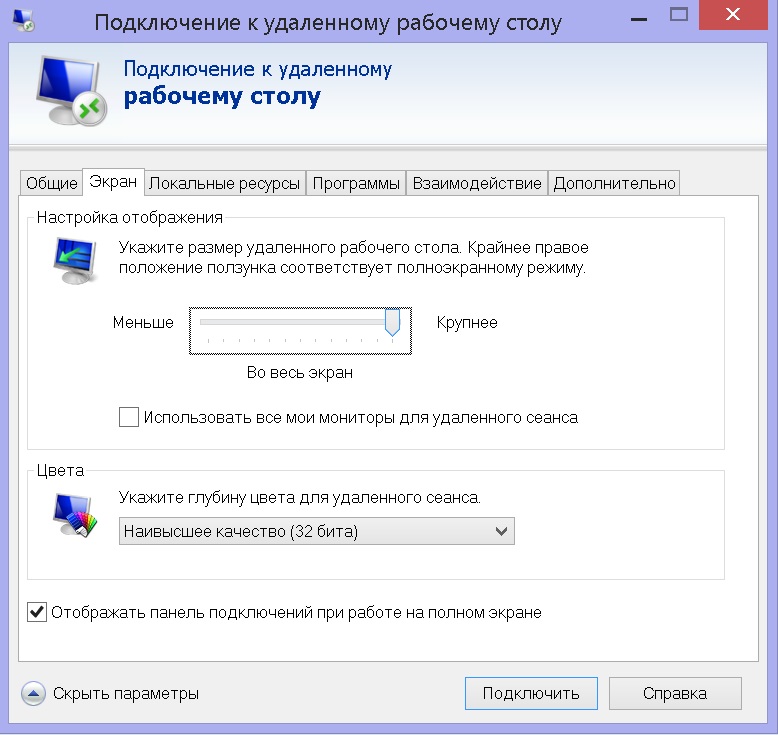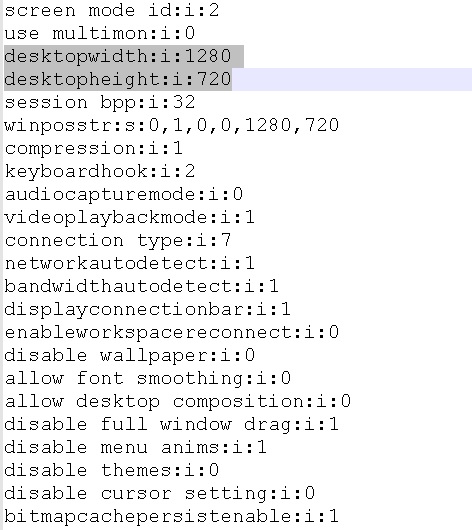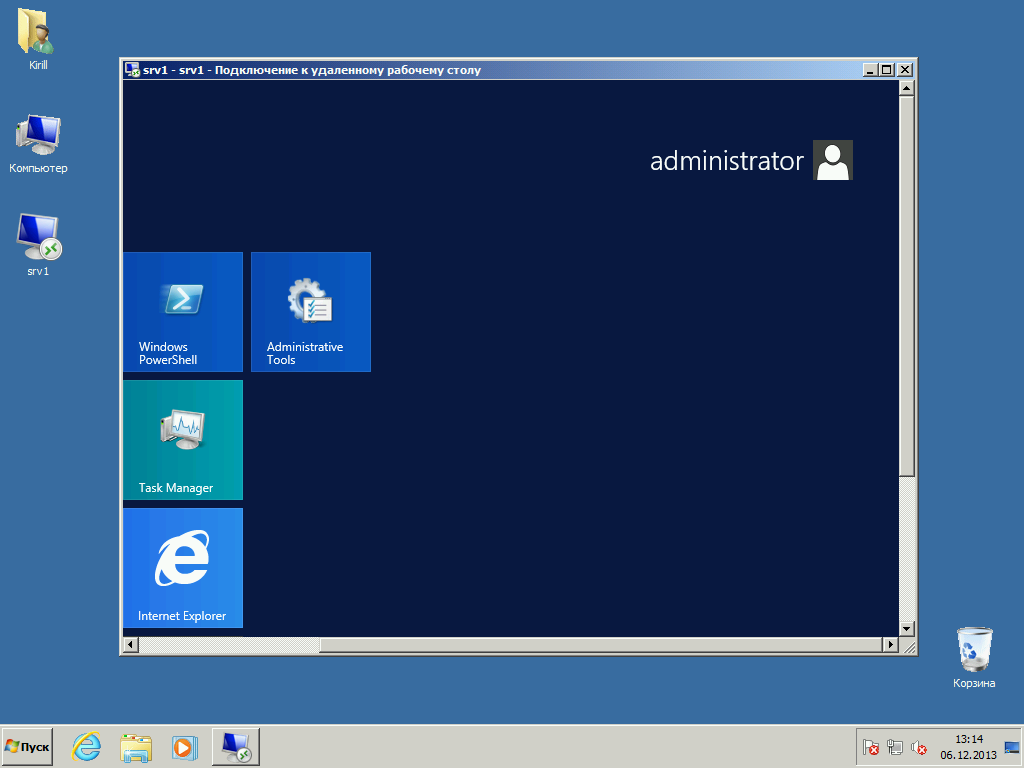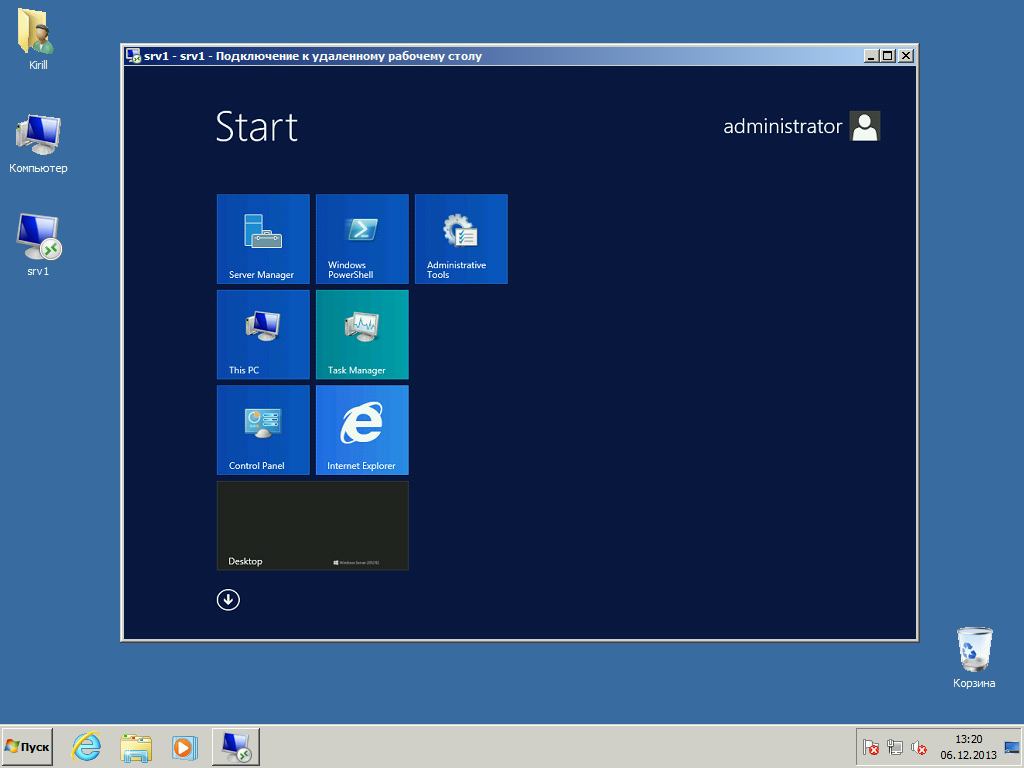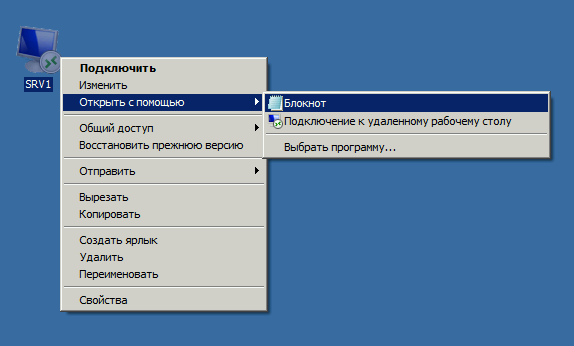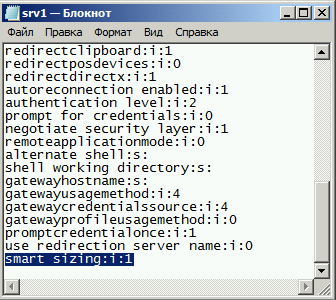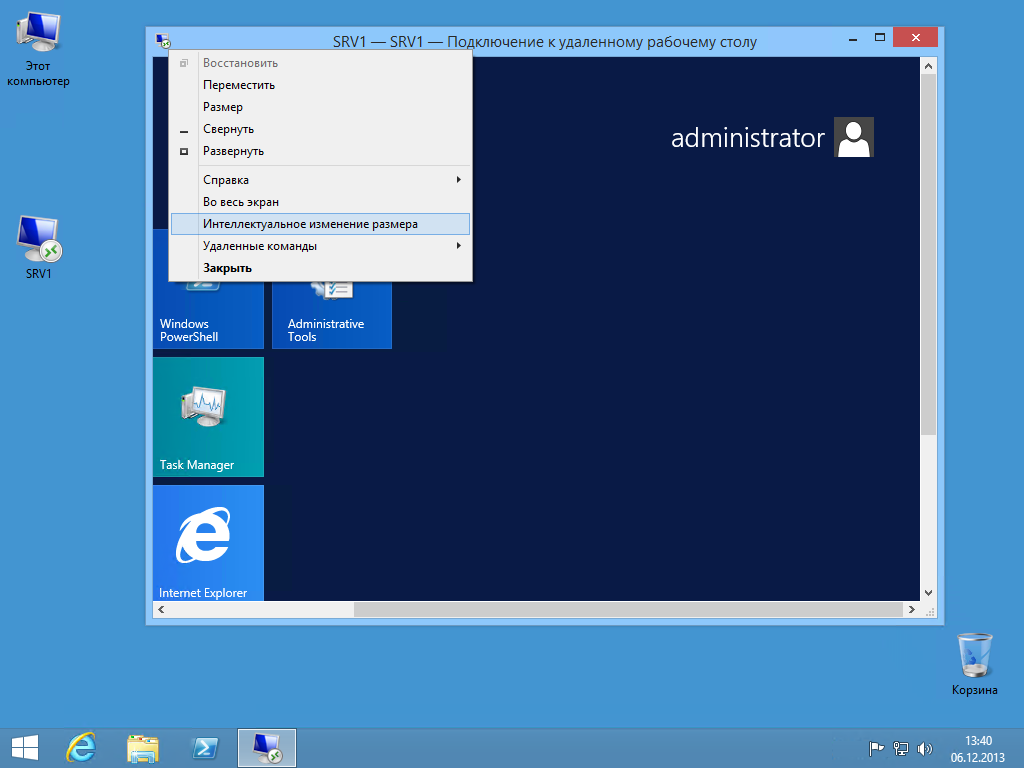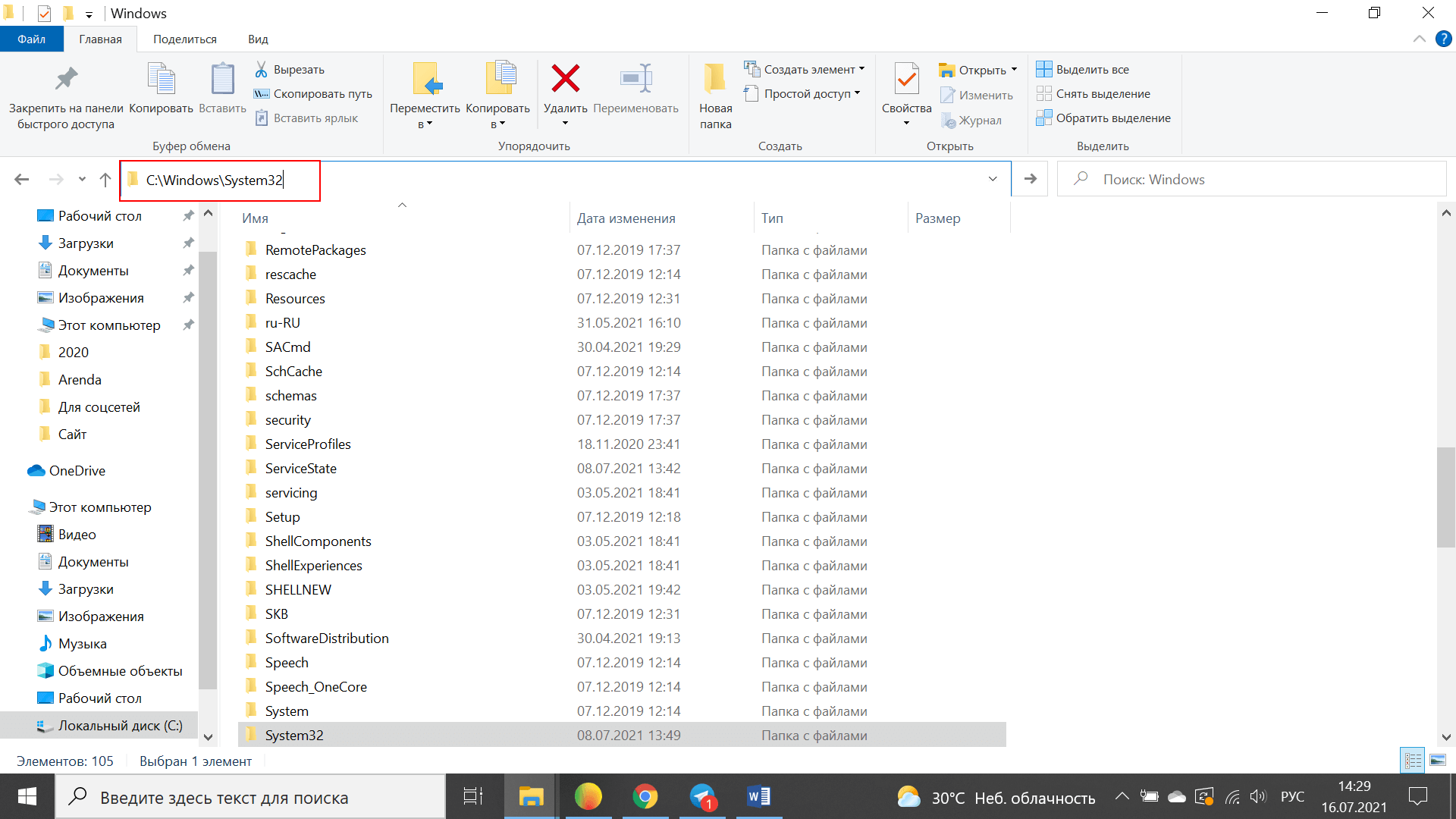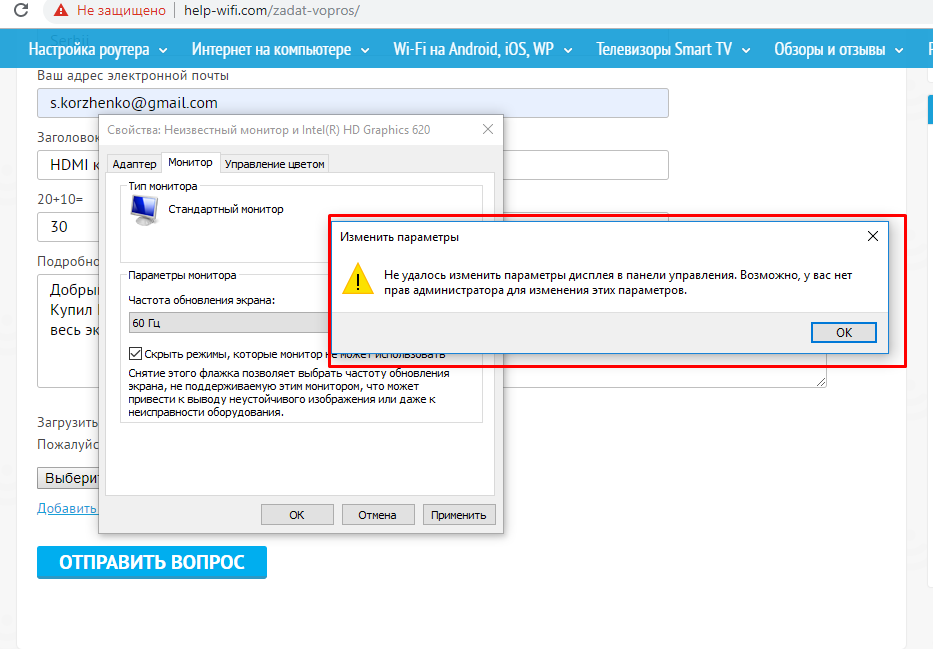- Remove From My Forums

Как изменить масштабирование в терминальной сессии?
-
Вопрос
-
К Windows Server 2016 Standard подключаются пользователи через удалённый рабочий стол для работы в 1С.
Имеется необходимость изменить масштабирование для некоторых пользователей.В Windows Server 2016 Standard данная настройка имеется в следующих местах:
1. Правый клик на Рабочем столе->Персонализация->Темы->Параметры темы->Экран Здесь ползунок заблокирован и ничего поменять нельзя, также имеется надпись красными буквами: Параметры дисплея невозможно
изменить во время удаленного сеанса.
2. Правый клик на Рабочем столе->Персонализация->Темы->Параметры темы->Экран->Дополнительные параметры экрана->Дополнительные изменения размера текста и других элементов->Установить настраиваемый
уровень масштабирования Здесь масштабирование изменить можно, но при перезапуске сеанса ничего не изменяется.В Windows Server 2008 R2 Standard была такая же проблема, необходимо было поставить hotfix и всё прекрасно работало.
Не думал столкнуться с такой же проблемой в Windows Server 2016 Standard.Может ли кто-нибудь подсказать, как всё-таки изменить масштабирования в Windows Server 2016 Standard?
Стандартная ситуация при подключения по RDP:
Параметры дисплея невозможно изменить во время удаленного сеанса
Однако, в Windows Server 2016 ситуация по решению данной проблемы несколько изменилась, нежели в предыдущих версиях ОС. Дело в том, что Windows Server 2016 (а также 2019) по умолчанию наследует настройки масштабирования от клиента, поэтому изменять уровень масштабирования на сервере имеет смысл только после отключения наследования.
Отключить настройки наследования можно через реестр:
- Идем в HKEY_LOCAL_MACHINESYSTEMCurrentControlSetControlTerminal ServerWinStations
- Создаем там параметр REG_DWORD (32 бита) с именем IgnoreClientDesktopScaleFactor
- Заходим в только что созданный параметр и в значение пишем 1.
Эти же действия можно выполнить в cmd, запущенной от имени администратора:
reg add "HKLMSYSTEMCurrentControlSetControlTerminal ServerWinStations" /f /v IgnoreClientDesktopScaleFactor /t REG_DWORD /d 1
Этим мы отключили преемственность параметров экрана, но изменить параметры экрана мы не сможем, о чем нам сообщает красная надпись в окне настройках.
Теперь настройки масштабирования можно изменить непосредственно в сеансе пользователя через реестр:
- Идем в раздел HKEY_CURRENT_USERControl PanelDesktop
- Создаем параметр REG_DWORD (32 бита) с именем LogPixels
- Значение в десятичном формате:
- 96 — для 100%
- 120 — для 125%
- 144 — для 150%
Перелогиниваемся в сеанс.
То же самое в сеансе пользователя можно выполнить командой cmd:
reg add "HKCUControl PanelDesktop" /f /v LogPixels /t REG_DWORD /d 120
- Remove From My Forums
-
Question
-
I use windows server 2016 as jenkins slave for GUI tests by selenium. Master Jenkins node use for work with slave winrm protocol. When I use winrm as protocol for work beetwen master — slave I have had screenshots from web browser with tests
in resolution? maybe 1024*768. But display resolution for user who is doing test is 1920-1080. Browser with tests is working in background, because I see only process in task manager. There is a desktop is empty.I tried searched and changed in regedit
DefaultSettings.XResolution,DefaultSettings.YResolutionvalues. From 1024-768 to 1920-1080 but that didn’t help.
I can resoled my problem if BEFORE launch my tests I did login by my user to windows server, then did disconnect. Then launched my tests and i will be have screenshots from browser with my resolution 1920-1080.
PLS help me!
Answers
-
Jenkins plugins can’t be used for Selenium tests on Windows when display resolutions is instead 1036*660. Because plugin is working in noninteractive session 0 when use WinRm or ssh as methods for connect to slave.
And we can’t influence of this situation.
You can get more information in microsoft docs about CreateProcessAsUserA function.
you can use as example code from github murrayju/CreateProcessAsUser .
-
Marked as answer by
Wednesday, October 24, 2018 10:37 AM
-
Marked as answer by
- Remove From My Forums
-
Question
-
I use windows server 2016 as jenkins slave for GUI tests by selenium. Master Jenkins node use for work with slave winrm protocol. When I use winrm as protocol for work beetwen master — slave I have had screenshots from web browser with tests
in resolution? maybe 1024*768. But display resolution for user who is doing test is 1920-1080. Browser with tests is working in background, because I see only process in task manager. There is a desktop is empty.I tried searched and changed in regedit
DefaultSettings.XResolution,DefaultSettings.YResolutionvalues. From 1024-768 to 1920-1080 but that didn’t help.
I can resoled my problem if BEFORE launch my tests I did login by my user to windows server, then did disconnect. Then launched my tests and i will be have screenshots from browser with my resolution 1920-1080.
PLS help me!
Answers
-
Jenkins plugins can’t be used for Selenium tests on Windows when display resolutions is instead 1036*660. Because plugin is working in noninteractive session 0 when use WinRm or ssh as methods for connect to slave.
And we can’t influence of this situation.
You can get more information in microsoft docs about CreateProcessAsUserA function.
you can use as example code from github murrayju/CreateProcessAsUser .
-
Marked as answer by
Wednesday, October 24, 2018 10:37 AM
-
Marked as answer by
Разрешение экрана удаленного рабочего стола на windows server при подключении по протоколу RDP
Бывает, что нужно подключаться к удаленному рабочему столу с ноутбука, у которого размер экрана не очень большой. Часто на самом сервере выставлено максимальное разрешение экрана для «удаленки», которое хорошо подходит для стационарного монитора с большой диагональю, но для ноутбука получается слишком мелко. А изменение параметров удаленного рабочего стола может заблокировано настройкой прав пользователя.
В настройках подключения выбор разрешения экрана отсутствует:
Я пробовал изменить настройки подключения, открыв файл «.rdp» в редакторе, но этот маневр результата также не принес (экспериментировал с параметрами desktopwidth, desktopheight и winposstr):
Нашел выход из положения следующим способом: Подключение RDP устроено таким образом, что разрешение удаленного рабочего стола не может быть больше разрешения экрана компьютера, с которого осуществляется подключение. Скорее всего, эта системная настройка, которую нельзя изменить политиками на сервере. Таким образом, чтобы уменьшить разрешение на «удаленке» можно выставить нужное разрешение экрана на вашем компьютере до требуемого перед запуском подключения. При этом не требуется менять настройки самого подключения.
Источник
Igor «Walker» Shastitko
Блог о мобильных устройствах, технологиях и путешествиях: обзоры, тестирования, тренинги и путевые заметки…
Как настроить нормальный масштаб интерфейса, размер фонтов в клиенте удаленного рабочего стола RDP при высоком разрешении экрана–самый простой и работоспособный вариант (Remote Desktop DPI scaling issues)
У меня появился новый ноутбук – можно сказать, классика рабочего жанра – Lenovo ThinkPad T580. В этом ноуте все отлично – и характеристики его железа (на канале будет отдельный обзор), и, собственно дизайн, вес и прочие эргономические вещи… И как главная плюшка – у ноута отличный 15” экран с разрешением 3840х2160 – 4К.
Но, как часто бывает – все эти плюшки не только приятны, но и имеют отрицательные стороны. Вы видели, какой масштаб PPI (DPI) стоит для таких вот 15” экранов 4К 3840х2160, подобных Lenovo ThinkPad T580?! – правильно, 250% по умолчанию! Т.е. именно настолько масштабируется изображение, чтобы текст на экране был читаемый глазом, а в элементы управления можно было попадать мышкой. Кто не знаком с эффектом DPI/PPI на маленьких экранах с большим разрешением (от 4К и выше) – рекомендую заглянуть в настройки дисплея в Windows и там поиграться в настройками Scaling’а. А для наглядности – вот вам картинка для сравнения вида интерфейса в масштабе 100% и 225%
При чем здесь DPI/PPI и масштабирование, спросите вы? А при том, что представьте себе, что у вас есть приложение, которое ничего не знает о том, в каком масштабе отображать картинку внутри себя и никакого масштабирования внутри такого приложения не происходит. В результате – внутри окна приложения будет все настолько мелким, насколько это выглядит таковым в приведенном выше примере (слева).
И таким вот нужным и часто используемым приложением, которое «не понимает масштабирования» для экранов с большим разрешением – является Microsoft Remote Desktop Client (да и многие прочие клиенты удаленного рабочего стола RDP). При подключении к удаленному компьютеру – рабочий стол этого компьютера в RDP выглядит катастрофически мелким, поскольку картинка RDP оттуда – отображается с масштабированием DPI удаленного сервера, которое может быть и 150%, и даже 100%. Работать с таким удаленным интерфейсом на экране 4К размером 15” – нереально, курсора мышки иногда просто не видно 😉
Так поменять масштабирование на удаленном сервере. – ага, сейчас, по умолчанию на сервере такая опция заблокирована – для изменения масштабирования интерфейса в сеансе RDP на сервере надо провести шаманские пляски (если у вас есть права на это), да и не будешь на каждом сервере это менять…
Итого, остается только вариант научить клиента удаленного рабочего стола RDP («родного» Microsoft’овского или какого либо другого) понимать масштабирование и учитывать это при соединении с удаленным сервером.
Итак, метод лечения проблемы масштабирования интерфейса для стандартного RDP клиента Microsoft крайне прост и заключается в копировании специального файла-манифеста для RDP, который собственно и содержит в себе команду включения того самого масштабирования для удаленного подключения:
Источник
Масштабирование экрана при подключении по RDP
Если подключаясь к удаленному компьютеру по RDP вы хотите видеть весь удаленный рабочий стол целиком, то необходимо сделать так, чтобы разрешение экрана клиента совпадало с разрешением удаленного компьютера. Однако в некоторых случаях это может быть неудобно или невозможно. К примеру, физическое разрешение локального компьютера может быть меньше, чем удаленного, либо требуется открыть несколько удаленных сессий одновременно.
В этом случае в окне RDP-клиента поместится лишь часть удаленного экрана и для работы придется использовать прокрутку, что крайне неудобно.
Выходом из данной ситуации может быть режим динамического масштабирования. В этом режиме размер удаленного рабочего стола изменяется таким образом, чтобы целиком поместиться в окне RDP-клиента без использования полос прокрутки. При изменении размеров окна изображение также изменяется, автоматически подстраиваясь под нужный размер.
Динамическое масштабирование появилось еще в Windows XP, однако включить режим масштабирования можно было только отредактировав файл подключения. Для этого надо открыть файл с расширением .rdp в Блокноте (или другом текстовом редакторе)
и добавить в него такую строку:
smart sizing:i:1
После внесения изменений файл надо сохранить, и при следующем подключении RDP-клиент будет запущен в режиме масштабирования.
В восьмой версии RDP клиента в Windows Server 2012 и Windows 8 появилась возможность управлять масштабированием на лету, прямо из графического интерфейса. Для включения масштабирования достаточно кликнуть правой клавишей мыши в левом верхнем углу окна RDP и отметить в контекстном меню пункт Интеллектуальное изменение размера (Smart sizing).
Примечание. Для Windows Server 2008 R2 и Windows 7 RDP 8.0 можно установить отдельно, в виде обновления.
Источник
Изменение масштаба RDP
В последнее время наши пользователи часто сталкиваются с проблемой, когда при подключении к рабочему столу удаленного компьютера по RDP, текст, значки и прочие элементы некоторых программ становятся слишком мелкими и нечитаемыми. Проблема связана с тем, что данные элементы несовместимы с экранными режимами HiDPI, которые используются в мониторах с высоким разрешением (2k, 4k).
Если вы используете операционную систему Windows 8.1 или Windows 10, то можно использовать решение, описанное ниже.
Внимание! Данная инструкция не подходит для macOS, Linux или более старых версий ОС Windows.
Скачайте файл mstsc.exe.manifest на свой рабочий компьютер. Система предупредит о небезопасном скачивании (Файл этого типа может нанести вред компьютеру). Проигнорируйте сообщение и нажмите «Сохранить».
Зайдите в Проводник. В поле путь вставьте адрес C:WindowsSystem32.
В открывшуюся папку переместите или скопируйте скачанный файл. При этом система затребует права Администратора. Если прав Администратора у вас нет, обратитесь к своему системному администратору.
Скачайте файл Ключ реестра. Запустите скачанный файл. Система несколько раз запросит разрешение на установку. Нажмите «Да».
Перезапустите компьютер. После этого проблема должна быть решена.
Если проблема сохранилась, попробуйте выйти из RDP через Завершение работы-выход.
Если Вам не удается выполнить какое-либо действие или проблема сохраняется, обратитесь в нашу службу поддержки.
Источник
Вопрос
К Windows Server 2016 Standard подключаются пользователи через удалённый рабочий стол для работы в 1С.
Имеется необходимость изменить масштабирование для некоторых пользователей.
В Windows Server 2016 Standard данная настройка имеется в следующих местах:
1. Правый клик на Рабочем столе->Персонализация->Темы->Параметры темы->Экран Здесь ползунок заблокирован и ничего поменять нельзя, также имеется надпись красными буквами: Параметры дисплея невозможно изменить во время удаленного сеанса.
2. Правый клик на Рабочем столе->Персонализация->Темы->Параметры темы->Экран->Дополнительные параметры экрана->Дополнительные изменения размера текста и других элементов->Установить настраиваемый уровень масштабирования Здесь масштабирование изменить можно, но при перезапуске сеанса ничего не изменяется.
В Windows Server 2008 R2 Standard была такая же проблема, необходимо было поставить hotfix и всё прекрасно работало.
Не думал столкнуться с такой же проблемой в Windows Server 2016 Standard.
Может ли кто-нибудь подсказать, как всё-таки изменить масштабирования в Windows Server 2016 Standard?
Источник
Содержание
- Windows admin blog
- Полезные команды cmd, powershell, администрирование, фичи и решения проблем на win/winserver
- Windows Server 2016/2019: Изменение размера шрифта и друхих элементов при подключении по RDP
- Параметры дисплея невозможно изменить во время удаленного сеанса windows 10
- Вопрос
- Все ответы
- Разрешение экрана удаленного рабочего стола на windows server при подключении по протоколу RDP
- Параметры дисплея невозможно изменить во время удаленного сеанса windows 10
- Параметры дисплея невозможно изменить во время удаленного сеанса windows 10
- Windows 10 неправильно распознаёт монитор, что делать?
- Почему не включается монитор при включении компьютера, при этом индикатор мигает?
- Почему у меня нельзя поменять разрешение рабочего стола на ноутбуке?
- Не удается изменить частоту обновления HDMI дисплея в Windows 10: нет прав администратора
- Ответ
- Параметры дисплея невозможно изменить во время удаленного сеанса windows 10
- Вопрос
- Все ответы
Windows admin blog
Полезные команды cmd, powershell, администрирование, фичи и решения проблем на win/winserver
Windows Server 2016/2019: Изменение размера шрифта и друхих элементов при подключении по RDP
Стандартная ситуация при подключения по RDP:
Параметры дисплея невозможно изменить во время удаленного сеанса
Однако, в Windows Server 2016 ситуация по решению данной проблемы несколько изменилась, нежели в предыдущих версиях ОС. Дело в том, что Windows Server 2016 (а также 2019) по умолчанию наследует настройки масштабирования от клиента, поэтому изменять уровень масштабирования на сервере имеет смысл только после отключения наследования.
Отключить настройки наследования можно через реестр:
- Идем в HKEY_LOCAL_MACHINESYSTEMCurrentControlSetControlTerminal ServerWinStations
- Создаем там параметр REG_DWORD (32 бита) с именем IgnoreClientDesktopScaleFactor
- Заходим в только что созданный параметр и в значение пишем 1.
Эти же действия можно выполнить в cmd, запущенной от имени администратора:
Этим мы отключили преемственность параметров экрана, но изменить параметры экрана мы не сможем, о чем нам сообщает красная надпись в окне настройках.
Теперь настройки масштабирования можно изменить непосредственно в сеансе пользователя через реестр:
- Идем в раздел HKEY_CURRENT_USERControl PanelDesktop
- Создаем параметр REG_DWORD (32 бита) с именем LogPixels
- Значение в десятичном формате:
- 96 — для 100%
- 120 — для 125%
- 144 — для 150%
Перелогиниваемся в сеанс.
То же самое в сеансе пользователя можно выполнить командой cmd:
Параметры дисплея невозможно изменить во время удаленного сеанса windows 10
Вопрос
Клиенты на Windows 7 sp1. Подключаются через RDP к windows server 2016. Для слабо видящих бухгалтеров необходимо увеличить масштаб до 125%, но этого сделать не удается. Если зайти локально под пользователем, то масштаб меняется, но не влияет на терминальную сессию. Как мне разрешить данную ситуацию?
Все ответы
Привет. А галочка Smart Sizing не спасёт?
Решение наполовину, конечно, но
Вот в этой длинной и полезной ветке граждане советуют:
а) с переменным успехом альтернативный клиент mremoteng- у кого-то счастье, кто-то не рад
б) Изменения ключей реестра (спробуйте, расскажете помогло ли)
In a remote desktop session on Windows Server 2012, run Regedit and change HKEY_CURRENT_CONFIGSoftwareFontsLogPixels from 96 to 120.
Once you log out of the remote desktop session and log back in, the fonts should no longer require the Hubble telescope to read.
Разрешение экрана удаленного рабочего стола на windows server при подключении по протоколу RDP
Бывает, что нужно подключаться к удаленному рабочему столу с ноутбука, у которого размер экрана не очень большой. Часто на самом сервере выставлено максимальное разрешение экрана для «удаленки», которое хорошо подходит для стационарного монитора с большой диагональю, но для ноутбука получается слишком мелко. А изменение параметров удаленного рабочего стола может заблокировано настройкой прав пользователя.
В настройках подключения выбор разрешения экрана отсутствует:
Я пробовал изменить настройки подключения, открыв файл «.rdp» в редакторе, но этот маневр результата также не принес (экспериментировал с параметрами desktopwidth, desktopheight и winposstr):
desktopwidth:i: — ширина рабочего стола. Выбирается на вкладке ”Экран” окна ”Параметры” средства ”Подключение к удаленному рабочему столу”.
desktopheight:i: — высота рабочего стола. Выбирается на вкладке ”Экран” окна ”Параметры” средства ”Подключение к удаленному рабочему столу”.
winposstr:s: — позиция и размеры окна в формате WINDOWPOS
Нашел выход из положения следующим способом: Подключение RDP устроено таким образом, что разрешение удаленного рабочего стола не может быть больше разрешения экрана компьютера, с которого осуществляется подключение. Скорее всего, эта системная настройка, которую нельзя изменить политиками на сервере. Таким образом, чтобы уменьшить разрешение на «удаленке» можно выставить нужное разрешение экрана на вашем компьютере до требуемого перед запуском подключения. При этом не требуется менять настройки самого подключения.
Параметры дисплея невозможно изменить во время удаленного сеанса windows 10
Параметры дисплея невозможно изменить во время удаленного сеанса windows 10
Сообщения: 409
Благодарности: 7
А можно выставить разрешение большее, чем у клиентского монитора?
В привычном mstsc не получается, может есть альтернативный клиент умеющий такое?
Ни для кого не секрет, что для сессии RDP можно задать произвольный размер экрана, например больше, чем разрешение монитора, с которого осуществляется соединение
Последний раз редактировалось dzekka, 14-07-2014 в 21:35 .
Сообщения: 8628
Благодарности: 2124
Сообщения: 409
Благодарности: 7
Сообщения: 409
Благодарности: 7
Сообщения: 26250
Благодарности: 7635
Сообщения: 8628
Благодарности: 2124
Сообщения: 26250
Благодарности: 7635
mwz, я тоже поначалу думал, что дело в этом.
У меня установлено:
но эффекта наличия большего разрешения, нежели на клиенте, нет. Именно так: предпоследнее значение — максимальное на клиенте в виде WxH, последнее — «Во весь экран».
Windows 10 неправильно распознаёт монитор, что делать?
Уже давно появилась такая проблема. У моего монитора максимальное разрешение 1360*768, монитор марки LG (не знаю, какой именно). Windows думает, что у меня Acer S271HL и по умолчанию в играх ставит разрешение 1600*1200, а мой монитор его не поддерживает. Что делать?
Такое возможно если не установлены драйвера монитора,на задней панели монитора есть наклейка с указанием модели и серийного номера.
Попробуйте по серийному номеру узнать моделью
Попробуйте через диспетчер устройств в ручную установить драйвер в замену Acer-у “Универсальный монитор PnP”. Странно что его он так определяет. Подсоединяется через переходник? Вообщем драйвер вручную укажите.
Да, через переходник VGA – DVI. Сейчас попробую
Почему не включается монитор при включении компьютера, при этом индикатор мигает?
Здравствуйте. Причины могут быть разные. Я обычно советую начать с проверки монитора. По возможности – подключите к другому источнику сигнала (компьютеру). Вторая причина – видеокарта. В лучшем случае – она просто отошла, нужно поправить (аккуратно извлечь из разъема и вставить обратно). В худшем – аппаратная неисправность адаптера.
А еще банально отходит кабель от компа или от монитора. Попробуйте поправить. Больше способов и решений данной проблемы можно найти по ссылке – https://it-tehnik.ru/hardware/monitor-no-signal.html
5 2 · Хороший ответ
Почему у меня нельзя поменять разрешение рабочего стола на ноутбуке?
Стандартно, изменить разрешение в Windows 10 вы можете в параметрах, нажав правой кнопкой мыши в пустом месте рабочего стола, выбрав пункт «Параметры экрана» (или в Параметры — Система — Дисплей). Однако, иногда выбор разрешения не активен или в списке разрешений присутствует только один вариант выбора (также возможен вариант, когда список присутствует, но в нем нет правильного разрешения).
Существует несколько основных причин, по которым может не меняться разрешение экрана в Windows 10, которые будут рассмотрены подробнее далее.
- Отсутствие необходимого драйвера видеокарты. При этом, если вы нажимали «Обновить драйвер» в диспетчере устройств и получали сообщение о том, что наиболее подходящие драйверы для данного устройства уже установлены — это не говорит о том, что у вас есть и установлен правильный драйвер.
- Сбои в работе драйвера видеокарты.
- Использование некачественных или поврежденных кабелей, переходников, конвертеров для подключения монитора к компьютеру.
Возможны и другие варианты, но указанные встречаются чаще других. Перейдем к способам исправления ситуации.
Не удается изменить частоту обновления HDMI дисплея в Windows 10: нет прав администратора
Купил HDMI кабель к телевизору Самсунг 4К. Один ноут подключил – нормально, хотя картинка на ТВ не на весь экран. А второй, мой ноутбук не подключается – пишет “Нет сигнала”.
Я нашел у Вас статью почему через HDMI кабель нет изображения на телевизоре с компьютера (ноутбука). Зашел в дополнительные параметры дисплея. И казалось, что осталось поставить одинаковую частоту и всё.
Но не могу, Виндовс 10 не позволяет, пишет что у меня нет прав администратора.
Хотя это не так, я сам себе администратор. Подскажите как решить проблему?
Ответ
Здравствуйте. Да, скорее всего ошибка “Нет сигнала” на телевизоре Samsung действительно из-за того, что Windows 10 для этого дисплея подключенного по HDMI почему-то выставила частоту обновления дисплея 29 Гц. После установки 60 Гц в параметрах дисплея изображение на телевизоре должно появится.
Честно говоря, еще не разу не видел ошибку “Не удалось изменить параметры дисплея в панели управления. Возможно, у вас нет прав администратора для изменения этих параметров”.
Думаю, можно попробовать запустить командную строку от имени администратора (через поиск), и уже в ней открыть параметры дисплея.
Чтобы сразу открыть параметры дисплея, выполните в командной строке команду desk.cpl.
Дальше попробуйте изменить частоту обновления дисплея (для телевизора Samsung) по инструкции (Дополнительные параметры дисплея). Ссылку на инструкцию добавил в ваш вопрос.
Параметры дисплея невозможно изменить во время удаленного сеанса windows 10
Вопрос
Клиенты на Windows 7 sp1. Подключаются через RDP к windows server 2016. Для слабо видящих бухгалтеров необходимо увеличить масштаб до 125%, но этого сделать не удается. Если зайти локально под пользователем, то масштаб меняется, но не влияет на терминальную сессию. Как мне разрешить данную ситуацию?
Все ответы
Привет. А галочка Smart Sizing не спасёт?
Решение наполовину, конечно, но
Вот в этой длинной и полезной ветке граждане советуют:
а) с переменным успехом альтернативный клиент mremoteng- у кого-то счастье, кто-то не рад
б) Изменения ключей реестра (спробуйте, расскажете помогло ли)
In a remote desktop session on Windows Server 2012, run Regedit and change HKEY_CURRENT_CONFIGSoftwareFontsLogPixels from 96 to 120.
Once you log out of the remote desktop session and log back in, the fonts should no longer require the Hubble telescope to read.