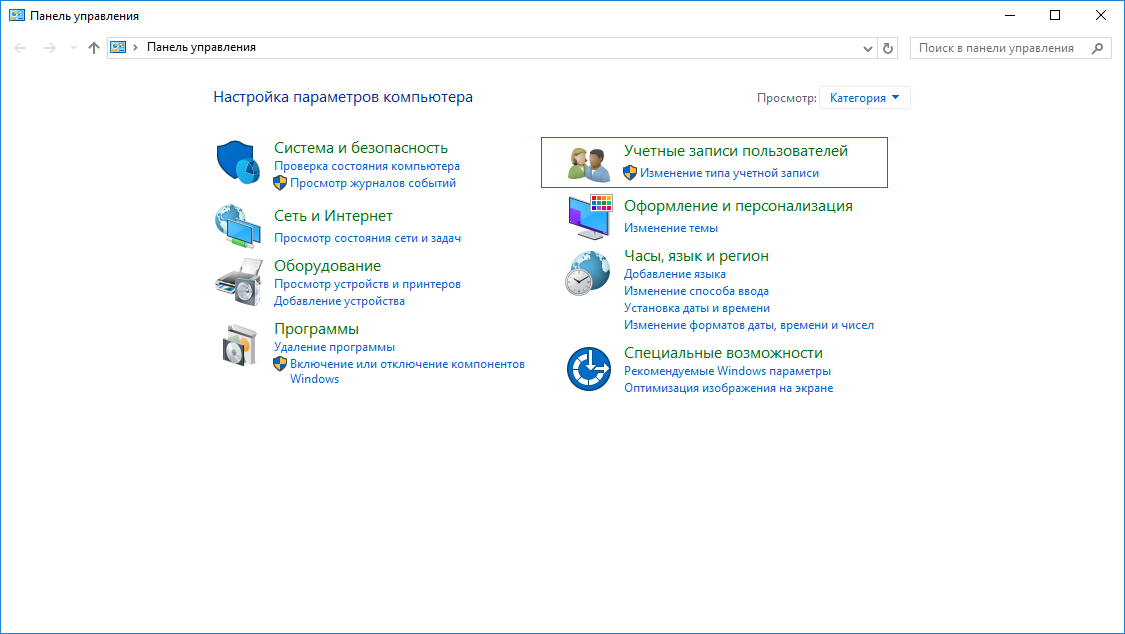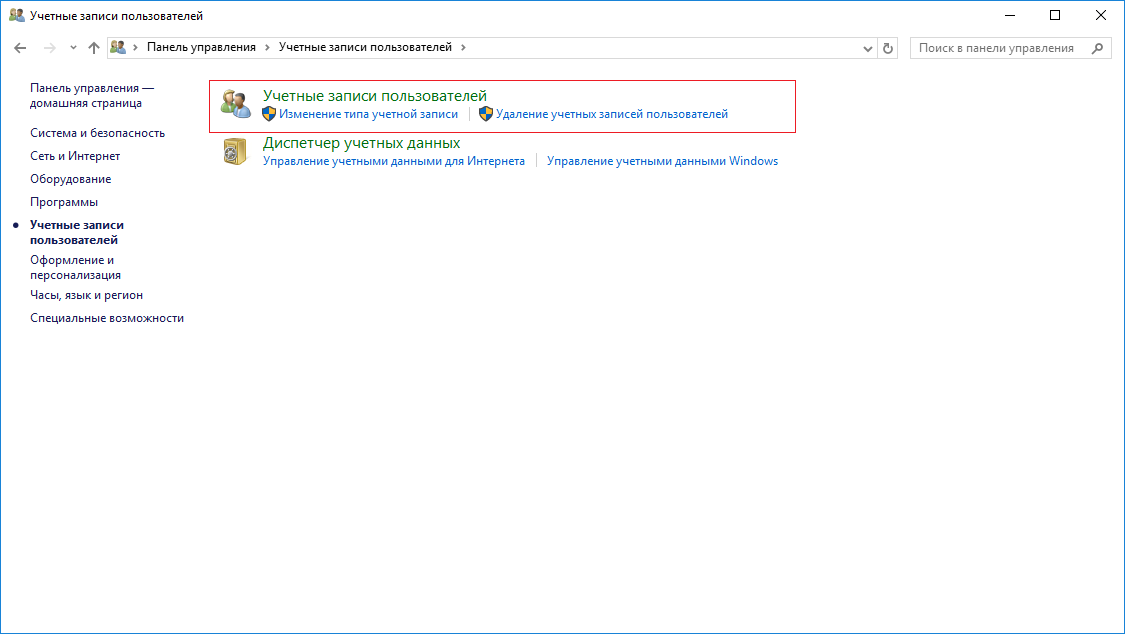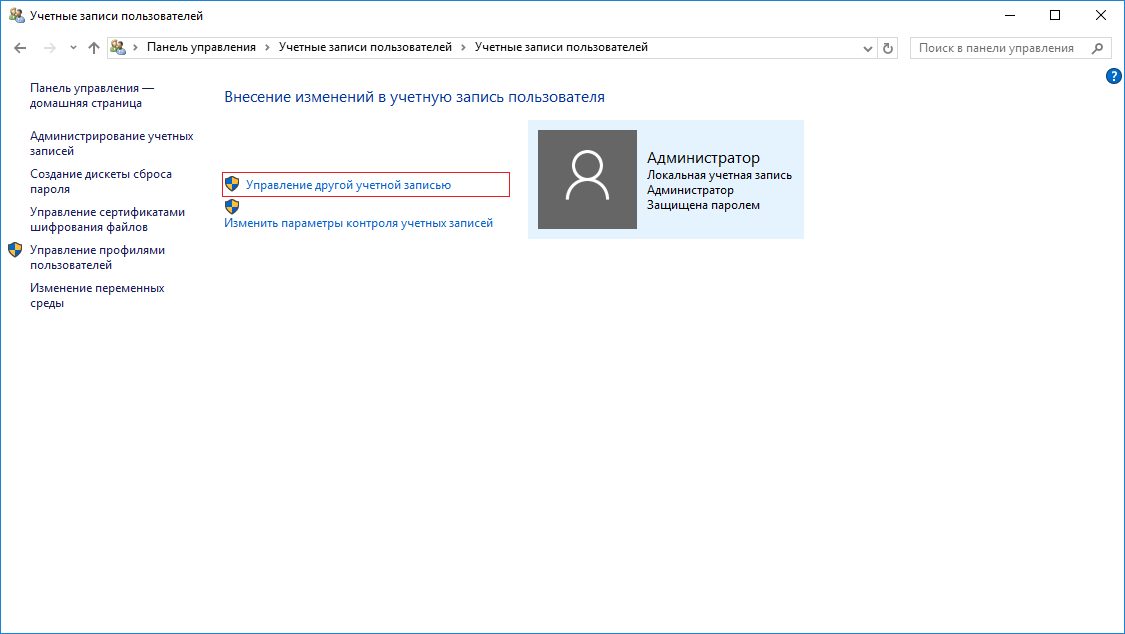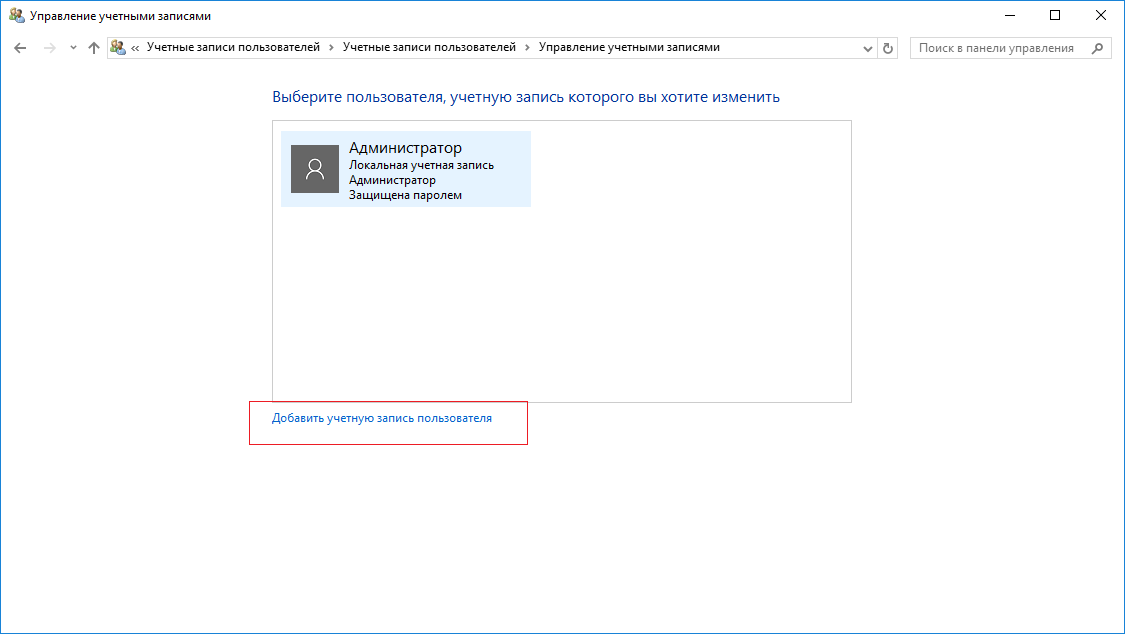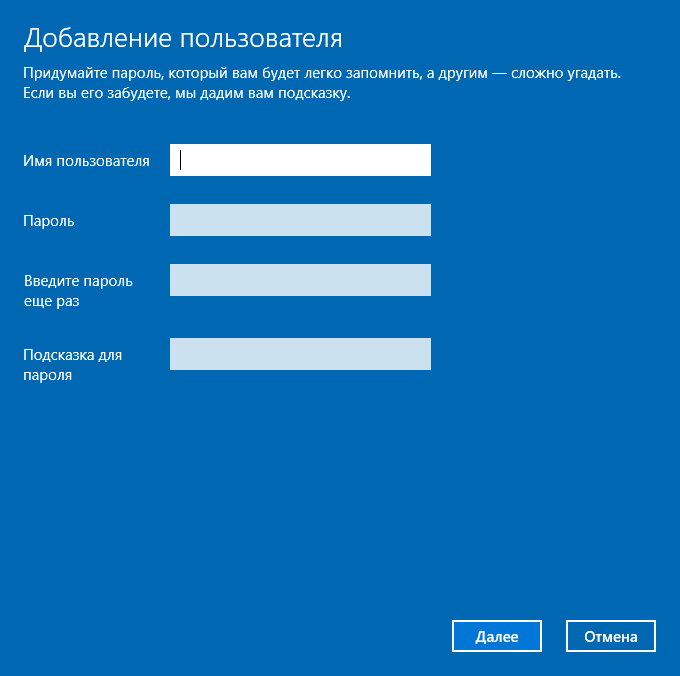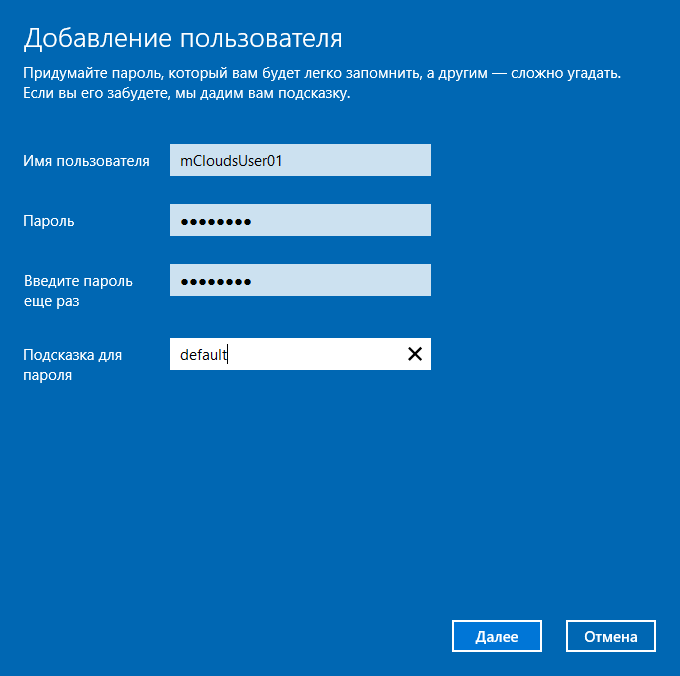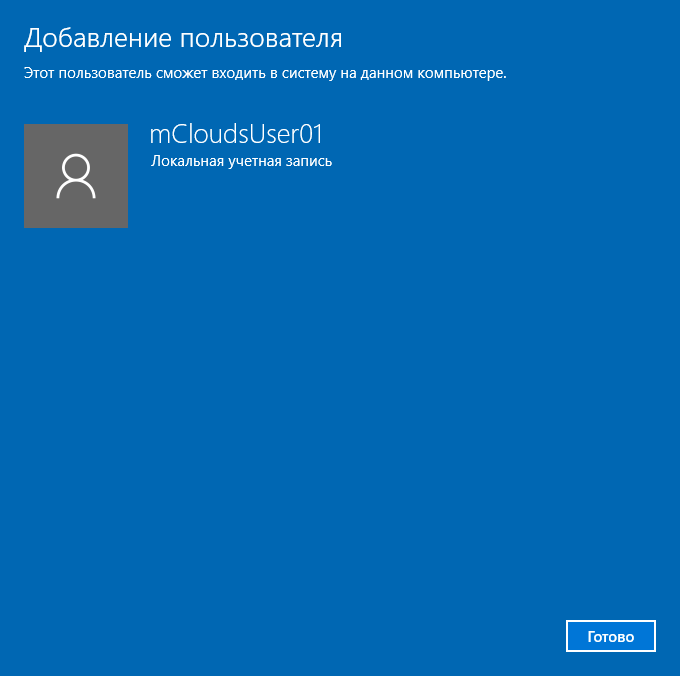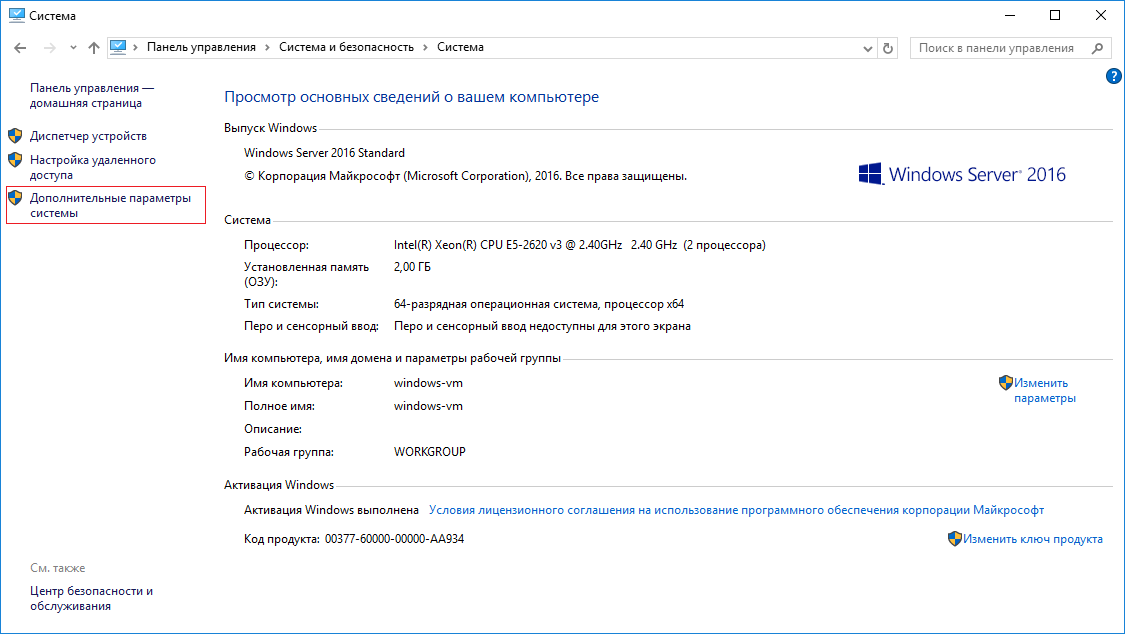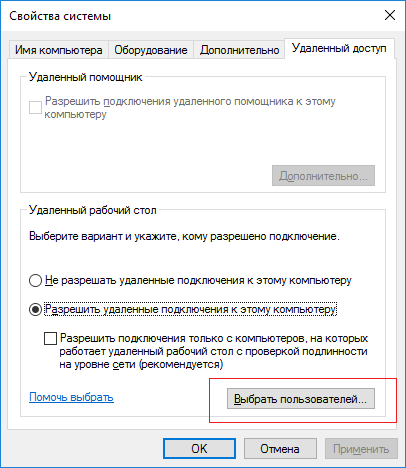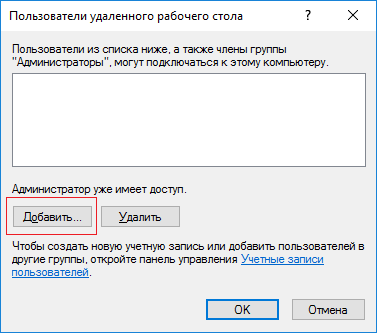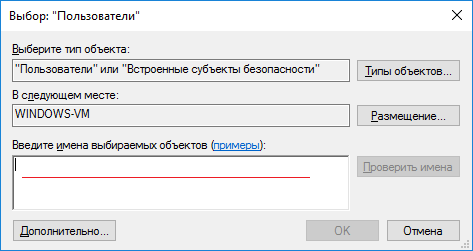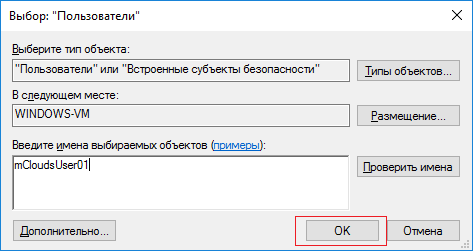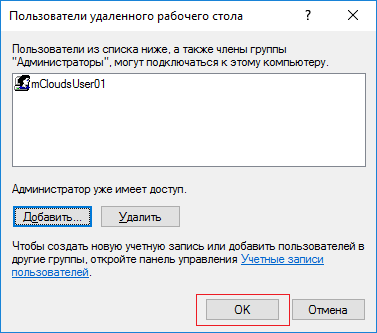В обязанности системного администратора помимо всего прочего входит и добавление нового пользователя, а также назначение ему определенных прав. Рассмотрим как это сделать в операционных системах семейства Microsoft Windows Server. Данный способ универсален для большинства существующих версий данной ОС. Возможны некоторые фразеологические отличия.
В меню Пуск, выбираем Администрирование (“Средства администрирования” в Windows Server 2016).
В новом окне двойным кликом мыши открываем “Управление компьютером”.
В левой части открывшегося окна раскрываем ветку “Локальные пользователи и группы” и открываем папку Пользователи. В основной части окна, кликаем правой кнопкой мыши по свободному месту и в контекстном меню выбираем “Новый пользователь”.
В новом окне вводим логин пользователя, пароль и подтверждение пароля. Для полноты понимания какому пользователю принадлежит учетная запись, а также чтобы у коллег не возникало вопросов рекомендуется заполнять поля “Полное имя” и “Описание”.
Для повышения безопасности рекомендуется установить галку “Требовать смены пароля при следующем входе в систему” только в том случае, если вы используете один и тот же пароль для всех создаваемых учетных записей.
Отключение учетной записи допустимо, например, если пользователь только заступает в должность.
Кликаем по кнопке Создать.
Учетная запись создана. Перейдем к ее настройке. Для этого все в том же окне “Управление компьютером” кликаем по учетной записи правой кнопкой мыши. В контекстном меню выбираем Свойства.
Настройки учетной записи пользователя, для удобства, представлены на нескольких вкладках.
Общие — управляет базовыми параметрами учетной записи.
Членство в группах — позволяет задать пользователю членство в группах.
Профиль — на этой вкладке определяется расположение пользовательского домашнего каталога, путь к профилю пользователя, а также сценарий для входа.
Среда — дает возможность назначить запуск определенной программы при входе в систему, а также разрешает подключение жестких дисков, принтеров и выбор принтера по умолчанию при входе.
Сеансы — позволяет накладывать ограничения на общую длительность сеанса, на время бездействия и многое другое.
Профиль служб удаленных рабочих столов — задает профиль пользователя, который будет загружен при входе на сервер средствами удаленного рабочего стола.
Входящие звонки — определяет параметры сетевых соединений, а также их права.
Рассмотрим делегирование прав пользователю на доступ к удаленному рабочему столу.
Выбираем вкладку Членство в группах и кликаем по кнопке Добавить.
В открывшемся окне кликаем по кнопке Дополнительно. Затем в новом окне кликаем по кнопке Поиск. Внизу окна отобразятся все доступные группы. Выбираем Пользователи удаленного рабочего стола двойным кликом или одиночным с последующим нажатием на кнопку ОК.
Окно Выбор: “Группы” изменит внешний вид. Нажимаем кнопку ОК.
Теперь под учетными данными этого пользователя можно подключиться к серверу.
Аverage rating : 4.3
Оценок: 3
191028
Санкт-Петербург
Литейный пр., д. 26, Лит. А
+7 (812) 403-06-99
700
300
ООО «ИТГЛОБАЛКОМ ЛАБС»
191028
Санкт-Петербург
Литейный пр., д. 26, Лит. А
+7 (812) 403-06-99
700
300
ООО «ИТГЛОБАЛКОМ ЛАБС»
700
300


Удаленный рабочий стол применяется для дистанционного администрирования системы. Для его настройки нужно сделать, буквально, несколько шагов.
Как включить
Настройка доступа
Ограничения
Доступ из Интернет
Включение
1. Открываем сведения о системе. В Windows Server 2012 R2 / 2016 или 10 кликаем правой кнопкой мыши по Пуск и выбираем Система.
В Windows Server 2012 / 8 и ниже открываем проводник или меню Пуск. Кликаем правой кнопкой по Компьютер и выбираем Свойства.
2. Настраиваем удаленный рабочий стол. В меню слева кликаем по Настройка удаленного доступа.
В открывшемся окне ставим переключатель в положение Разрешить удаленные подключения к этому компьютеру.
* желательно, если будет установлен флажок Разрешить подключение только с компьютеров, на которых работает удаленный рабочий стол с проверкой подлинности на уровне сети. Но если компьютер, с которого мы будем заходить с устаревшей операционной системой, это может вызвать проблемы.
Предоставление доступа
Очень важно, чтобы у пользователя был установлен пароль. Без него зайти в систему с использованием RDP будет невозможно — это программное ограничение. Поэтому всем учетным записям ставим пароли.
У пользователей с правами администратора права на использование удаленного стола есть по умолчанию. Чтобы обычная учетная запись могла использоваться для удаленного входа в систему, добавьте ее в группу Пользователи удаленного рабочего стола. Для этого открываем консоль управления компьютером (команда compmgmt.msc) — переходим по разделам Служебные программы — Локальные пользователи и группы — Группы и кликаем дважды по Пользователи удаленного рабочего стола:
В открывшемся окне добавляем необходимых пользователей.
Для проверки правильности настроек, используйте программу Подключение к удаленному рабочему столу (находится в меню Пуск или вызывается командой mstsc) на любом другом компьютере в сети.
Ограничение по количеству пользователей
По умолчанию, в серверных операционных системах Windows разрешено подключение для одновременно двух пользователей. Чтобы несколько пользователей (больше 2-х) могли использовать удаленный стол, необходима установка роли удаленных рабочих столов (терминального сервера) и активации терминальных лицензий — подробнее, читайте в инструкции Установка и настройка терминального сервера на Windows Server.
В пользовательских системах (Windows 10 / 8 / 7) разрешено подключение только одному пользователю. Это лицензионное ограничение. В сети Интернет можно найти патчи для его снятия и предоставления возможности подключаться удаленным рабочим столом для нескольких пользователей. Однако, это нарушение лицензионного соглашения.
Доступ через глобальную сеть (Интернет)
Для возможности подключения по RDP из вне необходим статический внешний IP-адрес. Его можно заказать у Интернет провайдера, стоимость услуги, примерно, 150 рублей в месяц (некоторые поставщики могут предоставлять бесплатно). Для подключения нужно использовать полученный внешний IP.
Если компьютер подключен к Интернету напрямую, никаких дополнительных действий не потребуется. Если мы подключены через NAT (роутер), необходима настройка проброса портов. Пример того, как это можно сделать на Mikrotik.
Была ли полезна вам эта инструкция?
Да Нет
Создание собственной учетной записи для каждого пользователя важный атрибут безопасности сервера. Рассмотрим как добавить пользователя в Windows 2016.
Способ 1. Традиционный
Открываем Пуск → Панель управления.
В открывшемся окне кликаем по “Учетные записи пользователей”.
В обновленном окне еще раз кликаем по “Учетные записи пользователей”.
Особенность операционной системы такова, что откроются параметры текущей учетной записи, а нам нужно создать новую. Кликаем по надписи “Управление другой учетной записью”.
В нижней части обновленного окна кликаем по “Добавить учетную запись пользователя”.
В новом окне “Добавление пользователя” следует заполнить все поля:
- имя пользователя;
- пароль;
- подтверждение пароля;
- подсказка к паролю.
Если пароль не соответствует критериям безопасности, программа об этом уведомит.
В обновившемся окне кликаем по кнопке “Готово”.
Окно добавления пользователя закроется и в окне “Управление учетными записями” появится возможность выбора учетной записи для изменения параметров.
Способ 2. Через консоль управления компьютером.
Сочетанием клавиш “Windows + R” вызываем системное окно “Выполнить”. В его единственное поле впишем команду mmc.
Откроется пустая консоль оснасток. Для того чтобы появилась возможность создать пользователя, необходимо добавить необходимую оснастку в консоль. Для этого открываем Файл → Добавить или удалить оснастку…
В открывшемся окне “Добавление и удаление оснасток”, в левой его части, находим “Локальные пользователи и группы”. Теперь кликаем по кнопке “Добавить”. “Локальные пользователи и группы” переместится в секцию “Выбранные оснастки”.
Сразу после действия выше, откроется окно “Выбор целевого компьютера”. Выбираем параметр “Локальный компьютер (на котором запущено окно этой программы консоли)”, обычно этот параметр установлен по умолчанию. Кликаем по кнопке “Готово”.
Окно закроется. В оставшемся окне кликаем по кнопке “OK”.
Окно “Добавления и удаления оснасток” закроется. Останется только окно Консоль 1. В левой части окна развернем деров “Локальные пользователи и группы”, затем кликнем по папке “Пользователи”. В основной части окна, кликаем правой кнопкой мыши и в контекстном меню выбираем “Новый пользователь”.
В открывшемся окне “Новый пользователь” важными для заполнения являются поля:
- Пользователь;
- Полное имя;
- Пароль;
- Подтверждение пароля.
Рекомендуем понятно заполнить поле “Описание”.
Важно обратить внимание на параметр “Требовать смены пароля при следующем входе в систему”. Галка устанавливается по умолчанию. Таким образом, когда администратор передает пароль пользователю, при первом входе, операционная система потребует от пользователя указать новый пароль для входа в систему.
Кликаем по кнопке “Создать”.
Результат будет примерно таким.
Разрешаем удаленное подключение.
Изначально планировалось чтобы созданный пользователь имел возможность подключения к удаленному рабочему столу на этом сервере. Предоставим эту возможность.
Способ 1. Через консоль сервера.
Из способа выше, все в том же окне “Консоль 1”, кликаем по созданному пользователю правой кнопкой мыши. В открывшемся контекстном меню выбираем пункт “Свойства”.
Открываем вкладку “Членство в группах” и кликаем по кнопке “Добавить”.
В окне выбора группы кликаем по кнопке “Дополнительно”.
В правой части обновленного окна кликаем по кнопке “Поиск”. В поле “Результаты поиска” следует выбрать “Пользователи удаленного рабочего стола” двойным кликом.
В окне выбора групп кликаем по кнопке “OK”.
В окне свойств учетной записи появится соответствующее членство в группах. Закрываем окно кликом по кнопке “OK”
Способ 2.
Рассмотрим альтернативный способ предоставления возможности доступа к удаленному рабочему столу. Открываем меню Пуск и выбираем Панель управления.
В открывшемся окне, кликаем по “Система и безопасность”.
В обновленном окне кликаем по “Система”.
В левой части нового окна кликаем по “Настройка удаленного доступа”.
В открывшемся окне “Свойства системы” переходим на вкладку “Удаленный доступ” и кликаем по кнопке “Выбрать пользователей”.
В открывшемся окне кликаем по кнопке “Добавить”
В окне выбора пользователей кликаем по кнопке “Дополнительно..”
В обновленном окне кликаем по кнопке “Поиск”, а в нижней части окна, где результаты поиска, находим нужного нам пользователя. Выбираем его двойным кликом мыши.
В окно выбора пользователя добавится строка с логином и на каком сервере находится пользователь. Если все правильно — кликаем по кнопке “OK”.
В окне “Пользователи удаленного рабочего стола” проверяем пользователей и по окончании кликаем по кнопке “OK”.
Теперь можно пробовать подключаться.
Запустить “Подключение к удаленному рабочему столу” возможно через меню Пуск → Стандартные — Windows → Подключение к удаленному рабочему столу. Возможно, данная программа будет находиться на “плитке” справа.
Откроется окно программы. В нем необходимо ввести IP-адрес удаленной машины или ее доменное имя. И кликаем по кнопке “Подключить”.
Удаленный компьютер запросит имя пользователя и пароль, вводим их и кликаем по кнопке “OK”.
220140
Минск
ул. Домбровская, д. 9
+375 (173) 88-72-49
700
300
ООО «ИТГЛОБАЛКОМ БЕЛ»
220140
Минск
ул. Домбровская, д. 9
+375 (173) 88-72-49
700
300
ООО «ИТГЛОБАЛКОМ БЕЛ»
Создание пользователя Windows Server 2016 / 2012 R2
Задача: создать пользователя и добавить права для удалённого доступа к серверу.
- Нажмите на пункт «Учётные записи пользователей»
- Нажмите на пункт «Учётные записи пользователей»
- Нажмите на пункт «Управление другой учётной записью»
- Нажмите на пункт «Добавить учётную запись пользователя»
- Введите имя пользователя и пароль, эти данные будут использоваться для подключения пользователя к серверу
- После заполнения нажмите кнопку «Далее»
- Пользователь успешно создан
- Нажмите по пуску правой кнопкой мыши (далее ПКМ) и нажмите на пункт «Система»
- Нажмите на пункт «Настройка удалённого доступа»
- Нажмите на кнопку «Выбрать пользователя»
- Нажмите кнопку «Добавить»
- В поле для ввода введите полное имя пользователя и нажмите кнопку «Проверить имена», если проверка пройдёт успешна и пользователь найден, вы сможете продолжить добавление пользователя, иначе вам система предложит вам выполнить поиск пользователя.
- Нажмите на кнопку «ОК»
- Нажмите на кнопку «ОК»
Пользователь успешно добавлен и имеет удалённый доступ.
Наш телеграм-канал
Регулярно пишем о технологиях.
Подписаться

Целью такого тестирования является возможность использовать облачные ресурсы для проверки корректности работы своего программного обеспечения, приложений на функциональность, выявить все «узкие места» и подстраховаться заранее. В статье подробнее рассмотрим важные нюансы тестирования.
27 января, 2023
Программные продукты 1С — это сложный составной продукт, который часто кастомизируется под конкретные задачи компаний. Для миграции 1С в «облако» необходимо правильно подойти к выбору платформы, которая бы отвечала всем требованиям программного продукта, а также самого исполнителя проекта. Разберем основные критерии в статье.
27 января, 2023
Вопрос по обеспечению защиты персональных данных актуален для каждой компании, пользующейся облачными сервисами. А с учетом того, что за последний год существенно возросли киберугрозы, стоит разобраться в чем преимущества облачных сервисов, аттестованных по ФЗ № 152 и как они могут обеспечить современную защиту ПДн.
27 января, 2023
Если у Вас возникла необходимость работать на сервере вдвоем(или сколь угодно больше человек) одновременно, то не обойтись без создания новых локальных пользователей. Данное руководство как раз призвано помочь с этой задачей.
Наглядные примеры будут показаны на основе Windows Server 2019, но добавление пользователя происходит аналогичным образом на остальных версиях ОС, которые представлены у нас.
Итак, первым делом на сервере кликните ПКМ по значку Пуск, чтобы открылось контекстное меню.
По-другому его можно вызвать с помощью сочетания клавиш Win + X.
В нем нужно перейти в раздел Управление компьютером(в англ. редакции “Computer Management”.
В нем в разделе “Локальные пользователи” есть два подраздела: “Пользователи” и “Группы”. Пока нас интересует только “Пользователи”, на котором(либо, перейдя в него, на пустом месте) нужно кликнуть ПКМ и выбрать “Новый пользователь”.
Откроется форма с полями для ввода данных нового пользователя.
В форме также присутствуют чекбоксы, в которых можно по желанию потребовать изменение пароля при первом входе пользователя в систему, либо, наоборот, запретить пользователю изменять пароль и/или сделать его бессрочным.
“Отключить учетную запись”(по крайней мере в рамках этого руководства) выбирать не стоит, поскольку мы хотим создать пользователя, чтобы сразу же использовать его в работе.
Обязательными полями является только “Пользователь”, которое в сущности является логином учетной записи, и “Пароль”, которое является паролем соответственно. Причем пароль должен отвечать требованиям политики безопасности по умолчанию.
Справка самих Microsoft содержит в себе информацию об этих требованиях политики безопасности(в дальнейшем ее можно будет изменить/отключить по своему желанию в соответствующей оснастке).
Итак, выбрав подходящий пароль и создав пользователя, двойный щелчком(или ПКМ по нему => Свойства) откройте его свойства. Далее перейдите в раздел “Членство в группах”.
Далее, кликнув по кнопке “Добавить”, переходим в раздел добавления групп, в которых будет состоять созданный пользователь.
Впишите в текстовое поле “Пользователи удаленного рабочего стола” и кликните на кнопку “Проверить имена”.
Система автоматически подберет соответствующую одноименную группу. Остается лишь кликнуть “ОК”…
…и “Применить” в оставшемся окне. Абсолютно аналогичным образом можно добавить созданного пользователя в группу “Администраторы”, если у Вас есть необходимость работать с правами администратора.
Готово. Пользователь создан и имеет права удаленного доступа к серверу.
Если ранее на сервере уже происходила авторизация под другой учетной записью(например, Administrator), окне подключения кликните на “изменить”, затем “Больше вариантов”, затем “Использовать другую учетную запись”, в поля введите данные созданного пользователя.
Убедиться в корректности осуществленных манипуляций можно в Панели управления, либо зайдя в командную строку(директория в ней по умолчанию будет соответствовать домашней директории нового пользователя.

После того, как установлена роль Доменные службы Active Directory, пришло врем создать пользователя в домене в Windows Server 2016. Начиная с версии Windows Server 2008 появилась возможность восстанавливать из корзины обьекты Active Directory, в том числе пользователей домена. Если в Windows Server 2008 было возможно восстанавливать объекты из корзины из Power Shell, то начиная с версии Windows Server 2012 появилась возможнсоть работать с графическим интерфейсом.
Создание учётной записи в Windows server 2016.
1. Нажимаем Пуск, далее выбираем Диспетчер серверов.
2. В «Диспетчер серверов» выбираем «Средства», затем «Пользователи и компьютеры Active Directory».
3. В окне «Active Directory» выбираем домен, правой клавишей мыши — «Создать», далее «Подразделение».
4. Создаём новое подразделение в домене. Для защиты контейнера отслучайного удаления не снимаем чекбокс. Нажимаем «ОК».
5. В новом подразделении заведём пользователя домена. Для этого правой клавишей мыши на подразделение — «Создать» — «Пользователь».
6. При создании пользователя в графе «Полное Имя» пользователь отображается в виде Имя-Отчество-Фамилие. Для удобства изменим отображение на более привычный вид Фамилие-Имя-Отчество.
7. Для этого в «Диспетчер серверов» выбираем «Средства», далее «Редактирование ADSI».
8. В новом окне нажимаем «Действие» — «Подключение к…».
9. В поле «Известный контекст именования:» выбираем «Конфигурация», нажимаем «ОК».
10. Открываем «Конфигурация [домен]» — «CN=DisplaySpecifiers» — «CN=419». Далее «CN=user-Display» — «createDialog».
11. В редакторе строковых атрибутов устанавливаем значение: %<sn> %<givenName>. Не забываем пробел в устанавливаемом значении и нажимаем «ОК».
12. Теперь при заполнении полей создания пользователя графа «Полное имя» будет отображаться в виде Фамилияе-Имя-Отчество. Заполняем все графы в окне «Новый объект — Пользователь» и нажимаем «Далее».
13. В следующем окне вводим пароль и подтверждение пароля для пользователя и нажимаем «Далее».
14. Проверяем параметры создания нового пользователя, затем «Готово».
15. Удалить пользователя в домене очень просто. Выбираем пользователя, правой клавишей мыши на обьекте, далее «Удалить».
16. Появится предупреждение «Вы действительно ходите удалить Пользователь …». При выборе «Да» пользователь будет удален из Active Directory.
17. Для восстановления объектов Active Directory, в том числе пользователей», необходимо включить корзину. По умолчанию корзина выключена. В «Диспетчере серверов» выбираем «Средства», далее «Центр администрирования Active Directory».
18. В новом окне выбираем наш домен, затем в правой части выбираем «Включить корзину…».
19. Появится подтверждение включения корзины в Active Directory. Нажимаем «ОК».
20. Для актуализации состояния корзины в домене необходимо обновить центр администрирования Active Directory. Нажимаем «ОК».
21. Обновляем состояния центра администрирования.
22. Для проверки работоспособности корзины удаляем пользователя в домене.
23. Отвечаем «Да» на появление запроса на подтверждение удаления пользователя.
24. Переходим в Центр администрирования Active Directory. Выбираем наш домен. Справа появится удаленный объект. Нажимаем правой клавишей мыши на удаленного пользователя, далее «Восстановить». Удаленный пользователь будет восстановлен в Active Directory.
Посмотреть, что и как делать, можно здесь:
Читайте также:
- Установка DNS и Active Directory — Windows Server 2016
- Установка и настройка DHCP — Windows Server 2016
- Второй контроллер домена — Windows Server 2016
- Ввод компьютера в домен — Windows Server 2016
- Переименование учётной записи администратора домена — Windows Server 2016
- Windows server 2019 — установка и настройка Active Directory, DNS, DHCP