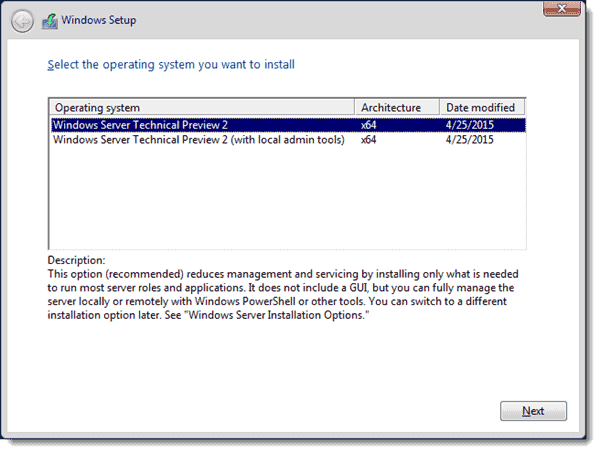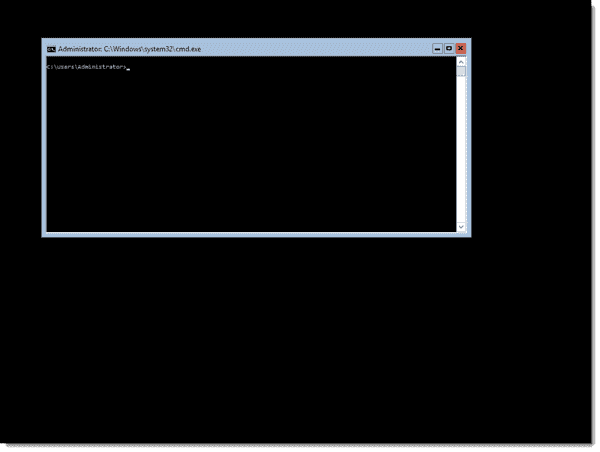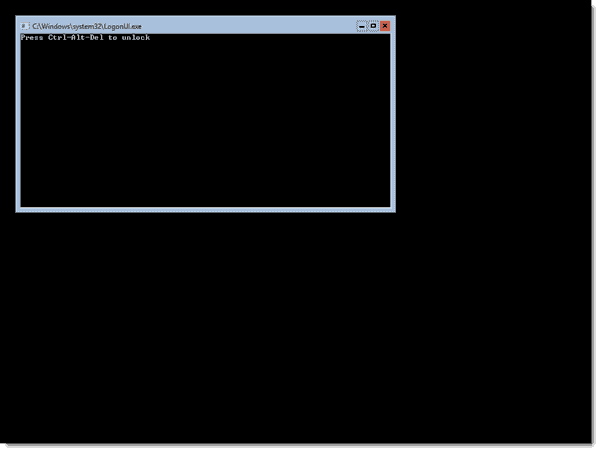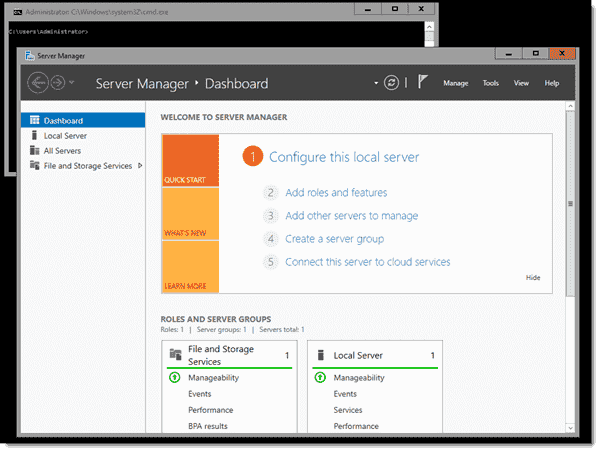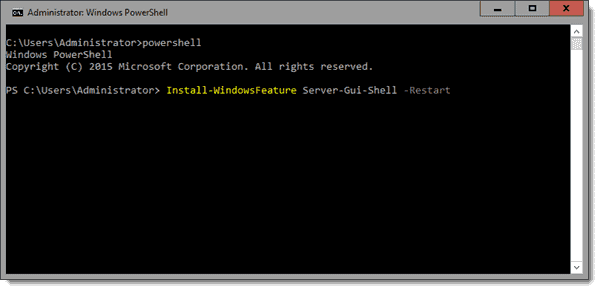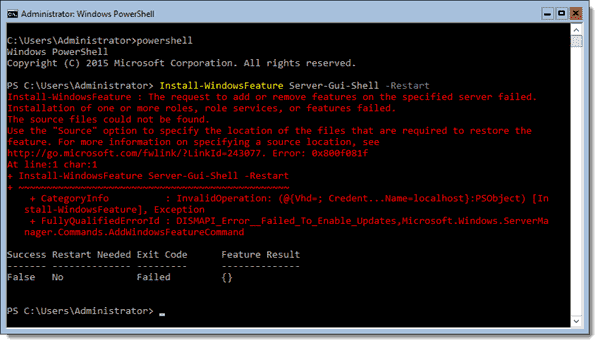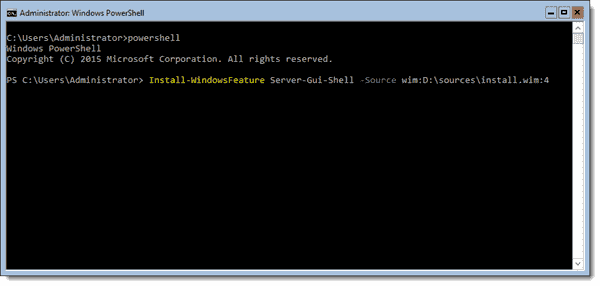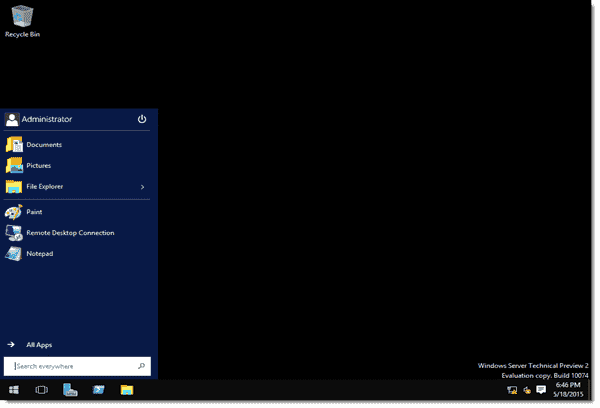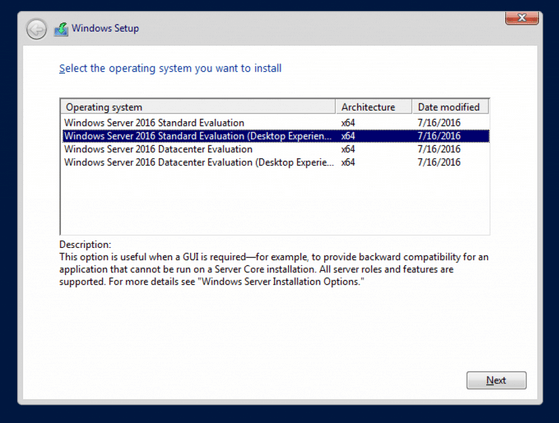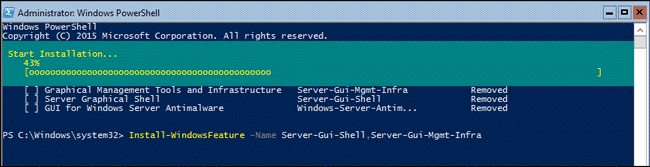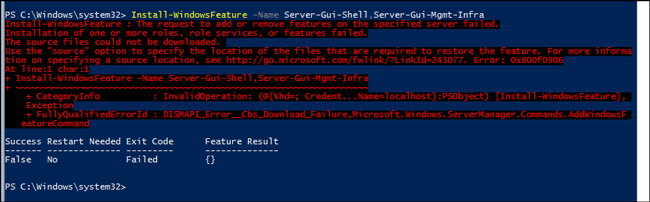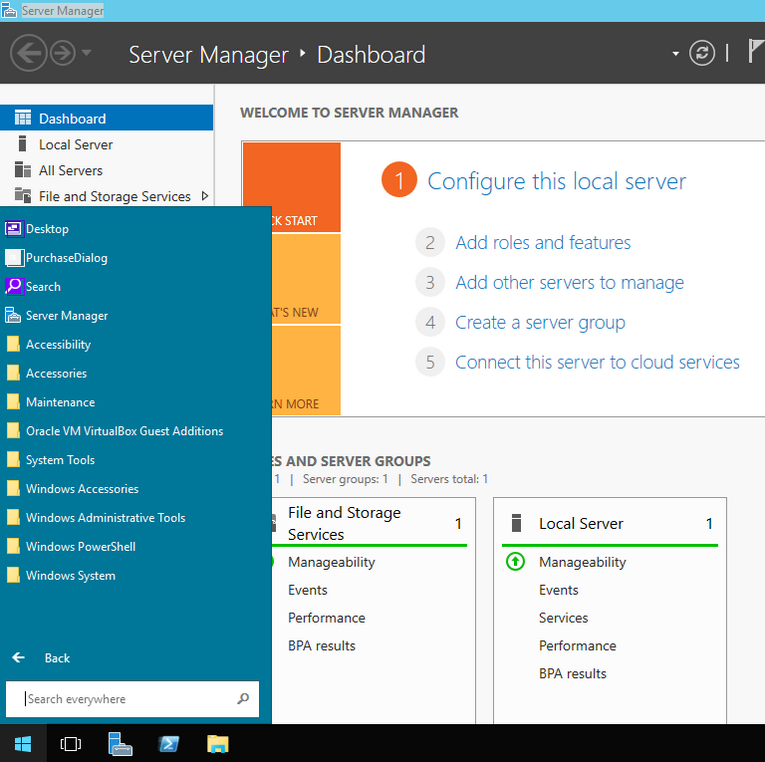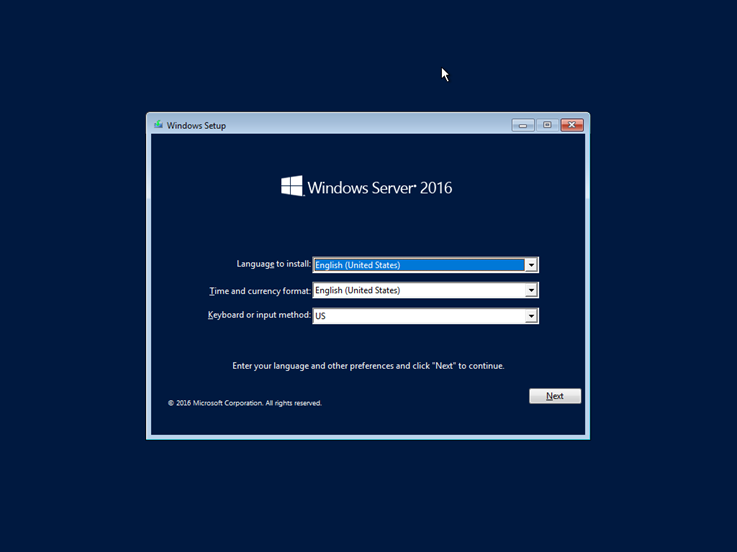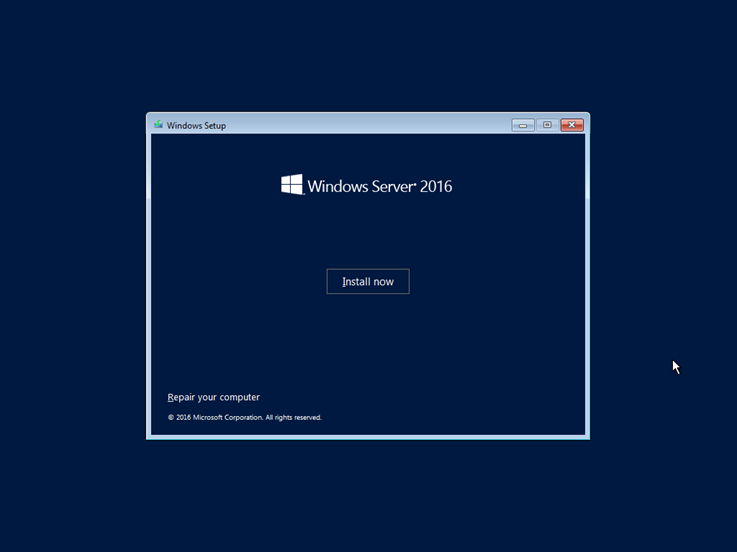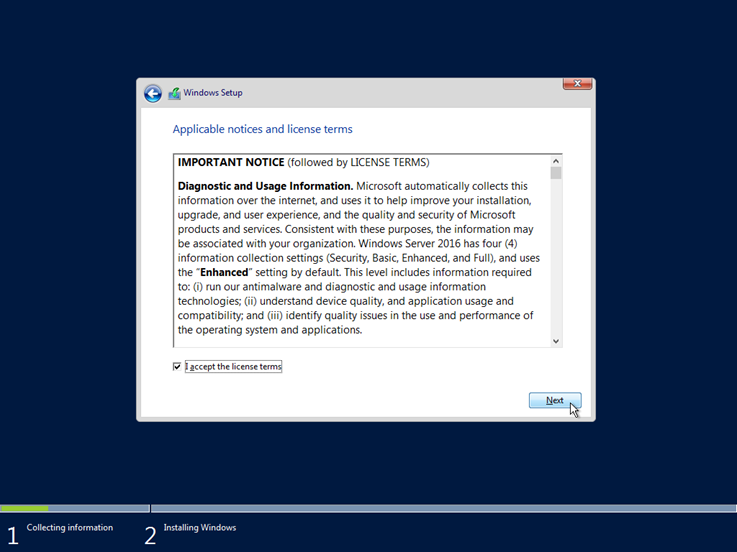At Microsoft Ignite 2015 in Chicago, Microsoft unveiled the next preview of Windows Server. In the latest version, not only is the GUI not the default, but it also isn’t installed at all without additional post-install steps. In this tutorial, I’ll show you how you can enable the GUI for those applications that still require a graphical user interface in Windows Server 2016.
Contents
- Install the GUI on Server 2016 “MinShell”
- Install the GUI on Server Core
- To install the GUI or not?
- Author
- Recent Posts
Kyle Beckman works as a systems administrator in Atlanta, GA supporting Office 365 in higher education. He has 17+ years of systems administration experience.
If you’ve taken the time to install the latest build of Windows Server Technical Preview 2, you may have noticed that the graphical user interface (GUI) is no longer an option in a default install. When you’re prompted to select the operating system you want to install, you have two options.
Windows Server 2016 – Select the operating system you want to install
The first option, Windows Server Technical Preview 2 (the verbiage will most likely be replaced with Windows Server 2016 when the product is eventually released) is the traditional Server Core install that doesn’t include the GUI.
Windows Server 2016 Server Core
Just to show you how hardcore and serious Microsoft is, the Control+Alt+Delete logon prompt sits in a command prompt box. I wouldn’t be surprised to see this one day go the way of UNIX/Linux and drop the window completely in favor of just straight text.
Ctrl+Alt+Delete logon screen on Windows Server 2016 Server Core
The second option, Windows Server Technical Preview 2 (with local admin tools), is the “MinShell” install that contains a minimal GUI that includes Server Manager and the other GUI administration tools, but no traditional desktop.
Windows Server 2016 running MinShell
Install the GUI on Server 2016 “MinShell”
If you’re running the MinShell version of Windows Server 2016 that includes Server Manager and the other GUI administrative tools, installing the full GUI is rather easy. At the command prompt that you get when you log in, type powershell and press Enter to run PowerShell. Then, run the following command:
Install-WindowsFeature Server-Gui-Shell -Restart
The first part is the Install-WindowsFeature PowerShell cmdlet that tells Windows to install a feature of Windows Server. The second part tells the cmdlet that you want to install the GUI. The last part tells Windows to automatically reboot after installing the feature. The reboot is required to finish the install; just be aware that adding -Restart will force the reboot immediately following the completion of the install.
Install the GUI on Windows Server 2016 “MinShell” using PowerShell
Install the GUI on Server Core
If you decided to install Server Core, you have slightly more work to do to get the GUI installed. If you run the PowerShell command we used in the MinShell version of Windows Server 2016, it will fail and you’ll get a pretty big error message with lots of red error text: “Install-WindowsFeature : The request to add or remove features on the specified server failed. Installation of one or more roles, role services, or features failed. The source files could not be found.”
Error installing the GUI on Windows Server 2016 Server Core
We can dig a little bit by running this PowerShell command:
Get-WindowsFeature *gui*
This will show us the installable GUI options on the server. As you can see in the screenshot below, the Install State is “Removed.” Because this is a Server Core install, options such as the GUI aren’t cached on the disk for quick install. Instead, we’ll have to access the OS install WIM file to install the GUI.
Looking at GUI options on Windows Server 2016 Server Core
In my example, I’m using a Hyper-V VM that has the Windows Server Technical Preview 2 ISO image connected to the DVD drive so I can access the install.wim file. To install the GUI, I run this command:
Install-WindowsFeature Server-Gui-Shell –Restart -Source wim:D:sourcesinstall.wim:4
Install the GUI on Windows Server 2016 Server Core using PowerShell
After a reboot on Windows Server 2016 MinShell or Server Core, you’ll be greeted by the full graphical user interface.
Windows Server 2016 with GUI enabled
To install the GUI or not?
Most, if not all, organizations still have server-based applications that don’t play well with Server Core and need the full GUI. In many cases, the management tools and agents that we use to manage those servers are the apps that need the GUI. Until more vendors catch up to Microsoft’s philosophy, we’ll still see lots of sysadmins installing the GUI on their servers.
In a perfect world, I’d love to see Microsoft embrace some of the Linux philosophy with respect to GUIs. If the GUI was something that ran only when we needed it, then Windows systems administrators could run the GUI whenever they needed to perform certain administrative functions or use applications that don’t support a pure command-line interface.
Subscribe to 4sysops newsletter!
That would also allow the GUI to remain in an offline mode when it wasn’t needed, and it could be patched without the need to constantly reboot the system for updates. As it stands today, the non-GUI version of Windows Server just looks like a GUI that’s been stripped of the Start menu/screen, Task Bar, File Explorer, and other useful GUI tools other than a few utilities. As for what the future holds for Windows Server, I don’t think the GUI will ever completely go away, but now is the time to start using and learning PowerShell before you’re left in the dust.
- Remove From My Forums
-
Question
-
Hi,
I have purchased Windows Server 2016 Standard/Datacenter Server Core Edition ( Volume license) . After installation only the command line is visible and no GUI is available. I tried enabling GUI using PS commands mentioned in https://4sysops.com/archives/how-to-install-the-gui-on-windows-server-2016/
Its not working as the GUI packages aren’t available.There is no Desktop Experience option available while installing. Is there any way we can enable GUI ?
All replies
-
-
Proposed as answer by
Monday, January 14, 2019 2:49 AM
-
Proposed as answer by
-
-
Proposed as answer by
otto wang
Monday, January 14, 2019 2:49 AM
-
Proposed as answer by
-
You can manage your Windows Server from a remote client computer with Remote Server Administration Tools installed.
https://www.microsoft.com/en-us/download/details.aspx?id=45520
Microsoft Certified Professional
[If a post helps to resolve your issue, please click the
«Mark as Answer» of that post or click
«Vote as helpful» button of that post. By marking a post as Answered or Helpful, you help others find the answer faster. ]-
Proposed as answer by
otto wang
Monday, January 14, 2019 2:49 AM
-
Proposed as answer by
-
Hi,
Just checking in to see if the information provided was helpful. Please let us know if you would like further assistance.
Best Regards,
Otto Wang
Please remember to mark the replies as answers if they help.
If you have feedback for TechNet Subscriber Support, contact
tnmff@microsoft.com. -
Hi,
Was your issue resolved?
If you resolved it using our solution, please «mark it as answer» to help other community members find the helpful reply quickly.
If you resolve it using your own solution, please share your experience and solution here. It will be very beneficial for other community members who have similar questions.
If no, please reply and tell us the current situation in order to provide further help.
Best Regards,
Otto
Wang
Please remember to mark the replies as answers if they help.
If you have feedback for TechNet Subscriber Support, contact
tnmff@microsoft.com.
Some people would feel frustrating about that after installing Windows server 2016 successfully, the user interface has changed. There is no a graphic user interface, so all the operation would be executed by typing some professional commands. That is not easy for some users who are not familiar with Windows server, especially for the people who is the freshman for Windows server. Then people may ask whether there is a way to enable the GUI in Windows server 2016. Here I would show you how to enable the GUI in Windows server 2016.
Here I would show the detailed steps from scratch.
When we begin installing the new Windows server 2016, there are many options for us.
You can see many option are list on the above picture. The options without Desktop Experience are the core editions. They would not offer GUI after installation. And the ones with Desktop Experience would offer full GUI features. If you clear about which is your favor, you would find the problem and has no need to read the under passage. But if you just wrong installed the core edition of Windows server 2016 and you regretted it when finding that all the operations have to be implemented by typing commands. Then you should follow the under steps.
Step 1: Open PowerShell console and type Get-WindowsFeature -Name *GUI* into it.
You would find that all the install state of the GUI features listed are shown as removed. And now you should try to install the removed GUI features. Before that, you should make sure that your server has access to internet.
Step 2: Just type Install-WindowsFeature -Name Server-Gui-Shell, Server-Gui-Mgmt-Infra into PowerShell console and press Enter to execute it.
Typically, when the above operation is completed and you should just type Restart-Computer into the PowerShell console to restart your server. Then you would see windows server 2016 with the full graphic user interface(GUI).
Note: If your server has no access to the internet, you would probably see a large number of error message with red color. Then you have to use your installation media to successfully install server GUI features. Before you can do that, you need to identify appropriate index of Windows server 2016 edition from which you want to install features. The GUI features are only default built in the editions labelled with desktop experience, so you should skip indexes for core editions in the list.
So here i would show you installing the GUI features from a installation media.
Here we go.
Step 1: If you have store the windows server installation media in this system before, just navigate to the path of it. Type the command Get-WindowsImage -ImagePath XXXXXX into the console.
Attention : The GUI features information are stored in install.win file located on D:sources in my system drive, so you should just adapt it to your condition.
Here the GUI features related file’s path is D:sourcesinstall.wim. Then i just type Get-WindowsImage -ImagePath D:sourcesinstall.wim into the console to find the system imageindex.
From the first picture in this passage, we know that the imageindex of core edition without GUI is 1 and 3. Then you should just choose the right imageindex between 2 and 4. Here i would choose the imageindex as 2.
Step 2: Type Install-WindowsFeature -Name Server-Gui-Shell, Server-Gui-Mgmt-Infra -Source wim:D:sourcesinstall.wim:2 into PowerShell console. And press Enter to execute it.
Note: To install feature from non-default location, you should follow the appropriate syntax like below.
InstallationProvider:WIMFileLocation:ImageIndex
So if you want to install the GUI features from a installation media, you should follow the syntax.
Step 3: After the above operation is finished, you should be prompted with the information that you must restart this server to finish the installation process. Just type Restart-Computer into the PowerShell console and execute it.
Then you would find that the full GUI features has been enabled in your Windows server 2016.
- Remove From My Forums
-
Question
-
Hi,
I have purchased Windows Server 2016 Standard/Datacenter Server Core Edition ( Volume license) . After installation only the command line is visible and no GUI is available. I tried enabling GUI using PS commands mentioned in https://4sysops.com/archives/how-to-install-the-gui-on-windows-server-2016/
Its not working as the GUI packages aren’t available.There is no Desktop Experience option available while installing. Is there any way we can enable GUI ?
All replies
-
-
Proposed as answer by
Monday, January 14, 2019 2:49 AM
-
Proposed as answer by
-
-
Proposed as answer by
otto wang
Monday, January 14, 2019 2:49 AM
-
Proposed as answer by
-
You can manage your Windows Server from a remote client computer with Remote Server Administration Tools installed.
https://www.microsoft.com/en-us/download/details.aspx?id=45520
Microsoft Certified Professional
[If a post helps to resolve your issue, please click the
«Mark as Answer» of that post or click
«Vote as helpful» button of that post. By marking a post as Answered or Helpful, you help others find the answer faster. ]-
Proposed as answer by
otto wang
Monday, January 14, 2019 2:49 AM
-
Proposed as answer by
-
Hi,
Just checking in to see if the information provided was helpful. Please let us know if you would like further assistance.
Best Regards,
Otto Wang
Please remember to mark the replies as answers if they help.
If you have feedback for TechNet Subscriber Support, contact
tnmff@microsoft.com. -
Hi,
Was your issue resolved?
If you resolved it using our solution, please «mark it as answer» to help other community members find the helpful reply quickly.
If you resolve it using your own solution, please share your experience and solution here. It will be very beneficial for other community members who have similar questions.
If no, please reply and tell us the current situation in order to provide further help.
Best Regards,
Otto
Wang
Please remember to mark the replies as answers if they help.
If you have feedback for TechNet Subscriber Support, contact
tnmff@microsoft.com.
- Remove From My Forums
-
Question
-
Hi,
I have purchased Windows Server 2016 Standard/Datacenter Server Core Edition ( Volume license) . After installation only the command line is visible and no GUI is available. I tried enabling GUI using PS commands mentioned in https://4sysops.com/archives/how-to-install-the-gui-on-windows-server-2016/
Its not working as the GUI packages aren’t available.There is no Desktop Experience option available while installing. Is there any way we can enable GUI ?
All replies
-
-
Proposed as answer by
Monday, January 14, 2019 2:49 AM
-
Proposed as answer by
-
-
Proposed as answer by
otto wang
Monday, January 14, 2019 2:49 AM
-
Proposed as answer by
-
You can manage your Windows Server from a remote client computer with Remote Server Administration Tools installed.
https://www.microsoft.com/en-us/download/details.aspx?id=45520
Microsoft Certified Professional
[If a post helps to resolve your issue, please click the
«Mark as Answer» of that post or click
«Vote as helpful» button of that post. By marking a post as Answered or Helpful, you help others find the answer faster. ]-
Proposed as answer by
otto wang
Monday, January 14, 2019 2:49 AM
-
Proposed as answer by
-
Hi,
Just checking in to see if the information provided was helpful. Please let us know if you would like further assistance.
Best Regards,
Otto Wang
Please remember to mark the replies as answers if they help.
If you have feedback for TechNet Subscriber Support, contact
tnmff@microsoft.com. -
Hi,
Was your issue resolved?
If you resolved it using our solution, please «mark it as answer» to help other community members find the helpful reply quickly.
If you resolve it using your own solution, please share your experience and solution here. It will be very beneficial for other community members who have similar questions.
If no, please reply and tell us the current situation in order to provide further help.
Best Regards,
Otto
Wang
Please remember to mark the replies as answers if they help.
If you have feedback for TechNet Subscriber Support, contact
tnmff@microsoft.com.

As you may noticed new server is coming out from Microsoft workshop – Windows Server 2016 – currently technical preview product. This server upon installation is little a bit different as it does not come with standard desktop or GUI and first thing what you will see is command prompt window. This server expect that you Admin will have a good hang of PowerShell and be able to manage all from command line.
Click inside the command prompt window and type in powershell – it will start PowerShell and now you can start play around.
C:UsersAdministrator>powershell
You should now notice the difference – PS in front of the prompt so you are now in PowerShell mode.
Lets list all gui available for the server:
PS C:UsersAdministrator>Get-WindowsFeature *gui*
You should see listed 3 items:
- Graphical Management Tools and Infrastructure
- Server Graphical Shell
- GUI for Windows Server Antimalware
Here is the one liner that will install for you the typical desktop environment on your Windows Server 2016:
PS C:UsersAdministrator>Install-WindowsFeature Server-Gui-shell -Restart
This command will install for you the Desktop experience on server and reboot server to make the changes. Once server is back you have same environment as you used to have in previous server versions.
In today’s article, we will see a typical installation of Windows Server 2016 Desktop Experience, the ‘full’ version including the graphical user interface (GUI).
Before the installation
I mention the following for typical reasons as it is not self-evident for everyone.
- Check the system requirements and instructions given by Microsoft.
- Download the Windows Server 2016 installation ISO from the Evaluation Center, if you like.
- If you are going to install it on a physical machine then you have to burn it to a DVD or a USB flash drive. Personally, I prefer to do it with Rufus.
- You must select the DVD or USB as the boot device in the BIOS/UEFI settings.
Select Language, Time, and keyboard language and click Next to continue.
Click the Install now button to continue.
Here, select the version of Windows Server 2016 you are about to install. What you need to keep in mind is selecting the Desktop Experience version, which means the version with the graphical interface will be installed.
Accept the terms of use by selecting I accept license terms option and click Next to continue.
Since it is a clean installation rather than upgrading a previous version, click Custom: Install Windows only (advanced).
Select the disk to be installed in Windows Server 2016. At this point, you can create different partitions as well as load the respective drivers for the drives as long as required by the manufacturer. In a typical installation, you do not have to do anything more than simply selecting the disk.
The installation of Windows Server 2016 is in progress. You will have to wait a few minutes.
After restarting the server, you will be prompted to type the local administrator account password. Ensure that the password meets the basic complexity requirements.
Immediately after, the last actions will be performed and you will be ready to use Windows Server 2016. As you can see, by pressing the Ctrl + Alt + Delete key you can connect to the local administrator account you created in the previous step.
That’s it!
After you’ve finished installing Windows Server 2016, you can go ahead with some of the basic settings you’ll need to do first. Indicatively, the most common are:
- Set time, time zone, and date
- Change server name
- Change basic IPv4 network settings
- Join a local Active Directory domain
The default install of the Windows Server 2016 (Tech preview 2) do not provide Graphical User Interface (GUI) and even the second option only installs the local administrative tools (Server Manager). Not the traditional desktop that we’re used to having in 2012 R2 or 2008 R2 server systems. So if you take the second option (with local admin tools) you basically end up with a server without a desktop and start menu.
I know that this is rather good as the server system gets very slim footprint, reducing the surface, but If you want to install a third party application(s) that needs the GUI and the usual desktop environment ,then you must add something – a full desktop GUI. Windows server 2016 GUI install can be done through PowerShell, and you only need a single line of code. You can also add the GUI by selecting a Feature through adding a new role and feature wizard. (as you do that in Windows Server 2012 R2…)
Note that I’m testing it with a built through VMware Workstation 11. I picked up the default config (Workstation 11 compatible VMs) and the ISO has been detected as Windows 10.
Windows Server 2016 Gui Install – How to:
Step 1: During the setup process I choose the second option – Windows Server Technical preview 2 (with local admin tools), but you could only install the core (tested that as well).
Step 2: After reboot, you’re asked to assign a new password to the user’s account. After that, you’ll end up with a console where the server manager launches automatically. Well, in my case I was using easy install with VMware workstation, so I had an automatical installation of VMware tools followed by another reboot…
But if I would have assigned that password in VMware workstation during the assistant walking me through the creation of the VM, then the double reboot would have happened without my interaction.
Anyway, through Server manager click Add roles and features > skip the first and second page and go directly to “features” where you choose the Server Graphical Shell. I picked the desktop experience in this example but that is not necessary. The desktop experience adds the usual package used for desktop environments:
- Windows Search
- Desktop wallpapers
- Etc…
At the same time, you can tick the checkbox so the server can reboot automatically at the end of the installation process.
Validate the choice > Next > Install. And after a reboot the server shows well the Full desktop with Start menu and Server Manager.
Option 2: Install the GUI via PowerShell
In case you choose to install just the core (nano) and you don’t have server manager installed, you can use PowerShell. To install the GUI via PowerShell you can enter this single line of code in your PowerShell Window:
Install–WindowsFeature Server–Gui–Shell –Restart –Source wim:D:sourcesinstall.wim:4
Shoot from the lab:
The server reboots automatically at the end (without a prompt). And after the reboot where you’ll see this usual screen…
The server reboots and shows GUI, Start Menu AND the Server manager.
As you can see, the process is quite similar to what’s available in Windows Server 2012 R2, and it’s quite simple.
I don’t think that the GUI will completely disappear. There will still be applications that won’t work in environments without a GUI. Look at the SMBs which usually have 1 or 2 Windows servers (physical, yeah) and which do need to provide not only file level service with domain authentication, but many more custom based enterprise applications, printing, and networks core services etc. So the Windows based servers (with GUI windows on it) will, IMHO, never die…
At the same time, it’s good that we have the option to deploy stripped down version of Windows server (who knows how the final version will look like) without any services. And add more services/roles later via Powershell or from remote workstation via administrative tools.