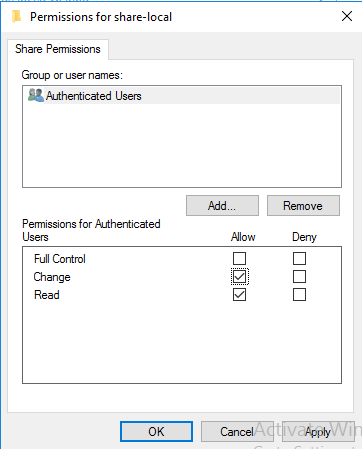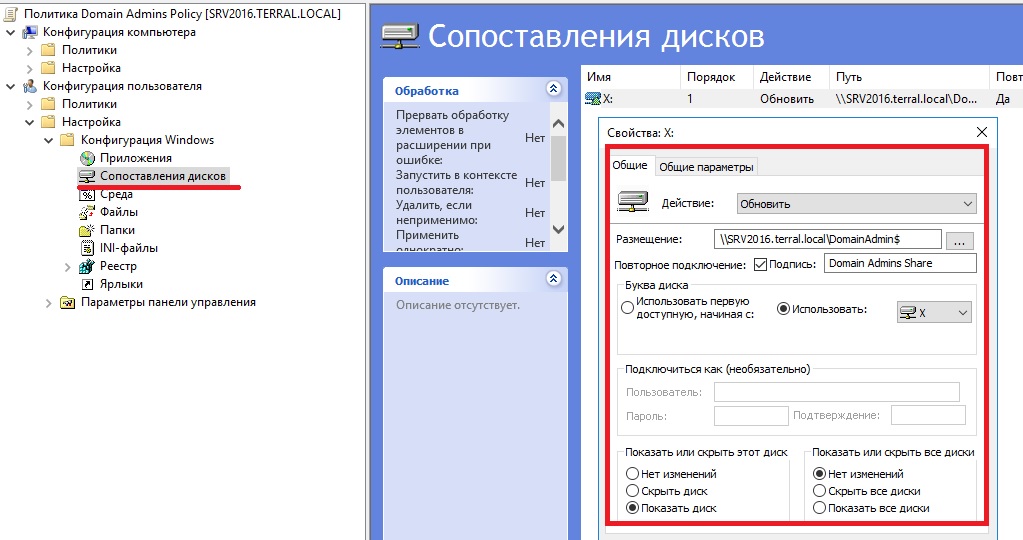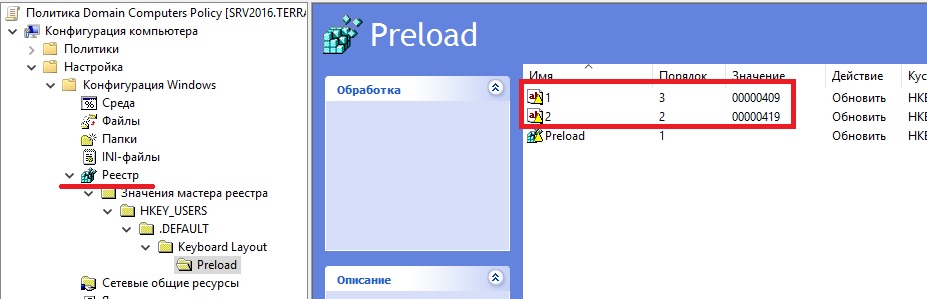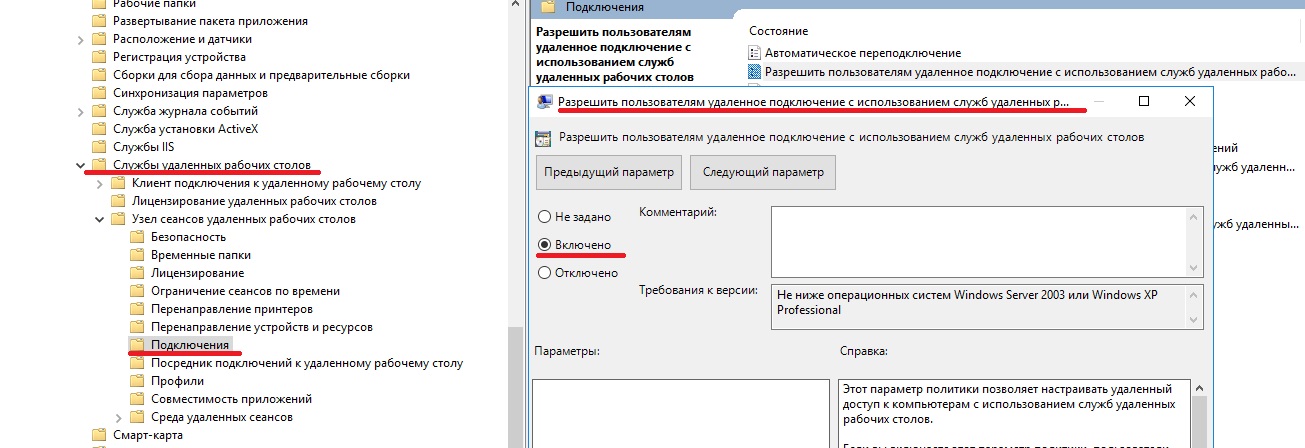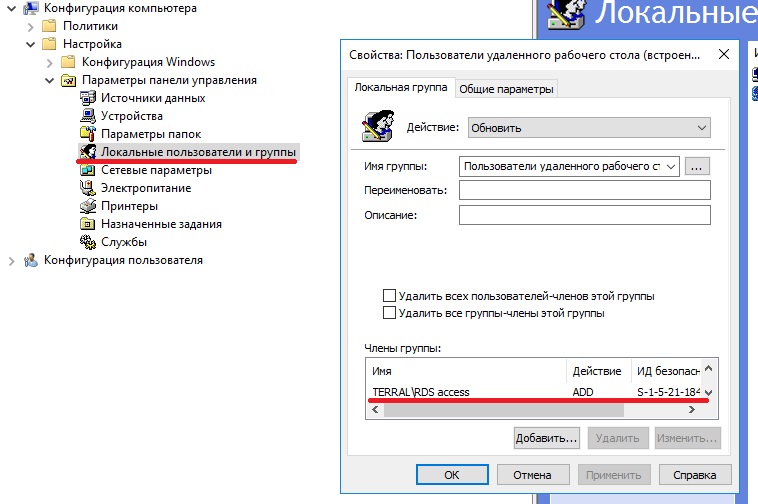На днях установил на сервер Windows 2016 и при его настройке не смог активировать «Сетевое обнаружение». Точнее кликаешь на «Включить сетевое обнаружение». Далее ОК. При следующем заходе на эту же станицу – всё по-старому.
Оказалось, что эта проблема не только у серверных систем, но и у пользовательских Windows 10 и предыдущей версии Windows 7.
Все решается достаточно просто. Нужно включить 4 службы и вуаля.
Данная проблема не позволяет полноценно пользоваться компьютером в составе локальной сети, так как не работает обнаружение других машин по сети. Проблема простая, но на ее решение у меня ушло немало времени.
Для того, чтобы включить Сетевое обнаружение в Windows 10, нужно просто включить 4 сетевые службы:
- DNS-клиент (DNS Client);
- Обнаружение SSDP (SSDP Discovery);
- Публикация ресурсов обнаружения функции (Function Discovery Resource Publication);
- Узел универсальных PNP-устройств (UPnP Device Host).
На первый взгляд, некоторые службы Windows не относятся к сетевым, но если их включить – это позволит решить проблему. А это главное.
Делается это через Управление компьютером -> Службы. Чтобы включить необходимые службы, нужно установить Тип запуска как Авто и после запустить службу.
Для быстроты можно воспользоваться консольными командами:
sc config Dnscache start= auto
net start Dnscache
sc config SSDPSRV start= auto
net start SSDPSRV
sc config FDResPub start= auto
net start FDResPub
sc config upnphost start= auto
net start upnphostВключить их также можно, поместив команды в отдельный bat-файл и запустить его на исполнение. Кому как проще.
Почему эти нужные сетевые службы Windows по умолчанию отключены и сетевое обнаружение не включается, остается только гадать.
Теги: сеть
и Настройка
Комментарии

Научиться настраивать MikroTik с нуля или систематизировать уже имеющиеся знания можно на углубленном курсе по администрированию MikroTik. Автор курса, сертифицированный тренер MikroTik Дмитрий Скоромнов, лично проверяет лабораторные работы и контролирует прогресс каждого своего студента. В три раза больше информации, чем в вендорской программе MTCNA, более 20 часов практики и доступ навсегда.
Долгое время взаимоотношения систем семейства Windows c сетевой безопасностью были достаточно сложными. Ситуация начала меняться с выходом Windows XP, в которой появился встроенный брандмауэр, начиная с Vista были введены ограничения для учетных записей пользователей и произошло разделение подключенных сетей на домашние, рабочие и общественные.
Причиной этому стало широкое распространение интернета и широкополосных сетей, когда постоянное подключение к сети стало из роскоши нормой жизни. За ними последовало развитие домовых и личных сетей и сегодня практически каждое устройство так или иначе подключено к какой-либо сети c обязательным выходом в интернет. Это заставило по-новому посмотреть на вопросы безопасности, в частности в сторону ужесточения политик по умолчанию. Вторая проблема — это старые, уязвимые протоколы, многие из которых поддерживались в угоду совместимости, но дальнейшее их применение ставило серьезные проблемы безопасности, обусловленные самой архитектурой этих протоколов.
В современных ОС все сети делятся на частные и общедоступные, любая неизвестная сеть по умолчанию определяется как общедоступная и для нее включаются повышенные меры безопасности. Частные сети предполагают больший уровень доверия и позволяют включить Сетевое обнаружение, которое позволяет текущему узлу находить другие компьютеры в сети и быть видному самому. Ранее за этот функционал отвечал протокол NetBIOS over TCP/IP, но он не удовлетворяет современным требованиям безопасности и поэтому от его применения начали отказываться. На смену ему пришел новый протокол SSDP (Простой протокол обнаружения сервисов, Simple Service Discovery Protocol), который является частью более широкого протокола UPnP (Universal Plug and Play).
Новые протоколы позволяют сетевым устройствам не только обнаруживать и взаимодействовать друг с другом, но и самостоятельно конфигурировать активное сетевое оборудование, например, пробрасывать нужные порты на роутере.
Но вернемся к озвученной в заголовке проблеме. Достаточно часто можно столкнуться с ситуацией, когда сетевое обнаружение в системах Windows не хочет включаться. При этом нет никаких сообщений об ошибках, вы вроде бы включаете сетевое обнаружение, но оно все равно оказывается отключенным.

- Обнаружение SSDP — включает поддержку протокола SSDP
- Узел универсальных PNP-устройств — включает поддержку UPnP
- Хост поставщика функции обнаружения — отвечает за обнаружение других устройств в локальной сети
- Публикация ресурсов обнаружения функции — обеспечивает видимость компьютера в локальной сети
Также удостоверьтесь что у вас работает и настроена на автоматический запуск служба:
- DNS-клиент

Научиться настраивать MikroTik с нуля или систематизировать уже имеющиеся знания можно на углубленном курсе по администрированию MikroTik. Автор курса, сертифицированный тренер MikroTik Дмитрий Скоромнов, лично проверяет лабораторные работы и контролирует прогресс каждого своего студента. В три раза больше информации, чем в вендорской программе MTCNA, более 20 часов практики и доступ навсегда.
- Remove From My Forums
-
Question
-
I am completely new to Server 2016.
Yesterday I installed Server 2016 into a virtual machine. Server 2016 automatically set Windows Firewall profile to Domain (the default). I enabled Network Discovery and was able to RDP from another virtual machine into the Server 2016 virtual
machine. No problems — Network Discovery worked as expected in the Domain Profile.Today when I started the Server 2016 virtual machine, Network Discovery is always being turned off after I set it to ON.
I did a quick online search and it states that these services must be enabled:
Yesterday they must have all been enabled since Network Discovery in the Domain Profile worked as expected…
— DNS Client
(today enabled Automatic [Trigger Start] and running)
— Function Discovery Resource Publication
(today enabled Manual)
— SSDP Discovery
(today Disabled)
— UPnP Device Host
(today Disabled)
Can anyone please explain why the above changes in Server 2016 services from yesterday to today — when there were no changes whatsoever made to Server 2016 except for applying updates ?
Should each of these services be set to Automatic or Automatic [Triggered] ?
Is there a way to change the Firewall profile from Domain to Private via the GUI ?
Thanks in advance.
-
Edited by
Wednesday, May 17, 2017 2:23 AM
-
Edited by
Answers
-
Hi,
Domain profile type cannot be changed to other types manually. It is by design and you can reference below articles for more detail information.
Network Location Awareness (NLA) and how it relates to Windows Firewall Profiles:
https://blogs.technet.microsoft.com/networking/2010/09/08/network-location-awareness-nla-and-how-it-relates-to-windows-firewall-profiles/Understanding Firewall Profiles:
https://technet.microsoft.com/en-us/library/getting-started-wfas-firewall-profiles-ipsec(v=ws.10).aspxAccording to your description, my understanding is that Network Discovery is always automatically turned off. The 4 services, please try to manually change the Startup Type as “Automatic”, then, manually start these services and make sure they are running.
Besides, please disable 3rd party process, including anti-virus program temporarily and confirm the result. in general, there should be an information event (ID 7040) logged in Event Viewer – Windows Logs – System, indicates the time and server which has been
disabled/started. You may check this event to find more information.Best Regards,
Eve Wang
Please remember to mark the replies as answers if they help.
If you have feedback for TechNet Subscriber Support, contact
tnmff@microsoft.com.-
Marked as answer by
hjlbx
Friday, May 19, 2017 2:53 PM
-
Marked as answer by
- Remove From My Forums
-
Question
-
I am completely new to Server 2016.
Yesterday I installed Server 2016 into a virtual machine. Server 2016 automatically set Windows Firewall profile to Domain (the default). I enabled Network Discovery and was able to RDP from another virtual machine into the Server 2016 virtual
machine. No problems — Network Discovery worked as expected in the Domain Profile.Today when I started the Server 2016 virtual machine, Network Discovery is always being turned off after I set it to ON.
I did a quick online search and it states that these services must be enabled:
Yesterday they must have all been enabled since Network Discovery in the Domain Profile worked as expected…
— DNS Client
(today enabled Automatic [Trigger Start] and running)
— Function Discovery Resource Publication
(today enabled Manual)
— SSDP Discovery
(today Disabled)
— UPnP Device Host
(today Disabled)
Can anyone please explain why the above changes in Server 2016 services from yesterday to today — when there were no changes whatsoever made to Server 2016 except for applying updates ?
Should each of these services be set to Automatic or Automatic [Triggered] ?
Is there a way to change the Firewall profile from Domain to Private via the GUI ?
Thanks in advance.
-
Edited by
Wednesday, May 17, 2017 2:23 AM
-
Edited by
Answers
-
Hi,
Domain profile type cannot be changed to other types manually. It is by design and you can reference below articles for more detail information.
Network Location Awareness (NLA) and how it relates to Windows Firewall Profiles:
https://blogs.technet.microsoft.com/networking/2010/09/08/network-location-awareness-nla-and-how-it-relates-to-windows-firewall-profiles/Understanding Firewall Profiles:
https://technet.microsoft.com/en-us/library/getting-started-wfas-firewall-profiles-ipsec(v=ws.10).aspxAccording to your description, my understanding is that Network Discovery is always automatically turned off. The 4 services, please try to manually change the Startup Type as “Automatic”, then, manually start these services and make sure they are running.
Besides, please disable 3rd party process, including anti-virus program temporarily and confirm the result. in general, there should be an information event (ID 7040) logged in Event Viewer – Windows Logs – System, indicates the time and server which has been
disabled/started. You may check this event to find more information.Best Regards,
Eve Wang
Please remember to mark the replies as answers if they help.
If you have feedback for TechNet Subscriber Support, contact
tnmff@microsoft.com.-
Marked as answer by
hjlbx
Friday, May 19, 2017 2:53 PM
-
Marked as answer by
— Advertisement —
Hi, how are you? Windows Server handles a protocol called Network Discovery. In fact, as its name indicates, it allows you to see or find other computers and network devices. Additionally, it allows other computers on the network to see the server. However, the system may fail to detect other computers on the network. This circumstance is burdensome since it can affect the normal development of the system. Consequently, let’s see how to activate network discovery in Windows Server 2019/2016
How to enable network detection in Windows Server 2019/2016.
Network discovery has three basic levels of configuration:
- Enable: This option allows the server to view other computers and devices on the network. In addition, let others see the active server
- Disable: This option prevents both seeing other devices on the network and others from seeing our server.
- Customized: With this option, we can adjust the settings associated with network discovery in order to allow only some of them.
In this opportunity, we will enable definitively the network detection in Windows Server 2019/2016. Well, if you’ve come this far, it’s because when you go to the file browser, the network detection has generated an error. But don’t worry, let’s see how we can fix this problem. First, it is necessary to enter the network settings. With this in mind, follow the next path: Control Panel>Network and Internet>Network and Sharing Center. Once there, please click on Change advanced sharing settings.
In the next window, display the Domain section. Once there, check the Enable network detection box. Then click on Save changes.
Now, go to the file browser and verify that devices are detected on the network.
Activate services to improve network detection.
It is our intention, that your Windows Server works in an optimal mode. Therefore, we will give you some tips to ensure the optimal functioning of network discovery. With that intention, it is necessary to activate some services. For them, from the Dashboard go to Tools and from there select Services.
Now locate a service called Function Discovery Resource Publication
Then double-click on the service. Now in the Startup Type, set it to Automatic. Finally, click on OK.
Now locate a service called SSDP Discovery.
Next double-click on the service. Now in the Startup Type, set it to Automatic. Finally, click on OK.
Then locate a service called UPnP Device Host.
Next double-click on the service. Now in the Startup Type, set it to Automatic. Finally, click on OK.
Conclusion
Thus, we have seen how to enable network discovery in Windows Server 2019/2016. This way it is possible to solve this problem in our server. Since it is important to check the network devices inside the system. Well, this is all for now. Before I say goodbye, I invite you to see our post about disabling automatic updates in Windows Server 2019. Feel free to share this post on your social networks. Also, let us know what topic you want us to develop. Bye!
Содержание
- В Windows Server 2019 не сохраняется «Включить сетевое обнаружение» (РЕШЕНО)
- Как в Windows Server 2019 включить сетевое обнаружение
- Связанные статьи:
- Рекомендуется Вам:
- Comments
- Записки IT специалиста
- Не включается сетевое обнаружение в Windows 10 / Windows Server
- Как включить сетевое обнаружение в windows server 2019
- Вопрос
- Ответы
- Все ответы
- Как включить сетевое обнаружение в windows server 2019
- Вопрос
- Ответы
- Все ответы
- Windows 10 не видит компьютеры в сетевом окружении
- Не отображаются компьютеры с Windows 10 в сетевом окружении рабочей группы
- Включить сетевое обнаружение в Windows 10
- SMB 1.0 и проблемы с Master Browser в Windows 10
- Windows 10 не видит сетевые папки
В Windows Server 2019 не сохраняется «Включить сетевое обнаружение» (РЕШЕНО)
Как в Windows Server 2019 включить сетевое обнаружение
На компьютерах, которые должны подключаться к общей сетевой папке, перейдите в «Изменение расширенных параметров общего доступа» и выберите опцию «Включить сетевое обнаружение»:

Затем нажмите кнопку «Сохранить изменения».
Вновь откройте «Изменение расширенных параметров общего доступа» и проверьте сделанные настройки.
В настоящее время Windows Server 2019 не сохраняется «Включить сетевое обнаружение».
Для включения сетевого обнаружения (network discovery) необходимо, чтобы были запущены определённую службы.
Откройте services.msc и убедитесь, что запущены следующие службы:
Если у вас русскоязычная версия, то службы называются так:

Затем снова включите сетевое обнаружение — теперь настройка должна сохраняться и SMB и другие связанные функции должны работать.
Связанные статьи:
Рекомендуется Вам:
Дякую! Допомогли вирішити дану проблему )
Не помогло. Брэндмауэр отключил даже. И все равно сервер никто не может дажи пинговать. Хотя сервак пингует ПК
А что именно не помогло исправить? Настройка не сохраняется? Эта заметка посвящена тому, как включить конкретную настройку.
Если у вас другие проблемы с доступом к сетевой папке, то посмотрите, например, разделы, посвящённые созданию сетевых папок с паролем и без пароля. Там же написано, как подключаться к сетевой папке — нюансов много.
Что касается пинга Windows хостов, то особо на это не стоит обращать внимания, так как по умолчанию все Windows машины настроены не отвечать на пинги. То есть если машина не отвечает на пинг, то это не означает, например, что не будет доступа к сетевой папке, которая размещена на ней.
Источник
Записки IT специалиста
Технический блог специалистов ООО»Интерфейс»
Не включается сетевое обнаружение в Windows 10 / Windows Server
Долгое время взаимоотношения систем семейства Windows c сетевой безопасностью были достаточно сложными. Ситуация начала меняться с выходом Windows XP, в которой появился встроенный брандмауэр, начиная с Vista были введены ограничения для учетных записей пользователей и произошло разделение подключенных сетей на домашние, рабочие и общественные.
В современных ОС все сети делятся на частные и общедоступные, любая неизвестная сеть по умолчанию определяется как общедоступная и для нее включаются повышенные меры безопасности. Частные сети предполагают больший уровень доверия и позволяют включить Сетевое обнаружение, которое позволяет текущему узлу находить другие компьютеры в сети и быть видному самому. Ранее за этот функционал отвечал протокол NetBIOS over TCP/IP, но он не удовлетворяет современным требованиям безопасности и поэтому от его применения начали отказываться. На смену ему пришел новый протокол SSDP (Простой протокол обнаружения сервисов, Simple Service Discovery Protocol), который является частью более широкого протокола UPnP (Universal Plug and Play).
Новые протоколы позволяют сетевым устройствам не только обнаруживать и взаимодействовать друг с другом, но и самостоятельно конфигурировать активное сетевое оборудование, например, пробрасывать нужные порты на роутере.
Но вернемся к озвученной в заголовке проблеме. Достаточно часто можно столкнуться с ситуацией, когда сетевое обнаружение в системах Windows не хочет включаться. При этом нет никаких сообщений об ошибках, вы вроде бы включаете сетевое обнаружение, но оно все равно оказывается отключенным.

Также удостоверьтесь что у вас работает и настроена на автоматический запуск служба:

Помогла статья? Поддержи автора и новые статьи будут выходить чаще:
Или подпишись на наш Телеграм-канал:
Источник
Как включить сетевое обнаружение в windows server 2019
Вопрос
Ответы
1. Про «Сетевое окружение» можно смело забыть. Оно не поддерживается и не работает в современных версиях серверного ПО.
2. Судя по анамнезу у вас возможны проблемы с firewall (например включено правило Network Discovery, но при этом закрыт 445 TCP). Сложность ещё в том, что вы не привели текст ни одной ошибки.
3. Грамотный troubleshooting начинается тогда когда открываются логи, запускается сниффер (тот же Wireshark) и проблема воспроизводится.
4. Посмотрите ещё в сторону апдейтов, возможно что последние на 2019 можно попробовать откатить и воспроизвести трабл ещё раз.
Все ответы
1. Про «Сетевое окружение» можно смело забыть. Оно не поддерживается и не работает в современных версиях серверного ПО.
2. Судя по анамнезу у вас возможны проблемы с firewall (например включено правило Network Discovery, но при этом закрыт 445 TCP). Сложность ещё в том, что вы не привели текст ни одной ошибки.
3. Грамотный troubleshooting начинается тогда когда открываются логи, запускается сниффер (тот же Wireshark) и проблема воспроизводится.
4. Посмотрите ещё в сторону апдейтов, возможно что последние на 2019 можно попробовать откатить и воспроизвести трабл ещё раз.
Спасибо за ответ. Фаир вол отключал и включал. в 2016 все отлично работает но в 2019 все перепробовал, компы видит но открыть не может, при создании ярлыков с названием клиентского ПК не создает, пишет проверьте правильность имени ПК. Тупо даже на виртуалку ставьте и проверяйте, сервак клиент пк не откроет
Тупо даже на виртуалку ставьте и проверяйте, сервак клиент пк не откроет
тут мы вам помогаем, а не наоборот. Мы не тех поддержка, а сотрудники различных компаний которые безоплатно (без оплаты с вашей стороны или со стороны мс), делимся личным опытом. Если вы перепробовали «все» значит решения нет.
Возможно кто-то решит проверить ваши шаги, но вангую что проблемы он/она не получит, а если так то время человека решившего вам помочь будет потрачено зря (а ведь это время можно потратить более полезно, интересно и приятно). Уважайте пожалуйста время участников, в противном случае искать решение вам придется самостоятельно
The opinion expressed by me is not an official position of Microsoft
Источник
Как включить сетевое обнаружение в windows server 2019
Вопрос
Ответы
1. Про «Сетевое окружение» можно смело забыть. Оно не поддерживается и не работает в современных версиях серверного ПО.
2. Судя по анамнезу у вас возможны проблемы с firewall (например включено правило Network Discovery, но при этом закрыт 445 TCP). Сложность ещё в том, что вы не привели текст ни одной ошибки.
3. Грамотный troubleshooting начинается тогда когда открываются логи, запускается сниффер (тот же Wireshark) и проблема воспроизводится.
4. Посмотрите ещё в сторону апдейтов, возможно что последние на 2019 можно попробовать откатить и воспроизвести трабл ещё раз.
Все ответы
1. Про «Сетевое окружение» можно смело забыть. Оно не поддерживается и не работает в современных версиях серверного ПО.
2. Судя по анамнезу у вас возможны проблемы с firewall (например включено правило Network Discovery, но при этом закрыт 445 TCP). Сложность ещё в том, что вы не привели текст ни одной ошибки.
3. Грамотный troubleshooting начинается тогда когда открываются логи, запускается сниффер (тот же Wireshark) и проблема воспроизводится.
4. Посмотрите ещё в сторону апдейтов, возможно что последние на 2019 можно попробовать откатить и воспроизвести трабл ещё раз.
Спасибо за ответ. Фаир вол отключал и включал. в 2016 все отлично работает но в 2019 все перепробовал, компы видит но открыть не может, при создании ярлыков с названием клиентского ПК не создает, пишет проверьте правильность имени ПК. Тупо даже на виртуалку ставьте и проверяйте, сервак клиент пк не откроет
Тупо даже на виртуалку ставьте и проверяйте, сервак клиент пк не откроет
тут мы вам помогаем, а не наоборот. Мы не тех поддержка, а сотрудники различных компаний которые безоплатно (без оплаты с вашей стороны или со стороны мс), делимся личным опытом. Если вы перепробовали «все» значит решения нет.
Возможно кто-то решит проверить ваши шаги, но вангую что проблемы он/она не получит, а если так то время человека решившего вам помочь будет потрачено зря (а ведь это время можно потратить более полезно, интересно и приятно). Уважайте пожалуйста время участников, в противном случае искать решение вам придется самостоятельно
The opinion expressed by me is not an official position of Microsoft
Источник
Ко мне несколько раз обращались читатели с просьбой помочь решить проблему с отображением компьютеров в сетевом окружении в последних билдахWindows 10. Действительно, в последних релизах Windows 10 ваш компьютер может перестать видеть соседние компьютеры в рабочей группе локальной сети, либо же сам не отображаться в сетевом окружении на других компьютерах. Рассмотрим, как это исправить.
Не отображаются компьютеры с Windows 10 в сетевом окружении рабочей группы
Пользователи стали сталкиваться с проблемами отображения соседних компьютеров в локальной сети рабочей группы еще начиная с Windows 10 1703 (Creators Update). После установки этой (или более новой версии Windows 10) ваш компьютер может перестать видеть соседние компьютеры при просмотре устройств в сетевом окружении.
Список компьютеров в сетевом окружении можно просмотреть в проводнике либо командой:
Если список пуст (команда вернула В списке нет элементов/ There are no entries in the list.), что в первую очередь проверьте следующие настройки.
Убедитесь, что у вас в секции текущего сетевого профиля Частная / Private (текущий профиль) включены опции:
Разрешить Windows управлять подключениями домашней группы (если у вас используется домашняя группа).
Затем в профили Все сети активируйте опции:
Сбросьте кеш DNS на компьютере:
Для включения обнаружения нужно в командной строке с правами администратора выполнить команду, разрешающую трафик сетевого обнаружений (Network Discovery) в Windows 10:
netsh advfirewall firewall set rule group=»Network Discovery» new enable=Yes
Или вручную разрешите протокол Network Discovery хотя бы для Частной (Private) сети в настройках Брандмауэр Защитника Windows (Control PanelAll Control Panel ItemsБрандмауэр Защитника WindowsAllowed apps).
Нажмите на ссылку Изменение расположения в сети, после этого в боковой панели с запросом “Вы хотите разрешить другим компьютерам и устройства в этой сети обнаруживать ваш ПК? Рекомендуем делать это в домашней или рабочей сети, а не в общедоступных”, выберите “Да”.
Откройте сетевое окружение и проверьте, отображаются ли соседние компьютеры.
Сбросить сетевые настройки и правила файервола можно командами:
netsh int ip reset reset.txt
netsh winsock reset
netsh advfirewall reset
После чего нужно перезагрузить компьютер.
Затем перезагрузите компьютер. Windows должна автоматически определить вашу сетевую карту и установить подходящие драйвера. При этом все старые настройки протоколов для сетевой карты будут сброшены.
Также проверьте запущены ли следующие службы (для корректного отображения сетевого окружения они должны находится в состоянии автоматического запуска). Откройте консоль services.mcs:
В некоторых случаях сторонние антивирусы и файерволы могут блокировать запросы имени NetBIOS, WDS и широковещательные DNS запросы (точно была проблема с ESET NOD32). Попробуйте временно отключить антивирус/файервол и проверить, работает ли сетевое обнаружение в Windows 10.
Включить сетевое обнаружение в Windows 10
В Windows 10 1803 (Spring Creators Update) разработчики убрали возможность создавать домашнюю группу компьютеров, кроме того компьютеры с Windows 10 перестают отображаться в сетевом окружении проводника при просмотре устройств сети.
Дело в том, что с точки зрения Microsoft рабочие группы – это устаревший функционал организации локальной сети для доступа к общим ресурсам и принтерам. Вместо использования рабочей группы Microsoft предлагает использовать свои облачные сервисы (OneDrive или доступ через учетные записи Microsoft Account), На мой взгляд, это неоправданно.
Однако по факту, чтобы в Windows 1803 получить доступ к ресурсам другого компьютера в локальной сети нужно знать его имя ( pcname1 ) или ip адрес (в формате 192.168.1.100 ), но в сетевом окружении соседние компьютеры не отображаются. Однако это можно исправить.
Дело в том, что за обнаружение соседних компьютеров в сети Windows 10 отвечает отдельная служба Function Discovery Provider Host, а за обнаружение вашего компьютера отвечает другая служба — Function Discovery Resource Publication.
Эти протоколы заменяют NetBIOS over TCP/IP, который исторически использовался для обнаружения устройства в сетях с Master Browser. Соответственно, вы можете спокойно отключать NetBIOS для ваших сетевых адаптеров.
После установки некоторых билдов Windows 10 эти службы могут быть отключены (тип запуска с Автоматического изменен на Отключен). Если эти службы остановлены, компьютер не обнаруживается в сети другими компьютерами и сам не может обнаружить другие. Включить службы автообнаружения в Windows 10 можно так.
После перезагрузки другие компьютеры в локальной сети смогу обнаруживать данный компьютер и его ресурсы (принтеры и общие папки).
SMB 1.0 и проблемы с Master Browser в Windows 10
Бывает, что проблемы с отображением компьютеров в сетевом окружении связаны со службой Обозревателя сети (Master Browser). Эта служба отвечает за построение и поддержание списка активных компьютеров в сети (подробнее о службе Computer Browser). В локальной сети может быть только один активный компьютер с ролью главного обозревателя.
В Windows 10 1703 служба Обозревателя сети работает некорректно. Рекомендуется полностью отключить эту службу на Windows 10 и использовать в качестве основного обозревателя сети компьютер с Windows 7 (или Windows 8.1/ Windows Server 2012 R2, если вы уже отказались от Windows 7 в связи с окончанием поддержки). Настройки Master Browser можно задать через реестр.
Кроме того, в Windows 10 1709 (1803, 1809, 1903, 1909) по-умолчанию отключен протокол SMB v1.0, тем самым отключается и служба Computer Browser. Именно эта служба в сетях Microsoft отвечает за составление списка компьютеров в сети и их отображение (до перехода на протоколы SSDP и WS-Discovery).
Если в сети у вас остались компьютеры только с Win 10 1709 и выше (см. таблицу совместимости версий SMB v1), и вы хотите по прежнему использовать службу обозревателя сети, вам придется включить протокол SMB v1.0 хотя бы на одном компьютере (небезопасно!).
Установка SMB 1.0 выполняется путем добавления следующих компонентов в панели управления:
Либо вы можете включить клиент и сервер SMB 1 из OptionalFeatures.exe или командами DISM:
Dism /online /Enable-Feature /FeatureName:»SMB1Protocol-Client»
Dism /online /Enable-Feature /FeatureName:»SMB1Protocol-Server»
Если вы все же включили протокол SMBv1, чтобы назначить текущий компьютер главным Master Browser в сети, выполните команды:
reg add «HKEY_LOCAL_MACHINESYSTEMCurrentControlSetServicesBrowserParameters» /v IsDomainMaster /t REG_SZ /d True /f
reg add «HKEY_LOCAL_MACHINESYSTEMCurrentControlSetServicesBrowserParameters» /v MaintainServerList /t REG_SZ /d Yes /f
Этот компьютер и будет у вас главным обозревателем сети (Master Browser).
Windows 10 не видит сетевые папки
В некоторых случаях Windows 10 может видеть в сетевом окружении соседнее устройство, но не может отобразить список сетевых папок на нем. Чаще всего это сопровождается ошибкой “x80070035 — Не найден сетевой путь”. Решение этой проблемы описано в этой статье.
Если соседний компьютер (устройство) виден в сети, но при попытке открыть любую сетевую папку из сетевого окружения или по UNC пути ( Имя_компьютера_или_IP ) появляется ошибка “Вы не можете получить доступ к этой общей папке, так как политики безопасности вашей организации блокируют гостевой доступ без проверки подлинности”. В этом случае нужно включить параметр реестра AllowInsecureGuestAuth (подробности в статье по ссылке):
reg add HKLMSYSTEMCurrentControlSetServicesLanmanWorkstationParameters /v AllowInsecureGuestAuth /t reg_dword /d 00000001 /f
Источник
Содержание
- В Windows Server 2019 не сохраняется «Включить сетевое обнаружение» (РЕШЕНО)
- Как в Windows Server 2019 включить сетевое обнаружение
- Включение сетевого обнаружения windows server 2019
- Постановка задачи
- Методы настройки сети в Windows Server 2019
- Настройка сети через графический интерфейс
- Настройка сети через Windows Admin Center
- Настройка сети Windows Server 2019 через командную строку
- Настройка сети через PowerShell
- Удаленная настройка сети
- Записки IT специалиста
- Не включается сетевое обнаружение в Windows 10 / Windows Server
В Windows Server 2019 не сохраняется «Включить сетевое обнаружение» (РЕШЕНО)
Как в Windows Server 2019 включить сетевое обнаружение
На компьютерах, которые должны подключаться к общей сетевой папке, перейдите в «Изменение расширенных параметров общего доступа» и выберите опцию «Включить сетевое обнаружение»:

Затем нажмите кнопку «Сохранить изменения».
Вновь откройте «Изменение расширенных параметров общего доступа» и проверьте сделанные настройки.
В настоящее время Windows Server 2019 не сохраняется «Включить сетевое обнаружение».
Для включения сетевого обнаружения (network discovery) необходимо, чтобы были запущены определённую службы.
Откройте services.msc и убедитесь, что запущены следующие службы:
- DNS Client
- Function Discovery Resource Publication
- SSDP Discovery
- UPnP Device Host
Если у вас русскоязычная версия, то службы называются так:
- DNS-клиент
- Публикация ресурсов обнаружения функций
- Обнаружение SSDP
- Узел универсальных PnP

Затем снова включите сетевое обнаружение — теперь настройка должна сохраняться и SMB и другие связанные функции должны работать.
Включение сетевого обнаружения windows server 2019

Постановка задачи
Я хочу вас научить производить настройку статического IP адреса, маски, шлюза и DNS серверов на вашем сетевом интерфейсе, разными методами, локально и удаленно. Ситуаций может быть очень много. Лично я являюсь приверженцем того, что любой сервер должен иметь выделенный, статический ip-адрес исключительно под него, тут можно долго спорить, что можно делать резервирование на DHCP, через который потом можно быстрее менять настройки, но я придерживаюсь такой политики, так как из отказоустойчивый DHCP может ломаться, если вы можете меня переубедить в моем видении, то прошу в комментарии.
Методы настройки сети в Windows Server 2019
Существует ряд методов и инструментов позволяющих производить настройки вашего сетевого интерфейса, их можно разделить на два подхода:
- Локальная настройка сетевых параметров
- Удаленная настройка сетевыми параметрами
Среди инструментов можно выделить:
- Свойства сетевого интерфейса
- Утилита командной строки netsh
- Командлеты powerShell
- Использование Windows Admin Center
- Различные утилиты
Настройка сети через графический интерфейс
Первый метод, можно назвать классическим, так как он самый простой и подойдет для большинства администратором. Тут мы с вами будем использовать оснастку «Центр управления сетями и общим доступом«, настроим статический IP-адрес, маску сети, основной шлюз и DNS-сервера через графический интерфейс. У меня есть сервер RDCB01, для которого я выделил IP-адрес 192.168.31.10. На текущий момент айпишник прилетает от DHCP-сервера. Проверим текущие параметры интерфейса через командную строку, в которой нужно написать команду:
Чтобы открыть «Центр управления сетями и общим доступом» со списком сетевых интерфейсов, мы воспользуемся быстрыми командами Windows. Открываем окно выполнить и пишем в нем:
Находим нужный сетевой интерфейс, в моем примере, это единственный Ethernet0 и заходим в его свойства.
Далее находим пункт «IP версии 4 (TCP/Ipv4)»и открываем его свойства, далее мы видим, что выделение сетевых настроек производится в автоматическом режиме, через службу DHCP.
Чтобы вбить статические настройки выбираем пункт «Использовать следующий IP-адрес» и по порядку задаем настройки, подготовленные заранее. В моем случае
- IP-адрес 192.168.31.10
- Маска подсети 255.255.255.0
- Основной шлюз 192.168.31.254
- Предпочитаемый DNS-сервер 192.168.31.1
- Альтернативный DNS-сервер 192.168.31.2
Сохраняем все настройки и проверяем через Ipconfig /all, что все видится. Так же можете попробовать пропинговать ваш основной шлюз или DNS-сервер. На этом графическая настройка сети в Windows Server 2019 окончена.
Настройка сети через Windows Admin Center
С выходом Windows Server 2019 Microsoft наконец-то создает правильный инструмент для системного администратора, я говорю, о Windows Admin Center. Я вам уже подробно рассказывал, как устанавливать Windows Admin Center и его назначение. Если в двух словах, то это крутая веб консоль позволяющая управлять серверами и рабочими станциями с любого устройства, через ваш браузер. Давайте я покажу, как вы легко можете произвести установку статического Ip-адреса, маски, основного шлюза и DNS на удаленном сервере, через WAC. Напоминаю, что делать я это буду для сервера RDCB01. Давайте его пропингуем и выясним текущий адрес. Я вижу ip-адрес 192.168.31.56.
Открываем в браузере Windows Admin Center и производим подключение к нужному серверу.
Далее находим раздел «Сеть«, тут у вас будет список всех ваших сетевых интерфейсов. Выбираем нужный, тут чем хорошо вы сразу видите много сводной информации в нижней части.
Для настройки сети нажмите кнопку «Параметры«. Как видим стоит автоматическое получение настроек.
Активируем пункт «Использовать следующий IP-адрес» и задаем нужные сетевые настройки, после чего сохраняем изменения.
Подтверждаем применение настроек.
В правом верхнем углу вам покажут, что началось задание по обновлению.
Проверяем, перед этим единственное нужно очистить кэш-DNS. В итоге я вижу, что сервер пингуется по новому адресу.
В итоге удаленная настройка сети на сервере Windows Server 2019 выполнена.
Настройка сети Windows Server 2019 через командную строку
Второй метод заключается в использовании утилиты командной строки netsh. На практике, это используется в скриптах, или при настройке Windows Server в режиме Core. Я опять переведу свои настройки на получение адреса от DHCP сервера. DHCP присвоил мне адрес 192.168.31.56.
Для того, чтобы настроить статический IP-адрес через утилиту Netsh, вам нужно знать правильное имя сетевого адаптера, он легко смотрится при выводе команды Ipconfig /all. В моем примере, это Ethernet0.
- 192.168.31.10 — это мой статический Ip-адрес
- 255.255.255.0 — это моя маска подсети
- 192.168.31.254 — это мой основной шлюз
Видим, что команда успешно отработала, можно сразу проверить применение настроек сети через ipconfig. Теперь выполним настройку основного и альтернативного DNS.
Прописываем альтернативный DNS адрес
В итоге как видим у нас появился второй адрес DNS сервера на нашем сетевом интерфейсе. Настройка выполнена.
Если вам нужно вернуть сетевые настройки на получение адреса от DHCP сервера, то введите команду:
Настройка сети через PowerShell
Чтобы настроить статический адрес на сетевом интерфейсе с помощью командлетов, вам необходимо открыть от имени администратора оболочку PowerShell.
Прежде чем мы начнем настройку сети через PowerShell в нашей Windows Server 2019, нам как и в случае с netsh, нужно выяснить имя сетевого интерфейса. Для этого вводим команду:
В результате я вижу имя интерфейса Ethernet0.
Пишем команду, где обратите внимание префикс сети 255.255.255.0 задается в виде -PrefixLength 24. На выходе вы сразу увидите примененные настройки.
Зададим теперь оба DNS-сервера через команду
Посмотрим текущие сетевые настройки через команду:
Как видите все сетевые настройки в моем Windows Server 2019 успешно применены.
Удаленная настройка сети
Выше я уже показал вам метод удаленной настройки сети через Windows Admin Center, но существует и еще несколько методов, которые мне были полезны в моей практике. Первое, это использование все того же PowerShell. И так у меня есть компьютер W10-cl01 с Windos 10 и предположим хочу с него настроить сеть на сервере RDCB01.
Открываем PowerShell, командой hostname я показываю, что сижу на компьютере W10-cl01. Далее для удаленного подключения вводим команду:
Я успешно подключился, теперь повторно введя команду hostname, я вижу, что сижу на компьютере RDCB01, и можно вводить команды описанные выше.
Второй метод удаленной настройки сети на Windows Server 2019, это использование утилиты PsExec.exe, я,о ее настройке и установке рассказывал в статье «Включить RDP Windows удаленно и локально».
Начнется запуск службы на удаленном сервере.
Введя все ту же команду hostname я вижу, что подключен к удаленному серверу RDCB01, при желании вы можете использовать для настройки сети netsh или PowerShell, что нравится больше.
Записки IT специалиста
Технический блог специалистов ООО»Интерфейс»
- Главная
- Не включается сетевое обнаружение в Windows 10 / Windows Server
Не включается сетевое обнаружение в Windows 10 / Windows Server

Долгое время взаимоотношения систем семейства Windows c сетевой безопасностью были достаточно сложными. Ситуация начала меняться с выходом Windows XP, в которой появился встроенный брандмауэр, начиная с Vista были введены ограничения для учетных записей пользователей и произошло разделение подключенных сетей на домашние, рабочие и общественные.
Причиной этому стало широкое распространение интернета и широкополосных сетей, когда постоянное подключение к сети стало из роскоши нормой жизни. За ними последовало развитие домовых и личных сетей и сегодня практически каждое устройство так или иначе подключено к какой-либо сети c обязательным выходом в интернет. Это заставило по-новому посмотреть на вопросы безопасности, в частности в сторону ужесточения политик по умолчанию. Вторая проблема — это старые, уязвимые протоколы, многие из которых поддерживались в угоду совместимости, но дальнейшее их применение ставило серьезные проблемы безопасности, обусловленные самой архитектурой этих протоколов.
В современных ОС все сети делятся на частные и общедоступные, любая неизвестная сеть по умолчанию определяется как общедоступная и для нее включаются повышенные меры безопасности. Частные сети предполагают больший уровень доверия и позволяют включить Сетевое обнаружение, которое позволяет текущему узлу находить другие компьютеры в сети и быть видному самому. Ранее за этот функционал отвечал протокол NetBIOS over TCP/IP, но он не удовлетворяет современным требованиям безопасности и поэтому от его применения начали отказываться. На смену ему пришел новый протокол SSDP (Простой протокол обнаружения сервисов, Simple Service Discovery Protocol), который является частью более широкого протокола UPnP (Universal Plug and Play).
Новые протоколы позволяют сетевым устройствам не только обнаруживать и взаимодействовать друг с другом, но и самостоятельно конфигурировать активное сетевое оборудование, например, пробрасывать нужные порты на роутере.
Но вернемся к озвученной в заголовке проблеме. Достаточно часто можно столкнуться с ситуацией, когда сетевое обнаружение в системах Windows не хочет включаться. При этом нет никаких сообщений об ошибках, вы вроде бы включаете сетевое обнаружение, но оно все равно оказывается отключенным.

- Обнаружение SSDP — включает поддержку протокола SSDP
- Узел универсальных PNP-устройств — включает поддержку UPnP
- Хост поставщика функции обнаружения — отвечает за обнаружение других устройств в локальной сети
- Публикация ресурсов обнаружения функции — обеспечивает видимость компьютера в локальной сети
Также удостоверьтесь что у вас работает и настроена на автоматический запуск служба:

Помогла статья? Поддержи автора и новые статьи будут выходить чаще:
Или подпишись на наш Телеграм-канал:
Ко мне несколько раз обращались читатели с просьбой помочь решить проблему с отображением компьютеров в сетевом окружении в последних билдах Windows 10 и 11. Действительно, в последних релизах Windows ваш компьютер может перестать видеть соседние компьютеры в рабочей группе локальной сети, либо сам не отображаться в сетевом окружении. Рассмотрим, как это исправить.
Содержание:
- Не отображаются компьютеры Windows в сетевом окружении рабочей группы
- Включить сетевое обнаружение в Windows 10 и 11
- SMB 1.0 и проблемы с Master Browser в Windows 10
- Windows 10 не видит сетевые папки
Не отображаются компьютеры Windows в сетевом окружении рабочей группы
Пользователи стали сталкиваться с проблемами отображения соседних компьютеров в локальной сети рабочей группы еще начиная с Windows 10 1703 (Creators Update). После установки этой (или более новой версии Windows 10) ваш компьютер может перестать видеть соседние компьютеры в сети. При попытке просмотреть список устройства в сетевом окружении из File Explorer появляется ошибка.
Обнаружение в сети отключено. Сетевые компьютеры и устройства не видны. Включите обнаружение сети в Центре управления сетями и общим доступом.
Network discovery is turned off. Network computers and devices are not visible. Please turn on network discovery in Network and Sharing Center.
При попытке показать список компьютеров в сетевом окружении командой
net view
появляется ошибка:
System error 6118 has occurred. The list of servers for this workgroup is not currently available.
Недоступен список серверов для этой рабочей группы.
Чтобы включить отображение сетевых устройств в Windows, проверьте следующие настройки:
Перейдите в раздел Панель управления -> Центр управления сетями и общим доступом -> Дополнительные параметры общего доступа (для быстрого доступа можно выполнить команду
control.exe /name Microsoft.NetworkAndSharingCenter /page Advanced
).
Убедитесь, что у вас в секции текущего сетевого профиля Частная / Private (текущий профиль) включены опции:
- Turn on network discovery (Включить сетевое обнаружение) + Turn on automatic setup of network connected devices (Включить автоматическую настройку на сетевых устройствах);
- Turn on file and printer sharing (Включить общий доступ к файлам и принтерам);
- Разрешить Windows управлять подключениями домашней группы (если у вас используется домашняя группа).
Затем в профили Все сети (All networks) активируйте опции:
- Включить общий доступ к папкам Public в профилях пользователей (Turn on Public Folder sharing), чтобы сетевые пользователи могли читать и записывать файлы в общих папках (опционально0;
- Отключить парольную защиту — Turn off password Protect Sharing (если вы доверяете всем устройствам в вашей сети).
Тем самым вы можете открыть анонимный доступ к своему компьютеру, поэтому при включении этого параметра нужно правильно выставлять права на сетевые папки и принтеры.
- Если в вашей сети есть старые устройства (старые версии Windows, Samba, сетевые NAS хранилища), включите опцию “Включить общий доступ к файлам для устройств, использующих 40-битное или 56-битное шифрование”;
Затем откройте пункт Параметры Windows -> Сеть и Интернет -> Ethernet (если вы подключены к локальной сети через беспроводное адаптер, выберите Wi-Fi). Щелкните по сетевому значку и проверьте, что включена опция “Сделать этот компьютер доступным для обнаружения”.
Сбросьте кеш DNS на компьютере:
ipconfig /flushdns
Для включения обнаружения нужно в командной строке с правами администратора выполнить команду, разрешающую трафик сетевого обнаружений (Network Discovery) в Windows:
netsh advfirewall firewall set rule group="Network Discovery" new enable=Yes
Либо вы можете разрешить трафик сетевого обнаружения в Windows Firewall командой PowerShell:
Get-NetFirewallRule -DisplayGroup "Network Discovery" -Enabled True -Action Allow -Direction Inbound
Или вручную разрешите протокол Network Discovery хотя бы для Частной (Private) сети в настройках Брандмауэр Защитника Windows (Control PanelAll Control Panel ItemsБрандмауэр Защитника WindowsAllowed apps).
Бывает, что компьютер с Windows может не отображаться в сетевом окружении из-за неправильных настроек рабочей группы. Попробуйте заново добавить этот компьютер в рабочую группу, переприменив параметры (Панель управления -> Система -> Дополнительные параметры системы -> Имя компьютера -> кнопка Идентификация).
В открывшемся мастере присоединения к домену или рабочей группе выберите последовательно: Компьютер входит в корпоративную сеть -> Моя организация использует сеть без доменов -> имя вашей рабочей группы. После этого нужно перезагрузить компьютер.
Убедитесь, что на всех устройствах вашей сети указано одинаковое имя рабочей группы. Вы можете узнать находится ли ваш компьютер в рабочей группе и вывести ее имя с помощью PowerShell:
(Get-WmiObject -Class Win32_ComputerSystem).PartOfDomain
(Get-WmiObject Win32_ComputerSystem).domain
В данном примере – компьютер состоит в рабочей группе WKGP. Чтобы изменить имя рабочей группы компьютера на WORKGROUP, выполните:
(Get-WmiObject Win32_ComputerSystem).JoinDomainOrWorkgroup("WORKGROUP")
И перезагрузите компьютер:
Restart-Computer
Если после перезагрузки компьютер появился в сетевом окружении, но зайти на него не удается, проверьте тип сети компьютера. Скорее всего ваша локальная сеть распозналась как Публичная. Нужно сменить тип сети на Частная. Для этого откройте Settings -> Network and Internet -> Status-> выберите свое сетевое подключение (Ethernet 2 в моем случае) и нажмите Properties. Проверьте что в Network Profile указано Private (если здесь указано Public, измените тип сети на Private).
Перезагрузите компьютер, откройте сетевое окружение и проверьте, отображаются ли соседние компьютеры.
Если указанные советы не помогли, и компьютеры в рабочей группе все еще не отображаются, попробуйте сбросить настройки сети (Параметры -> Сеть и Интернет -> Состояние -> Сброс сети).
Сбросить сетевые настройки и правила файервола можно командами:
netsh int ip reset reset.txt
netsh winsock reset
netsh advfirewall reset
После чего нужно перезагрузить компьютер.
В некоторых случаях нужно полностью удалить ваш сетевой адаптер в диспетчере устройств (консоль
devmgmt.msc
-> Сетевые адаптеры -> ваша сетевая карта -> Удалить устройство). Проверьте, нет ли в списке скрытых сетевых адаптеров (View -> Show hidden device)
Затем перезагрузите компьютер. Windows должна автоматически определить вашу сетевую карту и установить подходящие драйвера. При этом все старые настройки протоколов для сетевой карты будут сброшены.
Также проверьте запущены ли следующие службы (для корректного отображения сетевого окружения они должны находится в состоянии автоматического запуска).
Откройте консоль services.mcs:
- Function Discovery Provider Host — fdPHost (Хост поставщика функции обнаружения) – отвечает за обнаружение в сети других компьютеров;
- Function Discovery Resource Publication — FDResPub (Публикация ресурсов обнаружения функции, см. ниже) – отвечает за то, чтобы другие компьютеры могут обнаружить в сети ваш компьютер;
- DNS Client — dnscache (Служба DNS-клиента);
- SSDP Discovery — SSDPSrv (Служба обнаружения SSDP);
- UPnP Device Host — upnphost (Узел универсальных PNP-устройств).
Найдите отключенные службы, измените тип запуска на Автоматический и запустите их.
В некоторых случаях сторонние антивирусы, файерволы, VPN клиенту могут блокировать запросы имени NetBIOS, WDS и широковещательные DNS запросы (точно была проблема с ESET NOD32). Попробуйте временно отключить антивирус/файервол и проверить, работает ли сетевое обнаружение в Windows 10.
В клиенте NordVPN, например, нужно отключить опцию “Invisibility on LAN”. Проверьте, если ли похожие опции в установленных у вас программах.
Включить сетевое обнаружение в Windows 10 и 11
В Windows 10 1803 (Spring Creators Update) разработчики убрали возможность создавать домашнюю группу компьютеров. Кроме того, другие компьютеры с Windows 10 или 11 перестают отображаться в сетевом окружении проводника при просмотре устройств сети.
Дело в том, что с точки зрения Microsoft рабочие группы – это устаревший функционал организации локальной сети для доступа к общим ресурсам и принтерам. Вместо использования рабочей группы Microsoft предлагает использовать свои облачные сервисы (OneDrive или доступ через учетные записи Microsoft Account), На мой взгляд, это неоправданно.
Однако по факту, чтобы в Windows 1803 получить доступ к ресурсам другого компьютера в локальной сети нужно знать его имя (
pcname1
) или IP адрес (в формате
192.168.1.100
), но в сетевом окружении соседние компьютеры не отображаются. Однако это можно исправить.
Можно создать ярлыки на соседние компьютеры, указав UNC путь к ним через имя компьютер или IP адрес.
Дело в том, что за обнаружение соседних компьютеров в сети Windows 10 отвечает отдельная служба Function Discovery Provider Host, а за обнаружение вашего компьютера отвечает другая служба — Function Discovery Resource Publication.
Служба fdPHost использует протоколы Simple Services Discovery Protocol (SSDP) и Web Services Discovery (WS-Discovery) для обнаружения устройств в сети.
Эти протоколы заменяют NetBIOS over TCP/IP, который исторически использовался для обнаружения устройства в сетях с Master Browser. Соответственно, вы можете спокойно отключать NetBIOS для ваших сетевых адаптеров.
После установки некоторых билдов Windows 10 эти службы могут быть отключены (тип запуска с Автоматического изменен на Отключен). Если эти службы остановлены, компьютер не обнаруживается в сети другими компьютерами и сам не может обнаружить другие. Включить службы автообнаружения в Windows 10 можно так.
- Откройте консоль управления службами Windows (
services.msc
); - В списке служб найдите службу Function Discovery Resource Publication (Публикация ресурсов обнаружения функции);
- Измените тип запуска службы с Manual на автоматический с отложенной загрузкой — Automatic (Delayed Start);
- Аналогичным образом включите службу Function Discovery Provider Host (Хост поставщика функции обнаружения);
- Перезагрузите компьютер
После перезагрузки другие компьютеры в локальной сети смогу обнаруживать данный компьютер и его ресурсы (принтеры и общие папки).
SMB 1.0 и проблемы с Master Browser в Windows 10
Бывает, что проблемы с отображением компьютеров в сетевом окружении связаны со службой Обозревателя сети (Master Browser). Эта служба отвечает за построение и поддержание списка активных компьютеров в сети (подробнее о службе Computer Browser). В локальной сети может быть только один активный компьютер с ролью главного обозревателя.
В Windows 10 1703 служба Обозревателя сети работает некорректно. Рекомендуется полностью отключить эту службу на Windows 10 и использовать в качестве основного обозревателя сети компьютер с Windows 7 (или Windows 8.1/ Windows Server 2012 R2, если вы уже отказались от Windows 7 в связи с окончанием поддержки). Настройки Master Browser можно задать через реестр.
Кроме того, в Windows 10 1709 (1803, 1809, 1903, 1909) по-умолчанию отключен протокол SMB v1.0, тем самым отключается и служба Computer Browser. Именно эта служба в сетях Microsoft отвечает за составление списка компьютеров в сети и их отображение (до перехода на протоколы SSDP и WS-Discovery).
Проверьте статус протокола SMBv1 можно с помощью команды:
Dism /online /Get-Features /format:table | find "SMB1Protocol"
Если в сети у вас остались компьютеры только с Win 10 1709 и выше (см. таблицу совместимости версий SMB v1), и вы хотите по прежнему использовать службу обозревателя сети, вам придется включить протокол SMB v1.0 хотя бы на одном компьютере (небезопасно!).
Установка SMB 1.0 выполняется путем добавления следующих компонентов в панели управления:
- Клиент SMB 1.0/CIFS
- Сервер SMB 1.0/CIFS
Либо вы можете включить клиент и сервер SMB 1 из
OptionalFeatures.exe
или командами DISM:
Dism /online /Enable-Feature /FeatureName:"SMB1Protocol-Client"
Dism /online /Enable-Feature /FeatureName:"SMB1Protocol-Server"
Напоминаем, что не рекомендуется включать клиент или, тем более, сервер SMB1 в Windows. Протокол SMB 1.0 является небезопасным, уязвимости в нем легко могут быть эксплуатированы удаленно.
Если вы все же включили протокол SMBv1, чтобы назначить текущий компьютер главным Master Browser в сети, выполните команды:
reg add "HKEY_LOCAL_MACHINESYSTEMCurrentControlSetServicesBrowserParameters" /v IsDomainMaster /t REG_SZ /d True /f
reg add "HKEY_LOCAL_MACHINESYSTEMCurrentControlSetServicesBrowserParameters" /v MaintainServerList /t REG_SZ /d Yes /f
Этот компьютер и будет у вас главным обозревателем сети (Master Browser).
Windows 10 не видит сетевые папки
В некоторых случаях Windows 10 может видеть в сетевом окружении соседнее устройство, но не может отобразить список сетевых папок на нем. Чаще всего это сопровождается ошибкой “0x80070035 — Не найден сетевой путь”. Решение этой проблемы описано в этой статье.
Если соседний компьютер (устройство) виден в сети, но при попытке открыть любую сетевую папку из сетевого окружения или по UNC пути (
Имя_компьютера_или_IP
) появляется ошибка “Вы не можете получить доступ к этой общей папке, так как политики безопасности вашей организации блокируют гостевой доступ без проверки подлинности”. В этом случае нужно включить параметр реестра AllowInsecureGuestAuth (подробности в статье по ссылке):
reg add HKLMSYSTEMCurrentControlSetServicesLanmanWorkstationParameters /v AllowInsecureGuestAuth /t reg_dword /d 00000001 /f
Если ничего не помогло и компьютеры все также не отображаются в сетевом окружении:
- Выключите все компьютеры и перезагрузите ваш роутер/точку доступа Wi-Fi;
- Если ваша LAN построена на Wi-Fi роутере, проверьте отключена ли на нем функция изоляции клиентов (wireless isolation/ client isolation/ AP isolation). В wi-fi роутерах TP Link эта опция находится в разделе Advanced Settings;
- Если на вашем компьютере есть активное VPN подключение, попробуйте отключить его и проверить работу сетевого обнаружения в локальной сети;
- Если на компьютере активно несколько сетевых интерфейсов (например, Wi-Fi и Etherner), попробуйте отключить все интерфейсы, кроме тех, которые подключены в локальную сеть с другими компьютерами;
- Попробуйте временно отключить антивирус и/или файервол;
- Отключите протокол IPv6 в свойствах вашего сетевого подключения;
- Проверьте доступность соседних компьютеров с помощью стандартных утилит Windows:
ping IP
или
ping hostnameTest-NetConnection hostname -port 445
Содержание
- В Windows Server 2019 не сохраняется «Включить сетевое обнаружение» (РЕШЕНО)
- Как в Windows Server 2019 включить сетевое обнаружение
- Связанные статьи:
- Рекомендуется Вам:
- Comments
- Записки IT специалиста
- Не включается сетевое обнаружение в Windows 10 / Windows Server
- Сервер 2019 не видит компьютеры в сети
- Постановка задачи
- Методы настройки сети в Windows Server 2019
- Настройка сети через графический интерфейс
- Настройка сети через Windows Admin Center
- Настройка сети Windows Server 2019 через командную строку
- Настройка сети через PowerShell
- Удаленная настройка сети
- Популярные Похожие записи:
- 2 Responses to Настройка сети в Windows Server 2019, за минуту
- Сервер 2019 не видит компьютеры в сети
- Question
- Answers
- Сервер 2019 не видит компьютеры в сети
- Вопрос
- Ответы
- Все ответы
В Windows Server 2019 не сохраняется «Включить сетевое обнаружение» (РЕШЕНО)
Как в Windows Server 2019 включить сетевое обнаружение
На компьютерах, которые должны подключаться к общей сетевой папке, перейдите в «Изменение расширенных параметров общего доступа» и выберите опцию «Включить сетевое обнаружение»:

Затем нажмите кнопку «Сохранить изменения».
Вновь откройте «Изменение расширенных параметров общего доступа» и проверьте сделанные настройки.
В настоящее время Windows Server 2019 не сохраняется «Включить сетевое обнаружение».
Для включения сетевого обнаружения (network discovery) необходимо, чтобы были запущены определённую службы.
Откройте services.msc и убедитесь, что запущены следующие службы:
Если у вас русскоязычная версия, то службы называются так:

Затем снова включите сетевое обнаружение — теперь настройка должна сохраняться и SMB и другие связанные функции должны работать.
Связанные статьи:
Рекомендуется Вам:
Дякую! Допомогли вирішити дану проблему )
Не помогло. Брэндмауэр отключил даже. И все равно сервер никто не может дажи пинговать. Хотя сервак пингует ПК
А что именно не помогло исправить? Настройка не сохраняется? Эта заметка посвящена тому, как включить конкретную настройку.
Если у вас другие проблемы с доступом к сетевой папке, то посмотрите, например, разделы, посвящённые созданию сетевых папок с паролем и без пароля. Там же написано, как подключаться к сетевой папке — нюансов много.
Что касается пинга Windows хостов, то особо на это не стоит обращать внимания, так как по умолчанию все Windows машины настроены не отвечать на пинги. То есть если машина не отвечает на пинг, то это не означает, например, что не будет доступа к сетевой папке, которая размещена на ней.
Источник
Записки IT специалиста
Технический блог специалистов ООО»Интерфейс»
Не включается сетевое обнаружение в Windows 10 / Windows Server
Долгое время взаимоотношения систем семейства Windows c сетевой безопасностью были достаточно сложными. Ситуация начала меняться с выходом Windows XP, в которой появился встроенный брандмауэр, начиная с Vista были введены ограничения для учетных записей пользователей и произошло разделение подключенных сетей на домашние, рабочие и общественные.
В современных ОС все сети делятся на частные и общедоступные, любая неизвестная сеть по умолчанию определяется как общедоступная и для нее включаются повышенные меры безопасности. Частные сети предполагают больший уровень доверия и позволяют включить Сетевое обнаружение, которое позволяет текущему узлу находить другие компьютеры в сети и быть видному самому. Ранее за этот функционал отвечал протокол NetBIOS over TCP/IP, но он не удовлетворяет современным требованиям безопасности и поэтому от его применения начали отказываться. На смену ему пришел новый протокол SSDP (Простой протокол обнаружения сервисов, Simple Service Discovery Protocol), который является частью более широкого протокола UPnP (Universal Plug and Play).
Новые протоколы позволяют сетевым устройствам не только обнаруживать и взаимодействовать друг с другом, но и самостоятельно конфигурировать активное сетевое оборудование, например, пробрасывать нужные порты на роутере.
Но вернемся к озвученной в заголовке проблеме. Достаточно часто можно столкнуться с ситуацией, когда сетевое обнаружение в системах Windows не хочет включаться. При этом нет никаких сообщений об ошибках, вы вроде бы включаете сетевое обнаружение, но оно все равно оказывается отключенным.

Также удостоверьтесь что у вас работает и настроена на автоматический запуск служба:

Помогла статья? Поддержи автора и новые статьи будут выходить чаще:
Или подпишись на наш Телеграм-канал:
Источник
Сервер 2019 не видит компьютеры в сети

Постановка задачи
Я хочу вас научить производить настройку статического IP адреса, маски, шлюза и DNS серверов на вашем сетевом интерфейсе, разными методами, локально и удаленно. Ситуаций может быть очень много. Лично я являюсь приверженцем того, что любой сервер должен иметь выделенный, статический ip-адрес исключительно под него, тут можно долго спорить, что можно делать резервирование на DHCP, через который потом можно быстрее менять настройки, но я придерживаюсь такой политики, так как из отказоустойчивый DHCP может ломаться, если вы можете меня переубедить в моем видении, то прошу в комментарии.
Методы настройки сети в Windows Server 2019
Существует ряд методов и инструментов позволяющих производить настройки вашего сетевого интерфейса, их можно разделить на два подхода:
Среди инструментов можно выделить:
Настройка сети через графический интерфейс
Первый метод, можно назвать классическим, так как он самый простой и подойдет для большинства администратором. Тут мы с вами будем использовать оснастку «Центр управления сетями и общим доступом«, настроим статический IP-адрес, маску сети, основной шлюз и DNS-сервера через графический интерфейс. У меня есть сервер RDCB01, для которого я выделил IP-адрес 192.168.31.10. На текущий момент айпишник прилетает от DHCP-сервера. Проверим текущие параметры интерфейса через командную строку, в которой нужно написать команду:
Чтобы открыть «Центр управления сетями и общим доступом» со списком сетевых интерфейсов, мы воспользуемся быстрыми командами Windows. Открываем окно выполнить и пишем в нем:
Находим нужный сетевой интерфейс, в моем примере, это единственный Ethernet0 и заходим в его свойства.
Далее находим пункт «IP версии 4 (TCP/Ipv4)»и открываем его свойства, далее мы видим, что выделение сетевых настроек производится в автоматическом режиме, через службу DHCP.
Чтобы вбить статические настройки выбираем пункт «Использовать следующий IP-адрес» и по порядку задаем настройки, подготовленные заранее. В моем случае
Сохраняем все настройки и проверяем через Ipconfig /all, что все видится. Так же можете попробовать пропинговать ваш основной шлюз или DNS-сервер. На этом графическая настройка сети в Windows Server 2019 окончена.
Настройка сети через Windows Admin Center
С выходом Windows Server 2019 Microsoft наконец-то создает правильный инструмент для системного администратора, я говорю, о Windows Admin Center. Я вам уже подробно рассказывал, как устанавливать Windows Admin Center и его назначение. Если в двух словах, то это крутая веб консоль позволяющая управлять серверами и рабочими станциями с любого устройства, через ваш браузер. Давайте я покажу, как вы легко можете произвести установку статического Ip-адреса, маски, основного шлюза и DNS на удаленном сервере, через WAC. Напоминаю, что делать я это буду для сервера RDCB01. Давайте его пропингуем и выясним текущий адрес. Я вижу ip-адрес 192.168.31.56.
Открываем в браузере Windows Admin Center и производим подключение к нужному серверу.
Далее находим раздел «Сеть«, тут у вас будет список всех ваших сетевых интерфейсов. Выбираем нужный, тут чем хорошо вы сразу видите много сводной информации в нижней части.
Для настройки сети нажмите кнопку «Параметры«. Как видим стоит автоматическое получение настроек.
Активируем пункт «Использовать следующий IP-адрес» и задаем нужные сетевые настройки, после чего сохраняем изменения.
Подтверждаем применение настроек.
В правом верхнем углу вам покажут, что началось задание по обновлению.
Проверяем, перед этим единственное нужно очистить кэш-DNS. В итоге я вижу, что сервер пингуется по новому адресу.
В итоге удаленная настройка сети на сервере Windows Server 2019 выполнена.
Настройка сети Windows Server 2019 через командную строку
Второй метод заключается в использовании утилиты командной строки netsh. На практике, это используется в скриптах, или при настройке Windows Server в режиме Core. Я опять переведу свои настройки на получение адреса от DHCP сервера. DHCP присвоил мне адрес 192.168.31.56.
Для того, чтобы настроить статический IP-адрес через утилиту Netsh, вам нужно знать правильное имя сетевого адаптера, он легко смотрится при выводе команды Ipconfig /all. В моем примере, это Ethernet0.
Видим, что команда успешно отработала, можно сразу проверить применение настроек сети через ipconfig. Теперь выполним настройку основного и альтернативного DNS.
Прописываем альтернативный DNS адрес
В итоге как видим у нас появился второй адрес DNS сервера на нашем сетевом интерфейсе. Настройка выполнена.
Если вам нужно вернуть сетевые настройки на получение адреса от DHCP сервера, то введите команду:
Настройка сети через PowerShell
Чтобы настроить статический адрес на сетевом интерфейсе с помощью командлетов, вам необходимо открыть от имени администратора оболочку PowerShell.
Прежде чем мы начнем настройку сети через PowerShell в нашей Windows Server 2019, нам как и в случае с netsh, нужно выяснить имя сетевого интерфейса. Для этого вводим команду:
В результате я вижу имя интерфейса Ethernet0.
Зададим теперь оба DNS-сервера через команду
Посмотрим текущие сетевые настройки через команду:
Как видите все сетевые настройки в моем Windows Server 2019 успешно применены.
Удаленная настройка сети
Выше я уже показал вам метод удаленной настройки сети через Windows Admin Center, но существует и еще несколько методов, которые мне были полезны в моей практике. Первое, это использование все того же PowerShell. И так у меня есть компьютер W10-cl01 с Windos 10 и предположим хочу с него настроить сеть на сервере RDCB01.
Открываем PowerShell, командой hostname я показываю, что сижу на компьютере W10-cl01. Далее для удаленного подключения вводим команду:
Я успешно подключился, теперь повторно введя команду hostname, я вижу, что сижу на компьютере RDCB01, и можно вводить команды описанные выше.
Второй метод удаленной настройки сети на Windows Server 2019, это использование утилиты PsExec.exe, я,о ее настройке и установке рассказывал в статье «Включить RDP Windows удаленно и локально».
Начнется запуск службы на удаленном сервере.
Введя все ту же команду hostname я вижу, что подключен к удаленному серверу RDCB01, при желании вы можете использовать для настройки сети netsh или PowerShell, что нравится больше.
На этом у меня все. Мы с вами рассмотрели локальные и удаленные методы настройки сети в операционной системе Windows Server 2019. С вами был Иван Семин, автор и создатель IT портала Pyatilistnik.org.
Популярные Похожие записи:
2 Responses to Настройка сети в Windows Server 2019, за минуту
Иван день добрый!
С интересом прочитал статью, но главного для себя я не понял какую сеть вы настраиваете к чему у Вас подключен интернет сервер и пользователи. У меня на сервере 3 сетевые карты. Как я их должен настроить чтобы клиенты получили доступ к интернету и серверу. Ответ можно отправить на почту.
Заранее благодарен
С уважением Андрей Оленко
Все зависит как построена у вас топология. Классический вариант, что у сетевой карты 1 сетевой адаптер и интернет идет по нему. Если серверу нужен выделенный IP-адрес и нет оборудования проксирования, то задействуется второй сетевой адаптер. Если у вас три может есть необходимость иметь какую-то защищенную сеть или другой VLAN, если нет то можно сделать тиминг.
Источник
Сервер 2019 не видит компьютеры в сети
Question
Возникает проблема при присоединении к домену на server 2019. До присоединения мастер-браузером является комп в сети и сеть в проводнике видно, после браузером становится машина на server 2019, и не видно ничего. На самом сервере опять же вся сеть видна нормально, на клиентах в логах сыпет «Служба браузера не смогла загрузить список серверов с основного браузера» а затем «Слишком много неудачных попыток службы браузера сети загрузить резервный список с помощью транспорта «.
Все службы SSDP/UPnP/DNS/Host-publication discovery запущены, 137-138 UPD, 139, 445 TCP открыты. Как починить обозреватель сети?
UPD: все машины доступны через путь, но хотелось бы видеть сеть в проводнике
UPD2: сам сервер также не виден с других машин, но доступен по пути
Answers
Да, посмотрел эти статьи, заранее написал в шапке что все эти службы проверил, также как и настройки фаервола.
Если функционал браузера устаревший, есть ли какая-либо альтернатива ему в Windows7-8-10 и Server2019 сети? Например, решит ли проблему настройка WINS-сервера, или есть какая-то другая альтернатива обозревания сети (помимо создания ярлычков, конечно).
Также отключил службу браузера на сервере, теперь браузер был выбран из сети. Видны другие компы но сервер, используя «сторонний» браузер, не видит даже себя, т.е. по всей видимости даже не сообщает о своем присутствии.
Этот функционал никогда нормально не работал после перехода на TCP/IP, вот уже где то 25 лет админы безуспешно пытаются его «чинить». Никакими силами проблему не решить, видимость ПК в списке не предсказуема.
Альтернатива зависит от того как вы это используйте.
Например если это используется для пересылки файлов между ПК, то типично правильный подход такой:
1. «Сетевое окружение» выключается.
2. Функционал сервера отключается на всех ПК для увеличения безопасности.
3. На сервере создается шара для обмена файлами с разумной структурой (например папка для каждого пользователя) и правами (например запись/чтение владельцу, только чтение всем остальным).
4. На ПК создается ссылка на шару из п.3.
5. На сервере настраивается резервное копирование если надо.
6. Пользователи обучаются использовать сервер для передачи файлов.
This posting is provided «AS IS» with no warranties, and confers no rights.
Источник
Сервер 2019 не видит компьютеры в сети
Вопрос
Ответы
1. Про «Сетевое окружение» можно смело забыть. Оно не поддерживается и не работает в современных версиях серверного ПО.
2. Судя по анамнезу у вас возможны проблемы с firewall (например включено правило Network Discovery, но при этом закрыт 445 TCP). Сложность ещё в том, что вы не привели текст ни одной ошибки.
3. Грамотный troubleshooting начинается тогда когда открываются логи, запускается сниффер (тот же Wireshark) и проблема воспроизводится.
4. Посмотрите ещё в сторону апдейтов, возможно что последние на 2019 можно попробовать откатить и воспроизвести трабл ещё раз.
Все ответы
1. Про «Сетевое окружение» можно смело забыть. Оно не поддерживается и не работает в современных версиях серверного ПО.
2. Судя по анамнезу у вас возможны проблемы с firewall (например включено правило Network Discovery, но при этом закрыт 445 TCP). Сложность ещё в том, что вы не привели текст ни одной ошибки.
3. Грамотный troubleshooting начинается тогда когда открываются логи, запускается сниффер (тот же Wireshark) и проблема воспроизводится.
4. Посмотрите ещё в сторону апдейтов, возможно что последние на 2019 можно попробовать откатить и воспроизвести трабл ещё раз.
Спасибо за ответ. Фаир вол отключал и включал. в 2016 все отлично работает но в 2019 все перепробовал, компы видит но открыть не может, при создании ярлыков с названием клиентского ПК не создает, пишет проверьте правильность имени ПК. Тупо даже на виртуалку ставьте и проверяйте, сервак клиент пк не откроет
Тупо даже на виртуалку ставьте и проверяйте, сервак клиент пк не откроет
тут мы вам помогаем, а не наоборот. Мы не тех поддержка, а сотрудники различных компаний которые безоплатно (без оплаты с вашей стороны или со стороны мс), делимся личным опытом. Если вы перепробовали «все» значит решения нет.
Возможно кто-то решит проверить ваши шаги, но вангую что проблемы он/она не получит, а если так то время человека решившего вам помочь будет потрачено зря (а ведь это время можно потратить более полезно, интересно и приятно). Уважайте пожалуйста время участников, в противном случае искать решение вам придется самостоятельно
The opinion expressed by me is not an official position of Microsoft
Источник
Главная » Видео » В Windows Server 2019 не сохраняется «Включить сетевое обнаружение» (РЕШЕНО)
Маленький блог скромного айтишника.
Самая популярная проблема при настройке локальной сети – когда компьютер не видит другие компьютеры, общие папки, сетевые накопители и т. д. Эта проблема чаще всего решается настройкой общего доступа и отключением антивируса (брандмауэра), но не всегда. В этой статье я хочу рассказать о нескольких решениях данной проблемы в Windows 10, которые я уже не раз применял на практике. Если у вас компьютер с установленной Windows 10 не видит компьютеры и папки в локальной сети, то первым делом нужно проверить, включена ли поддержка SMB1, так как после одного из обновлений этот протокол отключили. Как бы для безопасности. И это основная причина, по которой на вкладке «Сеть» в проводнике а не появляются сетевые устройства. Как правило, это более старые устройства, которые используют этот самый протокол SMB1, который в десятке отключен.
Открываем мы значит вкладку «Сеть» в проводнике Windows 10, где должны отображаться все сетевые устройства. Но видим там в лучшем случае свой Wi-Fi роутер, свой компьютер и может еще какие-то устройства мультимедиа. Другие компьютеры в локальной сети и сетевые папки не отображаются. А с других компьютеров они обычно видны и можно на них зайти. В том числе на этот компьютер с установленной Windows 10.
Как правило, все компьютеры подключены через один маршрутизтор. И многие почему-то думают, что локальная сеть не работает именно из-за настроек маршрутизатора. Но по своему опыту могу сказать, что это не так. Если на маршрутизаторе вы не настраивали какие-то особые функции и ничего не отключали, то все подключенные к нему устройства автоматически находятся в одной локальной сети.
Отдельно хочу рассказать об общем доступе к USB-накопителям через роутер. Если вы подключили к роутеру в USB-порт флешку, или внешний жесткий диск и Windows 10 не видит сетевой накопитель на вкладке «Сеть», то проблема так же может быть в отключенном протоколе SMB1. Так как роутер использует этот протокол для общего доступа к накопителю (сетевой папке).
Связанные статьи:
-
(100%) (100%) (100%) (100%) (100%) (RANDOM — 50%)
Comments
Дякую! Допомогли вирішити дану проблему )
Не помогло. Брэндмауэр отключил даже. И все равно сервер никто не может дажи пинговать. Хотя сервак пингует ПК
А что именно не помогло исправить? Настройка не сохраняется? Эта заметка посвящена тому, как включить конкретную настройку.
Если у вас другие проблемы с доступом к сетевой папке, то посмотрите, например, разделы, посвящённые созданию сетевых папок с паролем и без пароля. Там же написано, как подключаться к сетевой папке — нюансов много.
Что касается пинга Windows хостов, то особо на это не стоит обращать внимания, так как по умолчанию все Windows машины настроены не отвечать на пинги. То есть если машина не отвечает на пинг, то это не означает, например, что не будет доступа к сетевой папке, которая размещена на ней.
Рабочая группа
Причиной того, что компьютеры не видят друг друга в локальной сети Windows 7/10, могут стать некорректные настройки рабочей группы. Откройте свойства системы, на вкладке «Имя компьютера» нажмите «Идентификация», и, когда запустится мастер, последовательно выберите эти настройки:
- Компьютер входит в корпоративную сеть;
- Моя организация использует сеть без доменов;
- Имя рабочей группы – WORKGROUP.
После этого вам нужно перезагрузить компьютер и еще раз убедиться, что тип сети выставлен «Частная». Имя WORKGROUP используется по умолчанию, не меняйте его по возможности. На всех компьютерах в сети должно использоваться одно (одинаковое) имя рабочей группы, и это очень важный момент.
SMB 1.0 и проблемы с Master Browser в Windows 10
Бывает, что проблемы с отображением компьютеров в сетевом окружении связаны со службой Обозревателя сети (Master Browser). Эта служба отвечает за построение и поддержание списка активных компьютеров в сети (подробнее о службе Computer Browser). В локальной сети может быть только один активный компьютер с ролью главного обозревателя.
В Windows 10 1703 служба Обозревателя сети работает некорректно. Рекомендуется полностью отключить эту службу на Windows 10 и использовать в качестве основного обозревателя сети компьютер с Windows 7 (или Windows 8.1/ Windows Server 2012 R2, если вы уже отказались от Windows 7 в связи с окончанием поддержки). Настройки Master Browser можно задать через реестр.
Кроме того, в Windows 10 1709 (1803, 1809, 1903, 1909) по-умолчанию отключен протокол SMB v1.0, тем самым отключается и служба Computer Browser. Именно эта служба в сетях Microsoft отвечает за составление списка компьютеров в сети и их отображение (до перехода на протоколы SSDP и WS-Discovery).
Проверьте статус протокола SMBv1 можно с помощью команды:
Dism /online /Get-Features /format:table | find «SMB1Protocol»
Если в сети у вас остались компьютеры только с Win 10 1709 и выше (см. таблицу совместимости версий SMB v1), и вы хотите по прежнему использовать службу обозревателя сети, вам придется включить протокол SMB v1.0 хотя бы на одном компьютере (небезопасно!).
Установка SMB 1.0 выполняется путем добавления следующих компонентов в панели управления:
- Клиент SMB 1.0/CIFS
- Сервер SMB 1.0/CIFS
Либо вы можете включить клиент и сервер SMB 1 из OptionalFeatures.exe или командами DISM:
Dism /online /Enable-Feature /FeatureName:»SMB1Protocol-Client»
Dism /online /Enable-Feature /FeatureName:»SMB1Protocol-Server»
Напоминаем, что не рекомендуется включать клиент или, тем более, сервер SMB1 в Windows. Протокол SMB 1.0 является небезопасным, уязвимости в нем легко могут быть эксплуатированы удаленно.
Если вы все же включили протокол SMBv1, чтобы назначить текущий компьютер главным Master Browser в сети, выполните команды:
reg add «HKEY_LOCAL_MACHINESYSTEMCurrentControlSetServicesBrowserParameters» /v IsDomainMaster /t REG_SZ /d True /f
reg add «HKEY_LOCAL_MACHINESYSTEMCurrentControlSetServicesBrowserParameters» /v MaintainServerList /t REG_SZ /d Yes /f
Этот компьютер и будет у вас главным обозревателем сети (Master Browser).
Заключение
Локальная сеть – старая технология, которую производители программного обеспечения стараются заменить более современными и быстрыми альтернативами.
Однако такой способ обмена информации все еще часто используется на предприятиях, эмулируется для дистанционного подключения в различных целях и т.д. Из-за такой слабой поддержки и целенаправленного отключения, возможна ситуация, в которой компьютер Windows 10 не видит другие в сети, но исправить её своими руками достаточно легко.
Мы надеемся, что наша статья помогла в решении Вашего вопроса, связанного с тем, что не видно компьютеры в сети виндовс 10. Если у Вас остались вопросы, задайте его в комментариях.
Методы решения проблемы
Исправление ошибки напрямую связано с тем, что вызвало ее появление. Если вы не смогли определить точную причину, то действуйте по порядку, рассматривая отдельно каждый пункт материала. Если же причина диагностирована – изучите информацию, связанную с конкретным фактором, влияющим на обнаружение ПК.
Проверка наименования рабочей группы
Название рабочей группы – это не формальность. На каждом компьютере, который в нее входит, имя должно быть одинаковым. Ошибка хотя бы в одном символе приводит к тому, что обнаружение не включается. Для решения проблемы требуется:
- Кликнуть ЛКМ по иконке «Пуск».
- Открыть «Параметры», щелкнув по значку шестеренки.
- Перейти в раздел «Система», а затем – «О системе».
- Кликнуть по надписи «Сведения о системе», после чего открыть «Дополнительные параметры системы».
- Открыть вкладку «Имя компьютера».
- Нажать на кнопку «Изменить».
- Проверить правильность введенных данных под пунктом «Рабочая группа» и, при необходимости, изменить информацию.
Убедитесь, что на всех компьютерах в локальной сети указано одно и то же имя группы. В противном случае соединение будет отключено, и вам не удастся обнаружить другие устройства.
Проверка параметров общего доступа
Настройки Windows 10 регулируют возможность обнаружения компьютеров в рамках одной локальной сети. Если опция не запущена, то устройства не будут отображаться в списке. Следовательно, для решения проблемы нужно включить сетевое обнаружение:
- Откройте «Параметры».
- Перейдите в раздел «Сеть и Интернет».
- Во вкладке «Состояние» кликните по вкладке «Параметры общего доступа».
- Раскройте настройки гостевой или общедоступной сети, а потом установите флажок на пунктах «Включить сетевое обнаружение» и «Включить общий доступ к файлам и принтерам».
- Сохраните изменения.
По аналогии с предыдущим методом устранения неполадок требуется повторить операцию на всех компьютерах, входящих в рабочую группу. Отсутствие того или иного устройства в сети будет свидетельством того, что в его настройках деактивирован общий доступ.
Настройка службы «Маршрутизация и удаленный доступ»
Бывает, что отображение компьютеров в сети не работает по причине деактивации службы, отвечающей за удаленный доступ к ПК. В таком случае необходимо включить ее принудительно:
- Используя поисковую строку Windows, найдите и откройте встроенную утилиту «Службы».
- В предложенном списке вы можете увидеть «Маршрутизация и удаленный доступ». Именно эта служба нам и будет нужна, так что кликните по ней дважды ЛКМ для запуска настроек.
- Рядом с пунктом «Тип запуска» установите значение «Автоматически».
- Нажмите на кнопку «Применить», чтобы сохранить настройки.
Важно. После изменения параметров откройте общее меню служб и убедитесь, что необходимый параметр запущен. Если в строке «Тип запуска» отображается значение «Отключено», то понадобится снова открыть настройки службы и запустить ее принудительно, нажав на соответствующую кнопку.
Несложно догадаться, что предложенные действия необходимо выполнить на всех устройствах, входящих в рабочую группу, а не только на том ПК, где не отображаются другие компьютеры. Проблема скрывается не в обнаружении, а в активации функции удаленного доступа.
Сброс настроек маршрутизации и перезапуск сети
Нередко на компьютере идентификация не активна из-за возникновения системных сбоев. Как правило, они затрагивают настройки маршрутизации, поэтому ручное изменение параметров не помогает устранить неполадки. В то же время есть альтернативный план действий, предполагающий сброс настроек и перезапуск сети. Для выполнения операции нужно обратиться к инструкции:
- Кликните ПКМ по иконке «Пуск».
- Запустите Командную строку с правами Администратора.
- Поочередно введите запросы «netsh int ip reset reset.txt», «netsh winsock reset» и «netsh advfirewall reset», сопроводив каждый из них нажатием на клавишу «Enter».
- Приведенные выше команды необходимо вводить на компьютере, который не видит другие устройства в сети. Одновременно с этим через Командную строку требуется ввести запрос «netsh advfirewall firewall set rule group=»Network Discovery» new enable=Yes» на всех ПК, входящих в рабочую группу.
Таким образом, вы избавитесь от ошибки, связанной с обнаружением компьютеров, а также принудительно запустите службу удаленного доступа. В то же время не забудьте установить все необходимые обновления оборудования через Диспетчер устройств, так как отсутствие актуальных драйверов часто сказывается на работоспособности тех или иных функций ПК.
Деактивация брандмауэра и антивируса
Вирусы – одна из причин, вызывающих проблемы с обнаружением устройств в домашней группе. Но заметно чаще пользователям не удается открыть общий накопитель из-за того, что доступ ошибочно блокируется брандмауэром или антивирусной программой. В связи с этим рекомендуется отыскать настройки брандмауэра Windows через встроенный обозреватель и на время отключить его. Если после внесения изменений вам удастся посмотреть список устройств рабочей группы, то проблема заключалась именно в стандартном элементе защиты.
Также не забудьте проверить влияние антивирусного ПО на появление ошибок. Программы вроде Kaspersky Internet Security и Avast сами не прочь заблокировать службу, думая, будто она представляет угрозу. Поэтому единственным выходом из ситуации является временное отключение всех элементов защиты.
Совет. Чтобы не подвергать свой компьютер опасности, после проверки влияния антивирусов рекомендуется внести службу удаленного доступа в список исключений. Тогда ПО даже в активном режиме не будет блокировать ее.
Максимальная экономия от заказчика
Недавно услышал историю (не знаю на сколько правда). Приехали на объект к заказчику, витая пара уже была проложена заказчиком. Как обычно это самая дешевая, но не ожидали, что настолько. Омедненный алюминий? Нет. Омедненная сталь? Нет. Это был омедненный пластик.
Кто-нибудь встречал такое?
Пути решения
Самое первое, что нужно сделать если компьютер перестал видеть другие устройства – это его перезагрузить. Если перезагрузка не помогла, тогда есть несколько решений для устранения проблемы.
Проверка подключения
Необходимо проверить, правильно ли подключён сетевой кабель к компьютеру. Случается, что коннектор кабеля не до конца вошёл в разъём платы. Когда коннектор полностью входит в порт сетевой карты, слышится тихий щелчок. После этого нельзя будет вытащить кабель, просто потянув его за провод. Специальный отросток на коннекторе выполняет функцию защёлки. И если на него не нажать, кабель не выйдет. Эту проверку стоит проделать на другом конце LAN-кабеля, который обычно подключён к сетевому оборудованию.
Обратите внимание! Необходимо убедиться, что сетевой кабель не имеет технических повреждений. Проверить, включена ли сетевая карта. Для этого перейти ПускПанель управленияЦентр управления сетями и общим доступомИзменение параметров адаптера. Если иконка «Подключение по локальной сети» серого цвета, то нужно на ней нажать правой кнопкой мыши и выбрать «Включить».
Проверка связи
Для этой проверки необходимо узнать IP-адрес любого компьютера, подключённого к сети. После этого открыть ПускВсе программыСтандартныеВыполнить, либо нажать Win+R. В открывшимся окне ввести команду «cmd». Должна открыться командная строка. В новом окне написать следующую команду: ping (IP-адрес другого компьютера) -t и нажать клавишу enter. При успешной попытке будут выходить сообщения: Ответ от (введённый IP-адрес) число байт=32 время=16мс TTL=36. Все числа, кроме адреса, могут отличаться в зависимости от скорости сети.
Если появляется сообщение «Заданный узел недоступен» или «Превышен интервал ожидания запроса», то следует заново проверить подключение.
Важно! Если физическая проблема не найдена, то нужно отключить брандмауэр или антивирус и заново запустить проверку.
Проверка рабочей группы и имени
Нажать правой кнопкой мыши по иконке «Мой компьютер» и выбрать пункт – «Свойства». В открывшимся окне, в правой его части, выбрать раздел «Дополнительные параметры». Перейти на вкладку «Имя компьютера». Напротив надписи «Рабочая группа» будет показано имя рабочей группы, используемое на устройстве. Следует его изменить, если оно не совпадает с именем группы, используемой на других компьютерах. Кликнуть на кнопке изменить. В нижней части окна заменить название рабочей группы и нажать «ОК». Имя компьютера менять не обязательно.
Проверка IP-адресов
Помимо проверки IP-адреса, стоит также узнать, управляется ли сеть DNS-серверами. Эти данные можно получить у сетевого администратора. А также узнать свободное значение адреса. Если сетевого администратора нет, то нужно записать данные некоторые данные с компьютера у которого работает сеть. Для этого зайти ПускПанель управленияЦентр управления сетями и общим доступомИзменение параметров адаптера. Щёлкнуть правой кнопкой мыши по значку «Подключение по локальной сети» и выбрать «Свойства».
Во вкладке «сеть» выбрать «Протокол Интернета версии 4 (TCP/IPv4)» и нажать на «Свойства». Необходимо выписать все адреса в этом окне. Все записанные данные необходимо сверить с данными на проблемном компьютере. Все цифры должны совпадать, кроме последних цифр IP-адреса.
Важно! В локальной сети устройства с одинаковыми IP-адресами не будут функционировать.
Включение сетевого обнаружения
Настройки сетевого обнаружения находятся: «ПускПанель управленияЦентр управления сетями и общим доступом», вкладка «Изменить параметры общего доступа». Здесь требуется включить оба пункта.
Сброс настроек
После сброса настроек следует заново прописывать все адреса, поэтому важно их сохранить или записать. Для сброса в командной строке нужно прописать «netsh winsock reset» и нажать enter. Вторая команда «netsh int ip reset c:resetlog.txt» прописывается там же. После этого следует перезагрузить компьютер. Все сетевые настройку будут откатаны до заводских.
Приведённые методы устраняют основные ошибки. После выполнения всех действий компьютер станет видим в локальной сети.
Подгорнов Илья Владимирович Всё статьи нашего сайта проходят аудит технического консультанта. Если у Вас остались вопросы, Вы всегда их можете задать на его странице.

Научиться настраивать MikroTik с нуля или систематизировать уже имеющиеся знания можно на углубленном курсе по администрированию MikroTik. Автор курса, сертифицированный тренер MikroTik Дмитрий Скоромнов, лично проверяет лабораторные работы и контролирует прогресс каждого своего студента. В три раза больше информации, чем в вендорской программе MTCNA, более 20 часов практики и доступ навсегда.
Долгое время взаимоотношения систем семейства Windows c сетевой безопасностью были достаточно сложными. Ситуация начала меняться с выходом Windows XP, в которой появился встроенный брандмауэр, начиная с Vista были введены ограничения для учетных записей пользователей и произошло разделение подключенных сетей на домашние, рабочие и общественные.
Причиной этому стало широкое распространение интернета и широкополосных сетей, когда постоянное подключение к сети стало из роскоши нормой жизни. За ними последовало развитие домовых и личных сетей и сегодня практически каждое устройство так или иначе подключено к какой-либо сети c обязательным выходом в интернет. Это заставило по-новому посмотреть на вопросы безопасности, в частности в сторону ужесточения политик по умолчанию. Вторая проблема — это старые, уязвимые протоколы, многие из которых поддерживались в угоду совместимости, но дальнейшее их применение ставило серьезные проблемы безопасности, обусловленные самой архитектурой этих протоколов.
В современных ОС все сети делятся на частные и общедоступные, любая неизвестная сеть по умолчанию определяется как общедоступная и для нее включаются повышенные меры безопасности. Частные сети предполагают больший уровень доверия и позволяют включить Сетевое обнаружение, которое позволяет текущему узлу находить другие компьютеры в сети и быть видному самому. Ранее за этот функционал отвечал протокол NetBIOS over TCP/IP, но он не удовлетворяет современным требованиям безопасности и поэтому от его применения начали отказываться. На смену ему пришел новый протокол SSDP (Простой протокол обнаружения сервисов, Simple Service Discovery Protocol), который является частью более широкого протокола UPnP (Universal Plug and Play).
Новые протоколы позволяют сетевым устройствам не только обнаруживать и взаимодействовать друг с другом, но и самостоятельно конфигурировать активное сетевое оборудование, например, пробрасывать нужные порты на роутере.
Но вернемся к озвученной в заголовке проблеме. Достаточно часто можно столкнуться с ситуацией, когда сетевое обнаружение в системах Windows не хочет включаться. При этом нет никаких сообщений об ошибках, вы вроде бы включаете сетевое обнаружение, но оно все равно оказывается отключенным.

- Обнаружение SSDP — включает поддержку протокола SSDP
- Узел универсальных PNP-устройств — включает поддержку UPnP
- Хост поставщика функции обнаружения — отвечает за обнаружение других устройств в локальной сети
- Публикация ресурсов обнаружения функции — обеспечивает видимость компьютера в локальной сети
Также удостоверьтесь что у вас работает и настроена на автоматический запуск служба:
- DNS-клиент

Научиться настраивать MikroTik с нуля или систематизировать уже имеющиеся знания можно на углубленном курсе по администрированию MikroTik. Автор курса, сертифицированный тренер MikroTik Дмитрий Скоромнов, лично проверяет лабораторные работы и контролирует прогресс каждого своего студента. В три раза больше информации, чем в вендорской программе MTCNA, более 20 часов практики и доступ навсегда.
Содержание
- Вы не можете включить обнаружение сети в Центре сетевого и общего доступа
- Симптомы
- Причина
- Решение
- Не сохраняются настройки сетевого обнаружения
- Не сохраняются настройки общего доступа windows server 2016
- Не сохраняются настройки общего доступа windows server 2016
- Файловый сервер на базе Windows Server 2016 Шаг [2] Настройка прав доступа к сетевым папкам на файловом сервере
Вы не можете включить обнаружение сети в Центре сетевого и общего доступа
В этой статье содержится решение проблемы, которую нельзя включить в Центре обнаружения сети и обмена данными.
Оригинальная версия продукта: Windows Server 2012 R2
Исходный номер КБ: 2722035
Симптомы
Вы пытаетесь включить обнаружение сети на компьютере с Windows Server 2012. Для этого необходимо изменить параметры расширенных параметров общего доступа в Центре сетевого и общего доступа. Однако изменения не сохраняются. Таким образом, вы не можете включить обнаружение сети. И вы испытываете следующие проблемы:
- Вы не можете просматривать или находить какие-либо сетевые долю.
- Вы не можете просматривать общие папки в локальной сети.
Причина
Эта проблема возникает по одной из следующих причин:
- Службы зависимостей для обнаружения сети не работают.
- Брандмауэр Windows или другие брандмауэры не позволяют обнаружить сеть.
Решение
Чтобы устранить проблему, выполните следующие действия:
Убедитесь, что запущены следующие службы зависимостей:
- Клиент DNS
- Публикация ресурса обнаружения функций
- Обнаружение SSDP
- Хост устройств UPnP
Настройте брандмауэр Windows, чтобы разрешить обнаружение сети, следуя следующим шагам:
- Откройте панель управления, выберите систему и безопасность, а затем выберите брандмауэр Windows.
- В левой области выберите Разрешить приложение или функцию через брандмауэр Windows.
- Выберите параметры Изменения. Если вам будет предложен пароль или подтверждение администратора, введите пароль или предокавь подтверждение.
- Выберите обнаружение сети, а затем выберите ОК.
Настройте другие брандмауэры в сети, чтобы разрешить обнаружение сети.
Включив обнаружение сети в Центре сетевого и общего доступа.
Не сохраняются настройки сетевого обнаружения
Не сохраняются настройки сети
Здравствуйте уважаемые форумчане. Есть трабл. захожу я значит в настройки Центр управления сетями и.
Не сохраняются настройки 3g ИНТЕРНЕТ
точнее проблема с подключением к интернету через 3G модем . короче, я вставляю 3G МОДЕМ подклчаю.
Не сохраняются настройки уровней микрофона
Не сохраняются настройки уровней микрофона после перезапуска компьютера!?
Включение сетевого обнаружения через командную строку (Win 7 и выше)
Интересует наличие такой команды. Имея доступ к удаленному компьютеру посредством psexec.exe .
была такая же проблема
не была запущена служба Сервер из-за вируса
скачал http://z-oleg.com/avz4.zip
В меню avz: Файл-Выполнить скрипт.
| Комментарий модератора | ||
|
и нажми «Запустить» Произойдет перезагрузка
Сервер запустился и настройки сетевого обнаружения сохраняются
Заказываю контрольные, курсовые, дипломные и любые другие студенческие работы здесь или здесь.
Не сохраняются настройки
Здравствуйте, подскажите пожалуйсто: как сделать чтобы подключения библиотек не «сбрасывалось». А.
Не сохраняются настройки биоса
начну с самого начала). установил процессор xeon e5450 на материнскую плату ECS ic41t-a v1.1.
Не сохраняются настройки локалки.
Здравствуйте. На работу принесли компутер, рабочий, на котором ранее был интернет и его нужно.
Не сохраняются настройки плагина
Пишу плагин Paid Post. Сделал для него пробную страницу настроек (она пока там одна). Выводится.
Не сохраняются настройки общего доступа windows server 2016
Сообщения: 163
Благодарности: 14
Тут странно другое. Сама функция, применительно к сетевому окружении компов на Винде, работала. Компы видели шару и заходили в неё. Проблема с шарой была была только на связке медиаплеер-винда. Собственно это и заставило заглянуть в настройки и обнаружить, что значения не сохраняются. Проблемы с шарой решил через правку реестра, а теперь решил и проблему с сохранением значений параметров общего доступа сети.
Сообщения: 35936
Благодарности: 6473
Сообщения: 163
Благодарности: 14
| Конфигурация компьютера | |
| ОС: Windows 10 Pro x64 Release Preview | |
| » width=»100%» style=»BORDER-RIGHT: #719bd9 1px solid; BORDER-LEFT: #719bd9 1px solid; BORDER-BOTTOM: #719bd9 1px solid» cellpadding=»6″ cellspacing=»0″ border=»0″> | |
Vadim_art, решениями поделиться не хотите? »
Решение нашел на форуме медиаплеера (Dune). Возможно оно специфическое, а может и шире-доступ к шарам винды с линукс машин.
1. Находим ветку HKEY_LOCAL_MACHINESystemCurrentControlSetControlLsa
2. Ставим 1 в значение параметра everyoneincludesanonymous
3. Ставим 0 в значение параметра NoLmHash
4. Переходим на ветку MACHINESystemCurrentControlSetServicesLanManServerParameters
5. Ставим 0 в значение параметра restrictnullsessaccess
Параметры локальной политики безопасности (сетевой доступ) по принципу максимально облегчить доступ.
Как мне показалась, наиболее значимыми там являлись два параметра:
разрешить анонимный доступ к именованным каналам = Да
разрешать анонимный доступ к общим ресурсам = Да
Не сохраняются настройки общего доступа windows server 2016
Сообщения: 163
Благодарности: 14
Тут странно другое. Сама функция, применительно к сетевому окружении компов на Винде, работала. Компы видели шару и заходили в неё. Проблема с шарой была была только на связке медиаплеер-винда. Собственно это и заставило заглянуть в настройки и обнаружить, что значения не сохраняются. Проблемы с шарой решил через правку реестра, а теперь решил и проблему с сохранением значений параметров общего доступа сети.
Сообщения: 35936
Благодарности: 6473
Сообщения: 163
Благодарности: 14
| Конфигурация компьютера | |
| ОС: Windows 10 Pro x64 Release Preview | |
| » width=»100%» style=»BORDER-RIGHT: #719bd9 1px solid; BORDER-LEFT: #719bd9 1px solid; BORDER-BOTTOM: #719bd9 1px solid» cellpadding=»6″ cellspacing=»0″ border=»0″> | |
Vadim_art, решениями поделиться не хотите? »
Решение нашел на форуме медиаплеера (Dune). Возможно оно специфическое, а может и шире-доступ к шарам винды с линукс машин.
1. Находим ветку HKEY_LOCAL_MACHINESystemCurrentControlSetControlLsa
2. Ставим 1 в значение параметра everyoneincludesanonymous
3. Ставим 0 в значение параметра NoLmHash
4. Переходим на ветку MACHINESystemCurrentControlSetServicesLanManServerParameters
5. Ставим 0 в значение параметра restrictnullsessaccess
Параметры локальной политики безопасности (сетевой доступ) по принципу максимально облегчить доступ.
Как мне показалась, наиболее значимыми там являлись два параметра:
разрешить анонимный доступ к именованным каналам = Да
разрешать анонимный доступ к общим ресурсам = Да
Файловый сервер на базе Windows Server 2016 Шаг [2] Настройка прав доступа к сетевым папкам на файловом сервере
Файловый сервер установлен. Об установке и настройке файлового сервера смотрите статью «Файловый сервер на базе Windows Server 2016». В этой статье я расскажу о настройке прав доступа к сетевым папкам на файловом сервере.
На логическом диске D: файлового сервера создадим папку, например, share-local. Это будет корневая папка для всего файлового сервера.
Включаем Sharing для этой папки. Нажимаем Advansed Sharing > удаляем Everyone и добавляем Authenticated Users или Domain Users.
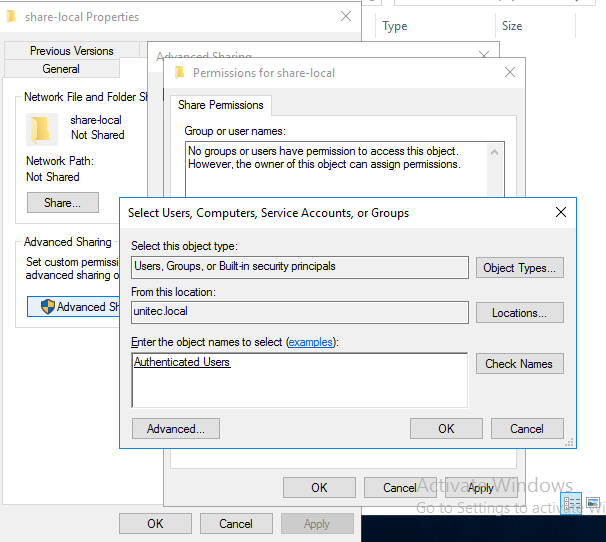
Устанавливаем права для Authenticated Users.
Теперь включаем ABE (Access Based Enumeration) — папки, к которым нет доступа, не будут отображаться. На Windows Server 2016 опция ABE находится в File and Storage Services > Shares. Выбираем нашу папку, клик правой кнопкой мыши >Properties и в пункте меню Settings ставим флаг — Enable access-based enumeration.
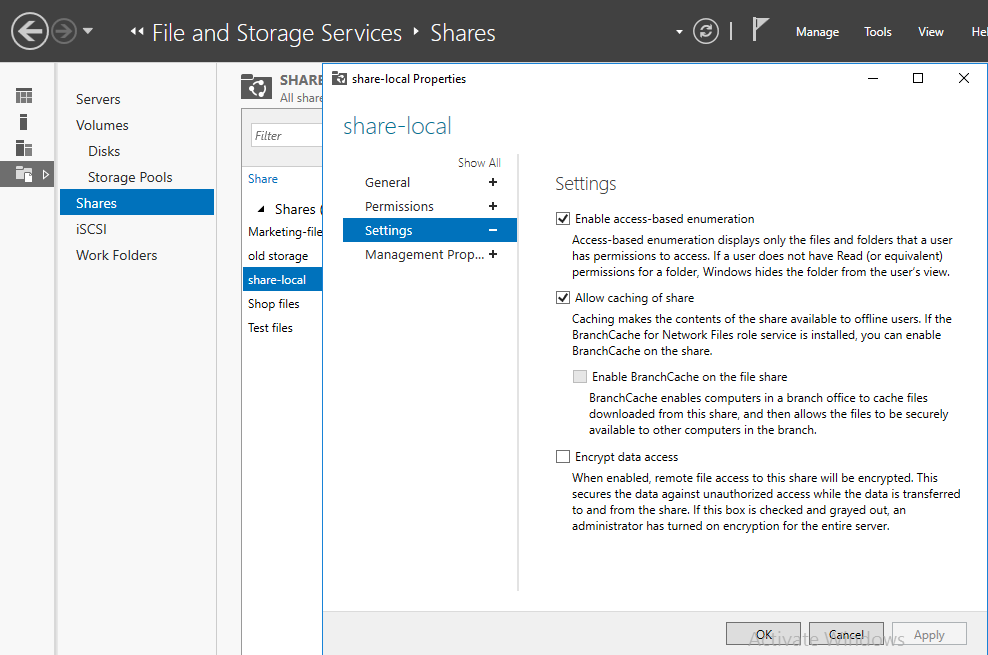
Возвращаемся к нашей папке share-local. Заходим на вкладку Security, нажимаем Advansed. В появившемся окне Advansed Security нажимаем Disable inheriatance (Отключить наследование). Отключаем наследование с преобразованием унаследованных прав в явные.
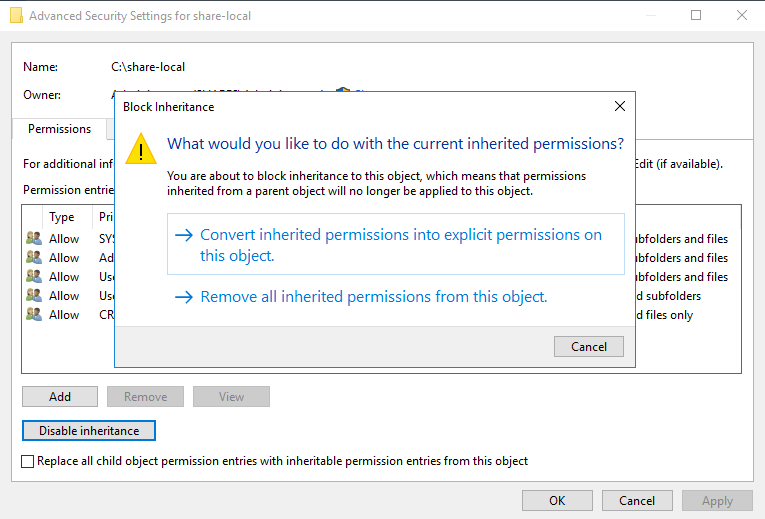
Оставляем полный доступ для этой папки, ее подпапок и файлов администраторам и системе, права создателя-владельца урезаем, остальные права доступа удаляем.
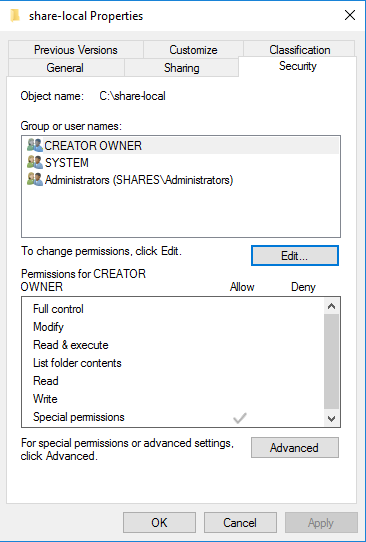
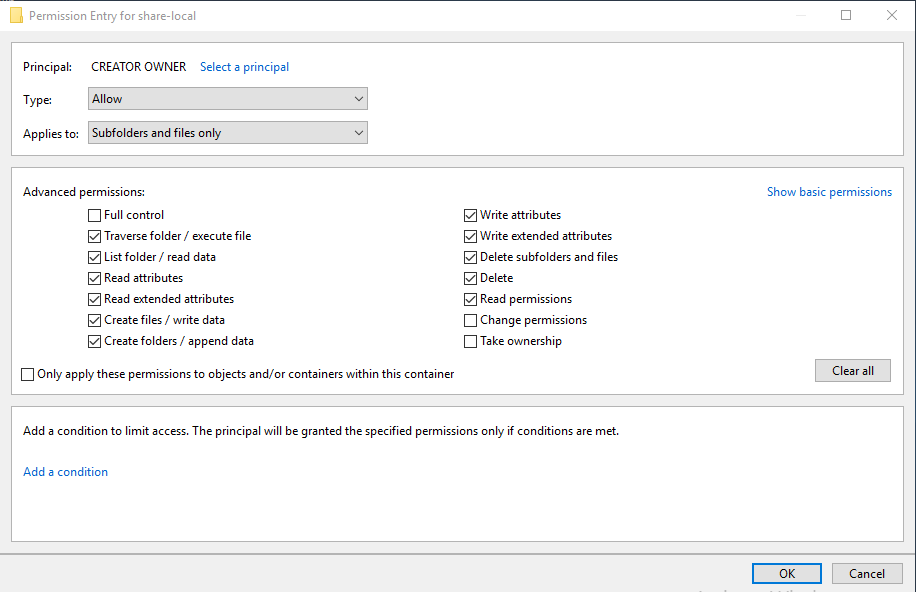
Добавляем группу Domain Users c правом только чтения и только этой папки.
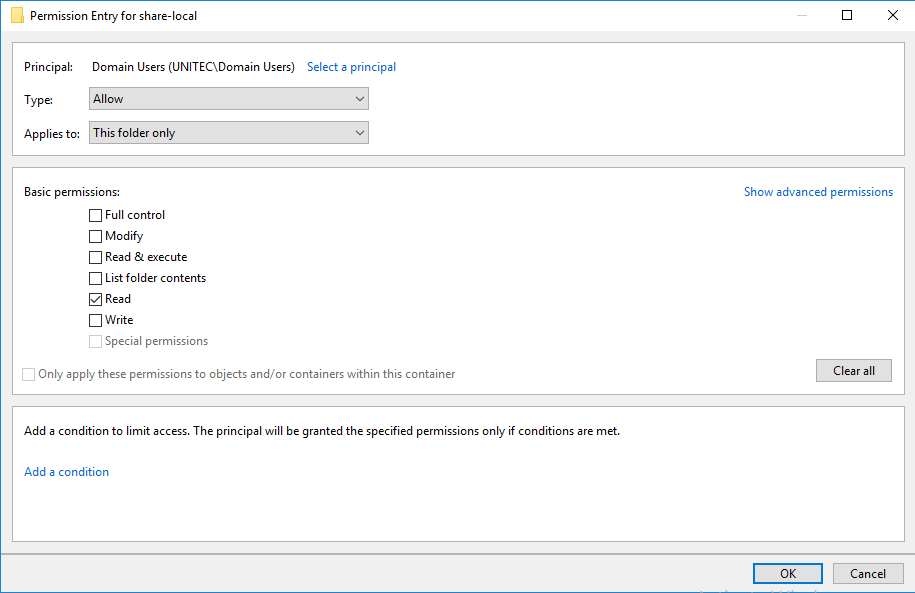
Создаем подпапки отделов. Вновь созданные папки будут видны только администраторам. Добавим группы, которые должны получить доступ к ним. И не забываем поставить флаг Write для групп.
Как видно, теперь пользователь сети нужного отдела видит папку своего отдела и может в ней создавать папки и файлы.
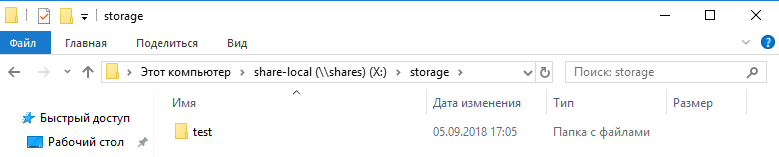
Создаем папку для второго отдела, добавляем нужную группу к доступу — у нашего пользователя по прежнему только его папка.
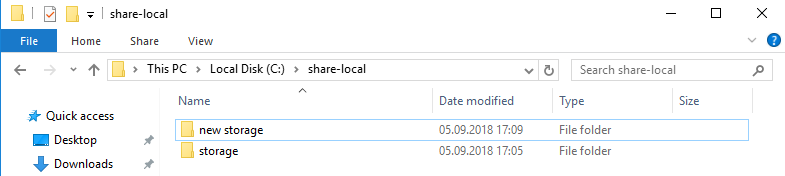
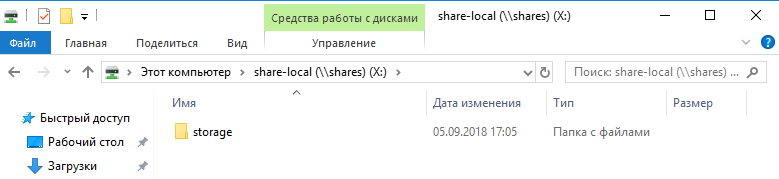
Помним, что один из отделов уже имеет общий ресурс для отдела. И нужно этому отделу подключить еще одну сетевую папку. Для этих целей мы создали наш Namespace. O Namespace смотрите статью
«Файловый сервер на базе Windows Server 2016».
Подключаем сетевой ресурс через \unitec.localshare-files
Видим 2 папки нашего отдела. Одна из них корневая со старого сетевого ресурса (dc share), а вторая подпапка отдела (new share) с нового файлового сервера. У пользователя все работает, есть возможность создавать файлы и папки.
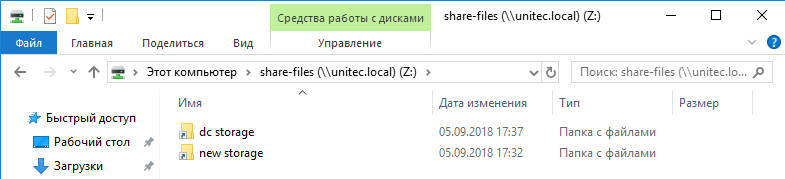
Представим ситуацию, что кто-то вне нашего отдела узнал, что в локальной сети есть сетевой ресурс \unitec.localshare-files и решил проверить — будет ли у него доступ.
В результате такой пользователь увидит следующее. У него будут отображаться 2 папки первого отдела. Если он зайдет в корневую папку старого сетевого ресурса (dc share) — то для него папка будет пуста, так как на папке включен ABE. При попытке входа на подпапку отдела нового файлового сервера — получит ошибку.
Права доступа у нас работают.

Хочу добавить, что у меня не стояла задача создания структуры папок в корневой папке отдела и назначения прав на папки структуры.
Перейти к содержимому
Некоторые, наиболее часто используемые, настройки групповых политик для домена на Windows Server 2016.
В доменном окружении по умолчанию также отключен функционал сетевого обнаружения. Для того чтобы его включить, откройте редактор управления групповыми политиками, в узле Конфигурация компьютера/Политики/Административные шаблоны/Сеть/Обнаружение топологии связи (Link Layer). Выберите политику «Включает драйвер отображения ввода/вывода (LLTDIO)», в ее свойствах установите значение «Включить» и установите флажок «Разрешить операцию для домена» в дополнительных параметрах свойств политики. Повторите аналогичные действия для параметра политики «Включить драйвер «Ответчика» (RSPNDR)», после чего обновите параметры политики на клиентской машине, используя команду gpupdate /force /boot.
Для добавления доменных пользователей/групп в локальные в GPO для группы компьютеров – Конфигурация компьютера/Настройка/Панель управления/Локальные пользователи и группы
Для подключения сетевых дисков в GPO для группы пользователей – Конфигурация пользователя/Настройки/Конфигурация Windows/Сопоставление дисков
Чтобы сделать английский язык по умолчанию на экране авторизации – в GPO для группы компьютеров – Конфигурация компьютера/Настройка/Конфигурация Windows/Реестр правый клик Создать/Мастер реестра. Первый параметр меняем на 409 (Английский язык).
Однако в Windows 8/8.1/10 эти ключи не работают. Дело в том, что по-умолчанию в этих ОС выполняется применение языковых настроек пользователя к параметрам языка экрана входа в Windows. Чтобы отключить это поведение, нужно включить групповую политику Disallow copying of user input methods to the system account for sign-in в разделе Computer configuration -> Administrative Templates ->System ->Locale Services.
Включим Удаленный рабочий стол и добавим права для доменной группы. Для включения RDP-доступа:
Политика “Локальный компьютер” -> Компоненты Windows -> Службы удаленных рабочих столов -> Узел сеансов удаленных рабочих столов -> Подключения -> Разрешать удаленное подключение с использованием служб удаленных рабочих столов
Для добавления доменной группы в локальную группу “Пользователи удаленного рабочего стола” создаем локальную группу в Конфигурации компьютера:
9 089
Устройства, подключённые к одной сети, могут пользоваться возможностью сетевого обнаружения, предусмотренную стандартным функционалом OS Windows. Она позволяет другим компьютерам видеть (находить) компьютер пользователя, а также даёт возможность просматривать устройства, которые подсоединены к сети и используют данную функцию.
После включения видимости, система автоматически открывает необходимые порты, изменяет режим сети, а также запускает необходимую службу. Разберёмся, как настроить данную возможность на своём устройстве, а также что делать, если возникли проблемы.
Включение функции сетевого обнаружения
Каждый раз, когда пользователь подключается к новой сети, система предлагает разрешить другим устройствам обнаруживать пользовательский ПК. От этого можно отказаться, либо разрешить при помощи стандартных средств. В дальнейшем, её можно будет активировать/деактивировать при помощи методов, представленных далее в статье.
Рассмотрим способ включения данной возможности через средство, предназначенное для автоматизации системы – системную утилиту Powershell:
Второй метод включения сетевого обнаружения подразумевает ручную смену параметров сети ОС. Для этого, проследуйте простым шагам из инструкции:
- Перейдите в «Панель управления» с помощью комбинации клавиш Win + I.
- Выберите категорию «Сеть и Интернет», после чего перейдите в подраздел «Wi-Fi» (в левой части окна параметров).
- Из списка «Сопутствующие параметры» выберите пункт «Центр управления сетями и общим доступом».
- Нажмите на кнопку «Изменить дополнительные параметры общего доступа».
- Здесь представлены разные профили для настройки. Мы будем настраивать тот, который является текущим (применяемый к данной локальной сети). Активируйте видимость, поставив точку напротив пункта с соответствующим названием. Также должна быть включена функция общего доступа к файлам и принтерам. Для частной сети можно поставить флажок «Включить автоматическую настройку на сетевых устройствах».
- Сохраните изменения. Если необходимо предоставить доступ к файлам другим компьютерам, нужно включить общий доступ и эти файлы будут видны подключённым устройствам.
Для старых операционных систем, вроде XP, данный способ не подойдёт. Чтобы включить сетевое обнаружение в Windows XP, воспользуйтесь следующим алгоритмом действий:
- Откройте меню «Пуск» с помощью кнопки в нижнем левом углу панели задач.
- Перейдите в панель управления. Здесь необходимо выбрать категорию «Сеть и подключения к Интернету».
- Нажмите кнопку «Далее», после чего в мастере настроек укажите, что используется подключение к Интернету через шлюз или через другой компьютер сети (необходимо поставить флажок на второй вариант).
- Будет запрошен ввод двух параметров: «Описание» и «Имя компьютера». И первое, и второе поле вводится опционально (введённое наименование будет в дальнейшем отображаться всем остальным пользователям локальной сети).
- Введите рабочую группу (пример «HOME» или «OFFICE»). Все компьютеры, соединенные одной сетью должны использовать одинаковую группу. Не рекомендуется использовать буквы из кириллицы.
- Выберите пункт «Включить общий доступ к файлам и принтерам», после чего нажмите «Далее», затем ещё раз.
- Укажите действие к выполнению – «Просто завершить работу мастера». Щёлкните «Далее», после чего нажмите «Готово». Потребуется перезагрузить систему, чтобы изменения вступили в силу.
Отключение сетевого обнаружения
Для того чтобы деактивировать данную функцию, можно воспользоваться программой Windows PowerShell (либо стандартной командной строкой с правами администратора). Данная процедура не займёт много времени, а результат обычно успешный и без сбоев. Сперва необходимо запустить командную строку или Powershell, для этого выполните комбинацию клавиш «Win + R» и запросите запуск объекта «powershell.exe» (либо щёлкните правой кнопкой мыши по меню «Пуск» и выберите пункт «Командная строка (Администратор)», если используется Windows 10).
В терминале необходимо ввести следующую команду, после чего нажать Enter:
netsh advfirewall firewall set rule group="Обнаружение сети" new enable=No
Если используется английская локализация системы, нужно использовать другую вариацию:
netsh advfirewall firewall set rule group="Network Discovery" new enable=No
Также отключить сетевое обнаружение можно через изменение некоторых параметров общего доступа для профилей (метод выключения функции в Windows 7 и выше). Для этого проследуйте следующим шагам:
- Откройте меню «Пуск», затем перейдите в панель управления. Также можно использовать горячие клавиши Win + R, затем ввести в строку «shell:::{26EE0668-A00A-44D7-9371-BEB064C98683}» и нажать ОК.
- Укажите тип просмотра «Мелкие значки». Во всём списке элементов необходимо найти «Центр управления сетями и общим доступом», затем зайти туда.
- В левом верхнем меню окна выберите пункт «Изменить дополнительные параметры общего доступа».
- Разверните настройки для текущего профиля. Установите флажок «Отключить сетевое обнаружение», а также «Отключить общий доступ к файлам и принтерам» (если он установлен).
- Сохраните изменения.
Контролировать статус функции можно через приложение «Параметры» в Windows 10. Используйте Win + I для быстрого вызова, затем перейдите в раздел «Сеть и Интернет». Выберите категорию «Удалённый доступ» (если используется не локальное подключение, а Wi-Fi, нужно перейти в одноимённый раздел с помощью левого меню), после чего укажите из списка свою локальную сеть и воспользуйтесь кнопкой «Дополнительные параметры» (высветятся после выбора элемента). В данной вкладке находится единственный переключатель «сделать этот компьютер доступным для обнаружения», переведите его во включённое состояние.
Не включается сетевое обнаружение в Windows
Сперва проверьте текущие настройки брандмауэра. Возможно, установленные параметры не позволяют использовать данную функцию. Перейдите в «Панель управления» любым известным способом (Для Win 10 нужно использовать комбинацию «Win + I»), далее откройте категорию «Система и безопасность», после чего в левом меню нужно выбрать пункт «Разрешить приложение или функцию через брандмауэр». Зайдите в параметры изменения и дайте согласие на изменение системных параметров (если Windows запросит пароль либо подтверждение). Выберите элемент «Сетевое обнаружение» и нажмите ОК. Если используются сторонний фаервол или брандмауэр, рекомендуется проверить параметры и убедиться, что данная функция не запрещена или выключена.
Также встроенная возможность не будет функционировать должным образом (либо вовсе будет недоступна), если одна из компонентных служб находится в выключенном состоянии:
- UPnP Device Host.
- Публикация ресурсов обнаружения функций (fdPHost).
- Обнаружение SSDP (SSDPSRV).
- Клиент DNS.
Если не включается сетевое обнаружение в Windows, перейдите в приложение «Службы». Для этого воспользуйтесь горячими клавишами «Win + R» и запросите запуск «services.msc» (аналогичный результат в Windows 10 принесёт вызов утилиты через меню, открываемое комбинацией «Win + X: здесь необходимо выбрать пункт «Управление компьютером», а затем перейти в «Службы и приложения» -> «Службы»). Найдите в списке первую службу из списка выше, если состояние обозначено как «Отключено», то нужно сделать двойной щелчок по названию, чтобы попасть в настройки. Укажите тип запуска «Автоматически» и запустите службу с помощью специальной кнопки. Проверьте каждую службу из четырёх, и, если будет обнаружена отключённая, проделайте операцию по включению.
Надеемся, вы разобрались, как включить сетевое обнаружение в Windows 10, 7, XP или других операционных системах данного семейства. Предложенные методы помогут активировать видимость в сети, если оно не работает в вашей операционной системе. Оставляйте ваши отзывы и пожелания с помощью компактной формы, расположенной после статьи.