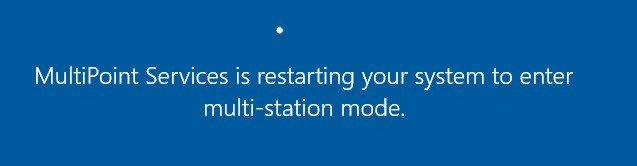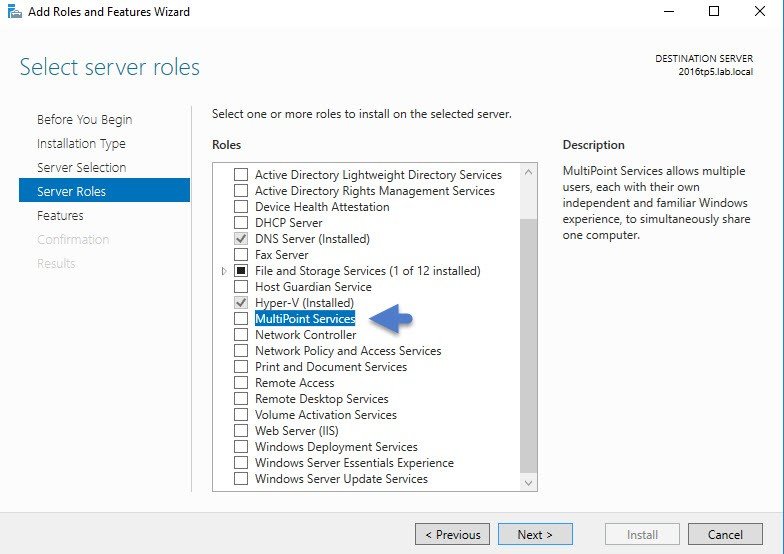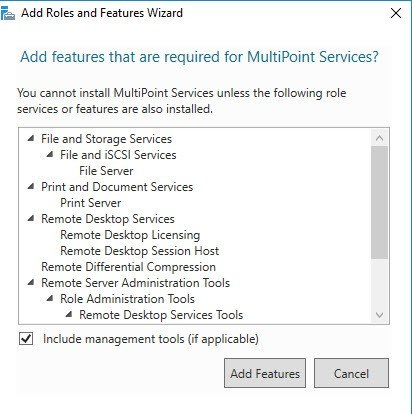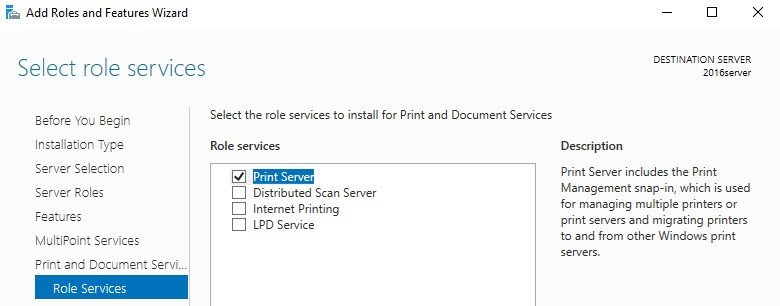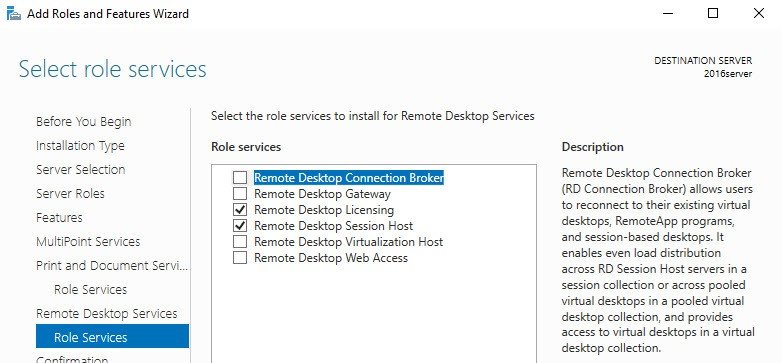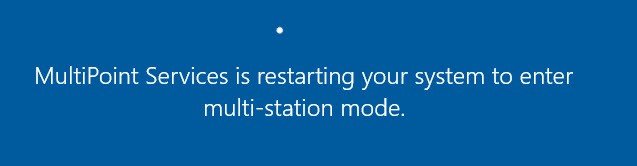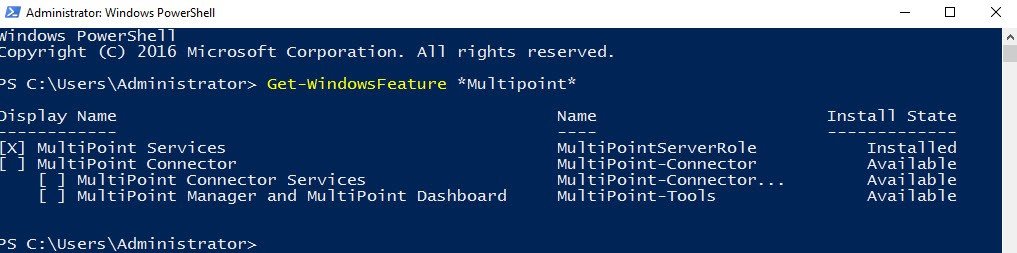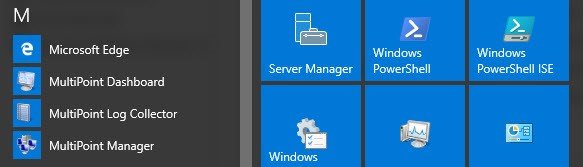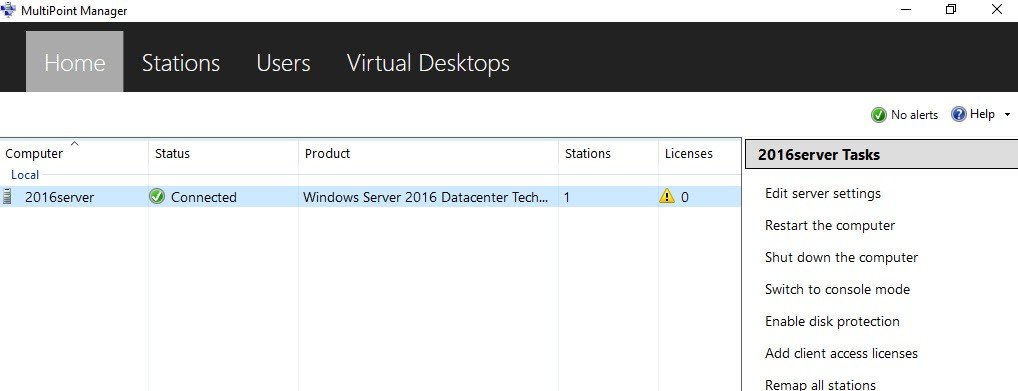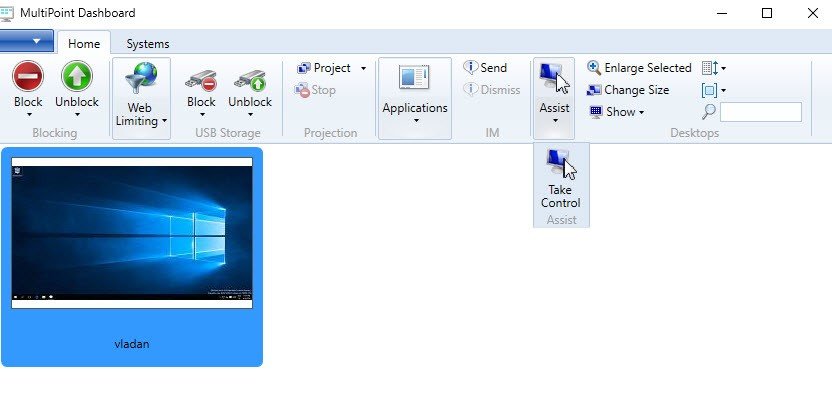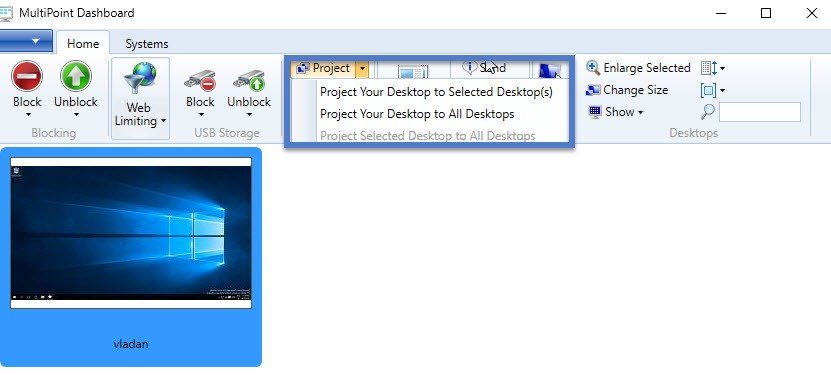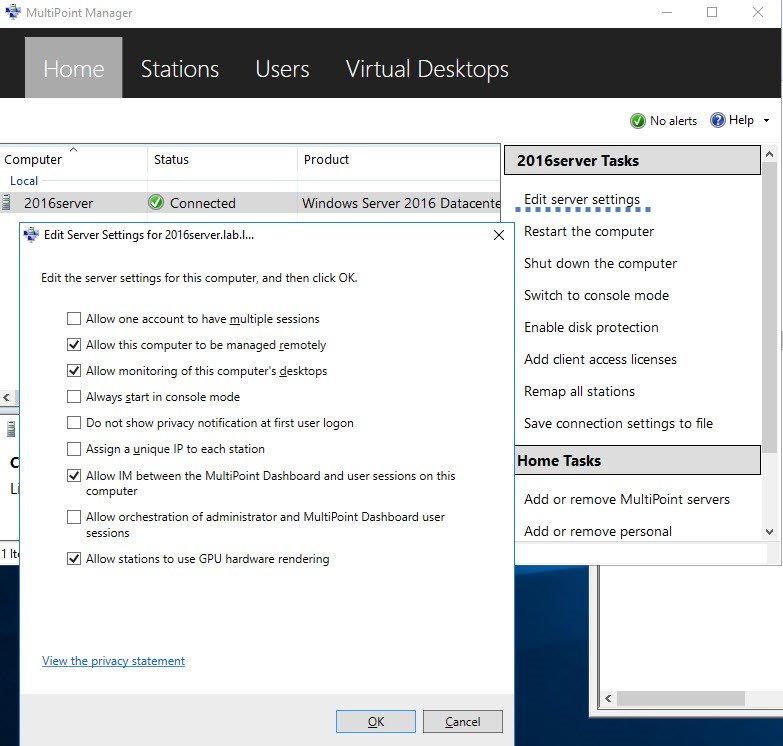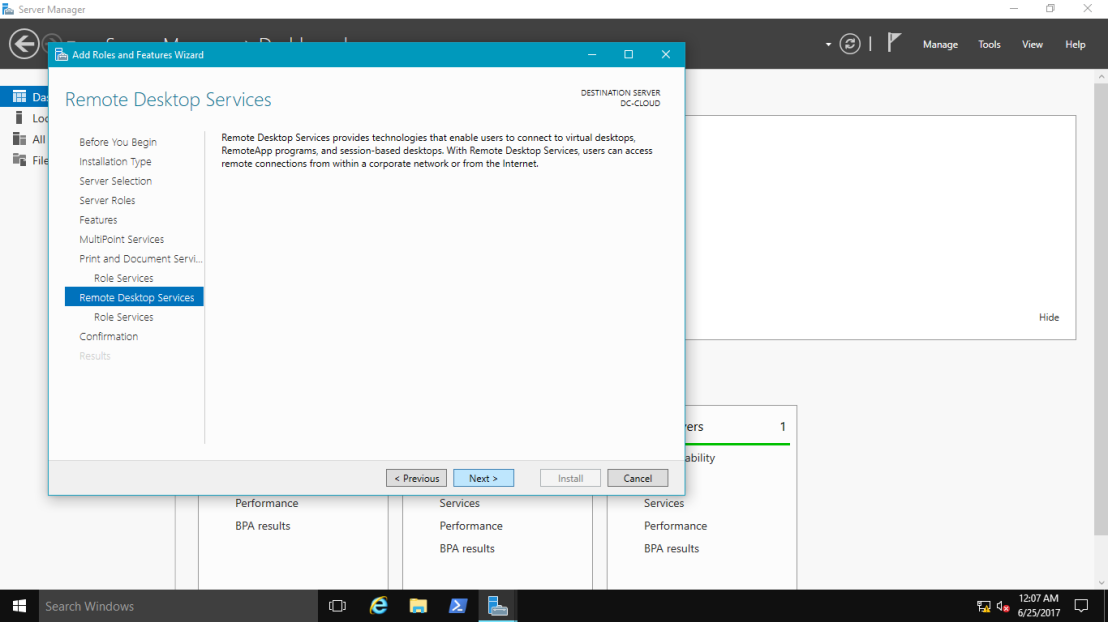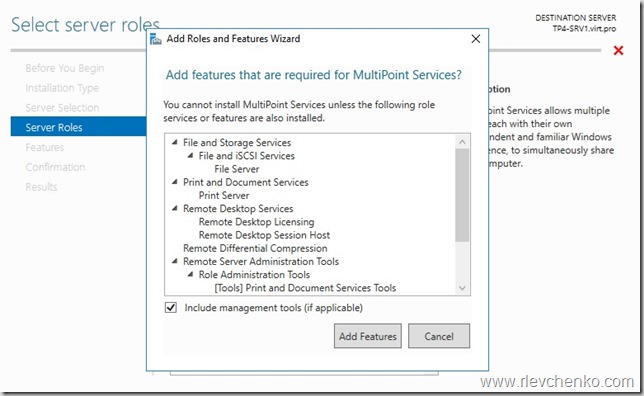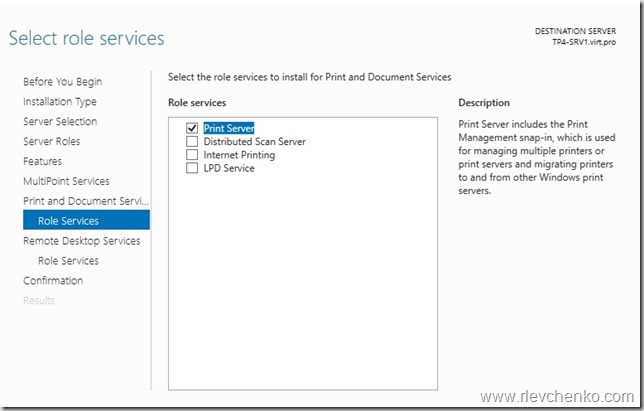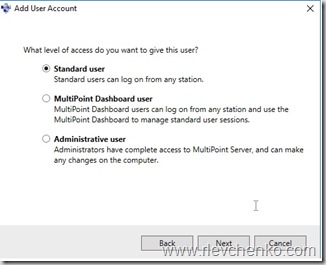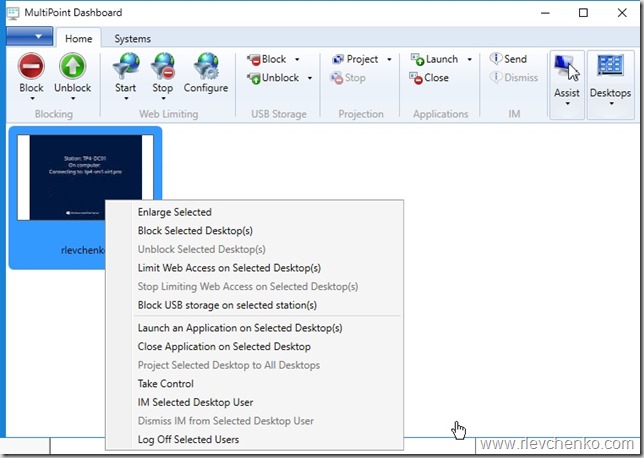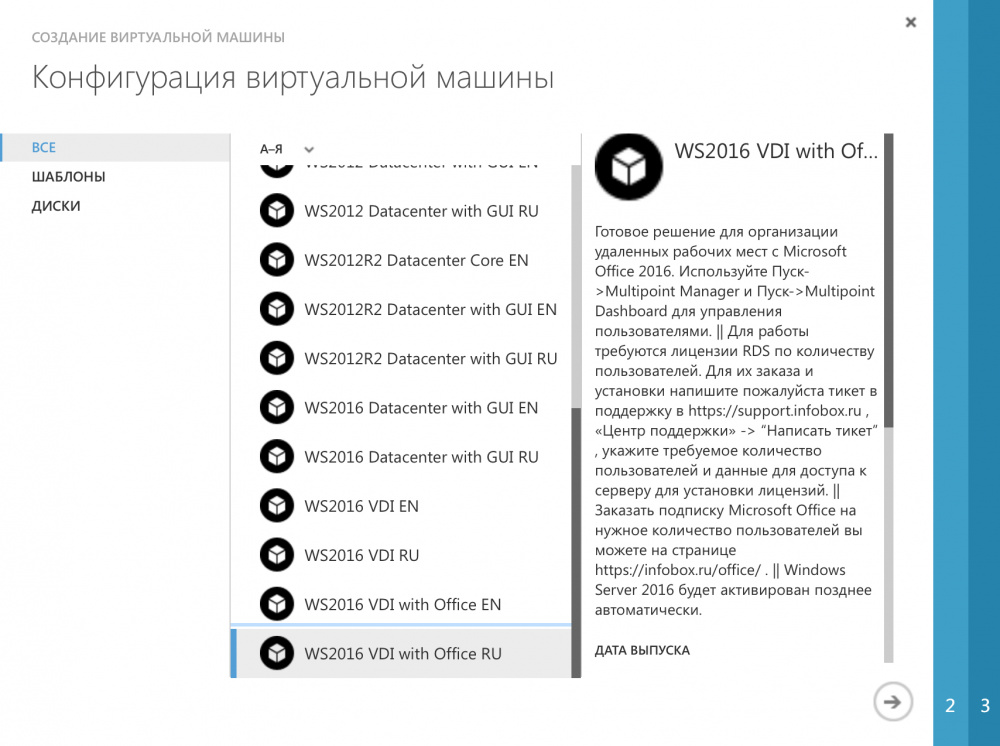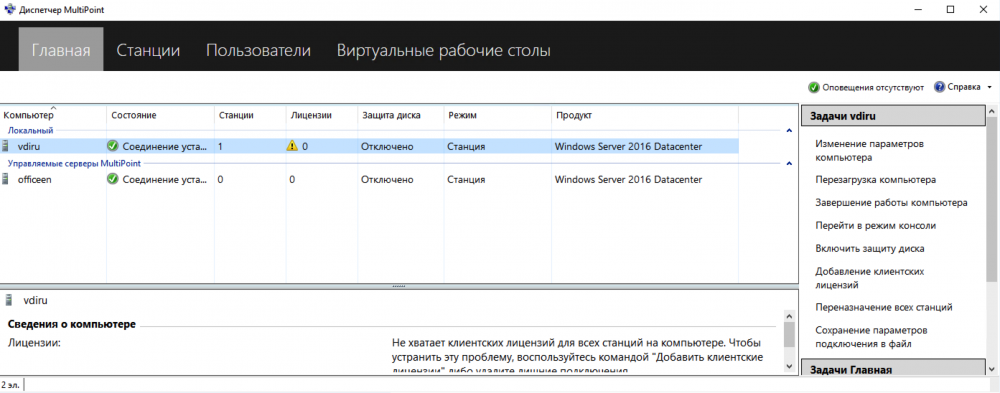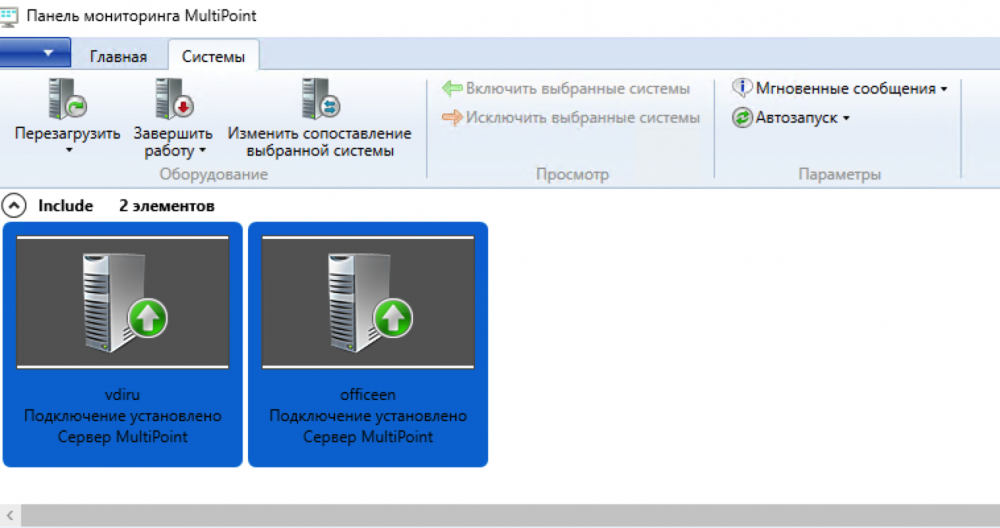Microsoft Windows Multipoint Server function is a function which allows you to use a shared resource technology from Microsoft to share compute. Share desktop. This is very convenient for example in environments like educational or training environments which can benefit from a single server in order to use a remote desktop experience.
User stations can be running only monitor, keyboard, mouse (zero clients) and be connected to MPS through USB (usb hubs), video cables or through LAN (RDP-over-LAN, if clients are not zero.
It can be a teacher in class willing to distribute equally configured desktops with pre-installed software, for all his (her) students – and use only a single physical box (or virtual machine) can be used to get the job done.
The MultiPoint Server role allows you to:
- Create users inside the server by using MultiPoint Manager.
- Gives you the full capabilities and experience of Windows as well as access to all of the latest updates
How to Install Microsoft MultiPoint Server?
The first thing to do is to go to the server manager and add it as a role. It’s actually a RDSH but simplified. (I assume that you have already named the server properly, assigned static IP and joined to your domain).
There are few dependencies which install at the same time as well…
You can check (uncheck) the features you want to use (or not). I just leave the Print Server for this demo…
- Print Server is needed to manage multiple printers
- Distributed Scan Server– enables you to manage and share networks scanners that support Distributed Scan Management
- Internet Printingcreates a web site where users can manage printer jobs on the server .
If you have installed Internet Printing client on stations you can connect and print to shared printers using Web Browser and Internet Printing Protocol - LPD service– Line Printer Daemon Service enables UNIX-based computers using the Line Printer Remote service to print to shared printers on MPS
The next screen shows role services to install
- RD Gateway– to publish RDS (not suitable for MPS)
- RD Connection Broker– to distribute connections (not suitable for MPS)
- RD Virtualization Host– for VDI
- RD Web Access– web access to RD session/vdi/remoteapp collections (not suitable for MPS)
I leave again, a default setting only….
The server needs to reboot after the installation of the MultiPoint Server Role. During the reboot, you’ll see a message saying the MultiPoint services is restarting your system to enter multi-station mode.
After a reboot, you’ll get a notification that the proper licensing has to be applied and that Remote Desktop services will stop working in 120 days. This is the “standard” Microsoft message you have on any RDSH server you just install. As concerning the licensing costs of Windows Server 2016, those aren’t known just yet as the product isn’t GA just yet. According to a document from Microsoft, the licensing costs of Windows Server 2016 should move from Per Socket to Per-core licensing model which brings the additional cost to datacenters with more than 16 cores.
StarWind HyperConverged Appliance is a turnkey hyper-converged hardware platform fitted into a small two-node footprint. You don’t need anything else to build a budget-friendly new IT infrastructure or upgrade an existing one. All your systems will be “babysitted” by StarWind 24/7/365, troubleshooting any concerns without your involvement. Everything’s operated through a neat web UI. We’ll also migrate your workloads at no extra cost.
Dramatically decrease your CapEx, OpEx, and IT management costs, while visibly increasing return on investment (ROI) with hyperconvergence for ROBO, SMB & Edge from StarWind.
Just a quick note: You can also deploy the Role via PowerShell.
|
Get—WindowsFeature <b>Multipoint</b> |
Let’s get back to our setup.
Note: this setup assumes that the server is a member of a Microsoft domain. The MultiPoint server role adds local group WMSOperators for allowing access to Dashboard functionality. You can add some domain users to this group.
The Multipoint Dashboard and Multipoint Manager are accessible via start menu under the letter “M” when clicking “All Applications”
You can then add Add other Multipoint Servers or personal computers managed via this central location… (optional).
So now if a user connects to the server via RDP, the user’s screen will appear on the MultiPoint Dashboard.
You can block or unblock users, observe what they are doing on their stations etc. You also have a possibility to block USB storage on selected stations or limit their web access. Taking control over their station is also possible.
The MultiPoint technology is easy to use and pretty cool for training sessions where teacher/trainer can do actions to help students, control their progression through the course or also show His/her desktop to the particular user (or to all students) by “desktop sharing” capability (on the image below).
Options like limiting web access allow to restrict access you don’t want the users to consult. The hic is that the list is not predefined, so you basically have to first specify which web sites you want to restrict. It would probably be more usable if a list of sites not suitable would have been already predefined.
Accessing Settings of MultiPoint Server
You can do that at the Home Tab of the main console MultiPoint Manager.
- You can disable privacy notification at first user logon or assign a unique IP to each station.
- You can also permit users to benefit more than one session by “allowing one account to have multiple sessions”.
You can see all the options below
One interesting thing is to Enable Disk protection which activate disk protection of the MultiPoint server’s disk. It means that any changes done to the disk can are persistent until the server reboots. It’s kind of an “automatic revert” allowing to keep your server without clutter when testing different software, apps or settings.
I really like this approach by its relative simplicity (we have already enough complexity in the IT) which can be transmitted to people who are not IT administrators and still have to manage their IT because they don’t have the funds to pay a dedicated IT person inside their small businesses.
- Windows Server 2016 – Three Built-in Tools To Protect Your Data From Ransomware
- How to Configure Storage Replication using Windows Server 2016? – Part 1
What is MultiPoint Services (MPS) role?
The MultiPoint Services (MPS) role replaces the well-known Windows MultiPoint Server 2012. This role enables multiple users to share simultaneously one single computer. In turn, each user has its own independent Windows experience. The users can use low-cost station hardware such as USB, video card, or local area network (LAN) to connect own PCs to server running MultiPoint Services role. From schools to training centers, and from businesses with limited founds to corporate meeting rooms can all benefit with MultiPoint Services (MPS) role. Apart from becoming a role services, another advantage of Windows Server’s 2016 MultiPoint Services (MPS) role compared to Windows MultiPoint Server 2012 is the fact that the previous limit of 20 simultaneous sessions has been removed.
Let get started.
1 – Open server manager dashboard, “Add roles and features” Click Next, Choose “Role-based or feature-based installation” radio button and click Next, Scroll down and choose select MultiPoint Services. You may notice there are some additional features are required for MPS such as File And Storage Services, Print and Document Services and etc. Just click on “Add features” and click Next. (refer picture).
2 – Read a great explanation from Microsoft “what is MPS?”.
Remote Desktop Licensing needs to be activated or use trial period (120 days).
3 – I leave default settings and click Next. Read and click next.
- Print Server is needed to manage multiple printers
- Distributed Scan Server – enables you to manage and share networks scanners that support Distributed Scan Management
- Internet Printing creates a web site where users can manage printer jobs on the server .
If you have installed Internet Printing client on stations you can connect and print to shared printers using Web Browser and Internet Printing Protocol - LPD service – Line Printer Daemon Service enables UNIX-based computers using the Line Printer Remote service to print to shared printers on MPS
4 – I leave default settings and click Next. Read and click next.
- RD Gateway – to publish RDS (not suitable for MPS)
- RD Connection Broker – to distribute connections (not suitable for MPS)
- RD Virtualization Host – for VDI
- RD Web Access – web access to RD session/vdi/remoteapp collections (not suitable for MPS)
5 – Click at Restart the destination server automatically if required checkbox to restart your server.
6 – When installation progress reaches the end click the Close button to close the Add Roles and Features Wizard. The server restart is required.
7 – Press Start button and open MultiPoint Manager.
8 – Add MultiPoint Servers or personal computers (optional)
9 – Go to Users tab and click “Add user account”, click Next and select user type. (refer picture).
10 – Testing, Connect to MultiPoint Server from the user connection using RDP.
When user firstly log on to MultiPoint Services he receives privacy notification “To assist you with your usage of this computer, your activities may be monitored by your system administrator”
Click on “Accept and continue using this computer” and go back to MPS server. (refer picture).
11 – On MPS server run MultiPoint Dashboard. All screens from user stations are being added and updated to dashboard.
You can see what happens on user’s station, block this desktop, set message for blocked users, take control, write IM to user, block USB storage or limit web access on selected desktops.
12 – You can also project your desktop to all or selected user desktops.
It’s really needed when trainer or teacher does not have projector so he or she shares screen to all user’s station.
If you are familiar with Lync / Skype there is a similar feature called as “desktop sharing” (refer picture).
13 – If you open MultiPoint Manager you can notice that list of stations has been updated with rlevchenko’s station.
that’s all for now.., any Doubts type a commend.. 🙂
Introduction
MultiPoint Server (MPS) is a technology and solution based on Windows Server and Remote Desktop Services. MPS was originally built for use in the classrooms and educational institutions and It allows you to provide low-cost sharing between MPS and user stations. User stations can be consist of only monitor, keyboard, mouse (zero clients) and be connected to MPS through USB (usb hubs), video cables or through LAN (RDP-over-LAN, if clients are not zero. for example, laptops, thin clients and etc..). MPS uses some of the RDS services (by default): RD Session Host and RD Licensing Server.
First version of MPS was released in February, 2010 . In MPS 2010 you can connect stations and host only through USB hubs and video ports.
Ability to use LAN between user stations and MPS was added only to the next version – MPS 2011 released in March, 2011.
Some of the main features of MPS 2011:
- RDP-over-LAN
- RemoteFX support
- Virtualization Support
- Single administration console to manage multiple MPS
- Projecting desktop from one stations to another
- Filtering and blocking internet browsing on stations
- Ability to open and close applications remotely, lock keyboard and mouse on stations
- Standard and Premium Editions
MPS 2012 (next generation of MPS based on Windows Server 2012) has been updated with the following new features:
- MultiPoint Dashboard, new management console to monitor and interact user desktops
- Disk protection (system volume protection from unwanted changes)
- Windows 8 desktop experience for users, including access to the Windows Store
- MultiPoint Server Connector to monitor and manage PCs and Tablets (you need to install manually one on each rich/thin clients)
Differences between Standard and Premium editions :
| Name | Standard | Premium |
| Maximum simultaneously connected stations | up to 10 | up to 20 |
| Virtualization | No | Yes (1+1 licensing model) |
| Maximum x64 sockets | 1 | 2 |
| Maximum memory | 32 Gb | Unlimited |
| Domain joining | No | Yes |
MultiPoint Server 2010-2012 requires license that can be purchased from OEM/VL channels.
Additionally, all MPS user stations require CALs.
MPS 2012 supports the following user stations (endpoints):
- Direct-video-connected stations (also supported by MPS2010/2011)
- USB-zero-client-connected
- USB-Over-Ethernet
- RDP-over-LAN connected stations (rich clients/thin clients/tablets connected through RDP protocol)
Direct-Video-Connected stations:
MPS host with many video cards –> stations connected to MPS video cards (VGA, for example) –> keyboard and mouse and other devices connected through personal USB hubs
Example (stations and hosts are in close proximity):
- VGA port on MPS <> VGA port on station’s monitor
- USB port on MPS <> Station USB hub
- Peripheral devices on station <> Station USB hub
USB-zero-client-connected stations:
MPS host with one video card –> stations are connected through specialized USB hubs with video ports
Example (stations and hosts are in close proximity):
- VGA, USB ports on station <> station USB+VGA hub (all in one)
- station USB hub <> USB port on MSP
USB-over-Ethernet-connected:
Works similarly as USB-zero-Client-connected stations but can be connected to LAN and send/receive all data through existing LAN. More flexible but it’s a little bit more expensive.
This type of stations appears as virtual devices in MultiPoint Server. Please refer manufacturer’s documentation before deployment.
To fully understand zero clients (with/-out LAN) please review :
Wyse Zero Clients for Microsoft MultiPoint Server Interactive Brochure
With the Windows Server 2016 Technical Preview release (at the end of 2014) , Microsoft announced that MultiPoint Server will be added as a new server role called MultiPoint Services.
So after WS 2016 RTM MultiPoint Server might be discontinued.
There is no any information about MPS licensing and limitations in Windows Server 2016 either. I’ll keep this post up-to-date.
Update: MultiPoint Premium Server 2016 is a new SKU and it requires Windows Server CALs and RDS CALs. This Windows Server edition is available only for academic licensing. More details are in the licensing datasheet
Deployment steps
We’ll walk through the MPS deployment (rdp-over-lan) in Windows Server 2016 TP4 (domain joined)
- Open “Add roles and features” wizard and select MultiPoint Services. You may notice there are some additional features are required for MPS such as File And Storage Services, Print and Document Services and etc. Just click on “Add features” and click Next
- Read a great explanation from Microsoft “what is MPS?”.
Remote Desktop Licensing needs to be activated or use trial period (120 days)
- Read and click next
- I leave default settings and click Next.
- Print Server is needed to manage multiple printers
- Distributed Scan Server – enables you to manage and share networks scanners that support Distributed Scan Management
- Internet Printing creates a web site where users can manage printer jobs on the server .
If you have installed Internet Printing client on stations you can connect and print to shared printers using Web Browser and Internet Printing Protocol - LPD service – Line Printer Daemon Service enables UNIX-based computers using the Line Printer Remote service to print to shared printers on MPS
- Leave default settings.
- RD Gateway – to publish RDS (not suitable for MPS)
- RD Connection Broker – to distribute connections (not suitable for MPS)
- RD Virtualization Host – for VDI
- RD Web Access – web access to RD session/vdi/remoteapp collections (not suitable for MPS)
- After server restart press “B” to identify primary station and wait while remote desktop services complete configuration*
- To install MultiPoint Services you can use PowerShell (server restarts automatically by default):
TIP: MultiPoint Services add built-in account named as “WmsShell” to support multi-station mode and create group WMSOperators for allowing access to Dashboard functionality
- Press Start button and open MultiPoint Manager
- Add MultiPoint Servers or personal computers (optional)
- Go to Users tab and click “Add user account”, click Next and select user type
10. Connect to MultiPoint Server from the user connection using RDP.
When user firstly log on to MPS he receives privacy notification “To assist you with your usage of this computer, your activities may be monitored by your system administrator”
Click on “Accept and continue using this computer” and go back to MPS server.
- On MPS server run MultiPoint Dashboard. All screens from user stations are being added and updated to dashboard.
You can see what happens on user’s station, block this desktop, set message for blocked users, take control, write IM to user, block USB storage or limit web access on selected desktops.
- You can also project your desktop to all or selected user desktops.
It’s really needed when trainer or teacher does not have projector so he or she shares screen to all user’s station.
If you are familiar with Lync/Skype there is a similar feature called as “desktop sharing”
- If you want to block selected or all desktops use Block/Unblock options. It’s recommended to set message for blocked users as well.

- To limit web access you need to define list of sites that you are going to “hide” from users
- If you open MultiPoint Manager you can notice that list of stations has been updated with rlevchenko’s station
- To configure MPS server go back to Home tab and click on “Edit Server Settings”
You can disable privacy notification at first user logon or assign a unique IP to each station.
- To enable disk protection (recommended) click on “Enable Disk protection”.
18.If you have application requires its own instance of a client operating system for each user you can create Virtual Desktop based on Windows 7 or later.
FAQ:
How to uninstall MultiPoint Services in Windows Server 2016 TP?
Use Remove Roles and Features , restart server and run this script
Where is the powershell module for MultiPoint Services?
At the time of writing, there is no PS module for MultiPoint Services
Виртуализация, Системное администрирование, ИТ-инфраструктура, Хостинг, Блог компании Infobox
Рекомендация: подборка платных и бесплатных курсов PR-менеджеров — https://katalog-kursov.ru/
Совсем недавно мы объявили о доступности Windows Server 2016 в облаке Azure Pack Infrastructure. Перед релизом в течение 4х месяцев мы и некоторые наши пользователи тестировали стабильность и надежность работы Windows Server 2016 Technical Preview в облаке и остались довольны результатом. Благодаря этому мы смогли предоставить релиз в кратчайшие сроки, позволяя нашим пользователям раньше других получать преимущества от наиболее современных технологий. По-традиции в облаке ОС предоставляется в редакции Datacenter и без дополнительной оплаты.
О первой теме часто спрашивают наши пользователи: как быстро организовать виртуальные рабочие места (VDI). Ранее на Windows Server нужно было настраивать контроллер домена и службы Remote Desktop Services, прежде чем приступить к работе в режиме терминального сервера (конечно был вариант и просто создать много пользователей в ОС, но возможности администрирования рабочих мест во время работы пользователей были очень ограниченными). AD используется далеко не везде, а необходимость быстро начать работу в виртуальном окружении возникает. Часто заказчики не обладают необходимыми знаниями для настройки VDI – хочется иметь простое решение из коробки.
В Windows Server 2016 появилась встроенная служба Multipoint Services, позволяющая удобно использовать виртуальные машины пользователям небольших организаций (а у больших и проблемы с развертыванием не возникает). Изначально Multipoint Services (Multipoint Server в прошлом) создавались для удобного разделения одного компьютера на много пользователей (когда организация не могла позволить себе приобретение отдельного компьютера для каждого), с подключением мониторов, клавиатур и мышек к единому компьютеру. При этом для каждого пользователя создавалось собственное независимое окружение.
Интерфейс управления Multipoint Services прост и понятен даже начинающим пользователям (с ним мы ознакомимся чуть ниже), поэтому мы сделали готовые шаблоны VDI Windows Server 2016 с предустановленными Multipoint Services на английском и русском. Также мы сделали вариант этиx шаблонов с предустановленным Microsoft Office 2016.
Получаем доступ в облако и создаем VDI
Если у вас еще нет доступа к облаку Azure Pack Infrastructure, заполните форму на главной странице https://infoboxcloud.ru указав, что хотите протестировать облако. Укажите желаемый объем ресурсов (количество vCPU, RAM и диска) и кратко опишите вашу задачу. Мы свяжемся с вами и предоставим пробную версию.
О том, как создать виртуальную машину с Windows Server 2016 и доступом в интернет ранее мы рассказывали в этой статье, сделайте все тоже, но выберите шаблон ОС для VDI.
Для вас доступны следующие шаблоны для VDI:
- WS2016 VDI EN — английская версия Windows Server 2016 Datacenter с предустановленными Multipoint Services без дополнительного ПО;
- WS2016 VDI RU — русская версия Windows Server 2016 Datacenter с предустановленными Multipoint Services без дополнительного ПО;
- WS2016 VDI with Office EN — английская версия Windows Server 2016 Datacenter с предустановленными Multipoint Services и предустановленным Microsoft Office 2016, работающим в режиме терминального сервера;
- WS2016 VDI with Office RU — русская версия Windows Server 2016 Datacenter с предустановленными Multipoint Services и предустановленным Microsoft Office 2016, работающим в режиме терминального сервера;
Создайте сервер из подходящего для вас шаблона. В этой статье мы будем использовать WS2016 VDI with Office RU.
Для подключения к серверу используйте RDP–клиент, который входит в состав Windows, устанавливается для macOS из AppStore (beta–версия с новыми функциями доступна тут), для Linux можно использовать Reminna, для Android и iOS также доступен Microsoft Remote Desktop.
Для подключения к русской версии шаблона используйте логин Администратор, к английской – Administrator.
Возможности MultiPoint Services
После подключения к VDI серверу вы можете найти инструменты управления Multipoint Services в меню «Пуск»:
- Multipoint Manager помогает администраторам управлять рабочими местами и заниматься мониторингом;
- Multipoint Dashboard предоставляет функциональность, полезную для ежедневного администрирования.
Multipoint Manager
После запуска Multipoint Manager мы видим общую информацию и нашем сервере.
В настоящий момент на сервер не установлено лицензий клиентского доступа (RDS). Данные лицензии необходимы для каждого пользователя, работающего с виртуальным рабочим местом. Их можно не покупать, а взять в аренду у нас (450 руб/мес), написав тикет нашей команде поддержки из панели управления услугами. После заказа мы поможем установить и активировать лицензии. Первые 119 дней VDI будет работать и без установки лицензий RDS, что позволяет настроить и протестировать сервер до заказа.
Серверов VDI бывает больше одного, из единого интерфейса можно управлять всеми. Нажав «Добавить или удалить серверы Multipoint Server» вы можете добавить и другие серверы из вашей сети (находятся автоматически, но при необходимости возможность удаленного управления можно отключить).
При добавлении необходимо ввести логин и пароль администратора сервера после чего новый сервер станет доступен для управления.
Полезная возможность — «Включить защиту диска» для сервера VDI. Это позволяет использовать VDI в режиме киоска и сбрасывать содержимое диска при каждой перезагрузке.
В разделе «Станции» можно провести выход пользователей из рабочих станций, что бывает полезно если сервер используется в режиме киоска — таким образом сбросятся данные сеансов. Если режим киоска не используется — это просто возможность разлогинить пользователей.
Также можно воспользоваться определением станций. Включив этот пункт на каждом из компьютеров пользователей возникнет его идентификационный номер и можно найти нужный. Например пришли в компанию, занимающуюся обучением, вам говорят «Пройдите к компьютеру A».
В разделе «Пользователи» вы видите всех пользователей всех станций и можно просто управлять пользователями и давать нужные права, либо изменять данные для доступа, все из одного места в удобном интерфейсе.
Multipoint Manager может быть полезен и в случае использования сценария гибридного облака, ведь объединив сеть Azure Pack Infrastructure и корпоративную сеть по Site-To-Site VPN из Multipoint Manager можно управлять и рабочими станциями в периметре компании, расширяя возможности за счет виртуальных рабочих мест.
Multipoint Dashboard
Утилита для ежедневного администрирования. Вы видите список всех экранов всех сессий на всех станциях и экраны подключенных рабочих мест.
Что можно делать:
- Блокировать и разблокировать рабочие столы (при необходимости отображая сообщение на экране).
- Устанавливать ограничения на просмотр сайтов — черные и белые списки.
- Запрещать или разрешать USB (полезно если из Multipoint управляются и физические рабочие места).
- Возможность спроецировать свой рабочий стол на нужные сессии (или на все) пользователей и что-то показать.
- Возможность запустить или закрыть программу на выбранных рабочих столах или на всех.
- Возможность переписываться с пользователями.
- и конечно Возможность взять управление сессией пользователя и все починить.
В разделе «Системы» можно перезагружать и выключать рабочие станции, на которых работают пользователи.
Настольный Microsoft Office и сервисы Office 365
В шаблонах VDI с предустановленным Microsoft Office уже настроен Microsoft Office 2016, корректно работающий и активирующийся в режиме терминального сервера. Это означает, что как только мы добавим пользователя в Multipoint Manager, он подключится к своей учетной записи — сможет использовать последнюю версию Microsoft Office на нужном языке. При первом входе ПО спросит данные для доступа к подписке Office 365 (нужное количество подписок можно заказать у нас не дороже чем напрямую в Microsoft, но с экспертной поддержкой — настроим все от начала и до конца, подключим или подарим домен, ответим на все вопросы в процессе работы).
Заключение
В нашем облаке вы можете всего за 10 минут создать не только нужное количество VDI на самой современной операционной системе Windows Server 2016, но и получить реально простой и удобный интерфейс управления физическими и виртуальными рабочими местами, а при необходимости и с предустановленным Microsoft Office по подписке. Не тратьте время на настройки, думайте о решении своих задач!
Для получения бесплатной пробной версии пожалуйста заполните форму на infoboxcloud.ru.
Успешной работы!
ijazm
Microsoft Windows Multipoint Server function is a function which allows you to use a shared resource technology from Microsoft to share a computer or Share desktop.
This is very convenient for example in environments like educational or training environments which can benefit from a single server in order to use a remote desktop experience.
Step — 1
Go to the server manager and add it as a role.
There are few dependencies which install at the same time as well
Step — 2
The next screen shows role services to install
RD Gateway– to publish RDS (not suitable for MPS)
RD Connection Broker– to distribute connections (not suitable for MPS)
RD Virtualization Host– for VDI
RD Web Access– web access to RD session/vdi/remoteapp collections (not suitable for MPS)
Step -3
The server needs to reboot after the installation of the MultiPoint Server Role. During the reboot, you’ll see a message saying the MultiPoint services is restarting your system to enter multi-station mode.
After a reboot, you’ll get a notification that the proper licensing has to be applied and that Remote Desktop services will stop working in 120 days. This is the “standard” Microsoft message you have on any RDSH server you just install.
You can also deploy the Role via PowerShell.
An example of usage —
The MultiPoint technology is easy to use and pretty cool for training sessions where teacher/trainer can do actions to help students, control their progression through the course or also show His/her desktop to the particular user (or to all students) by “desktop sharing” capability
« Last Edit: April 29, 2017, 12:17:19 pm by ijazm »
Logged
Вот и вышла долгожданная серверная операционная система от компании Microsoft Windows Server 2016 и сегодня мы с Вами скачаем пробную версию с официального сайта и установим ее, а также рассмотрим основные нововведения данной версии.
Содержание
- Что нового в Windows Server 2016?
- Nano Server
- Возможность горячей замены сетевых карт и оперативной памяти в Hyper-V
- Shielded Virtual Machines (Экранированные виртуальные машины)
- Linux Secure Boot (безопасная загрузка Linux)
- Cluster OS Rolling Upgrade
- PowerShell Direct
- Discrete Device Assignment (Дискретное назначение устройств)
- Вложенная виртуализация Hyper-V (Nested virtualization Hyper-V)
- Контейнеры Windows Server и Hyper-V
- Улучшения Active Directory Domain Services (AD DS)
- Storage Spaces Direct
- Storage Replica
- Credential Guard
- Remote Desktop Protocol (RDP) Graphics Compression
- MultiPoint Services Role (Роль сервера MultiPoint)
- Системные требования Windows Server 2016
- Где и как скачать Windows Server 2016?
- Описание установки Windows Server 2016
- Шаг 1
- Шаг 2
- Шаг 3
- Шаг 4
- Шаг 5
- Шаг 6
- Скриншоты Windows Server 2016
Nano Server
Компания Microsoft разработала новый вариант установки Windows Server 2016 — Nano Server. Данный вариант установки представляет собой систему без графического интерфейса, без возможности локального входа, без поддержки 32-разрядных приложений и с меньшим количеством компонентов, но Nano Server намного быстрее устанавливается и перезапускается, он значительно легче, даже редакции Server Core, требует гораздо меньше обновлений и перезапусков.
Nano Server главным образом разработан и оптимизирован для вычислительных кластеров с Hyper-V и кластеров хранения с Scale-out File Server, для поддержки облачных приложений, написанных на различных языках (C#, Java, Node.js, Python др.), а также Nano Server идеально подходит для использования его в качестве сервера DNS или в качестве веб-сервера Internet Information Services (IIS).
Получить доступ и управлять Nano Server можно только удаленно, например, с помощью Windows PowerShell, различных консолей MMC (например, Cluster Manager и Hyper-V Manager), диспетчера серверов и других инструментов удаленного управления сервером.
Возможность горячей замены сетевых карт и оперативной памяти в Hyper-V
В Windows Server 2016 Hyper-V появилась возможность замены сетевых адаптеров и регулировки объема памяти у работающей, т.е. активной виртуальной машины. При этом изменять объем оперативной памяти можно даже у виртуальной машины, где используется статическая память. Данная возможность призвана обеспечить работу виртуальных машин без простоев. Напомню ранее, чтобы изменить минимальные и максимальные настройки оперативной памяти работающей виртуальной машины приходилось использовать динамическую память или останавливать машины со статической памятью.
Shielded Virtual Machines (Экранированные виртуальные машины)
Это новый режим защиты виртуальных машин Hyper-V, при котором существует возможность включения шифрования томов внутри гостевой ОС, например, с помощью BitLocker. Это позволяет оставлять содержимое виртуальных машин недоступным как для вредоносного кода, так и для администратора узла Hyper-V.
Linux Secure Boot (безопасная загрузка Linux)
У Hyper-V Windows Server 2016 появилась возможность включения опции Secure Boot, т.е. безопасная загрузка, для гостевых операционных систем Linux (Ubuntu 14.04 и более поздние версии, Red Hat Enterprise Linux 7.0 и выше, и CentOS 7.0 и выше). Данная опция защищает виртуальную машину от атак rootkit и других вредоносных программ, активируемых при загрузке системы. Ранее данная опция была доступна только для Windows 8/8.1 и Windows Server 2012.
Cluster OS Rolling Upgrade
С помощью этой новой функции можно постепенно перевести систему узлов кластера на новую платформу, т.е. с Windows Server 2012 R2 на Windows Server 2016 без остановки Hyper-V или рабочих нагрузок файлового сервера Scale-Out.
PowerShell Direct
Для удаленного управления виртуальной машиной в Hyper-V Windows Server 2016 появилась возможность PowerShell Direct, она позволяет запускать команды Windows PowerShell в виртуальной машине с хоста, при этом доступ к гостевой ОС по сети не требуется, другими словами PowerShell Direct работает между хостом и виртуальной машиной. Данная возможность разработана как альтернатива существующим инструментам управления виртуальной машиной в Hyper-V, таким как VMConnect и Remote PowerShell.
Discrete Device Assignment (Дискретное назначение устройств)
Теперь в Windows Server 2016 Hyper-V можно с помощью функции Discrete Device Assignment пробросить в гостевую ОС виртуальной машины некоторые устройства, подключаемые к хостам через PCI Express. В этом случае виртуальная машина получает прямой доступ к этим устройства, и они находятся под контролем гостевой ОС. Данная функция будет полезна, например, тогда, когда нужно получить максимальную отдачу от графического процессора (GPU).
Вложенная виртуализация Hyper-V (Nested virtualization Hyper-V)
Еще одна полезная функция появилась в Windows Server 2016 Hyper-V — это «Вложенная виртуализация». Она представляет собой возможность создавать виртуальные машины внутри виртуальной машины Hyper-V.
Контейнеры Windows Server и Hyper-V
Одно из основных нововведений Windows Server 2016 является применение технологии контейнеров. Это технология позволяет изолировать приложения от операционной системы тем самым, обеспечивая надежность, а также улучшая их развертывание. В Windows Server 2016 существует два типа контейнеров: Windows Server Containers и Hyper-V Containers. Контейнеры Windows Server обеспечивают изоляцию через пространство имен и изоляцию процессов. Контейнеры Hyper-V отличаются более надежной изоляцией благодаря их запуску в виртуальной машине.
Улучшения Active Directory Domain Services (AD DS)
В Windows Server 2016 есть усовершенствования и в AD DS, например, «Privileged access management» (привилегированное управление доступом) и «Microsoft Passport» (это новая форма аутентификации).
Storage Spaces Direct
Данная возможность Windows Server 2016 позволяет предприятиям использовать стандартные промышленные серверы с локальным хранилищем для создания систем хранения данных с высокой степенью доступности и масштабируемости. Это упрощает развертывание и управление программируемыми параметрами систем хранения, а также добавляет возможность использования новых типов дисковых устройств, таких как SATA SSD и дисковых устройств NVMe.
Storage Replica
В Windows Server 2016 появилась новая технология Storage Replica. Она подразумевает репликацию томов в Windows на уровне блоков с использованием протокола SMB. Технология Storage Replica позволяет использовать синхронную репликацию томов между серверами для аварийного восстановления без какой-либо возможности потери данных.
Credential Guard
Для защиты учетных данных в Windows Server 2016 добавлен новый компонент, который использует средство обеспечения безопасности на основе виртуализации, чтобы только привилегированное системное ПО могло получать доступ к этим данным. Другими словами, вредоносные программы, работающие в операционной системе с правами администратора, получить доступ к учетным данным не смогут. Это достигается за счет того, что Credential Guard работает в защищенной среде, которая изолирована от операционной системы. Напомню, в предыдущих версиях Windows использовалась система безопасности LSA.
Remote Desktop Protocol (RDP) Graphics Compression
Усовершенствования Windows Server 2016 затронули и Remote Desktop Protocol (удаленный рабочий стол) теперь для снижения пропускной способности и работы на более высоких разрешениях возможно сжатие графики.
MultiPoint Services Role (Роль сервера MultiPoint)
В Windows Server 2016 добавлена новая роль сервера MultiPoint Services (MPS). Она предоставляет базовую функциональность удаленных рабочих столов. Первоначально данная возможность разрабатывалась для использования в образовательных учреждениях в учебных классах или в учреждениях, где нет больших требований к нагрузке и масштабируемости. Суть заключается в том, что пользовательское рабочее место может состоять из монитора, клавиатуры и мыши («нулевые» клиенты) с возможностью подключаться к MPS через USB, видеокабели или LAN в итоге мы получаем недорогие пользовательские станции с функциональностью рабочих столов.
На самом деле это далеко не полный перечень всех нововведений, я перечислил только самые заметные и значимые, полный перечень можете посмотреть в официальной документации.
Также хотелось бы отметить, что найти подробную информацию об операционной системе Windows Server 2016, в том числе и о ценах можно найти на странице официального сайта компании Microsoft вот она — Windows Server 2016 | Microsoft.
Системные требования Windows Server 2016
Для того чтобы можно было пользоваться серверной операционной системой Windows Server 2016, Вам минимум потребуется:
- Процессор с тактовой частотой 1,4 ГГц совместимый с набором команд x64 (64-разрядный процессор);
- Оперативной памяти необходимо: 512 МБ для установки на физический сервер, 800 МБ, если Вы будете осуществлять установку на виртуальную машину, 2 ГБ для установки с графическим интерфейсом;
- Для базовой установки требуется 32 гигабайта свободного места на жестком диске (если установку производить на сервер с оперативной памятью более чем 16 ГБ, то потребуется дополнительное пространство на диске для файлов подкачки);
- Сетевой адаптер с гигабитной пропускной способностью, совместимый со спецификацией PCI Express архитектурой и поддержкой Execution Environment (PXE).
Где и как скачать Windows Server 2016?
Для того чтобы попробовать Windows Server 2016 можно совершенно бесплатно скачать ознакомительную версию с официального сайта компании Microsoft. Данная версия идет с предустановленным ключом активации, а ознакомительный период составляет 180 дней. После того как ознакомительный период закончится, операционной системой пользоваться будет практически невозможно, поэтому крайне не рекомендуется использовать ознакомительную версию на «боевых» серверах и развертывать сервисы для промышленной эксплуатации (другими словами, ознакомительная версия только для ознакомления).
Также необходимо отметить, что скачать ознакомительную версию, можно только предварительно зарегистрировавшись на сайте Microsoft (регистрация простая сложного в ней ничего нет).
Итак, для того чтобы скачать ознакомительную версию Windows Server 2016, переходим на страницу загрузки ознакомительных версий — вот она TechNet Evaluation Center.
Затем, если Вы уже зарегистрированы, выбираем вариант загрузки я, например, хочу скачать ISO образ, и жмем «Продолжить».
В итоге загрузится ISO образ размером примерно около 5 гигабайт. Данный образ включает две редакции Windows Server 2016 Standard и Windows Server 2016 Datacenter, которые можно установить как с графическим интерфейсом, так и без него.
Описание установки Windows Server 2016
Установка 2016 версии мало чем отличается от установки Windows Server 2012, поэтому если Вы хоть раз устанавливали 2012 версию или хотя бы Windows 7 или 8, то проблем с установкой Windows Server 2016 возникнуть не должно, но ниже давайте мы все равно подробно рассмотрим данный процесс.

И для начала хотелось бы сказать, что я для примера буду устанавливать редакцию Windows Server 2016 Datacenter с графическим интерфейсом.
Шаг 1
Загружаемся с диска и попадаем в меню, нажимаем «Далее».
Шаг 2
Потом нажимаем «Установить».
Шаг 3
Затем нам необходимо выбрать вариант установки я, как и говорил, выбираю «Windows Server 2016 Datacenter Evaluation возможности рабочего стола» и жмем «Далее».
Шаг 4
На этом шаге соглашаемся с условиями лицензионного соглашения, ставим галочку и нажимаем «Далее».
Шаг 5
Здесь нам необходимо выбрать тип установки, и так как это у меня новая установка, я выбираю тип «Выборочная: только установка Windows (для опытных пользователей)».
Шаг 6
Затем мы можем разметить жесткий диск путем создания разделов, после чего выбираем раздел, в который необходимо установить Windows Server 2016, и нажимаем «Далее».
Начнется установка.
Во время установки компьютер перезагрузится и нам необходимо будет настроить некоторые параметры, а именно придумать и ввести пароль администратора, после того как мы это сделаем, нажимаем «Готово» и установка будет завершена.
Скриншоты Windows Server 2016
Экран входа в систему
Рабочий стол
Параметры системы
Персонализация
Диспетчер серверов
Панель управления
На этом мой небольшой рассказ о Windows Server 2016 закончен, надеюсь, материал был Вам полезен, пока!