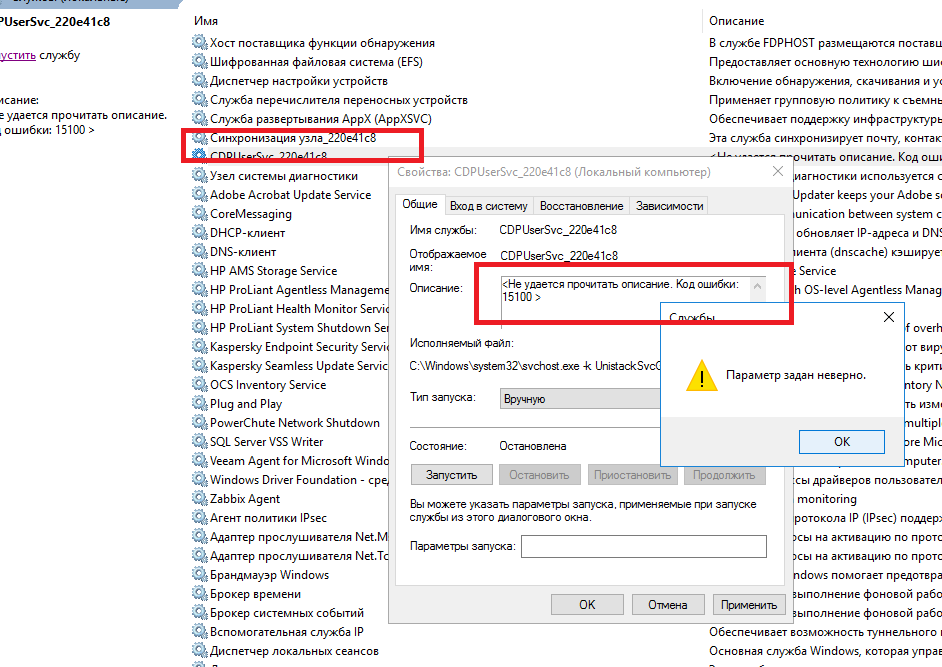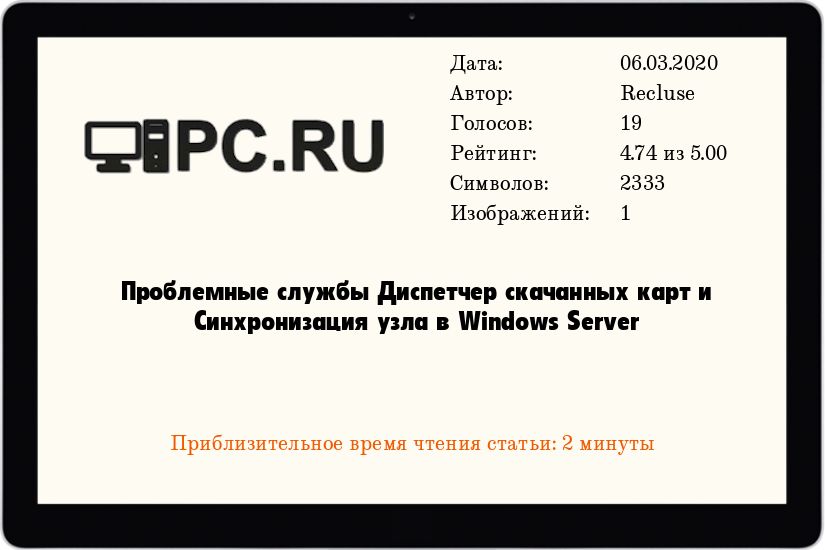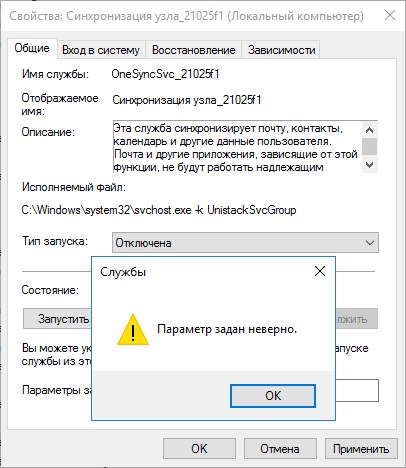Для обеспечения стабильности и безопасности вашей Windows, вы должны регулярно устанавливать обновления безопасности (вручную с помощью msu / cab файлов или автоматически через службу Windows Update). Microsoft ежемесячно каждый второй вторник выпускает новые обновления Windows. В некоторых случаях новые обновления могут вызвать различные проблемы в системе (из-за плохого тестирования, ошибки инженеров, несовместимости с железом и т.д.), и установленное обновление нужно удалить (Способы удаления обновлений в Windows). Однако случается что операционная система Windows перестает загружаться (падает в BSOD с ошибками CRITICAL_PROCESS_DIED, INACCESSIBLE_BOOT_DEVICE, или автоматически перезагружается) и вы не можете штатно удалить проблемное обновление.
В этой статье мы рассмотрим, как корректно удалить обновления в Windows 10 и 11 (Windows Server 2019/2016/2012), если операционная система не загружается.
Содержание:
- Использование среды восстановления Windows (WinRE) для удаления обновлений
- Как удалить обновления, если Windows не загружается?
Использование среды восстановления Windows (WinRE) для удаления обновлений
Если Windows не загружается, вы можете попробовать использовать среду восстановления Windows (Windows Recovery Environment — WinRE) для исправления типовых ошибок и удаления последних обновлений.
Загрузчик Windows Boot Manager попытается автоматически загрузить компьютер в среде Windows Recover Environment, если три предыдущие попытки загрузки Windows были неудачными. Вы можете просто 3 раза подряд прервать загрузку системы кнопкой отключения питания.
На экране WinRE выберите Troubleshoot. Здесь будет представлено несколько опций, позволющих исправить типовые проблемы загрузки Windows:
- Startup repair – попробуйте использовать эту опцию первой, чтобы Windows попыталась автоматически исправить типовые проблемы
- System Restore – позволяет откатиться к одной из предыдущих точек восстановления
- System Image Recovery – позволяет восстановить компьютер из созданной ранее резервной копии вашего образа Windows
- Uninstall Updates – данный режим позволяет удалить последние обновления безопасности или обновления билда Windows 10.
Выберите Uninstall Updates. Выберите один из режимов:
- Uninstall latest quality updates – используется для удаления последнего ежемесячного обновления Windows;
- Uninstall latest feature update – используется для удаления билда Windows 10.
Выберите нужную вам опцию, дождитесь удаления обновления, перезагрузите компьютер в обычном режиме.
В некоторых случаях при удалении обновлений вы можете увидеть ошибку:
You have pending update actions and we won't be able to uninstall the latest quality/feature update of Windows. Try running Startup Repair instead.
В этом случае нужно вручную удалить файл pending.xml (описано в следующем разделе).
Как удалить обновления, если Windows не загружается?
Если Windows после установки обновлений не загружается в режиме восстановления, нужно загрузить компьютер с любого доступного диска или флешки. Это может быть как среда восстановления Windows (WinRE), установочный диск или флешка с Windows, ERD (он же MSDaRT 10) или другой загрузочный диск.
Примечание. В Windows 10 и 11 при проблемах с загрузкой ОС должна автоматически запускаться среда восстановления с командной строкой.
В этом примере, я загружу компьютер с установочной флешки с Windows 10 x64. При загрузке зайдите в BIOS/UEFI вашего компьютера и измените порядок загрузки, выбрав вашу USB флешку в качестве первичного загрузочного устройства.
Совет. Для загрузки подойдет любой установочный диск (главное условие – соблюдение разрядности ОС), с учетом совместимости. Так установочный образ Windows 10 можно использовать для восстановления Windows 7, но наоборот не удастся, т.к. в более старых версиях ОС могут поддерживаться не все команды и параметры.
На втором экране с приглашением начать установку Windows нужно нажать кнопку Repair Computer или нажать сочетание клавиш Shift+F10.
В первом случае выберите Troubleshoot -> Command Prompt (Командная строка).
В открывшемся окне командной строки среды Win PE нужно определить букву диска, которая назначена вашему системному разделу с Windows (это может быть не диск C:).
Выполите команду:
DISKPART
Выведите список разделов в системе:
list volume
В моем примере среда WinPE не назначила букву диска моему разделу с Windows. На моем скриншоте это Volume 1 с файловой системой NTFS и разделом 39 Гб (100 Мб раздел это загрузочный EFI раздел).
Чтобы назначить ему букву диска V, выполните команды:
Select volume 1
Assign letter=v
Еще раз выполните команду
list vol
, чтобы убедится, что разделу с Windows назначена буква диска.
Завершите сеанс diskpart командой:
exit
В нашем примере мы назначили системному разделу Windows букву V: (используйте свою букву диска в следующих командах).
Выведите список обновлений (пакетов), установленных в офлайн образе Windows с помощью DISM:
DISM /Image:V: /Get-Packages /format:table
Если вы знаете какое конкретное обновление (KB) вызвало проблему, его номер можно использовать в качестве фильтра:
DISM /Image:V: /Get-Packages /format:table | find “4056887”
Или можно отфильтровать список по дате установке:
DISM /Image:V: /Get-Packages /format:table | find “10/25/2021”
(формат даты зависит от настроек локализации Windows, в моем примере используется американский формат даты)
Примечание. Если список обновлений очень большой, и вы точно не знаете, какое из последних обновлений вызвало BSOD, можно выгрузить полный список в текстовый файл и открыть его с помощью блокнота (в нем можно пользоваться поиском).
DISM /Image:V: /Get-Packages /format:table > d:updates.txt
Notepad V:updates.txt
Теперь нужно скопировать идентификатор проблемного пакета в буфер (выделить название пакета в командной строке и нажать Enter; чтобы вставить текст – просто щёлкните правой кнопкой мыши).
С помощью следующей команды можно удалить обновление:
DISM /Image:V: /Remove-Package /PackageName:Package_for_KB4056887~31bf3856ad364e35~amd64~~10.0.1.0
Если вы точно не знаете, какое конкретное обновление вызвало проблему, п удалите все недавно установленные пакеты о очереди.
После удаления обновления попробуйте загрузить Windows в обычном режиме.
Если вам нужно удалить обновления, ожидающие установки (со статусом Pending), нужно удалить файл pending.xml.
Для этого в коммандой строке выполните следующие команды:
del V:WindowsWinSxSpending.xml
del V:WindowsWinSxScleanup.xml
(файл может отсутствовать)
del V:WindowsSoftwareDistributionDownload*.*
Также для очистки некорректных обновления со статусом Pending можно использовать DISM:
dism /image:v: /ScratchDir:v: /cleanup-image /RevertPendingActions
Эта операция отменяет все отложенные действия предыдущих операций обслуживания, так как эти действия могут быть причиной сбоя при загрузке.
Затем вы можете воспользоваться DISM, чтобы проверить и исправить хранилище компонентов Windows в офлайн режиме (понадобится установочный диск Windows):
Dism /image:V: /Cleanup-Image /RestoreHealth /Source:D:sourcesinstall.wim
Если у вас есть диск восстановления MSDaRT, то удалить проблемные обновления можно еще проще. Достаточно загрузится с диска MSDaRT (разрядность должна совпадать), выбрать Диагностика -> Microsoft Diagnostics and Recovery Toolset. В списке утилит выберите Hotfix Uninstall (Удаление исправлений).
Выделите какие обновления нужно удалить, и нажимаете Далее.
- Remove From My Forums
-
General discussion
-
The server starts to boot and comes up with the Windows screen but after 20 seconds it reboots.
The following updates ran on the server prior to this problem.
kb4485447
kb4132216
I am able to boot to all three safe modes.
This server has AD/DNS/HyperV on it.
I have been able to generate ntbtlog file and running services file. I am unable to uninstall this updates and have no restore points.
From the ntblog I can see the drivers up to starting HyperV work and then the vSwitch doesn’t work and pretty much everything else fails after that. I seen this (https://support.microsoft.com/en-us/help/4480977/windows-10-update-kb4480977).
From the ntblog file none of the drivers load after this:
BOOTLOG_LOADED SystemRootSystem32driversbxfcoe.sys
BOOTLOG_NOT_LOADED @wvms_mp.inf,%vmsvsmp_desc%;Hyper-V Virtual Switch Extension AdapterAny suggestions?
-
Edited by
Monday, February 25, 2019 7:01 AM
-
Edited by
- Remove From My Forums
-
General discussion
-
The server starts to boot and comes up with the Windows screen but after 20 seconds it reboots.
The following updates ran on the server prior to this problem.
kb4485447
kb4132216
I am able to boot to all three safe modes.
This server has AD/DNS/HyperV on it.
I have been able to generate ntbtlog file and running services file. I am unable to uninstall this updates and have no restore points.
From the ntblog I can see the drivers up to starting HyperV work and then the vSwitch doesn’t work and pretty much everything else fails after that. I seen this (https://support.microsoft.com/en-us/help/4480977/windows-10-update-kb4480977).
From the ntblog file none of the drivers load after this:
BOOTLOG_LOADED SystemRootSystem32driversbxfcoe.sys
BOOTLOG_NOT_LOADED @wvms_mp.inf,%vmsvsmp_desc%;Hyper-V Virtual Switch Extension AdapterAny suggestions?
-
Edited by
Monday, February 25, 2019 7:01 AM
-
Edited by
Содержание
- Не загружается Windows после установки обновлений
- Загрузка сервера Windows 2016 standart core зависает на «Apply computer settings»
- Не удается загрузиться в обычный режим, компьютер продолжает загрузку в безопасном режиме
- Симптомы
- Причина
- Решение
- Заметки о выпуске. Проблемы в Windows Server 2016 Release Notes: Important Issues in Windows Server 2016
- Новые возможности: экспресс-обновления доступны с ноября 2018 г. Express updates available starting in November 2018 (NEW)
- Установка основных серверных компонентов Server Core installation option
- Контейнеры Containers
- Device Guard Device Guard
- Microsoft Exchange Microsoft Exchange
- Средства удаленного администрирования сервера (RSAT) Remote Server Administration Tools (RSAT)
- Экранированные виртуальные машины Shielded virtual machines
- Меню «Пуск» Start menu
- Производительность Storport Storport Performance
- Авторские права Copyright
Не загружается Windows после установки обновлений
Ежемесячно каждый второй вторник Microsoft выпускает новую порцию обновлений для своих операционных систем, которые устанавливаются на всех компьютерах через службу обновлений Windows (обновления получаются с серверов Windows Update), внутренний WSUS или вручную с помощью msu / cab файлов. В большинстве случае обновления исправляют определенную уязвимость или проблему (баг) Windows или других продуктов. Однако в некоторых случаях новые обновления могут вызвать различные проблемы в системе (из-за неполноценного тестирования, ошибки инженеров, несовместимостью с железом и т.д.), и установленное обновление нужно удалить. Это несложно сделать ( см. статью Все способы удаления обновлений Windows). Но что же делать, если после установки обновления система не загружается, отображая синий экран смерти (BSOD)? В этой статье мы рассмотрим, как раз такой случай: как удалить проблемные обновления в Windows 10/8/7, если система не загружается.
В первую очередь проверьте, загружается ли система в одном из безопасных режимов (в Windows 10 / 8 для запуска Safe Mode достаточно 3 раза подряд прервать загрузку системы кнопкой отключения питания).
Если Windows после кривого обновления не загружается и в безопасном режиме, нужно загрузиться с любого доступного диска или флешки: это может быть как среда восстановления Windows (WinRE), установочный диск Windows, ERD (он же MSDaRT 10) или другой загрузочный диск.
В нашем случае, я загружу компьютер с установочного диска Windows 10 x64.
На втором экране с приглашением начать установку нужно нажать кнопку Repair Computer или нажать сочетание клавиш Shift+F10.
В первом случае выберите Troubleshoot -> Command Prompt (Командная строка).
В открывшемся окне командной строки нужно определить букву диска, которая назначена вашему системному разделу с Windows (это может быть не диск C:).
Выполите команду: DISKPART
Выведите список разделов в системе: list volume
Завершите сеанс diskpart командой: exit
В нашем примере видно, что системному диску присвоена буква D:.
Выведем список пакетов, установленных в системе, которая находится на указанном диске:
DISM /Image:D: /Get-Packages /format:table
Если вы знаете какое конкретно обновление (KB) вызвало проблему, его номер можно использовать в качестве фильтра:
DISM /Image:D: /Get-Packages /format:table | find “4056887”
Или можно отфильтровать список по дате установке:
DISM /Image:D: /Get-Packages /format:table | find “18.01.2018”
DISM /Image:D: /Get-Packages /format:table > d:updates.txt
Notepad d:updates.txt
С помощью следующей команды можно удалить обновление:
DISM /Image:D: /Remove-Package /PackageName:Package_for_KB4056887
Если вы точно не знаете, какое конкретное обновление вызвало проблему, по-очереди удалите все недавно установленные пакеты (с перезагрузкой и проверкой работы системы).
После удаления кривого «обновлений» попробуйте загрузить Windows в обычном режиме. Система должна загрузится нормально
В том случае, если у вас имеется диск восстановления MSDaRT, удалить обновления еще проще. Достаточно загрузится с диска MSDaRT (разрядность должна совпадать), выбрать Диагностика -> Microsoft Diagnostics and Recovery Toolset. В списке утилит нужно выбрать Hotfix Uninstall (Удаление исправлений).
Просто выделяете какие обновления нужно удалить и нажимаете Далее.
Загрузка сервера Windows 2016 standart core зависает на «Apply computer settings»
Народ добрый день.
Имеюся 2 сервера (DELL PE R330 and R230), на них установлены Windows 2016 standart core с AD domain controller и Hyper-V сервисами.
Первый DC сервер работает нормально, а второй со вчерашнего дня (после установки Fortinet single-sign on DC agent и перезагрузки не стартует нормально).
Поначалу он зависал по 10-15 минут на этапе «Apply computer settings», а после 3-4 перезагрузки вовсе завис на этапе «Apply computer settings».
Пробовали 2 раза принудительно перезагрузить, все также висит «Apply computer settings». уже более 12 часов
Первый сервер после установки Fortinet single-sign agent работает нормально.
Может проблема не в Fortinet DC agent, а в чем то другом.
Могу ping 2 сервер, сеть поднимается, но войти ни локально, ни удаленно возможности нет
Пожалуйста, помогите
Добавлено через 26 минут
Также не реагирует на нажатие клавиш ctrl+alt+del
Загрузка Windows зависает на сообщении «Loading operation system»
Добрый день уважаемые знатоки. Требуется помощь. Вынул из одного ПК жёсткий диск и вставил в другой.

Помогите решить задачку,нужна в инст на экзамен. Составить программу реализующую: .
«Phenom II Triple-Core N830» или «Intel Core i3 380M» и немного о чипсетах
Добрый вечер, уважаемый! Подсоби выбрать между двумя процессорами из темы топика, а если знаешь.
Заказываю контрольные, курсовые, дипломные и любые другие студенческие работы здесь или здесь.
Не устанавливается Office 2016: «Ошибка при установке.» — Windows 10
Добрый день ! Огромная просьба помочь. У меня сдают нервы. Уже который раз не могу установить.
Чёрный фон, фраза «Загрузка Windows» и окошечки над ней — далее загрузка не идёт
Приходится жать кнопку перезагрузки на системнике. И иногда всё-таки тот этап удается пройти и.

Добрый день! 2 дня пытаюсь windows 7 поставить на диск 2 ТБ. Система ставится, но при загрузке.
Windows Server 2016 Standart и его спонтанные перезагрузки
Привет, есть сервер на операционной системе Windows Server 2016 Standart официальной. Windows.
Не удается загрузиться в обычный режим, компьютер продолжает загрузку в безопасном режиме
В этой статье данная статья содержит действия по устранению проблемы, из-за которой компьютеры не могут перезагружаться в обычном режиме и перезагружаться в безопасном режиме.
Исходная версия продукта: Windows 10 — все выпуски, Windows Server 2012 R2
Исходный номер КБ: 2543632
Симптомы
Компьютер не может загрузиться в обычный режим и продолжает перезагружаться в безопасном режиме.
Причина
Эта проблема происходит при проверке параметра SAFEBOOT в system Configuration Utility на вкладке «Загрузка».
Решение
Чтобы устранить проблему, выполните следующие действия.
Использование средства настройки системы в Windows 2003 или Windows XP:
Шаг 1. Закроем все программы, чтобы ничего не открывать и не закрывались на рабочем столе.
Шаг 2. Нажмите кнопку «Начните», а затем нажмите кнопку «Выполнить».
Шаг 3. В поле «Выполнить» введите msconfig, как показано на рисунке ниже.
Шаг 4. Нажмите кнопку «ОК», и запустится программа system Configuration Utility. После этого вы увидите экран, похожий на изображение ниже.
Шаг 5. Щелкните вкладкуBOOT.INI, выбранную красным полем на приведенном выше рисунке, и вы увидите экран, похожий на изображение ниже.
Шаг 6. С помощью метки «/SAFEBOOT», обозначенной красным полем выше, с помощью этого флага с помощью метки «/SAFEBOOT». Затем нажмите кнопку «ОК», а затем снова нажмите кнопку «ОК». Windows запросит, хотите ли вы перезагрузать компьютер. Нажмите кнопку «Да», и теперь компьютер может загрузиться в обычный режим.
При проверке параметра /SAFEBOOT вы заметите дополнительную запись в Boot.ini файле, как по видно ниже. Если вы видите, что для этого есть проверка /SAFEBOOT, снимите ее.
Хотя в основном этот документ посвящен Windows 2003 Server и Windows XP, эти сведения относятся к Windows Vista, Windows Server 2008, Windows 7 и Windows Server 2008 R2.
В операционной системе под управлением Vista или более высокой загрузки редактора данных конфигурации загрузки (Bcdedit.exe) может быть удобно:
Следующая команда удалит параметр /SAFEBOOT и поможет компьютеру загрузиться в обычный режим:
Заметки о выпуске. Проблемы в Windows Server 2016 Release Notes: Important Issues in Windows Server 2016
Применяется к: Windows Server 2016 Applies to: Windows Server 2016
В этих заметках о выпуске приведены сводные данные о наиболее важных проблемах в операционной системе Windows Server 2016, включая информацию о способах устранения или обхода этих проблем, если таковые известны. These release notes summarize the most critical issues in the Windows Server 2016 operating system, including ways to avoid or work around the issues, if known. Информацию об изменениях структуры, новых компонентах и исправлениях в этом выпуске см. в статье Новые возможности Windows Server 2016 и в сообщениях групп разработчиков конкретных компонентов. For information about by-design changes, new features, and fixes in this release, see What’s New in Windows Server 2016 and announcements from the specific feature teams. Если не указано иное, эти заметки распространяются на все выпуски и варианты установки Windows Server 2016. Unless otherwise specified, each reported issue applies to all editions and installation options of Windows Server 2016.
Этот документ постоянно обновляется. This document is continuously updated. По мере обнаружения критических проблем, определения обходных путей и выпуска исправлений в документ добавляются соответствующие сведения. As critical issues requiring a workaround are discovered, they are added, as are new workarounds and fixes as they become available.
Новые возможности: экспресс-обновления доступны с ноября 2018 г. Express updates available starting in November 2018 (NEW)
Начиная со вторника обновлений в ноябре 2018 года, команда разработчиков Windows будет снова публиковать экспресс-обновления для Windows Server 2016. Starting with the November 2018 Update Tuesday update, Windows will again publish Express updates for Windows Server 2016. При использовании WSUS и Microsoft Endpoint Configuration Manager вы снова уведите два пакета обновления Windows Server 2016: полное обновление и экспресс-обновление. If you’re using WSUS and Configuration Manager you will once again see two packages for the Windows Server 2016 update: a Full update and an Express update. Если вы хотите использовать экспресс-обновление для серверных сред, необходимо убедиться, что на сервере установлено полное обновление за ноябрь 2017 года (KB4048953). Это необходимо для правильной установки экспресс-обновления. If you want to use Express for your server environments, you need to confirm that the server has taken a full update since November 2017 (KB# 4048953) to ensure the Express update installs correctly. Если попытаться установить экспресс-обновление на сервер, который не обновлялся с ноября 2017 года (обновление 11B — KB4048953), вы увидите бесконечный цикл повторяющихся ошибок, который использует пропускную способность и ресурсы ЦП. If you attempt an Express update on a server that hasn’t been updated since the 2017 11B update (KB# 4048953), you’ll see repeated failures that consume bandwidth and CPU resources in an infinite loop. Если вы попали в такую ситуацию, остановите отправку экспресс-обновления и вместо него отправьте последнее полное обновление, чтобы остановить цикл сбоя. If you get into this scenario, stop pushing the Express update, and instead push a recent Full update to stop the failure loop.
Установка основных серверных компонентов Server Core installation option
При использовании варианта установки основных серверных компонентов для Windows Server 2016 очередь печати принтера устанавливается и запускается по умолчанию даже в том случае, если роль сервера печати не установлена. When you install Windows Server 2016 by using the Server Core installation option, the print spooler is installed and starts by default even when the Print Server role is not installed.
Чтобы избежать этого, после первой загрузки отключите очередь печати принтера. To avoid this, after the first boot, set the print spooler to disabled.
Контейнеры Containers
- Прежде чем использовать контейнеры, установите обновление стека обслуживания для Windows 10 версии 1607 от 23 августа 2016 года или любое из более поздних обновлений. Before you use containers, install Servicing stack update for Windows 10 Version 1607: August 23, 2016 or any later updates that are available. В противном случае может возникнуть ряд проблем, включая сбои при сборке, запуске или работе контейнеров, а также ошибки наподобие «Сбой CreateProcess в Win32: Сервер RPC недоступен. Otherwise, a number of problems can occur, including failures in building, starting, or running containers, and errors similar to CreateProcess failed in Win32: The RPC server is unavailable.
- Поставщик OneGet NanoServerPackage не работает в контейнерах Windows. The NanoServerPackage OneGet provider does not work in Windows Containers. Чтобы обойти эту проблему, используйте NanoServerPackage и Save-NanoServerPackage на другом компьютере (отличном от контейнера) для скачивания необходимых пакетов. To work around this, use Find-NanoServerPackage and Save-NanoServerPackage on a different computer (not a container) to download the needed package. Затем скопируйте пакеты в контейнер и установите их. Then copy the packages into the container and install them.
Device Guard Device Guard
Если вы используете защиту целостности кода на основе виртуализации или экранированные виртуальные машины, использующие такую защиту, следует помнить, что эти технологии могут быть несовместимыми с некоторыми устройствами и приложениями. If you use virtualization-based protection of code integrity or Shielded virtual machines (that use virtualization-based protection of code integrity), you should be aware that these technologies could be incompatible with some devices and applications. Необходимо проверить такие конфигурации в лаборатории, прежде чем включать эти функции в рабочих системах. You should test such configurations in your lab before enabling the features on production systems. В противном случае возможна непредвиденная потеря данных или STOP-ошибки. Failure to do so could result in unexpected data loss or stop errors.
Microsoft Exchange Microsoft Exchange
При попытке запустить Microsoft Exchange 2016 CU3 в Windows Server 2016 будут возникать ошибки в файле W3WP.exe хост-процесса IIS. If you attempt to run Microsoft Exchange 2016 CU3 on Windows Server 2016, you will experience errors in the IIS host process W3WP.exe. Обходного пути пока не существует. There is no workaround at this time. Следует отложить развертывание Exchange 2016 CU3 в Windows Server 2016 до тех пор, пока не появится поддерживаемое исправление. You should postpone deployment of Exchange 2016 CU3 on Windows Server 2016 until a supported fix is available.
Средства удаленного администрирования сервера (RSAT) Remote Server Administration Tools (RSAT)
Если запущена более старая версия, чем юбилейное обновление Windows 10, и вы используете Hyper-V и виртуальные машины с включенным виртуальным доверенным платформенным модулем (включая экранированные виртуальные машины), а затем устанавливаете версию средств удаленного администрирования сервера (RSAT) для Windows Server 2016, попытки запуска этих виртуальных машин завершатся сбоем. If you’re running a version of Windows 10 older than the Anniversary Update, and are using Hyper-V and virtual machines with an enabled virtual Trusted Platform Module (including shielded virtual machines), and then install the version of RSAT provided for Windows Server 2016, attempts to start those virtual machines will fail.
Чтобы избежать этого, обновите клиентский компьютер до юбилейного обновления Windows 10 (или более поздней версии) перед установкой средств удаленного администрирования сервера. To avoid this, upgrade the client computer to Windows 10 Anniversary Update (or later) prior to installing RSAT. Если эта проблема уже возникла, удалите средства удаленного администрирования сервера, обновите клиент до юбилейного обновления Windows 10 и снова установите RSAT. If this has already occurred, uninstall RSAT, upgrade the client to Window 10 Anniversary Update, and then reinstall RSAT.
Экранированные виртуальные машины Shielded virtual machines
Убедитесь, что установлены все доступные обновления, прежде чем развертывать экранированные виртуальные машины в рабочей среде. Ensure that you have installed all available updates before you deploy Shielded virtual machines in production.
Если вы используете защиту целостности кода на основе виртуализации или экранированные виртуальные машины, использующие такую защиту, следует помнить, что эти технологии могут быть несовместимыми с некоторыми устройствами и приложениями. If you use virtualization-based protection of code integrity or Shielded virtual machines (that use virtualization-based protection of code integrity), you should be aware that these technologies could be incompatible with some devices and applications. Необходимо проверить такие конфигурации в лаборатории, прежде чем включать эти функции в рабочих системах. You should test such configurations in your lab before enabling the features on production systems. В противном случае возможна непредвиденная потеря данных или STOP-ошибки. Failure to do so could result in unexpected data loss or stop errors.
Эта проблема затрагивает Windows Server 2016 с вариантом установки «Сервер с рабочим столом». This issue affects Windows Server 2016 installed with the Server with Desktop Experience option.
При установке любых приложений, которые добавляют элементы ярлыков внутрь папки в меню Пуск, эти ярлыки не будут работать, пока вы не выйдете из системы и снова не войдете в нее. If you install any applications which add shortcut items inside a folder on the Start menu, the shortcuts won’t work until you log out and log back in again.
Вернитесь в главному центру Windows Server 2016. Go back to the main Windows Server 2016 hub.
Производительность Storport Storport Performance
После установки Windows Server 2016 производительность некоторых систем может быть ниже, чем при использовании Windows Server 2012 R2. Some systems may exhibit reduced storage performance when running a new install of Windows Server 2016 versus Windows Server 2012 R2. Во время разработки Windows Server 2016 было реализовано несколько изменений, повышающих безопасность и надежность платформы. A number of changes were made during the development of Windows Server 2016 to improve security and reliability of the platform. Некоторые из этих изменений, например включение Защитника Windows по умолчанию, могут снизить производительность ввода-вывода для некоторых рабочих нагрузок и шаблонов. Some of those changes, like enabling Windows Defender by default, result in longer I/O paths that can reduce I/O performance in certain workloads and patterns. Корпорация Майкрософт не рекомендует отключать Защитник Windows, так как он представляет собой важный уровень защиты системы. Microsoft does not recommend disabling Windows Defender as it is an important layer of protection for your systems.
Авторские права Copyright
Этот документ предоставляется как есть. This document is provided as-is. Сведения и мнения, содержащиеся в данном документе, включая URL-адреса и другие ссылки на веб-сайты в Интернете, могут быть изменены без уведомления. Information and views expressed in this document, including URL and other Internet Web site references, may change without notice.
Настоящий документ не предоставляет никаких законных прав на интеллектуальную собственность в любом продукте Майкрософт. This document does not provide you with any legal rights to any intellectual property in any Microsoft product. Вы можете копировать и использовать настоящий документ для внутреннего использования и в справочных целях. You may copy and use this document for your internal, reference purposes.
© Корпорация Майкрософт (Microsoft Corporation), 2016. © 2016 Microsoft Corporation. Все права защищены. All rights reserved.
Microsoft, Active Directory, Hyper-V, Windows и Windows Server являются товарными знаками или охраняемыми товарными знаками корпорации Майкрософт в США и (или) других странах. Microsoft, Active Directory, Hyper-V, Windows, and Windows Server are either registered trademarks or trademarks of Microsoft Corporation in the United States and/or other countries.
Этот продукт содержит программное обеспечение графических фильтров, частично основанное на продуктах Independent JPEG Group. This product contains graphics filter software; this software is based in part on the work of the Independent JPEG Group.
-
20.04.2017, 20:49
#1
Senior Member
- Регистрация
- 16.12.2013
- Сообщений
- 264
Не загружается Windows 2016
Здравствуйте!
При загрузке после установки открывается синий экран https://s.mail.ru/K3g7/6dHgqxVLv
KVM 8 ядре 4Гб ОЗУ 60Гб дискКак это можно исправить?
-
21.04.2017, 02:32
#2
Senior Member
- Регистрация
- 27.08.2008
- Адрес
- MGNHost.ru
- Сообщений
- 3,277
intrell, не ужели так сложно чуть вниз пролистать страницу и найти ответ на Ваш вопрос?
Вот соответствующая тема: http://forum.ispsystem.ru/showthread…on-not-handled
-
22.04.2017, 07:10
#3
Senior Member
- Регистрация
- 16.12.2013
- Сообщений
- 264

- Remove From My Forums
-
Question
-
I have deployed a Windows 2016 server as a Hyper-V host. However the server manager is always showing Red for Local Server and All Servers under Services. The services are Sync Host_3d6a513 and Downloaded Maps Manager.
I can start the Sync Host service but the Downloaded Maps Manager starts then stops. Does not seem to be causing issues but I would like to see a Green status in my Server Manager. Can I just set these to manual? Do I even need them?
Answers
-
Hi,
Sync Host_3d6a513 service synchronizes mail, contacts, calendar and various other user data. Mail and other applications dependent on this functionality will not work properly when this service is not running. Regarding the sentence «I disabled the
Downloaded Maps Manager but I can’t disable the Sync Host_3d6a513 service«, would you please describe more details
about it?Best Regards,
Alvin Wang
Please remember to mark the replies as answers if they help and unmark them if they provide no help.
If you have feedback for TechNet Subscriber Support, contact
tnmff@microsoft.com.-
Proposed as answer by
Tuesday, October 25, 2016 2:48 AM
-
Marked as answer by
Alvwan
Monday, October 31, 2016 2:24 AM
-
Proposed as answer by
- Remove From My Forums
-
Question
-
I have deployed a Windows 2016 server as a Hyper-V host. However the server manager is always showing Red for Local Server and All Servers under Services. The services are Sync Host_3d6a513 and Downloaded Maps Manager.
I can start the Sync Host service but the Downloaded Maps Manager starts then stops. Does not seem to be causing issues but I would like to see a Green status in my Server Manager. Can I just set these to manual? Do I even need them?
Answers
-
Hi,
Sync Host_3d6a513 service synchronizes mail, contacts, calendar and various other user data. Mail and other applications dependent on this functionality will not work properly when this service is not running. Regarding the sentence «I disabled the
Downloaded Maps Manager but I can’t disable the Sync Host_3d6a513 service«, would you please describe more details
about it?Best Regards,
Alvin Wang
Please remember to mark the replies as answers if they help and unmark them if they provide no help.
If you have feedback for TechNet Subscriber Support, contact
tnmff@microsoft.com.-
Proposed as answer by
Tuesday, October 25, 2016 2:48 AM
-
Marked as answer by
Alvwan
Monday, October 31, 2016 2:24 AM
-
Proposed as answer by

У некоторых пользователей появляется окошко — Прекращена работа программы OneSyncSvc:
В таком случае и правда можно попробовать отключить службу. Отображаемое название на русском — Синхронизация узла (англ Sync Host):
Отключение
Нет уверенности, но возможно отключение службы может вызвать проблемы в метро-приложениях, например почта.
При помощи реестра (инфа взята с форума Майкрософт):
- Зажимаем Win + R.
- Пишем команду regedit, нажимаем ОК.
- Откроется редактор реестра, переходим по такому пути:
HKEY_LOCAL_MACHINESYSTEMCurrentControlSetServicesOneSyncSvc
Второй способ попробовать отключить — через окно служб:
- Зажимаем Win + R.
- Пишем команду services.msc, нажимаем ОК.
- Откроется список.
- Находим службу, название может быть OneSyncSvc/Sync Host/Синхронизация узла, нажимаем два раза — в меню Тип запуска выбираем Отключена. Также нажимаем кнопку Остановить.
Пример на службе Windows Search:
Использование консоли
На одном сайте были найдены команды отключения/удаления. Последнее делать рекомендую только при созданной заранее точки восстановления. Команды необходимо использовать в командной строке, запустить можно так:
- Правой кнопкой нажимаете по значку Пуск, выбираете пункт командная строка от администратора. Способ для Windows 10.
- Через диспетчер задач — в левом верхнем углу нажимаете Файл > Запустить новую задачу > ставите галочку Создать задачу с правами администратора > указываете команду cmd.exe > нажимаете ОК.
Команда остановки и отключения службы:
sc stop «OneSyncSvc» & sc config «OneSyncSvc» start= disabled
Команда удаления (не рекомендуется):
sc delete «OneSyncSvc»
Надеюсь информация была полезной. Удачи.
Добавить комментарий Отменить ответ
Этот сайт использует Akismet для борьбы со спамом. Узнайте как обрабатываются ваши данные комментариев.
Прошло уже кучу времени, но в интернете так и не понятно, как отключать эту муть.
В службах на WinServ 2016 висят около 4-5 подобных служб. Как их отключить или сменить статус запуска на «Отключено» или «Вручную»?
При попытке смены выдается ошибка «Неверно задан параметр», хотя ничего кроме типа запуска ничего не меняется.
Кстати заметил, что после каждой обновы меняются числа в имени служб, что очень мешает когда заббикс находит новую службы и приходиться по-новой настраивать игнорирование подобного типа ошибки.
- Вопрос задан более года назад
- 2100 просмотров
Имена меняются в зависимости от пользователя.
Я решил с помощью Powershell DSC, сохранить как Hardening.ps1 и запустить:
Sergey Ryzhkin, гугл с ходу дает больше инфы по s2012, но там не было опции по телеметрии (или раньше не было)
cmd/powershell (с правами админа) + sconfig и сразу все видно
большинство опций доступно из настройки в гуях, кроме зарезания телеметрии. более того — утилита предназначена для стартовой настройки, по тому, на самом деле не содержит возможностей настраивать все и вся. но по вашему вопросу, обычно это лучший способ сразу затушить тему (не ломая систему по всяким хакерским инструкциям ))
(сервер продукт корпоративный, по этому МС не мог не предоставить ни какого инструмента отключения телеметрии)
Нашел пункты с телеметрией в GPO но там тоже ничего отключается, просто уменьшается уровень сбора данных.
Проблема даже не в этом. Почему я не могу службы отключить или изменить. Из-за чего ошибка.
Sergey Ryzhkin, одиночный, свежеустановленный сервер не должен сопротивляться
— на скрине «безопасность», это и есть отключка («базовый» и «полный доступны из гуев, а других значений нет»)
— у вас комп в домене? тогда вероятно можно еще и политиками управлять (я их не копаю практически, как ушел из «большого спорта»)
— возможно политики изменены софтом, но это надо на много больше подробностей
— если у вас превью осеннего релиза, политики предустановлены МС и однозначно отличаются от стандартных релизных (вы можете получать такое сообщение во многих случаях. в частности МС очень хочет телеметрию с любых превью, в тч серверных)
ps если заведен дополнительный юзер, с правами администратора или без, тогда надо все таки залогинится в сеанс именно встроенного администратора
Sergey Ryzhkin, вообще то сбор телеметрии у вас отключен. на счет служб.. я бы не парился. скорее всего есть зависимости. варианты:
Windows Server 2016 – Sync Host OneSyncSvc Service PARAMETER is incorrect
Let’s say you want to disable the Sync Host Service on our server…
You will get this Error :The Parameter is Incorrect
And it will not let you disable it
SOLUTION :
First open servives.msc and look for 1 or more Sync Host_xxxx Services in the list. And stop all the services.
Next open Regedit and go to :
ComputerHKEY_LOCAL_MACHINESYSTEMCurrentControlSetServicesOneSyncSvc
There might be multiple in the list…
Change the Start value from 2 to 4 (Disabled)
Windows Server
- 06.12.2019
- 11 877
- 3
- 06.03.2020
- 17
- 16
- 1
- Содержание статьи
- Назначение служб Диспетчер скачанных карт и Синхронизация узла
- Отключение служб Диспетчер скачанных карт и Синхронизация узла
- Комментарии к статье ( 3 шт )
- Добавить комментарий
В Windows Server 2012 была значительно переделана консоль управления сервером, и появились новые, ранее не реализованные возможности. Одним из таких нововведений стало отслеживание проблем на управляемом сервере, например, проверка работы служб — если какая-то из служб, которая должна быть запущена, не работает, консоль сигнализирует об этом своему администратору. Однако, есть в Windows Server такие службы, как «Диспетчер скачанных карт» и «Синхронизация узла», которые не смотря на то, что имеют статус запуска «автоматически», фактически прибывают в выключенном состоянии. Разберемся, что это за службы, и что с ними делать.
Назначение служб Диспетчер скачанных карт и Синхронизация узла
Данные службы появились начиная с Windows Server 2016, которая является вариантом Windows 10 для серверов (весьма условно, но все же).
Первая служба — «Диспетчер скачанных карт» (Downloaded Maps Manager) — используется приложением «Карты», и любыми другими программами, которые используют функционал этого приложения, для работы с картами. Если у Вас на сервере таких приложений нет, то можно смело данную службу выключать.
Вторая служба — «Синхронизация узла» — отвечает за синхронизацию данных в приложениях «Календарь», «Контакты», «Почта» и т. д. Опять же, если на сервере нет приложений, которым нужно взаимодействовать с ранее перечисленными, то можно отключать.
Отключение служб Диспетчер скачанных карт и Синхронизация узла
Службы могут иметь название со случайным набором букв и цифр, например OneSyncSvc_21025f1. Причины такого наименования служб, разработчик в виде Microsoft не разглашает.
Службу «Диспетчер скачанных карт» можно легко выключить через стандартное управление службами, а вот с «Синхронизация узла» такой способ может не пройти — очень часто может возникнуть ошибка «Параметр задан неверно.», и служба не сменит свой тип запуска на «Отключена».
Для её отключения нужно воспользоваться редактором реестра. Вызываем его с помощью меню Пуск, или выполнения команды regedit, и выполняем следующие действия:
- Переходим по адресу HKEY_LOCAL_MACHINESYSTEMCurrentControlSetServicesOneSyncSvc_ХХХХ, где ХХХХ — это случайный набор цифр и букв.
- В открытом разделе ищем параметр Start, и устанавливаем ему значение «4».
- Перезагружаем компьютер, и проверяем отключение службы.
После перезагрузки системы, параметр запуска службы «Синхронизация узла» может снова сброситься на «Автоматически (отложенный запуск)«.
- Remove From My Forums
-
Question
-
My server dashboard always report that there is a service called «Sync Host_278cba0» is stopped, when I try to set the service start type to «manual», an error «The parameter is incorrect».
Please see the picture:
As I know this service works for sync mail, pictures, message or other things, my server doesn’t need to sync such things, could I uninstall this service?
Thanks
Answers
-
I’ve been getting past it on my 2016 servers by using regedit. go to Hkey_local_machinesystemcurrentcontrolsetservicesonesyncsvc and there will be another onesyncsvc_xxxxxx which will be a random hex code, different on each server.
Even though the error only shows the one with the hex code as a red error in server manager on my servers, I found I had to disable them BOTH in the registry, otherwise the one with the hex code, when disabled, just kept re-enabling itself.
Go to the «START» settings, and edit it. It’s defaulted to 2, setting it to 4 disables the service outright.
Also, you may find the same kind of issue with the maps broker service — and the fix I’ve done is the same.
The downside is part of the «desktop experience» — this is all the junk that MS now adds to a server by default. I haven’t dug enough to find out if there’s a way to prevent it from doing so if you do other than the core install, but I really
hate how they’re trying to add all this crap to a server. It’s a server, NOT a workstation, so even the desktop experience brings enough overhead with it, we don’t need client-centric junk being here by default… Most people like a server to be
more streamlined…I won’t be surprised though if it reverts after an update, and has to be done again…
And technically you could probably delete it here in the registry and totally remove the service, but I always preferred to disable something rather than lobotomizing it, in case there ends up being a reason that I’d have to have it at some point down the
road…Hope this helps.
John
-
Edited by
Monday, February 13, 2017 4:15 PM
typo -
Marked as answer by
William A Wang
Saturday, February 25, 2017 2:56 PM
-
Edited by

У некоторых пользователей появляется окошко — Прекращена работа программы OneSyncSvc:
В таком случае и правда можно попробовать отключить службу. Отображаемое название на русском — Синхронизация узла (англ Sync Host):
Отключение
Нет уверенности, но возможно отключение службы может вызвать проблемы в метро-приложениях, например почта.
При помощи реестра (инфа взята с форума Майкрософт):
- Зажимаем Win + R.
- Пишем команду regedit, нажимаем ОК.
- Откроется редактор реестра, переходим по такому пути:
HKEY_LOCAL_MACHINESYSTEMCurrentControlSetServicesOneSyncSvc
- Вы должны попасть в папку OneSyncSvc, в которой будет параметр Start — нажмите по нему два раза, установите значение 4 (Отключено).
Второй способ попробовать отключить — через окно служб:
- Зажимаем Win + R.
- Пишем команду services.msc, нажимаем ОК.
- Откроется список.
- Находим службу, название может быть OneSyncSvc/Sync Host/Синхронизация узла, нажимаем два раза — в меню Тип запуска выбираем Отключена. Также нажимаем кнопку Остановить.
Пример на службе Windows Search:
Использование консоли
На одном сайте были найдены команды отключения/удаления. Последнее делать рекомендую только при созданной заранее точки восстановления. Команды необходимо использовать в командной строке, запустить можно так:
- Правой кнопкой нажимаете по значку Пуск, выбираете пункт командная строка от администратора. Способ для Windows 10.
- Через диспетчер задач — в левом верхнем углу нажимаете Файл > Запустить новую задачу > ставите галочку Создать задачу с правами администратора > указываете команду cmd.exe > нажимаете ОК.
Команда остановки и отключения службы:
sc stop "OneSyncSvc" & sc config "OneSyncSvc" start= disabled
Команда удаления (не рекомендуется):
sc delete "OneSyncSvc"
Надеюсь информация была полезной. Удачи.
На главную!
06.01.2019
- Remove From My Forums
-
Question
-
I have deployed a Windows 2016 server as a Hyper-V host. However the server manager is always showing Red for Local Server and All Servers under Services. The services are Sync Host_3d6a513 and Downloaded Maps Manager.
I can start the Sync Host service but the Downloaded Maps Manager starts then stops. Does not seem to be causing issues but I would like to see a Green status in my Server Manager. Can I just set these to manual? Do I even need them?
Answers
-
Hi,
Sync Host_3d6a513 service synchronizes mail, contacts, calendar and various other user data. Mail and other applications dependent on this functionality will not work properly when this service is not running. Regarding the sentence «I disabled the
Downloaded Maps Manager but I can’t disable the Sync Host_3d6a513 service«, would you please describe more details
about it?Best Regards,
Alvin Wang
Please remember to mark the replies as answers if they help and unmark them if they provide no help.
If you have feedback for TechNet Subscriber Support, contact
tnmff@microsoft.com.-
Proposed as answer by
Tuesday, October 25, 2016 2:48 AM
-
Marked as answer by
Alvwan
Monday, October 31, 2016 2:24 AM
-
Proposed as answer by
Skip to content
- ТВикинариум
- Форум
- Поддержка
- PRO
- Войти
Синхронизация узлаXpucT2020-10-09T14:26:05+03:00
Синхронизация узла
Имя службы: OneSyncSvc_12345
Отображаемое имя: Синхронизация узла_12345
Состояние: Выполняется
Тип запуска: Автоматически
Зависимости: нет
Описание по умолчанию
Эта служба синхронизирует почту, контакты, календарь и другие данные пользователя. Почта и другие приложения, зависящие от этой функции, не будут работать надлежащим образом, если не запущена эта служба.
Нормальное описание
Служба, синхронизирующая данные почты, контактов, календаря и прочих приложений с вашим аккаунтом Microsoft.
Рекомендации
Учитывая следующее:
- Если вы не используете приложение Почта Windows
(в противном случае после авторизации в Почте Windows вы получите ошибку 0x80004005) - Если вы не пользуетесь плиточными приложениями
- Если у вас локальная учётная запись и вы не авторизуетесь под учётной записью Microsoft
Можете отключить службу Командой:
for /f %I in ('reg query "HKLMSYSTEMCurrentControlSetServices" /k /f "OneSyncSvc" ^| find /i "OneSyncSvc"') do (reg add "%I" /v "Start" /t reg_dword /d 4 /f)
Если вы видите ошибку, войдите, чтобы исправить.
Прошло уже кучу времени, но в интернете так и не понятно, как отключать эту муть.
В службах на WinServ 2016 висят около 4-5 подобных служб. Как их отключить или сменить статус запуска на «Отключено» или «Вручную»?
При попытке смены выдается ошибка «Неверно задан параметр», хотя ничего кроме типа запуска ничего не меняется.
Кстати заметил, что после каждой обновы меняются числа в имени служб, что очень мешает когда заббикс находит новую службы и приходиться по-новой настраивать игнорирование подобного типа ошибки.
-
Вопрос заданболее трёх лет назад
-
5285 просмотров
Имена меняются в зависимости от пользователя.
Я решил с помощью Powershell DSC, сохранить как Hardening.ps1 и запустить:
Configuration Hardening{
Node localhost {
Script CDPUserSvc {
GetScript = {
$Service = Get-Service -Name "CDPUserSvc*"
return @{ result = "$( $Service.Name) $( $Service.Status )" }
}
TestScript = {
$Service = Get-Service -Name "CDPUserSvc*"
if ( $Service -and ( $Service.StartType -ne 'Disabled' )) {
Write-Verbose "Service $( $Service.Name ) is NOT in disable state."
return $false
} else {
Write-Verbose "Service $( $Service.Name ) is in disable state."
return $true
}
}
SetScript = {
$Service = Get-Service -Name "CDPUserSvc*"
Write-Verbose "Applying settings to service $( $Service.Name )."
Stop-Service -Name $Service.Name
Set-ItemProperty -Path HKLM:SYSTEMCurrentControlSetServicesCDPUserSvc -Name Start -Value 4 -Type DWord
}
}
Script OneSyncSvc {
GetScript = {
$Service = Get-Service -Name "OneSyncSvc*"
return @{ result = "$( $Service.Name) $( $Service.Status )" }
}
TestScript = {
$Service = Get-Service -Name "OneSyncSvc*"
if ( $Service -and ( $Service.StartType -ne 'Disabled' )) {
Write-Verbose "Service $( $Service.Name ) is NOT in disable state."
return $false
} else {
Write-Verbose "Service $( $Service.Name ) is in disable state."
return $true
}
}
SetScript = {
$Service = Get-Service -Name "OneSyncSvc*"
Write-Verbose "Applying settings to service $( $Service.Name )."
Stop-Service -Name $Service.Name
Set-ItemProperty -Path HKLM:SYSTEMCurrentControlSetServicesOneSyncSvc -Name Start -Value 4 -Type DWord
}
}
Script PimIndexMaintenanceSvc {
GetScript = {
$Service = Get-Service -Name "PimIndexMaintenanceSvc*"
return @{ result = "$( $Service.Name) $( $Service.Status )" }
}
TestScript = {
$Service = Get-Service -Name "PimIndexMaintenanceSvc*"
if ( $Service -and ( $Service.StartType -ne 'Disabled' )) {
Write-Verbose "Service $( $Service.Name ) is NOT in disable state."
return $false
} else {
Write-Verbose "Service $( $Service.Name ) is in disable state."
return $true
}
}
SetScript = {
$Service = Get-Service -Name "PimIndexMaintenanceSvc*"
Write-Verbose "Applying settings to service $( $Service.Name )."
Stop-Service -Name $Service.Name
Set-ItemProperty -Path HKLM:SYSTEMCurrentControlSetServicesPimIndexMaintenanceSvc -Name Start -Value 4 -Type DWord
}
}
Script UserDataSvc {
GetScript = {
$Service = Get-Service -Name "UserDataSvc*"
return @{ result = "$( $Service.Name) $( $Service.Status )" }
}
TestScript = {
$Service = Get-Service -Name "UserDataSvc*"
if ( $Service -and ( $Service.StartType -ne 'Disabled' )) {
Write-Verbose "Service $( $Service.Name ) is NOT in disable state."
return $false
} else {
Write-Verbose "Service $( $Service.Name ) is in disable state."
return $true
}
}
SetScript = {
$Service = Get-Service -Name "UserDataSvc*"
Write-Verbose "Applying settings to service $( $Service.Name )."
Stop-Service -Name $Service.Name
Set-ItemProperty -Path HKLM:SYSTEMCurrentControlSetServicesUserDataSvc -Name Start -Value 4 -Type DWord
}
}
Script UnistoreSvc {
GetScript = {
$Service = Get-Service -Name "UnistoreSvc*"
return @{ result = "$( $Service.Name) $( $Service.Status )" }
}
TestScript = {
$Service = Get-Service -Name "UnistoreSvc*"
if ( $Service -and ( $Service.StartType -ne 'Disabled' )) {
Write-Verbose "Service $( $Service.Name ) is NOT in disable state."
return $false
} else {
Write-Verbose "Service $( $Service.Name ) is in disable state."
return $true
}
}
SetScript = {
$Service = Get-Service -Name "UnistoreSvc*"
Write-Verbose "Applying settings to service $( $Service.Name )."
Stop-Service -Name $Service.Name
Set-ItemProperty -Path HKLM:SYSTEMCurrentControlSetServicesUnistoreSvc -Name Start -Value 4 -Type DWord
}
}
Script WpnUserService {
GetScript = {
$Service = Get-Service -Name "WpnUserService*"
return @{ result = "$( $Service.Name) $( $Service.Status )" }
}
TestScript = {
$Service = Get-Service -Name "WpnUserService*"
if ( $Service -and ( $Service.StartType -ne 'Disabled' )) {
Write-Verbose "Service $( $Service.Name ) is NOT in disable state."
return $false
} else {
Write-Verbose "Service $( $Service.Name ) is in disable state."
return $true
}
}
SetScript = {
$Service = Get-Service -Name "WpnUserService*"
Write-Verbose "Applying settings to service $( $Service.Name )."
Stop-Service -Name $Service.Name
Set-ItemProperty -Path HKLM:SYSTEMCurrentControlSetServicesWpnUserService -Name Start -Value 4 -Type DWord
}
}
}
}
Push-Location $PSScriptRoot
Enable-PSRemoting -Force -Confirm:$false
. $PSScriptRootHardening.ps1
Hardening
Start-DscConfiguration -Path $PSScriptRootHardening -Verbose -Wait -ForceПригласить эксперта
в комплекте сервера есть улитка командной строки sconfig содержит опцию отключения (secure mode) (upd) не ломая систему )) а в гуях ни как (upd) на сколько мне известно
-
Показать ещё
Загружается…
04 февр. 2023, в 20:45
1000 руб./за проект
04 февр. 2023, в 20:44
20000 руб./за проект
04 февр. 2023, в 20:04
35000 руб./за проект
Минуточку внимания
После установки ноябрьских обновлений безопасности на Windows 10 / Windows Server 2016, от пользователей стали поступать жалобы на проблемы с постоянными падениями службы CDPUserSvc. В этой статье мы разберемся с тем, что такое служба CDPUserSvc, почему она периодически прекращает работу, как исправить эту проблему и можно ли отключить службу CDPUserSvc в Windows 10.
Служба CDPUserSvc впервые появилась в Windows 10 и с самого начала она вызывает у пользователей множество вопросов и создает ряд проблем.
Содержание:
- Ошибка Прекращена работа программы CDPUserSvc_xxxxx
- Зачем нужна служба CDPUserSvc?
- Изоляция процесса CDPUserSvc
- Как отключить службу CDPUserSvc
Ошибка Прекращена работа программы CDPUserSvc_xxxxx
Относительно недавно некоторые пользователи Windows 10 / Windows Server 2016 стали жаловаться, что при загрузке, выключении Windows 10 или даже каждые несколько минут появляется ошибка:
CDPUserSvc_xxxxx has stopped working. A problem caused the program to stop working correctly. Close the Program
Прекращена работа программы CDPUserSvc_xxxxx. Возникшая проблема привела к прекращению работы программы. Закройте эту программу.
В журнале приложений при этом постоянно фиксируются ошибки вида:
Faulting application name: svchost.exe_CDPUserSvc_2ce84fe, version: 10.0.14393.0, time stamp: 0x57899b1c
Faulting module name: cdp.dll, version: 10.0.14393.1715, time stamp: 0x59b0d38c
Exception code: 0xc0000005
Fault offset: 0x0000000000193cf5
Faulting process id: 0x4484
Faulting application start time: 0x01d35ebff3f9a7f5
Faulting application path: C:WINDOWSsystem32svchost.exe
Faulting module path: c:windowssystem32cdp.dll
Report Id: f7159168-5104-440e-34c1-6b42ed6649ee
Faulting package full name:
Faulting package-relative application ID:
На компьютерах с Windows 10 эта ошибка стала появляться у некоторых пользователей после установки обновления Anniversary Update (1607). В этом случае стоит попробовать запустить службу CDPUserSvc в изолированном процессе, либо же совсем ее отключить (об этом ниже).
В большинстве же случаев этот баг вызван ноябрьским обновлением KB4048953 для Windows Server 2016 и Windows 10.
Если данное обновление у вас присутствует, чтобы избавится от данной проблемы, достаточно корректно удалить обновление KB4048953 (
wusa.exe /uninstall /kb:4048953
), либо дождаться выхода декабрьского пакета накопительных обновлений, в котором баг обещали пофиксить.
Служба CDPUserSvc (Connected Devices Platform User Service / служба платформы подключенных пользовательских устройств). Само имя службы является динамическим и состоит из строки CDPUserSvc_ и 5 случайно сгенерированных символов (в моем примере это CDPUserSvc_6b511).
В различных билдах Windows 10 служба CDPUserSvc имеет разный тип запуска
- В Windows 10 1507 – ручной тип запуска
- 1511 – служба отключена
- 1607, 1703, 1709 – тип запуска Автоматический
Служба запускается в рамках процесса svchost:
svchost.exe -k UnistackSvcGroup
Исполняемый файл:
%WinDir%System32CDPSvc.dll
Что интересно, если открыть консоль со списком служб (Services.msc) задач и найти службу CDPUserSvc, то можно обнаружить что в ее описании содержится текст:
“Не удается прочитать описание. Код ошибки: 15100»
“Failed to Read Description. Error Code: 15100”
Почему это происходит – не понятно.
Официальной информации о данной службе от Microsoft мне найти не удалось. Если произвести анализ соединений службы CDPUserSvc, можно обнаружить, что данная служба периодически подключается к серверам Microsoft и OneDrive и отправляет какие-то данные по HTTPS. Посмотрим, как выглядит процессы, запускаемые в группе UnistackSvcGroup. Для этого в Process Explorer откроем свойства процесса svchost.exe и посмотрим его свойства.
В рамках этого процесса запущены пять служб (обратите внимание, что все они в имени содержат одинаковый с CDPUserSvc пятизначный идентификатор:
- CDPUserSvc_6b511 – наш клиент
- OneSyncSvc_6b511 — отвечает за синхронизацию почты, контактов, календаря и других данных пользователя
- PimIndexMaintenanceSvc_6b511 – служба индексации контактов для быстрого поиска
- UnistoreSvc_6b511 – хранит структурированные данные пользователя (контакты, календаря, почту)
- UserDataSvc_6b511 – обеспечивает доступ к структурированным данным пользователя
Судя по всему, служба CDPUserSvc также отвечает за синхронизацию данных пользователя с серверами MSFT (телеметрия? А оно вам надо?). Поэтому службу CDPUserSvc можно без особого ущерба для ОС отключить (если, конечно вы не пользуетесь нативными контактами, почтой и календарем Windows 10).
Изоляция процесса CDPUserSvc
Еще одним решением, которое должно исправить проблему постоянного падения службы CDPUserSvc_xxxxx, является ее запуск в изолированным режиме. Для этого в командной строке с правами администратора, выполните команду:
sc config cdpusersvc type= own
Сервис CDPuserSvc после этого должен начать запускаться в собственном процессе svchost.exe. Проверьте, исчезнет ли после этого проблема падения службы CDPuserSvc. Если нет – попробуйте отключить ее.
Как отключить службу CDPUserSvc
Если в консоли управления службами (services.msc) попробовать вручную остановить службу CDPUserSvc_6b511 и перевести ее в состояние Отключена, через какое-то время она включится опять (с другим именем).
Примечание. Что интересно, если удалить данную службу из реестра, через некоторое время она опять появится, но уже с другим именем. Т.е. система пытается предотвратить удаление этой службы (Microsoft похоже применяет лучшие практики вирусописателей 🙂 ).
Запретить запуск службы можно через реестр, для чего в ветке реестра HKEY_LOCAL_MACHINESYSTEMCurrentControlSetServicesCDPUserSvc нужно изменить значение параметра Start с 2 (Автоматический запуск) на 4 (Отключена).
Или выполнить команды:
sc config CDPUserSvc start= disabled
reg add "HKLMSYSTEMCurrentControlSetServicesCDPUserSvc /v "Start" /t REG_DWORD /d "4" /f