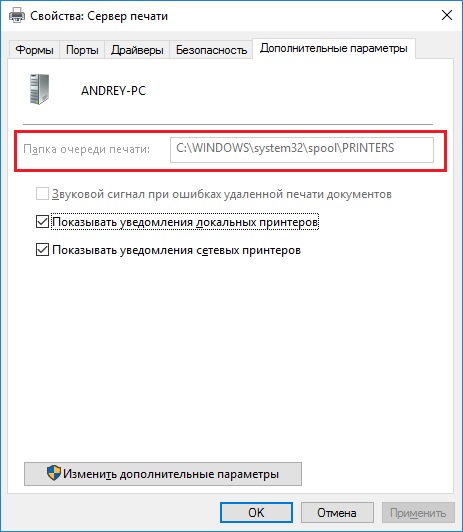Здравствуйте друзья, сегодня я решил написать статью о довольно распространенной проблеме. Проблема связана с тем, когда зависает очередь печати в операционных системах Windows. Данная проблема мешает отправить на печати новые документы, поэтому, здесь я распишу несколько способов, как можно очистить очередь печати.
Способ первый
Итак, очистка очереди печати выполняется обычно через окно «Устройства и принтеры». Чтобы туда попасть нужно зайти в Панель управления, потом в «Оборудование и звук», а дальше в «Устройства и принтеры».
Нужно щелкнуть правой кнопкой мыши по проблемному принтеру и выбрать пункт «Посмотреть очереди печати». В открывшемся окне мы нажимаем на меню «Принтер» и в выпавшем контекстном меню выбираем «Очистить очередь печати». Все ошибочные очереди, а также завершенные должны очиститься.
Бывает так, что документы не удаляются из очереди печати. Это значит, что, скорее всего, они заблокированы, либо системой, либо драйвером принтера. Такие документы могут очиститься только при перезагрузке, как компьютера, так и принтера. Если это сделать вы не можете, то можно принудительно удалить их из очереди.
Важно! Если вы будете использовать принудительное завершение, то это очистит все очереди на всех принтерах, имейте это ввиду, особенно, если такое проводится в какой-то компании.
Хочу сказать, что когда документ отправляется на печать, то в определенном месте системы создаются два файла: один имеет расширение .SHD – там находятся настройки печати, и второй файл с расширением .SPL – в котором присутствуют данные для печати. Эти данные находятся на системном диске по пути System32spoolprinters.
Теперь нам нужно удалить все содержимое папки PRINTERS, что удалит и очереди в печати. Это мы рассмотрим в следующем способе.
Способ второй. Очистка очереди печати через командную строку
Для выполнения этого задания нам нужно запустить от имени администратора командную строку, а потом по порядку выполнить вот эти команды:
- net stop spooler
- del %systemroot%system32spoolprinters*.shd /F /S /Q
- del %systemroot%system32spoolprinters*.spl /F /S /Q
- net start spooler
данный набор команд сначала останавливает службу печати, потом удаляет все файлы с расширением .spl и .shd и папки PRINTERS, а потом снова запускаем службу печати.
Если у вас не получилось ввести данные команды, то можно попробовать скачать вот этот файл и выполнить его от имени администратора. Это тот же набор команд, только в bat-файле.
Важно! Бывает так, что скрипт может не сработать, в этом случае нужно проверить, действительно ли в настройках принтера стоит каталог C:windowssystem32spoolPrinters. Для этого переходим в «Устройства и принтеры», потом нажимаем по принтеру и вверху окна выбираем пункт «Свойства сервера печати», в открывшемся окне переходим в «Дополнительные параметры» и там видим путь.
Обычно там стоит тот путь, который мы с вами рассматриваем, но, если это не так, придется подправить его в скрипте.
Данная методика, которую мы рассмотрели, работает на всех версиях Windows. Начиная с семерки и заканчивая десяткой. При возникновении вопросов пишем в комментарии, также, вы можете писать нам через группу Вконтакте.
( 8 оценок, среднее 4.5 из 5 )

Не очищается очередь печати. Что делать?
Не очищается очередь печати в windows 7, 8.1,10. Что делать?
Данная проблема знакома многим, кто постоянно работает с принтером. По какой-то причине документ, отправленный на печать “застревает в очереди” и из-за него распечатка других документов становится невозможным. В таком случае нужно очистить очередь печати и отправить файл на печать повторно. Вот только далеко не всегда эта сама очередь печати очищается стандартным способом. Чаще всего статус документа переводится в “Удаление – Печать”, но очистки при этом не происходит.
Ошибка при очистке очереди печати
В данной статье вы узнаете что нужно делать в подобных ситуациях и как быстро очистить очередь печати, если она не очищается.
Отключение принтера
Если при попытке очистки очереди печати не помогает даже поочередное удаление каждого задания нажатием правой кнопкой мыши по нему и выбором “Отменить”, то попробуйте просто выключить принтер через кнопку на нем или вытаскиванием питающего кабеля из розетки буквально на несколько секунд. Затем включите принтер. Практически всегда это помогает.
Отключение принтера кнопкой на нем
Перезапуск службы очереди печати
Данный способ заключается в перезапуске системной службы Windows, которая отвечает за постановку заданий на печать. Называется она “Диспетчер печати”.
Остановка службы “Диспетчер печати”
Остановив эту службу, нужно перейти в папку C:WINDOWSsystem32spoolPRINTERS и удалить оттуда все файлы.
C:WINDOWSsystem32spoolPRINTERS – папка временного хранения файлов, отправленных на печать в Windows
Это папка, в которую складываются все файлы, которые вы поставили в очередь на печать. После ее очистки службу “Диспетчер печати” можно снова запускать.
Мы автоматизировали для вас всю эту процедуру и теперь принудительная очистка очереди печати выполняется одним запуском специального командного файла.
Скачать файл принудительной очистки очереди печати в Windows
Скачиваем этот файл по ссылке выше и запускаем его от имени администратора.
Запуск от имени администратора файла принудительной очистки очереди печати в Windows
Запустится окно командной строки, где вас возможно спросят о закрытии связанных служб. Жмем “y” на клавиатуре.
Выполненные действия по очистке очереди печати
После этого все вышеописанные действия по остановке и запуску службы “Диспетчер печати”, а также очистки папки с заданиями, будут выполнены в автоматическом режиме после чего очередь печати будет очищена.
Лучшая благодарность автору — репост к себе на страничку:
03.02.2019 Периферия Задать вопросНаписать пост
Пользователи в офисах и дома отправляют на печать документы, в которые может вкрасться ошибка. Часто пользователь понимает, что допустил промах, когда уже запустил файл на печать. Соответственно иногда нужно быстро отменить печать не принтере и не допустить порчи бумаги.
Экстренная отмена печати
Самый простой способ остановить процесс переноса цифрового документа на бумажный лист – это отключение принтера. Для этого достаточно нажать на кнопку отключения устройства. Способ работает всегда, независимо от модели принтера, будь то Samsung, HP, Brother, Canon или любые другие устройства.
Однако очередь печати, которая задана и лежит в памяти компьютера не всегда очищается автоматически. При следующем запуске принтера она вновь отправляет файл на печатающее устройство. Чтобы избежать этого рекомендуется после отключения всегда очищать буфер очереди.
Очистка очереди
Для отмены печати документов в очереди пользователю нужно сделать следующие шаги (актуально для всех версий Windows):
- Найти в правом нижнем углу значок в виде треугольника. Нажать на него левой кнопкой мыши. Найти символ принтера и кликнуть по нему правой кнопкой. Если, в трее не отображается знак устройства печати, то следует его поискать среди символов, расположенных рядом.
- В выпавшем списке выбрать «Открыть все активные принтеры», если пользователь желает произвести отмену. Либо «Приостановить печать документа», если юзер желает ее приостановить.
- После выбора активных устройств, следует войти в вкладку «Документ».
- В выпавшем списке выбрать «Отмена».
- Система спросит действительно ли следует произвести отмену. Нужно подтвердить действие.
Таким образом завершится процедура печати.
Перезагрузка процесса
Если после остановки печати процедура не возобновляется или стала появляться ошибка, то следует перезапустить диспетчер:
- Кликнуть вместе клавиши на клавиатуре «Win+R».
- В выпавшем окне набрать команду «services.msc».
- Откроется окно служб.
- Найти «Диспетчер печати», кликнуть по нему правой кнопкой мыши (ПКМ) и выбрать «Перезапустить».
- Это позволит убрать документы из очереди печати.
Ручная очистка
Помимо автоматического режима, пользователь может произвести принудительную очистку вручную, поскольку все, что передается на принтер остается в памяти компьютера в специальной папке:
- Зайти на диск С.
- Открыть папку Windows, затем System32 и в ней найти каталог Spool.
- Открыть ее двойным щелчком. Зайти в каталог «Printers».
- Теперь удалить ее содержимое, выделяя файлы левой кнопкой мыши. Затем, кликнуть ПКМ и выбрать пункт «Удалить».
Таким образом производится ручная очистка и снимаются все задачи на печать.
Через командную строку
Еще один прием для удаления файлов из памяти принтера и отмены очереди:
- Набрать «Win + R» на клавиатуре. В открывшемся поле прописать cmd. Так вызывается командная строка в системе Windows.
- В командной строке необходимо прописать следующие коды: net stop spooler. Это остановка процедуры. Ввести и кликнуть «Enter».
- del %systemroot%system32spoolprinters*.shd – это уничтожение документов с расширением .shd. Ввести и нажать кнопку «Enter».
- del %systemroot%system32spoolprinters*.shd – удаление файлов с расширением .spl. Не забыть нажать на «Enter»
- net start spooler. Запуск службы диспетчера. Нажать «Enter».
Очередь не очищается
Если очередь не очищается ни одним из вышеперечисленных способов, то следует попробовать удалить драйвера принтера и заново их загрузить. Перед этим необходимо почистить папку «Printers».
Еще одним самым простым способом очистки будет служить перезагрузка компьютера. Обычно этот способ помогает решить проблемы с принтером.
Reader Interactions