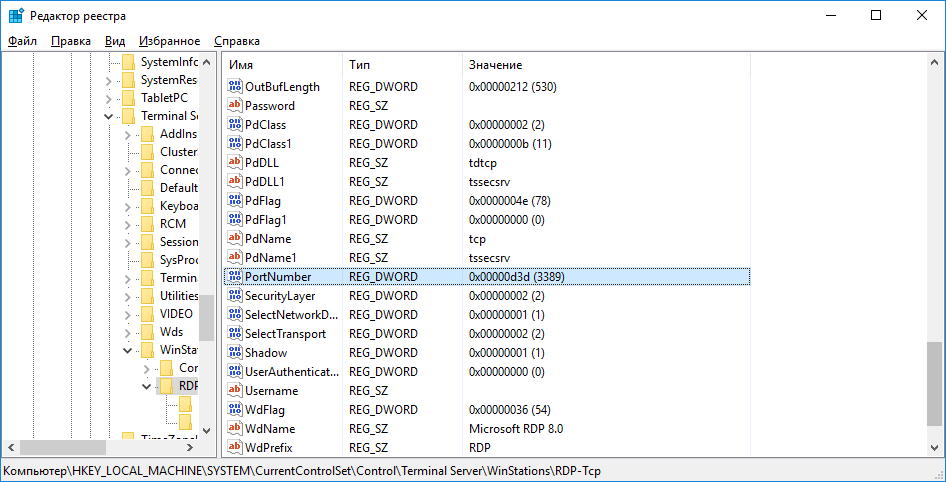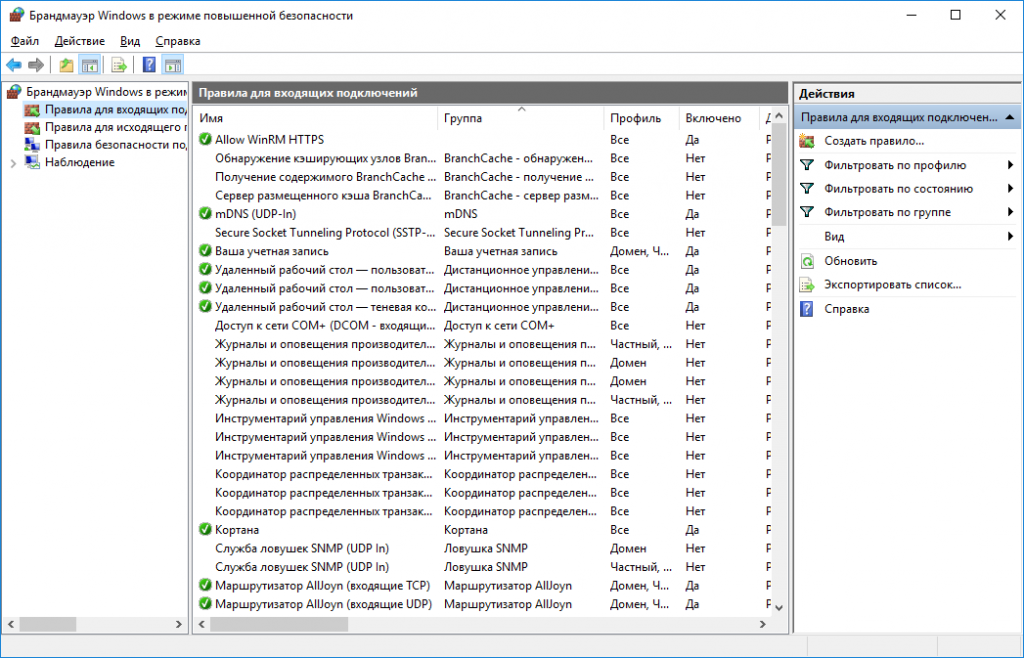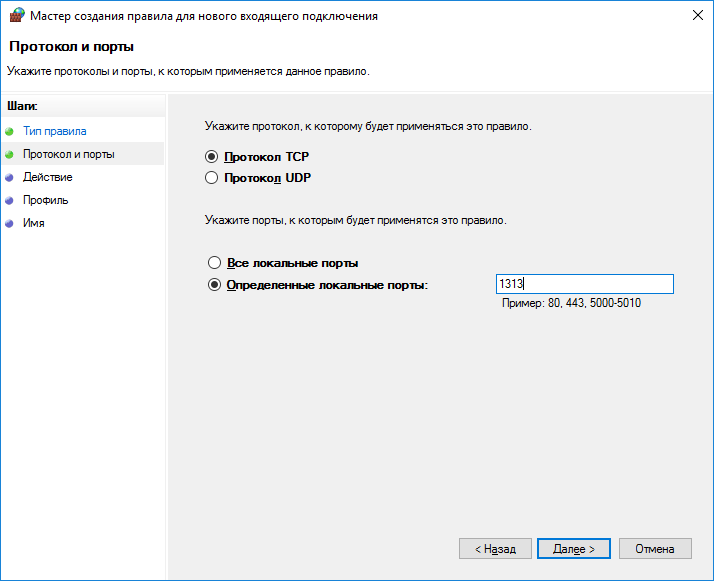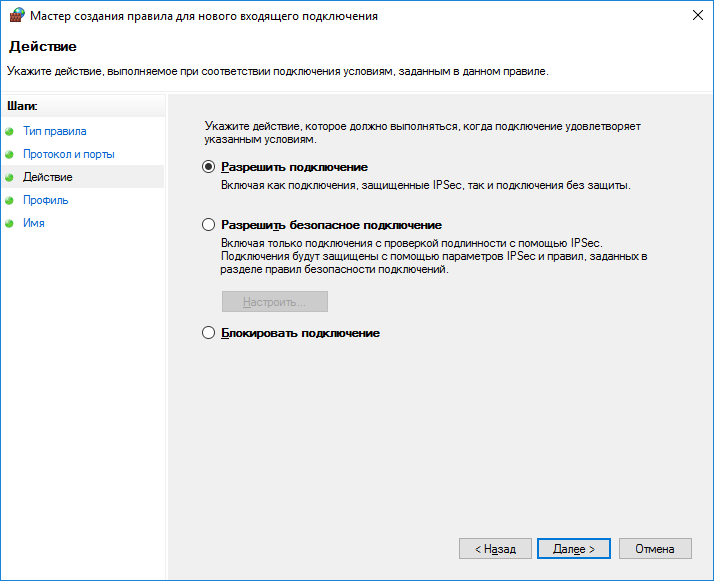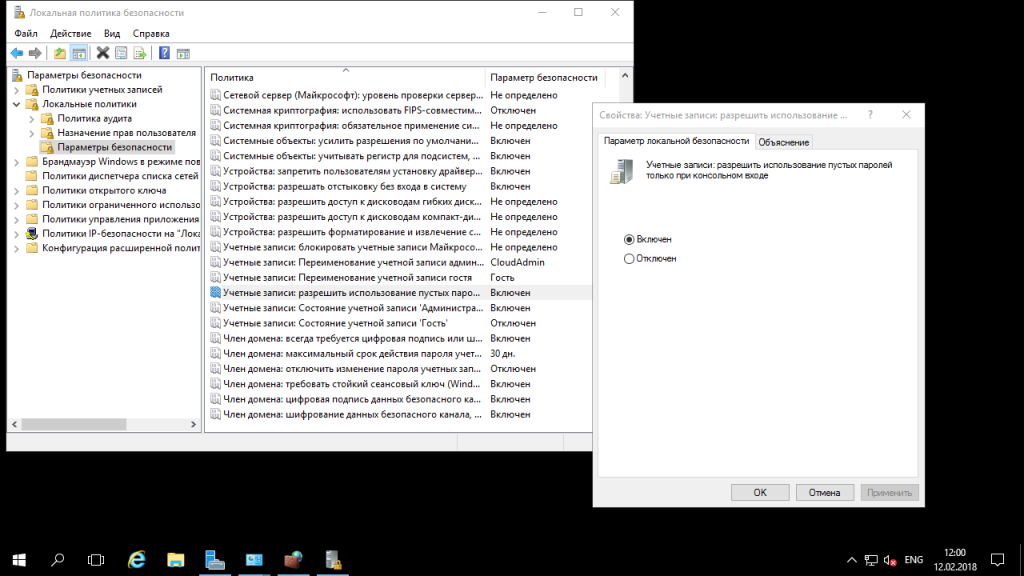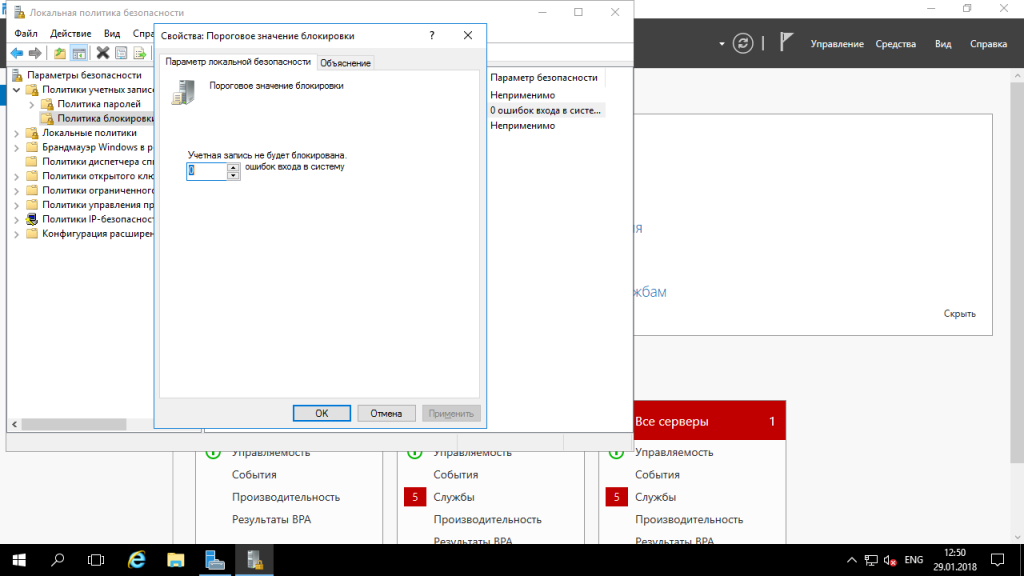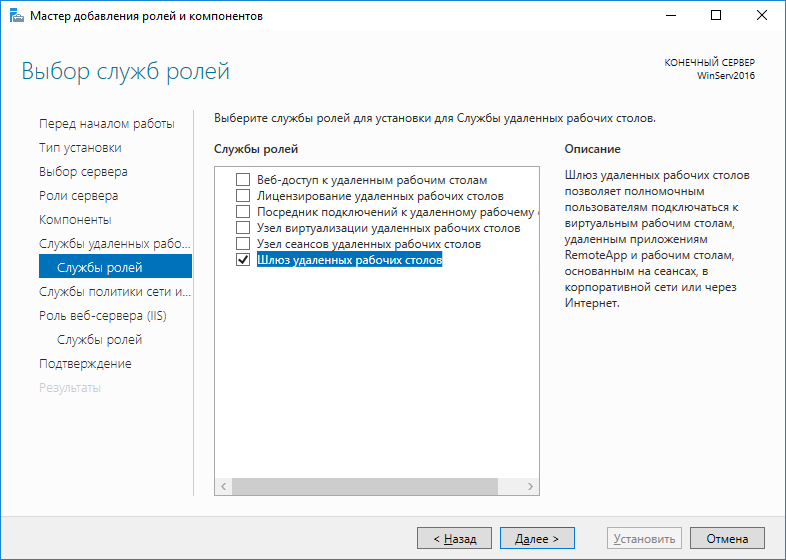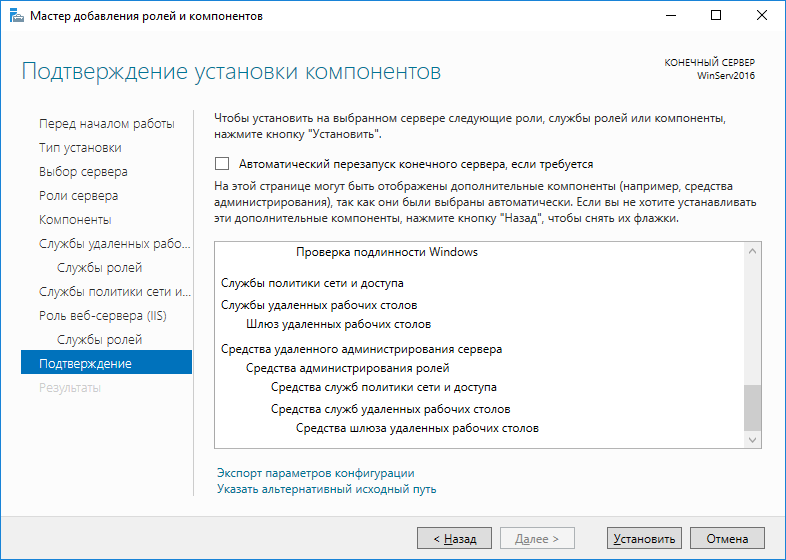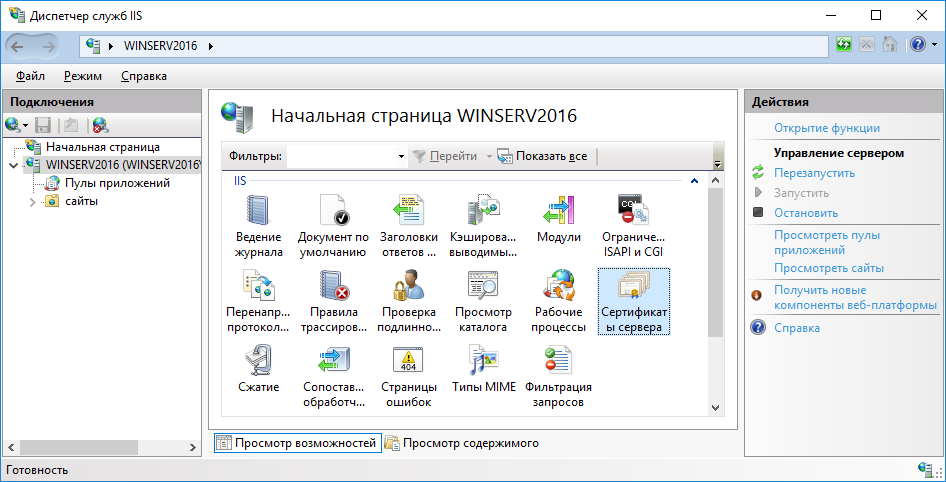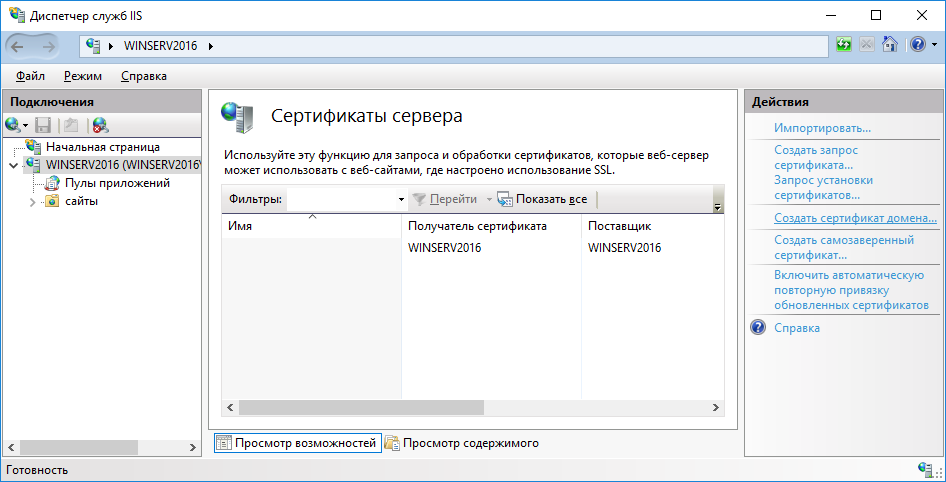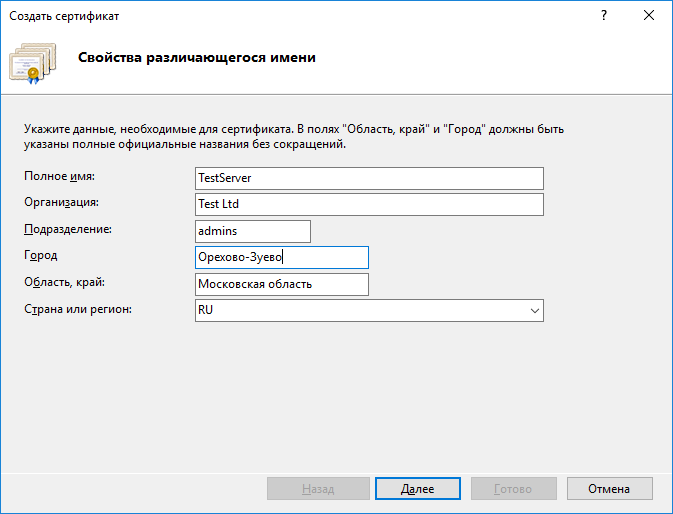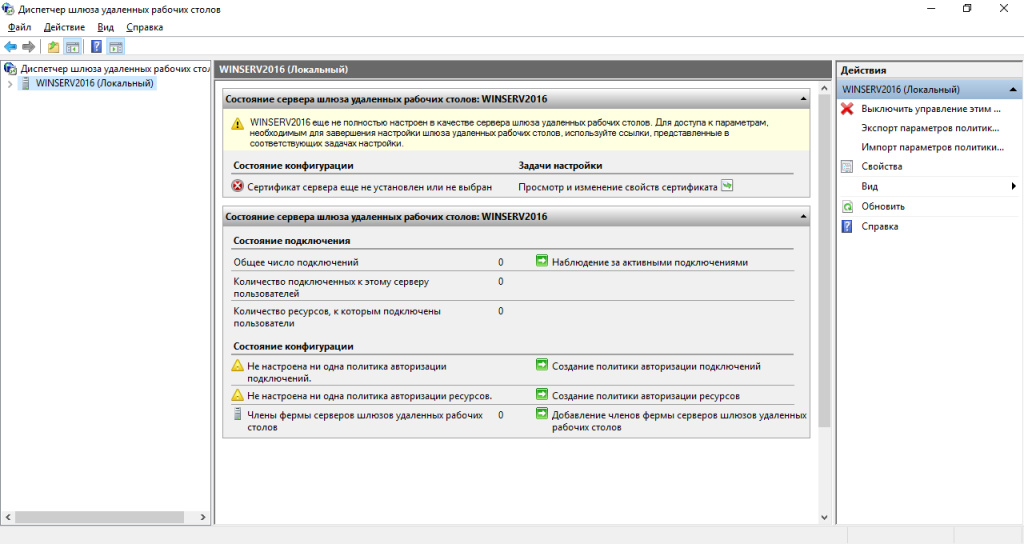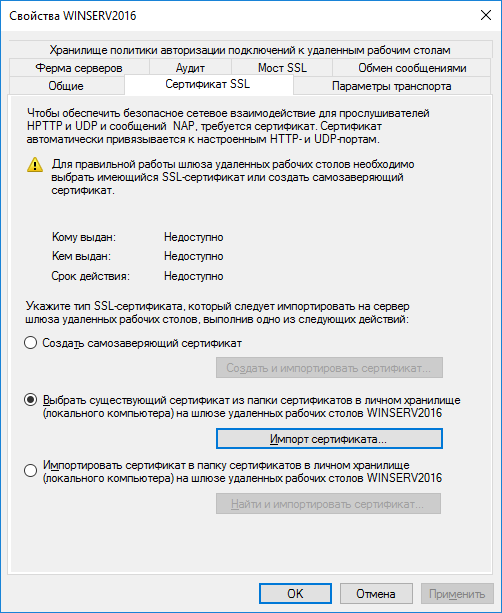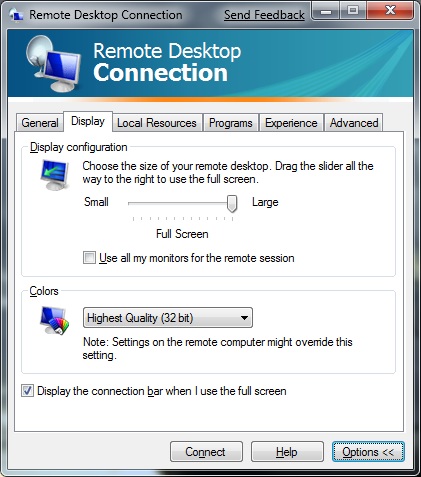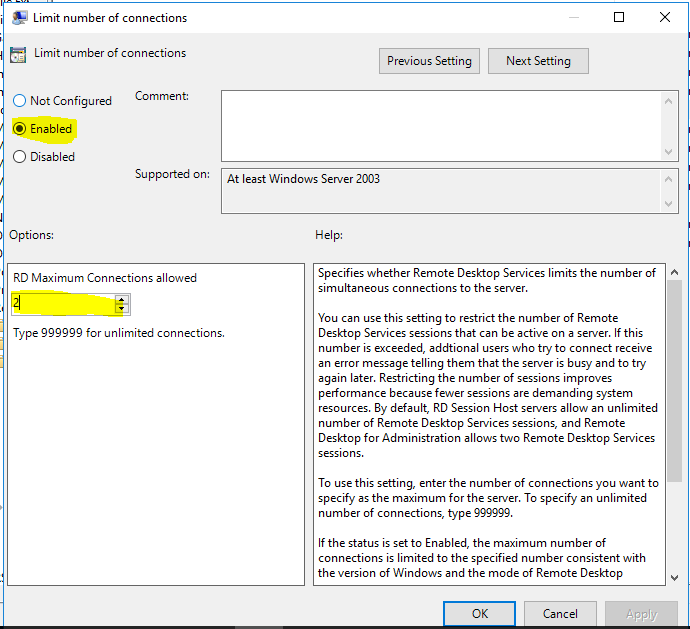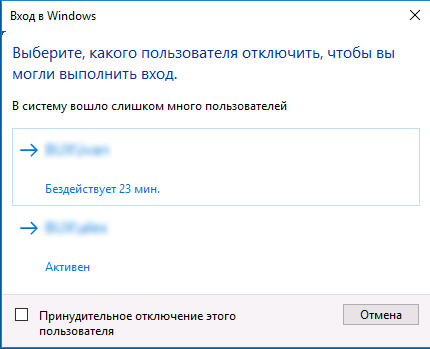- Remove From My Forums
-
Question
-
Hello everyone,
I am trying to figure out the easiest way to allow more than 2 RDP sessions at a time on my Windows 2016 Server Standard. I have tried using the google to help, but there are so many suggestions and 90% of them result in the original poster disappearing
so I don’t know the best way to accomplish this. I don’t need anything extravagant setup, I just need more than 2 people to be able to rdp into the server at the same time.Any help would be appreciated.
Thanks,
Answers
-
Hi,
By default, system supports 2 simultaneously sessions. That means, if you had a user account log on the system locally, then, there is only one user allowed to establish remote desktop connection to the system at same time.
You can open Task Manager – Users tab, to check current log on user accounts and sessions.
If you want to allow more than 2 simultaneously sessions, RDS deployment with appropriate RDS CALs installed is necessary.
For example, if you need more than 2 connections to your Windows Server 2016 from internal device, then, below RDS serve role might be necessary:
1. RD Connection Broker.
2. RD Session Host.
3. RD Licensing server – there is 120-day licensing grace period, appropriate RDS CALs should be purchased and installed before it has expired.You can install all server role on single server system and using session-based quick deployment.
Deploying RDS 2012 Single Server – Session Based deployment:
https://ryanmangansitblog.com/2013/03/11/deploying-rds-2012-single-server-session-based-deployment/Please Note: Since the web site is not hosted by Microsoft, the link may change without notice. Microsoft does not guarantee the accuracy of this information.
Best Regards,
Eve Wang
Please remember to mark the replies as answers if they help.
If you have feedback for TechNet Subscriber Support, contact
tnmff@microsoft.com.-
Proposed as answer by
Monday, June 11, 2018 1:43 AM
-
Marked as answer by
TP []MVP
Friday, March 1, 2019 1:36 PM
-
Proposed as answer by
- Remove From My Forums
-
Question
-
Hello everyone,
I am trying to figure out the easiest way to allow more than 2 RDP sessions at a time on my Windows 2016 Server Standard. I have tried using the google to help, but there are so many suggestions and 90% of them result in the original poster disappearing
so I don’t know the best way to accomplish this. I don’t need anything extravagant setup, I just need more than 2 people to be able to rdp into the server at the same time.Any help would be appreciated.
Thanks,
Answers
-
Hi,
By default, system supports 2 simultaneously sessions. That means, if you had a user account log on the system locally, then, there is only one user allowed to establish remote desktop connection to the system at same time.
You can open Task Manager – Users tab, to check current log on user accounts and sessions.
If you want to allow more than 2 simultaneously sessions, RDS deployment with appropriate RDS CALs installed is necessary.
For example, if you need more than 2 connections to your Windows Server 2016 from internal device, then, below RDS serve role might be necessary:
1. RD Connection Broker.
2. RD Session Host.
3. RD Licensing server – there is 120-day licensing grace period, appropriate RDS CALs should be purchased and installed before it has expired.You can install all server role on single server system and using session-based quick deployment.
Deploying RDS 2012 Single Server – Session Based deployment:
https://ryanmangansitblog.com/2013/03/11/deploying-rds-2012-single-server-session-based-deployment/Please Note: Since the web site is not hosted by Microsoft, the link may change without notice. Microsoft does not guarantee the accuracy of this information.
Best Regards,
Eve Wang
Please remember to mark the replies as answers if they help.
If you have feedback for TechNet Subscriber Support, contact
tnmff@microsoft.com.-
Proposed as answer by
Monday, June 11, 2018 1:43 AM
-
Marked as answer by
TP []MVP
Friday, March 1, 2019 1:36 PM
-
Proposed as answer by
- Remove From My Forums
-
Общие обсуждения
-
Добрый день.
Задача — поднять виртуальный терминальный сервер удаленных рабочих столов на Windows Server 2016.
Проблема в следующем: при установке Windows Server 2016 в качестве гостевой ОС на Hyper-V не выходит настроить более одного подключения RDP к ней (гостевой ОС). При отсутствии лицензирования RDP обычно доступно 2 удаленных подключения — тут же только
одно, и то при условии, что нет активных консольных сеансов. При попытке подключиться по RDP при активном консольном сеансе к гостевой ОС тем же, или другим пользователем с правами администратора выдается сообщение
на синем фоне:ПОДКЛЮЧЕНИЕ К УДАЛЕННОМУ РАБОЧЕМУ СТОЛУ
Вы хотите разрешить TESTtestuser подключение к этому компьютеру?
Нажмите кнопку «ОК», чтобы отключить свой сеанс немедленно, либо кнопку «Отмена», чтобы не отключаться.
Если вы ничего не сделаете, отключение произойдет через 30 секунд.То есть без каких либо настроек сразу после установки гостеовй ОС, кроме включения «удаленного доступа» такой диагноз.
Поднятие роли сервера лицензирования, роли узла сеансов, лиценирования сервера, установки лицензий и настройки их как на пользователя, так и на устройство не помогают (в групповых политиках указание сервера лицензирования задано и прочие настройки). Ограничения
на количество подключений 999999. Средство диагностики лицензирования не находит проблем, все лицензии видны. Даже снятие ограничения одного сеанса на пользователя не помогают подключиться удаленно под тем же пользователем.Важно следующее: В Windows Server 2012 R2 в качестве гостевой ОС аналогичные действия приводят к нужному результату. А в 2016 даже 2 удаленных подключения в ВИРТУАЛЬНОЙ среде не работают. Если установить Windows Server 2016 на физическую машину
все работает нормально. В чем проблема или какие нюансы настройки именно ВИРТУАЛЬНОГО терминального сервера 2016?P.S. Ввод в AD и поднятие RDS вместо обычного RDP не решают проблемы. Где то сидит зараза, которая не пускает более одного подключения, если ОС — виртуальная.
-
Изменен тип
2 января 2019 г. 9:06
-
Изменен тип
Содержание
- DATAENGINER
- Настройка службы Active Directory
- Настройка Сервера Лицензирования RDP.
- Несколько одновременных RDP сессий пользователей в Windows 10
- RDP Wrapper: разрешить несколько RDP сеансов в Windows 10
- Не работает RDP Wrapper в Windows 10
- Модификация файла termsrv.dll для снятия ограничений RDP в Windows 10
- Настройка безопасности RDP Windows Server 2016
- Смена стандартного порта Remote Desktop Protocol
- Блокируем учетные записи с пустым паролем
- Настраиваем политику блокировки
- Настройка службы шлюза служб терминалов
- Используем протокол SSL/TLS для защиты RDP
- ИТ База знаний
- Полезно
- Навигация
- Серверные решения
- Телефония
- Корпоративные сети
- Курс по сетям
- Пошаговый ввод в домен Windows 10
- Основные команды cmd в Windows
- Поднимаем контроллер домена на Windows 2008 R2
- Новый Windows Admin Center. Новые возможности
- Batch: автоматический перенос файлов в Windows
- Новый монитор производительности для Windows Server
- Как использовать winget: менеджер пакетов Windows 10
- Windows Server 2016: создаем пользователя и даем RDP права
- Что у вас должно быть
- Шаг 1. Создаем пользователя
- Шаг 2. Даем права на RDP
- Шаг 3. Проверяем пользователя
- Полезно?
- Почему?
- Видео
DATAENGINER
Добрый день! Сегодня мы рассмотрим как настроить удаленный рабочий стол, чтобы им могли пользоваться сразу несколько человек. По умолчанию в Windows Server существуют ограничения для работы с удаленным рабочим столом, одновременного с RDS могут работать не более двух пользователей. Для того же, чтобы одновременно можно было подключаться трем и более пользователям нам необходимо настроить Сервер Лицензирования RDP.
Прежде чем настроить Сервер Лицензирования Пользователей нам необходимо настроить службы Active Directory.
Настройка службы Active Directory
Обратите внимание, что пробный период для сервера лицензирования составит 120 дней.
Шаг 1. Откроем окно Server Manager и выберем добавить роли и компоненты.
Первая появится страница с кратким описанием требований для работы мастера по установке ролей и компонентов. Нажмем далее.
Затем мы выбираем «Установка ролей и компонентов» и нажимаем «Далее».
Шаг 2. Далее выбираем ресурс на котором будет проходить установка.
Шаг 3. Для установки Сервера Лицензирования RDP необходимо, чтобы был установлены и настроенные доменные службы Active Directory. Выбираем данный компонент, после чего появится еще одно окно где необходимо подтвердить действие.
Будут отображены все установленные компоненты. Подтвердим установку нажав добавить компоненты.
После чего нажмем далее.
Далее несколько раз нажмем кнопку далее, пока не дойдем до последней страницы. На ней выставляем автоматический перезапуск сервера и нажимаем кнопку установить.
Далее начнется установка компонентов необходимых для нормальной работы доменной службы Active Directory. Дожидаемся окончания установки.
По окончании установки нажмем кнопку закрыть.
Шаг 4. По окончании установки вернемся к окну Server Manager и нажмем на флажок, чтобы сконфигурировать наш Active Directory.
В появившемся окне выбираем повысить уровень сервера до контроллера домена и переходим к настройке Active Directory.
В появившемся окне выбираем добавить новый лес и указываем название леса доменов.
Далее оставим все предложенное по умолчанию и установим пароль для восстановления домена.
Далее нам будет показано имя NetBios, при необходимости мы можем его изменить.
Будут отображены пути по умолчанию где будут хранится база данных и файлы журналов. При необходимости мы их также можем изменить.
После чего будет выведена общая информация касательно конфигурации службы Active Directory.
И на последнем шаге перед конфигурацией домена будет проведена проверка на соответствие сервером требований, а так же будет выведена дополнительная информация касательно работы с доменом с которой вы можете ознакомиться вкратце в окне или более подробно перейдя по ссылкам указанным в окне. По окончании проверки нажмем Установить. После чего служба Active Directory будет автоматически установлена, а сервер по окончании установки будет перезагружен.
Дожидаемся окончания установки и перезагрузки системы.
После перезагрузки обратите внимание перед именем пользователей появится имя созданного нами домена и для подключения по RDP теперь необходимо указывать имя домена.
Настройка Сервера Лицензирования RDP.
Теперь приступим к установке и настройке непосредственно сервера Лицензирования.
Шаг 1. Для установки Сервера лицензирования снова откроем окно Сервер менеджера. Вновь нажмем добавить роли и компоненты.
В качестве типа установки выбираем установка служб удаленных рабочих столов и нажимаем далее.
Шаг 2. Выбираем быстрый запуск, чтобы система сама автоматически настроила многие параметры.
Шаг 3. На данном шаге выбираем Развертывание рабочих столов на основе сеансов.
Шаг 4. На данном шаге мы выбираем нашу виртуальную машину и нашу виртуальную машину, которая входит в ранее созданный нами лес доменов.
На странице с информацией о том, какие службы будут установлены нажмем Автоматически перезапускать конечный сервер если это потребуется. Нажмем Развернуть.
Начнется установка службы, нам будет необходимо дождаться окончания установки и перезагрузки системы.
По окончании перезагрузка произойдет автоматически.
После перезагрузки, вы сможете подключаться к виртуальному серверу от 3 и более учетных записей пользователей одновременно.
Источник
Несколько одновременных RDP сессий пользователей в Windows 10
Удаленные пользователи могут подключаться к своим компьютерам Windows 10 через службу удаленных рабочих столов (RDP) в редакциях Pro и Enterprise (но не в Home/Single Language). Но есть ограничение на количество одновременных RDP сессии – допускается одновременная работа только одного удаленного пользователя. Если вы попробуете открыть вторую RDP сессию, появится предупреждение с запросом отключить сеанс первого пользователя.
В английской версии предупреждение такое:
Рассмотрим основные ограничения на использование службы удаленного рабочего стола в Windows 10 (и всех предыдущих десктопных версиях Windows):
По сути, ограничение на количество одновременных RDP подключений является не техническим, а скорее лицензионным. Таким образом Microsoft запрещает создавать терминальный RDP сервер на базе рабочей станции для одновременной работы нескольких пользователей. Логика Microsoft проста: если вам нужен терминальный сервер — купите лицензию Windows Server, лицензии RDS CAL, установите и настройте роль Remote Desktop Session Host (RDSH).
Хотя с технической точки зрения любая редакция Windows при наличии достаточного количества оперативной памяти может обслуживать одновременную работу нескольких десятков удаленных пользователей. В среднем на одну RDP сессию пользователя без учета запускаемых приложений требуется 150-200 Мб памяти. Т.е. максимальное количество одновременных RDP сессий в теории ограничивается только ресурсами компьютера.
Мы рассмотрим два способа отключить ограничение на количество одновременных RDP подключений к Windows 10: с помощью приложения RDP Wrapper и с помощью правки файла termsrv.dll.
В результате приходится каждый раз редактировать этот файл Hex редактором, что довольно утомительно. Поэтому в качестве основного способа организации бесплатного терминального сервера на клиентской Windows 10 стоит считать утилиту RDP Wrapper Library.
RDP Wrapper: разрешить несколько RDP сеансов в Windows 10
OpenSource проект RDP Wrapper Library позволяет включить конкурентные RDP сессии в Windows 10 без замены файла termsrv.dll. Эта программа работает в качестве прослойки между менеджером управления службами (SCM — Service Control Manager) и службой терминалов (Remote Desktop Services). RDPWrap позволяет включить не только поддержку нескольких одновременных RDP сессии, но и реализовать RDP сервер на домашних редакциях Windows 10. RDP Wrapper не вносит никаких изменений в файл termsrv.dll, просто подгружая termsrv с изменёнными параметрами.
Таким образом, RDPWrap будет работать даже при обновлении версии файла termsrv.dll, что позволяет не опасаться обновлений Windows.
Вы можете скачать RDP Wrapper из репозитория GitHub: https://github.com/binarymaster/rdpwrap/releases (последняя доступная версия RDP Wrapper Library v1.6.2). Судя по информации на странице разработчика, поддерживаются все версии Windows. Windows 10 поддерживается вплоть до 1809 (хотя в 1909 тоже все прекрасно работает, см. ниже).
Архив RDPWrap-v1.6.2.zip содержит несколько файлов:
Чтобы установить RDPWrap, запустите файл install.bat с правами администратора.
После окончания установки запустите RDPConfig.exe. Проверьте, что в секции Diagnostics все элементы окрашены в зеленый цвет.
Запустите RDPCheck.exe и попробуйте открыть вторую RDP сессию (или подключитесь несколькими сессиями RDP с удаленных компьютеров) Все получилось! Теперь ваша Windows 10 позволяет одновременно подключаться по RDP сразу двум удаленным пользователям.

Также из интересных возможностей RDP Wrapper можно выделить:
Не работает RDP Wrapper в Windows 10
Рассмотрим, что делать, если у вас в Windows 10 при установленной утилите RDP Wrapper не получается использовать несколько RDP подключений..
Если утилита RDP Wrapper не работает после обновления файла rdpwrap.ini, возможно у вас новая версия Windows 10. Попробуйте скачать готовый ini файл для вашей версии Windows 10 здесь (https://github.com/fre4kyC0de/rdpwrap) или для Windows 10 1909 (10.0.18363.476) здесь — rdpwrap_10.0.18363.476_1909.zip.
Чтобы заменить файл rdpwrap.ini:
Если после установки обновлений безопасности или после апгрейда билда Windows 10, RDP Wrapper не работает, проверьте, возможно в секции Diagnostics присутствует надпись Listener state: Not listening.
Попробуйте обновить ini файл «C:Program FilesRDP Wrapperrdpwrap.ini» скриптом update.bat (либо вручную) и переустановить службу:
Бывает, что при попытке второго RDP подключения под другим пользователем у вас появляется надпись:
Перезагрузите компьютер для применения настроек.
Модификация файла termsrv.dll для снятия ограничений RDP в Windows 10
Чтобы убрать ограничение на количество RDP подключений пользователей в Windows 10 без использования rdpwraper, можно заменить файл termsrv.dll. Это файл библиотеки, которая используется службой Remote Desktop Services. Файл находится в каталоге C:WindowsSystem32.
Прежде, чем править или заменять файл termsrv.dll желательно создать его резервную копию. Это поможет вам в случае необходимости можно будет вернуться к исходной версии файла. Запустите командную строку с правами администратора и выполните команду:
copy c:WindowsSystem32termsrv.dll termsrv.dll_backup
Прежде чем править файл termsrv.dll, вам нужно стать его владельцем и предоставить группе администраторов полные права на него. Проще всего это сделать из командной строки. Чтобы сменить владельца файла с TrustedInstaller на группу локальных администраторов с помощью команды:
takeown /F c:WindowsSystem32termsrv.dll /A
Должно появится сообщение: «SUCCESS: The file (or folder): «c:WindowsSystem32termsrv.dll» now owned by the administrators group».
Теперь предоставим группе локальных администраторов полные права на файл termsrv.dll (Full Control):
icacls c:WindowsSystem32termsrv.dll /grant Administrators:F (или Администраторы в русской версии Windows). Должно появится сообщение: «processed file: c:WindowsSystem32termsrv.dll Successfully processed 1 files; Failed processing 0 files«.
Теперь нужно остановить службу Remote Desktop Service (TermService) из консоли services.msc или из командной строки:
Net stop TermService
Прежде чем идти дальше, вам нужно узнать вашу версию (билд) Windows 10. Проще всего это сделать с помощью следующей команды PowerShell:
Get-ComputerInfo | select WindowsProductName, WindowsVersion
Затем откройте файл termsrv.dll с помощью любого HEX редактора (к примеру, Tiny Hexer). В зависимости от билда нужно найти и заменить строку:
B8 00 01 00 00 89 81 38 06 00 00 90
| Версия Windows 10 | Найти строку | Заменить на |
| Windows 10 x64 1909 | 39 81 3C 06 00 00 0F 84 5D 61 01 00 | |
| Windows 10 x64 1903 | 39 81 3C 06 00 00 0F 84 5D 61 01 00 | |
| Windows 10 x64 1809 | 39 81 3C 06 00 00 0F 84 3B 2B 01 00 | |
| Windows 10 x64 1803 | 8B 99 3C 06 00 00 8B B9 38 06 00 00 | |
| Windows 10 x64 1709 | 39 81 3C 06 00 00 0F 84 B1 7D 02 00
Например, для самой первой редакции Windows 10 x64 RTM 10240 (версия файла termsrv.dll — 10.0.10240.16384) нужно открыть файл termsrv.dll в Tiny Hexer. Затем найдите строку: 39 81 3C 06 00 00 0F 84 73 42 02 00 B8 00 01 00 00 89 81 38 06 00 00 90
Источник Настройка безопасности RDP Windows Server 2016Ранее мы рассказывали, как настроить сервер терминалов, а сегодня поговорим о его защите. Далее будут рассмотрены пять мер, позволяющих существенно повысить безопасность RDP в Windows 2016. В статье предполагается, что сервер терминалов уже прошел предварительную настройку и работает. Все скриншоты соответствуют Windows Server 2016. Смена стандартного порта Remote Desktop ProtocolНачнем со стандартной меры — смены стандартного порта Windows 2016 RDP, что позволит предотвратить атаку всем известных портов ( ports). Рис. 1. Смена порта RDP в Windows Server 2016 с помощью редактора реестра После этого запустите Брандмауэр Windows и на боковой панели слева выберите Дополнительные параметры. Далее — Правила для входящих соединений и нажмите кнопку Создать правило (на панели справа) Рис. 2. Правила для входящих подключений В появившемся окне выберите Для порта и нажмите кнопку Далее. Затем выберите Определенные локальные порты и введите порт, указанный при редактировании реестра (рис. 3). В следующем окне мастера нужно выбрать Разрешить подключение (рис. 4). Рис. 3. Задаем новый порт Рис. 4. Разрешаем подключение Собственно, на этом настройка безопасности RDP завершена. Отключитесь от сервера и установите новое соединение. Не забудьте в настройках Windows Server 2016 указать новый порт: : порт. Блокируем учетные записи с пустым паролемУсилить RDP безопасность можно, запретив windows server подключаться учетным записям с пустым паролем. Для этого нужно включить политику безопасности «Учетные записи: разрешить использование пустых паролей только при консольном входе»: Рис. 5. Включение политики безопасности в Windows 2016 RDP «Учетные записи: разрешить использование пустых паролей только при консольном входе» Настраиваем политику блокировкиОсновная проблема в том, что по умолчанию (даже 2016!) не защищен от брутфорса, поэтому безопасность RDP в Windows 2016 пребывает не на очень высоком уровне. При наличии сервиса, в частности, FTP, вас могут брутфорсить, пока не получат доступ к системе, перебирая огромное множество логинов и паролей. Именно поэтому необходима настройка временной блокировки пользователя после нескольких неудачных попыток. Необходимый набор правил и настроек называется Политика блокировки учетной записи (Account Lockout Policy). Пока вы еще не закрыли окно Локальная политика безопасности, перейдите в раздел Политики учетных записей, Политика блокировки учетной записи. Установите Пороговое значение блокировки — 5 (максимум 5 неудачных попыток входа), Продолжительность блокировки учетной записи — 30 (на 30 минут учетная запись будет заблокирована после 5 неудачных попыток входа). Рис. 6. Настройка политики блокировки учетной записи Настройка службы шлюза служб терминаловСлужба «Шлюз TS (служб удаленных рабочих столов)» Windows Server 2016 разрешает сторонним пользователям реализовывать удаленное подключение к терминальным серверам и другим машинам частной сети с активированным протоколом удаленного рабочего стола. Служба обеспечивает RDP безопасность подключений за счет использования протокола HTTPS/SSL, что позволяет не заниматься настройкой VPN для шифрования трафика. Служба позволяет контролировать доступ к машинам, устанавливая правила авторизации и требования к удаленным пользователям. Администратор сможет контролировать пользователей, которые могут подключаться к внутренним сетевым ресурсам, сетевые ресурсы, к которым могут подключаться пользователи, определять, должны ли клиентские компьютеры быть членами групп Active Directory и др. Порядок действий для установки службы «Шлюз ТS»: Рис. 7. Установка службы ролей Рис. 8. Все готово для установки Далее нужно создать сертификат для шлюза служб удаленных рабочих столов. Запустите Диспетчер служб IIS, выберите пункт Сертификаты сервера. На панели справа выберите Создать сертификат домена. Введите необходимые сведения (рис. 11). Рис. 9. Диспетчер служб IIS Рис. 10. Выберите Создать сертификат домена Рис. 11. Информация о сертификате Далее нужно выбрать центр сертификации, который подпишет сертификат, и нажать кнопку Готово. Сертификат появится в списке сертификатов. Следующий шаг — настройка шлюза TS на использование сертификата. Вернитесь к Диспетчеру серверов и, используя меню Средства, запустите Диспетчер шлюза удаленных рабочих столов. Обратите внимание, что есть одна ошибка — Сертификат сервера еще не установлен или не выбран. Собственно, все, что остается сделать — нажать ссылку рядом Просмотр и изменение свойств сертификата и выбрать ранее созданный сертификат, нажав кнопку Импорт сертификата (рис. 13). В этом окне также можно создать самозаверяющийся сертификат. Рис. 12. Диспетчер шлюза удаленных рабочих столов Рис. 13. Выбор сертификата SSL Используем протокол SSL/TLS для защиты RDPЕсли соединение с реализовывается не через VPN, для обеспечения защиты подключений рекомендуется активировать SSL/ соединения. Источник ИТ База знанийПолезно— Онлайн генератор устойчивых паролей — Онлайн калькулятор подсетей — Руководство администратора FreePBX на русском языке — Руководство администратора Cisco UCM/CME на русском языке — Руководство администратора по Linux/Unix НавигацияСерверные решенияТелефонияFreePBX и Asterisk Настройка программных телефонов Корпоративные сетиПротоколы и стандарты Популярное и похожееКурс по сетямПошаговый ввод в домен Windows 10Основные команды cmd в WindowsПоднимаем контроллер домена на Windows 2008 R2Новый Windows Admin Center. Новые возможностиBatch: автоматический перенос файлов в WindowsНовый монитор производительности для Windows ServerКак использовать winget: менеджер пакетов Windows 10Еженедельный дайджестWindows Server 2016: создаем пользователя и даем RDP праваСтало недостаточно просто локального админа и нужно создать новую учетку на Windows Server 2016? А еще и снабдить УЗ правами на RDP (Remote Desktop Protocol)? Легко – займет 3 минуты твоего времени. Переходим к делу. Обучайся в Merion Academy Пройди курс по сетевым технологиям Что у вас должно бытьШаг 1. Создаем пользователяНажмите правой кнопкой мыши на стартовое меню и найдите Computer Management. Кликните на него: В меню навигации раскройте список Local Users and Groups и нажмите на Users: Нажмите правой кнопкой мыши и выберите New User. Осталось только заполнить данные о новом пользователе: юзернейм, полное имя, описание и пароль. Особое внимание к галочкам User must change password at next logon (смена пароля после первого входа) и Password never expires (пароль никогда не устаревает – его не нужно менять регулярно): По окончанию настройки нажмите Create. Готово! Шаг 2. Даем права на RDPДважды кликните на Remote Desktop Users и нажмите кнопку Add: В поле Enter the object names to select начните вводить имя созданного ранее пользователя и нажмите Check Names: Имя пользователя заполнится автоматически до нужного формата. Нажмите OK в двух местах чтобы завершить настройку: Шаг 3. Проверяем пользователяОтключитесь от учетной записи администратора и подключитесь под новым пользователем. Работает! Обучайся в Merion Academy Пройди курс по сетевым технологиям Полезно?Почему?😪 Мы тщательно прорабатываем каждый фидбек и отвечаем по итогам анализа. Напишите, пожалуйста, как мы сможем улучшить эту статью. 😍 Полезные IT – статьи от экспертов раз в неделю у вас в почте. Укажите свою дату рождения и мы не забудем поздравить вас. Источник ВидеоНастройка терминального сервера под 1С на Windows Server 2016 | RDP Server Windows Снятие ограничения на количество RDP сессий Windows 10 c помощью RDP Wrapper Терминальный сервер на Windows 10, разрешаем множественные подключения по RDP 🔥 Terminal Server 2012/2016 — настройка и активация #8. Настройка удаленного подключения на Windows Server 2019. Терминальный сервер из Windows 7 (8 или 10) + меняем RDP порт и политику блокировки учеток. 1.5 Добавление пользователя в Windows Server 2019 Настройка удаленного подключение (RDP) Windows Server 2019 (2016). Как настроить сервер терминалов для удаленных рабочих столов (RDP) под Linux Oculus quest 2 обновляем прошивку в 2022г.!!! |
Содержание
- Несколько пользователей удаленного рабочего стола RDP в Windows 10 одновременно
- Терминальный сервер Windows 10
- RDP Wrapper Library для снятия ограничения на несколько одновременных сессий RDP в Windows 10
- Несколько одновременных RDP сессий в Windows 10
- Как именно работают ограничения?
- Как обойти?
- 1 способ: сторонние программы
- 2 способ: внутренняя модификация
- Как увеличить количество подключений к удаленному рабочему столу
- Разрешить несколько сеансов RDP
- Обновление за апрель 2021 года:
- Используйте Диспетчер серверов, чтобы установить режим лицензии для удаленного рабочего стола для развертывания Windows Server 2012 RDS.
- Заключение
Несколько пользователей удаленного рабочего стола RDP в Windows 10 одновременно
Терминальный сервер Windows 10
Как и во всех пользовательских версиях Windows, в Windows 10 присутствует ограничение на одновременное подключение нескольких пользователей по RDP (через удаленный рабочий стол). То есть, если один пользователь уже вошел в систему (не важно – через RDP или непосредственно сидя за компьютером), то никто другой уже подключиться не может. Как настроить удаленный рабочий стол Windows и как убрать ограничение на количество одновременных сессии RDP на Windows 7, было рассмотрено ранее. Теперь опишем способ, как открыть возможность одновременного подключения нескольких пользователей в Windows 10.
Напоминаю, что возможность открытия удаленного подключения к компьютеру по RDP есть только у версий Windows 10 Pro и Windows 10 Enterprise. Владельцы Windows 10 Home со своих машин могут подключаться к другим компьютерам по RDP, но организовать подключение к своему компьютеру через удаленный рабочий стол у них возможности нет.
Также напоминаю, что данное ограничение носит исключительно лицензионный характер. Действия, описанные в статье, возможно, могут быть расценены как нарушение лицензионного соглашения Windows.
Итак, чтобы снять ограничение на несколько сессий RDP в Windows 10, как и в Windows 7 необходимо было внести изменения в системный файл termsrv.dll. Однако данная процедура на Windows 10 осуществляется вручную, весьма трудоемка и длительна. Кроме того, при каждом обновлении Windows процедуру придется повторять. Поэтому в данной статье мы не будем рассматривать метод исправления файла termsrv.dll вручную, а рассмотрим использование программы RDP Wrapper Library.
RDP Wrapper Library для снятия ограничения на несколько одновременных сессий RDP в Windows 10
RDP Wrapper Library не вносит никаких физических изменений в файл termsrv.dll, а работает как своеобразная прослойка между службами. RDP Wrapper Library подгружает файл termsrv.dll с нужными параметрами, не затрагивая исходник.
Таким образом, даже при обновлении Windows 10 ограничение на количество одновременных сеансов RDP не будет восстанавливаться по умолчанию.
Внимание! Корректная работа RDP Wrapper Library не гарантируется, если используется уже пропатченный (не оригинальный) файл termsrv.dll.
Внимание! Чтобы установить RDP Wrapper Library ваша учетная запись должна обладать правами администратора.
Файлы находятся в архиве, воспользуемся архиватором. Пароль на архив: 123.
Пара слов о содержимом архива:
RDPWInst.exe – запуск установки или удаления RDP Wrapper Library
RDPConf.exe – приложение для настройки
RDPCheck.exe – приложение для проверки работы RDP
install.bat, update.bat, uninstall.bat – пакетные файлы запуска установки, обновления и удаления RDP Wrapper Library
2. Для установки RDP Wrapper Library запускаем файл install.bat под правами администратора (правой кнопкой мыши на файл и Запуск от имени администратора )
Откроется окно с командной строкой. Дожидаемся окончания установки.
3. По окончании установки запускаем файл RDPConf.exe – приложение настроек и проверки состояния
4. Необходимо убедиться, что все сообщения подсвечены зеленым .
Если у вас все, как на картинке, то поздравляю! Ваш терминальный сервер на Windows 10 готов! Можно подключаться по RDP без ограничений.
Примечание. Если одна из строк в RDPConf.exe у вас горит красным (или стала гореть после обновления Windows), как на картинке ниже, то:
1. проверьте подключение к Интернет
2. запустите пакетный файл update.bat (все есть в архиве с программой)
Снова откройте RDPConf.exe . Все должно гореть зеленым .
RDP Wrapper Library поддерживает работу на ОС Windows 7, Windows 8, Windows 8.1, Windows 10.
На этом все, всем удачи!
Оцените статью. Вам не сложно, а автору приятно
Информация была полезной? Поделитесь ссылкой в соцсетях! Спасибо!
Новости по теме:
- Google Chrome будет блокировать сайты с вредоносной и мошеннической рекламой
08.11.2018 - Microsoft разрешит пользователям Windows 10 удалять встроенные приложения
24.10.2018 - ФАС оштрафовал сотовых операторов России
22.09.2018 - Google закроет игровое приложение YouTube Gaming
20.09.2018 - CCleaner обновляется автоматически вопреки желанию пользователя
19.09.2018
Несколько одновременных RDP сессий в Windows 10
30 марта 2020 в 19:00
Удаленный рабочий стол на Windows — очень удобная опция для тех, кто не хочет ограничивать себя стационарным рабочим местом. Однако у нее есть ограничение: пользователь может быть только один, физически перед компьютером или удаленно. В части случаев это может быть неудобно.
Сегодня мы оставим без внимания актуальность и варианты использования удаленных рабочих столов, ведь, раз уж вы читаете эти строки, доказывать их полезность вам, скорее всего, не нужно вовсе. Вместо этого мы сосредоточимся на том, как обойти обозначенное выше ограничение и создать более одного подключения одновременно.
Заметим, ограничение носит исключительно программный характер и фактически удаленных пользователей может быть столько, насколько хватит вычислительной мощности вашего ПК. Кроме прочего, это означает, что решаясь на все описанные ниже манипуляции вы нарушаете условия лицензионного соглашения и будете выполнять их на свой риск и страх.
Что ж, это была минутка теории, а теперь пора переходить к практике, где мы разберем, как можно настроить одновременную работу нескольких RDP на Windows.
Как именно работают ограничения?
Первым делом уточним, что работают удаленные рабочие столы исключительно на версиях Windows Pro и выше, тогда как на домашней (Windows Home) эта опция не доступна в принципе. Также, как мы уже уточнили выше, подключение может быть только одно: либо локально на интересующем нас ПК, либо удаленно, две и более сессии пользователям недоступны. При попытке нового подключения, система выдаст предупреждение о том, что текущий пользователь будет отключен и запросит подтверждение для продолжения работы.
Как обойти?
1 способ: сторонние программы
Надо признать, оба описанных способа имеют свои ограничения и особенности, которые мы также уточним, но именно этот метод кажется нам наименее проблемным и простым как при подключении, так и для дальнейшего использования.
Для одновременного подключения нескольких RDP мы будем использовать программу RDP Wrapper. Это OpenSource-проект, следить за которым вы можете на GitHub. Кроме нескольких RDP сессий, данная программа позволит реализовать удаленный доступ, в том числе, на Windows Home, и если необходимо, под одной учетной записью, скрыть список пользователей на экране приветствия, создать теневое RDP подключение и другое.
Чтобы установить и подготовить программу к использованию, выполняем следующие шаги:
- Скачиваем RDP Wrapper из репозитория GitHub по ссылке
- В получившемся архиве находим и запускаем файл install.bat, не забывая о правах администратора.
- После установки, обратим внимание на файл RDPConfig.exe (его вы найдете в том же архиве). Здесь нас интересует раздел Diagnostics, где все элементы должны быть окрашены в зеленый цвет. Если вместо [fully supported] вы видите [not supported], программа нуждается в обновлении. Нет возможности обновить полностью — скачайте отдельно файл rdpwrap.ini с ресурса разработчика и сохраните его по пути C:Program FilesRDP Wrapperrdpwrap.ini. Этот же способ нужно использовать для самых новых версий Windows.
- В качестве проверки, запускаем файл RDPCheck.exe или создаем удаленное подключение. Если все сделано правильно, две и более сессий будут работать параллельно.
Также сразу обратим внимание читателей, что антивирусы данную программу, мягко говоря, недолюбливают, считая её вредоносным ПО, будьте готовы.
2 способ: внутренняя модификация
Этот способ подходит для пользователей Windows 10 и не требует установки сторонних приложений, однако требует бОльших, по сравнению с первым вариантом, навыков работы, в частности, с командной строкой. Есть и еще одна сложность, правку файла termsrv.dll (а именно этим мы будем заниматься) придется повторять после каждой установки новой версии системы.
Итак, интересующий нас файл можно найти по пути C:WindowsSystem32 и прежде чем мы начнем, желательно создать его резервную копию. Если все пройдет как надо — она не понадобится, а если нет — сбережет вам немало нервных клеток. Для этого делаем следующее: запускаем командную строку с правами администратора и вводим команду:
Кроме того, нам понадобится информация об установленной версии (билде) Windows 10. Это проще всего узнать, введя в PowerShell: “Get-ComputerInfo | select WindowsProductName, WindowsVersion”. Билд обозначается четырьмя цифрами, указывающими на год и месяц его выпуска. Впрочем, это скорее теоретические сведения, нас интересует лишь сам номер, его можно просто запомнить.
Теперь можно смело переходить к собственно правке файла. Для этого нам нужно проделать следующие шаги:
Как увеличить количество подключений к удаленному рабочему столу
Удаленные пользователи могут подключаться к своему компьютеру с Windows 10 через Службы удаленных рабочих столов (RDP), работающий в версиях Pro и Enterprise (но не Home / Single Language). Однако число одновременных сеансов RDP ограничено: одновременно может работать только один удаленный пользователь. Если вы попытаетесь открыть второй сеанс RDP, появится предупреждение, предлагающее вам выйти из первого сеанса пользователя.
Давайте посмотрим на основные ограничения использования службы удаленного рабочего стола в Windows 10 (и всех более ранних версиях Windows):
- Функция доступа RDP поддерживается только в более поздних выпусках Windows (Professional и Enterprise). В домашних выпусках Windows 10 входящие соединения с удаленного рабочего стола вообще не разрешены (эту проблему можно решить только с помощью библиотеки обертывания RDP).
- Поддерживается только одно одновременное соединение RDP. Если вы попытаетесь открыть второй сеанс RDP, пользователю будет предложено закрыть существующее соединение.
- Если пользователь работает на (локальной) консоли компьютера, сеанс консоли будет прерван при попытке создать новое удаленное RDP-соединение. Удаленный сеанс RDP также будет принудительно завершен, если пользователь попытается подключиться локально.
Сообщение об ошибке выглядит следующим образом
Другой пользователь вошел в систему. Если вы продолжите, они будут отключены. Хотите подписаться каким-либо образом?
Разрешить несколько сеансов RDP
- Подключитесь к серверу, на котором установлены службы удаленного рабочего стола.
- Откройте главный экран (нажмите клавишу Windows), введите и откройте gpedit.msc.
- Перейдите в Конфигурация компьютера> Административные шаблоны> Компоненты Windows> Службы удаленных рабочих столов> Узел сеансов удаленных рабочих столов> Подключения.
- Задайте для параметра «Ограничить пользователей служб удаленных рабочих столов» для одного сеанса службы удаленных рабочих столов значение «Отключено».
- Дважды щелкните «Ограничить количество подключений» и установите максимально допустимое количество подключений к удаленному рабочему столу 999999.
Обновление за апрель 2021 года:
Теперь мы рекомендуем использовать этот инструмент для вашей ошибки. Кроме того, этот инструмент исправляет распространенные компьютерные ошибки, защищает вас от потери файлов, вредоносных программ, сбоев оборудования и оптимизирует ваш компьютер для максимальной производительности. Вы можете быстро исправить проблемы с вашим ПК и предотвратить появление других программ с этим программным обеспечением:
- Шаг 1: Скачать PC Repair & Optimizer Tool (Windows 10, 8, 7, XP, Vista — Microsoft Gold Certified).
- Шаг 2: Нажмите «Начать сканирование”, Чтобы найти проблемы реестра Windows, которые могут вызывать проблемы с ПК.
- Шаг 3: Нажмите «Починить все», Чтобы исправить все проблемы.
Используйте Диспетчер серверов, чтобы установить режим лицензии для удаленного рабочего стола для развертывания Windows Server 2012 RDS.
Управление службами удаленных рабочих столов полностью интегрировано с Диспетчером серверов для Windows Server 2012, но настройка режима лицензирования RDS на первый взгляд неочевидна.
- Откройте диспетчер серверов.
- Перейдите на панель навигации служб удаленных рабочих столов.
- Выберите ветку Обзор.
- В области «Обзор развертывания» выберите «Изменить свойства развертывания» в меню «Задачи».
- В открывшемся диалоговом окне выберите страницу Лицензия RD.
- Укажите режим и сервер лицензий и нажмите «ОК».
Заключение
В обычных условиях Windows 10 ограничивает количество пользователей, которые могут войти в систему с помощью подключения к удаленному рабочему столу. Если другой пользователь пытается войти в систему, когда подключение к удаленному рабочему столу уже существует, новый пользователь получает сообщение об ошибке.
CCNA, веб-разработчик, ПК для устранения неполадок
Я компьютерный энтузиаст и практикующий ИТ-специалист. У меня за плечами многолетний опыт работы в области компьютерного программирования, устранения неисправностей и ремонта оборудования. Я специализируюсь на веб-разработке и дизайне баз данных. У меня также есть сертификат CCNA для проектирования сетей и устранения неполадок.
- 30.07.2020
В данной статье рассмотрим ошибку подключения к Windows Server путем удаленного рабочего стола (RDP) — «Выберите, какого пользователя отключить, чтобы вы могли выполнить вход. В систему вошло слишком много пользователей.«
Причина ошибки и как ее исправить?
1) У Вас закончились клиентские лицензии для удаленного рабочего стола. По умолчанию в Windows Server дается 2 бесплатных подключения, если Вы хотите, чтобы у Вашему серверу могли подключиться одновременно более 2х пользователей по удаленному рабочему столу — Вам необходимо приобрести и активировать терминальную лицензию RDP — User, либо Device CAL.
Приобрести ключ активации для RDP можете в нашем каталоге на следующей странице. Ознакомиться с инструкцией по лицензированию удаленных рабочих столов можете в нашей прошлой статье.
2) Если у Вас ранее была лицензия для удаленных рабочих столов, возможно Вы исчерпали лимит одновременных подключений установленный Вашей лицензией, обратитесь к Вашему продавцу для расширения лицензии, либо можете приобрести данные лицензии в нашем каталоге.
-
#1
Здравствуйте, есть файловый сервер работающий на 2016 сервере. через rdp подключаются к нему несколько администраторов. иногда сервер выдает предупреждение:
Число разрешенных подключений к этому компьютеру ограничено, и все подключения в данный момент уже используются. попробуйте подключиться позже или обратитесь к системному администратору.
подскажите как можно снять ограничение на количество rdp сессий?
Последнее редактирование модератором: 20.08.2018
-
#2
вам нужен сервер терминалов, для этого нужно терминальные лицензии покупать — cal. Там какая то хитрая схема лицензирования сервера терминалов
-
#3
Не знаю , поможет или нет, но есть такой параметр в групповой политике — Ограничить количество подключений. Попробуйте выставить его и поиграться с ним. Может заработает.
1. Заходим в gpedit.msc — попадаем в редактор групповых политик Windows
2.Переходим:
Код:
Конфигурация компьютера -> Административные шаблоны -> Компоненты Windows -> Службы терминаловОткрываем свойства пункта «Ограничить количество подключений» и ставим нужное число.
Для отключения ограничения ставим шесть девяток (999999)
3. Перезагрузка сервера или
Попробуйте, попытка не пытка — вдруг прокатит
Последнее редактирование модератором: 30.05.2020
-
#4
Попробую, но думаю не что то подсказывает что не заработает. Иначе все бы так делали
Последнее редактирование модератором: 30.05.2020










































 Сохраните файл и запустите службу TermService.
Сохраните файл и запустите службу TermService.