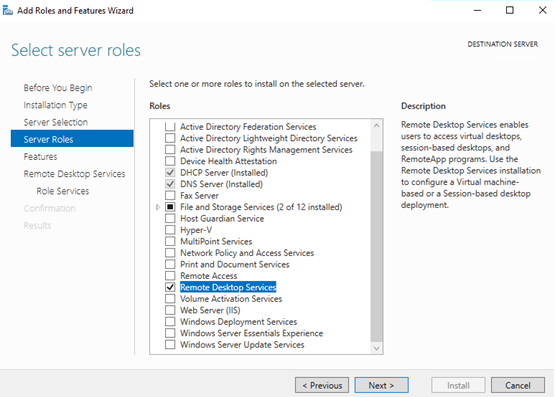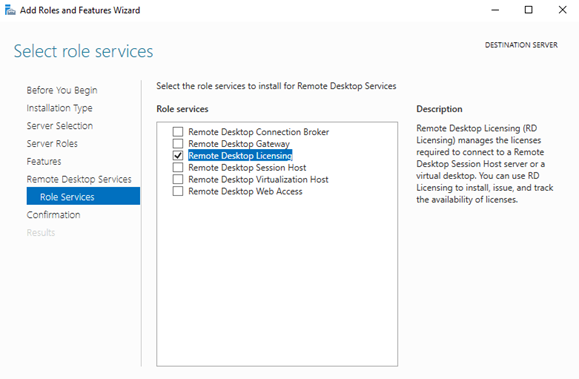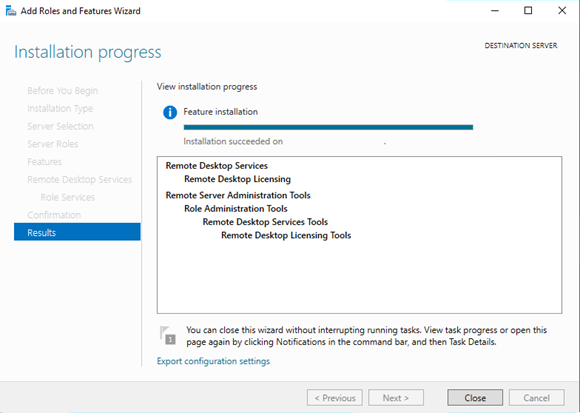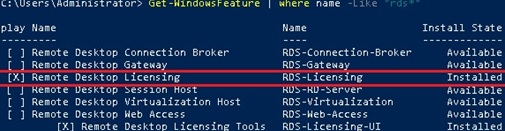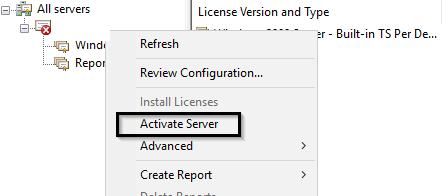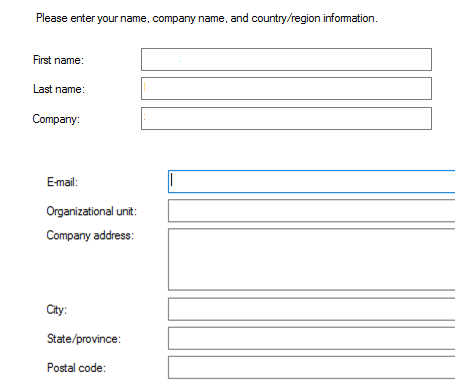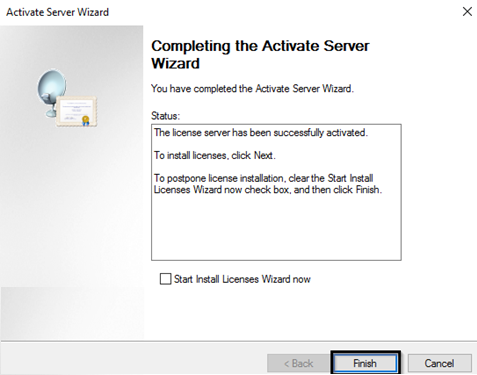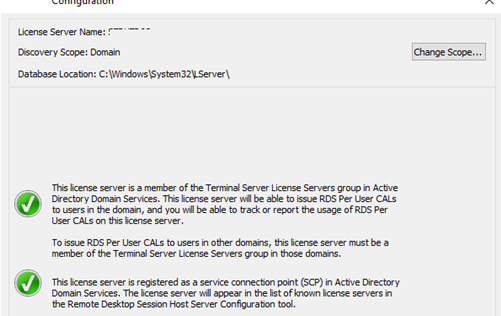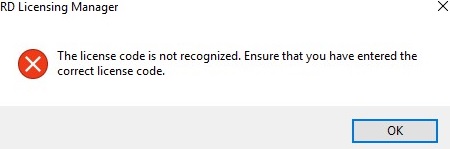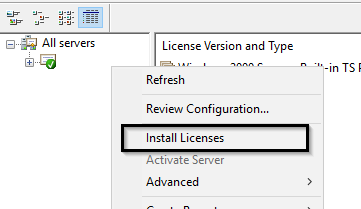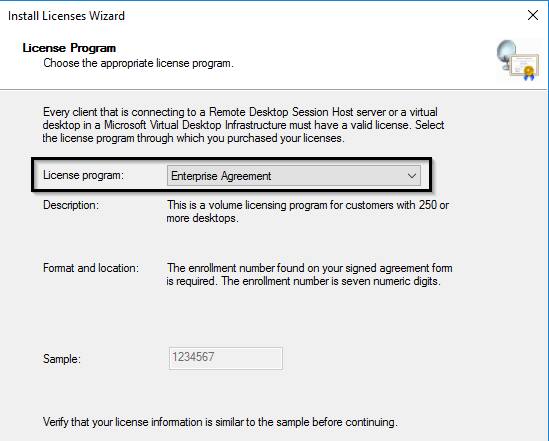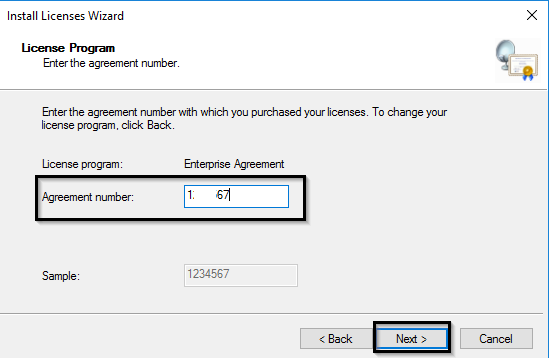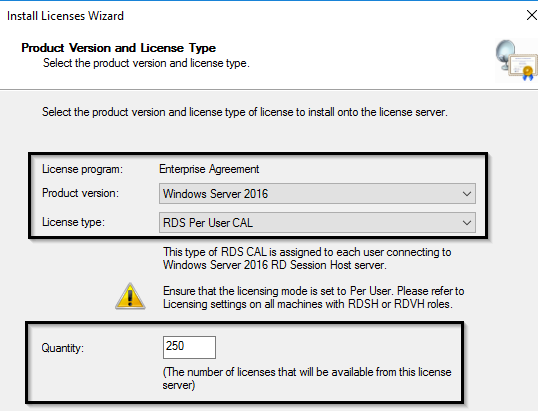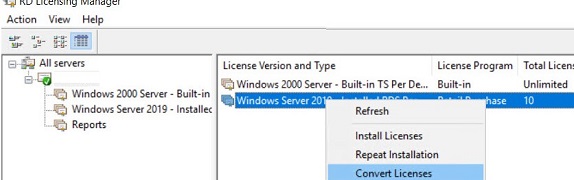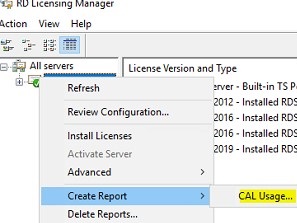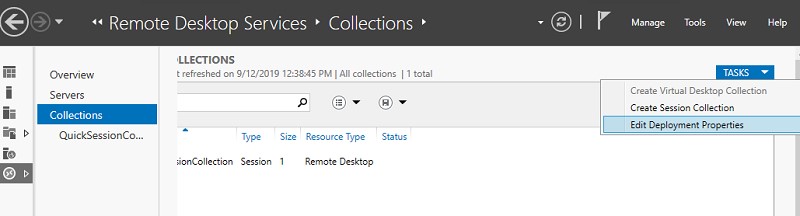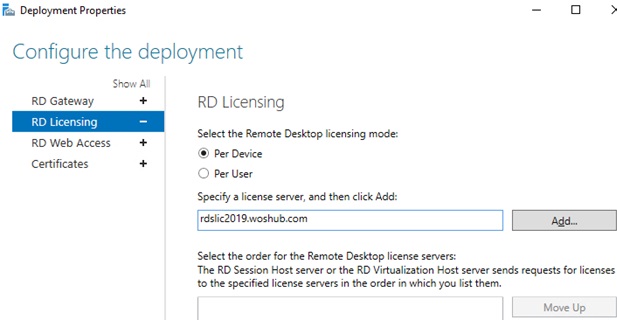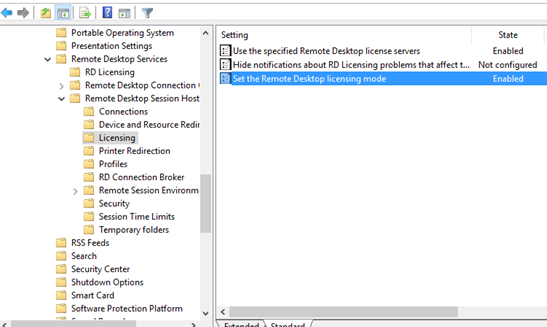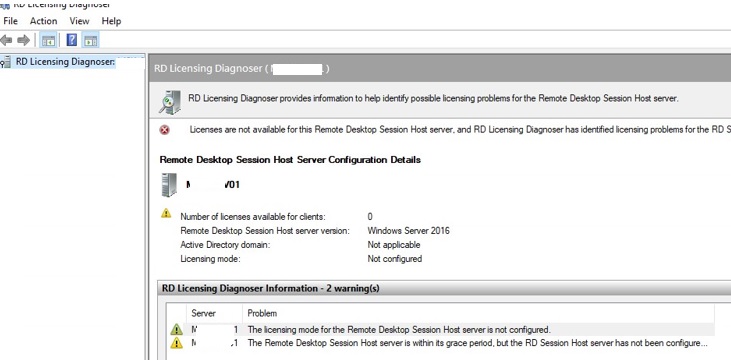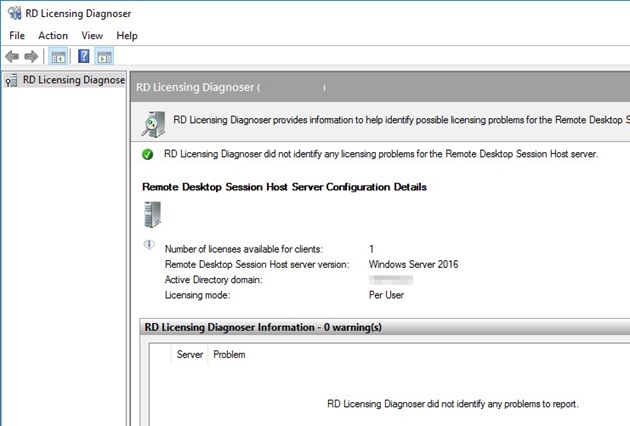- Ознакомьтесь с заметками о выпуске и требованиями к системе для Windows Server 2016.
- Зарегистрируйтесь, скачайте файл и выполните установку. Срок действия ознакомительных выпусков Windows Server 2016 — 180 дней.
- Ознакомьтесь с ресурсами в полученном сообщении электронной почты. Они помогут вам оценить продукт.
Рекомендации по установке
После установки примените последний пакет обновления.
- Перейдите в каталог Центра обновления Майкрософт и выполните поиск по фразе Windows Server 2016.
- Ознакомительные версии Windows Server нужно активировать через Интернет в течение 10 дней. Иначе система будет автоматически завершать работу.
Возможность развертывания Nano Server на хост-компьютерах и виртуальных машинах поддерживалась в ISO-файлах ознакомительной версии Windows Server 2016 до весеннего выпуска Windows Server в 2018 году. Начиная с осеннего выпуска 2017 года, Nano Server был оптимизирован только для использования в контейнерах, а вариант Server Core стал доступен для развертывания на хост-компьютерах и виртуальных машинах.
В это статье мы рассмотрим процесс установки, настройки и активации роли сервера лицензирования удаленных рабочих столов (Remote Desktop Licensing) на базе Windows Server 2019 и 2016, а также процедуру установки и активации клиентских терминальных (RDS CAL).
Напомню, что после установки роли терминального сервера Remote Desktop Session Host, пользователи могут использовать его только в течении пробного периода 120 дней, после окончания которого возможность подключения к удаленному RDS серверу пропадает. Согласно схеме лицензирования Microsoft, все пользователи или устройства, подключающиеся к рабочему столу RDS сервера, должны быть лицензированы. Для учета и выдачи терминальных лицензий (RDS CAL) существует отдельная служба в роли RDS — Remote Desktop License Server.
Содержание:
- Установка роли Remote Desktop Licensing в Windows Server 2019/2016
- Активация сервера лицензий RDS в Windows Server
- Типы клиентских терминальных лицензий (RDS CAL)
- Установка клиентских лицензий RDS CAL в Windows Server 2019/2016
- Отчеты об использовании лицензий CAL на RDS
- Удаление RDS CAL с сервера лицензирования
- Настройка серверов RDSH на использование сервера лицензий RDS
Установка роли Remote Desktop Licensing в Windows Server 2019/2016
Вы можете установить компонент Remote Desktop Licensing на любом сервере домена, не обязательно устанавливать его на одном из серверов фермы RDSH.
Переда началом установки сервера лицензирования RDS нужно добавить данный хост (или убедиться, что у вас есть право на добавление) в доменную группу Terminal Server License Servers, иначе сервер не сможет выдать CAL типа RDS Per User пользователям домена.
Установить службу Remote Desktop Licensing можно через консоль Server Manager. Для этого в мастере Add Roles and Features выберите роль Remote Desktop Services.
В качестве компонента роли нужно выбрать службу Remote Desktop Licensing.
Осталось дождаться окончания установки роли.
Для управления службой RDS-Licensing используется консоль Remote Desktop Licensing Manager —
licmgr.exe
.
В Windows Server стандартные компоненты и роли проще всего установить с помощью PowerShell. Для установки службы лицензирования RDS и утилиты RD Licensing Diagnoser достаточно выполнить одну команду:
Install-WindowsFeature RDS-Licensing –IncludeAllSubFeature -IncludeManagementTools
Для вывода списка RDS служб, установленных на сервере, используйте команду:
Get-WindowsFeature -Name RDS* | Where installed
Активация сервера лицензий RDS в Windows Server
Чтобы сервер лицензирования RDS мог выдавать лицензии клиентам, его необходимо активировать. Для этого, откройте консоль Remote Desktop Licensing Manager (licmgr.exe), щелкните ПКМ по имени вашего сервера и выберите пункт меню Activate Server.
Запустится мастер активации сервера лицензирования RDS, в котором нужно будет выбрать желаемый метод активации. Если ваш сервер имеет доступ в Интернет, он может автоматически подключиться к серверам Microsoft. Если доступа в интернет с сервера нет, можно активировать сервер через веб браузер или по телефону.
Далее нужно будет заполнить ряд информации о вашей организации (часть полей является обязательными).
Осталось нажать кнопку Finish.
Щелкните в консоли по имени сервера правой клавишей и выбрать пункт Review Configuration. Здесь можно убедиться, что данный сервер лицензий RDS является активированным и может быть использован для активации RDS клиентов в домене.
- This license server is a member of the Terminal Server License Servers group in Active Directory. This license server will be able to issue RDS Per User CALs to users in the domain, and you will be able to track the usage of RDS Per User CALs.
- This license server is registered as a service connection point (SCP) in Active Directory Domain Services.
Типы клиентских терминальных лицензий (RDS CAL)
Каждый пользователь или устройство, которое подключается к серверам Remote Desktop Session Host, должно иметь клиентскую лицензию (CAL — client access license). Есть два типа терминальных CAL.
- На устройство (Per Device CAL) – это постоянный тип лицензии, назначающийся компьютеру или устройству, которое подключается к RDS серверу более одного раза (при первом подключении устройства ему выдается временная лицензия). Данные лицензии не являются конкурентными, т.е. если у вас 10 лицензий Per Device, то к вашему RDS серверу смогут подключится всего 10 компьютеров. Актуальная OVL лицензия называется так:
WinRmtDsktpSrvcsCAL 2019 SNGL OLV NL Each AP DvcCAL - На пользователя (Per User CAL) – такой тип лицензии позволяет одному пользователю подключиться к серверу RDS с любого количества компьютеров/устройств. Данный тип лицензий привязывается к учетной записи пользователя в Active Directory, но выдается не навсегда, а на определенный период времени. Лицензия выдается на срок от 52 до 89 дней (случайное число). Актуальная Open Value лицензия этого типа называется так:
WinRmtDsktpSrvcsCAL 2019 SNGL OLV NL Each AP UsrCAL
.Если вы попытаетесь использовать RDS CAL Per User 2019 в рабочей группе (не в домене), то RDSH сервер будет каждые 60 минут принудительно завершать сеанс пользователей с сообщением: “Проблема с лицензией удаленных рабочих столов и ваш сеанс будет завершен через 60 мин / There is a problem with your Remote Desktop license, and your session will be disconnected in 60 minutes ”. Поэтому для RDS серверов в среде workgroup нужно использовать только лицензирование на устройство — Per Device RDS CAL.
Примечание. Отметим, что 2016 RDS CAL можно установить только на сервере лицензирования под управлением Windows Server 2016 или 2019. Установка RDS CALs для более новые версий Windows Server на предыдущие версии Windows не поддерживается. Т.е. вы не сможете установить 2016 RDS CAL на хост лицензирования Windows Server 2012 R2.
При попытке добавить новые RDS CAL 2019 на Windows Server 2016 появится ошибка:
RD Licensing Manager The license code is not recognized. Ensure that you have entered the correct license code.
Установка клиентских лицензий RDS CAL в Windows Server 2019/2016
Теперь на сервер лицензирования нужно установить приобретенный пакет терминальных лицензий (RDS CAL).
В консоли Remote Desktop Licensing Manager щелкните ПКМ по серверу и выберите Install Licenses.
Выберите способ активации (автоматически, через веб или по телефону) и программу лицензирования (в нашем случае Enterprise Agreement).
В сеть утекло уже довольно много enterprise agreement номеров для RDS (4965437). Найти номера думаю, не составит проблемы. Обычно даже не нужно искать кряки или активаторы.
Следующие шаги мастера зависят от того, какой тип лицензирования выбран. В случае Enterprise Agreement нужно указать его номер. Если выбран тип лицензирования License Pack (Retail Purchase), нужно будет указать 25-символьный ключ продукта, полученный от Microsoft или партнера.
Укажите тип продукта (Windows Server 2016 или 2019), тип лицензии (RDS Per User CAL) и количество терминальных лицензий, которые нужно установить на сервере.
После этого, сервер может выдавать лицензии (RDS CAL) клиентам.
Вы можете сконвертировать RDS лицензии User CAL в Device CAL (и наоборот) с помощью контекстного меню Convert Licenses в консоли RD Licensing Manager.
Если у вас закончились свободные лицензии, вы можете отозвать ранее выданные лицензии RDS Device CAL для неактивных компьютеров с помощью следующего скрипта PowerShell:
$RevokedPCName=”msk-pc2332”
$licensepacks = Get-WmiObject win32_tslicensekeypack | where {($_.keypacktype -ne 0) -and ($_.keypacktype -ne 4) -and ($_.keypacktype -ne 6)}
$licensepacks.TotalLicenses
$TSLicensesAssigned = gwmi win32_tsissuedlicense | where {$_.licensestatus -eq 2}
$RevokePC = $TSLicensesAssigned | ? sIssuedToComputer -EQ $RevokedPCName
$RevokePC.Revoke()
Можно отозвать до 20% Per-Device RDS CALs. Per-User CALs отозвать нельзя.
Отчеты об использовании лицензий CAL на RDS
В консоли управления CAL лицензиями RDS можно сформировать отчет по использованию лицензий. Для этого в контекстном меню сервера выберите Create Report -> CAL Usage.
Однако, я предпочитаю использовать PowerShell для построения отчетов об использовании RDS CAL.
Следующий скрипт покажет оставшееся количество лицензий во всех паках RDS CAL:
Import-Module RemoteDesktopServices -ErrorAction Stop
Set-Location -Path 'rds:' -ErrorAction Stop
$licenses = (Get-Item -Path RDS:LicenseServerLicenseKeyPacks* | Where-Object Name -Like "-Per User-*").Name
$total=0;
$issued=0;
foreach ($license in $licenses) {
$count=(Get-Item -Path RDS:LicenseServerLicenseKeyPacks$licenseTotalLicenses).CurrentValue
$total= $total + $count
$count2=(Get-Item -Path RDS:LicenseServerLicenseKeyPacks$licenseIssuedLicensesCount).CurrentValue
$issued= $issued + $count2
}
$available = $total - $issued
Write-Host "Total Licenses available: $available"
Вы можете запускать этот PowerShell скрипт через Zabbix и генерировать алерт, если оставшееся количество лицензий меньше, например, 5.
Следующий скрипт позволит получить таблицу по использованию Per User лицензий:
Import-Module RemoteDesktopServices -ErrorAction Stop
Set-Location -Path 'rds:' -ErrorAction Stop
$path = “C:LogsReportsRDS_CAL_Report.csv”
$fileName = (Invoke-WmiMethod Win32_TSLicenseReport -Name GenerateReportEx).FileName
$fileEntries = (Get-WmiObject Win32_TSLicenseReport | Where-Object FileName -eq $fileName).FetchReportEntries(0,0).ReportEntries
$objArray = @()
foreach($entry in $fileEntries){
$objArray += $entry | select User, ProductVersion, CALType, ExpirationDate
$objArray[-1].User = $objArray[-1].User.Split('') | select -Last 1
$time = $objArray[-1].ExpirationDate.Split('.') | select -first 1
$objArray[-1].ExpirationDate = [datetime]::ParseExact($time, "yyyyMMddHHmmss", $null)
}
$objArray | Export-Csv -Path $path -Delimiter ',' -NoTypeInformation
Удаление RDS CAL с сервера лицензирования
Если вы хотите перенести свой набор лицензий RDS CAL с одного сервера лицензирования Remote Desktop на другой, вы можете удалить установленные лицензии с сервера лицензирования с помощью PowerShell.
Следующая команда выведет список установленных пакетов RDS лицензий на сервере:
Get-WmiObject Win32_TSLicenseKeyPack|select-object KeyPackId,ProductVersion,TypeAndModel,AvailableLicenses,IssuedLicenses |ft
Найдите значение KeyPackId для пакета RDS CAL, который нужно удалить и выполите команду:
wmic /namespace:\rootCIMV2 PATH Win32_TSLicenseKeyPack CALL UninstallLicenseKeyPackWithId KEYPACKID
Также вы можете полностью удалить все наборы CAL, пересоздав базу лицензий RDS. Для этого остановите службу Remote Desktop Licensing:
Stop-Service TermServLicensing
Переименуйте файл C:WindowsSystem32lserverTLSLic.edb в C:WindowsSystem32lserverTLSLic.bak и запустите службу:
Start-Service TermServLicensing
После этого все RDS CAL лицензии будут удалены, и вы должны активировать их заново.
Настройка серверов RDSH на использование сервера лицензий RDS
После активации службы сервера лицензирования RDS можно перенастроить терминальные сервера RD Session Host на получение лицензий с данного сервера. Выбрать тип лицензий и указать имя терминального сервера из графического интерфейса Server Manager, с помощью PowerShell или групповой политики.
Чтобы изменить адрес сервера лицензирования на хосте RDS, откройте Server Manager -> Remote Desktop Services -> Collections. В правом верхнем меню “Tasks” выберите “Edit Deployment Properties”.
В настройках перейдите на вкладку RD Licensing, выберите тип лицензирования (Select the Remote Desktop licensing mode) и сервер RDS лицензий (Specify a license server). Нажмите Add -> Ok.
Вы можете изменить адрес сервера лицензирования RDS и тип CAL с помощью PowerShell:
$obj = gwmi -namespace "Root/CIMV2/TerminalServices" Win32_TerminalServiceSetting
Затем укажите желаемый тип лицензирования:
$obj.ChangeMode(4)
Примечание. 4 указывается, если сервер должен использовать тип лицензирования Per User, 2 – если Per Device.
Теперь можно указать имя сервера лицензирования RDS:
$obj.SetSpecifiedLicenseServerList("rds-lic1.winitpro.ru")
И проверить настройки:
$obj.GetSpecifiedLicenseServerList()
Если вы хотите назначить настройки сервера лицензирования RDS через групповые политики, нужно создать новую GPO и назначить ее на OU с RDS серверами (либо вы можете указать имя сервера лицензирования RDS с помощью локального редактора групповых политик –
gpedit.msc
). Настройки лицензирования задаются в разделе: Computer Configuration -> Policies -> Admin Templates -> Windows Components -> Remote Desktop Services -> Remote Desktop Session Host -> Licensing.
В этом разделе имеется 2 интересующие нас политики:
- Use the specified Remote Desktop license servers – здесь указывается адрес сервера лицензирования RDS;
- Set the Remote Desktop licensing mode – выбор метода лицензирования (типа клиентских лицензий – RDS CAL).
Хосты RDSH для получения лицензий с сервера RDS Licensing обращаются к нему по следующим портам. Убедитесь, что они не блокируются межсетевыми экранами (или Windows Firewall):
- TCP/135 (Microsoft RPC)
- UDP/137 (NetBIOS Datagram Service)
- UDP/138 (NetBIOS Name Resolution)
- TCP/139 (NetBIOS Session Service)
- TCP/445 (SMB)
- TCP 49152 – 65535 — RPC динамический диапазон адресов
Вы можете проверить доступность портов с помощью утилиты PortQry или командлета Test-NetConnection.
Проверить статус сервера лицензий и количество выданных лицензий можно с помощью утилиты Remote Desktop Licensing Diagnoser (lsdiag.msc). Утилиту RD Licensing Diagnoster можно установить на серверах с ролью RDSH через (Server Manager: Features -> Remote Server Administration Tools -> Role Administration Tools -> Remote Desktop Services Tools -> Remote Desktop Licensing Diagnoser Tools).
Если сервер RDSH не настроен на использование сервера лицензий RDS, в консоли Licensing Diagnoser будут присутствовать следующие предупреждения:
- Licenses are not available for this Remoter Desktop Session Host server, and RD Licensing Diagnose has identified licensing problems for the RDSH
- Number of licenses available for clients: 0
- The licensing mode for the Remote Desktop Session Host server is not configured
- Remote Desktop Session Host server is within its grace period, but the RD Session Host server has not been configured with any license server.
alert] Если вы установили RDSH на ознакомительно редакции Windows Server Evaluation, не забудьте перевести его в полноценную версию согласно инструкции. Без конвертации службы RDSH на таком хосте будут работать только 120 дней даже после того, как вы нацелите его на активированный сервер лицензий RDS.[/alert]
Если предупреждений нет, и вы видите сообщение “RD Licensing Diagnoser did not identify any licensing problems for the Remote Desktop Session Host server”, значит RDSH сервер может получать лицензии RDS CAL для пользователей.
Примечание. В нашем случае после указания нового сервера лицензирования, на RDP клиенте при подключении стала появляться ошибка “The remote session was disconnected because there are no Remote Desktop License Servers available to provide a license”. Решение – удаление ключа L$RTMTIMEBOMB из реестра.
Назад
-
-
11 Июл 2022 (Отредактировано: 13.11.2022)
-
2149

Эта инструкция, подходящая для разных версий Windows Server, наглядно показывает то, как происходит лицензирование серверов удаленных рабочих столов. Сервер настраивается для успешного подключения к нему через RDP. Для активации Server RDS вам необходимо иметь активированный Windows Server.
Порядок действий:
Добавляем роли и службы удаленных рабочих столов (конечно же, если они не были до этого момента установлены).
- Заходим в Active Directory, проделав путь к «установке ролей или компонентов».
- После этого, нам нужно будет проследовать к меню под названием «выбор нужного сервера».
- Добавляем в ролях «Службы удаленных рабочих столов», при этом обязательно активируя опцию лицензирования удаленных рабочих столов, «Шлюз удаленных рабочих столов» и «Узел сеансов удаленных рабочих столов».
- Подтверждаем нужные действия в мастере установки ролей и компонентов посредством нажатия кнопки «Установить».
Далее мы настраиваем так называемую «групповую политику».
- Чтобы все было сделано правильно, мы заходим на панели инструментов в «Поиск» и вводим там «gpedit.msc».
- В разделе конфигурации ПК находим пункт под названием «Административные шаблоны».
- Выбираем «Компоненты Windows», «Службы удаленных рабочих столов» и «Узел сеансов удаленных рабочих столов».
- В последнем меню нужно выбрать пункт, который называется «Лицензирование».
- Далее переходим в меню под названием «Использовать указанные серверы лицензирования удаленных рабочих столов». Именно там в одном из полей можно будет ввести наименование сервера либо его IP.
- После этого, мы переходим к пункту «Задать режим лицензирования удаленных рабочих столов» (Нужно нажать “След параметр”) и выбираем в открывшемся меню значение «На устройство» или «На пользователя».
После этого, мы можем заниматься уже вопросами, напрямую связанными с самим лицензированием.
Находим в панели управления пункты «Администрирование» > «Remote Desktop Services» > Диспетчер лицензирования удаленных рабочих столов.
Активация сервера.
Далее выбираем автоматический способ подключения, просто ориентируясь на выставленное решение по умолчанию и ничего при этом не меняя.
Персональные данные не требуют проверки, и потому они могут быть введены практически любыми. Заполняем поля имени, фамилии, наименования организации и указываем страну непосредственного расположения сервера.
После прохождения регистрации, для лицензирования обязательно понадобится ключ активации RDS. Если его у Вас нет, то приобретайте его выгодно в нашем каталоге по ссылке https://keysoft.store/windows-server-rds
Вводим купленный ключ активации.
Числовое значение пользователей зависит от версии лицензии – количество устройств можно указывать самостоятельно. Если указывать большее количество устройств, чем позволяет лицензия, то настройка просто не будет активирована. На скриншоте ниже указывается, как указать необходимое количество доступных на сервере лицензий.
После этого, возвращаемся к диспетчеру лицензирования удаленных рабочих столов. Сервер должен быть активирован.
Комментарии магазина.
Уважаемые пользователи, для связи с администрацией магазина можете воспользоваться формой контакта в правом нижнем углу окна.
А так же, если Вы приобрели наш товар и активировали ключ, оставьте пожалуйста комментарий, это помогает развитию магазина. Спасибо, что воспользовались нашими услугами!
Если Вы оставляете отзыв через личный кабинет, который у Вас появляется после покупки, то на сайте в отзывах он отображается от имени «Анонима». При написании отзыва непосредственно со страницы с товаром в поле ниже — пункты «Имя» и «Почта» обязательны, Ваш Email публично не публикуется, он нужен нам только для обратной связи.
Уважаемые пользователи, для связи с администрацией магазина можете воспользоваться формой контакта в правом нижнем углу окна.
А так же, если Вы приобрели наш товар и активировали ключ, оставьте пожалуйста комментарий, это помогает развитию магазина. Спасибо, что воспользовались нашими услугами!
Если Вы оставляете отзыв через личный кабинет, который у Вас появляется после покупки, то на сайте в отзывах он отображается от имени «Анонима». При написании отзыва непосредственно со страницы с товаром в поле ниже — пункты «Имя» и «Почта» обязательны, Ваш Email публично не публикуется, он нужен нам только для обратной связи.
Процент максимальной скидки, который Вы можете получить при покупке товаров в нашем магазине. Скидка считается по Вашему e-mail адресу, Вы можете совершать покупки разными кошельками, но использовать один электронный адрес почты, и тогда скидка будет всегда при Вас!
| Сумма покупок | Размер скидки |
|---|---|
| 1200$ | 8% |
| 800$ | 6% |
| 600$ | 4% |
| 350$ | 2% |
| 50$ | 1% |
How to Install RDS CALs On Windows Server
-
View Larger Image
In this blog post we will discuss on Installing and Configuring a Remote Desktop License Server (RDS CALs) on Windows server 2019. We can also use same steps if we have windows 2016 or 2012. The steps are almost identical on each windows server editions. There is no noticeable changes in the Steps we follow for any of these Windows Server Editions.
Applies To
- Windows server 2019
- Windows Server 2016
- Windows Server 2012
By default only two concurrent active rdp sessions are allowed on a windows server editions like 2012,2016 or 2019. If we need more than two users simultaneously log into the server we need to have Remote Desktop Licensing (RD Licensing), formerly Terminal Services Licensing (TS Licensing), which manages the Remote Desktop Services client access licenses (RDS CALs) for users to connect to a Remote Desktop Session Host (RD Session Host) server.
If we enable RDS CALs, each user and device that connects to a Remote Desktop Session host needs a client access license (CAL). The RDS CALs is installed as a server Manager Role. There is a default licensing applied on installation and activation with a grace period of 180 Days during which no purchased RDS CAL license needed. After that we need to choose either of below Licencing model and need to Purchase it from the Microsoft store or from a vendor.
RDS Per Device CALs : RDS CALs are physically assigned to each device.
RDS Per User CALs : RDS CALs are assigned to a user with or without Active Directory.
RDS CAL Version Compatibility
We can’t use RDS CALs of a Windows server 2012 to access later versions of Windows Server 2016 or 2019, but we can use later versions of RDS CALs to access earlier versions of Windows Server editions.
RDS CAL Licence Purchase
Before proceeding with the install first we have RDS CAL Licence in hand. There are two methods available for RDS CAL Licence implementation.
- Purchase the Microsoft Windows client access Licence ( Remote Desktop service- User/Device CAL) from Microsoft store. After purchase we will get a product licence key and this Key is used during installation of services in the server.
- Use The Microsoft Services Provider License Agreement (SPLA) SALs. With the SPLA, service providers and ISVs can license eligible Microsoft products on a monthly basis. This Licence structure is mainly used on a VPS/Dedicated environment Provided by a Hosting Provider. For that we have to pay a monthly fee to the Hosting Provider.
Windows Server 2019 Users Only
If we are Implementing “RDS User CAL” in a Windows Server 2019 servers, Setup either of below things before Proceed with the Install of Remote Desktop Service.
- Add the new RDS CAL server to the Terminal Server License Servers domain group of existing Active Directory Domain
- Install Active Directory Services ( ADDS) in the RDS CAL server.
Other wise we will get error like below screenshot while users logging in and stays for 60 Min.
There is a problem with your Remote Desktop license, and your session will be disconnected in 60 minutes. Contact your system administrator to fix this problem.
The Requirement Also Described in Microsoft Page, Below is the particular section screenshot where it mention.
We only need to Activate Active Directory Services (ADDS) if we settings up a RDS User CAL on Windows Server 2019. Not necessary for RDS Device CAL implementation on a Windows server 2019. So lets get started.
Installing the Server Roles
We can install Remote Desktop Licensing Role using Server Manager
Open “Server Manager” >> Click “Add Roles and Features”
Click “Next” in the Before You Begin Section.
Select “Role based or Feature based Installation” and Click Next.
Choose option “Select a server from the server pool”. Choose Our server from the Server pool and Click Next.
Scroll down and select “Remote Desktop Services” then click Next
Click Next by Leaving Default Selection in Features Section.
Click Next on Remote Desktop Services Section.
Select the “Remote Desktop Licensing” and “Remote Desktop Session Host”
A Pop Up Window Will Appear. Click Add Features for Each of them
Click Next and Select the “Restart the destination server automatically if required” then click Install
The server will reboot automatically during install process and finally we will get below screen when the installation succeeded. Once finished click Close.
This concluded Installation of Remote Desktop Licensing Role Using Server Manager.
Install the Server Roles Using Powershell Command
We can also install the the RDS Licensing service and “Remote Desktop Licensing” and “Remote Desktop Session Host” using PowerShell Commands instead of Using above graphical Server Manager method. Below is that three commands we need to use.
If needed (and possible), restart the server using Below PowerShell command after the server role install.
After the server reboot. We can Check if the “Remote Desktop Session Host” , RDS Licensing service and “Remote Desktop Licensing” is available using Below Powershell command.
The command Output can view from below screenshot. You will also get similar results when issues those commands.
Activating the RDS License Server
Now lets Proceed with Activate Licensing Server. For that we need to launch the Remote Desktop Licensing Manager. We can launch the installed “Remote Desktop Licensing Manager” from below windows server section.
Go to Windows Start >> Control Panel >> System and Security >> Administrative Tools >> Remote Desktop Services >> Double click “Remote Desktop Licensing Manager”
A pop-up window will appear and that is the “RD Licencing Manager”. Expand the Server section by clicking the plus icon.

Click Next on Welcome to the Activate Server Wizard.
Choose the “Connection Method” as “Automatic connection” and click Next
Enter our Company Information and click Next
[Optional] Enter additional information and click Next
Or Leave it as Blank in the Optional Information fields and Click Next
This Completes the Activate RDS License Server steps. Now Lets Proceed with the Install RDS Licence section.
Installing RDS CALs
In the Activate Server Wizard itself, Check the box to “Start Install Licenses Wizard now then click Next”
Accidentally If we didn’t clicked the “start Install Licenses Wizard” in the previous step, we can access the Install RDS CAL Licence wizard by right clicking our “server name” in the “RD Licensing Manager” then click “Install Licenses”
Click Next on Welcome to the Install Licenses Wizard.
Now In this section we need to Pick the type of license Program that we use. There are few Options available, in that we are discussing two Licence Program methods. Those two are the most commonly used Ones. We only Need to Choose either of them as per our Personal choice and Licence Type we are currently holding.
- Choose Licence program as “Licence Pack (Retail Purchase)”, if we purchased RDS Licence directly from Microsoft.
- Choose Licence program as ” Service Provider License Agreement” if you are in a VPS/Dedicated servers provided by a Hosting Provider and they already have a data centor Licence and our VPS Operating System licence comes under it.
If we Choose Licence program as “Licence Pack (Retail Purchase)” and Click Next
Enter the Licence Code and Click Next.
If we Choose Licence program as ” Service Provider License Agreement” and Click Next.
Enter Our Licence Agreement Number and Click Next.
- Now Select “product version” as per your Windows Operating System Edition. In our case It Windows Server 2019
- Select Licence Type as ” RDS Per User CAL” or “RDS Per Device CAL” According to the Licence type given by our Provider. In our case we choose “RDS Per User CAL”
- Choose the Quantity as per our requirement. Say if you need to have 5 users simultaneously log into the server. Type 5 and Click Next
Click Finish to complete the RDS license install.
Review RDS CAL Licence Install
Right click our “server name” in the “RD Licensing Manager” then click “Review Configuration”
In Our case we got two yellow warning. This happened because we enabled RDS User CAL on a ADDS Environment. If you don’t have any Warnings, you are good to Go further. Lets see How to Fix this warning before Proceed further.
- Click the “Add to Group” next to ” The Licence server or the network service account is not a member of the Terminal Server Licence Servers group In Active Directory Domain Services. This Licence server will not be able to issue RDS Per User CALs to Users in the domain, and you will not be able to track or report the usage of RDS per User CALs on this Licence Server.
- Click “Register as SCP” next to This licence server is not registered as a service connection point (SCP) in Active Directory Domain Services. The licence server will not appear in the list of known licence servers in the Remote Desktop Secession Host Server Configuration tool.
Now we can see the message as You must restart the Remote Desktop Licensing service. Until the service is restarted this Licence server will not able able to issues RDS Per user CALs to users in the domain, and you will not able able to track or report the usage of RDS Per User CALs on this licence server.
In order to fix this warning. Go to the windows services section and restart the windows service named ” Remote Desktop Licensing service” and Click Ok.
Again, Right click our “server name” in the “RD Licensing Manager” then click “Review Configuration”. This time we can see no warnings appears and our RDS CAL Licence Install is successful.
We can also see The New license key we just added from the “Licence manager” itself and a green tick appears next to our Windows server name.
How To Diagnose Remote Desktop Licence
Use the “Remote Desktop License Diagnoser” for checking any issues with the RDS CAL Licence Server.
For that Go to Windows Start >> Control Panel >> System and Security >> Administrative Tools >> Remote Desktop Services >> Double click “Remote Desktop Licensing Diagnoser”
In Our case we go below warnings.
- Licenses are not available for this Remote Desktop Session Host server, and RD Licensing Diagnoser has identified licensing problems for the RD Session Host server.
- The licensing mode for the Remote Desktop Session Host Server is not configured.
- The Remote Desktop Session Host server is within its grace period, but the RD session Host server has not been configured with any licence server.
Normally this error will get on RD Licence server, when we haven’t configured the correct group policy for Licencing Server. So lets see how it can be done.
Enable Group Policy for RDS licensing Server.
For settings up Group Policy in a RDS Licence server, Open Windows RUN, and enter gpedit.msc, click Ok
Go to section Local computer Policy>> Computer ConfigurationAdministrative TemplatesWindows ComponentsRemote DesktopServicesRemote Desktop Session HostLicensing
- Double click on “Use the specified RD license servers” >> click Enable, then Enter Our server name shows up in the Remote Desktop Licence Manager and click on Apply
Now Double click on “Set the Remote Desktop licensing mode” >> click enable, then select “Per User” or “Per Device” as per your Licence and Apply
Now restart Remote Desktop Licensing service from the Windows services section and click the Refresh button available in the right side from the RD Licensing Diagnoser. We can see the diagnoser showed the message as ” RD Licensing Diagnoser did not identify any licensing problems for the Remote Desktop Session Host server. Additional information like, Licence mode and Number of Licenses will also appear in the same window.
This will conclude the Group Policy for RDS licensing Server and RDS CAL Server is ready to Use for Users.
How to Rebuild the RDS Licence
Some times we may come across situation like, we need to add more users to the RDS CAL User type Licence, Need to Change the User type CAL into Device CAL or The Installed Licence has become corrupted. In such cases, we can correct those issues by rebuilding the current RDS Licence.
For that Right click our “server name” in the “RD Licensing Manager” then click “Manage Licenses”
Click Next on the Welcome to the Manage licenses Wizard.
Choose the option “Rebuild the license server database” and select the reason as ” The certificate for the licence server has become corrupted”. Click Next
Confirm the deletion of licenses currently installed on this licence server and click Next
This will delete the current Licence installed in the server and will prompt the Licence install step again. Complete those and finalise the rebuild. This completes the Rebuild and Install of New RDS CAL Licence in the server.
How to Remove RDS CALs from a RD License Server
Some times we want to transfer our RDS CAL license set from one Remote Desktop licensing server to another, in such cases we can remove installed CAL licenses pack from the current licensing server using two methods.
- Using PowerShell commands.
Use the following cmdlet, and list all the installed RDS CAL packages on the server.
Find the KeyPackID value for the RDS CAL package that you want to remove and run the command. We can get the KeyPackID value from the Remote Desktop Licence Manager Itself.
2. By Removing the RDS CAL database file.
To do this, stop the Remote Desktop Licensing service from the Windows Services section
Rename the file C:WindowsSystem32lserverTLSLic.edb to C:WindowsSystem32lserverTLSLic.edb_bak and start the “remote desktop service” again. That will delete all the RDS CAL licenses in the server and we need to reactivate them for further usage.
This blog article covered most of the common options in the RDS CAL server. We hope this become informative for those having similar needs. Leave your thoughts at the below comment box.
Share This Story, Choose Your Platform!
Related Posts
Page load link
Go to Top
Table of Contents
- Introduction
- Prerequisites
- Install The Remote Desktop Roles
- Activate The RDS Licenses
- Activate Remote Desktop License Server
- RDS Rest Configuration
- See Also
Introduction
This is a comprehensive guide for installing RDS services to a Windows Server 2016. We will see in great detail how to enable the Remote Desktop Roles, Activate the RDS licenses and make the final configuration to make it work.
Prerequisites
- Remote Desktop Licensing
- Remote Desktop Session Host
At the following steps we proceed with the installation of the required roles.
Install The Remote Desktop Roles
From the Server Manager, select Manage — Add Roles and Features, to start the roles installation.
1. The Add Roles and Features Wizard opens, and we click
Next > to begin
2. Next we have to choose the installation type, we leave the default type {Role-based or feature-based installation}, and click
Next >
3. In the next step, we select the destination server that the role will be installed, for the needs of the post we have only one server, named
test with IP Address 10.0.1.4. Leave the default server and click
Next >
4. In the fourth step, we need to select the server roles, that will be installed in the server, select the
Remote Desktop Services, and click Next >, to continue.
5. In the features form, click Next >
6. At the next step, we have to select Next >
7. In the Remote Desktop Role Services, select from the Role services list the
Remote Desktop Licensing and the Remote Desktop Session Host roles and click
Next >
8. In the Confirm installation selections form, we confirm the Remote Desktop Services that will be installed and select
Install.
9. The installation progress finished, so we need to select the Close button and restart the Server to apply the changes.
Activate The RDS Licenses
After the roles are installed, we need to activate the RDS licenses. To do this we follow the next steps.
1. From the Server Manager, select Tools — Remote Desktop Licensing Manager
2. In the RD Licensing Manager windows, we can see the server test which is Not yet activated.
3. Right click on the server test and select Activate Server.
Activate Remote Desktop License Server
1. A new Activate Server Wizard starts, and to continue click Next >
2. At the Connection Method form, select Automatic connection (recommended), and click
Next >
3. Provide the requested company information and click Next >.
 Note |
|---|
| This information are used by Microsoft if we need assistance. |
4. At the next form, we type some other optional information, like Email, OU, City, and click
Next >.
5. At the final step in the Activation Server Wizard, check the Start Install Licenses Wizard now
option and select Next >
6. Automatically the Install Licenses Wizard opens, and to proceed with the licenses installation we select
Next >
 Note |
|---|
| In this part we must be sure that we have bought a valid RDS license. |
7. The next step is to select the license program that we will activate the RDS licenses.
| License Program | Format Of The License |
| License Pack (Retail Purchase) | The format of the license code is 5 sets of 5 alphanumeric digits, 25 |
| Open License | For this type of license we need an authorization number of 15 alphanumeric digits and a license number of 8 numeric digits. |
| Enterprise Agreement |
For all these six License Programs, the enrollment number is 7 number digits. |
| Campus Agreement | |
| School Agreement | |
| Services Provider License Agreement | |
| Other Agreement | |
| Select Plus License |
8. In this post, we activate an Open License, for that reason we selected on the previous step (7) as licensed program {Open License}, type the
Authorization and License numbers and click
Next > to continue.
9. In the Product Version and License Type form, select Windows Server 2016 and RDS Per User CAL and type into the Quantity field the number of the licenses that will be activated, and click
Next >
10. We have successfully installed the licenses, and we select Finish to close the Install Licenses Wizard.
RDS Rest Configuration
The last step for the RDS activation is to make two changes to the Windows Group Policies.
1. Open the Run -> type gpedit.msc and click OK.
2. Move to the path {Computer Configuration Administrative Templates Windows Components Remote Desktop Services Remote Desktop Session Host Licensing} and make the following changes :
2a. In the Use the specified Remote Desktop license servers setting
Select the value Enabled, type the local server IP, e.g.
10.0.1.4, and click OK
2b. The second change we must do is on the Set the Remote Desktop licensing mode setting
In this setting we select Enabled and also from the Options:, choose the
Per User licensing mode and click OK.
3. The final of all the steps is to confirm that the licenses are activated. We can do this from the
Server Manager — Tools —Remote Desktop Services —
Remote Desktop Licensing Diagnoser
4. The Remote Desktop Licensing Diagnoser opens and we can see that the licenses are activated.
See Also
- License your RDS deployment with client access licenses (CALs)
- Activate the Remote Desktop Services license server
- Install RDS client access licenses on the Remote Desktop license server
- Remote Desktop Services
- Remote Desktop Services Overview
In this article, we’ll consider the installation, configuration, and activation of the Remote Desktop Licensing role on Windows Server 2019 and 2016, as well as the installation and activation of the RDS client access licenses (CALs).
I remind you that after the installation of the Remote Desktop Session Host role, users can use it only for 120 days of a trial period (evaluation license), and users can’t connect to an RDS host afterward. According to Microsoft licensing rules, all users or devices that use RDS features must be licensed. To register and issue Remote Desktop Client Access Licenses (RDS CALs), there is a separate Windows service in the RDS role called Remote Desktop License Server.
Contents:
- Install the Remote Desktop Licensing Role on Windows Server 2019/2016
- Activating the RDS License Server on Windows Server
- RDS CALs: Types of Remote Desktop Client Access Licenses
- Installing RDS CALs on Windows Server 2019/2016
- RDS CAL Usage Reports
- How to Remove RDS CALs from an RD License Server?
- Configuring RDS Licenses on RD Session Hosts
Install the Remote Desktop Licensing Role on Windows Server 2019/2016
You can deploy the Remote Desktop License service on any domain server. It is not necessary to install it on one of the servers on the RDSH farm.
Before you start the installation, add a new server to the Terminal Server License Servers domain security group (or make sure you have the permission to change this group membership), otherwise, the server won’t be able to issue RDS Per User CAL to the domain users.
You can install Remote Desktop Licensing using Server Manager. To do it, select the Remote Desktop Services role in the Add Roles and Features Wizard.
Select Remote Desktop Licensing as the role service.
It remains to wait until the installation of the role is completed.
The RDS-Licensing service is managed using the Remote Desktop Licensing Manager console (licmgr.exe).
In Windows Server, it’s easier to install roles and features using PowerShell. To install the RDS Licensing Service and RD Licensing Diagnoser, just run one command:
Install-WindowsFeature RDS-Licensing –IncludeAllSubFeature -IncludeManagementTools
To list the RDS services installed on the host, use the command:
Get-WindowsFeature -Name RDS* | Where installed
Activating the RDS License Server on Windows Server
In order to issue licenses to RDP clients, your RDS License Server must be activated. To do it, open the Remote Desktop Licensing Manager (licmgr.exe), right-click the name of your server, and select Activate Server.
The RDS licensing server activation wizard will start. Here you will need to select the activation method you prefer. If your server is connected to the Internet, it can automatically connect to Microsoft servers and activate the RDS license server. If there is no direct Internet access from the server, you can activate the server using a web browser or by phone.
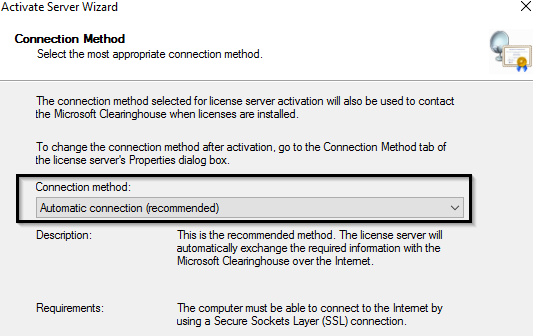
Then you must fill in some information about your company (some of the fields are required).
It remains to click the Finish button.
If you right-click the server name in the console and select Review Configuration, you can verify that the RDS License Server is activated and can be used to activate RDSH clients in your domain.
-
This license server is a member of the Terminal Server License Servers group in Active Directory. This license server will be able to issue RDS Per User CALs to users in the domain, and you will be able to track the usage of RDS Per User CALs.
-
This license server is registered as a service connection point (SCP) in Active Directory Domain Services.
RDS CALs: Types of Remote Desktop Client Access Licenses
Each user or device that connects to Remote Desktop Session hosts must have a client access license (CAL). There are two types of RDS CALs:
- Per-Device CAL – is the permanent license type assigned to a computer (device) that connects to the RDS server more than once (when a device is first connected, a temporary license is issued to it). These licenses are not concurrent, i.e., if you have 10 Per Device licenses, only 10 hosts can connect to your RDS server. The current OVL RDS CAL is called:
WinRmtDsktpSrvcsCAL 2019 SNGL OLV NL Each AP DvcCAL; - Per-User CAL – is the type of license that allows a user to connect to the RDS server from any number of computers/devices. This type of license is associated with an Active Directory user and issued not permanently, but for a specific period of time. The license is issued for a period of 52 to 89 days (random number). The current Open Value license of this type is called
WinRmtDsktpSrvcsCAL 2019 SNGL OLV NL Each AP UsrCAL.If you try to use RDS 2019 Per User CAL in a workgroup (not in a domain), then the RDSH server will forcibly ending a user session every 60 minutes with a message: “Remote Desktop License Issue: There is a problem with your Remote Desktop license, and your session will be disconnected in 60 minutes”. Therefore, for RDS servers in a Windows Workgroup environment, you need to use the only device licensing (Per Device RDS CALs).
.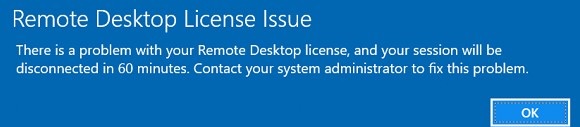
Note. We should note that the 2016 RDS CAL may be installed only on a licensing server running Windows Server 2016 or 2019. Installing RDS CALs to the previous Windows Server versions is not supported. Those, you cannot install 2016 RDS CALs on a Windows Server 2012 R2 licensing host.
When trying to add new RDS CALs 2019 on Windows Server 2016, an error will appear:
RD Licensing Manager The license code is not recognized. Ensure that you have entered the correct license code.
Installing RDS CALs on Windows Server 2019/2016
Now you must install the pack of Remote Desktop client licenses (RDS CAL) you have purchased on the License Server.
Right-click your server in Remote Desktop Licensing Manager and select Install Licenses.
Select the activation method (automatic, online, or by phone) and the license program (in our case, it is Enterprise Agreement).
Many enterprise agreement numbers for RDS have already been leaked on the Internet. I think it won’t be a problem to find the numbers (4965437), you don’t even need to look for rds cracks or activators.
The next steps of the wizard depend on which license program you have selected. In the case of an Enterprise Agreement, you must specify its number. If you have chosen License Pack (Retail Purchase), enter the 25-character product key you got from Microsoft or a partner.
Specify the product version (Windows Server 2019/2016), license type (RDS Per user CAL), and the number of licenses to be installed on the server.
After that, the server can issue licenses (RDS CAL) to clients.
You can convert RDS User CALs to Device CALs (and vice versa) using the Convert Licenses menu item in the RD Licensing Manager console.
If you have run out of free RDS licenses, you can revoke previously issued RDS Device CALs for inactive computers using the following PowerShell script:
$RevokedPCName=”lon-bc1-123”
$licensepacks = Get-WmiObject win32_tslicensekeypack | where {($_.keypacktype -ne 0) -and ($_.keypacktype -ne 4) -and ($_.keypacktype -ne 6)}
$licensepacks.TotalLicenses
$TSLicensesAssigned = gwmi win32_tsissuedlicense | where {$_.licensestatus -eq 2}
$RevokePC = $TSLicensesAssigned | ? sIssuedToComputer -EQ $RevokedPCName
$RevokePC.Revoke()
Up to 20% of Per-Device RDS CALs can be revoked. Per-User CALs cannot be revoked.
RDS CAL Usage Reports
In the RDS License Console, you can generate a license usage report. To do this, select Create Report -> CAL Usage from the server context menu.
However, I prefer to use PowerShell to report RDS CAL usage. The following script will show the remaining number of licenses in all RDS CAL packs:
Import-Module RemoteDesktopServices -ErrorAction Stop
Set-Location -Path 'rds:' -ErrorAction Stop
$licenses = (Get-Item -Path RDS:LicenseServerLicenseKeyPacks* | Where-Object Name -Like "-Per User-*").Name
$total=0;
$issued=0;
foreach ($license in $licenses) {
$count=(Get-Item -Path RDS:LicenseServerLicenseKeyPacks$licenseTotalLicenses).CurrentValue
$total= $total + $count
$count2=(Get-Item -Path RDS:LicenseServerLicenseKeyPacks$licenseIssuedLicensesCount).CurrentValue
$issued= $issued + $count2
}
$available = $total - $issued
Write-Host "Total Licenses available: $available"
You can run this PowerShell script via Zabbix and set an alert if the remaining number of licenses is less, for example, 5.
The following Powershell script will allow you to generate a Per User CAL Report:
Import-Module RemoteDesktopServices -ErrorAction Stop
Set-Location -Path 'rds:' -ErrorAction Stop
$path = “C:ReportsRDS_CAL_Usage.csv”
$fileName = (Invoke-WmiMethod Win32_TSLicenseReport -Name GenerateReportEx).FileName
$fileEntries = (Get-WmiObject Win32_TSLicenseReport | Where-Object FileName -eq $fileName).FetchReportEntries(0,0).ReportEntries
$objArray = @()
foreach($entry in $fileEntries){
$objArray += $entry | select User, ProductVersion, CALType, ExpirationDate
$objArray[-1].User = $objArray[-1].User.Split('') | select -Last 1
$time = $objArray[-1].ExpirationDate.Split('.') | select -first 1
$objArray[-1].ExpirationDate = [datetime]::ParseExact($time, "yyyyMMddHHmmss", $null)
}
$objArray | Export-Csv -Path $path -Delimiter ',' -NoTypeInformation
How to Remove RDS CALs from an RD License Server?
If you want to move your RDS CAL license packs from one Remote Desktop licensing server to another, you can remove the installed RDS CAL license pack from the licensing server using PowerShell.
Using the following cmdlet, you can list all the installed RDS CAL packs on the server:
Get-WmiObject Win32_TSLicenseKeyPack|select-object KeyPackId,ProductVersion,TypeAndModel,AvailableLicenses,IssuedLicenses |ft
Find the KeyPackId value for the RDS CAL package that you want to remove and run the command:
wmic /namespace:\rootCIMV2 PATH Win32_TSLicenseKeyPack CALL UninstallLicenseKeyPackWithId yourKeyPackId
You can also completely remove all CALs by re-creating the RDS license database. To do this, stop the Remote Desktop Licensing service:
Stop-Service TermServLicensing
Rename the file C:WindowsSystem32lserverTLSLic.edb to C:WindowsSystem32lserverTLSLic.edb_bak and start the service:
Start-Service TermServLicensing
After that, all RDS CAL licenses will be removed, and you must reactivate them.
Configuring RDS Licenses on RD Session Hosts
After the RDS License Server is activated and being run, you can reconfigure RD Session Host to obtain CAL licenses from this server. You can set the license type and specify the name of the license server from the Server Manager GUI, using PowerShell, or Group Policy.
To change the name/address of the licensing server on the RDS host, open Server Manager -> Remote Desktop Services -> Collections. In the upper right menu “Tasks” select “Edit Deployment Properties”.
In the deployment properties, go to the RD Licensing tab, select the Remote Desktop licensing mode, and set the RDS license server. Click Add -> Ok.
You can change the RDS license server address and CAL type using PowerShell:
$obj = gwmi -namespace "Root/CIMV2/TerminalServices" Win32_TerminalServiceSetting
Then specify the license type you need:
$obj.ChangeMode(4)
Note. Enter 4 if the server must use Per User licensing type, and 2, if it is Per Device.
Then specify the name of the RDS License Server:
$obj.SetSpecifiedLicenseServerList("rdslic2016.woshub.com")
And check the current settings:
$obj.GetSpecifiedLicenseServerList()
If you want to assign the RDS licensing server parameters via Group Policy, you need to create a new GPO and link it to the OU with RDS servers (or you can specify the name of the RDS licensing server using the Local Group Policy Editor – gpedit.msc). The RD licensing settings are located under the following GPO section: Computer Configuration -> Policies -> Admin Templates -> Windows Components -> Remote Desktop Services -> Remote Desktop Session Host -> Licensing.
There are two Remote Desktop settings that we need to configure:
- Use the specified Remote Desktop license servers – the address of the License Server is set;
- Set the Remote Desktop licensing mode – select RDS CAL license type.
RDSH hosts use the following network ports to obtain an RDS license from the RDS Licensing server. Make sure that they are not blocked by firewalls (or Windows Defender Firewall):
- TCP/135 – Microsoft RPC;
- UDP/137 – NetBIOS Datagram Service;
- UDP/138 – NetBIOS Name Resolution;
- TCP/139 – NetBIOS Session Service;
- TCP/445 – SMB;
- TCP/49152–65535 – RPC dynamic address range
You can check for open ports using the PortQry tool or the Test-NetConnection cmdlet.
Try to check the RD License Server status and the number of the issued licenses using the Remote Desktop Licensing Diagnoser tool (lsdiag.msc or Administrative Tools -> Remote Desktop Services -> RD Licensing Diagnoser). RD Licensing Diagnoster can be installed on RDSH servers using Server Manager (Features -> Remote Server Administration Tools -> Role Administration Tools -> Remote Desktop Services Tools -> Remote Desktop Licensing Diagnoser Tools).
If the RDSH server is not configured to use an RDS license server, the following warnings will appear in the Licensing Diagnoser console:
-
Licenses are not available for this Remoter Desktop Session Host server, and RD Licensing Diagnose has identified licensing problems for the RDSH.
-
Number of licenses available for clients: 0
-
The licensing mode for the Remote Desktop Session Host server is not configured.
-
Remote Desktop Session Host server is within its grace period, but the RD Session Host server has not been configured with any license server.
If you installed RDSH on the Windows Server Evaluation edition, do not forget to convert it to the full version according to the guide. Without conversion, RDSH services on such a host will only work for 120 days, even if you target it to an activated RDS license server.
If there are no warnings, and you see the message “RD Licensing Diagnoser did not identify any licensing problems for the Remote Desktop Session Host server”, then the RDSH server can successfully receive RDS CALs for remote users and/or devices.
Note. In our case, after we specified the new License Server address the following error started to appear on the RDP client: “The remote session was disconnected because there are no Remote Desktop License Servers available to provide a license”. The problem can be solved by removing the L$RTMTIMEBOMB key from the registry on the RDSH server.
В организациях, как правило, используется один или несколько серверов, на которых установлены ОС Windows Server и некоторые сервисы (SQL-сервер для баз данных, Exchange-сервер для почты, календарей и т. д.), которыми пользуются сотрудники. Для того, чтобы использование ИТ-инфраструктуры было законным и, соответственно, не повлекло рисков, необходимо иметь лицензии как для серверов, так и для клиентов.
Что такое клиентская лицензия?
Клиентская лицензия (или CAL — Client Access License) даёт пользователям за их устройствами законное право на доступ к установленному на сервер программному обеспечению Microsoft для серверов — самой Windows, SQL-сервера, Exchange-сервера.
Сама по себе серверная лицензия не предоставляет пользователям и устройствам прав на подключение к серверу. Для этих целей каждый пользователь или устройство должны иметь клиентскую лицензию.
Изготовители серверов, распространяющие программное обеспечение вместе с серверами, могут поставлять лицензии клиентского доступа. При этом приобретаемые вместе с сервером лицензии клиентского доступа предоставляют такие же права, как и аналогичные лицензии, приобретаемые отдельно от оборудования.
Но многие не знают, что корпорация Microsoft больше не поставляет клиентские лицензии (CAL) в составе с операционными системами Windows Server, лицензированными по каналу OEM.
Какие бывают клиентские лицензии и чем они отличаются?
Клиентские лицензии бывают двух типов, и в зависимости от организации работы в компании — используют ли сотрудники несколько устройств или, напротив, за некоторыми устройствами работают поочередно разные люди — можно значительно оптимизировать расходы, выбрав подходящий тип.
Лицензии CAL на пользователя (User CAL)
Лицензируя доступ по числу пользователей, вы покупаете лицензию CAL для каждого сотрудника. При этом не имеет значения, сколько устройств используют сотрудники, для которых вы купили лицензии. Приобретать лицензии CAL по числу пользователей имеет смысл, если сотрудникам вашей компании необходим доступ к корпоративной сети с нескольких разных устройств или если вы не знаете, с каких именно устройств они будут осуществлять доступ. Они также выгодны в тех случаях, когда в организации больше устройств, чем пользователей.
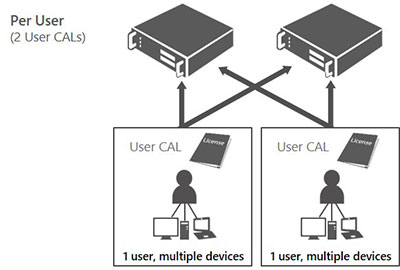
Лицензии CAL на устройство (Device CAL)
Лицензируя доступ по числу устройств, вы покупаете лицензии для каждого устройства, которое обращается к серверу. При этом не важно, сколько пользователей работает с имеющим лицензию устройством. Лицензии CAL на устройство позволяют снизить затраты и упростить администрирование в компаниях, где несколько сотрудников могут использовать одно устройство, например при работе в несколько смен.
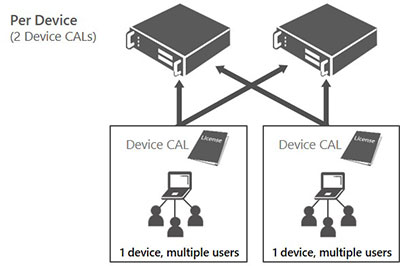
Что, если в компании несколько серверов?
В крупной организации может быть сразу несколько серверов. Полезно знать, что наличие CAL-лицензии у пользователя (или устройства) позволяет ему законно работать с любым из них.
Для каких редакций Windows Server нужны клиентские лицензии?
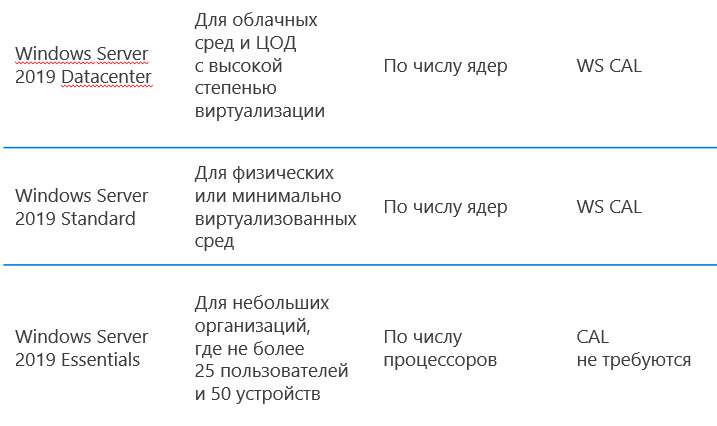
Клиентские лицензии Windows Server 2019 можно использовать и для более ранних версий Windows Server.
Нужны ли CAL-лицензии, если пользователи/устройства не подключаются к серверному ПО Microsoft напрямую?
В компании может использоваться определенный серверный продукт для кадрового управления, бухгалтерского учёта и т. д. с собственной системой лицензирования. Если этот продукт сам по себе обращается к серверному ПО Microsoft — например, SQL Server — то такая схема называется мультиплексированием, и для законного использования нужны CAL-лицензии (в данном примере SQL Server CAL) по числу реальных пользователей/устройств.
0. Устанавливаем роли:
Службы удаленных рабочих столов
Лицензирование удаленных рабочих столов
Узел сеансов удаленных рабочих столов
После перезагрузки открываем Диспетчер серверов:
Установка служб удаленных рабочих столов
Быстрый запуск
1. Активация сервера лицензий RDS
На устройство (Per Device CAL) – это постоянный тип лицензии, назначающаяся компьютеру или устройству,
которое подключается к RDS серверу более одного раза (при первом подключении устройства ему выдается временная лицензия).
Данные лицензии не являются конкурентными, т.е. если у вас 10 лицензий Per Device, то к вашему RDS серверу смогут подключится всего 10 хостов.
На пользователя (Per User CAL) – такой тип лицензии позволяет одному пользователю подключаться к серверу RDS с любого количества компьютеров/устройств.
Данный тип лицензий привязывается к пользователю Active Directory, но выдается не навсегда, а на определенный период времени (90 дней по-умолчанию).
2. Настройки лицензирования задаются в разделе:
Computer Configuration —> Policies —> Admin Templates —> Windows Components —> Remote Desktop Services —> Remote Desktop Session Host —> Licensing
В этом разделе имеется 2 интересующие нас политики:
Use the specified Remote Desktop license servers – задается адрес сервера лицензирования
Set the Remote Desktop licensing mode – выбор метода лицензирования
GPO —> Remote Desktop Session Host —> Licensing
Проверить статус сервера лицензий и количество выданных лицензий можно с помощью консоли RD Licensing Diagnoser
(Administrative Tools —> Remote Desktop Services —> RD Licensing Diagnoser).