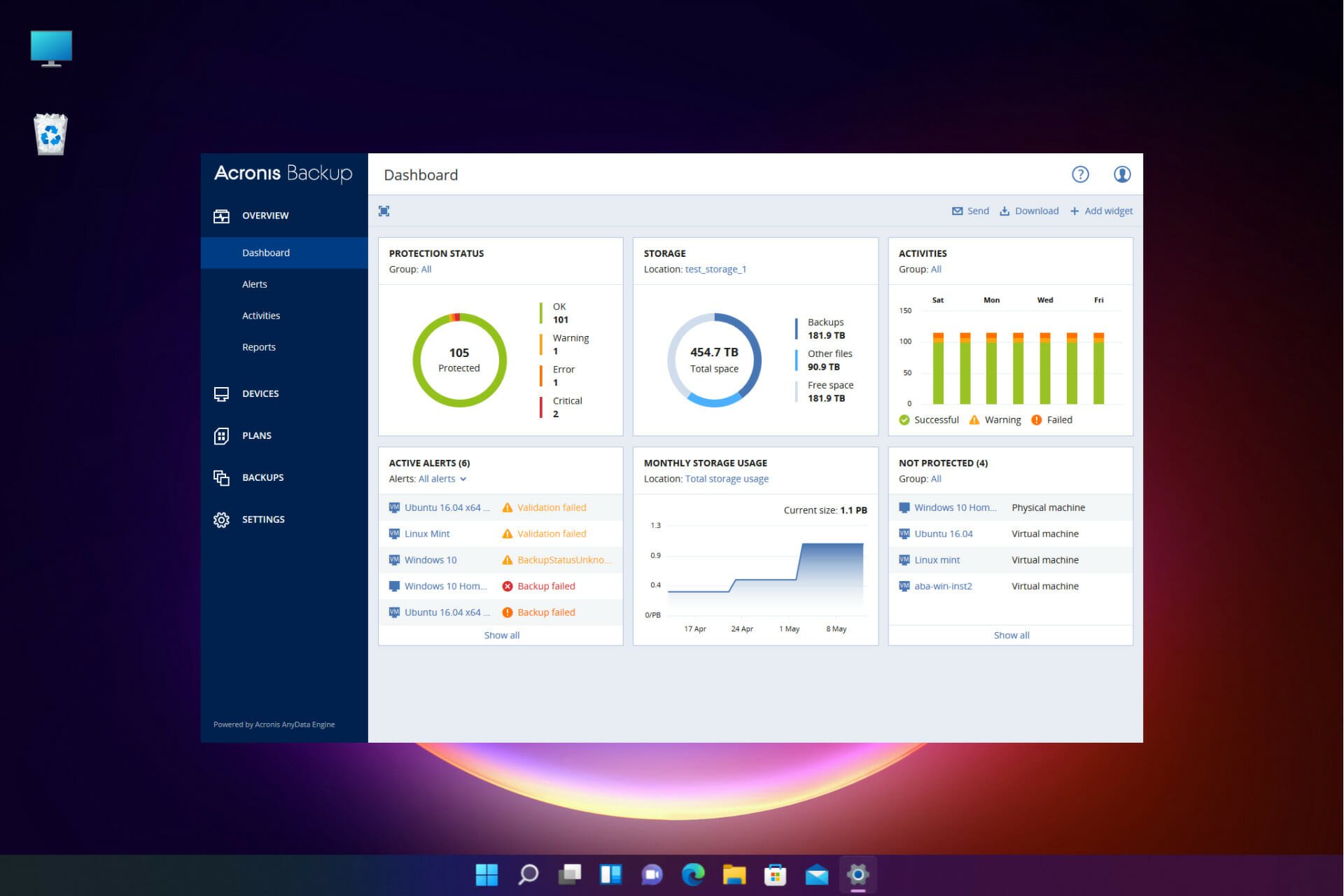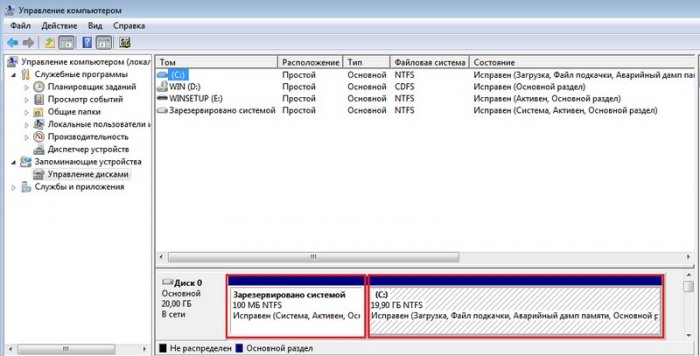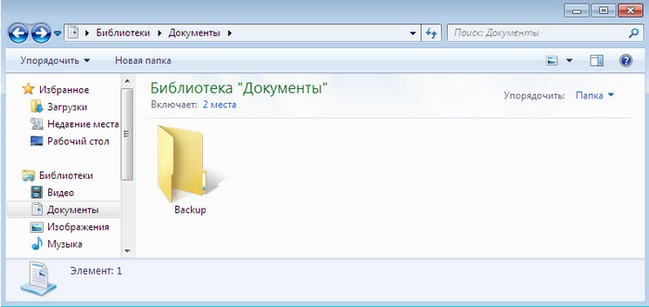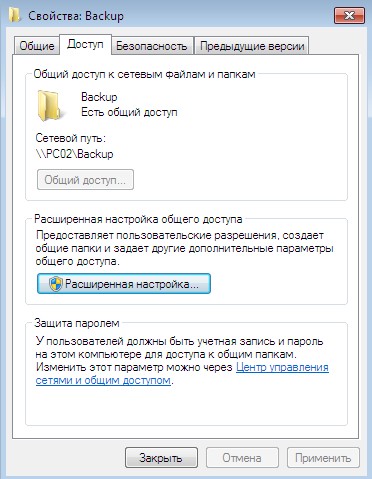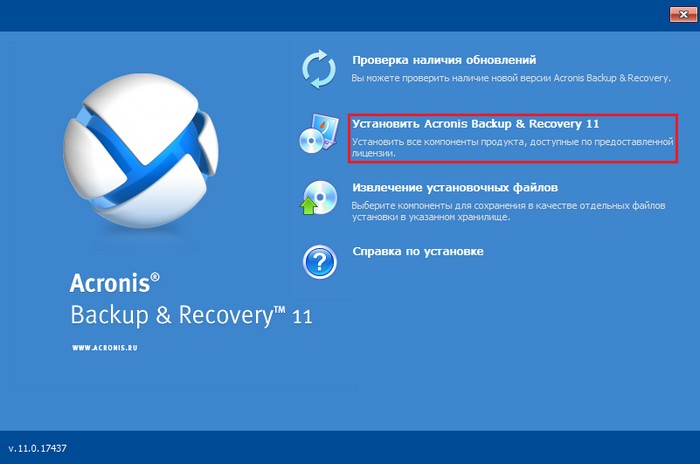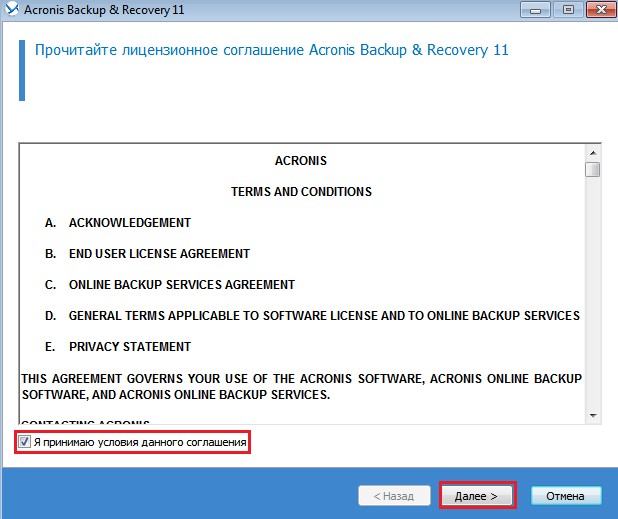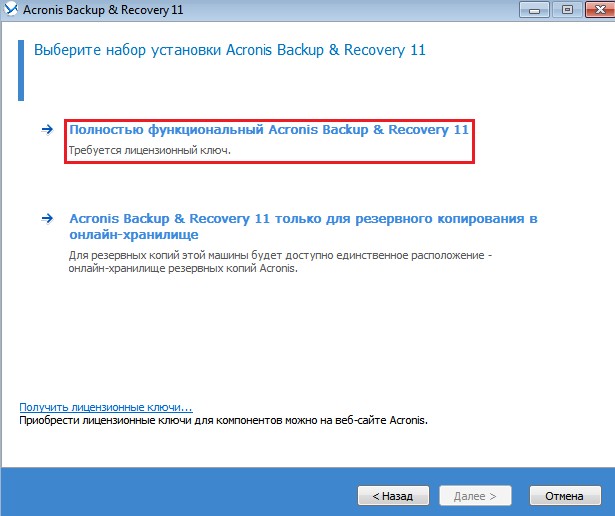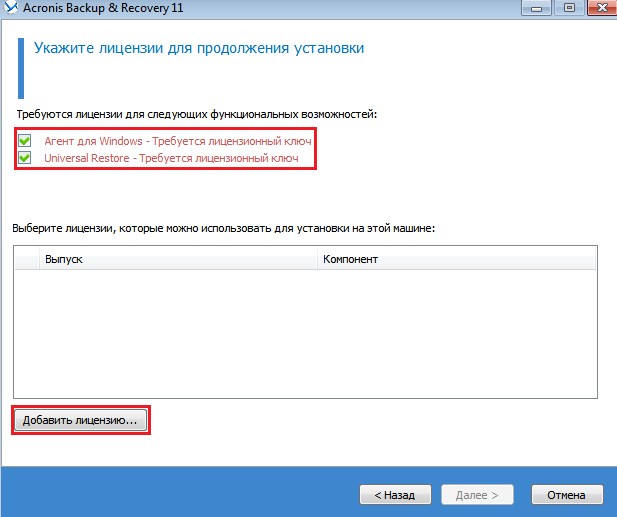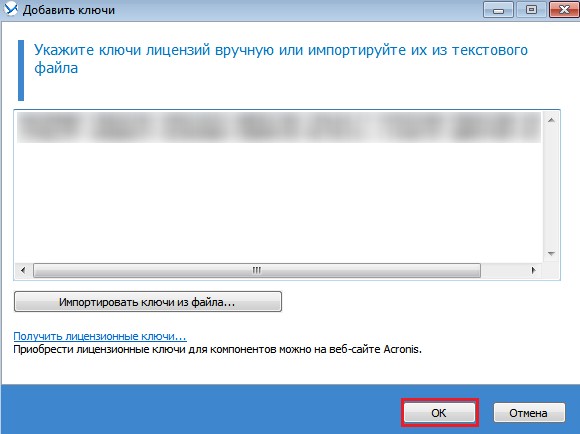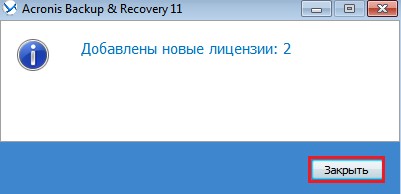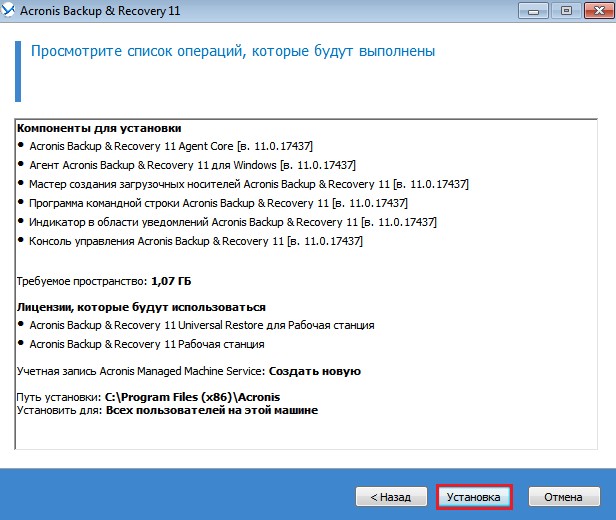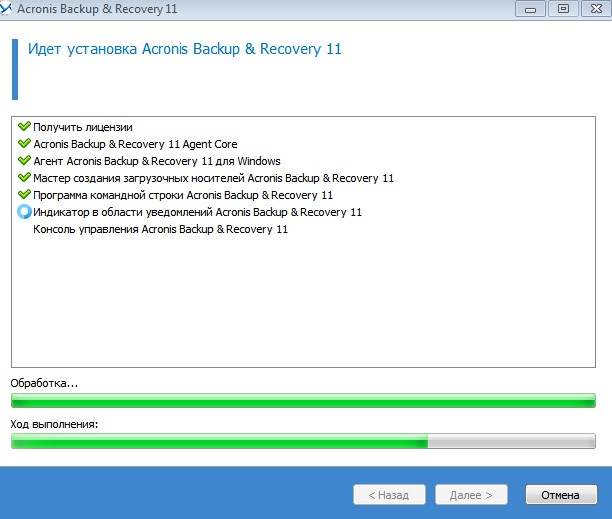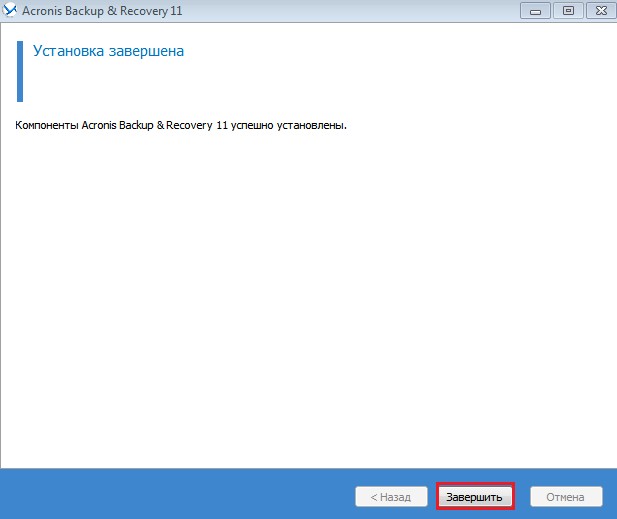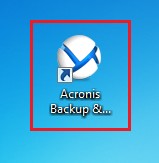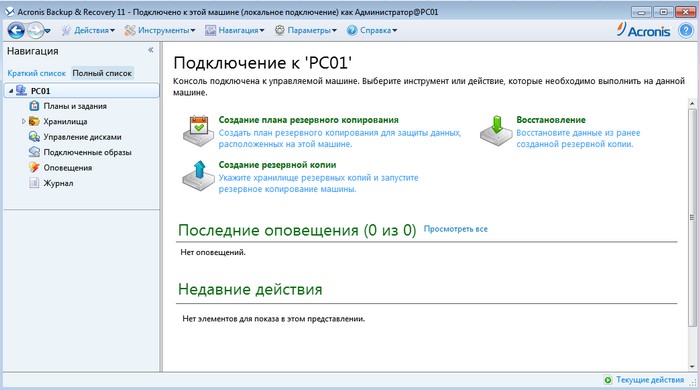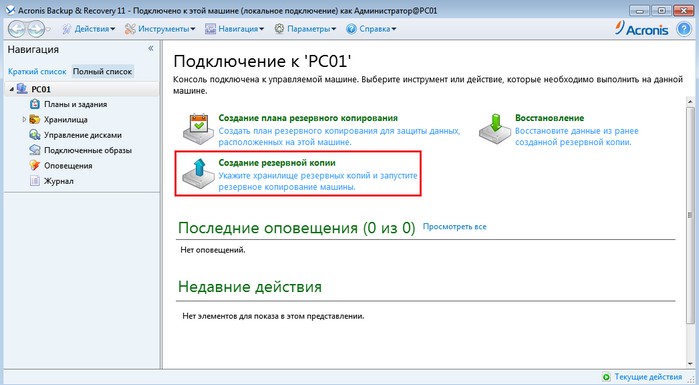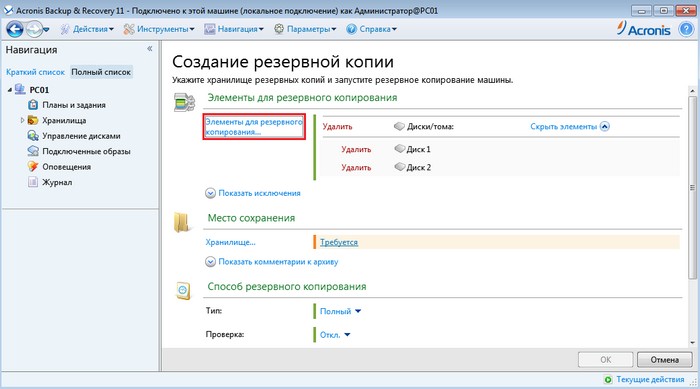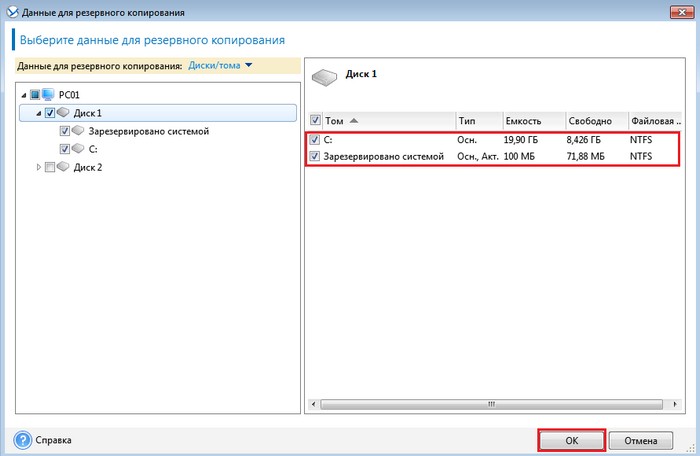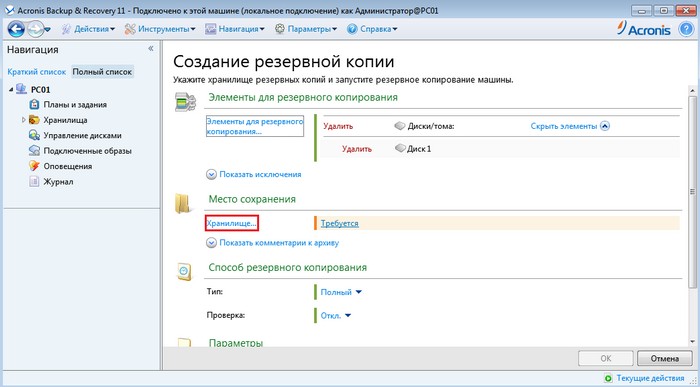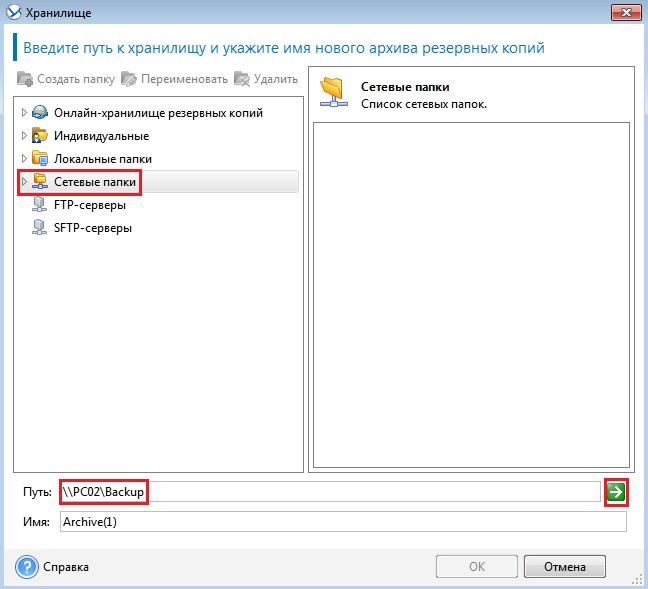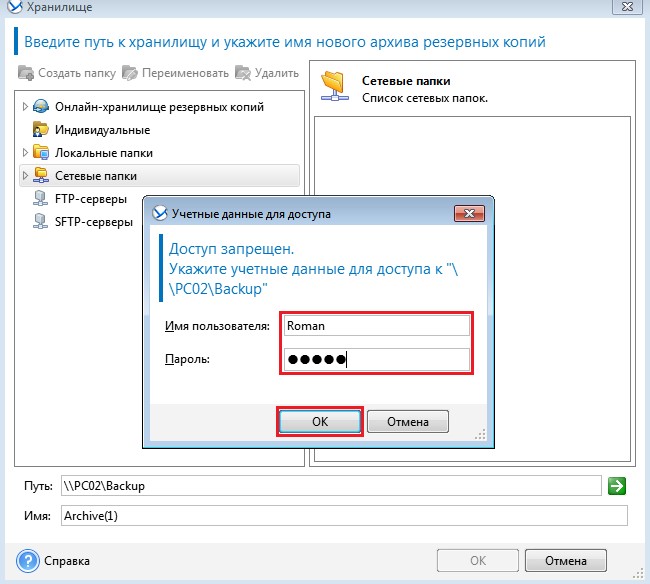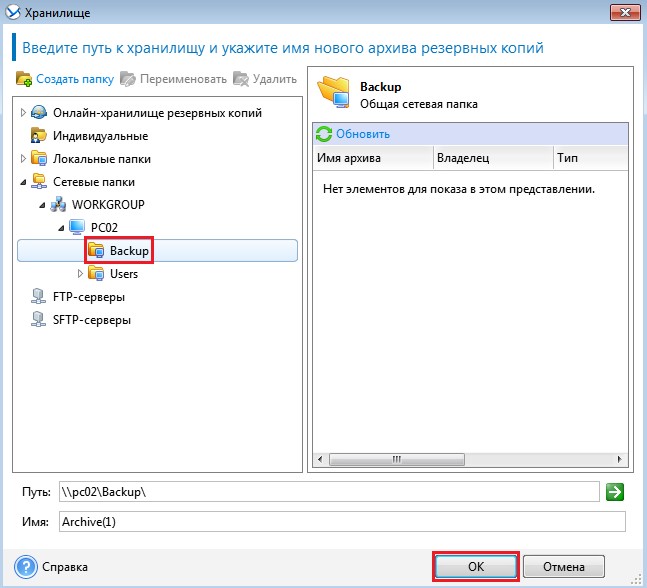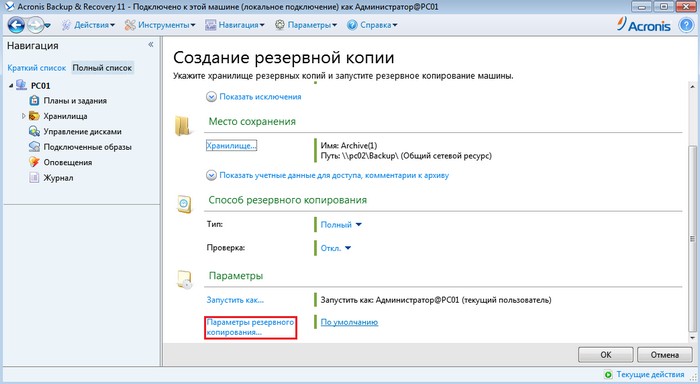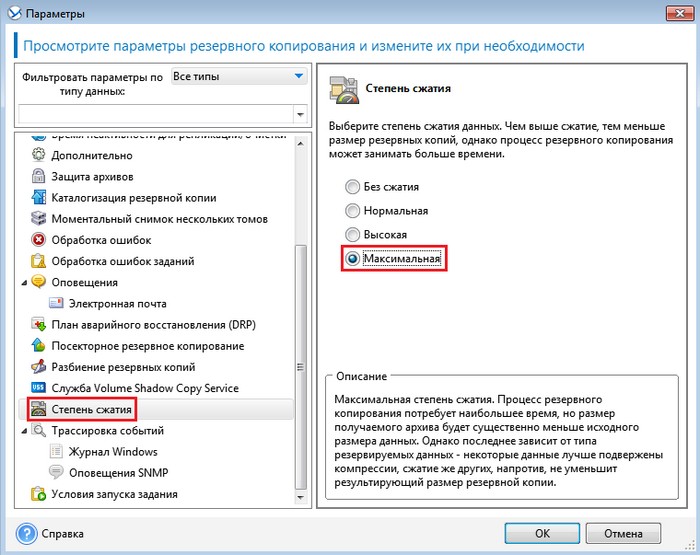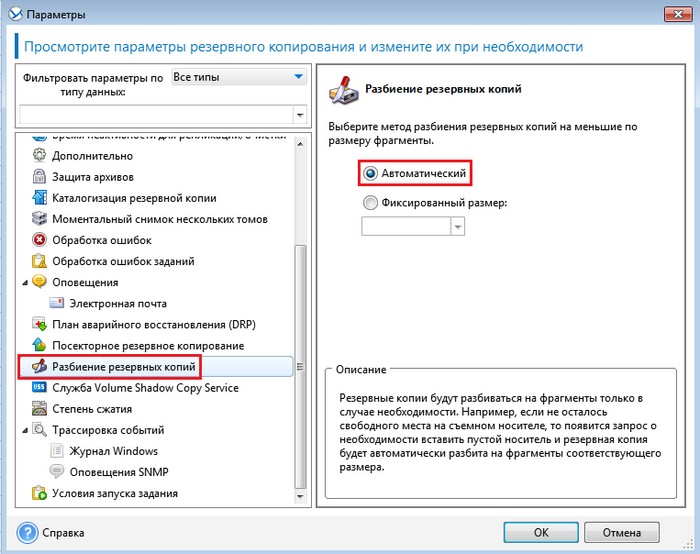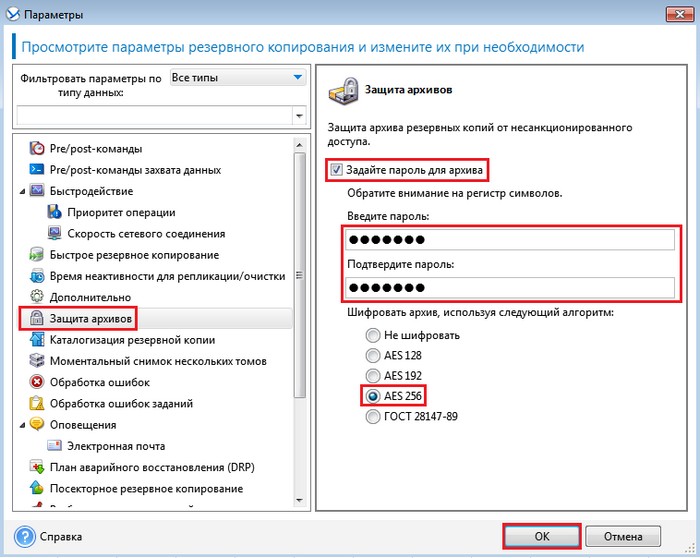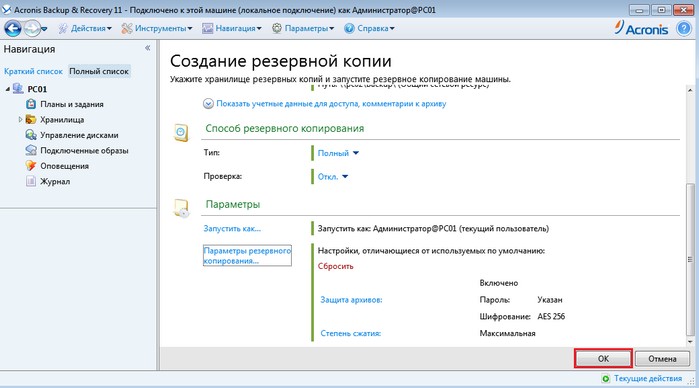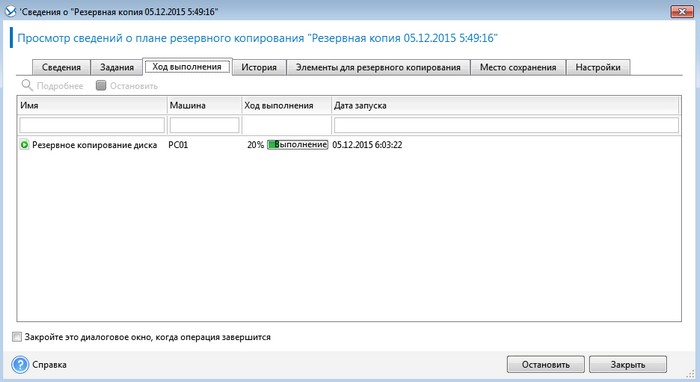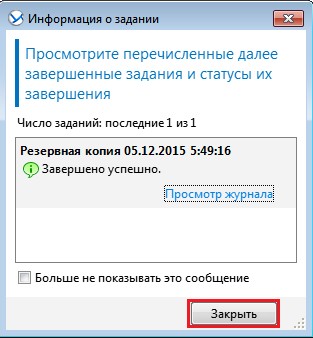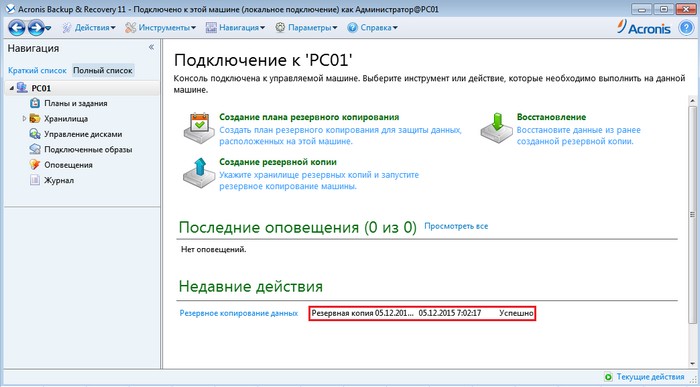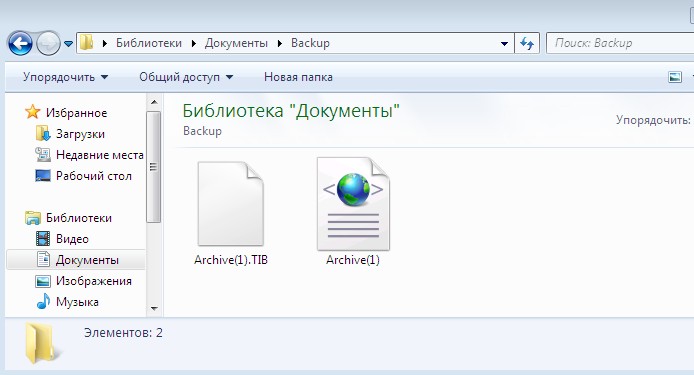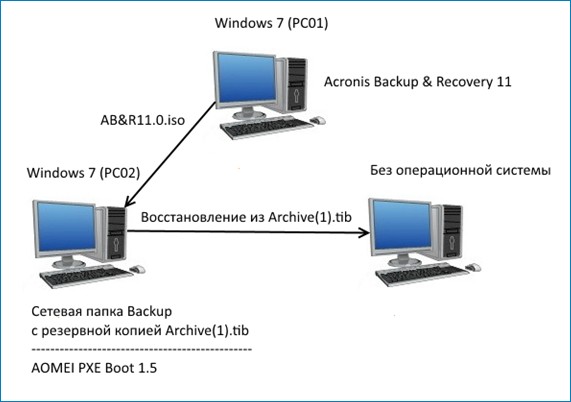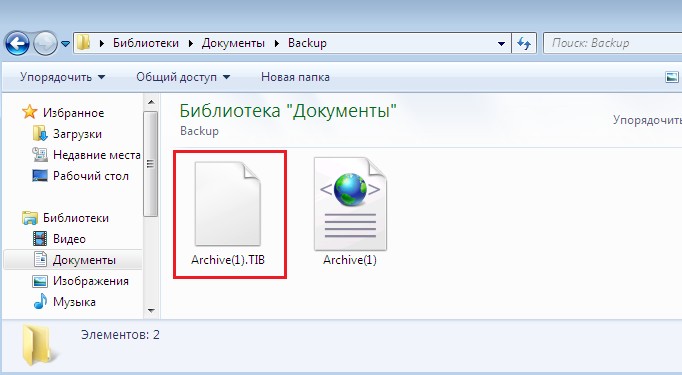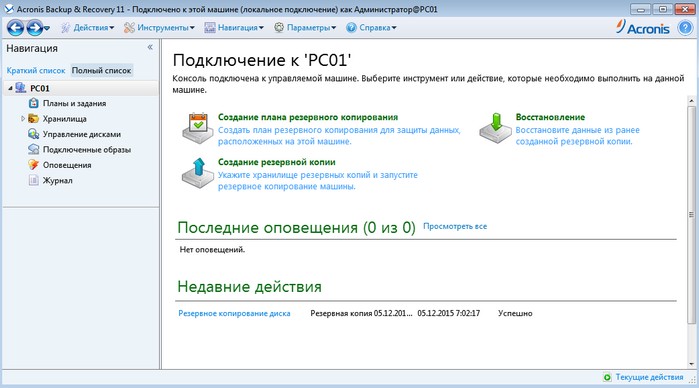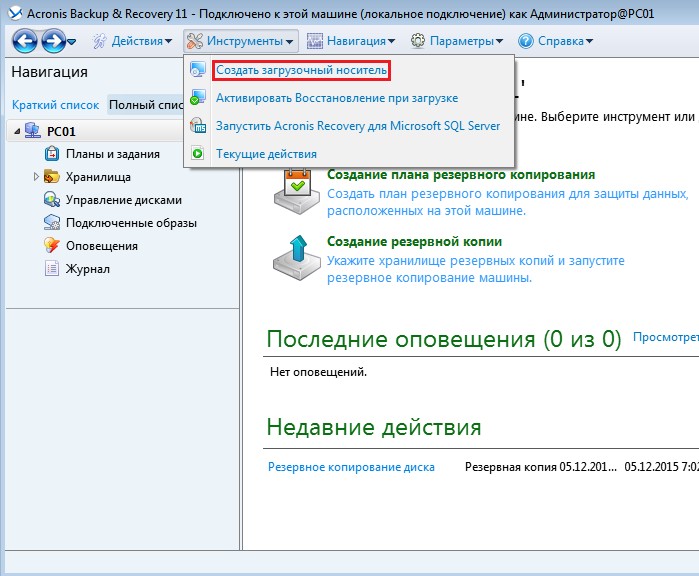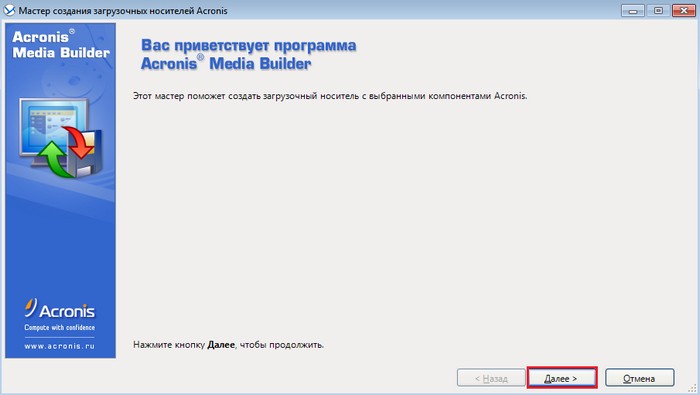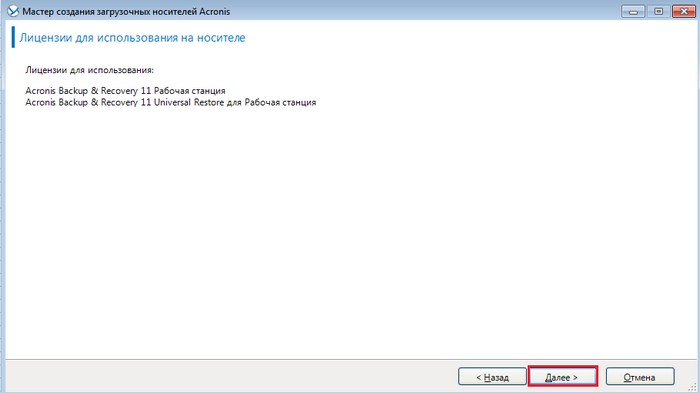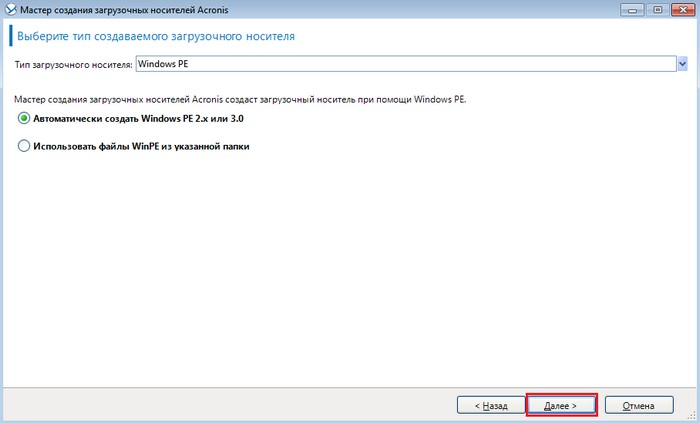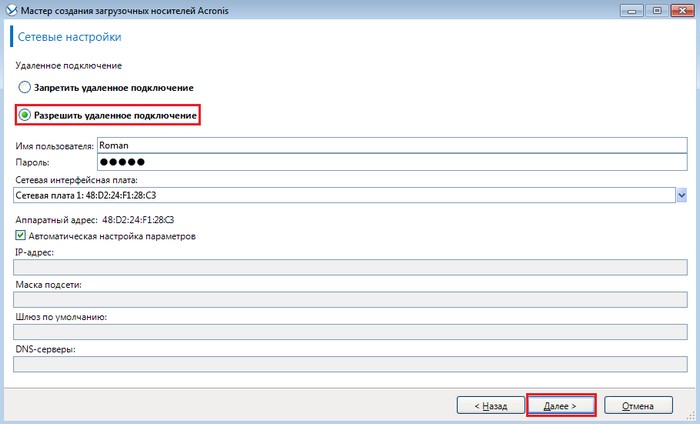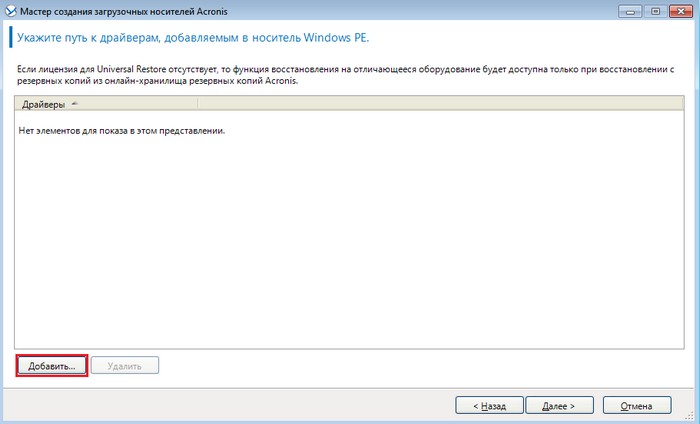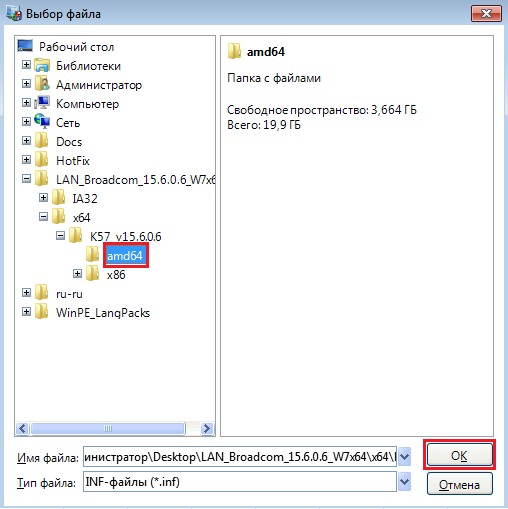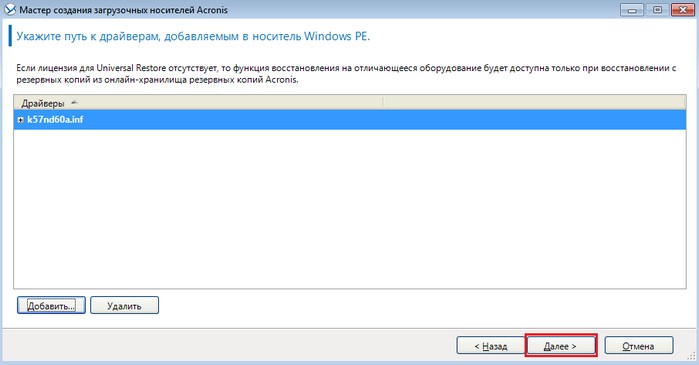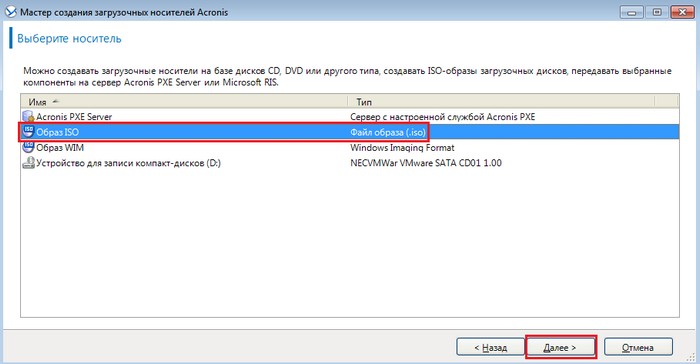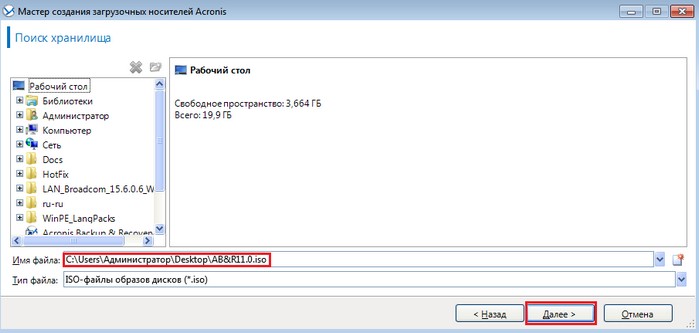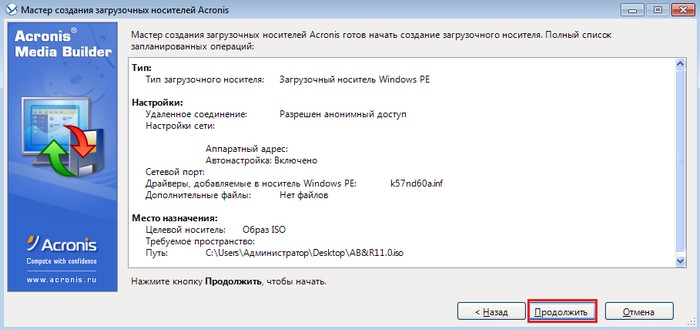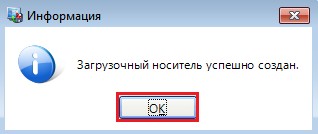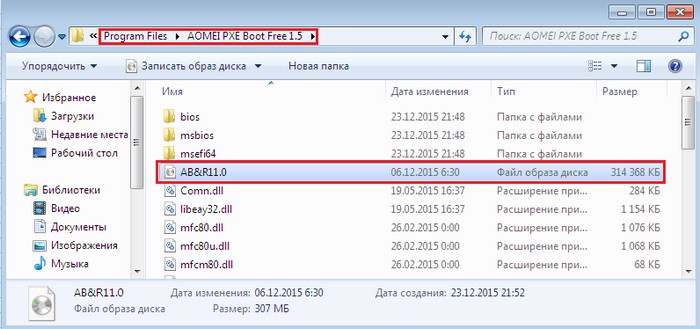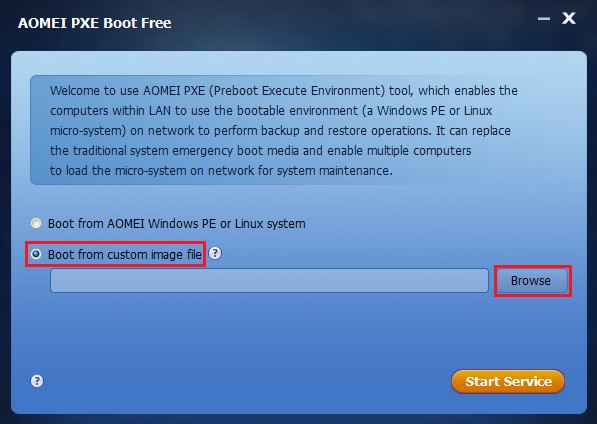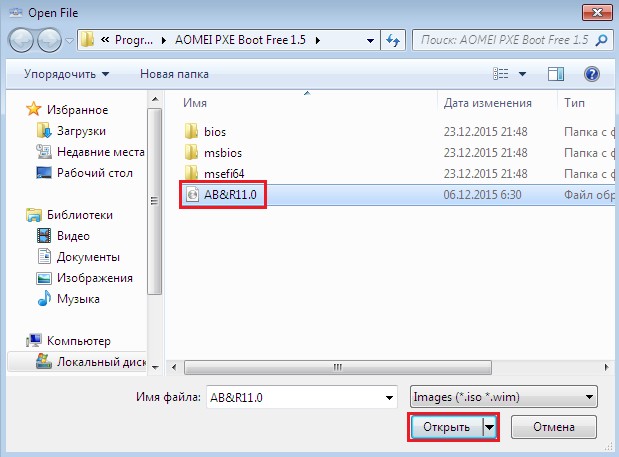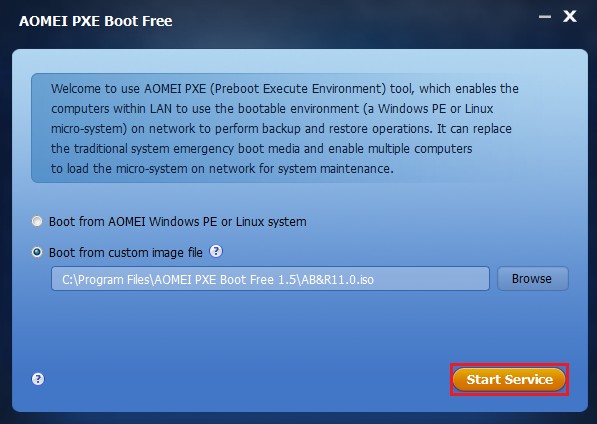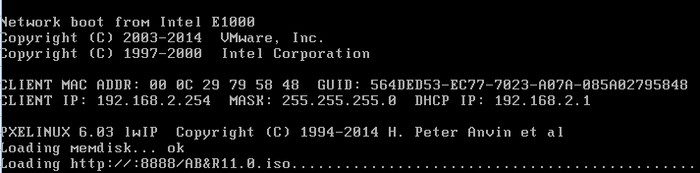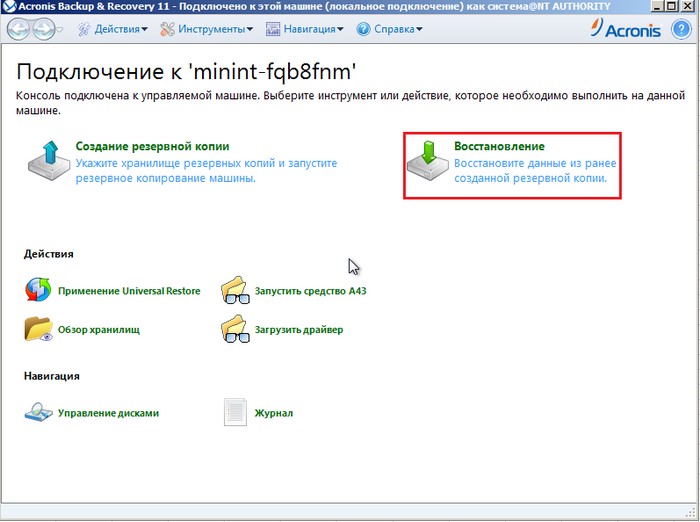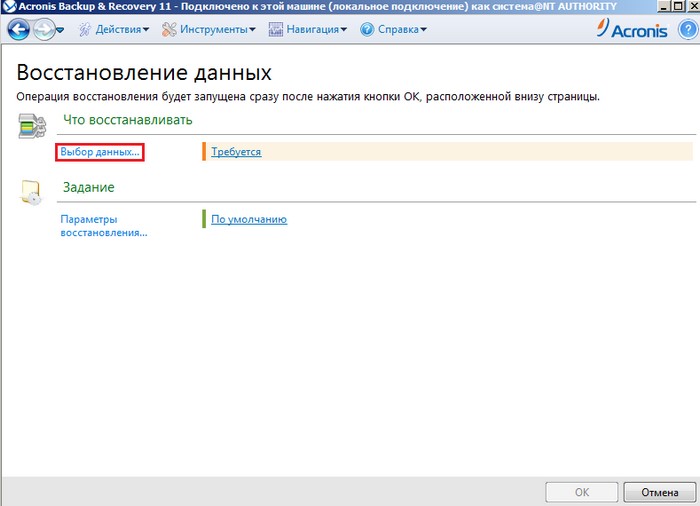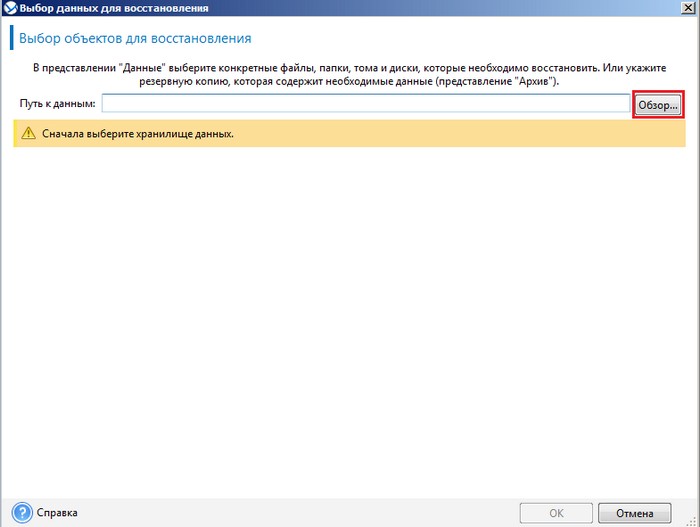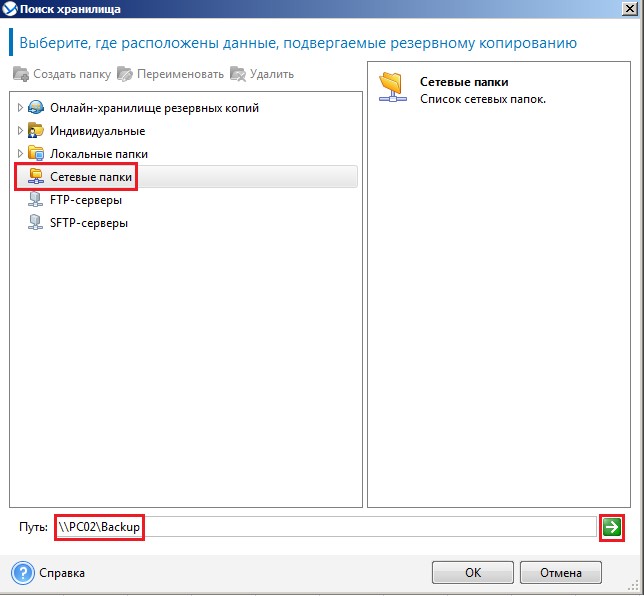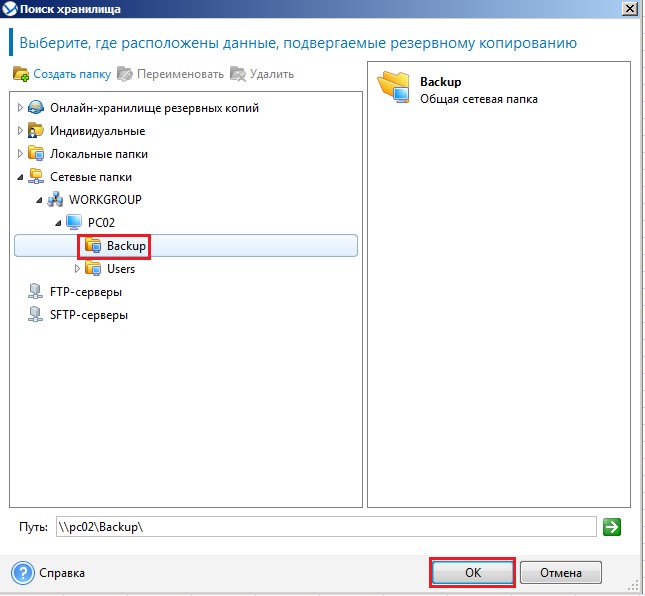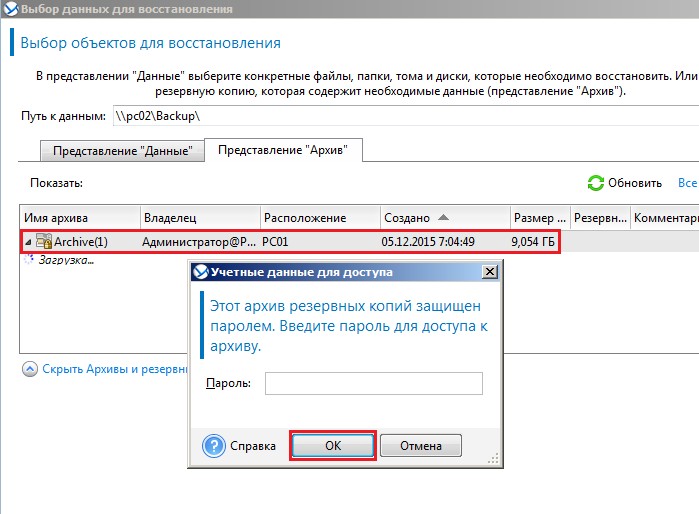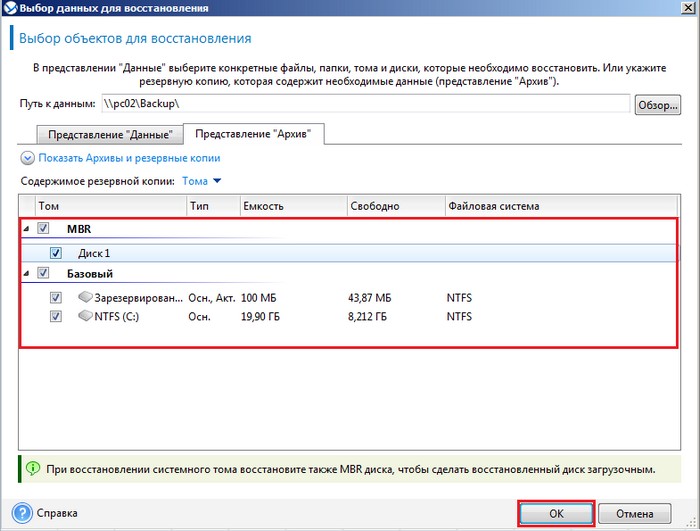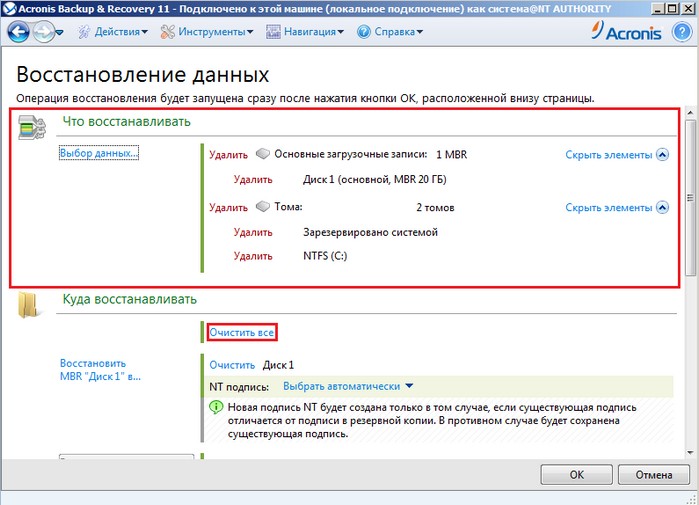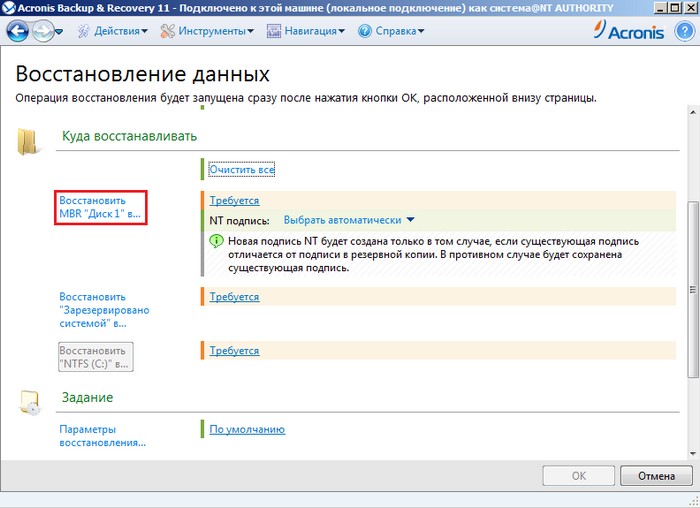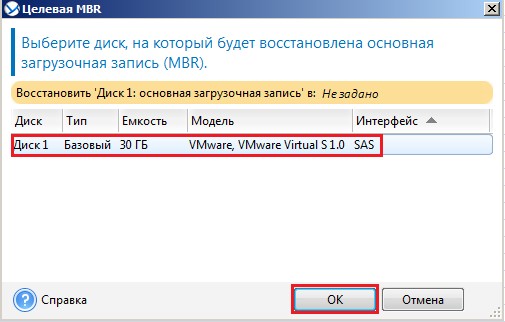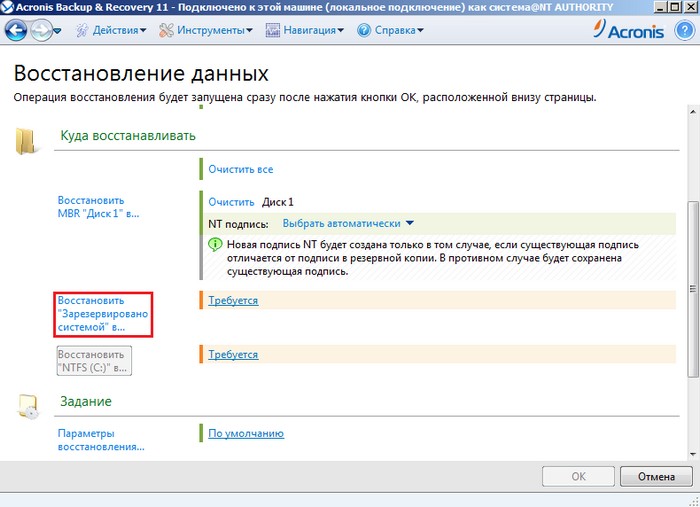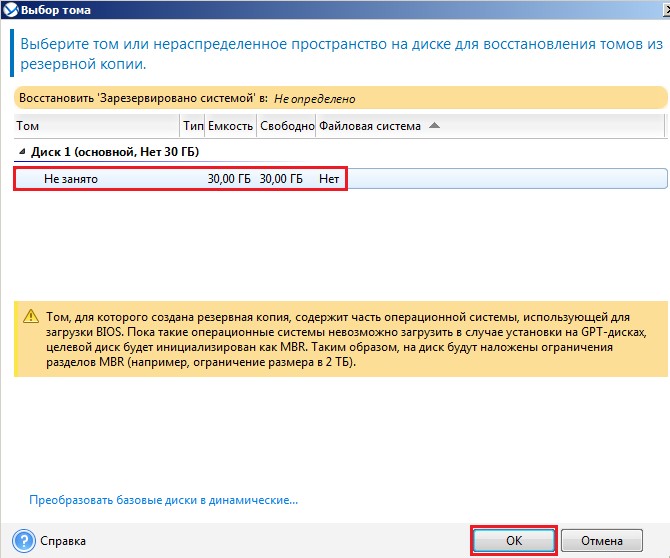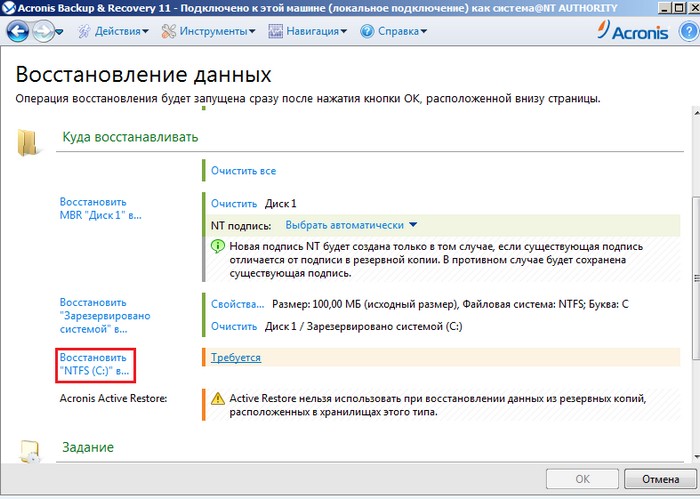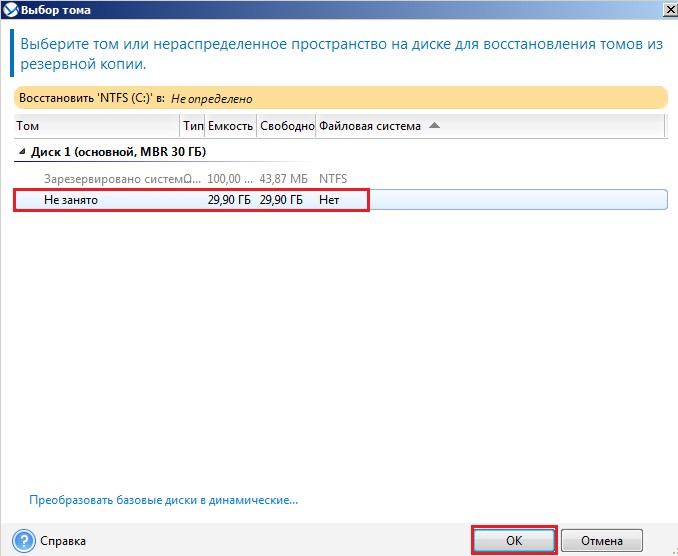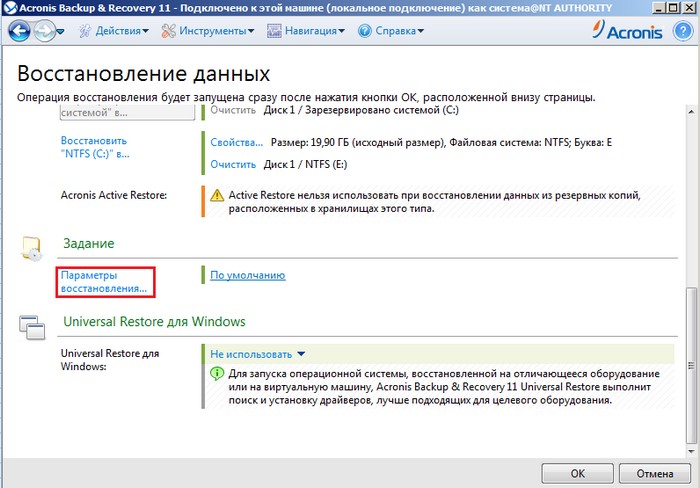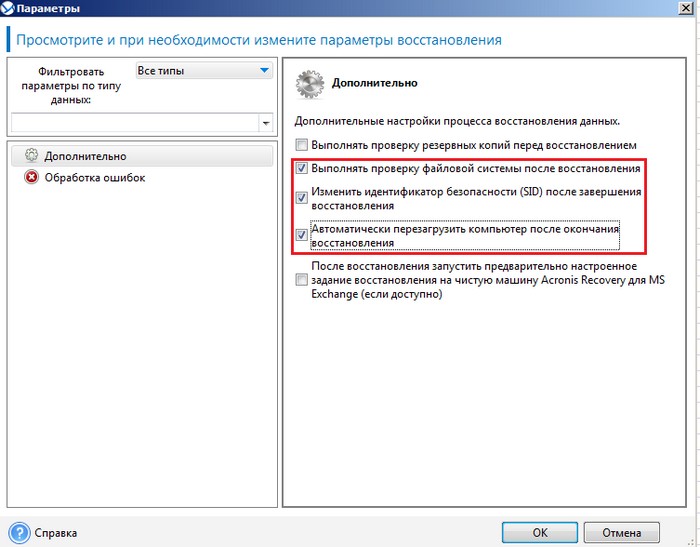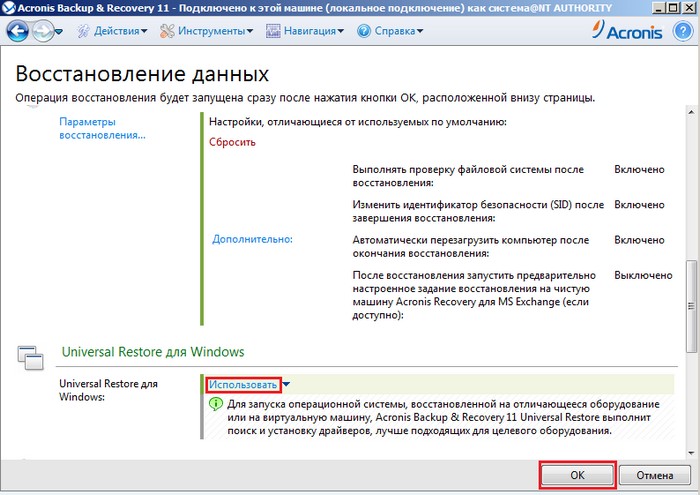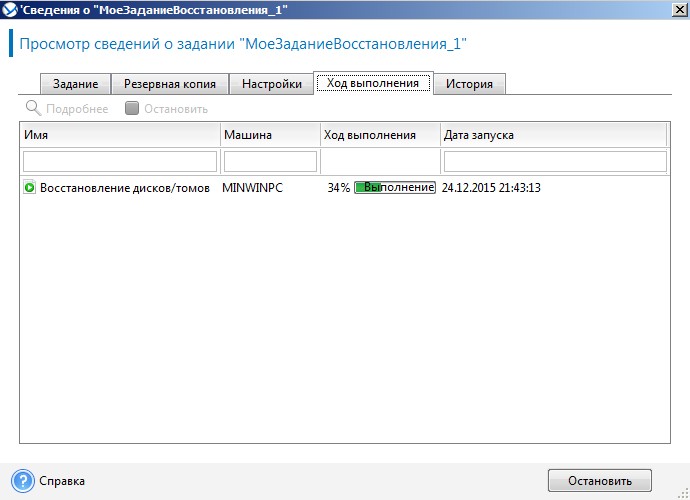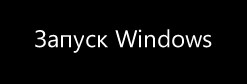Welcome to Acronis.com!
To provide you with the best online experience, please select your preferred language or current location
Acronis USA
Choose your region
Choose your region
North America
- Canada (English)
- United States (English)
- México (Español)
South America
- Brasil (Português)
- Latinoamérica (Español)
Middle East and Africa
-
Middle East and Africa
(English)
Europe
- Belgique (Français)
- België (English)
- България (Български)
- Česká Republika (Čeština)
- Deutschland (Deutsch)
- España (Español)
- Europe (English)
- France (Français)
- Italia (Italiano)
- Nederland (English)
- Nordics (English)
- Polska (polski)
- Portugal (English)
- România (Română)
- Switzerland (English)
- Türkiye (Türkçe)
- United Kingdom (English)
Asia Pacific
- Asia Pacific (English)
- Simplified Chinese (简体中文)
- Traditional Chinese (繁體中文)
- 대한민국 (한국어)
- 日本 (日本語)
- Indonesia (Bahasa Indonesia)
Критически важные компоненты для выполнения полного восстановления системы Windows.
- Устройства и тома состояния системы, включая Active Directory, файлы загрузки, реестры для восстановления состояния системы
- Системные тома, включая загрузочный раздел EFI и резервный MSR
- Тома служб приложений (загрузка, система и автозагрузка);
- Windows Recovery Partition (WinRE) в любой применимой версии ОС Windows
Volume Shadow Copy Service Microsot служба теневого копирования томов в MS Windows используется для защиты важных служебных данных операционной системы и приложений, сторонних приложений и пользовательских данных.
* * *
НАСТРОЙКА РЕЗЕРВНОЕ КОПИРОВАНИЕ WINDOWS SERVER (встроенными средствами архивации)
Для резервного копирования (архивирования) Windows Server встроенными средствами в версиях, начиная с Windows Server 2008 R2 и позже, предусмотрена, так называемая «Система архивации Windows Server», в основе которой лежит служба теневого копирования тома Microsoft VSS. В более ранних версиях Windows, за выполнение этой функции отвечала утилита Ntbackup.exe, по умолчанию входящая в комплект настольных и серверных операционных систем (Windows XP, Server 2008 и ранее). Служба теневого копирования тома VSS (Volume Shadow Copy Service) дает возможность выполнять резервное копирование системы и файлов без остановки работы с ними за счет создания программных снимков образа диска.
Если «Система архивации Windows Server» по умолчанию не установлена, необходимо перейти Меню Пуск > Администрирование > Диспетчер Сервера > Компоненты > Добавить компонент. После этого ярлык для запуска службы появится в Меню Пуск > Администрирование.
Консоль настройки системы представляет собой стандартное окно Windows с панелью управления в верхней части, с возможностью вынести в отдельную область экрана. С помощью этой консоли можно выполнить минимум самых необходимых действий: настроить однократную или периодическую архивацию (создать задание), восстановить данные, изменить параметры архивации тома.
Система архивации данных Windows Server поддерживает резервное копирование как образа системы всего сервера, для восстановления последнего состояния всей системы, так и отдельных логических дисков (томов), файлов или папок.
Важные ограничения:
- Не поддерживает резервное копирование файлов и папок размером более 2040 ГБ (или 2 ТБ)
- Резервное копирование только NTFS дисков
Система резервного копирования Windows Server поддерживает выполнение автоматического резервного копирования по заданному расписанию. Это может быть один или несколько раз в сутки с периодичностью не чаще 30 минут.
Для хранения архива (резервной копии) возможно использование несколько разных вариантов: отдельные физические или виртуальные диски, тома, съемные переносные носители (Flash, CD, DVD), а так же сетевые папки.
Важные ограничения:
- Жесткий диск, выбранный в качестве хранилища, предварительно полностью форматируется и по сути, будет использован, только для бэкапа
- В сетевой папке единовременно может храниться только один архив, поэтому каждый раз при записи новой резервной копии, старая копия будет удалена
- Нет возможности указать одновременно несколько мест хранения резервной копии
- Не поддерживает хранение резервной копии на ленточных накопителях
- Нет возможности выполнить проверку целостности резервной копии и управлять сроками хранения архива
* * *
РЕЗЕРВНОЕ КОПИРОВАНИЕ WINDOWS SERVER с помощью Backup Exec
Резервное копирование MS Windows
Для сравнения покажем, на что способны отдельные программы для резервного копирования. Конечно, функции таких программ намного шире и в основном рассчитаны для автоматизации резервного копирования ни одного, а сразу нескольких устройств, под управлением различных версий и видов операционных систем. В качестве примера возьмем два наиболее популярных решения используемых в организациях среднего масштаба: Acronis Backup и Backup Exec.
Backup Exec это специализированное программное решение, предназначенное, прежде всего, для автоматизации резервного копирования в организациях, где имеются не только физические, но и виртуальные сервера на базе VMware или Hyper-V. Система имеет классическую клиент-серверную архитектуру, с отдельной консолью управления, что позволяет выполнять удаленное резервное копирование и восстановление данных.
По сравнению с встроенной системой архивацией Windows, Backup Exec это полноценная система состоящая из сервера управления и клиентских приложений, что позволяет одновременно управлять резервным копированием сразу нескольких устройств и хранить резервную копию не только на локальных дисках или в сетевых папках, но и использовать широкий перечень полноценных и независимых хранилищ, в частности дисковые и ленточные устройства хранения (стример, автозагрузчик, ленточная библиотека) подключенные по SAN или NAS, а так же набирающие популярность онлайн сервисы для хранения данных в облаке (от Amazon, Google, Microsoft и др.).
Кроме стандартных функций, присущих системам резервного копирования, решение имеет множество дополнительных интеллектуальных технологий направленных на обеспечение максимальной защиты в любых непредвиденных ситуациях: моментальное восстановление, преобразование физических систем в виртуальные и обратно, проверка резервной копии на восстановление, поддержка выборочного восстановления объектов корпоративных приложений и баз данных, синтетический бэкап, дедупликация, всевозможные отчеты и автоматические уведомления, а так же многое другое, что может понадобиться в случаи аварии.
* * *
РЕЗЕРВНОЕ КОПИРОВАНИЕ WINDOWS SERVER с помощью Acronis Backup
Acronis, так же относится к специализированным кроссплатформенным и аппаратно-независимым системам, имеющее так же клиент-серверную архитектуру с консолью для централизованного управления и мониторинга. Особенность более простой и возможно понятный интерфейс.
Логика работы всех решений основана на заданиях, выполняемых по заданному расписанию или событию. Заданий может быть одно или несколько, каждое задание включает в себя информацию об объектах резервного копирования (рабочие станции или сервера, включая виртуальные машины и сетевые хранилища SAN или NAS), устройство для хранения, время или период создания копии, а так же всевозможные дополнительные параметры (способ копирования, дедупликация, действия выполняемые после завершения задания и д.р.).
* * *
СРАВНЕНИЕ РАЗНЫХ РЕШЕНИЙ ДЛЯ РЕЗЕРВНОГО КОПИРОВАНИЯ
Итак, если сравнить плюсы и минусы приведенных решений для резервного копирования, можно сделать следующие выводы. Встроенная система архивации Windows Server это бесплатное решение и это ее ключевое и пожалуй единственное преимущество, но если в наличии не один сервер и тем более не одна виртуальная машина, такой способ защиты потребует дополнительное время на обслуживание.
В свою очередь специализированные системы нуждаются в дополнительных ресурсах, для установки сервера резервного копирования (физический сервер или виртуальная машина) и возможно отдельного устройства для хранения данных.
Так же для некоторых администраторов специализированные системы могут показаться сложными и перегруженными, имеющимся функционалом, что затрудняет работу с ними. Ведь никто не хочет тратить лишнее время на чтение руководств и разбираться с логикой работы системы.
Статьи по теме: Сравнение систем резервного копирования
У операционной системы Windows Server имеется собственное средство резервного копирования, помогающее сэкономить на приобретении сторонних программ. Мы разберем по пунктам все необходимые шаги.
Содержание
-
Сетевая папка.
- Установка средства резервного копирования.
- Настройка утилиты WBADMIN.
- Добовление необходимого пользователя.
- Возможные ошибки.
- Восстановление.
Сетевая папка
Во избежании различного рода проблем для начало подключим удалённую сетевую папку к Вашему серверу.
Установка средства резервного копирования
Откройте «Диспетчер серверов». В меню «Управления» нажмите на «Добавить роли и компоненты».
Откроется установочное окно, где перед началом работ нажмите кнопку «Далее».
Выберите «Установка ролей и компонентов» и нажмите «Далее».
Выберите Ваш сервер из пула серверов и нажмите «Далее».
На вкладке «Выбор ролей сервера» нажмите «Далее».
После этого подтвердите нажав кнопку «Установить».
Начнется процесс установки компонента и по завершению закройте программу.
Настойка утилиты WBADMIN
Чтобы открыть систему архивации данных Windows, зайдите в Диспетчер серверов и в правом верхнем углу выберите Средства. Из перечисленного списка выберите «Система архивации данных Windows Server».
В открывшемся окне в меню слева нажмите «Локальная архивация». В горизонтальном меню справа можно настроить: расписание резервного копирования, одноразовое создание копии или восстановление.
Для настройки по расписанию выберите данный пункт в меню. Далее у Вас откроется меню параметров. Нажмите кнопку «Далее».
Вы можете настроить резервную копию операционной системы целиком или выбрать отдельно тома и архивы, которые требуются для бэкапа. Рекомендуем выбирать сервер целиком.
На следующем шаге требуется задать частоту создания резервной копии и её время. Вы можете выбрать определённое время или несколько вариантов в день. Однако помните, что при создании копий на удалённую сетевую папку — хранится только одна последняя копия бэкапа.
При выборе удалённой папки укажите месторасположения её целиком — IP-сервераназвание папки
По окончанию требуется проверить все настраиваемые параметры сверху и нажать «Готово».
Начнется создание расписания архивации.
По завершении нажмите кнопку «Закрыть».
Добавление необходимого пользователя
Данная процедура необходима для корректной работы системы резервного копирования Windows. При подключении к удалённой сетевой папки система будет запрашивать данные доступа (Имя пользователя и пароль). Для синхронизации программы с месторасположения директории бэкапа, Windows требуется создать пользователя с такими же данными, как у пользователя с удалённой сетевой папкой.
Для начало требуется зайти «Пуск» — «Панель управления».
Далее выбираем «Учетные записи пользователей».
После этого выберите «Управление другой учетной записью».
Добавьте новую учетную запись пользователя.
Внимание! Вносим имя пользователя и пароль от услуги Fairy Disk!
Статья «Где найти данные доступа к услуге Fairy Disk» — https://my.fairyhosting.com/knowledgebase.php?action=displayarticle&id=379
После создания учетной записи обязательно смените тип учетной записи на «Администратор».
Возможные Ошибки
Ошибка 1. Если у Вас ошибка — «Неверное имя пользователя или пароль»
Решение: Неправильно введенные данные доступа. Пожалуйста проверьте язык ввода и выключен ли у Вас (Caps Lock).
Ошибка 2. Если у Вас ошибка — «Архивации данных не удалось запланировать выполнение архивации, поскольку пользователь, учетные данные которого были указаны, не входит в группу локальных администраторов или операторов архива».
Решение: Неправильно создан пользователь. Смотрите главу «Добавление необходимого пользователя» выше
Восстановление
Выберите в оснастке «Восстановление», чтобы открыть Мастера по восстановлению системы.
Выберите источник резервной копии «Архив находится в другом расположении».
Тип размещения будет «Удаленная общая папка».
Введите путь до сетевой папки.
На следующем шаге выберите нужную точку для восстановления — дату и время. Помните, что на удалённой сетевой папке хранится только одна последняя копия резервной копии.
Далее укажите, что именно требуется восстановить. На выбор: файлы и каталоги, тома файловой системы, приложения или состояние системы. В нашем случае, мы восстановим систему полностью, выбрав «Состояние системы».
Оставляем «Исходное размещение».
Далее Вас оповещают, что система восстановления может быть восстановлена некорректно, если возникнут проблемы с сетью. Нажмите «ОК».
Подтвердите, что хотите восстановить состояние системы полностью. Нажмите «Восстановить».
Обратите внимание, что систему восстановления после начало работы нельзя будет приостановить!
После этого начнется процесс восстановления системы.
После завершения потребуется перезагрузить сервер и по завершению откроется терминатьное окно, об успешносм восстановлении системы.
Готово.
| Операционные системы для локальной конcоли |
Windows Server 2016 Technical Preview 4 Windows Server 2012/2012 R2, 2008/2008 R2 (64-разрядные версии) Windows 10, 8/8.1, 7 (64-разрядные версии) Linux |
| Microsoft Windows |
Windows Server 2016 Technical Preview 4 Windows Server 2012/2012 R2, 2008/2008 R2, 2003/2003 R2 Windows Small Business Server 2011, 2008, 2003/2003 R2 Windows MultiPoint Server 2012, 2011, 2010 Windows Storage Server 2012/2012 R2, 2008/2008 R2, 2003 Windows 10, 8/8.1, 7 Windows Vista Windows XP Professional с пакетом обновления 2 (SP2) и более поздних версий (32-разрядные и 64-разрядные версии) |
| Linux |
Linux с ядром от 2.6 до 4.5, glibc 2.3.2 или более поздней версии Различные дистрибутивы Linux для 32-разрядных (x86) и 64-разрядных (x86_64) систем, в том числе:
Oracle Linux 5.x–7.x (включая UEK) |
| OS X | OS X 10.08–10.11 |
| Мобильные операционные системы |
iOS 6–9 Android 4.1–6.0.1 |
| Гипервизоры |
VMware vSphere ESX(i) 6.0, 5.5, 5.1, 5.0, 4.1, включая бесплатную версию Microsoft Hyper-V Server 2016TP4, 2012/2012 R2, 2008/2008 R2 Microsoft Windows Server 2016 TP4, 2012/2012 R2, 2008/2008 R2 с Hyper-V Microsoft Windows 10, Microsoft Windows 8/8.1 (64-разрядные версии) с Hyper-V |
| Облачные рабочие нагрузки |
Экземпляры Amazon Web Services EC2 Виртуальные машины Microsoft Azure |
| Приложения |
Microsoft Exchange Server 2016, 2013, 2010, 2007 Microsoft SQL Server 2016, 2014, 2012, 2008 R2, 2008, 2005 Microsoft SharePoint 2013 Microsoft SharePoint Server 2010 с пакетом обновления 1 (SP1) Microsoft SharePoint Foundation 2010 с пакетом обновления 1 (SP1) Microsoft Office SharePoint Server 2007 с пакетом обновления 2 (SP2) Microsoft Windows SharePoint Services 3.0 с пакетом обновления 2 (SP2) |
| Хранилища данных |
Локальные диски: SATA, SCSI, IDE, RAID Сетевые устройства хранения: SMB, NFS, iSCSI, FC Съемные носители: ZIP, Rev, RDX и т. д. Внешние жесткие диски (HDD) и твердотельные накопители: USB 3.0/2.0/1.1 и IEEE1394 (Firewire) Acronis Cloud Storage |
| Файловые системы |
FAT16/32, NTFS, HPFS, ReFS, Ext2/Ext3/Ext4, ReiserFS3, ReiserFS4, XFS, JFS, Linux SWAP Возможны ограничения и дополнительные функции в зависимости от лицензии. |
| Веб-браузеры |
Microsoft Edge 1.0 Windows Internet Explorer 10 или более поздней версии Google Chrome 29 или более поздней версии Mozilla Firefox 23 или более поздней версии Opera 16 или более поздней версии Safari 8 или более поздней версии (в ОС Apple OS X или iOS) |
Here are the best backup & recovery solutions for Windows Server
by Milan Stanojevic
Milan has been enthusiastic about technology ever since his childhood days, and this led him to take interest in all PC-related technologies. He’s a PC enthusiast and he… read more
Updated on January 6, 2023
Reviewed by
Alex Serban
After moving away from the corporate work-style, Alex has found rewards in a lifestyle of constant analysis, team coordination and pestering his colleagues. Holding an MCSA Windows Server… read more
- Windows Server is a standard Windows OS with certain components added and some deleted, but it is fully compatible with third-party backup software.
- Professional offsite backups provide a great quantity of storage space as well as the ability to restore data to all servers when needed by the enterprise.
- By backing up a file to a backup server, you may avoid various problems with your computer data, such as hard drive failure, virus attacks, and data loss.
With Vembu Backup for Microsoft Windows, you can safely secure all Microsoft Windows Servers and workstations with full and incremental backups. Back up the entire machine or a specific disk or volume quickly!
- Supports Bare-metal Recovery (BMR)
- Instant Boot VM Recovery (P2V)
- Instant file & application-item recovery
- Automatic Backup Verification
- Centralized UI to configure, manage and restore backups
Back up all your Windows servers and endpoints now!
Windows Server backup software isn’t the same as for Windows. If you use Windows Server 2019, 2016, 2012 R2, 2012, 2008 R2, or 2008, you should find backup tools that aren’t only compatible but also powerful.
Everything a Windows user does is based on one simple concept: input of data. The single next important thing to do for you would be to ensure backing up data in case of any technology fails.
Does Windows Server have backup software?
It does, it is called Windows Server Backup and it comes preinstalled with your Windows Server OS.
We also included this solution in our selection below but, as you will see, the tool doesn’t cover all the features that are offered by more powerful third-party tools.
However, it does have the most important options necessary for Windows Server backup and recovery.
Many companies and organizations will get data loss prevention software and leave it at that. However, this does not address the issue of recovery say if server data were to disappear.
That being said, here is our selection of the best backup software for Windows Server.
What is the best backup software for Windows Server?
Quorum onQ – Best business tool for one-click backup & recovery
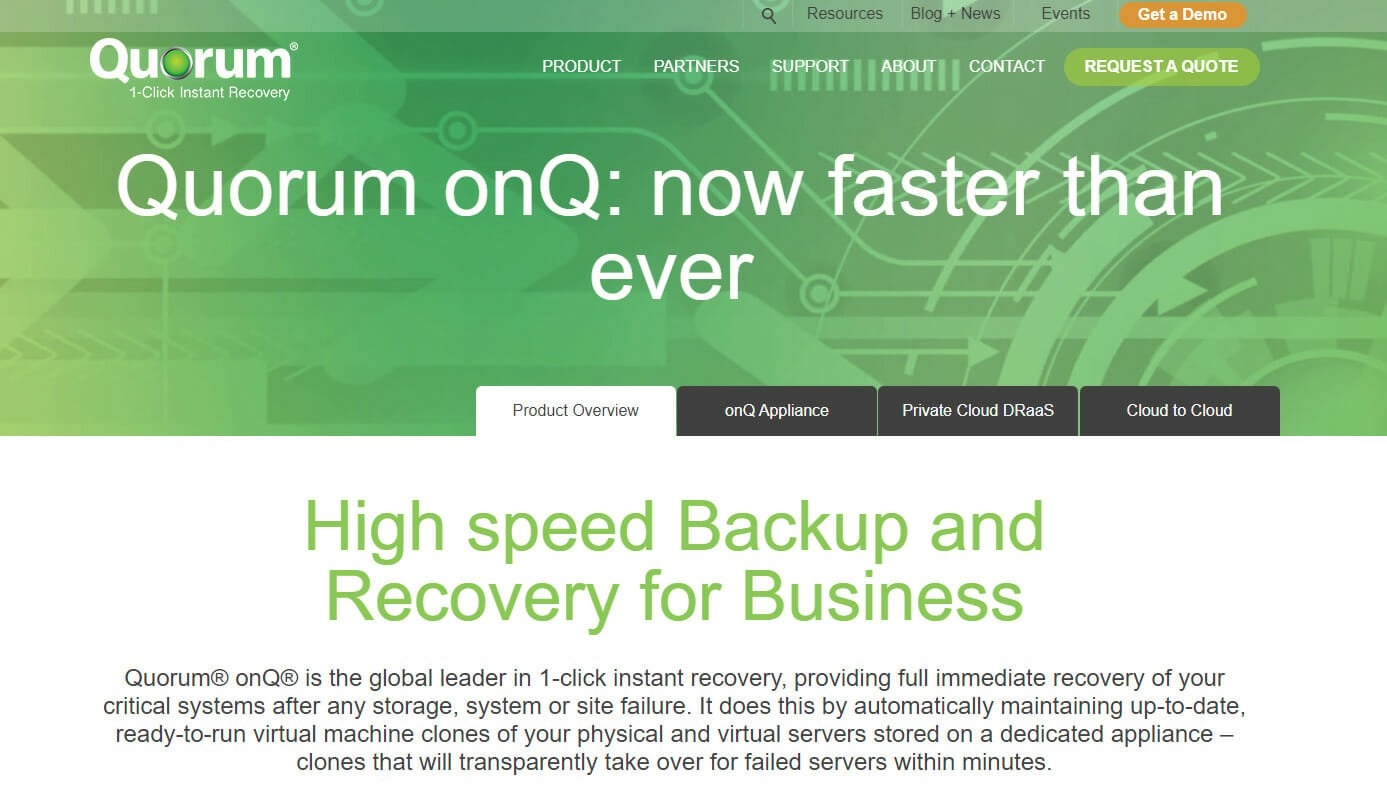
Quorum onQ is a one-click solution to protect your critical infrastructure from disasters. This means when you lose a production server, you can move to Quorum’s appliance with a single click and continue to operate.
The technology inside was designed initially for the military to keep the missile tracking system in sync so there’s no margin for error.
OnQ is perfect for businesses because it creates a full backup of the server including images, applications, and data, and then performs incremental backups as often as every 15 minutes.
Not only that, but after backing up a server, Quorum allows unlimited testing to make sure that when you need it, it will run perfectly.
The Quorum appliance fully supports the ease and flexibility of both physical and virtual servers. Quorum supports physical servers through its own proprietary software and interface.
For virtual environments, the product is fully integrated into VMware utilizing vCenter to manage and vMotion to restore.
There are four ways you can configure the Quorum product:
- Place a local appliance onsite to support the environment – High Availability only (HA)
- Combines a local appliance with replication to a second appliance at a remote site – HA & Disaster Recovery (DR)
- Combines a local appliance with replication to Quorum’s private cloud – HA & Disaster Recovery as a Service (DRaaS)
- Backup directly to Quorum’s private cloud – Direct-to-Cloud
Key features of Quorum onQ:
- One-click recovery to any point in time
- Automated recovery testing
- HA Anywhere architecture
- Ultra-fast backup and recovery thanks to appliances with 25,000 IOPS
- Disaster recovery and cloud failover

Quorum onQ
Back up and restore your business servers with a single click for complete data security.
Uranium Backup – Great server and endpoints backup
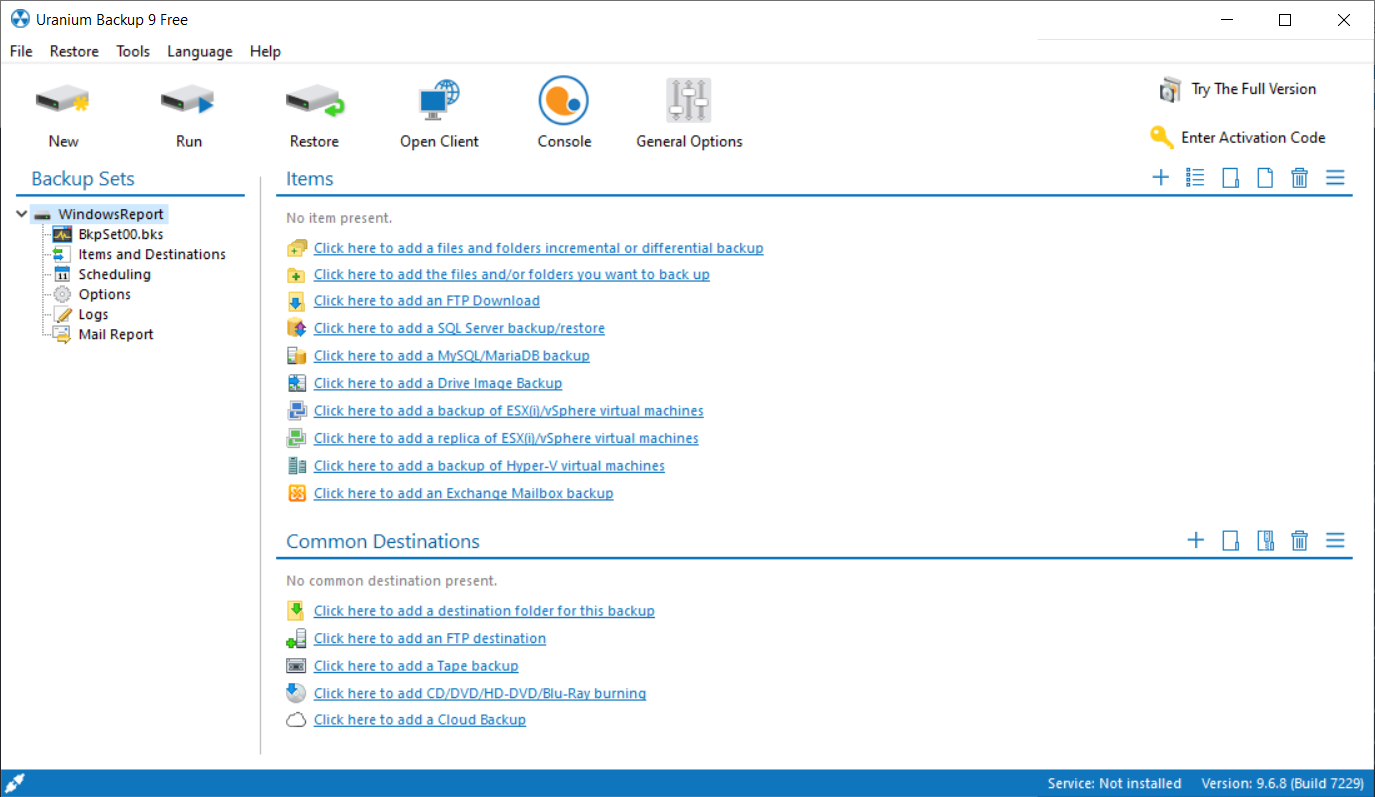
Uranium Backup is a full backup solution for both local and host servers so it’s definitely a tool that can help you greatly.
It was designed for both businesses and individuals and the friendly interface allows to configure a backup set in just a few seconds.
Don’t worry because in case of any malfunction, the reporting system will alert you immediately to save precious time.
In terms of backup options, Uranium Backup will secure all data, disk images, databases, Exchange mailboxes, and even virtual machines.
And the backup destination options are staggering. This solution can store the backups on anything, including FTP, FTPS, SFTP, cloud, and even tape.
Why do you create the backup in the first place? This tool ensures complete restoration of your server in case of damage or Ransomware attacks of any kind.
Uranium Backup is extremely versatile. It is available as a Free version for file and folder backup, but for higher needs like a backup of Drive Image, databases, and Virtual Machines, it comes with dedicated licenses.
Let’s review its best features:
- Full server backup and granular backups
- Scheduled backups
- Drive image backup, FTP / FTPS / SFTP backups, cloud backup and tape backup
- Full server or endpoint restoration in case of disaster
- Friendly interface for both business and individuals
- Free version available

Uranium Backup
Back up your servers and endpoints to secure them against any disasters or ransomware!
Vembu Backup for Microsoft Windows – Versatile backup & recovery
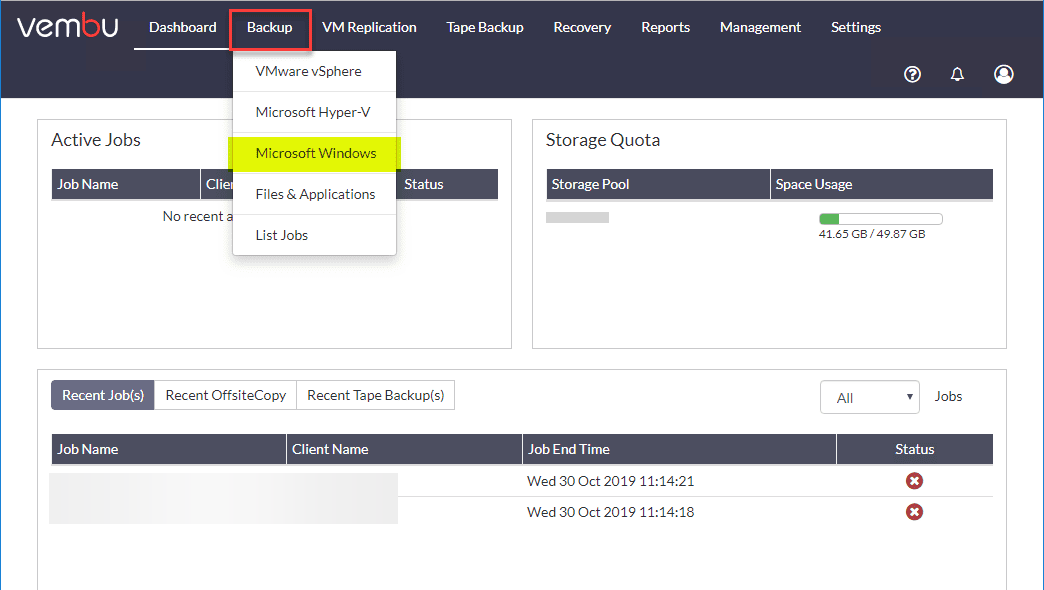
Vembu is undoubtedly one of the best solutions for backup and recovery when it comes to Windows Servers and terminals.
It provides image-based backups of Windows Servers/Workstations running on physical and virtual platforms.
Of course, you may opt to back up the entire systems or only select disks or volumes.
This solution supports MBR and GPT partitioned disks, even if they exceed 2 TB of data and it also covers Basic and Dynamic disks from a Windows machine as well.
But after you create a backup, Vembu uses its proprietary Changed Block Tracking driver to only make incremental backups.
In other words, it will compare the data and backup only the new and changed files from your system.
Not only that, but Vembu performs an automatic backup verification to check the data recoverability of the backups.
And all the actions are made from a centralized web-based user interface that can be accessed from any location.
Let’s go through some of Vembu’s best features:
- Support for MBR and GPT partitioned disks larger than 2TB
- Bare-Metal Recovery (BMR) for entire machine restoration
- Application-aware backup
- Automated Backup Verification
- Built-in AES 256-bit industry-grade encryption

Vembu Backup for Microsoft Windows
Back-up your Windows Server and endpoints with this smart solution that also offers disaster recovery.
Acronis Cyber Backup – Ideal for full server backup
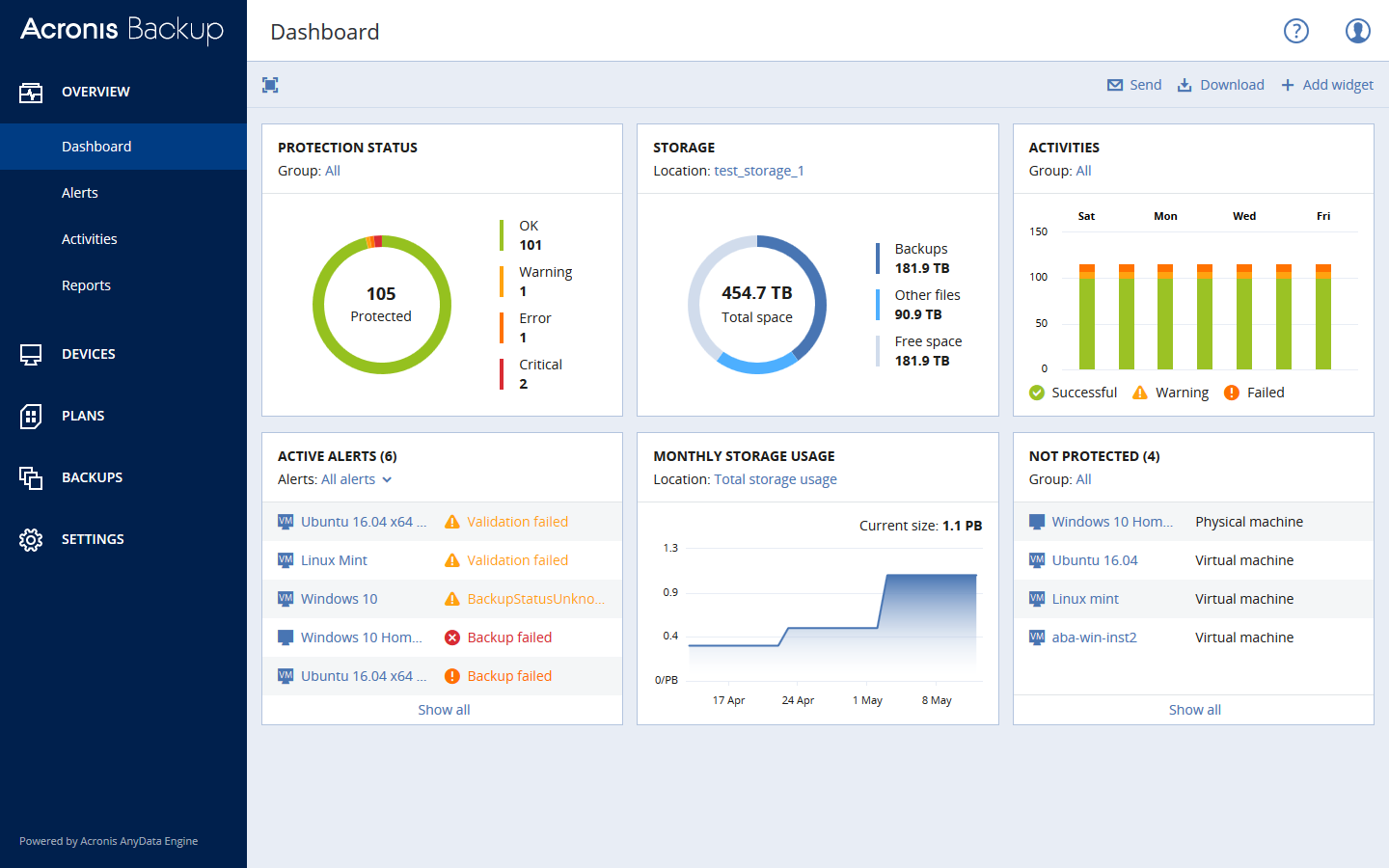
Acronis Cyber Backup is one of the best Windows Server backup software for your business. It’s like an edition of Acronis True Image but made for Windows Server.
Cyber Backup runs full backups on your Windows Server environment and recovers the complete entire system or just specific files and programs.
Customizable widgets, reports, notifications, and important event alerts are among the advanced reporting and status-monitoring features of Acronis Cyber Backup.
Some PC issues are hard to tackle, especially when it comes to corrupted repositories or missing Windows files. If you are having troubles fixing an error, your system may be partially broken.
We recommend installing Restoro, a tool that will scan your machine and identify what the fault is.
Click here to download and start repairing.
You can allow Acronis’ AI-based ransomware solution to protect your data from unauthorized change, decryption, and ransomware outbreaks such as Petya, WannaCry, and Osiris.
Furthermore, by adding an extra layer of protection, you can safeguard your data from unauthorized access.
Through a mathematical algorithm, Acronis Notary’s blockchain-based innovation provides a safe connection.
Acronis Cyber Backup is a subscription-based backup solution and includes a 30-days free trial.
Here are the Acronis Cyber Backup key features:
- Works with any Windows Server whether it’s virtual, physical, or on the cloud
- Save your backups anywhere, including NAS, SAN, tapes, disks, Acronis Cloud, Azure, AWS, Google
- Recover the data you need: full system, drives, Microsoft application data, urgent files, and folders.
- Scalable backup solution
- Capture the current server state using Volume Shadow Copy (VSS).

Acronis Cyber Backup
Do you need more security for your business data? Try Acronis Cyber Backup and be confident about the Windows Server environment!
Paragon Backup & Recovery Business – Great for small businesses
Paragon Backup & Recovery Business is ideal Windows Server backup software for small and mid-sized companies. It’s the server edition of Paragon Backup & Recovery.
This tool meets all of your demands, whether it’s simply storing data, automating backup procedures, or developing sophisticated backup routines.
The strong software wizard helps users through the backup wilderness step by step, and the newly designed UI clears the course.
Backup strategies are meant to make it simple to set up and perform automatic backup operations. You may pick from dependable pre-defined methods or create your own.
Because of its CRC technology, Paragon backup archive PVHD (Paragon virtual hard drive) may be mounted and read within your Windows system and is ideal for hosting network sharing.
Here are the key features of the Paragon Backup & Recovery Business:
- Comprehensive backup solution for physical and logical media
- Flexible restore options
- Create a bootable environment and fix boot errors
- Secure your Windows Server environment and automate administrative tasks
- Integrated end-to-end security, low impact on the system and network
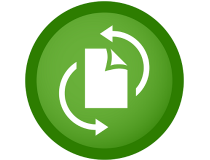
Paragon Backup & Recovery Business
With this flexible and intuitive tool, you can backup your system data worry-free.
AOMEI Windows Server Backup – Great for system optimization
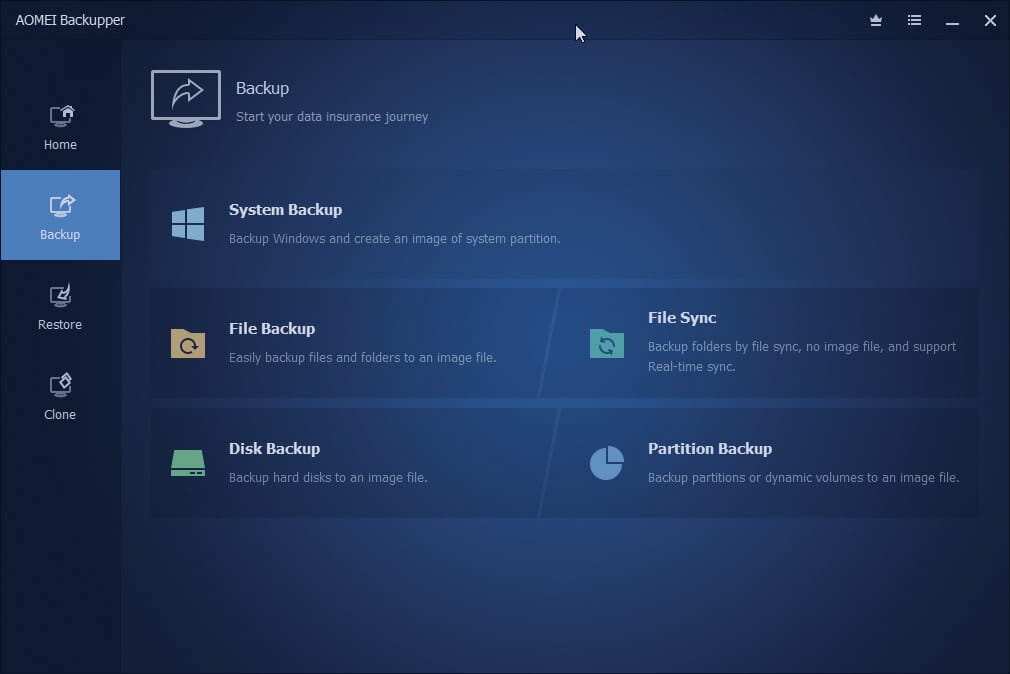
AOMEI Windows Server Backup is an excellent Windows Server backup software. It’s the server equivalent of AOMEI Backupper for Windows.
The partition manager is a high-performance artificial intelligence that helps you to improve Windows PC and Windows Server operating systems.
It is used in small and medium-sized organizations to address hard disk and partition management issues on server PCs.
Here are the key features of the AOMEI Windows Server Backup:
- Back up entire systems, disks, and partitions, files, incremental and differential backups
- Versatile backup locations including local disk, external drive, CDs and DVDs, NAS, and cloud drive
- Create backups without interrupting current applications or turning off Windows Server
- Recover the entire system or specific files, and duplicate backups
- Create a bootable recovery environment, compress, split or encrypt backups

AOMEI Windows Server Backup
Have complete backup support with AOMEI Windows Server Backup and protect your server data with ease!
NovaBACKUP for Servers – Packed with practical features
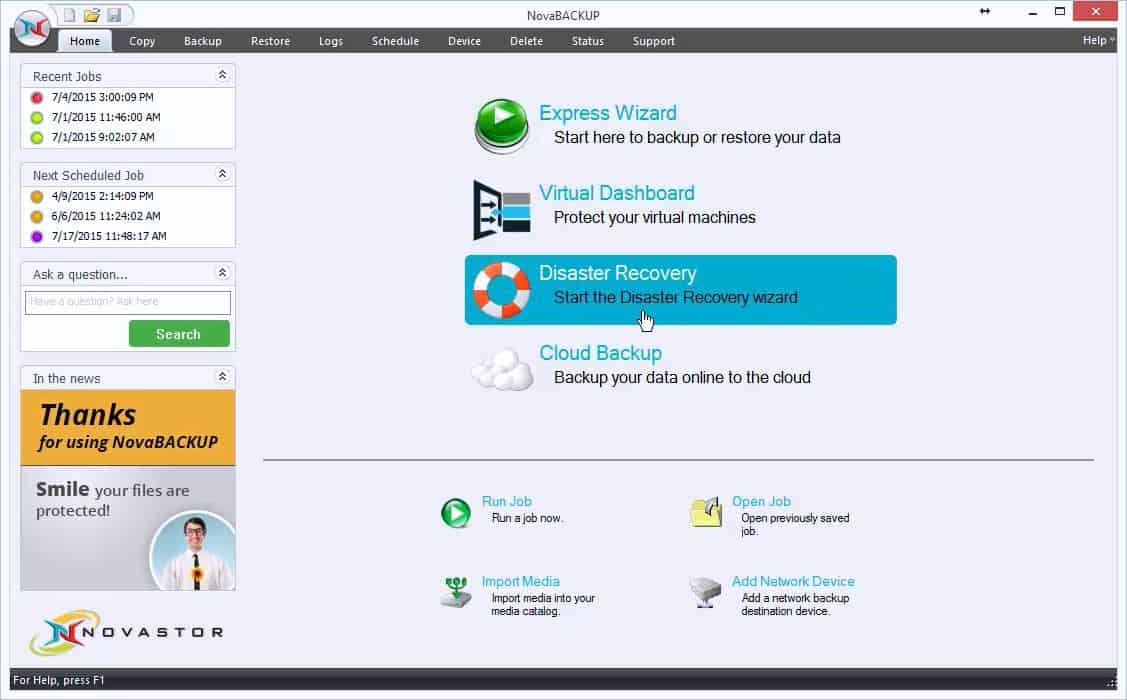
NovaBACKUP for Servers is an exemplary Windows Server backup software for offices and small businesses. It comes equipped with a lot of practical features for creating and managing backups.
The utility called File Copy Jobs, when run manually or on a schedule, can keep a current version of your files in a location you specify through a one-way copy.
File and image backups are compressed by default, saving anywhere from 10% to 25% more than a simple file copy.
Storage is compatible with any disks formatted in New Technology File System that are connected to the system, including hardware RAID configurations.
Backups may be saved to any NTFS formatted disk (including RDX), Network Shares (NAS), or Single Tape Drives.
The NovaBACKUP user interface is designed to be compatible with screen readers and other sensor technologies, making it accessible to those who have difficulty reading or hearing.
Here are the key features of NovaBACKUP for Servers:
- Cloud storage backup
- Schedule server backups to run automatically in full or incremental mode
- Recover the entire server system from the backup to any Hyper-V environment
- Follow the 3-2-1 backup rule to save your server in case of disaster

NovaBACKUP for Servers
Back up all of your important photos, documents, movies, and apps to the cloud, and safeguard your data.
Windows Server Backup – Best built-in server backup solution
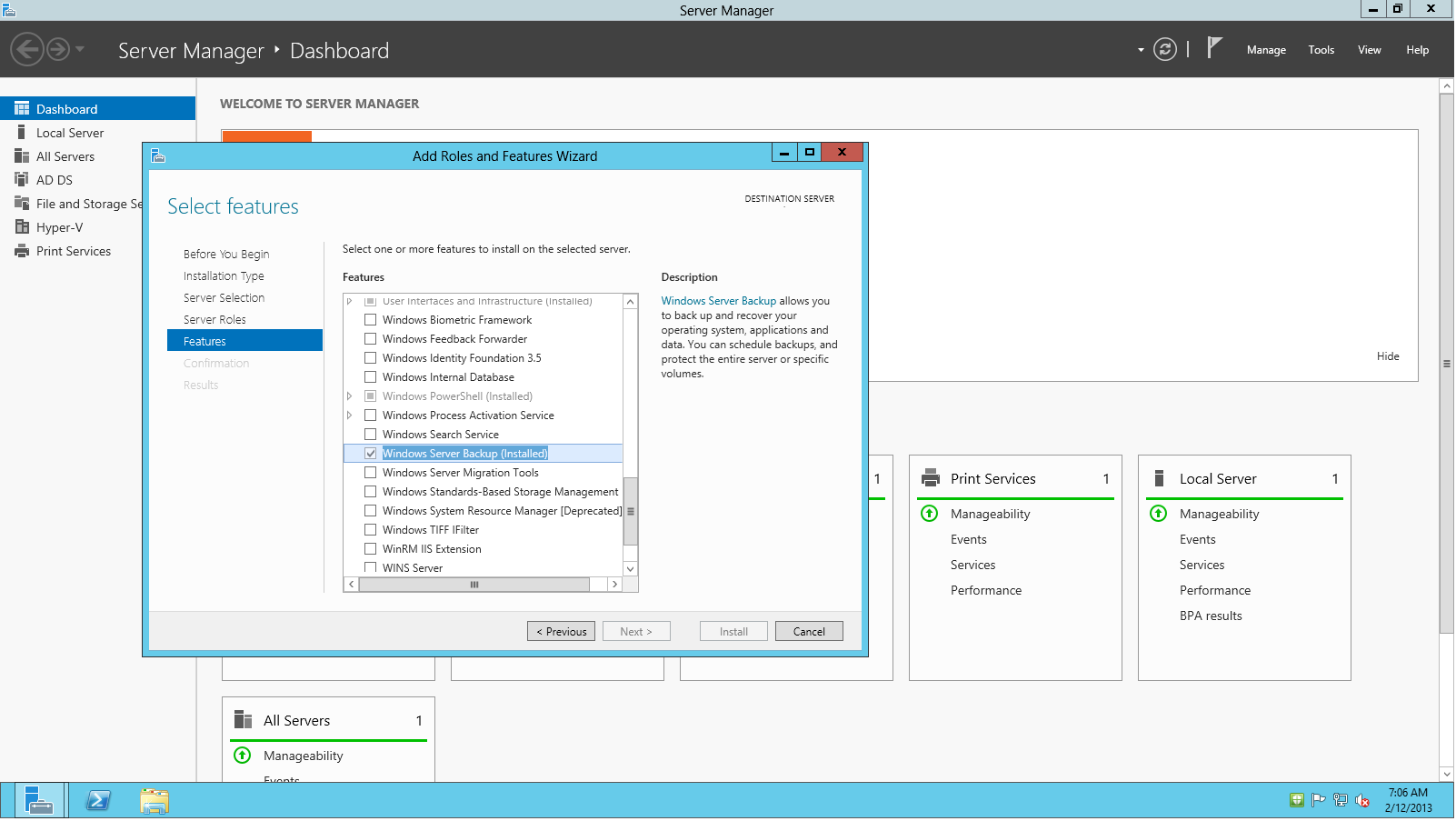
Windows Server Backup is the default Windows Server backup software solution that we simply can’t overlook. Introduced in 1997, the backup solution has been integrated with all Windows Server editions.
Unfortunately, the latest version of Windows Server Backup doesn’t support tape drives. As such, you must use third-party apps to save to tape on a recent OS.
When all’s said and done, customers need not look further than their OS to handle their backup concerns.
Windows Backup is designed to provide a one-stop solution for server protection. You may set up a scheduled job to backup files and the system state, as well as to perform an empty restoration.
Microsoft anticipates that you will have one scheduled job, for this reason, so you may do a one-time save with Windows Backup.
You could want to copy files to a network share, for example. Keep in mind that any previous backups to the same folder will be overwritten, so try as much as possible to save the previous backup in a different location.
Here are some of its best features:
- Comes ready with your server environment
- Works with all Windows Server editions
- Automatically backs up and recovers your server system
- Copies currently used files and applications without any issues
- Performs differential, incremental, normal, and daily backups.
⇒ Get Windows Server Backup
- Best home server software for Windows and Linux
- Best antivirus software for Windows Server [2012 & 2016]
- How to dual boot Windows 10 and Windows Server
Despite Microsoft’s best efforts to ensure server data protection, some environments are simply too different and complicated for its inbuilt software.
In that case, you can resort to trustworthy Windows Server backup software solutions, like the ones on this list.
Client files and other valuable documents stored on servers are just too valuable to leave unguarded.
Try the above tools and ensure your business security with a fast and uncomplicated backup and recovery experience.
And while we are addressing the security issues, take a look at our list including the best antivirus software for Windows Server 2019.
If you know about any other software that should be included in our selection, let us know about them in the comments section below.
Newsletter
Here are the best backup & recovery solutions for Windows Server
by Milan Stanojevic
Milan has been enthusiastic about technology ever since his childhood days, and this led him to take interest in all PC-related technologies. He’s a PC enthusiast and he… read more
Updated on January 6, 2023
Reviewed by
Alex Serban
After moving away from the corporate work-style, Alex has found rewards in a lifestyle of constant analysis, team coordination and pestering his colleagues. Holding an MCSA Windows Server… read more
- Windows Server is a standard Windows OS with certain components added and some deleted, but it is fully compatible with third-party backup software.
- Professional offsite backups provide a great quantity of storage space as well as the ability to restore data to all servers when needed by the enterprise.
- By backing up a file to a backup server, you may avoid various problems with your computer data, such as hard drive failure, virus attacks, and data loss.
With Vembu Backup for Microsoft Windows, you can safely secure all Microsoft Windows Servers and workstations with full and incremental backups. Back up the entire machine or a specific disk or volume quickly!
- Supports Bare-metal Recovery (BMR)
- Instant Boot VM Recovery (P2V)
- Instant file & application-item recovery
- Automatic Backup Verification
- Centralized UI to configure, manage and restore backups
Back up all your Windows servers and endpoints now!
Windows Server backup software isn’t the same as for Windows. If you use Windows Server 2019, 2016, 2012 R2, 2012, 2008 R2, or 2008, you should find backup tools that aren’t only compatible but also powerful.
Everything a Windows user does is based on one simple concept: input of data. The single next important thing to do for you would be to ensure backing up data in case of any technology fails.
Does Windows Server have backup software?
It does, it is called Windows Server Backup and it comes preinstalled with your Windows Server OS.
We also included this solution in our selection below but, as you will see, the tool doesn’t cover all the features that are offered by more powerful third-party tools.
However, it does have the most important options necessary for Windows Server backup and recovery.
Many companies and organizations will get data loss prevention software and leave it at that. However, this does not address the issue of recovery say if server data were to disappear.
That being said, here is our selection of the best backup software for Windows Server.
What is the best backup software for Windows Server?
Quorum onQ – Best business tool for one-click backup & recovery
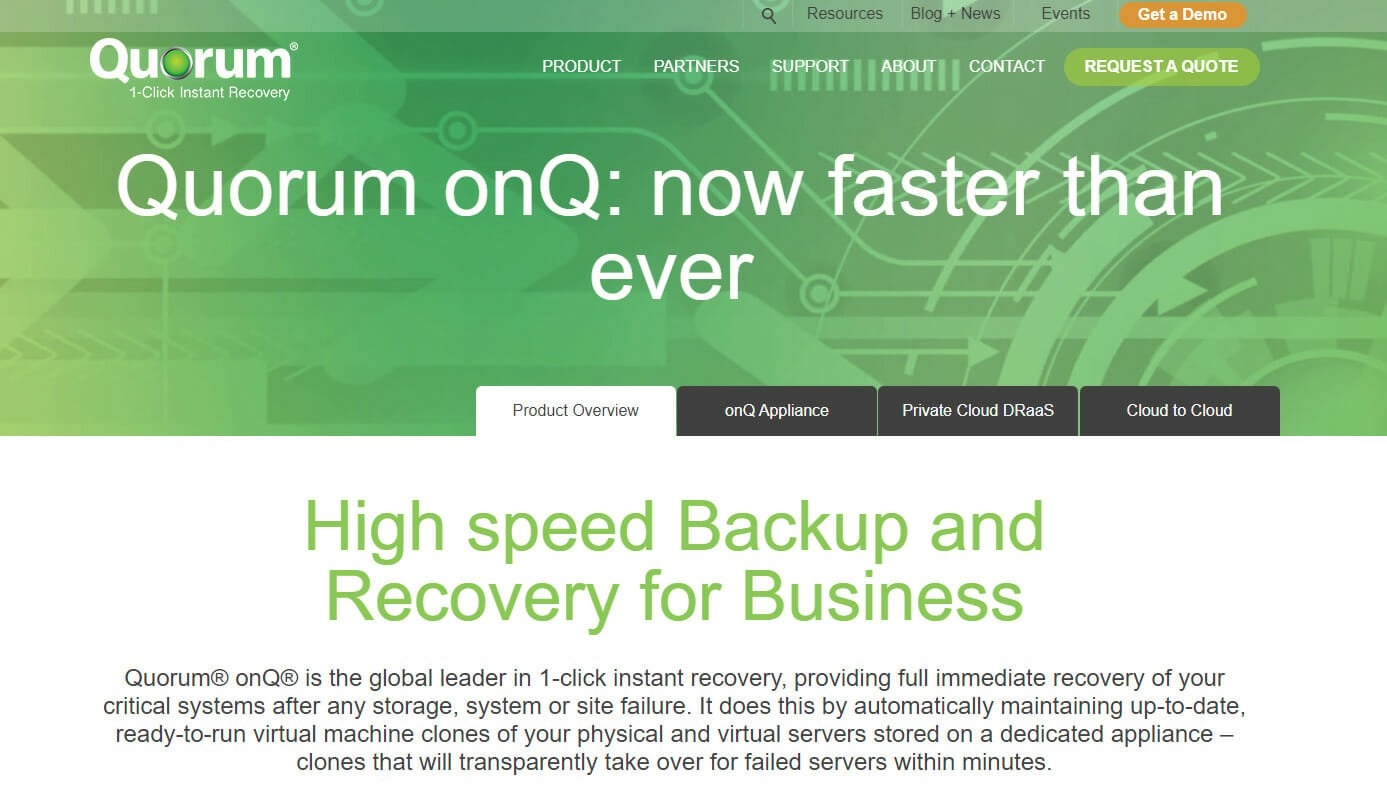
Quorum onQ is a one-click solution to protect your critical infrastructure from disasters. This means when you lose a production server, you can move to Quorum’s appliance with a single click and continue to operate.
The technology inside was designed initially for the military to keep the missile tracking system in sync so there’s no margin for error.
OnQ is perfect for businesses because it creates a full backup of the server including images, applications, and data, and then performs incremental backups as often as every 15 minutes.
Not only that, but after backing up a server, Quorum allows unlimited testing to make sure that when you need it, it will run perfectly.
The Quorum appliance fully supports the ease and flexibility of both physical and virtual servers. Quorum supports physical servers through its own proprietary software and interface.
For virtual environments, the product is fully integrated into VMware utilizing vCenter to manage and vMotion to restore.
There are four ways you can configure the Quorum product:
- Place a local appliance onsite to support the environment – High Availability only (HA)
- Combines a local appliance with replication to a second appliance at a remote site – HA & Disaster Recovery (DR)
- Combines a local appliance with replication to Quorum’s private cloud – HA & Disaster Recovery as a Service (DRaaS)
- Backup directly to Quorum’s private cloud – Direct-to-Cloud
Key features of Quorum onQ:
- One-click recovery to any point in time
- Automated recovery testing
- HA Anywhere architecture
- Ultra-fast backup and recovery thanks to appliances with 25,000 IOPS
- Disaster recovery and cloud failover

Quorum onQ
Back up and restore your business servers with a single click for complete data security.
Uranium Backup – Great server and endpoints backup
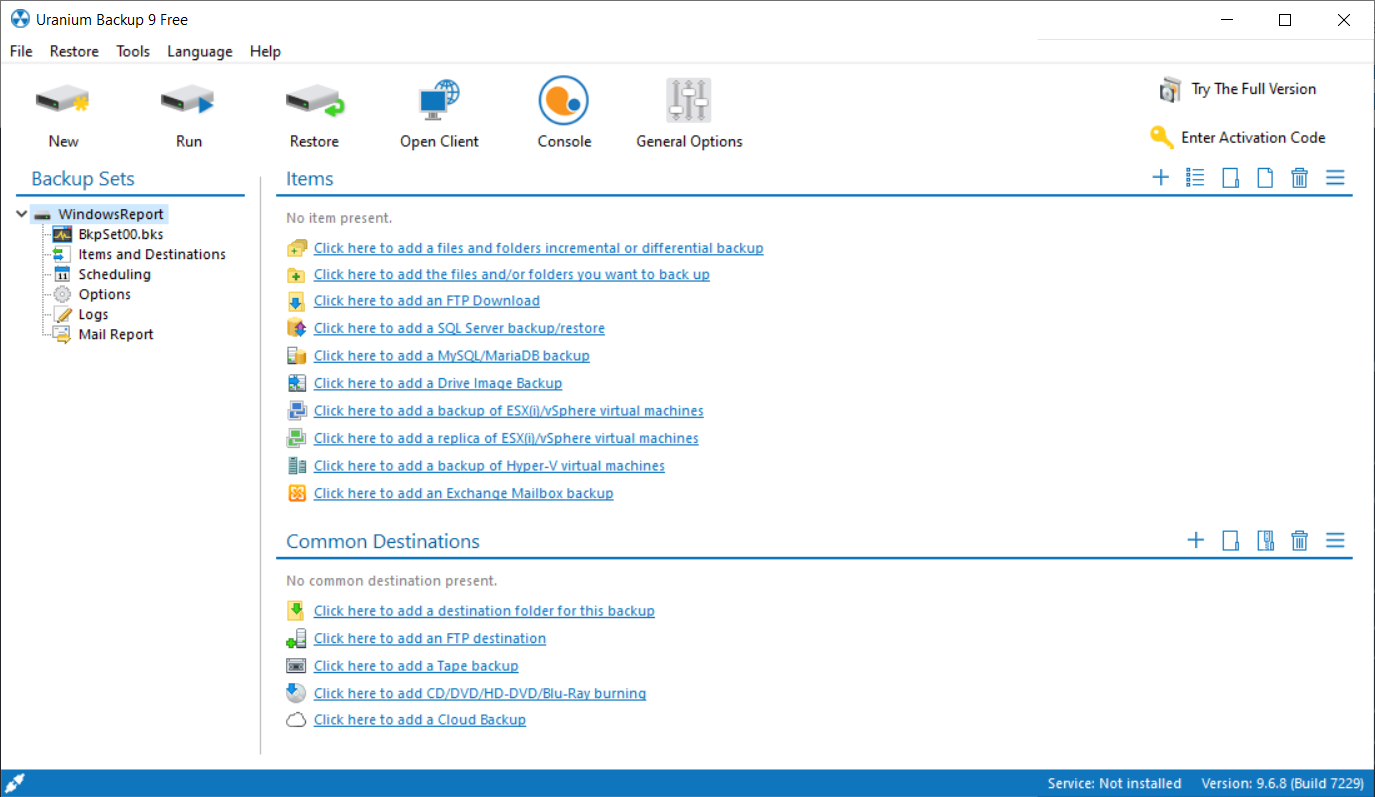
Uranium Backup is a full backup solution for both local and host servers so it’s definitely a tool that can help you greatly.
It was designed for both businesses and individuals and the friendly interface allows to configure a backup set in just a few seconds.
Don’t worry because in case of any malfunction, the reporting system will alert you immediately to save precious time.
In terms of backup options, Uranium Backup will secure all data, disk images, databases, Exchange mailboxes, and even virtual machines.
And the backup destination options are staggering. This solution can store the backups on anything, including FTP, FTPS, SFTP, cloud, and even tape.
Why do you create the backup in the first place? This tool ensures complete restoration of your server in case of damage or Ransomware attacks of any kind.
Uranium Backup is extremely versatile. It is available as a Free version for file and folder backup, but for higher needs like a backup of Drive Image, databases, and Virtual Machines, it comes with dedicated licenses.
Let’s review its best features:
- Full server backup and granular backups
- Scheduled backups
- Drive image backup, FTP / FTPS / SFTP backups, cloud backup and tape backup
- Full server or endpoint restoration in case of disaster
- Friendly interface for both business and individuals
- Free version available

Uranium Backup
Back up your servers and endpoints to secure them against any disasters or ransomware!
Vembu Backup for Microsoft Windows – Versatile backup & recovery
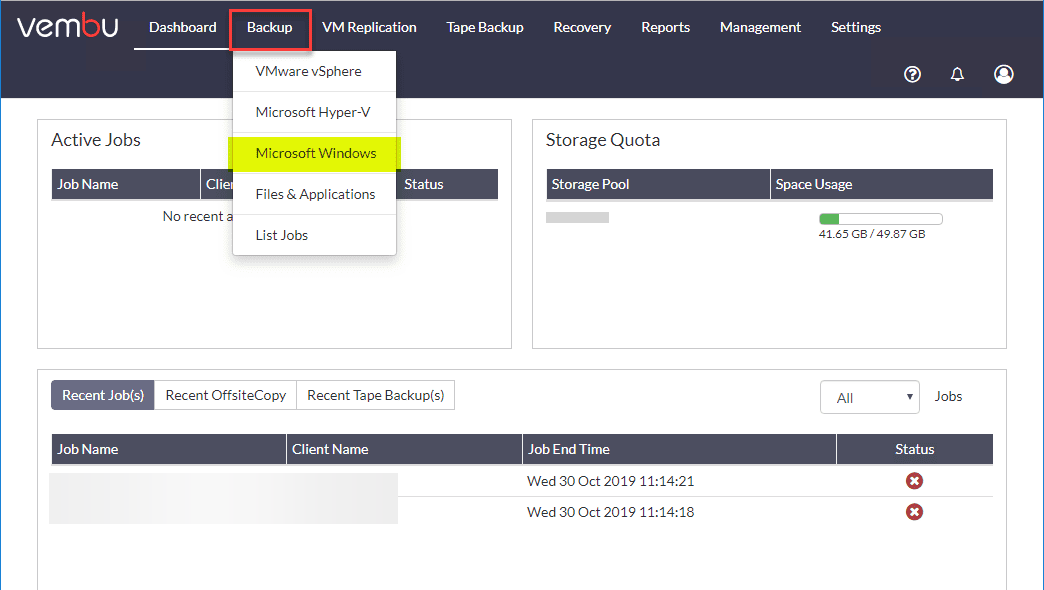
Vembu is undoubtedly one of the best solutions for backup and recovery when it comes to Windows Servers and terminals.
It provides image-based backups of Windows Servers/Workstations running on physical and virtual platforms.
Of course, you may opt to back up the entire systems or only select disks or volumes.
This solution supports MBR and GPT partitioned disks, even if they exceed 2 TB of data and it also covers Basic and Dynamic disks from a Windows machine as well.
But after you create a backup, Vembu uses its proprietary Changed Block Tracking driver to only make incremental backups.
In other words, it will compare the data and backup only the new and changed files from your system.
Not only that, but Vembu performs an automatic backup verification to check the data recoverability of the backups.
And all the actions are made from a centralized web-based user interface that can be accessed from any location.
Let’s go through some of Vembu’s best features:
- Support for MBR and GPT partitioned disks larger than 2TB
- Bare-Metal Recovery (BMR) for entire machine restoration
- Application-aware backup
- Automated Backup Verification
- Built-in AES 256-bit industry-grade encryption

Vembu Backup for Microsoft Windows
Back-up your Windows Server and endpoints with this smart solution that also offers disaster recovery.
Acronis Cyber Backup – Ideal for full server backup
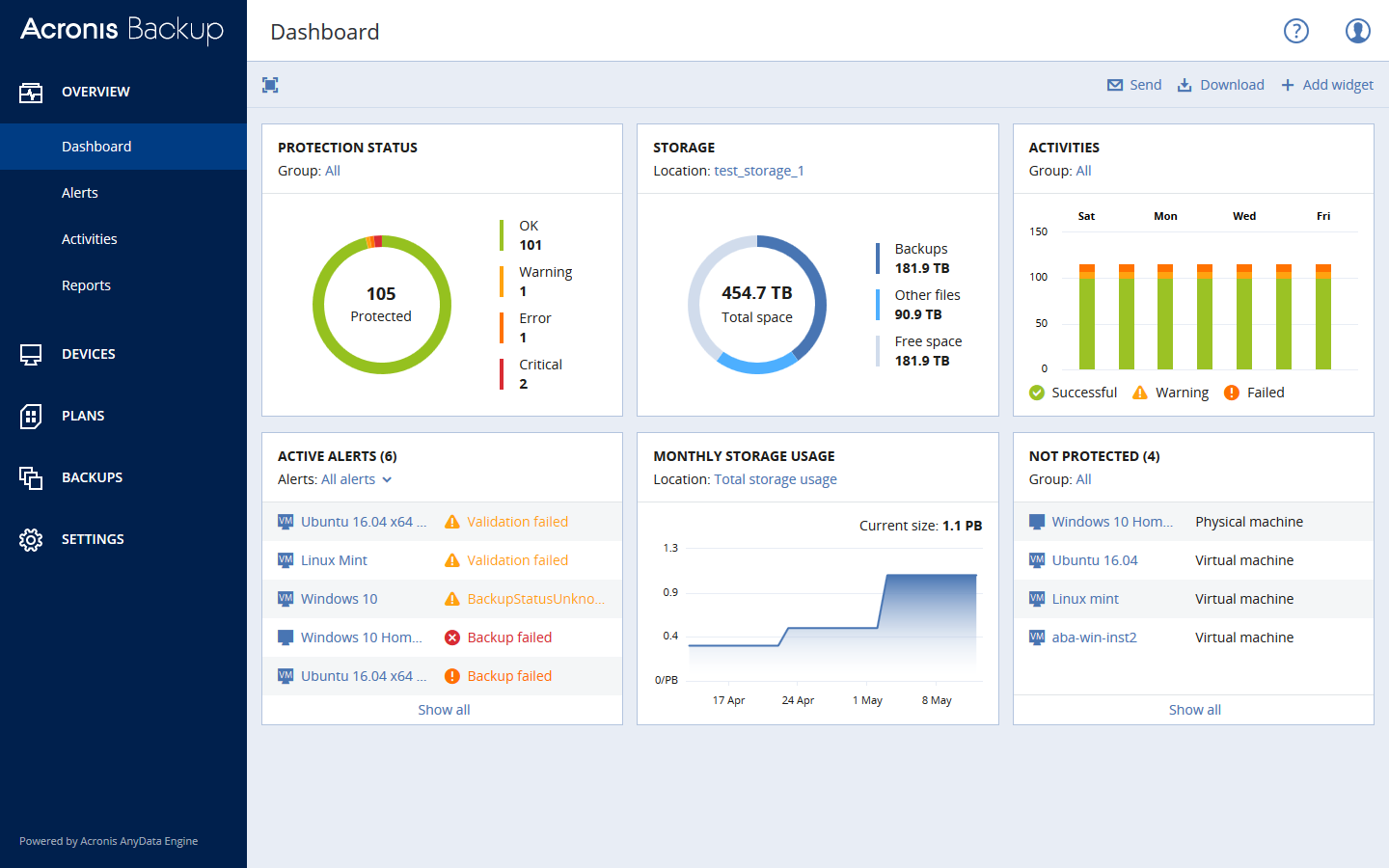
Acronis Cyber Backup is one of the best Windows Server backup software for your business. It’s like an edition of Acronis True Image but made for Windows Server.
Cyber Backup runs full backups on your Windows Server environment and recovers the complete entire system or just specific files and programs.
Customizable widgets, reports, notifications, and important event alerts are among the advanced reporting and status-monitoring features of Acronis Cyber Backup.
Some PC issues are hard to tackle, especially when it comes to corrupted repositories or missing Windows files. If you are having troubles fixing an error, your system may be partially broken.
We recommend installing Restoro, a tool that will scan your machine and identify what the fault is.
Click here to download and start repairing.
You can allow Acronis’ AI-based ransomware solution to protect your data from unauthorized change, decryption, and ransomware outbreaks such as Petya, WannaCry, and Osiris.
Furthermore, by adding an extra layer of protection, you can safeguard your data from unauthorized access.
Through a mathematical algorithm, Acronis Notary’s blockchain-based innovation provides a safe connection.
Acronis Cyber Backup is a subscription-based backup solution and includes a 30-days free trial.
Here are the Acronis Cyber Backup key features:
- Works with any Windows Server whether it’s virtual, physical, or on the cloud
- Save your backups anywhere, including NAS, SAN, tapes, disks, Acronis Cloud, Azure, AWS, Google
- Recover the data you need: full system, drives, Microsoft application data, urgent files, and folders.
- Scalable backup solution
- Capture the current server state using Volume Shadow Copy (VSS).

Acronis Cyber Backup
Do you need more security for your business data? Try Acronis Cyber Backup and be confident about the Windows Server environment!
Paragon Backup & Recovery Business – Great for small businesses
Paragon Backup & Recovery Business is ideal Windows Server backup software for small and mid-sized companies. It’s the server edition of Paragon Backup & Recovery.
This tool meets all of your demands, whether it’s simply storing data, automating backup procedures, or developing sophisticated backup routines.
The strong software wizard helps users through the backup wilderness step by step, and the newly designed UI clears the course.
Backup strategies are meant to make it simple to set up and perform automatic backup operations. You may pick from dependable pre-defined methods or create your own.
Because of its CRC technology, Paragon backup archive PVHD (Paragon virtual hard drive) may be mounted and read within your Windows system and is ideal for hosting network sharing.
Here are the key features of the Paragon Backup & Recovery Business:
- Comprehensive backup solution for physical and logical media
- Flexible restore options
- Create a bootable environment and fix boot errors
- Secure your Windows Server environment and automate administrative tasks
- Integrated end-to-end security, low impact on the system and network
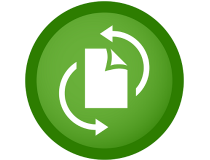
Paragon Backup & Recovery Business
With this flexible and intuitive tool, you can backup your system data worry-free.
AOMEI Windows Server Backup – Great for system optimization
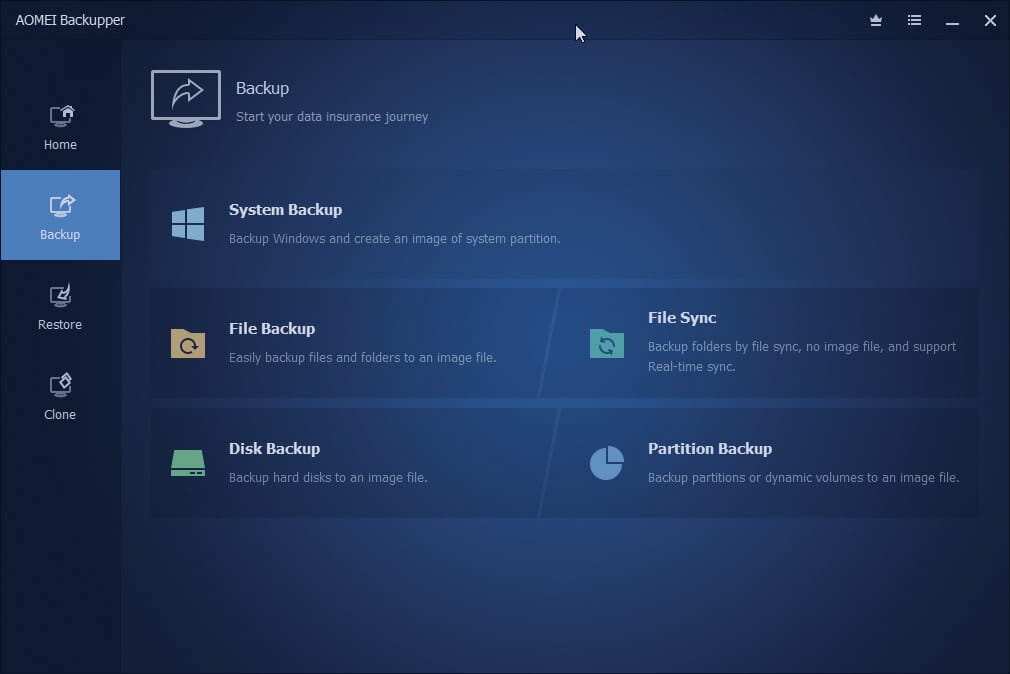
AOMEI Windows Server Backup is an excellent Windows Server backup software. It’s the server equivalent of AOMEI Backupper for Windows.
The partition manager is a high-performance artificial intelligence that helps you to improve Windows PC and Windows Server operating systems.
It is used in small and medium-sized organizations to address hard disk and partition management issues on server PCs.
Here are the key features of the AOMEI Windows Server Backup:
- Back up entire systems, disks, and partitions, files, incremental and differential backups
- Versatile backup locations including local disk, external drive, CDs and DVDs, NAS, and cloud drive
- Create backups without interrupting current applications or turning off Windows Server
- Recover the entire system or specific files, and duplicate backups
- Create a bootable recovery environment, compress, split or encrypt backups

AOMEI Windows Server Backup
Have complete backup support with AOMEI Windows Server Backup and protect your server data with ease!
NovaBACKUP for Servers – Packed with practical features
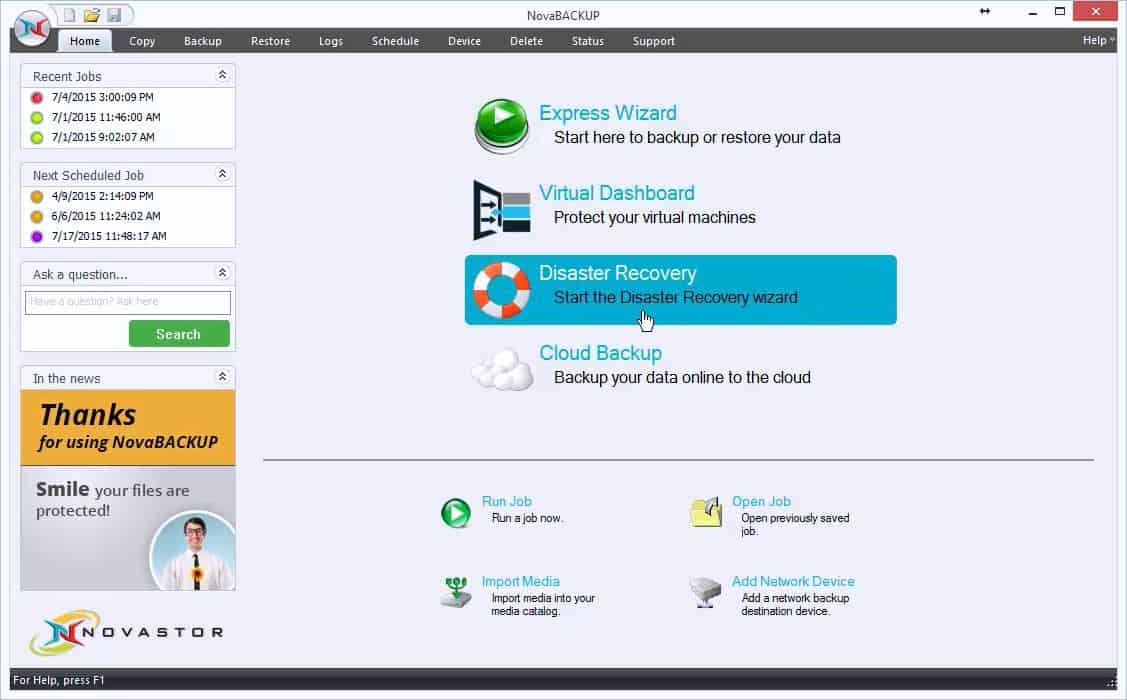
NovaBACKUP for Servers is an exemplary Windows Server backup software for offices and small businesses. It comes equipped with a lot of practical features for creating and managing backups.
The utility called File Copy Jobs, when run manually or on a schedule, can keep a current version of your files in a location you specify through a one-way copy.
File and image backups are compressed by default, saving anywhere from 10% to 25% more than a simple file copy.
Storage is compatible with any disks formatted in New Technology File System that are connected to the system, including hardware RAID configurations.
Backups may be saved to any NTFS formatted disk (including RDX), Network Shares (NAS), or Single Tape Drives.
The NovaBACKUP user interface is designed to be compatible with screen readers and other sensor technologies, making it accessible to those who have difficulty reading or hearing.
Here are the key features of NovaBACKUP for Servers:
- Cloud storage backup
- Schedule server backups to run automatically in full or incremental mode
- Recover the entire server system from the backup to any Hyper-V environment
- Follow the 3-2-1 backup rule to save your server in case of disaster

NovaBACKUP for Servers
Back up all of your important photos, documents, movies, and apps to the cloud, and safeguard your data.
Windows Server Backup – Best built-in server backup solution
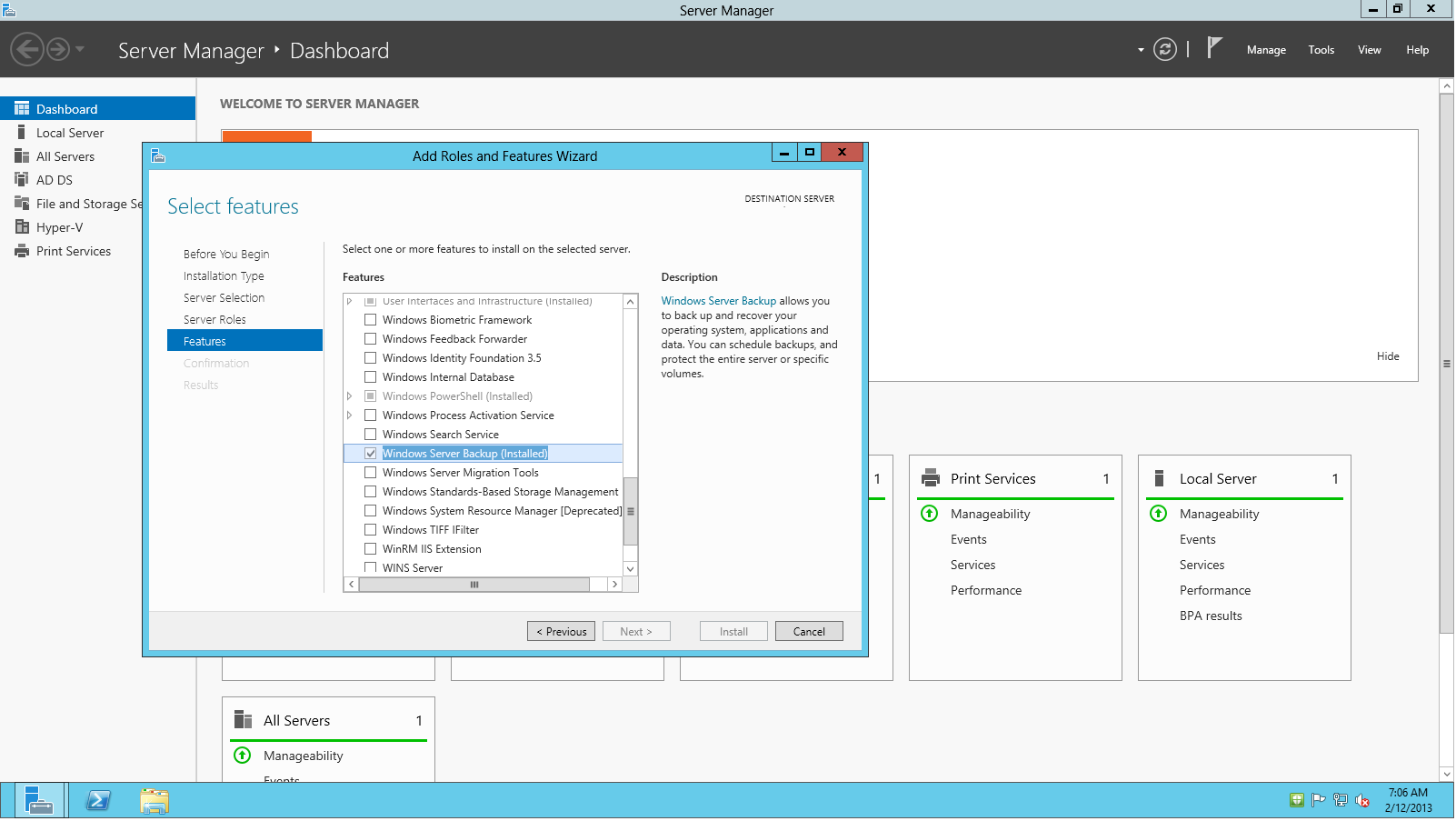
Windows Server Backup is the default Windows Server backup software solution that we simply can’t overlook. Introduced in 1997, the backup solution has been integrated with all Windows Server editions.
Unfortunately, the latest version of Windows Server Backup doesn’t support tape drives. As such, you must use third-party apps to save to tape on a recent OS.
When all’s said and done, customers need not look further than their OS to handle their backup concerns.
Windows Backup is designed to provide a one-stop solution for server protection. You may set up a scheduled job to backup files and the system state, as well as to perform an empty restoration.
Microsoft anticipates that you will have one scheduled job, for this reason, so you may do a one-time save with Windows Backup.
You could want to copy files to a network share, for example. Keep in mind that any previous backups to the same folder will be overwritten, so try as much as possible to save the previous backup in a different location.
Here are some of its best features:
- Comes ready with your server environment
- Works with all Windows Server editions
- Automatically backs up and recovers your server system
- Copies currently used files and applications without any issues
- Performs differential, incremental, normal, and daily backups.
⇒ Get Windows Server Backup
- Best home server software for Windows and Linux
- Best antivirus software for Windows Server [2012 & 2016]
- How to dual boot Windows 10 and Windows Server
Despite Microsoft’s best efforts to ensure server data protection, some environments are simply too different and complicated for its inbuilt software.
In that case, you can resort to trustworthy Windows Server backup software solutions, like the ones on this list.
Client files and other valuable documents stored on servers are just too valuable to leave unguarded.
Try the above tools and ensure your business security with a fast and uncomplicated backup and recovery experience.
And while we are addressing the security issues, take a look at our list including the best antivirus software for Windows Server 2019.
If you know about any other software that should be included in our selection, let us know about them in the comments section below.
Newsletter
ПРИМЕНИМО К СЛЕДУЮЩИМ ПРОДУКТАМ
Acronis Backup
Version 11.5 Update 4
Для Windows Server
РУКОВОДСТВО ПОЛЬЗОВАТЕЛЯ
8
Copyright © Acronis International GmbH, 2002-2014
1 Знакомство с Acronis Backup
1.1 Что нового в обновлении 4
Улучшенное резервное копирование в хранилище Acronis Cloud Storage.
1.2 Что нового в обновлении 3
Ребрендинг
Продукт Acronis Backup & Recovery 11.5 переименован в Acronis Backup.
Лицензирование
Компонент Universal Restore включен во все лицензии Acronis Backup. Дополнительная
лицензия на Universal Restore более не используется.
Облачное резервное копирование
Служба резервного копирования и восстановления Acronis Backup & Recovery Online
переименована в Acronis Cloud Backup.
Подписки на резервное копирование в облачное хранилище для серверов и виртуальных
машин больше не используются. Пользователи могут продлевать их на условиях
корпоративных подписок (стр. 277).
Техническая поддержка операционных систем
Поддержка Windows MultiPoint Server 2012 и Windows Storage Server 2012 R2.
1.3 Что нового в обновлении 2
Поддержка корпоративных подписок на Acronis Backup & Recovery Online (стр. 277).
Поддержка WinPE 5.0.
1.4 Что нового в обновлении 1
Улучшения в сборке 37975
Базовая поддержка Windows 8.1 и Windows Server 2012 R2.
Установка продукта Acronis Backup & Recovery 11.5 в пробном режиме без лицензионного
ключа.
Переход с автономного выпуска продукта на расширенный без переустановки
программного обеспечения.
Базовая поддержка Windows 8 и Windows Server 2012 (стр. 34)
Установка Acronis Backup & Recovery 11.5 в Windows 8 и Windows Server 2012.
Загрузка машины с загрузочного носителя на основе WinPE 4.
Используйте загрузочный носитель на машине с включенной безопасной загрузкой UEFI.
Резервное копирование и восстановление (без изменения размера) томов с файловой
системой ReFS или любых данных с этих томов.
Резервное копирование дисковых пространств и их восстановление в исходном
расположении, в других дисковых пространствах или в качестве обычных дисков.
9
Copyright © Acronis International GmbH, 2002-2014
Резервное копирование и восстановление (на уровне дисков) томов с включенной
функцией дедупликации данных.
Другое
Полное отключение каталогизации резервных копий (стр. 87).
Сохранение плана аварийного восстановления (стр. 95) в локальной или сетевой папке,
помимо отправки по электронной почте.
Включение полного резервного копирования VSS (стр. 110) для усечения журналов
приложений с поддержкой VSS после резервного копирования на уровне дисков.
Загрузка машины с интерфейсом UEFI с 64-разрядного загрузочного носителя на основе
WinPE (стр. 194).
Добавление переменной %description% (описание, отображаемое в системных свойствах
машины с ОС Windows) к теме уведомления по электронной почте (стр. 96).
1.5 Что нового в Acronis Backup & Recovery 11.5
Ниже представлена сводка новых возможностей и усовершенствований продукта.
Поддержка разных типов хранилищ
в онлайн-хранилище резервных копий Acronis
Репликация или перемещение резервных копий в хранилище Acronis Online Backup (стр.
86).
Схемы резервного копирования «дед-отец-сын» и «Ханойская башня» теперь доступны для
резервного копирования в хранилище Acronis Online Backup.
Загрузочный носитель
Новая версия ядра Linux (3.4.5) в загрузочном носителе на основе Linux. Новое ядро
обеспечивает лучшую поддержку оборудования.
Удобство в использовании
Поддержка экранов с разрешением 800×600.
1.6 Компоненты Acronis Backup
В этом разделе содержится список компонентов Acronis Backup и краткое описание их функций.
Компоненты для управляемой машины (агенты)
Это приложения, которые выполняют резервное копирование данных, их восстановление и
другие операции на машинах под управлением Acronis Backup. Агентам необходима лицензия
для выполнения операций на каждой управляемой машине.
Консоль
Консоль обеспечивает графический интерфейс пользователя для работы с агентами.
Использование консоли не лицензируется. Консоль устанавливается вместе с агентом, и
отсоединить ее от него невозможно.
10
Copyright © Acronis International GmbH, 2002-2014
Мастер создания загрузочных носителей
Мастер создания загрузочных носителей создает загрузочные носители, которые позволяют
использовать агенты и другие утилиты в среде аварийного восстановления. Мастер создания
загрузочных носителей устанавливается вместе с агентом.
1.6.1 Агент для Windows
Этот агент обеспечивает защиту данных на уровне дисков и уровне файлов в ОС Windows.
Резервная копия диска
Защита данных на уровне дисков основана на резервном копировании или диска, или
файловой системы тома в целом вместе со всей информацией, требуемой для загрузки ОС, или
всех секторов диска с помощью посекторного метода (режима). Резервная копия, содержащая
копию диска или тома в упакованной форме, называется резервной копией диска (тома) или
образом диска (тома). Из такой резервной копии можно восстанавливать диски или тома
целиком, а также отдельные папки и файлы.
Резервная копия файлов
Защита данных на уровне файлов основана на резервном копировании файлов и папок с
машины, на которой установлен агент, или из общего сетевого ресурса. Файлы можно
восстановить в их прежнее расположение или другое место. Возможно восстановление всех
сохраненных файлов и папок, а также выборочное восстановление.
Другие операции
Преобразование в виртуальную машину
Агент для Windows выполняет преобразование, восстанавливая резервную копию диска на
новую виртуальную машину любого из следующих типов: VMware Workstation, Microsoft Virtual
PC, Citrix XenServer Open Virtual Appliance (OVA) или виртуальная машина на основе ядра (KVM)
Red Hat. Файлы полностью настроенной и готовой к работе машины будут помещены в
выбранную папку. Можно запустить машину с помощью соответствующего ПО виртуализации
или подготовить файлы машины к дальнейшему использованию.
Восстановление на отличающемся оборудовании
Функцию восстановления можно использовать для восстановления данных на отличающемся
оборудовании на машинах с установленным агентом и создания загрузочных носителей для
этого оборудования. Acronis Universal Restore учитывает различия в устройствах, критических
для запуска операционной системы (контроллерах памяти, системных платах или наборе
микросхем).
Управление дисками
Агент для Windows включает Acronis Disk Director Lite — удобную утилиту управления дисками.
Операции по управлению дисками (клонирование и преобразование дисков, создание,
форматирование и удаление томов, изменение стиля разделов диска с MBR на GPT и обратно
или изменение метки диска) могут быть выполнены или в ОС, или с помощью загрузочных
носителей.
ОС Windows Server обладает самостоятельной компонентой резервного копирования, позволяющим не приобретать сторонние программы. Серверный Windows, в отличие от пользовательских версий, не имеет механизмов защиты. Архитектура операционный среды серверов подразумевает минимализм, необходимый, чтобы снизить нагрузку. Системные администраторы используют для резервного копирования разное ПО. Несмотря на то, что Windows Server «вшит» в систему и обладает неплохими техническими характеристиками, решение используется на практике далеко не всегда.
Компания Microsoft рекомендует организовывать хранение резервных копий на отдельных дисках. Они размечаются системой архивирования, сжимая файлы для экономии памяти без потерь качества. Спрятанный от пользователей отформатированный диск обеспечивает дополнительную защиту от разрушительных внешних воздействий, в т.ч. «троянов». Размеченные разделы, отдельные сетевые папки и iSCSI диски также могут выступать в качестве хранилищ.
В момент настройки резервного копирования Windows Server сетевые диски подключаются по iSCSI протоколу, работая с ними аналогично физическим. Также создаются тома, остается возможность форматирования и т.д. Операционная система «видит» их как физические диски. Чтобы сделать бэкап, достаточно подключить iSCSI диск к проблемному серверу. Скорость восстановления данных позволит избежать серьезных перебоев работоспособности.
В настоящее время используются несколько версий Windows Server в разных редакциях. Начиная с XXI века ОС маркируется годом запуска. Выбор поколения основывается на предоставляемом функционале. Каждая последующая версия увеличивает возможности.
Поддержка операционной системы составляет 10 лет. Поэтому выпуск патчей для версии 2003 года закончен пять лет назад, а техподдержка 2008 R2 завершается. До 2023 года поддерживается Windows Server 2012 R2, а решения 2016 и 2019 годов прослужат соответственно до 2026 и 2029 годов. По соображениям безопасности рекомендуется использовать последние версии системы.
Для тех, кто недостаточно хорошо разбирается в IT, существует комплексное решение — Acronis Backup Windows Server. Новое ПО быстро резервирует данные и восстанавливает сервера, созданные на платформе Windows. Образы дисков всего сервера создаются на уровне блоков несколькими кликами. Восстановление занимает несколько минут, касаясь как отдельных файлов, папок, дисков, так и всего сервера. Данные минут восстанавливаться на исходном месте либо переноситься на другое оборудование, в т.ч. виртуальное.
Windows Server имеет функционал, полноценно доступный в последних версиях и крайне урезанный в старых.
- сочетание масштаба / производительность;
- динамика перемещения информации при единстве ресурса;
- виртуализация в сетях;
- небольшая стоимость хранилища;
- оболочка для ОС с интерактивными подсказками и сценарными средами (Windows PowerShell 3.0);
- интерактивные веб-приложения;
- высокая плотность многоарендных сайтов;
- простая структура облачных решений для рабочих столов с поддержкой больших возможностей;
- возможности динамического управления для администраторов.
Система Windows Server обеспечивает выдачу прав доступа и необходимой техподдержки для нормальной работы удостоверений и различных служб каталогов, хранилищ, платформ для локальных и web-приложений. Также происходит оптимизация возможностей сетевой работы, автоматизируется управление процессами.
При создании расписания необходимо учитывать пики нагрузок, приводящие к снижению производительности системы. После завершения процесса копирования необходимо проверить корректность восстановленной работы структуры. При создании копий не обязательно использовать дорогостоящие SSD диски, в целях экономии пригодны носители SAS и SATA.
Стоимость Windows Server 2012 R2 / 2016 / 2019 не меняется для стандартной лицензии и Datacenter 2016. Различие, начиная с 2016 года, заключается в изменении стоимости лицензирования для серверов, имеющих высокую плотность ядер. По новым правилам лицензии выдаются для не для процессора, а поядерно.
Резервное копирование Windows Server 2003
Для создания резервной копии Windows Server 2003 используется компонента NTBackup. Запись производится даже на ленточные устройства. Допускается резервное копирование информации вручную или при помощи мастера, полное, частичное для групп файлов и данных о конфигурации.
Возможности весьма ограниченные, исходя из 64 логических процессоров поддерживаемой системы и 1 Тб ОЗУ. Каждый сертификат SSL привязан только к единственному IP-адресу. Необходимо для передачи данных между разными модулями использовать соединения типа «точка–точка».
Резервное копирование Windows Server 2008
Привычная архивация оказалась полностью переработана. Новая «научилась» самостоятельно создавать как основную, так и промежуточные копии, контролируя сроки хранения информации. На диске учитывается глубина копирования, а при заполнении выделенного объема запись ведется поверх устаревшей информации.
При этом версия утратила значительную долю полезных функций, например, пропали средства архивирования, а образы перестали разворачиваться, утратив обратную совместимость. Необходимый, но «исчезнувший» функционал из NTBackup вернули только спустя год, под эгидой Windows Server 2008 R2, сделав создание копий вновь удобным и легким.
Транспортный протокол iSCSI используется для хранения архивов и систем, с правом распоряжения дисковым пространством. Решение задействует теневое копирование (VSS), позволяющее непрерывно вести запись без простоев в работе пользователей и замедления системы.
Если сравнивать со старой версией 2003 года:
- расширилась ОЗУ (2 ТБ), увеличилось число логических процессоров (256 LP), появилась поддержка гостевых операционных систем и кластеризации;
- поддержка коснулась предыдущих версий VDI, персонализируя и дополнительно защищая рабочую среду;
- упростилось логика восстановления информации и ОС;
- ускорился процесс создания копий.
Резервное копирование Windows Server 2012
Начиная с данной версии возможна создание архивов работающих на хостинге облачных машин, с последующим поочередным восстановлением состояния. Доступно беспроблемное VSS-копирование продукции Exchange и MS CQL Server. Из минусов – появился конфликт с продуктами других компаний.
Мастер восстановления, созданный для приложения Microsoft, умеет выполнять «откат» до нужного состояния ОС без вмешательства в пользовательские данные. Альтернативно на уровне томов данные восстанавливаются с уничтожением совокупности информации и необходимой загрузкой выбранного состояния на конкретную дату. Подобный подход практикуется и в решениях Windows Server 2012 R2 Acronis.
Windows Server 2012 Backup – инструмент, предусматривающий полноценное восстановление системы на всех уровнях, снимающий с администраторов рутинные обязанности по созданию копий. Существующие ограничения при выполнении бэкапа позволяют пользоваться сторонними утилитами или программами.
Стремление повысить отказоустойчивость и виртуализацию систем привели к изменению политики лицензирования, включающей четыре редакции.
- Foundation. Операционная система для серверов с низкими техническими характеристиками, используется в небольших офисах численностью до 15 человек.
- Удачное решение, имеющее ограничения по количеству устройств (50) и численности пользователей (25). Имеет заранее установленные файловые службы, настроенный удаленный рабочий стол и предварительно настроенные роли.
- Standart. Не ограничивает количество пользователей, предлагая различные клиентские лицензии. Система акцентирована на виртуализацию среды.
- Datacenter. Лучшая редакция, отличающаяся от Standart возможностью запуска неограниченного числа с сервера гостевых ОС.
Изменения коснулись сочетания масштабности и производительности. Для серверов резервного копирования доступны 4 Тб оперативки, 640 логических процессоров, поддержка до 1024 облачных машин, увеличилось число сторонних ОС, имеющих доступ к процессорам и т.п. Простое соединение сменилось миграцией виртуальных машин через Ethernet.
Резервное копирование Windows Server 2016
Настройка производится посредством встроенного компонента Windows Server Backup. Архивация сервера устанавливается админами самостоятельно, рекомендуемый режим – ежедневный.
Возможно использовать несколько дисков для записи резервной копии, как на предприятии, так и вовне. Создать дубликаты можно для всех данных, определенных дисков, фалов или каталогов. Можно минимизировать место на диске, отменив резервное копирование для тех малоценных папок.
Доступно четыре редакции.
- Hyper-V. Предназначена для бесплатного запуска гипервизора виртуальной среды.
- Essentials. Обладает базовым функционалом.
- Standard. Предлагает расширенный функционал без интенсивной виртуализации.
- Datacenter. Имеет высокую степень виртуализации без каких-либо ограничений количества облачных машин.
Защита серверной среды от Acronis Backup Windows Server 2016 максимально упрощает операции по созданию и восстановлению копий. Полноценное решение не имеет несовместимостей оборудования, создавая образ сервера за один этап и восстанавливая файлы, приложения и целые системы несколькими кликами.
Резервное копирование Windows Server 2019
Обновленные Standard и Datacenter имеют разные способны установки, влияющие на требуемый функционал. В первую очередь изменения касаются набора сервисов и полноты графического интерфейса.
- Desktop Experience. Популярная система с большим функционалом, но и значительным количеством перегрузок, требуемых обновлений, открытых портов.
- Небольшой объем серверного ядра – это меньшая кодовая база, и, соответственно, меньшая зависимость от внешних атак. Версия без лишних наворотов и специальных возможностей.
- Установка, начиная с этой версии, доступна лишь в виде контейнеризированного образа ОС. Используется для создания различных приложений серверных ОС.
Версия Windows Server 2019 поставляется без функции архивации, которую надо устанавливать дополнительно.
Резервное копирование представляет собой обязательное условие ежедневного серверного управления, позволяя восстанавливать данные при возникновении нештатных ситуаций.
Привет друзья, меня зовут Ro8 и в сегодняшней статье я расскажу вам, как пользоваться программой Acronis Backup & Recovery 11! Мы с вами создадим резервную копию компьютера в программе Acronis Backup & Recovery 11, затем произведём восстановление компьютера из созданного бэкапа. Резервная копия в материале сохраняется в сетевой папке.
Acronis Backup & Recovery 11 или резервное копирование в среде предприятия
«Acronis Backup & Recovery 11 — предназначена для защиты данных небольших серверов, принадлежащих малым предприятиям с ограниченными ИТ-ресурсами.
У нас есть две машины (PC01 и PC02), обе с предустановленной операционной системой Windows 7.
В данной статье мы создадим резервную копию системы машины PC01 и сохраним ее в сетевой папке Backup на машине PC02 используя Acronis Backup & Recovery 11
Посмотрим управление дисками машины PC01
В резервную копию будем включать раздел Зарегистрировано системой и раздел под буквой С
На машине PC02 создана папка Backup к которой предоставлен общий доступ
Свойства папки Backup
Выполняем установку Acronis Backup & Recovery 11 на машину PC01
Выбираем Установить Acronis Backup & Recovery 11
Соглашаемся с лицензионным соглашением. Далее
В окне выбора набора установки выбираем Полностью функциональный Acronis Backup & Recovery 11
Ставим галочки напротив Агент для Windows и Universal Restore и нажимаем Добавить лицензию
Вводим лицензионные ключи для выбранных компонентов. ОК
Нажимаем Закрыть
Установка
Процесс установки Acronis Backup & Recovery 11
Установка завершена
Запускаем Acronis Backup & Recovery 11
Главное окно Acronis Backup & Recovery 11
Создадим резервную копию машины PC01 выбрав Создание резервной копии
Выбираем элементы для резервного копирования
Укажем диск 1. На данном диске присутствуют два раздела: раздел С и раздел Зарегистрировано системой, их и выбираем
После выбора элементов для резервного копирования указываем место, куда будет сохраняться резервная копия. Нажимаем Хранилище
В данном случае резервная копия будет сохраняться в сетевой папке Backup, которая расположена на машине PC02
Выбираем Сетевые папки, вводим сетевой путь к папке Backup, а именно \PC02Backup и нажимаем на зеленую кнопку со стрелочкой
Указываем имя пользователя и его пароль для подключения к сетевой папке Backup
Как видим, подключение к сетевой папке Backup прошло успешно. Выбираем данную папку в качестве хранилища резервной копии
После выбора места сохранения резервной копии можно настроить некоторые параметры резервного копирования, выбрав Параметры резервного копирования
Установим максимальную степень сжатия резервной копии
Предоставим возможность программе автоматически разбивать резервную копию на меньшие по размеру фрагменты, выбрав Автоматический
Зададим пароль для резервной копии и зашифруем его, выбрав один из алгоритмов шифрования. ОК
ОК
Процесс создания резервной копии
Создание резервной копии успешно выполнено
В главном окне Acronis Backup & Recovery 11 также можно увидеть, что резервная копия создана успешно
Если перейти на машину PC02 в папку Backup, видим что в ней находится созданная резервная копия Archive(1) с расширением tib
Развертывание резервной копии на компьютер используя Acronis Backup & Recovery 11
В статье «Создание резервной копии компьютера используя Acronis Backup & Recovery 11» мы создали резервную копию машины PC01 и сохранили ее в сетевой папке Backup на машине PC02
В данной статье мы развернем созданную резервную копию (Archive(1).tib) на машину без операционной системы на чистый жесткий диск
Сделаем это в следующей последовательности:
В программе Acronis Backup & Recovery 11, установленной на машине PC01 создадим загрузочный носитель (AB&R11.0.iso) , добавим в него драйвер сетевой карты компьютера без операционной системы
Созданный загрузочный iso образ скопируем на машину PC02 в папку с программой AOMEI PXE Boot
Используя программу AOMEI PXE Boot загрузим образ AB&R11.0.iso по сети
Загрузим компьютер без операционной системы по сети с образа AB&R11.0.iso
Используя программу Acronis Backup & Recovery 11 развернем резервную копию Archive(1).tib на компьютер
Резервная копия Archive(1).tib в сетевой папке Backup на машине PC02
Перейдем на машину PC01 и запустим Acronis Backup & Recovery 11. Откроется главное окно
Создадим загрузочный носитель выбрав Инструменты-Создать загрузочный носитель
Далее
Далее
Выбираем тип загрузочного носителя на основе Windows PE. Далее
Выбираем Разрешить удаленное подключение
Добавим в загрузочный носитель нужные драйверы, в частности драйвер сетевой карты компьютера, на который будет развертываться резервная копия
Выбираем папку с нужным драйвером
Далее
Выбираем создать образ iso. Далее
Выбираем место сохранения загрузочного iso образа и указываем его имя, например AB&R11.0 Далее
Продолжить
Создание iso образа
iso образ создан
Созданный iso образ
Переходим на машину PC02 и копируем созданный загрузочный образ AB&R11.0.iso в папку программы AOMEI PXE Boot
Запускаем программу AOMEI PXE Boot и указываем ей загрузочный iso образ, выбрав Boot from custom image file
Указываем iso образ AB&R11.0
Нажимаем Start Service
Переходим на машину без операционной системы и загружаем ее по сети
Откроется окно программы Acronis Backup & Recovery 11, в котором выбираем Восстановление
Нажимаем Выбор данных
Обзор
Так как резервная копия находится в сетевой папке Backup на машине PC02, выбираем Сетевые папки, вводим ее сетевой путь и нажимаем на кнопку со стрелкой
Как видим, появилась сетевая папка Backup, ее и выбираем. ОК
В сетевой папке Backup находится резервная копия Archive(1).tib. Данная резервная копия защищена паролем, вводим пароль для доступа к ней
Выбираем нужные объекты для восстановления, содержащиеся в в резервной копии
В блоке Куда восстанавливать нажимаем Очистить все
Нажимаем Восстановить MBR «Диск 1»
Указываем нужный диск. ОК
Далее выбираем Восстановить «Зарегистрировано системой»
Указываем диск
Нажимаем Восстановить «NTFS С»
Выбираем «Не занято» и нажимаем ОК
Также настроим некоторые параметры восстановления
Например активируем опции Выполнять проверку файловой системы после восстановления, Изменить идентификатор безопасности (SID) и Автоматически перезагрузить компьютер после окончания восстановления
В блоке Universal Restore для Windows указываем Использовать. ОК
Процесс восстановления компьютера из резервной копии
Автоматическая перезагрузка и запуск Windows
Вводим пароль учетной записи и выполняем вход в систему
Подготовка рабочего стола
Система восстановлена