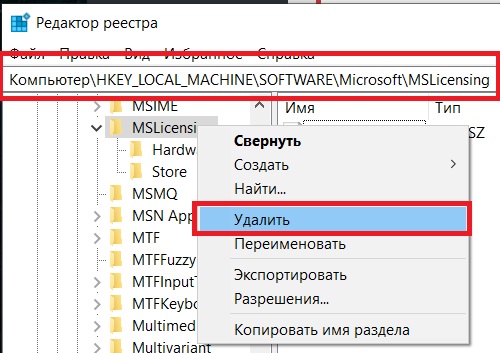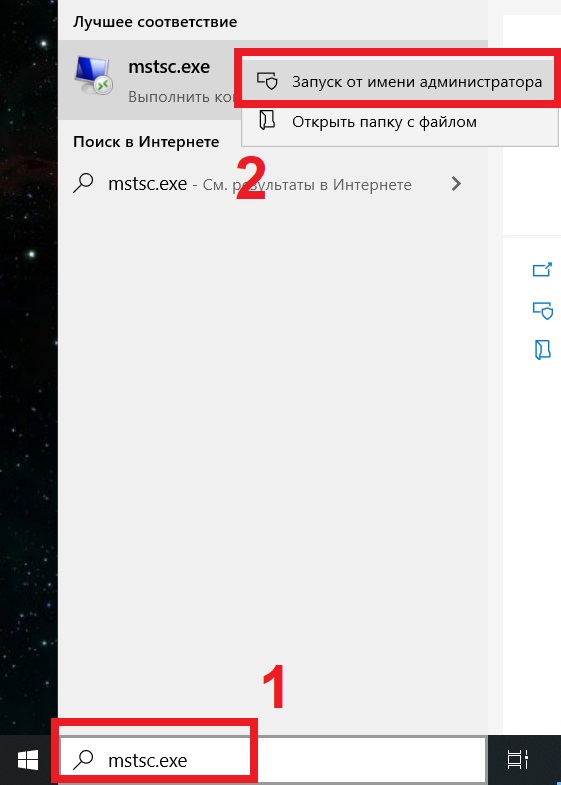В этом руководстве содержатся инструкции по устранению следующей ошибки в программе диагностики лицензий службы удаленных рабочих столов: «Сервер лицензий недоступен. Это может быть вызвано проблемами с сетевым подключением, служба лицензирования удаленных рабочих столов остановлена на сервере лицензий или больше не лицензируется RD Licensing». установлен на компьютере «после переименования Server 2016 с установленными лицензиями на удаленный рабочий стол.
Как исправить: Сервер лицензий недоступен после переименования сервера лицензий RDS 2016.
Способ 1. Для автономного сервера лицензирования удаленных рабочих столов.
Способ 2. Для автономного сервера лицензирования удаленных рабочих столов.
Способ 1. Сервер лицензий FIX недоступен на автономном сервере лицензирования удаленных рабочих столов.
Если сервер лицензирования RD является автономным (он не является частью развертывания RDS), измените имя сервера лицензирования в групповой политике:
1. Откройте редактор групповой политики. Для этого:
1. Одновременно нажмите Windows + р ключи, чтобы открыть окно запуска команды.
2. Тип gpedit.msc и нажмите Войти.
2. В редакторе групповой политики перейдите к:
- Конфигурация компьютера Административные шаблоны Компоненты Windows Службы удаленных рабочих столов Узел сеансов удаленных рабочих столов Лицензирование
3. На правой панели дважды щелкните по Использовать указанные удаленные серверы лицензий.
4. В Сервер лицензий для использования‘введите новое имя сервера и нажмите хорошо.
5. Повторно запустите программу диагностики лицензирования RD. Проблема должна исчезнуть. *
* Примечание. В некоторых случаях требуется перезапуск сервера лицензирования удаленных рабочих столов.
Способ 2. Сервер лицензий FIX недоступен на Автономном сервере лицензирования RD.
Если ваш сервер лицензирования удаленных рабочих столов не является автономным (он является частью коллекции RDS Deployment), то вам нужно изменить имя сервера лицензирования в диспетчере сервера:
1. Откройте диспетчер серверов.
2. Перейти к Службы удаленных рабочих столов -> обзор -> Задачи -> Изменить свойства развертывания.
3. Нажмите на RD Licensing Вкладка.
4. Введите имя нового сервера и нажмите хорошо.
Это оно! Дайте мне знать, если это руководство помогло вам, оставив свой комментарий о вашем опыте. Пожалуйста, любите и делитесь этим руководством, чтобы помочь другим.
Обновлено 20.09.2020
Добрый день! Уважаемые читатели и гости одного из крупнейших IT блогов России Pyatilistnik.org. В прошлый раз мы с вами научились отключать software reporter tool в Chrome Браузере, так как этот компонент уж очень сильно мог загружать центральный процессор вашего компьютера или ноутбука. В сегодняшней публикации я хочу поговорить про ошибки лицензирования терминальных столов и RDSH узлов в RDS ферме с которыми может встретиться любой системный администратор в своей практике. Мы рассмотрим ошибку «Этому серверу узла сеансов удаленных рабочих столов недоступны лицензии«.
Проблемы при лицензировании терминальных серверов
Ситуация такая, ранее я развернул новую терминальную ферму Remote Desktop Services High Availability на базе Windows Server 2019 с определенным количеством RDSH хостов. Решил через месяц добавить еще несколько сервер подключений и после ввода их в состав RDS фермы и подключившись на каждый из них я увидел ошибку получения лицензий в виде формулировки:
Не указан сервер лицензирования удаленных рабочих столов. Службы удаленных рабочих столов прекратят работать через 91 день, если не будет указан сервер лицензирования. На сервере посредника подключений
Самое интересное, что у меня при разворачивании RDS фермы был добавлен сервер лицензирования, который мы специально устанавливали под Windows Server 2019. Давайте разбираться в чем дело.
Диагностика и устранение проблем с лицензированием служб удаленных рабочих столов
Если у вас проблема с лицензированием RDSH хостов, то первым делом вы должны проверить ваши настройки RDS фермы через оснастку управления. В списке «Deployment Server» убедитесь, что у вас добавлены нужные сервера лицензирования RDS и нет лишних. В моем примере было добавлено три сервера лицензирования Remote Desktop Services. Один из них был точно с нужными лицензиями, а вот остальные были под вопросом.
Зайдите на каждый из серверов, который предоставляет лицензии и проверьте, что для нужной операционной системы у вас есть лицензии. Делается это через оснастку «Средство диагностики и лицензирования удаленных рабочих столов (RD License Manager)«. Как оказалось на одном из серверов вообще не было лицензий на Windows Server 2019, а на втором их было 0. Исходя из этого, данные сервера нужно удалить из RDS развертывания.
Для удаления выбираем «Задачи (Tasks) — Remove RD Licensing Servers«.
Выделяем нужные сервера и переносим их в правую область, я специально не стал удалять саму роль лицензирования (Uninstall the RD Licensing role service from the selected server), так как они раздавали лицензии для других версий Windows.
Если тут все привели в порядок, то следующим шагом вам необходимо подключиться к нужному участнику RDS фермы, где есть проблемы с получением лицензий и так же проверить, что выдает вам оснастка «Средство диагностики и лицензирования удаленных рабочих столов (RD License Manager)«. Тут вы можете встретить несколько разновидностей ошибок:
Этому серверу узла сеансов удаленных рабочих столов недоступны лицензии, и средство диагностики лицензирования удаленных рабочих столов обнаружило проблемы с лицензированием на этом сервере.
Льготный период использования сервера узла сеансов удаленных рабочих столов еще не истек, но этот сервер не настроен на использование хотя бы одного сервера лицензирования. В английской редакции будет вот такая формулировка «Licensing mode for the Remote Desktop Session Host is not configured. Remote Desktop Service will stop working in 100 days. Remote Desktop Services will stop working because this computer is past grace period and has not contacted at least a valid Windows Server 2019 license server. Click this message to open RD Session Host Server Configuration to use Licensing Diagnosis.»
В данном примере не видно ни одного сервера раздающего лицензии.
Этому серверу узла сеансов удаленных рабочих столов недоступны лицензии, и средство диагностики лицензирования удаленных рабочих столов обнаружило проблемы с лицензированием на этом сервере.
Сервер узла сеансов удаленных рабочих столов находится в режиме лицензирования для пользователя и режиме перенаправителя Нет, но на сервере лицензирования не установлено лицензий со следующими атрибутами «Версия продукта Windows Server 1016 — 2019»
В данном примере на добавленных серверах лицензирования RDS просто нет лицензий для нужной редакции. Данные сервера нужно удалить и добавить актуальные.
Удалить текущие, неправильные сервера лицензирования вы можете через реестр, но нужно понять как они прилетают на сервер и как были добавлены, если в ручную, то это одно дело, если через групповые политики, то другое. Для начала я вам советую выяснить какие политики применяются к данному серверу, посмотрите как это делается. В моем случае и в правду была общая политика на данной OU, где задавались два неправильных сервера лицензирования.
Напоминаю, что это делается при редактировании GPO политики в ветке
Конфигурация компьютераАдминистративные шаблоныКомпоненты WindowsСлужбы удаленных рабочих столовУзел сеансов удаленных рабочих столовЛицензирование — Использовать указанные серверы лицензирования удаленных рабочих столов (добавляем имя нашего сервера) (Computer ConfigurationAdministrative TemplatesWindows ComponentsRemote Desktop ServicesRemote Desktop Session HostLicensing — Use the specified Remote Desktop license servers )
Та же ветка будет участвовать в настройке локальных политик, если это необходимо, вызвать их можно через окно выполнить, введя там gpedit.msc.
Так же задайте тут сразу режим лицензирования для всей RDS фермы, через настройку:
Конфигурация компьютераАдминистративные шаблоныКомпоненты WindowsСлужбы удаленных рабочих столовУзел сеансов удаленных рабочих столовЛицензирование — Задать режим лицензирования удаленных рабочих столов (выбираем тип лицензий)(Computer ConfigurationAdministrative TemplatesWindows ComponentsRemote Desktop ServicesRemote Desktop Session HostLicensing — Set the Remote licensing mode)
Далее вам нужно произвести обновление групповой политики, в случае с локальной она должна применится сразу. Проверяем появление ваших лицензий. Как видите нужные мне лицензии были добавлены и режим лицензирования настроен.
Удаление старых серверов лицензирования через реестр
Может получиться ситуация, что у вас сервера лицензирования были добавлены не через политику, как того требует инфраструктура Active Directory, а через реестр, либо может быть ситуация, что в реестре остались мусорные записи, которые политикой не получается перезаписать. В таких ситуациях вам необходимо самостоятельно проверить вот эту ветку реестра. Запустите окно выполнить и введите в нем regedit, чтобы открыть редактор реестра.
HKEY_LOCAL_MACHINESOFTWAREPoliciesMicrosoftWindows NTTerminal Services
тут нужно найти ключ LicenseServers, именно он и отвечает за список серверов лицензирования, которые назначаются для службы удаленных рабочих столов. Убедитесь, что у вас тут стоит правильное значение. При необходимости его можно поменять, и значения будут применены без необходимости перезагружать сервер.
Еще можете проверить вот такую ветку реестра:
HKEY_LOCAL_MACHINESOFTWAREWOW6432NodePoliciesMicrosoftWindows NTTerminal Services
Тут то же может быть ключ LicenseServers.
Если необходимо задать режим лицензирования на устройства или пользователя с помощью реестра, то вы это легко сможете сделать в ветке:
HKLMSYSTEMCurrentControlSetControlTerminal ServerRCMLicensing Core
Тут будет ключ реестра LicensingMode, который может содержать три значения:
- 2 — Задает режим лицензирования на устройство
- 4 — Задает режим лицензирования на пользователя
- 5 — Режим лицензирования не настроен
Подробнее на https://docs.microsoft.com/en-us/windows-hardware/customize/desktop/unattend/microsoft-windows-terminalservices-remoteconnectionmanager-licensingmode
Как настроить сервер лицензирования удаленных рабочих столов на узле сеанса удаленных рабочих столов через PowerShell
Так же вы можете управлять и просматривать значения настроек сервера лицензирования RDS через оболочку PowerShell, для этого вы можете воспользоваться вот такими командлетами.
- Проверка настроен ли сервер лицензирования
$obj = gwmi -namespace «Root/CIMV2/TerminalServices» Win32_TerminalServiceSetting
$obj.GetSpecifiedLicenseServerList()
- Задать нужный сервер лицензий через PowerShell
$obj = gwmi -namespace «Root/CIMV2/TerminalServices» Win32_TerminalServiceSetting
$obj.SetSpecifiedLicenseServerList(«FQDN вашего сервера лицензий»)
В процессе выполнения вы можете получить ошибку:
Исключение при вызове «SetSpecifiedLicenseServerList» : «Недопустимая операция » (“Exception … Invalid operation” или $obj.setspecifiedlicenseserverlist invalid operation)
С большой вероятностью у вас уже задана настройка через групповую политику, поэтому идет такой конфликт. Тут либо отключать политику через gpedit.msc или менять значение в самой политике. Речь идет о данной ветке «Конфигурация компьютераАдминистративные шаблоныКомпоненты WindowsСлужбы удаленных рабочих столовУзел сеансов удаленных рабочих столовЛицензирование — Использовать указанные серверы лицензирования удаленных рабочих столов (Administrative TemplatesWindows ComponentsRemote Desktop ServicesRemote Desktop Session HostLicensing)«
Так же убедитесь, что вы выполняете команду в режиме администратора и имея административные права на данном сервере.
- Проверка режима лицензирования через PowerShell
$obj = gwmi -namespace «Root/CIMV2/TerminalServices» Win32_TerminalServiceSetting
$obj.LicensingType
$obj.LicensingName
- Смена режима лицензирования через PowerShell
$obj = gwmi -namespace «Root/CIMV2/TerminalServices» Win32_TerminalServiceSetting
$obj.ChangeMode(value)
PS: Value = 2(Per Device)/4(Per User)
На этом я думаю у меня все, вы теперь точно научились диагностировать и решать проблемы с получением и назначением лицензий на сервера RDSH. Вы сами в праве выбирать тот метод, что вам подходит более всего, но старайтесь все же использовать по возможности централизацию в виде групповых политик, это уберет проблему с массовыми настройками и даст инструмент быстрого обновления настроек. С вами был Иван Семин, автор и создатель IT портала Pyatilistnik.org. Жду ваших вопросов и комментариев.
- Remove From My Forums
-
Вопрос
-
Примерно 3 месяца назад установили и развернули RDS на Windows 2016. Активировали RDS с установкой 30 пользовательских лицензий (CAL). В настоящий момент после перезагрузки сервера, RDS перестал пускать пользователей, пишет — отсутствуют
доступные серверы лицензирования удаленных рабочих столов для проведения лицензирования.При этом сервер активирован (горит с зеленой галочкой), лицензии установлены.
Что делать — не понимаю. Переактивировать ?
Ответы
-
В общем парни решил кажется я с Божьей помощью свою проблему.
В моем случае проблема была в том что в реестре не был указан сервер лицензирования
Нужно в реестре добавить раздел LicenseServers если его нет,
HKEY_LOCAL_MACHINESYSTEMCurrentControlSetServicesTermServiceParametersLicenseServers
потом в разделе прописать строку SpecifiedLicenseServers типа REG_MULTI_SZ с именем сервера лицензирования.
После того как прописал эту строку и рестартанул Службу удаленных рабочих столов, и все завелось.
Спасибо всем большое !
Решение нашел здесь:
https://cisliano.livejournal.com/34352.html
-
Изменено
22 марта 2018 г. 14:24
-
Предложено в качестве ответа
Vector BCOModerator
23 марта 2018 г. 6:58 -
Помечено в качестве ответа
Vector BCOModerator
23 марта 2018 г. 6:58
-
Изменено
При настройке нового узла RDS фермы на Windows Server 2012 R2/2016/2019 вы можете столкнуться со следующим всплывающим предупреждением, которое появляется в трее:
Licensing mode for the Remote Desktop Session Host is not configured.
Remote Desktop Service will stop working in xxx days.
Не задан режим лицензирования для сервера узла сеансов удаленных рабочих столов. Служба удаленных рабочих столов перестанет работать через xxx дней.
Судя по ошибке, служба RDS запущена в режиме льготного периода лицензирования (в течении пробного периода 120 дней вы можете использовать Remote Desktop Session Host без активации RDS лицензий). Когда grace период закончится, пользователи не смогут подключиться к RDSH, а в трее появится ошибка:
Remote Desktop Services will stop working because this computer is past grace period and has not contacted at least a valid Windows Server 2012 license server. Click this message to open RD Session Host Server Configuration to use Licensing Diagnosis.
Для более точной диагностики проблемы нужно запустить “Средство диагностики лицензирования удаленных рабочих столов” — lsdiag.msc (Administrative Tools -> Remote Desktop Services -> RD Licensing Diagnoser). В окне утилиты будет отображаться такая ошибка:
Не задан режим лицензирования для сервера узла сеансов удаленных рабочих столов
В английской версии Windows Server ошибка выглядит так:
Licenses are not available for the Remote Desktop Session Host server, and RD Licensing Diagnoser has identified licensing problem for the RD Session Host server.
Licensing mode for the Remote Desktop Session Host is not configured.
The Remote Desktop Session Host server is within its grace period, but the Session Host server has not been configured with any license server.
Как вы видите, на самом деле доступных клиентам лицензий нет, т.к. режим лицензирования не задан.
Все это говорит о том, что администратор не задал для этого хоста сервер лицензирования RDS и/или режим лицензирования. Это несмотря на то, что при развертывании хоста RDS уже был указан тип лицензирования (Configure the deployment -> RD Licensing).
Отройте консоль PowerShell и проверьте, задан ли сервер лицензирования RDS с помощью следующих команд:
$obj = gwmi -namespace "Root/CIMV2/TerminalServices" Win32_TerminalServiceSetting
$obj.GetSpecifiedLicenseServerList()
Примечание. Командлет Get-RDLicenseConfiguration при этом может выводить совершенно другие, ошибочные данные.
Если сервер лицензирования не задан, его можно указать командой:
$obj. SetSpecifiedLicenseServerList("rdslic1.winitpro.ru")
Если вы не помните, где установлена RD License роль, можно вывести вывести все сервера RDS Licensing зарегистрированные в домене Active Directory с помощью команддета Get-ADObject из модуля AD PowerShell:
Get-ADObject -Filter {objectClass -eq 'serviceConnectionPoint' -and Name -eq 'TermServLicensing'}
Также вы можете принудительно задать параметры лицензирования RDS можно несколькими способами.
Через реестр:
В ветке HKLMSYSTEMCurrentControlSetControlTerminal ServerRCMLicensing Core нужно изменить значение DWORD параметра с именем LicensingMode с 5 на:
- 2 — если используется лицензирование на устройства (Per Device)
- 4 — при использовании RDS лицензирования на пользователей (Per User)
Вы можете изменить параметр реестра вручную через regedit.exe или следующими командами PowerShell из модуля управления реестром:
# Укажите тип лицензирования RDS 2 – Per Device CAL, 4 – Per User CAL
$RDSCALMode = 2
# Имя сервера лицензирования RDS
$RDSlicServer = "rdslic1.winitpro.ru"# Задаем имя сервера и тип лицензирования в реестре
New-Item "HKLM:SYSTEMCurrentControlSetServicesTermServiceParametersLicenseServers"
New-ItemProperty "HKLM:SYSTEMCurrentControlSetServicesTermServiceParametersLicenseServers" -Name SpecifiedLicenseServers -Value $RDSlicServer -PropertyType "MultiString"
Set-ItemProperty "HKLM:SYSTEMCurrentControlSetControlTerminal ServerRCMLicensing Core" -Name "LicensingMode" -Value $RDSCALMode
После внесения изменений нужно перезагрузить RDS хост.
Параметры сервера лицензирования RDS также можно задать через политики GPO (локальную или доменную политику).
Если сервер RDS находится в рабочей группе (не добавлен в домен Active Directory), используйте локальный редактор политик gpedit.msc. Перейдите в раздел Конфигурация компьютера -> Компоненты Windows -> Службы удаленных рабочих столов -> Узел сеансов удаленных рабочих столов -> Лицензирование (Computer Configuration -> Administrative Templates -> Windows Components -> Remote Desktop Services -> Remote Desktop Session Host -> Licensing).
Нас интересуют две политики:
После перезагрузки сервера откройте средство диагностики лицензирования RDS. Если вы все настроили правильно, должно появится число доступных RDS лицензий и указан режим лицензирования.
Если в вашей сети настроен файервол, необходим открыть следующие порты с RDSH хоста до сервера RDS лицензирования: TCP/135, UDP/137, UDP/138, TCP/139, TCP/445, TCP/49152–65535 (RPC диапазон).
Вы можете проверить доступность портов с помощью комнадлета Test-NetConnection. Если порты закрыты на локальном брандмауэре Windows Defender Firewall, вы можете открыть порты с помощью командлетов из модуля NetSecurity.
Также обратите внимание, что, если на сервере RD Licensing Server установлена, например, Windows Server 2012 R2 и CAL для RDS 2012 R2, вы не сможете установить RDS CAL лицензии для Windows Server 2016 или 2019. Ошибка “Remote Desktop Licensing mode is not configured” сохранится, даже если вы указали правильные тип лицензий и имя сервера лицензирования RDS. Старые версии Windows Server просто не поддерживают RDS CAL для более новых версий WS.
При этом в окне RD License Diagnoser будет отображаться надпись:
The Remote Desktop Session Host is in Per User licensing mode and no Redirector Mode, but license server does not have any installed license with the following attributes: Product version: Windows Server 2016 Use RD Licensing Manager to install the appropriate licenses on the license server.
Сначала Вам придется обновить версию Windows Server на сервере лицензирования (или развернуть новый RD License host). Более новая версия Windows Server (например, WS 2019 поддерживает RDS CAL для всех предыдущих версий Windows Server).
Примечание. Если ваш RDS сервер находится в рабочей группе, то отчет по лицензиям не формируется, хотя сами терминальные лицензии выдаются клиентам/устройствам корректно. Следить за количеством оставшихся лицензий придется самостоятельно.
-
-
bing_90 работаю
February 21 2019, 13:18
- Компьютеры
- Cancel
Столкнулся недавно с такой проблемой. Настроил сервер терминалов, но при входе в терминал пишет ошибку:
«Режим лицензирования удаленных рабочих столов не настроен», покопавшись в интернете нашел вот такую инструкцию. Опробовав на сервере мне помогло.
Активируем сервер лицензий. Затем вручную прописываем сервер лицензирования и режим.
Пуск->Выполнить->gpedit.msc
Конфигурация компьютераАдминистративные шаблоныКомпоненты WindowsСлужбы удаленных рабочих столовУзел сеансов удаленных рабочих столовЛицензирование — Использовать указанные серверы лицензирования удаленных рабочих столов (добавляем имя нашего сервера)
Конфигурация компьютераАдминистративные шаблоныКомпоненты WindowsСлужбы удаленных рабочих столовУзел сеансов удаленных рабочих столовЛицензирование — Задать режим лицензирования удаленных рабочих столов (выбираем тип лицензий — в моем случае: на пользователя).
При работе через компьютер с удалёнными рабочими столами нередко происходят неполадки с подключением. Одна из частых ошибок – «удаленный сеанс отключен, поскольку отсутствуют клиентские лицензии». Причин у подобной неисправности достаточно много, и устраняются они разными способами.
Что за ошибка, почему возникает?
Ошибка с отсутствием клиентских лицензий удаленного рабочего стола возникает при попытке соединения по протоколу RDP. Проблема может находиться как на компьютере (ПК) клиента, так и на сервере. В первой ситуации нужно лишь произвести удаление информации о лицензии из кэша и затем получить новую. А во втором случае уже потребуется обращение к системному администратору.
Если зайти в просмотр событий системы (Панель управления — Администрирование – просмотр событий), то в момент возникновения ошибки иногда можно найти информационное сообщение, которое расшифрует причину неисправности. В зависимости от этого и выбираются дальнейшие действия. Чаще всего встречаются всего 2 разновидности проблем с удаленными сеансами.
Однако приступать к поиску ошибки стоит только в том случае, если пользователь уверен, что лицензии действительно есть и их хватает для работы.
Сервер лицензирования удалённых рабочих столов недоступен
Подобный вид ошибки может сопровождаться сообщениями о том, что отсутствуют доступные серверы или серверы лицензирования. В этом случае требуется выполнить ряд несложных действий:
- Подсоединитесь к RDP-серверу по IP-адресу вместо DNS-имени. Если ошибка возникает на этапе проверки логина и пароля, то используйте не доменные, а локальные учетные данные.
- Далее следует установить, распознаёт ли DNS-сервер FQDN название RDP-сервера. Запустите командную строчку и пропишите: «Nslookup rdpserver», где вместо rdpserver пишем имя сервера. Удостоверьтесь, что отобразился IP-адрес сервера.
- Если команда возвратила неверные данные, тогда произведите сброс кэша DNS (ipconfig/flushdns в командной строке) на клиенте и разрешите наименование RDP-сервера, воспользовавшись снова «Nslookup».
- Если «Nslookup» всё так же будет указывать неверные данные, проверьте файл «hosts» командой: «Notepad C:WindowsSystem32driversetchosts».
- Если в файле не присутствуют статические записи для RDP-сервера, можно попытаться внести их самостоятельно, добавив строчку формата: «IP-адрес сервера rdpserver.xxx.ru», где rdpserver.xxx.ru – имя сервера.
- Если неполадка исправится — причина в DNS-сервере. Проведите проверку записей на нём, либо уведомите о неполадке администратора DNS. Убедитесь, имеется ли доступ к RDP-серверу, используя «ping rdpserver.xxx.ru».
- Убедитесь, что с клиента на сервере имеется доступ к RDP-порту 3389 с применением «PowerShell». Введем команду «Test—NetConnection rdpserver —port 3389».
- Если команда возвращает «TcpTestSucceeded: False», значит RDP-служба на удалённом ПК не запущена либо соединение запрещается межсетевым экраном или брандмауэром.
Также, если сервер лицензирования удаленных рабочих столов недоступен, можно выполнить ряд рекомендаций:
- Произведите обновление RDP-клиента.
- Воспользуйтесь альтернативным RDP-клиентом, например Remote Desktop Manager.
- Отключите защитные программы у клиента и сервера и проверьте подключение.
- Если подключение происходит с клиента Windows XP, а на сервере запущена опция NLA, то у клиента XP необходимо запустить поддержку NLA через реестр.
- Проверьте, что для учётной записи определён пароль.
- Если ошибка «Удалённый рабочий стол не сумел отыскать ПК» появилась при попытке выполнить RDP-подключение со странички «RD Web Access», в опциях RDP-соединения нужно ввести верный адрес сервера RD Gateway (подключение через RDWebAccess осуществляется через 443 порт HTTPS) и попытаться подключиться. Если получилось, значит неверные настройки сервера RDWebAccess.
Чтобы ликвидировать неполадку, запустите консоль IIS на сервере «RDWebAccess». Переходите в Sites – Default Web Site — RDWeb — Pages, запустите «Application Settings» и в «DefaultTSGateway» указывайте внешнее DNS-имя сервера «RD Gateway».
Нет клиентской лицензии удалённого рабочего стола
Для исправления подобной ошибки можно использовать несколько способов.
В первом случае потребуется удалить определённые ключи реестра, которые связаны с лицензиями RDP:
На 32-битной ОС нужно перейти в папку «Microsoft» и дойти до «MSLicensing».
Затем щёлкните правой клавишей мышки по строке с данной папкой и нажмите на «Удалить».
Процедуру удаления нужно подтверждать вручную.
В ситуации с 64-битной ОС особенность в том, что после перехода к блоку «SOFTWARE», нужно добавочно раскрывать «Wow6432Node».
После проделанных процедур перезапустите ПК.
Во избежание вторичного возникновения ошибки, откройте клиент «От имени администратора». Это нужно проделать лишь в первый раз.
Если всё сделано верно, стабильная работа RDP восстановится.
Во втором случае можно скопировать ветки реестра, однако делать это нужно между одинаковыми версиями системы. Процедура устранения проблем с отсутствием лицензий следующая:
- Запустите реестр и отыщите «MSLicensing» (как в предыдущем случае). Щёлкните по блоку правой клавишей мышки и нажмите на опцию «Экспортировать».
- Указывайте директорию сохранения документа, на собственный выбор задайте наименование и щёлкните по «Сохранить».
- Необходимо переместить созданный файл на другой ПК и 2 раза щёлкнуть по документу.
- В окне уведомления согласитесь на импорт, нажимая на «Да».
- При успешном выполнении процедуры появится уведомление, и тогда ПК можно перезагрузить.
Проверка лицензии на стороне сервера
Необходимо запустить утилиту «Диспетчер лицензирования удалённых рабочих столов». Её возможно открыть через окошко «Администрирование». Она появляется после назначения ролей.
В утилите потребуется выбрать наименование сервера и сформировать отчёт о работе. В нём будут отражены данные о времени и дате создания, количестве клиентских служб, области отчёта и т. д. Эти сведений позволят выяснить число нужных и имеющихся CAL-лицензиях на сервере.
- Remove From My Forums
-
Question
-
Hi RDS Expert,
Thanks for your time.
I have summarized the issues below – hope you can help me.
Hard Ware: IBM 3500 M4 128 System Memory — RAID 10
OS software all on same box:
Host is: 2012 r2
VM1 name is: SQL1 ( running 2008 r2) — IP -192.168.1.131 (this box also has AD on it!)
VM2 name is: T1 (Terminal server-RDS) ( running (2008 r2 ) – 192.168.1.132
VM3 name is: T2 (Terminal server-RDS) (running 2012 r2) – 192.168.1.133 – In-place upgrade
VM4 name is: B2B ( running (2008 r2 ) – 192.168.1.134
VM5 name is: API (running 2012 r2) – 192.168.1.135 – In-place upgrade
I have started in-place conversion from 2008 r2 > 2012 r2. I have converted two over successfully.
VM1 has two domain controllers SQL1 and T1, It has SQL2012 and AD on the same VM
The server VM2 (T2) is the bringing up the message above, it is an in-place upgrade from 2008 > 2012.
I’m running out time I have procrastinated long enough. 11 days left
This is a production environment so need your help to get this straight.
The system is several years old and never had any major problems before I started this in-place upgrade.
This system was built by someone else so I will need some help to get to the right place to make any changes.I was informed that’s the reason I’m getting the message so I purchased 50 RDS & 50 CALs.
The RDS licenses should go on your license server but where would that be exactly?
I first tried to install all 50 RDS on the AD server – did not help.
It said successfulPlease help me please.
Any input will be greatly appreciated
Thanks,
Jim
Jim Hedge
Answers
-
Jenny,
I tried to add the license.
In Remote Desktop Licensing Manager.
As you can see it’s in there now 3 times — still gets the message now 7 days left — There must be something else wrong…..
Thank you,
Jim
Jim Hedge
-
Marked as answer by
Monday, August 26, 2019 2:25 AM
-
Marked as answer by
-
Hi Jim,
Thanks for the screenshots. It seemed you have successfully installed RDS CALs (per User)x 50 (2012) ON T2 server.
What we can saw from your screenshots:
1. SQL 1 server has 2008 CAL (25+50) ——> Licensing role installed.
2. TS 2 server has 2008 CAL (25), 2012 CAL ( 50+ 50+ 25) ——> Licensing role installed.
Next steps:
1. Since TS 2 has already upgraded to 2012
R2 and has 2012 Cals installed.Assuming TS 2 has RD session host role installed as well ( RD session host is server that users remote to).
Please followed steps provided by TP to enable licensing mode on TS2 and also point licensing server TS2 on TS2.
After updating group policy, test remote connection to TS2 with a user account and then check CAL usage on licensing server manager on TS2.
Note: 2008 CAL are used for users when remoting to RD session host (2008) while 2012 CAL are used for users when remoting to RD session host 2012. So when specifying licensing servers, you should
consider the version of RD session host as well.2. To successfully upgrade servers from 2008 to 2012, it is suggested to figure out the RDS roles installed on each Servers.
https://blogs.msdn.microsoft.com/patricka/2008/03/05/detecting-what-server-roles-are-installed-on-windows-server-2008/
Please test Step 1 first and let me know the result.
Thanks,
Jenny
Please remember to mark the replies as answers if they help.
If you have feedback for TechNet Subscriber Support, contact
tnmff@microsoft.com.-
Marked as answer by
jhedge
Monday, August 26, 2019 2:30 AM
-
Marked as answer by
-
Hi Jim,
>>enable licensing mode on TS2 and also point licensing server TS2 on TS2.
So the licensing server address should be
192.168.1.133. Reconfigure it on TS2 and test again.BTW the error message showed that the licensing mode set on TS2 was Per Device. Do you installed Per Device CAL as well? If not change Device Mode to Per User.
You could reach global contact for more assistance needed.
You may find phone number for your region accordingly from the link below:
Global Customer Service phone numbers
https://support.microsoft.com/en-us/help/4051701/global-customer-service-phone-numbers
Thanks,
Jenny
Please remember to mark the replies as answers if they help.
If you have feedback for TechNet Subscriber Support, contact
tnmff@microsoft.com.-
Marked as answer by
jhedge
Monday, August 26, 2019 12:49 PM
-
Marked as answer by
-
Jenny,
You wrote »
So the licensing server address should be 192.168.1.133. :That is correct
But how do I reconfigure it again?
Where do I go and do what?
You wrote: «BTW the error message showed that the licensing mode set on TS2 was Per Device.
Do you installed Per Device CAL as well?»
I purchased RDS by User
How do I change to user?
I don’t think anything I do is going to fix the problem but I will try if I have the proper direction.
Thank you.
Jim
Jim,
Please follow the instructions I gave you previously to Specify the ip address of your RD Licensing server and set the licensing mode to Per User. This needs to be done on your RD Session Host server using gpedit.msc:
On the server you are seeing the message, please make sure you have set the licensing mode to
Per User and Specified the FQDN of your RD Licensing server. One way you can do this is via group policy setting (gpedit.msc):Computer Configuration Administrative Templates Windows Components Remote Desktop Services Remote Desktop Session Host Licensing
Use the specified Remote Desktop license servers Enabled
License servers to use: 192.168.1.133
Set the Remote Desktop licensing mode Enabled
Specify the licensing mode for the RD Session Host server
Per User
Reply back if you have questions.
Thanks.
-TP
-
Marked as answer by
jhedge
Monday, August 26, 2019 1:11 PM
-
Marked as answer by
-
Hi Jim,
So Glad to see the issue has been resolved.
For how many CALs stored on each server, you could check from Licensing manager on following servers.SQL1 and TS2
Pay attention to the highlight parts:
First column expand enough to see what types and versions the CAL are.
Second column—total CALs you bought
Available: CALs that you can use
Issued: CALs already used.
Hope this clarifies and please feel free to let us know if more assistance needed.
Thanks,
Jenny
Please remember to mark the replies as answers if they help.
If you have feedback for TechNet Subscriber Support, contact
tnmff@microsoft.com.-
Marked as answer by
jhedge
Tuesday, August 27, 2019 1:40 AM
-
Marked as answer by
- Remove From My Forums
-
Question
-
Hi RDS Expert,
Thanks for your time.
I have summarized the issues below – hope you can help me.
Hard Ware: IBM 3500 M4 128 System Memory — RAID 10
OS software all on same box:
Host is: 2012 r2
VM1 name is: SQL1 ( running 2008 r2) — IP -192.168.1.131 (this box also has AD on it!)
VM2 name is: T1 (Terminal server-RDS) ( running (2008 r2 ) – 192.168.1.132
VM3 name is: T2 (Terminal server-RDS) (running 2012 r2) – 192.168.1.133 – In-place upgrade
VM4 name is: B2B ( running (2008 r2 ) – 192.168.1.134
VM5 name is: API (running 2012 r2) – 192.168.1.135 – In-place upgrade
I have started in-place conversion from 2008 r2 > 2012 r2. I have converted two over successfully.
VM1 has two domain controllers SQL1 and T1, It has SQL2012 and AD on the same VM
The server VM2 (T2) is the bringing up the message above, it is an in-place upgrade from 2008 > 2012.
I’m running out time I have procrastinated long enough. 11 days left
This is a production environment so need your help to get this straight.
The system is several years old and never had any major problems before I started this in-place upgrade.
This system was built by someone else so I will need some help to get to the right place to make any changes.I was informed that’s the reason I’m getting the message so I purchased 50 RDS & 50 CALs.
The RDS licenses should go on your license server but where would that be exactly?
I first tried to install all 50 RDS on the AD server – did not help.
It said successfulPlease help me please.
Any input will be greatly appreciated
Thanks,
Jim
Jim Hedge
Answers
-
Jenny,
I tried to add the license.
In Remote Desktop Licensing Manager.
As you can see it’s in there now 3 times — still gets the message now 7 days left — There must be something else wrong…..
Thank you,
Jim
Jim Hedge
-
Marked as answer by
Monday, August 26, 2019 2:25 AM
-
Marked as answer by
-
Hi Jim,
Thanks for the screenshots. It seemed you have successfully installed RDS CALs (per User)x 50 (2012) ON T2 server.
What we can saw from your screenshots:
1. SQL 1 server has 2008 CAL (25+50) ——> Licensing role installed.
2. TS 2 server has 2008 CAL (25), 2012 CAL ( 50+ 50+ 25) ——> Licensing role installed.
Next steps:
1. Since TS 2 has already upgraded to 2012
R2 and has 2012 Cals installed.Assuming TS 2 has RD session host role installed as well ( RD session host is server that users remote to).
Please followed steps provided by TP to enable licensing mode on TS2 and also point licensing server TS2 on TS2.
After updating group policy, test remote connection to TS2 with a user account and then check CAL usage on licensing server manager on TS2.
Note: 2008 CAL are used for users when remoting to RD session host (2008) while 2012 CAL are used for users when remoting to RD session host 2012. So when specifying licensing servers, you should
consider the version of RD session host as well.2. To successfully upgrade servers from 2008 to 2012, it is suggested to figure out the RDS roles installed on each Servers.
https://blogs.msdn.microsoft.com/patricka/2008/03/05/detecting-what-server-roles-are-installed-on-windows-server-2008/
Please test Step 1 first and let me know the result.
Thanks,
Jenny
Please remember to mark the replies as answers if they help.
If you have feedback for TechNet Subscriber Support, contact
tnmff@microsoft.com.-
Marked as answer by
jhedge
Monday, August 26, 2019 2:30 AM
-
Marked as answer by
-
Hi Jim,
>>enable licensing mode on TS2 and also point licensing server TS2 on TS2.
So the licensing server address should be
192.168.1.133. Reconfigure it on TS2 and test again.BTW the error message showed that the licensing mode set on TS2 was Per Device. Do you installed Per Device CAL as well? If not change Device Mode to Per User.
You could reach global contact for more assistance needed.
You may find phone number for your region accordingly from the link below:
Global Customer Service phone numbers
https://support.microsoft.com/en-us/help/4051701/global-customer-service-phone-numbers
Thanks,
Jenny
Please remember to mark the replies as answers if they help.
If you have feedback for TechNet Subscriber Support, contact
tnmff@microsoft.com.-
Marked as answer by
jhedge
Monday, August 26, 2019 12:49 PM
-
Marked as answer by
-
Jenny,
You wrote »
So the licensing server address should be 192.168.1.133. :That is correct
But how do I reconfigure it again?
Where do I go and do what?
You wrote: «BTW the error message showed that the licensing mode set on TS2 was Per Device.
Do you installed Per Device CAL as well?»
I purchased RDS by User
How do I change to user?
I don’t think anything I do is going to fix the problem but I will try if I have the proper direction.
Thank you.
Jim
Jim,
Please follow the instructions I gave you previously to Specify the ip address of your RD Licensing server and set the licensing mode to Per User. This needs to be done on your RD Session Host server using gpedit.msc:
On the server you are seeing the message, please make sure you have set the licensing mode to
Per User and Specified the FQDN of your RD Licensing server. One way you can do this is via group policy setting (gpedit.msc):Computer Configuration Administrative Templates Windows Components Remote Desktop Services Remote Desktop Session Host Licensing
Use the specified Remote Desktop license servers Enabled
License servers to use: 192.168.1.133
Set the Remote Desktop licensing mode Enabled
Specify the licensing mode for the RD Session Host server
Per User
Reply back if you have questions.
Thanks.
-TP
-
Marked as answer by
jhedge
Monday, August 26, 2019 1:11 PM
-
Marked as answer by
-
Hi Jim,
So Glad to see the issue has been resolved.
For how many CALs stored on each server, you could check from Licensing manager on following servers.SQL1 and TS2
Pay attention to the highlight parts:
First column expand enough to see what types and versions the CAL are.
Second column—total CALs you bought
Available: CALs that you can use
Issued: CALs already used.
Hope this clarifies and please feel free to let us know if more assistance needed.
Thanks,
Jenny
Please remember to mark the replies as answers if they help.
If you have feedback for TechNet Subscriber Support, contact
tnmff@microsoft.com.-
Marked as answer by
jhedge
Tuesday, August 27, 2019 1:40 AM
-
Marked as answer by
- 08.07.2022
В данной статье рассмотрим ошибку подключение к удаленному рабочему столу (RDP / RDS) Windows Server, которая может сопровождаться следующей ошибкой: Подключение к удаленному рабочему столу. Удаленный сеанс отключен, поскольку отсутствуют доступные серверы лицензирования удаленных рабочих столов, которые могли бы провести лицензирование. Обратитесь к администратору сервера.
Рассмотрим по порядку в чем может быть причина и как исправить данную ошибку:
1) Сервер не лицензирован на терминальные лицензии RDS.
— Для лицензирования терминального сервера можете воспользоваться инструкцией в нашей прошлой статье.
2) На сервере закончились доступные лицензии для подключения клиентских ПК. Например у Вас было куплено 10 RDS лицензий (User CAL / Device CAL) и Вы исчерпали доступный лимит на подключения. В этом случае, Вам необходимо приобрести дополнительные лицензии для новых подключений.
3) Возможно у Вы использовали временную лицензию RDS и она у Вас истекла, временная (триальная лицензия) выдается на 180 дней. Либо если Вы ранее активировали купленную лицензию RDS, но у Вас параллельно до этого была активирована временная бесплатная лицензия. Возможно клиентский ПК подключается именно к временной лицензии, а не к активированной.
Для сброса временной лицензии откройте редактор реестра горячими клавишами Win + R => regedit.exe и удалите ветку реестра: HKEY_LOCAL_MACHINESoftwareMicrosoftMSLicensing
Закройте редактор реестра и далее запустите приложение mstsc.exe с правами администратора на клиентском ПК во избежании ошибок подключения.
Чтобы ошибка не повторялась, мы рекомендуем приобрести клиентские лицензии RDS / RDP, если у Вас их еще нет и активировать систему именно бессрочной лицензией. Для этого:
— Вам нужен ключ активации RDS User CAl или Device CAL, приобрести его можете в нашем каталоге.
— Удалите Все следы прошлой активации RDS по следующей инструкции.
— И активируйте сервер ключом для RDS, сделать это можете по инструкции.
4) Ошибка может так же заключаться в том, что у Вас установлена лицензия User CAL, но на сервере не установлен домен. User CAL (на пользователя) работает только при работающем домене, для серверов без домена нужен Device CAL. Если у Вас уже активирован «User CAL», то в настройках режима лицензирования смените параметр «На пользователя» на «На устройство». Подробнее в нашей прошлой статье.

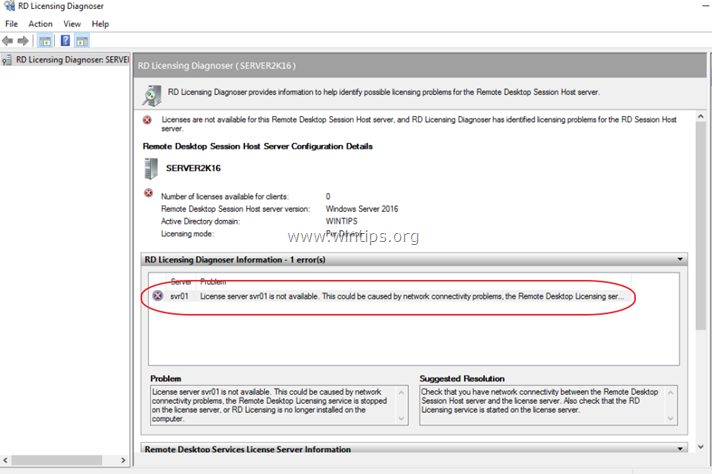
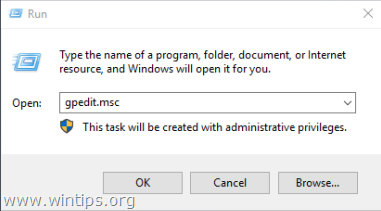
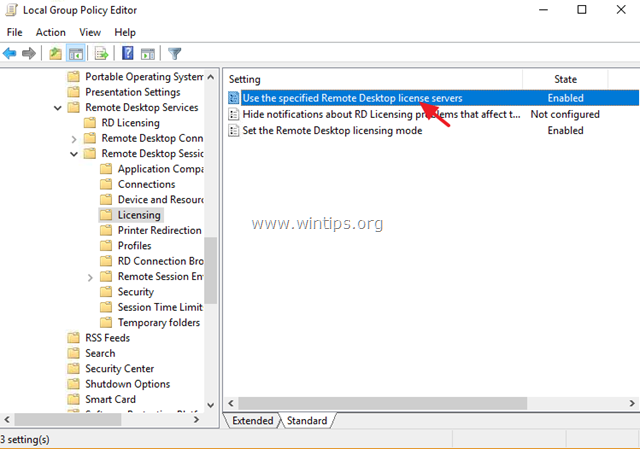
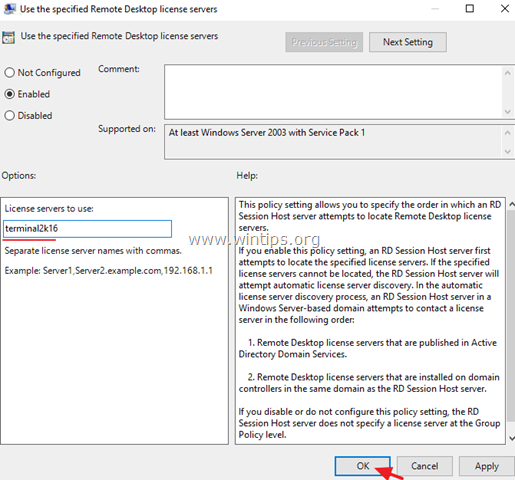
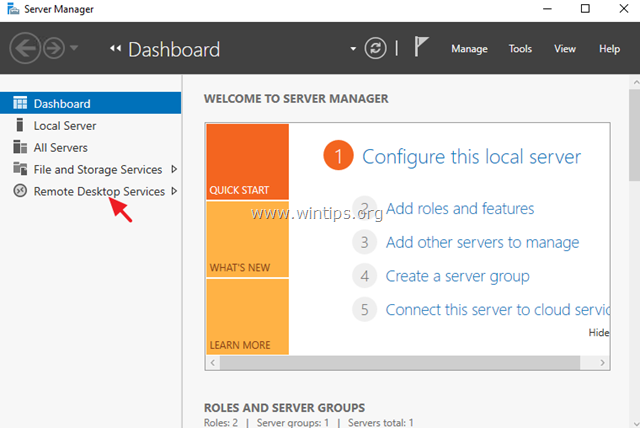















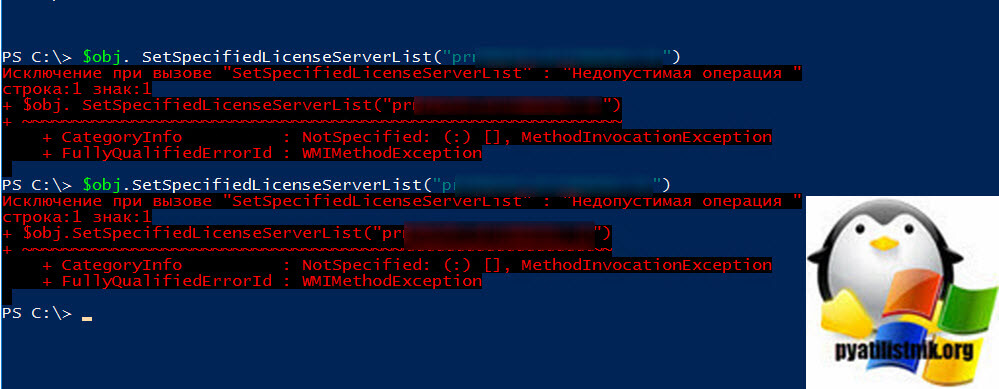
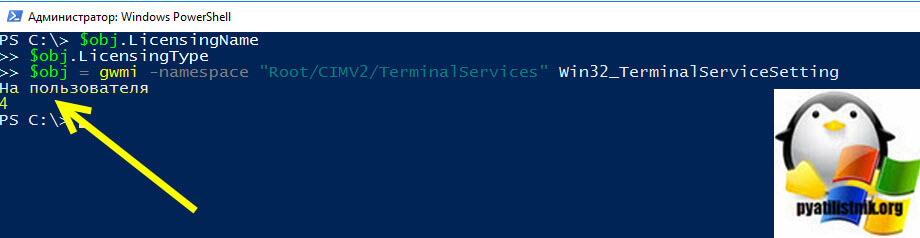







 bing_90
bing_90