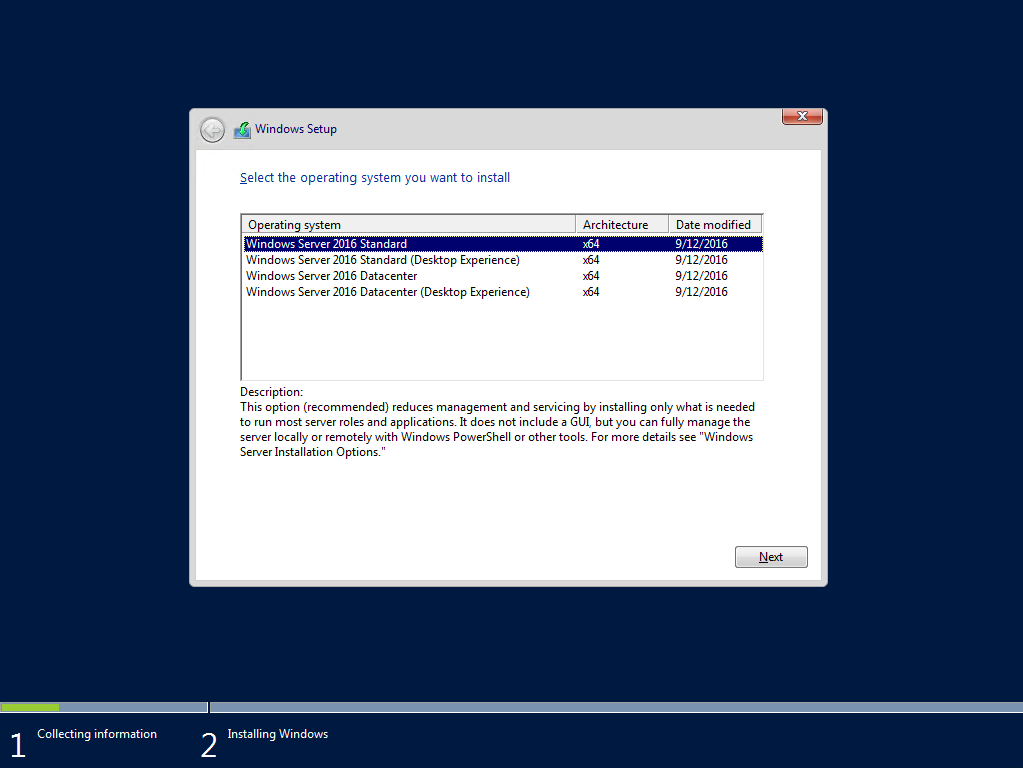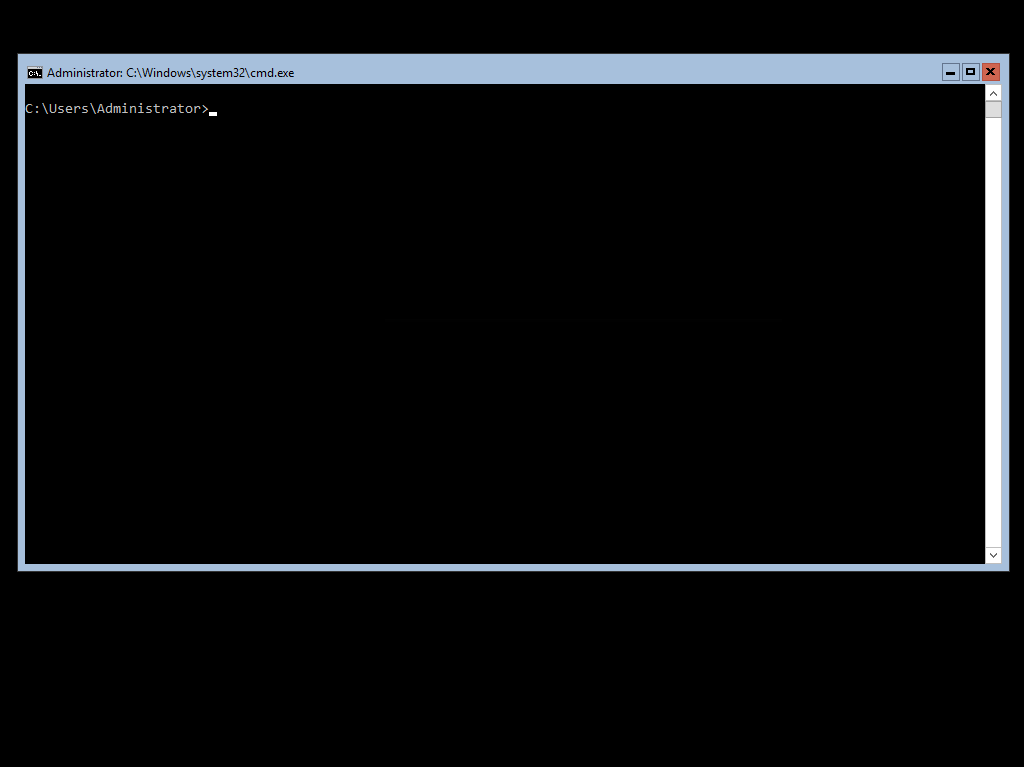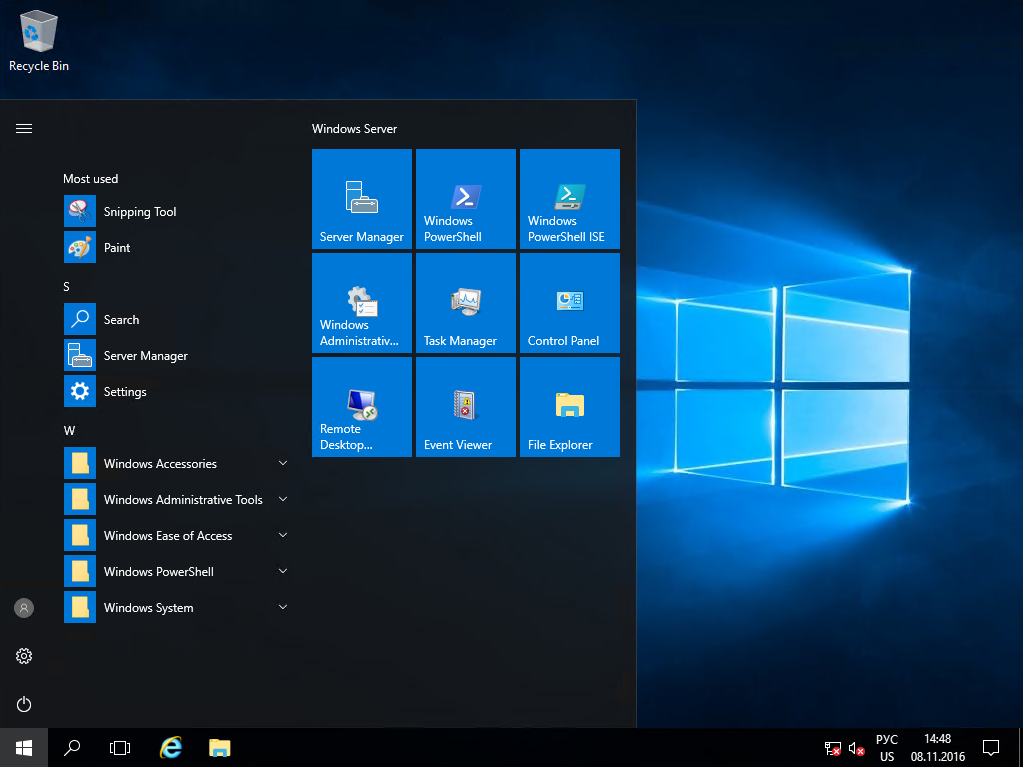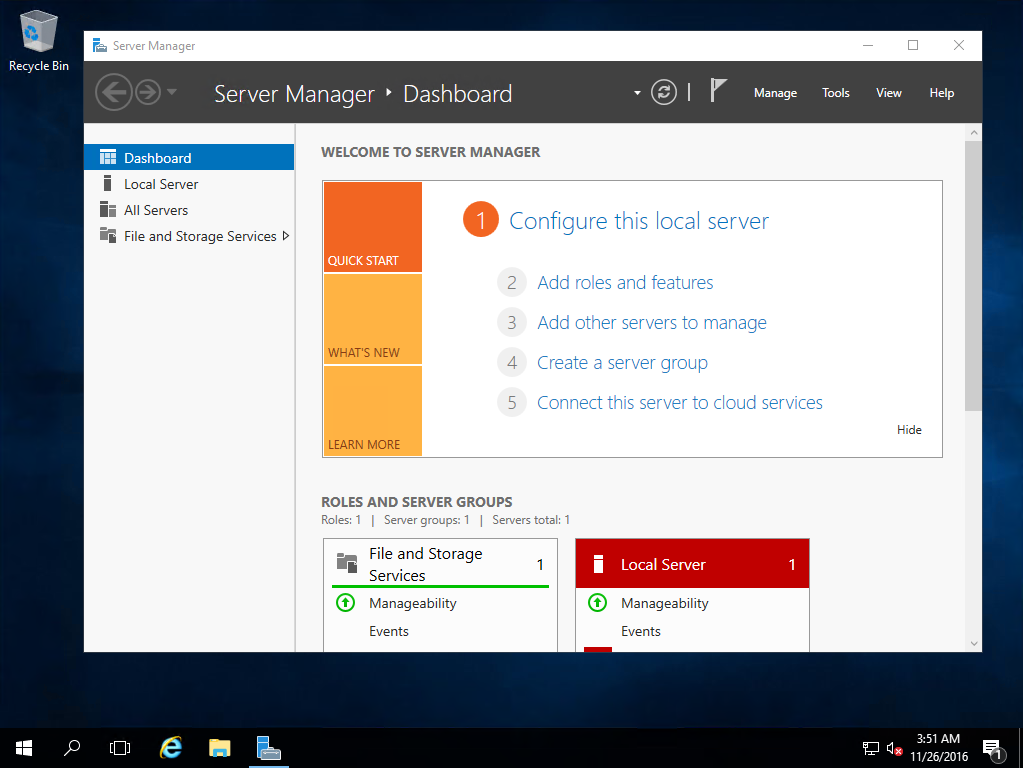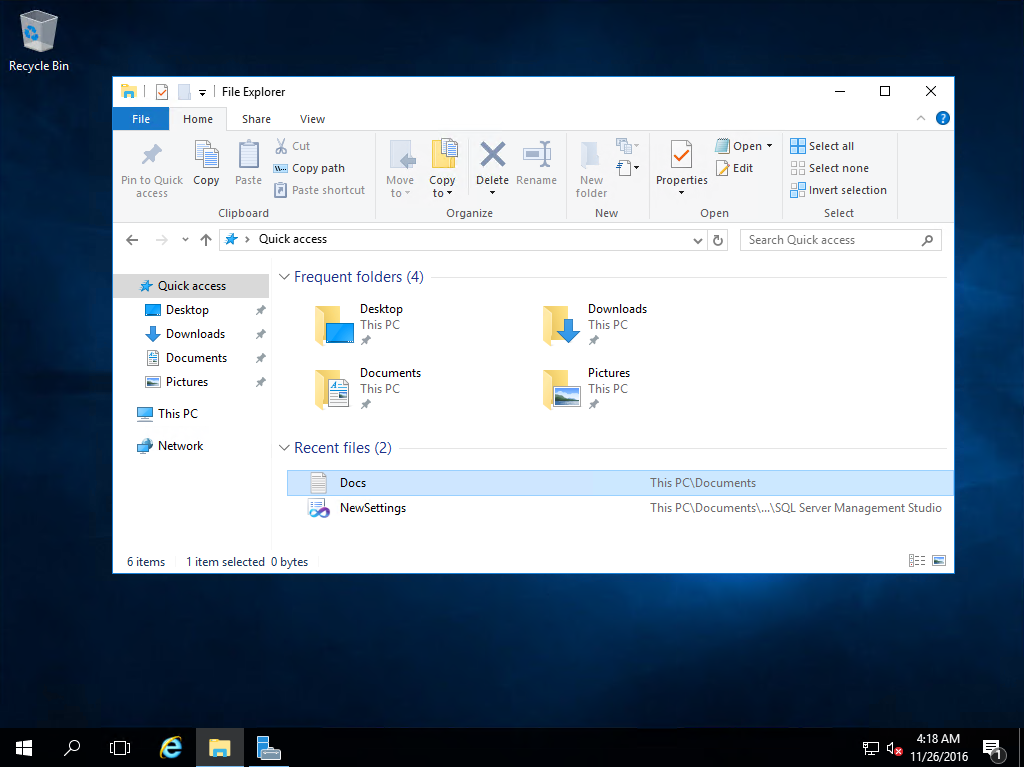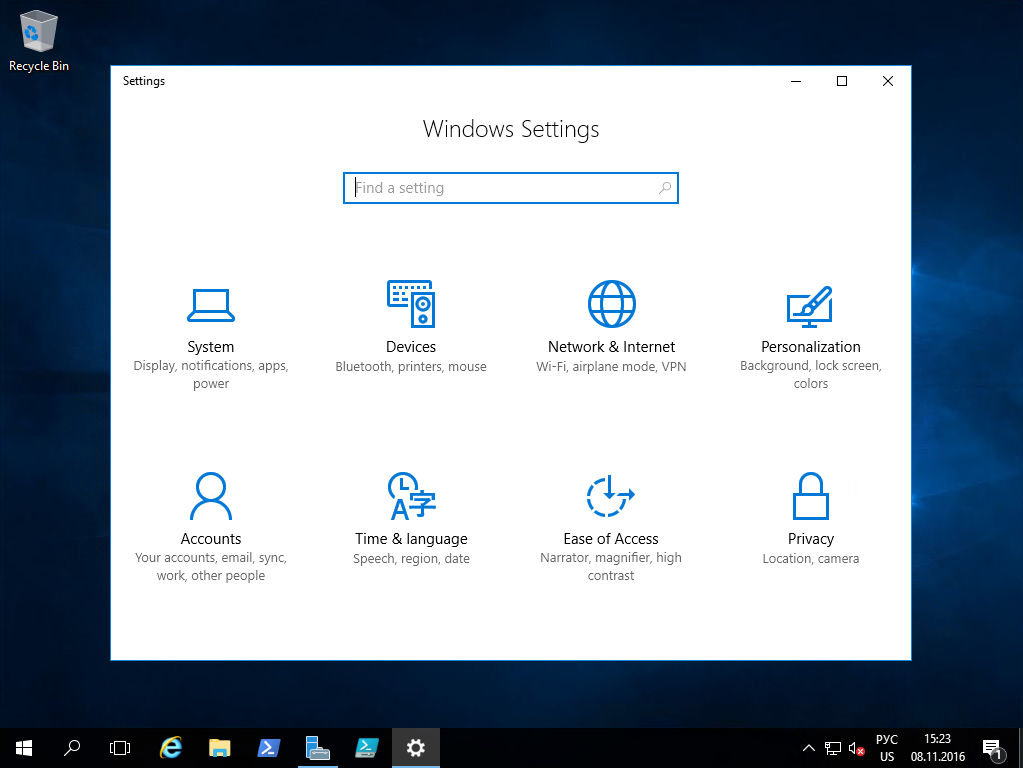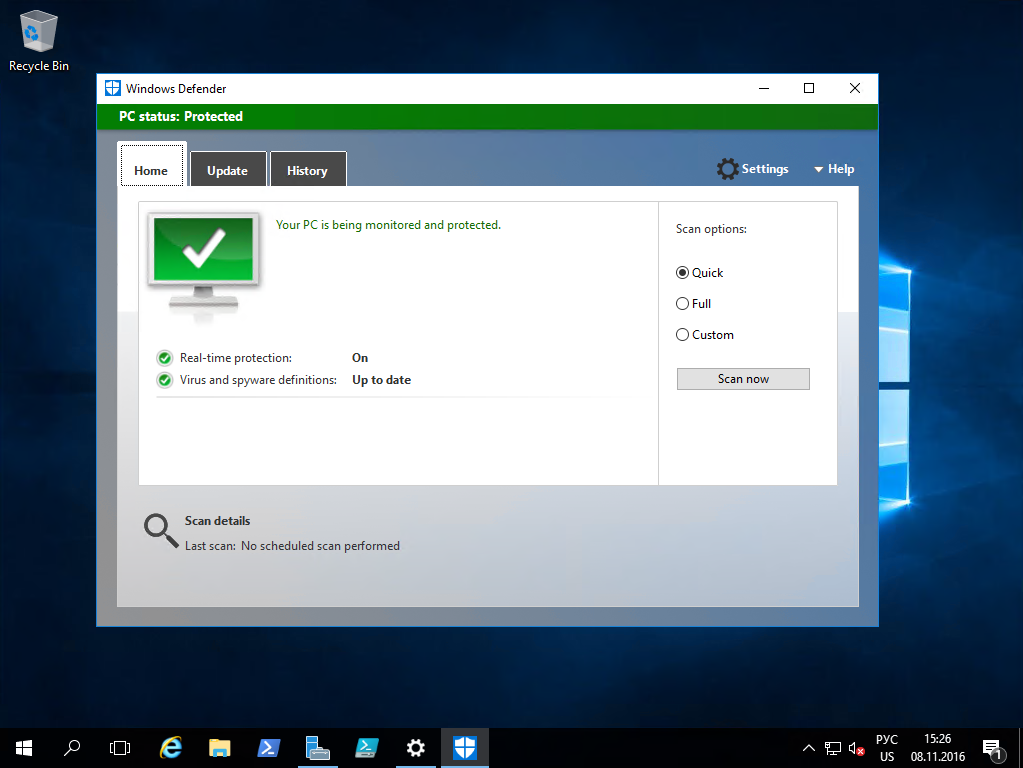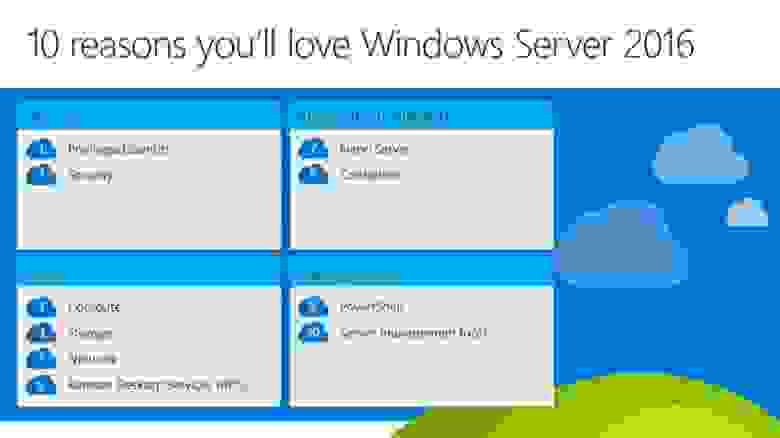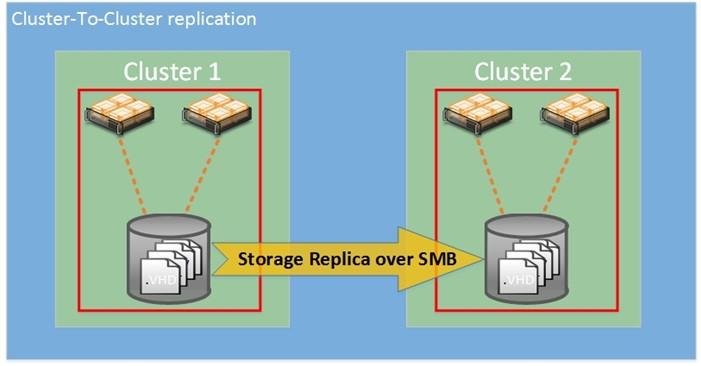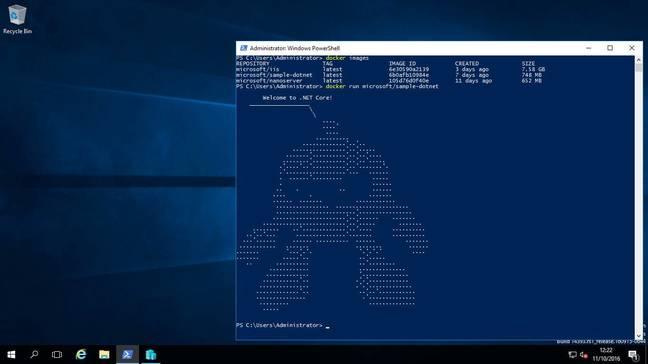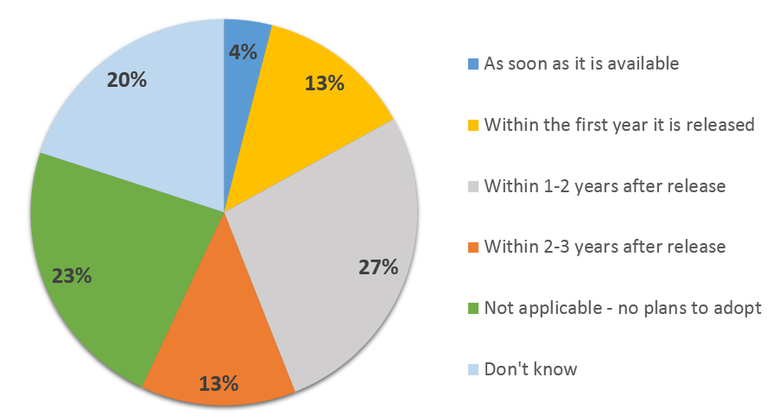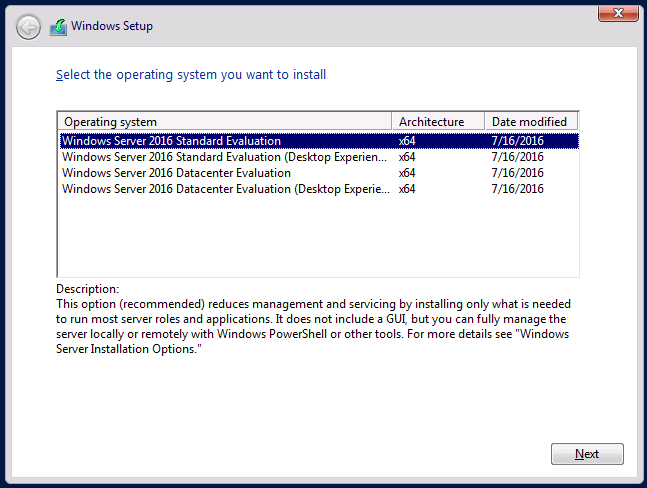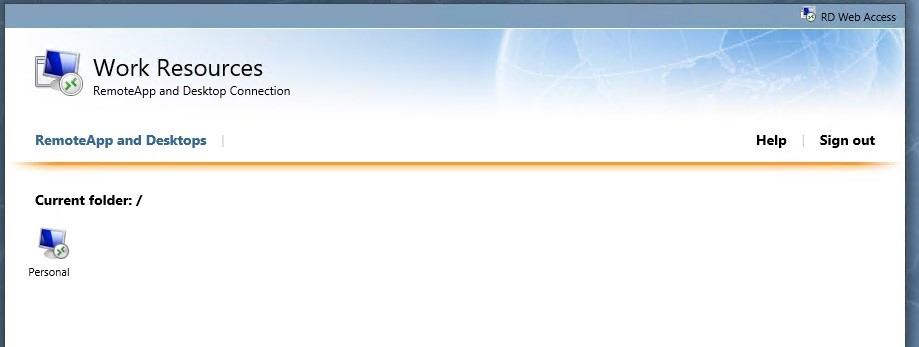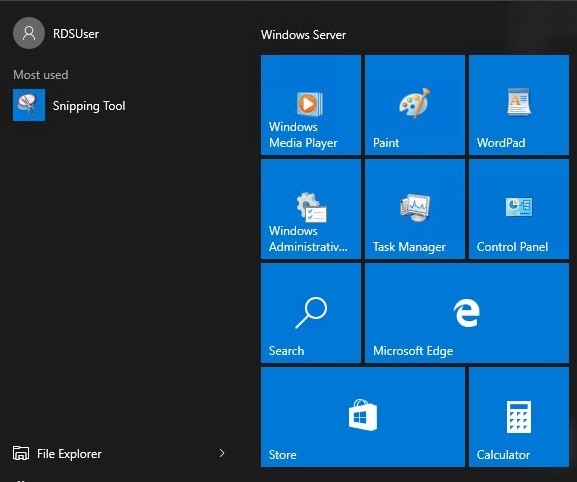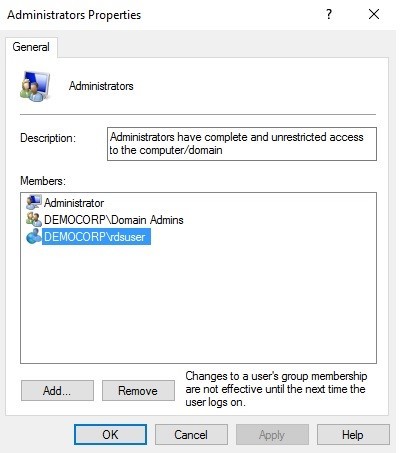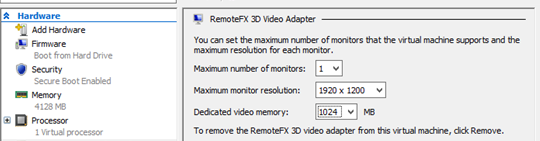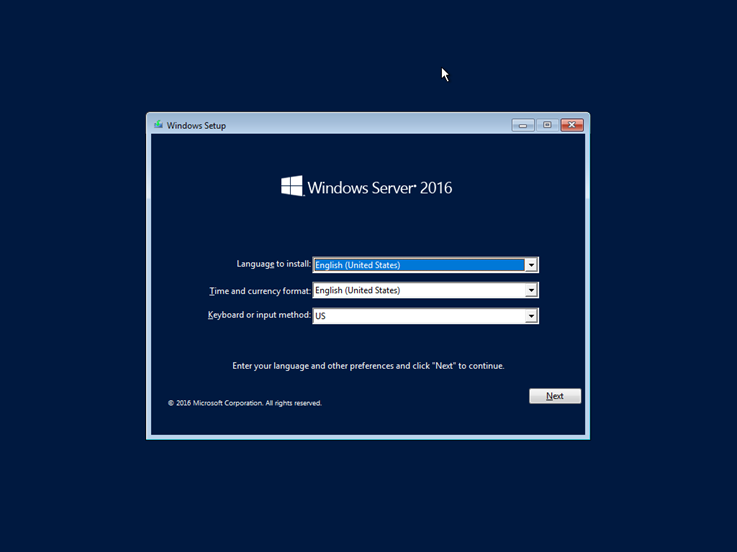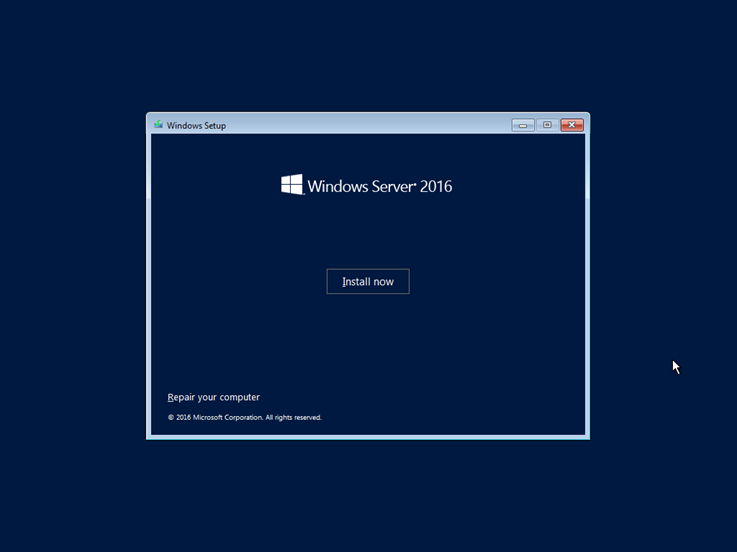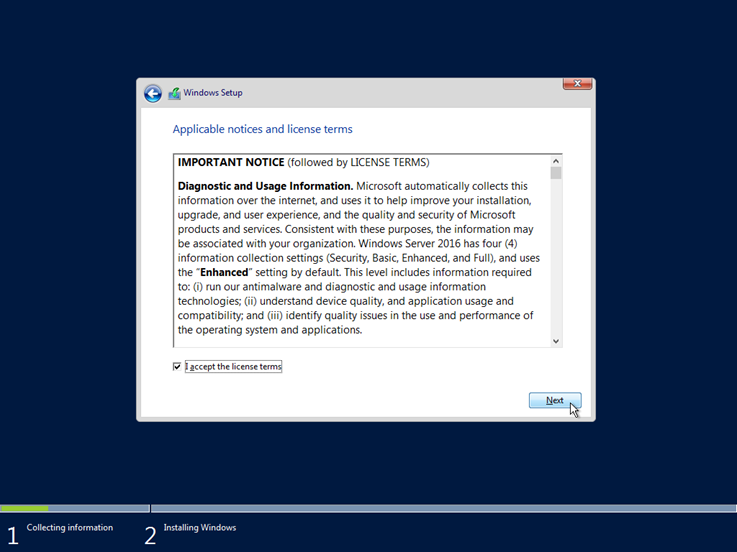Официальный релиз новой серверной операционной системы Microsoft Windows Server 2016 состоялся в конце сентября. И сегодня я постараюсь описать свои впечатления от этой системы, особо не вдаваясь в подробности.
Начнем с установки.
Особенности установки
Процедура установки Windows Server 2016 практически не отличается от установки Windows Server 2012, поэтому описывать ее целиком особого смысла нет. Единственное, на что стоит обратить внимание — это выбор типа установки. Как и раньше, для каждой редакции можно выбрать один из двух вариантов, но сами названия могут ввести в заблуждение. Например Windows Server 2016 Standart на самом деле означает установку основных серверных компонентов (Server Core), а Windows Server 2016 Standart (Desktop Experience) — установку с полным графическим интерфейсом, включая возможности рабочего стола.
А теперь внимание!!! Если в Windows Server 2012 тип установки можно в любой момент изменить путем добавленияудаления компонентов, то Windows Server 2016 это невозможно. Выбор типа установки является окончательным и изменить его можно только путем полной переустановки системы. По этой причине подходить к выбору типа установки надо более ответственно, ведь изменить его уже не получится.
Внешний вид
Переходим к внешнему виду и прочим особенностям. При выборе установки основных серверных компонентов внешний вид не отличается от предыдущих версий — все тот же черный экран и командная строка. Правда возможности командной консоли расширены — улучшено редактирование, поддерживаются новые сочетания клавиш, размер окна командной строки изменяется мышью свободно, в любую сторону, поддерживается полноэкранный режим и много других интересных возможностей.
А вот при установке с полным графическим интерфейсом внешнему виду Windows Server 2016 практически не отличается от Windows 10. В нем присутствуют такие необходимые 🙂 на сервере вещи как экран блокировки
обои рабочего стола, меню Пуск с живыми плитками
и виртуальные рабочие столы.
Что радует, Server Manager остался без изменений.
В проводнике Windows появилась вкладка «Share», а вместо «Favorites» теперь раздел «Quick access», по типу Windows 10.
Также как и в Windows 10, для настройки сервера можно использовать новую панель управления. Классическая панель управления тоже имеется, но из нее убраны некоторые важные пункты, например настройки автоматического обновления.
Ну и конечно же стоит упомянуть о наличии в Windows Server 2016 встроенного антивируса Windows Defender. Он присутствует и включен по умолчанию в любом типе установки, управление осуществляется с помощью PowerShell либо из графической оснастки (при наличии GUI).
Для первого обзора пожалуй хватит. Более детально ознакомиться с Windows Server 2016 можно на технете, где имеется достаточно подробная документация по продукту. В качестве заключения скажу, что у меня Windows Server 2016 вызывает ощущение недоработанности. Впрочем я все же воздержусь от критики, по крайней мере пока.
Корпорация Microsoft выпустила серверную операционную систему Windows Server 2016, дополнив ее поддержкой контейнеров и новым изданием Nano Server. Windows Server 2016 разрабатывалась несколько лет и параллельно с совершенствованием ОС выходили ее предварительные версии. С 1 октября 2016 года доступна линейка продуктов Windows Server 2016, состоящая из шести изданий: WS 2016 Datacenter, Standard, Essentials, MultiPoint Premium Server, CAL, Windows Remote Desktop Services CAL 2016.
Одним из основных направлений при разработке Microsoft Server 2016 стала поддержка публичных и частных облаков. Многие инновации Windows Server 2016 заимствованы из Azure и доведены до уровня мейнстрима. В Windows Server 2016 также значительно усовершенствован гипервизор Hyper-V, появилась поддержка контейнеров и Nano Server – новая «урезанная» версия Windows Server. Цель все та же – нативная поддержка облачных приложений.
10 причин полюбить Windows Server 2016: безопасность (управление привилегиями/идентификационными данными, средства защиты), платформа для приложений (Nano Server, контейнеры), платформа для программно-определяемых дата-центров (вычисления, хранение данных, сетевые функции, RDS), управление (средства управления сервером, новая версия PowerShell).
По сути эта ОС напоминает Windows 10 в серверном исполнении. В Server 2016 используется то же ядро, что и в Windows 10 Anniversary, и, введя ver в командной строке, вы получите тот же ответ: Microsoft Windows [Version 10.0.14393]. В Windows Server 2016 — то же меню «Пуск», что и в Windows 10 Anniversary (при инсталляции с Desktop Experience).
Windows Server 2016, теперь с «рабочим столом» Windows 10.
Что интересного можно отметить? В списке Microsoft – более 40 новых средств, включая вложенную виртуализацию для контейнеров Hyper-V и развертывания хостов Hyper-V в Azure или других публичных облаках. Многие новые средства Hyper-V относятся к созданию и обслуживанию гостевых ВМ.
Можно «на лету» менять емкость виртуальных дисков, памяти, добавлять и удалять виртуальные сетевые карты. Виртуальным машинам можно предоставлять дискретный доступ к устройствам на шине PCIe, таким как контроллеры дисков. А кластер Windows Server 2012 R2 с Hyper-V можно обновить до Server 2016 без прерывания сервисов.
Конечно, некоторые решения не дешевы, а потому к категории массовых не относятся. Например, защищенная от аварий конфигурация с двумя разнесенными на разные площадки системами Azure Stack. Конечно, можно запустить Azure Stack и на одном сервере, но, скорее, с целью тестирования. Тем не менее, большинство изменений касаются самого широкого круга пользователей.
Обновленный гипервизор
Многочисленным доработкам подвергся гипервизор Hyper-V. Можно выделить следующие изменения:
- Клиент Hyper-V поддерживает Windows 10.
- Совместимость с Connected Standby.
- Назначение дискретного устройства.
- Мониторинг активности виртуальных машин для оптимизации использования системных ресурсов (RCT).
- Использование альтернативных аккаунтов при подключении к другой системе Windows Server 2016.
- Обновленный протокол управления и другие улучшения.
Новые функциональные возможности Hyper-V – самые востребованные и ожидаемые новшества Windows Server 2016 (по данным опроса SpiceWorks). Их отмечают более 30% респондентов.
В нем появилась и поддержка вложенной виртуализации (Nested virtualization), позволяющая запускать виртуальные машины на гипервизоре, который сам установлен в виртуальном окружении.
Вложенная виртуализация означает, что можно запустить Hyper-V в ВМ, являющейся гостевой на сервере Hyper-V, гостевом на сервере Hyper-V и т.д.
Такая возможность может быть актуальной для разработчиков и моделирования виртуальных инфраструктур, а также для более эффективного использования контейнерных приложений. Устранены и многие прежние ограничения.
Hyper-V в Server 2016 стал более масштабируемым.
Теперь Microsoft Hyper-V позволяет выделять виртуальной машине до 12 Тбайт ОЗУ (вместо одного) и до 240 виртуальных процессоров (вместо 64). Хост Hyper-V поддерживает ОЗУ до 24 Тбайт. Для снижения непроизводительных потерь и усиления безопасности на хосте Hyper-V можно запустить Nano Server. Для администрирования в этом случае можно использовать PowerShell и удаленный доступ.
Безопасность
В Windows Server 2016 дальнейшее развитие получили механизмы обеспечения безопасности. В частности, в отдельный контейнер Hyper-V под названием Virtual Security Module (VSM) помещены самые ценные системные данные, криптографические модули Windows Server 2016, компоненты, отвечающие за целостность ядра ОС, пароли и пр. Доступ к этим данным невозможен даже при компрометации системы.
Еще одно важное средство — виртуальный TPM (Trusted Platform Module), позволяющий задействовать в виртуальных машинах средства шифрования с использованием Bitlocker, и Credential Guard для безопасного хранения идентификационных данных. Применение Virtual TPM особенно актуально, например, при размещении ВМ в облаке.
Host Guardian Service – важный компонент обеспечения безопасности. Он работает в сочетании с другими компонентами Windows Server 2016 и обеспечивает высокий уровень защиты Shielded VM.
В плане безопасности интересным решением стали защищенные виртуальные машины — Shielded VM, но для их создания требуется Windows Server Datacenter и отдельный сервер со службой Host Guardian Service для хранения ключей и проверки прав ВМ на запуск на конкретной платформе.
Host Guardian Service используется для верификации запуска Shielded VM. А с помощью инструментария Guarded Fabric можно гибко сконфигурировать сетевую инфраструктуру и разбить ее на отдельные изолированные сетевые сегменты.
Технология Shielded VM позволяет создавать в облачной инфраструктуре защищенные виртуальные машины, доступ к которым может получить только их владелец. Администратору разрешено только включать и выключать такие виртуальные машины. Вмешиваться в их работу, читать данные, перехватывать трафик, менять их конфигурацию он не имеет права. Механизм Shielded VM может быть востребован хостинг-провайдерами, предоставляющими услуги аренды виртуальных серверов.
Возможность подключения виртуального дисплея к ВМ средствами администрирования Hyper-V в Shielded VM также заблокирована. Как же исправить ВМ, если что-то пошло не так, и она не запускается? На этот случая Microsoft предлагает хитрое решение – запуск такой ВМ внутри другой Shielded VM. При создании Shielded VM нужно также учитывать, что требования к системным ресурсам у них повышенные.
Улучшенный PowerShell обеспечивает более легкий и всесторонний контроль над средами, что значительно повышает уровень безопасности системы. Также одной из ключевых функций безопасности является разграничение прав доступа при администрировании.
В Windows Server 2016 также появилось средство под названием Just Enough Administration (JEA). Это означает, что администраторы могут логиниться под временными аккаунтами, ограниченными определенными ролями. То есть администратор, войдя в систему с зараженного вирусом ПК, большого вреда не причинит. Windows Credential Guard также ограничивает возможный ущерб от вредоносных программ при таком сценарии. А временные права администрирования (Just in Time Administration) можно предоставить с помощью Microsoft Identity Manager Privileged Access Manager.
Хранение данных и сети – Software Defined
Как известно, в Window Server 2012 помощью Storage Spaces можно создавать отказоустойчивые пулы памяти на дисках SAS, подключенных к серверу без помощи традиционной SAN (Storage Area Network). Storage Spaces Direct дает возможность напрямую подключать к кластеру Server 2016 накопители SAS, SATA или SSD. Это можно использовать для создания программно-конфигурируемых систем хранения (Software-Defined Storage, SDS).
Storage Spaces Direct можно использовать для прямого подключения накопителей.
Появилась возможность динамического управления пропускной способностью виртуальных дисков Storage Quality of Service (QoS). Применять политики Storage QoS можно как к дисковой подсистеме отдельной виртуальной машины, так и к группе ВМ.
Storage Replica реализует блочную синхронную репликацию между сконфигурированными серверами с использованием протокола SMB 3.1.1.
С помощью инструментария Storage Replica администраторы могут реплицировать данные между удаленными серверами, кластерными системами и центрами обработки данных, повышая тем самым их катастрофоустойчивость и предотвращая потери на уровне файловой системы.
Для поддержки SDN (Software Defined Networking) в Server 2016 добавлена роль Network Controller. Сетевой контроллер предназначен для управления в Hyper-V виртуальными коммутаторами, балансировщиками нагрузки, правилами межсетевых экранов и виртуальными шлюзами. Поддерживаются также VXLAN (Virtual Extensible Local Area Network).
Nano Server
Nano Server – это еще более компактный вариант Server Core. Его удобно использовать как хост-систему для развертывания виртуальных машин, использовать в качестве сервера DNS или IIS, для запуска приложений в контейнерах.
Улучшения в уровне обслуживания: меньше уязвимостей, меньше перезагрузок.
По данным Microsoft, у Nano Server на 93% меньше размер VHD, он требует на 80% меньше перезагрузок. Такую систему можно применять для различных специальных функций и задач. Причем Nano Server работает как на физическом сервере, так и в ВМ. GUI у него нет – только инструменты Sysinternals.
Nano Server удобно также использовать в инфраструктуре Microsoft Cloud Platform для поддержки облачных служб и обслуживания приложений, функционирующих в виртуальном окружении, контейнерах или на физических серверах. Его можно применять для развертывания вычислительных кластеров и построения горизонтально-масштабируемых файловых хранилищ.
Благодаря своей компактности и эффективному использованию ресурсов Nano Server обеспечивает более высокую плотность ВМ, то есть на одном физическом хосте можно разместить больше экземпляров ОС, что сокращает расходы на ИТ-инфраструктуру.
Контейнеры
Важное отличие Windows Server 2016 от предыдущих версий серверных операционных систем Microsoft — поддержка технологий контейнеров. Контейнеры Windows Server — часть открытого проекта Docker. Они позволяют запускать приложения в изолированных средах на разных платформах, оперативно развертывать и перемещать их между серверами.
В Windows поддерживаются контейнеры двух видов — контейнеры Windows Server и контейнеры Hyper-V. Облегченные серверные контейнеры не требуют лицензии Windows. Контейнеры Windows Server функционируют подобно контейнерам Docker для платформы Linux. Они используют общее ядро операционной системы, что делает их более компактными и гибкими, чем обычные виртуальные машины.
У каждого контейнера Hyper-V своя копия ядра Windows Server, и изоляцию осуществляет не операционная система, а гипервизор.
Контейнеры Windows Server делят ресурсы ОС, но ведут себя как независимые экземпляры операционной системы. Однако в среде ОС Windows Server нельзя запустить контейнер Linux и наоборот. Для запуска контейнера его образ берется из репозитория (публичного или частного) и при необходимости модифицируется.
Контейнер Docker, работающий в Windows Server 2016.
Контейнеры Hyper-V изолированы средствами виртуализации, имеют свою копию ядра Windows, а в версии Standard лицензия для них не нужна. У таких контейнеров более высокий уровень изоляции, сравнимый с виртуальными машинами. Данный подход более требователен к ресурсам сервера, но повышает стабильность работы серверной ОС и надежность функционирования контейнеров.
Управляются оба вида контейнеров одинаково. Управление контейнерами Windows Server и Hyper-V может осуществляться как средствами PowerShell и WMI, так и при помощи инструментов Docker. Последние предоставляют единую среду администрирования и позволяют управлять контейнерными приложениями в среде Windows Server или Linux.
Конфигурирование контейнеров в Windows Server 2016. Контейнеры Hyper-V могут использоваться для запуска приложений с повышенными требованиями к информационной безопасности.
Хороший вариант для развертывания контейнеров — Nano Server. Однако нужно помнить, что Nano Server – это урезанная Windows. Если IIS, например, в нем работает, то .NET Framework – уже нет (только кросс-платформенная .NET Core). Не все приложения в настоящее время совместимы с Nano Server.
Образы Docker в Nano Server могут быть очень компактными.
Контейнеры Docker в Windows — пока что на начальном этапе. Потребуется время, чтобы администраторы их освоили, а разработчики – довели до ума. Microsoft понадобится также пополнить соответствующими опциями имеющийся инструментарий вроде Visual Studio.
Другие возможности
В Windows Server 2016 реализовано и множество других новшеств. Система получила новый механизм скачивания и раздачи обновлений, функционирующий по принципу P2P-протокола BitTorrent, поддержку протокола SSH. Windows Server 2016 поставляется с Windows Management Framework 5.1 и новой версией PowerShell, использующей .NET Framework 4.6.
Обновленный Windows PowerShell позволяет оперировать еще большим количеством командлетов (cmdlets), которые выполняют различные задачи управления. В частности, PowerShell 5 предлагает командлеты для управления локальными пользователями и группами и командлет Get-ComputerInfo для получения подробной информации о системе.
Нововведения коснулись и служб Active Directory. Теперь можно использовать смарт-карты для аттестационных ключей. Доменные службы Active Directory обеспечивают еще более высокий уровень безопасности при идентификации корпоративных и персональных устройств.
Планы перехода организаций на Windows Server 2016 (по данным опроса SpiceWorks, проведенного в ноябре 2015 года).
Появился новый формат файлов конфигурации виртуальных машин (.VMCX и .VMRS) с более высокой степенью защиты от сбоев на уровне хранилища, была добавлена возможность безопасной загрузки гостевых операционных систем Linux и поддержка OpenGL и OpenCL службой удаленных рабочих столов Remote Desktop Service (RDS).
Механизм обновления ОС хостов кластера без его остановки (Cluster Operating System Rolling Upgrade) дает возможность с нулевым временем простоя обновить кластер последовательным апдейтом отдельных его узлов.
В состав Windows Server 2016 включен также инструментарий IP Address Management (IPAM), позволяющий упростить управление IP-адресами. Конечно, обо всех новшествах новой ОС в одной статье рассказать невозможно. Это лишь весьма поверхностный «первый взгляд».
Издания Windows Server 2016
Сколько всего изданий у Windows Server 2016? Хороший вопрос. Выше говорилось о шести. Есть издания Standard и Datacenter, различающиеся схемами лицензирования. Standard включает лицензии только для двух ВМ или контейнеров Hyper-V под Windows Server, в то время как в Datacenter количество ВМ не ограничивается. Версия Datacenter потребуется для работы с некоторыми новыми средствами, включая Storage Spaces Direct, Storage Replica, Shielded Virtual Machine и ряд сетевых функций. Стоит версия Standard от 882 долл. для 16 ядер. Datacenter обойдется минимум в 6155 долл.
Функциональные отличия изданий Datacenter и Standard в Windows Server 2016.
Ниже представлены функции, которые есть только в редакции Windows Server 2016 Datacenter:
- Storage Spaces Direct — расширение технологии Storage Spaces для создания высокодоступных кластерных хранилищ;
- Storage Replica — технология блочной репликации данных между хранилищами;
- Shielded Virtual Machines — технология защиты содержимого виртуальных машин Hyper-V;
- Host Guardian Service — серверная роль, предназначенная для поддержки защищенных виртуальных машин (Shielded VM) и предотвращения несанкционированного доступа к ним;
- Network Fabric — централизованный мониторинг и управление сетевой инфраструктурой;
- Microsoft Azure Stack — поддержка SDN-стека для построения гибридных решений.
Nano Server лицензируется как средство Windows Server, но требует лицензии Software Assurance вместо базовой и отдельно не продается. Есть еще бесплатная Windows Hyper-V Server, используемая только как хост Hyper-V, а также версия Windows Server Essentials для малого бизнеса — до 25 пользователей и 50 устройств, для которой не нужны лицензии CAL (Client Access Licenses). Essentials стоит 501 долл., но существуют более дешевые OEM-версии. OEM-версии Windows Server Foundation больше не поставляются.
Назначение изданий Windows Server 2016 и модели лицензирования.
Есть еще пара специальных изданий: Windows Storage Server для систем хранения и Multipoint Premium Server, в основном для удаленных десктопов в сфере образования. Версии Standard и Datacenter по умолчанию инсталлируются без GUI (опция Server Core).
По умолчанию процедура установки Windows Server 2016 выполняется без GUI.
Резюмируя, можно отметить, что Windows Server 2016 предоставляет много возможностей для полноценного развертывания и функционирования ИТ-инфраструктуры в облаке. Новая ОС облегчает возможность доступа и идентификации служб и приложений организации в том случае, если они размещены и в облаке, и на физических серверах. Серверная платформа Microsoft активно развивается в соответствии с тенденциями развития индустрии и предпочтениями бизнеса. Работа проделана немалая, система развивается в правильном направлении. Проверить работу Windows Server 2016 можно, взяв виртуальный VPS сервер на бесплатный тестовый период в 3 дня.
11 февраля 2020
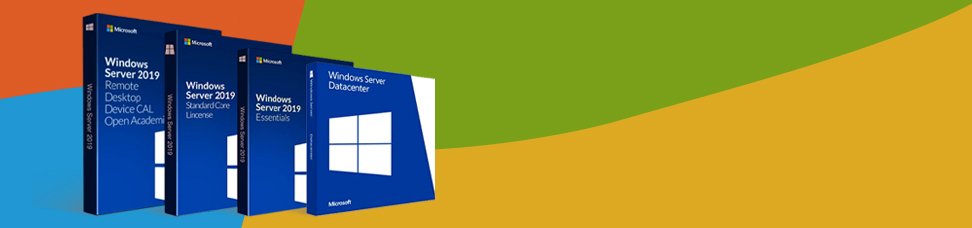
Недавно было анонсировано семейство Microsoft Windows Server 2019, и несмотря на общедоступность информации в интернете, поиск точных данных обо всех выпусках, опция и версиях может быть довольно затруднительным. Возможно, даже сложнее чем может показаться изначально.
Может быть не понятно, какие выпуски или версии Windows Server 2019 существуют, чем они отличаются друг от друга. Например, чем Hyper-V Server 2019 (бесплатный продукт) отличается в виртуализации от Windows Server 2019 Datacenter с Hyper-V? Они используют точно такой же гипервизор? И обеспечивает ли Windows Server 2019 Essentials гипервизор вообще?
По мере того, как находятся ответы, могут возникать все новые и новые вопросы:
-
Можно ли установить недавно анонсированные функции Windows Server On Demand на Windows Server 2019 с интерфейсом рабочего стола (GUI)? (Нет)
-
Можно ли преобразовать Windows Server 2019 Server Core в Desktop Experience и наоборот? (Нет)
-
Может ли Windows Server 2019 Datacenter быть преобразован в Стандартный и наоборот? (Да)
-
Могу ли я активировать ознакомительную версию в конце 180-дневного ознакомительного периода (или возможно, продлить ее)? (Да)
-
Могу ли я использовать “Центр администрирования Windows” в браузере Opera или в Windows 7 для удаленного управления Windows Server 2019 Server Core или другими серверами? (Да)
-
А как насчет Windows Storage Server 2019 Workgroup? (нет такого понятия)
Поиск ответов на некоторые вопросы приводит к большему количеству задаваемых вопросов. Все это закончилось проведением небольшого исследования. Теперь можно подтвердить: не всегда легко понять, какие продукты существуют, как они отличаются друг от друга, каковы их функции, какой продукт подходит и на что он способен? Зачем обновляться до Windows Server 2019 (Datacenter или Standard, Essentials или Hyper-V)? Или, возможно, лучше придерживаться старых добрых версий, которыми используются сейчас, например Windows Server 2016 или Windows Server 2012 R2 или даже 2008 R2?
Что нового в Windows Server 2019?
Компания Microsoft, концентрирует свои маркетинговые усилия, на продвижении инноваций и новых возможностей в 4 категориях: гибридные возможности с Azure, HCI (гиперконвергентная инфраструктура), безопасность и «быстрые инновации для приложений». Хотя больше, все привыкли к незначительным обновлениям Windows. Windows 2019 предлагает больше, чем просто пакет обновления. Например, в области безопасности появился Advanced Threat Protection (ATP), который ранее был независимым продуктом.
Windows Server 2019 Datacenter and Standard
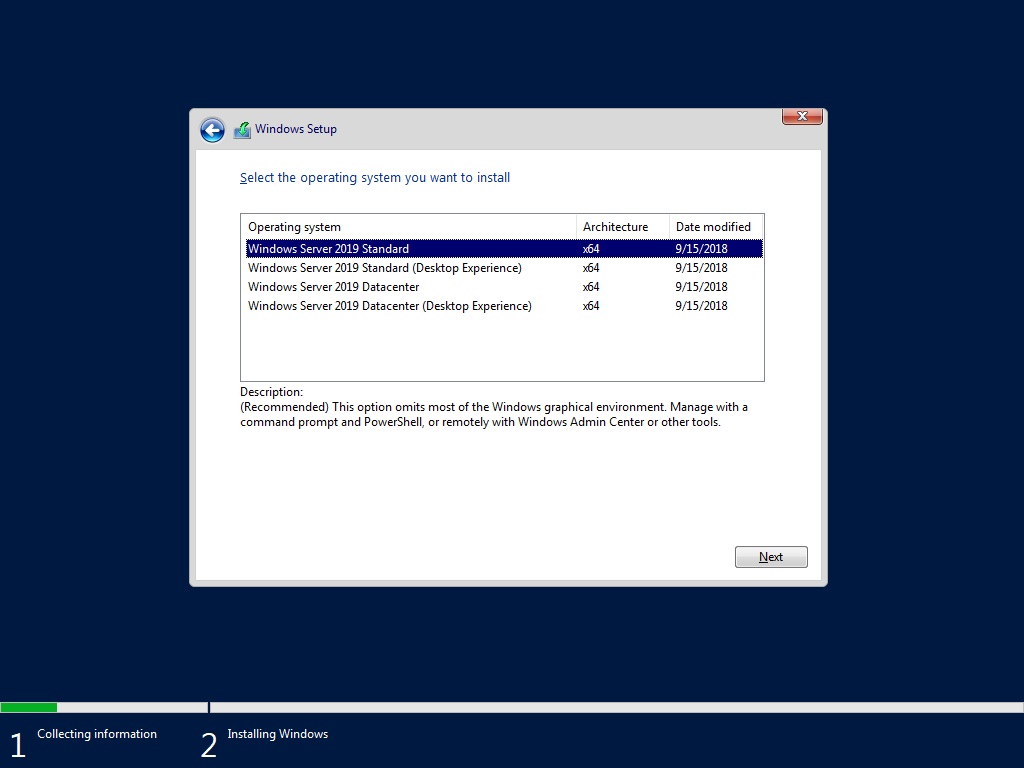
- Основными продуктами семейства Windows Server 2019 являются Windows Server 2019 Standard и Datacenter. Любой из них может быть установлен в режиме Server Core или Desktop Experience (GUI). Сначала рассмотрим различия между выпусками Standard и Datacenter, а затем обсудим их подопции Server Core и Desktop Experience.
- Windows Server 2019 Datacenter является наиболее полным выпуском семейства продуктов Microsoft Server и, вместе с тем, самым дорогим, по оценкам Microsoft. Это отражает увеличение цены по сравнению с MSRP аналогичного сервера, версии 2016 года. Стоимость лицензии рассчитывается на основе ядра / клиентской лицензии.
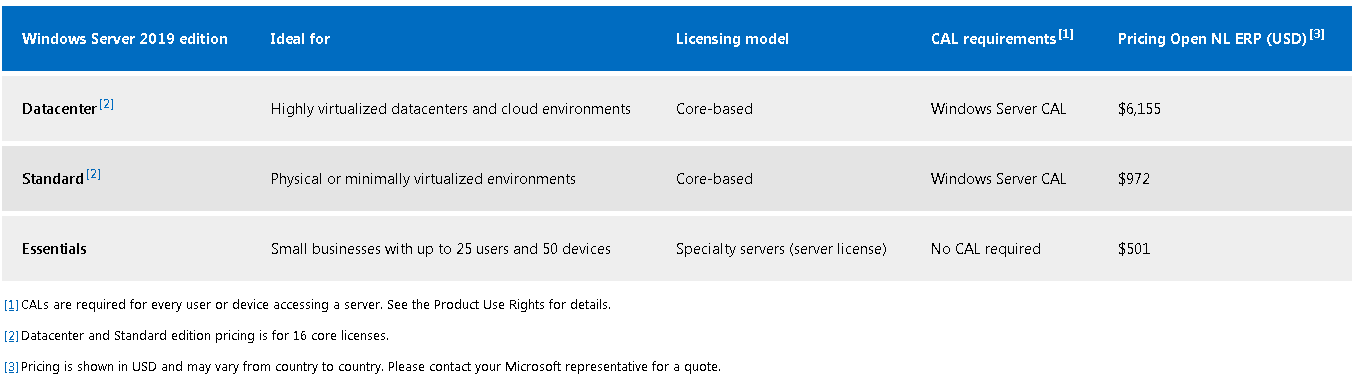
- Лицензия Datacenter предоставляет самый широкий набор функций и возможностей с наименьшим количеством лицензионных ограничений среди всех выпусков Server. Например, все серверы, которые виртуализированы на сервере Datacenter, лицензируются автоматически их хостом Datacenter, учитывая, что хост-сервер и гостевые серверы имеют одинаковую версию. Такие гости также могут быть автоматически активированы с помощью активации виртуальной машины (AVMA).
- В Windows Server 2016 была представлена защищенная виртуальная машина — новая функция, доступная только в выпуске Datacenter. В отличие от этого, Host Guardian Service был доступен только в выпуске Datacenter Windows Server 2016, хотя в выпуске Windows Server 2019 служба Host Guardian стала доступна также и в Standard версии. Хотя такое и происходит время от времени, это не правило, а скорее исключение. В итоге: новые возможности представлены в новых выпусках Windows Server, в то время как другие функции отключены. Некоторые функции являются эксклюзивными для выпуска Datacenter, тогда как иногда такие функции становятся доступными для более дешевых вариантов лицензирования.
- Вот список функций, которые были удалены из Windows Server 1803, а также список функций, которые больше не поддерживаются. Стоит учесть, что это только частичный список по сравнению с, гораздо более длинным списком в семействе продуктов Windows Server 2019. Это связано с двумя основными причинами: 1. Windows Server 2019 является обновлением с 2019 года, тогда как версия 1803 является обновлением с 1709. Вполне вероятно, что больше функций было отклонено как в версии 1709, так и в 1809; 2. Windows Server 2019 состоит из целого семейства продуктов (включая Essentials, где Essentials Experience только что снята с производства).
- В качестве дополнения, можно заметить, что Windows Server 1809 является эквивалентом Windows Server 2019 Server Core. Server 2019 относится к каналу долгосрочного обслуживания (LTSC), тогда как сервер 1809 доступен только в качестве серверного ядра и является частью Semi-Annual Channel.
- Datacenter Exclusive Capabilities. Назовем несколько возможностей, которые поддерживаются только в Windows Server 2019 Datacenter, а не в Standard (или в Essentials): роль сетевого контроллера; Программно-определяемая сеть (SDN); Программно-определяемое хранилище (SDS), дедупликация, доступ к памяти; Storage Spaces / Direct (S2D); Репликация хранилища (частичная доступность в стандарте); Автоматическая активация виртуальной машины (AVMA); Лицензионное ограничение для 2 операционных сред / контейнеров Hyper-V (VM) в стандартной версии и неограниченное в Datacenter.
- Вот подробное сравнение Microsoft со сравнением функций Windows Server 2019 Datacenter и Standard. На самом деле, это не сравнение, а список возможностей. Сравнение подчеркивает различия, тогда как это «сравнение» на самом деле затрудняет выявление различий, превращая его в список функций.
- Microsoft, определяет Windows Server 2019 Datacenter как «идеальный для высоко виртуализированных центров обработки данных и облачных сред». Стандартная версия описывается как «идеальная для физических или минимально виртуализированных сред». В отличие от этого, “сводный брат” Hyper-V Server 2019, кажется, не идеален ни для чего.
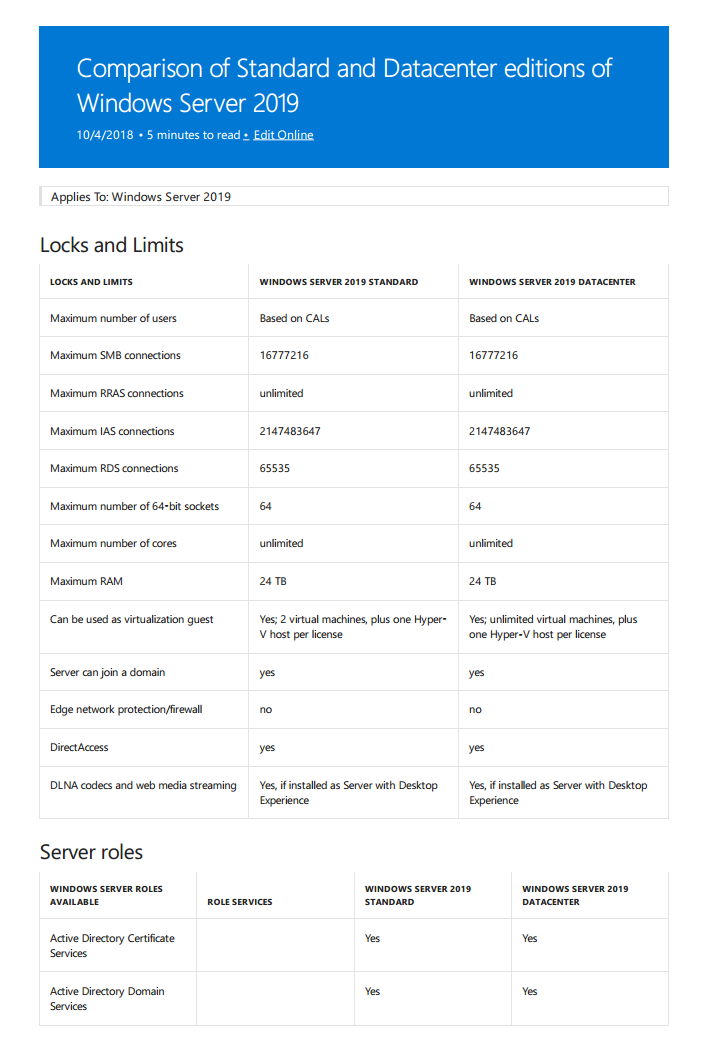
Windows Server 2019: Server Core против Desktop Experience (GUI)
- Как и в предыдущих версиях Windows Server, также в версии 2019, Standard или Datacenter поставляются с двумя вариантами установки: для установки в форме Server Core или Desktop Experience (GUI).
- Server Core был впервые представлен в Windows 2008. Теоретически, им можно управлять локально только через командную строку или Powershell, поскольку он не включает локальный графический интерфейс (GUI). Однако это не так. Некоторые инструменты с графическим интерфейсом по умолчанию были в Server Core, например: диспетчер задач, редактор реестра и др.
- Вот список программ с графическим интерфейсом, которые поддерживаются в Server Core версии 2019 и могут выполняться при установке Windows 2019: control.exe intl.cpl (выбор региона); control.exe timedate.cpl (настройка даты и времени); regedit (редактор реестра); notepad (текстовый редактор); msinfo32.exe (системная информация); taskmgr.exe (диспетчер задач); msiexec.exe (установщик Windows); cmd.exe и powershell.exe.
- Кроме этого, Microsoft предоставляет еще некоторые решения с GUI. Такие приложения включают в себя множество утилит Sysinternals, а также приложения, которые можно установить с помощью команды Powershell Install-Windows Feature.
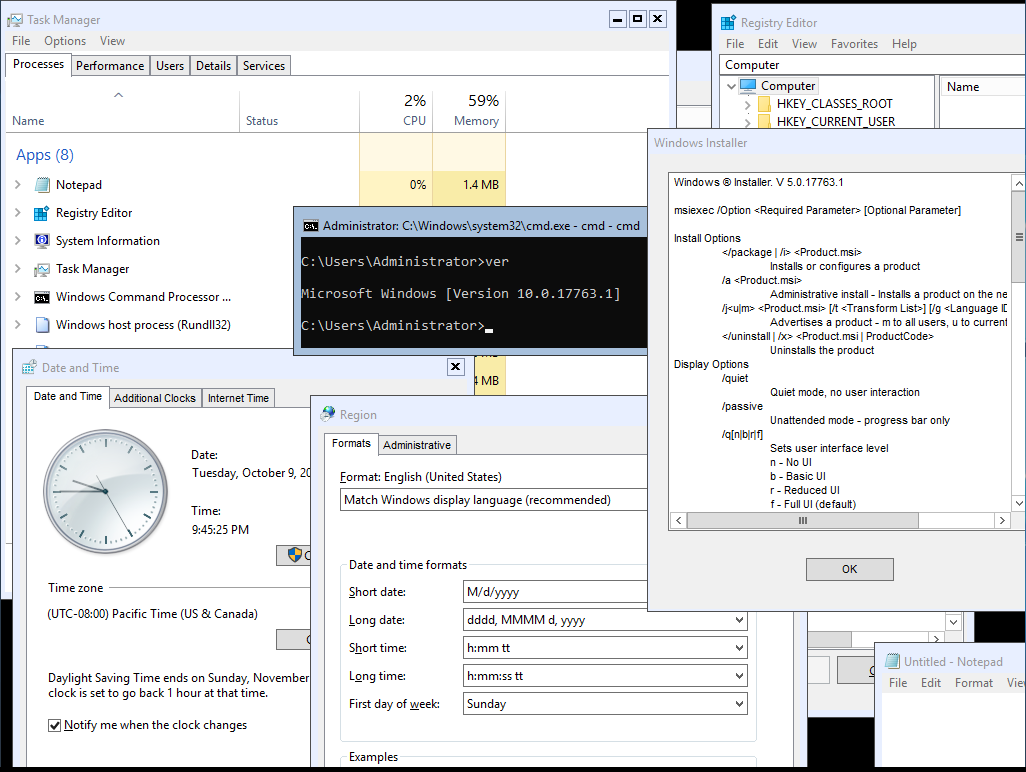
- Вот список программ с графическим интерфейсом, которые доступны в Sysinternals и поддерживаются Windows 2019 Server Core: adexplorer.exe (проводник активного каталога); procxp.exe (проводник процессов); procmon.exe (монитор процесса); tcpview.exe; vmmap.exe; remmap 1.50; protqueryui.exe 1.0.
- Кроме того, что предоставляет Microsoft, существуют сторонние инструменты, которые могут быть установлены на Server Core для обеспечения дополнительного функционала. Например, можно установить WinRar на Core.
- И чтобы сделать Server Core полнофункциональной рабочей станцией с графическим интерфейсом, можно установить несколько сторонних инструментов, в том числе: файловый менеджер, диспетчер Hyper-V и даже приложение для имитации работы рабочего стола в Windows. Чтобы сделать его еще более похожим, можно добавить фоновое изображение Windows по умолчанию. Итого, это Windows Server 2019 Core с возможностью выполнения нескольких задач с помощью приложений с графическим интерфейсом (большинство из которых бесплатные).
- Это не означает, что серверное ядро должно быть преобразовано в рабочий стол. Но да, его можно использовать для управления машинами Hyper-V; Управление файлами может стать проще с WinRar или Explorer++. Ядро сервера можно немного расширить, чтобы найти золотую середину между Powershell и полноценным опытом с привычным графическим интерфейсом.
- То же самое относится и к бесплатному Hyper-V Server 2019. Это может быть еще более значимым в случае сервера Hyper-V, поскольку такой параметр позволяет управлять виртуальными машинами изнутри сервера Hyper-V, а не зависеть от другой лицензии Windows и компьютера. Таким образом, снижается сложность и стоимость.
- Независимо от возможностей графического интерфейса и аналогично другим серверам, Server Core предназначен для удаленного управления либо с помощью PowerShell, либо с помощью специализированных инструментов удаленного управления, таких как средства удаленного администрирования сервера (RSAT), диспетчер серверов, оснастка MMC, службы удаленных рабочих столов. и последнее, но не менее важное: Центр администрирования Windows (WAC).
- Преимущества версии Server Core включают меньшую занимаемую площадь (более низкое потребление ресурсов процессора, оперативной памяти и дискового пространства), меньшую уязвимость и большую устойчивость к кибератакам, поскольку она содержит меньшую поверхность для атаки, меньше обновлений и исправлений и меньше перезагрузок.
- Естественно, с каждым установленным приложением теряются некоторые из преимуществ. Многие приложения сегодня доступны в portable версии, то есть они не изменяют системные параметры и, следовательно, снижают нагрузку на систему, вызывая меньшее влияние на производительность и снижая риск уязвимости. Это не имеет место в 100% случаев, но дано, как правило.
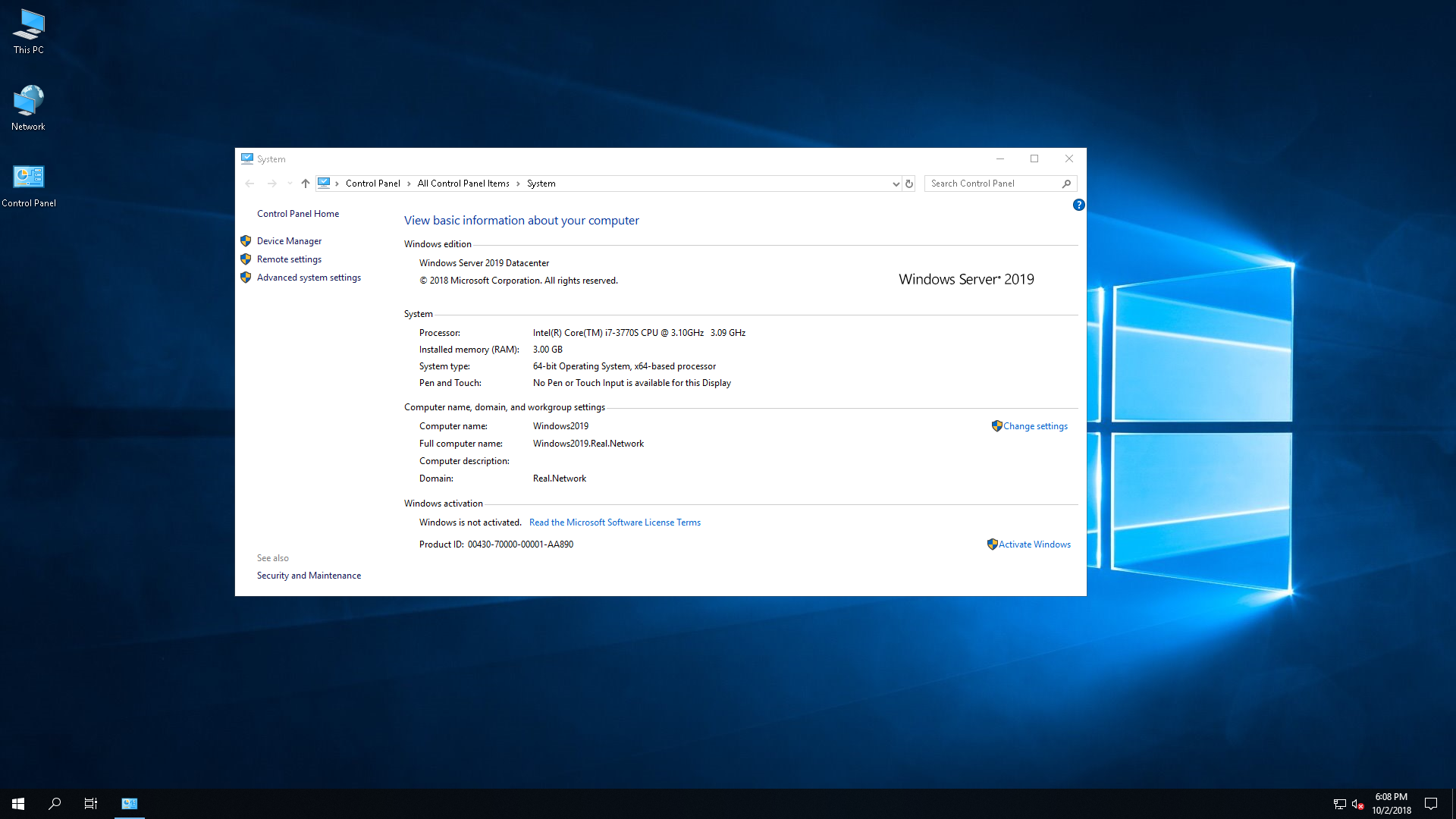
Server with Desktop Experience — это классическая и хорошо известная форма Windows Server, которая была со времен культовой Windows NT. Desktop Experience, содержит графический интерфейс, облегчающий управление. Графический интерфейс Windows Server 2019 аналогичен Windows 10 версии 1809, хотя параметры конфигурации Windows Server по умолчанию, как правило, более безопасны, в отличие от Windows 10.
- В прошлом, Microsoft позволяла выбирать между Server Core и Desktop Experience. Однако это больше не поддерживается в версии 2019.
- Server Core Limitations, Unsupported Capabilities. Вообще говоря, Server with Desktop Experience может делать все, что может Server Core, хотя ожидается, что Server Core будет работать лучше. Однако это не так. В Server Core отсутствует совместимость с различными приложениями и функциями, поэтому он не может полностью заменить Server Desktop Experience. В основном он не совместим с приложениями, которым требуется графический интерфейс.
- Для примера, следующие приложения и возможности, несовместимы с ядром сервера: диспетчер виртуальных машин Microsoft Server 2019 (SCVMM), SCDPM 2019, Sharepoint Server 2019, Project Server 2019, Windows Tiff IFilter, клиент печати через Интернет, комплект RAS Connection Manager, Simple TCP / IP-сервисы, TFTP-клиент, служба поиска Windows, программа просмотра XPS и многое другое.
Преобразование Datacenter в Standard Edition и наоборот
- Windows Server 2019 Standard и Datacenter — это, по сути, один и тот же продукт, отличающийся друг от друга по функциям только благодаря лицензированию. Таким образом, выпуски Datacenter и Standard могут быть преобразованы друг в друга после установки. Это можно сделать после активации, введя ключ активации, который затем определяет и при необходимости преобразует Windows в соответствующую редакцию. Вкратце: Windows Server 2019 Datacenter может быть активирован в Standard и наоборот.
- Чтобы активировать ознакомительную версию Windows Server, ее необходимо сначала преобразовать в Retail. После этого, ее можно активировать. Так что да, это возможно, просто требуется дополнительный шаг.
Windows Server 2019 Essentials
- Windows Server 2019 Essentials предназначен для небольших предприятий. Ранее он назывался Small Business Server (SBS) или Microsoft BackOffice Server. Редакция Essentials ограничена в возможностях и вариантах лицензирования и, соответственно, самая дешевая среди семейства. По словам Microsoft, издание Essentials «идеально подходит для малых предприятий с количеством пользователей до 25 и 50 устройствами». В Essentials отсутствуют «расширенные» функции, такие как поддержка службы миграции хранилищ (SMS), которые доступны в выпусках Standard и Datacenter. Essentials также ограничен во многих аспектах. Например, это должен быть единственный контроллер домена, то есть он не может находиться вместе с другим сервером Essentials в том же домене.
- Поддерживает ли Windows Server Essentials роль Hyper-V. Некоторые тестирования показывают, что Windows Server Essentials может быть размещен в качестве гостя Hyper-V или гипервизора, на котором размещены другие виртуальные машины. Эти роли могут быть настроены параллельно.
- Традиционно, Windows Server Essentials предустановлен и предварительно настроен с несколькими ролями сервера: доменные службы Active Directory (ADDS), DNS-сервер и веб-сервер (IIS). Предполагается, что это также относится к версии 2019 в соответствии с документацией, которая доступна в сети, где также можно найти информацию о том, что роль Essentials Experience больше не поддерживается. Вполне возможно, что 2019 Essentials был стандартизирован, чтобы выглядеть и работать как обычный сервер. Таким образом, он ограничен в функциях из-за лицензирования.
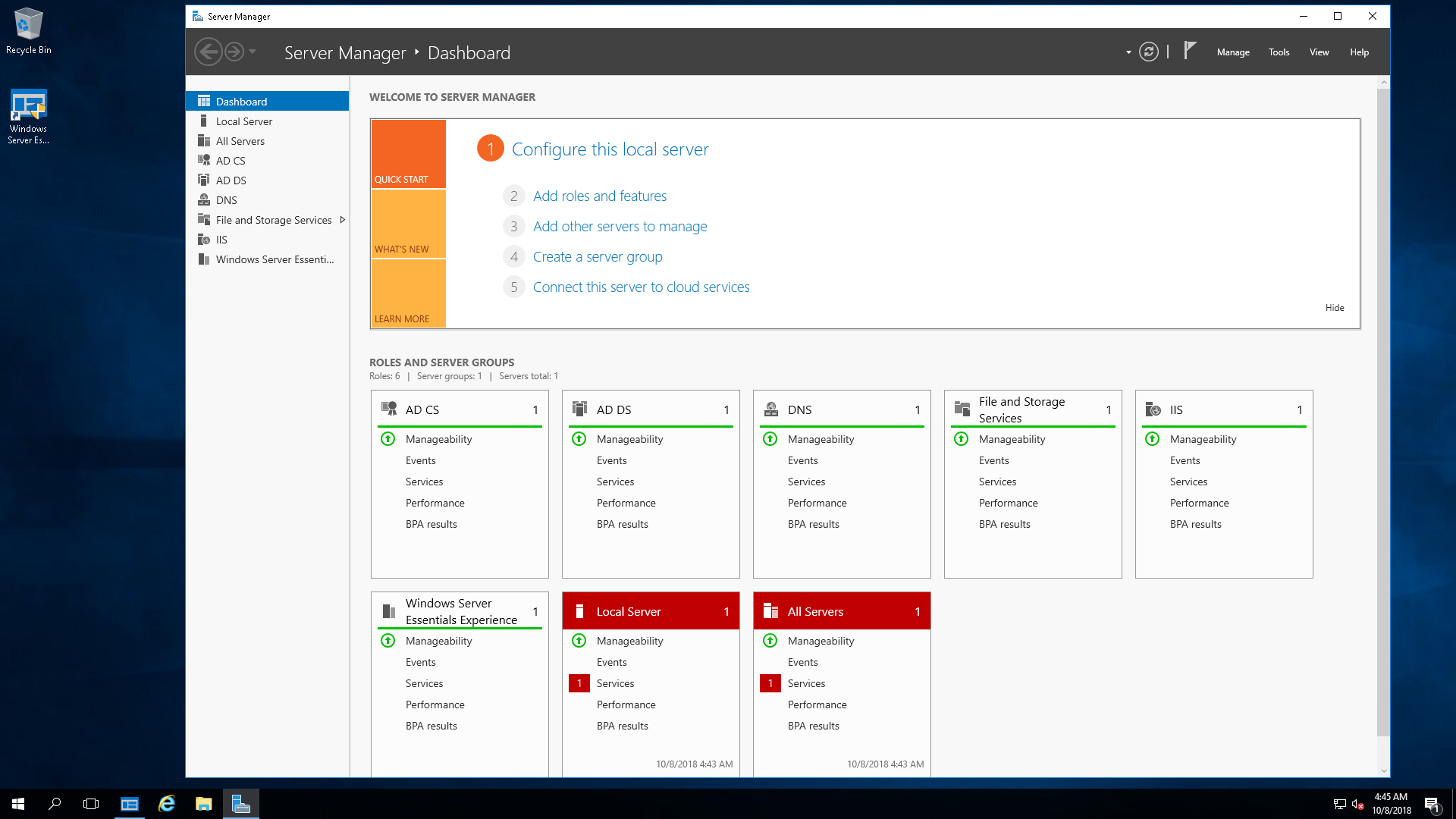
- Исторически, Essentials поставляется с несколько упрощенным графическим интерфейсом, называющийся Essentials Dashboard, который автоматически выполняет комплексные задачи по настройке. Предварительная конфигурация, предоставленная ролью Essentials Experience, предполагает упрощение управления Essentials. В какой-то степени это все, что нужно: проще управлять сервером.
- Однако в мае прошлого года, Microsoft объявила, что Windows Server 2019 Essentials не будет более существовать, поскольку выпуск Essentials устарел. Несмотря на это, позднее, Microsoft вернула Essentials, и на сегодняшний день она жива с новой версией: Windows Server 2019 Essentials.
- К сожалению, роль Essentials Experience исключена из Windows Server 2019 Essentials. И очень жаль, поскольку некоторые пользователи Essentials зависят от этой роли, поскольку они не знакомы со «стандартными» панелями управления или инструментами сервера. Вместо панели инструментов Essentials, Microsoft рекомендует использовать альтернативные варианты управления, направляя своих клиентов к широко распространенному инструменту: Центру администрирования Windows.
- Essentials поставляется с новыми функциями семейства Server 2019, включая Storage Migration Services, System Insights, а также с возможностями безопасности Windows ATP (ранее Aorato).
- Как заявлено Microsoft, в настоящее время не планируется выпускать будущие версии Server Essentials, цитата: «Существует большая вероятность того, что это может быть последним выпуском Windows Server Essentials».
- Как заявляет Microsoft, здесь, в настоящее время Microsoft планирует не выпускать будущие версии выпуска Server Essentials, цитата: «Существует большая вероятность того, что это (то есть Essentials 2019) может быть последним выпуском Windows Server Essentials».
Microsoft Hyper-V Server
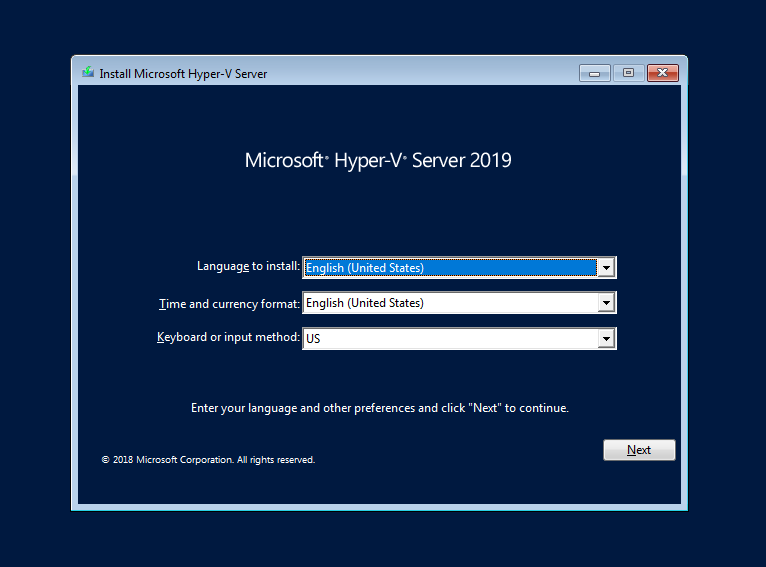
Microsoft Hyper-V Server — это родной брат семейства Windows Server. Он предназначен для достижения только одной цели: гипервизировать виртуальные машины, то есть быть хостом и запускать виртуальные машины. Несмотря на это, Hyper-V Server может выполнять другие функции, такие как запуск файловых служб или IIS. С учетом сказанного, просто тот факт, что это технически возможно, не означает, что он имеет право, так как лицензия может не разрешать это. Стоит обратить внимание, что несмотря на то, что это бесплатный продукт, лицензионное соглашение Hyper-V Server должно быть согласовано во время установки.
Настройка сервера Hyper-V проста и понятна. Ключ активации не требуется, и есть меньше вариантов выбора, так как Hyper-V Server не предоставляет никаких опций для графического интерфейса. Скорее, он установлен по умолчанию в качестве серверного ядра, которое нельзя изменить позже. Следовательно, после установки Hyper-V Server 2019, нет приятного графического интерфейса для работы. Скорее, пользователю предлагается управлять своими виртуальными машинами удаленно (или локально через командную строку / powershell). При загрузке Hyper-V он автоматически загружает синюю оболочку sconfig (sconfig.cmd), как показано ниже. Это позволяет инициализировать машину через базовую конфигурацию.
Сервер Hyper-V — это выделенный сервер с урезанной функциональностью. Как таковой, он потребляет наименьшее количество ресурсов и является наименее уязвимым для атак. Большинство функций Windows здесь недоступны, а большая часть ресурсов оставлена для пользователя. Следовательно, есть много мнений в сети, предполагающих, что это может быть идеальным решением для предприятия. Тем более, что Hyper-V поставляется с той же технологией гипервизора семейства Windows Server (то есть, что и в Windows Server 2019 Datacenter). Сервер Hyper-V позволяет знакомиться и работать с миром виртуализации.
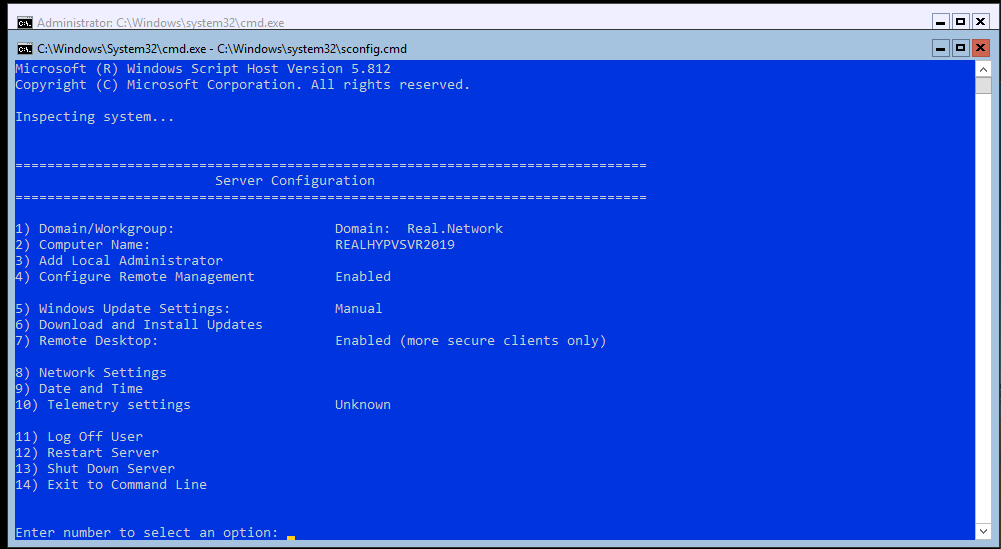
Поскольку сервер Hyper-V не предоставляет никаких лицензий для продуктов Windows, в идеале его можно использовать для запуска уже лицензированных компьютеров под управлением Windows. Такие машины могут быть перенесены с физического на виртуальный, так называемый P2V или с других гипервизоров. Сервер Hyper-V также может использоваться для запуска рабочих нагрузок Linux или VDI.
Сравнение возможностей Windows Server 2008 R2–2019
Microsoft недавно выпустила 11-страничное сравнение функций Windows Server 2008 R2, Windows Server 2012 R2, Windows Server 2016 и Windows Server 2019. Несмотря на то, что компания игнорирует Windows Server 2019 в сравнительном сравнении на своей веб-странице, сравнение загружаемых функций в прикрепленном PDF, является всеобъемлющим и включает в себя также и Windows Server 2019.
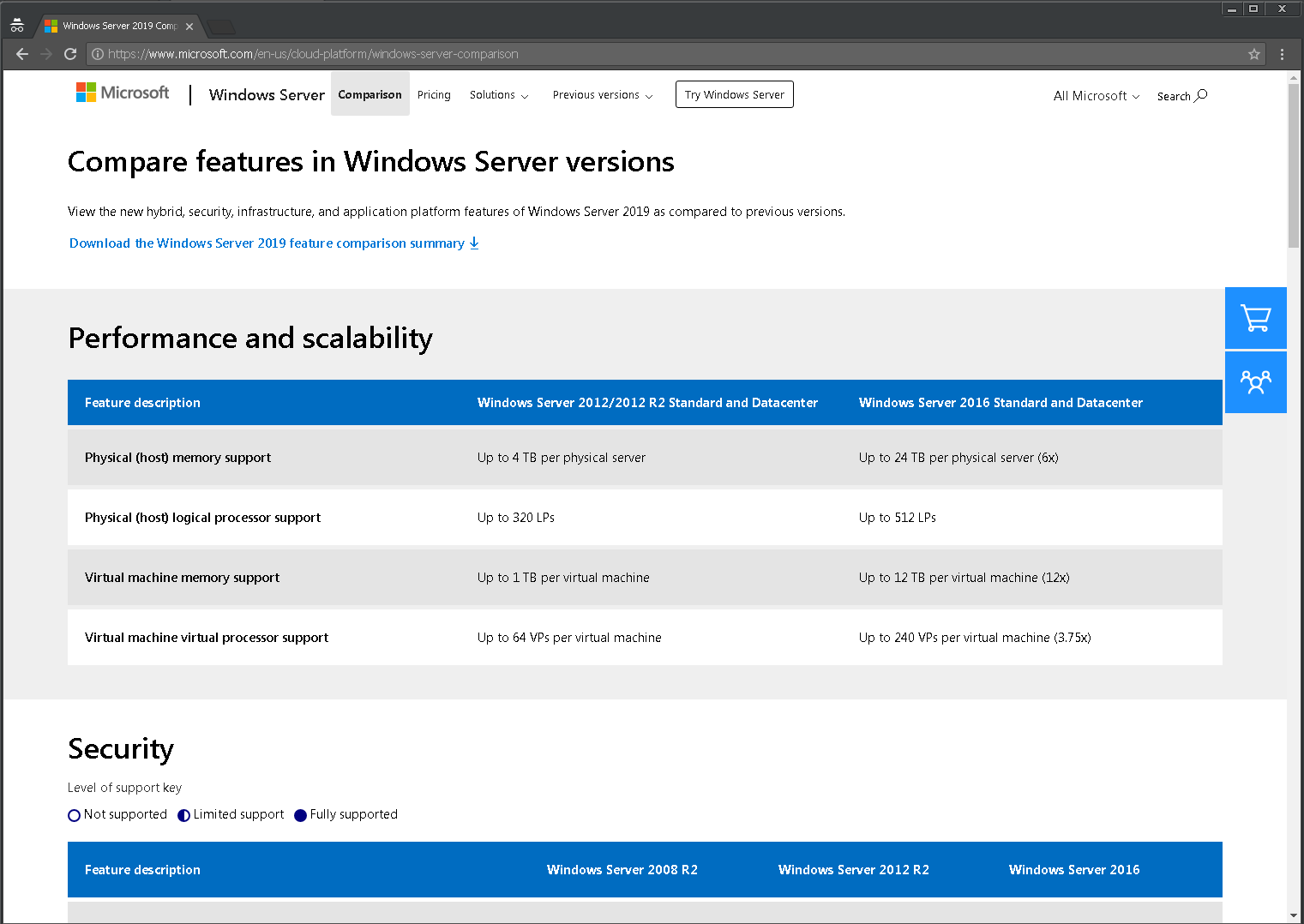
Доступный на официальном сайте PDF, с 11 страницами, сравнивает функции версий Windows Server 2008 R2 — 2019 в нескольких областях: гибридные возможности с Azure, HCI (гиперконвергентная инфраструктура), безопасность и «быстрые инновации для приложений». Все это области, которые Microsoft в настоящее время продвигает, и где внедряется самый высокий уровень инноваций по сравнению с предыдущими версиями.
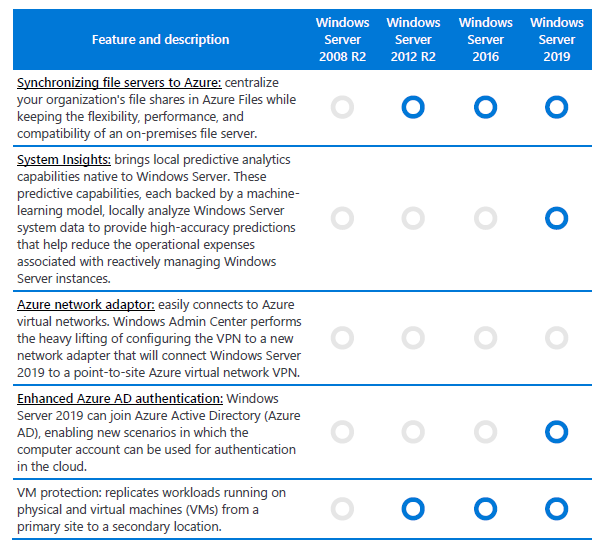
Мы рассмотрели различия и уникальности основных выпусков и опций семейства продуктов Windows Server 2019: Standard против Datacenter, Server Core против Server with Desktop Experience (GUI), Essentials и Hyper-V Server против Server with Hyper-V role. Надеемся, этой статьей, пользователям стало хоть немного проще ориентироваться в сложном, на первый взгляд, разнообразии семейства Microsoft.
Задаваясь вопросом, какую версию Windows Server выбрать для своего бизнеса, пользователи, как правило, сталкиваются с большим разнообразием, и далеко не всегда понятно как выбрать наиболее подходящий вариант. У операционной системы Windows Server существуют не только разные версии, но и разные редакции. Давайте разберемcя в чем же отличия между ними.
Что такое версия Windows Server?
В 90-е годы, во времена Windows NT, каждая версия Windows Server имела уникальный номер. Например, у Windows NT были номера 3.1, 3.51 и 4.0. Но начиная с 2000 года Microsoft вместо номера начала добавлять после названия год запуска операционной системы: Microsoft Windows 2000, Windows Server 2003, 2008 (которая также имела версию R2), 2012 (также с R2), 2016 и 2019, и т.д.
Каждая новая версия Microsoft Windows Server представляет новые функциональные возможности. Например, виртуализация Hyper-V, Server Core и BitLocker были представлены в Windows Server 2008, контейнеры Windows и Nano Server были представлены в Windows Server 2016, а Windows Server 2019 принес с собой Windows Admin Center — новый способ удаленного администрирования серверной инфраструктуры, улучшения гиперконвергентной инфраструктуры и глубокую поддержку подсистемы Linux.
Что такое завершение поддержки?
Как говорится, ничто не вечно. И в определенный момент Microsoft прекращает выпуск патчей для устаревшего программного обеспечения. Дата, до которой Microsoft выпускает обновления для продукта, называется датой окончания поддержки. И после того, как эта дата пройдет, устаревшая версия ОС станет легкой мишенью для вредоносных программ, поскольку она больше не будет получать обновления безопасности и, следовательно, будет уязвима для новых эксплоитов.
Операционные системы Microsoft обычно поддерживаются не менее 10 лет. Например, популярный Windows Server 2003, выпущенный в апреле 2003 года, имел расширенную поддержку, которая закончились в 2015 году. Расширенная поддержка Windows Server 2008 R2 должна закончиться в январе 2020 года, а Windows Server 2012 R2 продолжит получать обновления по крайней мере до октября 2023 года. Версии Server 2016 и 2019 будут получать обновления по 2027 и 2029 год соответственно. Поэтому в целях безопасности организациям на самом деле следует использовать только свежие версии Windows Server.
Что такое редакция Windows Server?
Когда вы покупаете автомобиль, вам доступно, как минимум, несколько комплектаций одной и той же модели. Например, базовый экономичный вариант, роскошный вариант с кожаными сиденьями и люком на крыше, а также спортивный вариант с большими колесами и более мощным двигателем. Другими словами, каждая версия автомобиля имеет свою цену и набор функций для групп клиентов с разными бюджетами и потребностями.
То же самое касается выпусков Windows Server. Каждый вариант включает в себя функциональность, которая подходит для разных компаний, в зависимости от их размера и бюджета. Например, разные редакции могут поддерживать разное количество пользователей.
Различия между редакциями Windows Server 2012 R2
Чтобы помочь понять некоторые различия между редакциями ОС, давайте разберем их на примере Windows Server 2012 R2:
- Foundation — серверная ОС общего назначения, лучше всего подходящая для серверов нижнего уровня. ОС поддерживает только один процессор и 32 ГБ RAM. Редакция Foundation (недоступная в Windows Server 2016) ограничена 15 пользователями, что делает ее пригодной только для небольших офисов. Foundation доступен только через OEM-производителей, что обычно означает, что он предустановлен на компьютерах, которые вы покупаете у таких компаний, как Dell и HPE.
- Essentials (ранее SBS или Small Business Server) — это простое в настройке серверное решение, которое поддерживает до 25 пользователей и 50 устройств, что делает его подходящим для небольших офисов. Essentials поддерживает более мощное оборудование с объемом оперативной памяти до 64 ГБ и двумя процессорами. В отличие от других выпусков Windows Server, в Essentials предварительно настроены роли, такие как Active Directory, DNS, файловые службы, IIS и удаленный рабочий стол, что делает его идеальным для организаций с менее развитым ИТ-направлением или менее опытным ИТ-персоналом.
- Standard не ограничивает пользователей, но в отличие от Foundation и Essentials вам придется отдельно приобретать клиентские лицензии (CAL) в зависимости от того, сколько людей вам нужно поддерживать. Standard поддерживает максимум 4 ТБ RAM, а каждая приобретаемая лицензия распространяется на два процессора. Если вы заинтересованы в виртуализации, этот выпуск позволит вам использовать гипервизор Hyper-V для запуска до двух виртуальных экземпляров операционной системы (дополнительные виртуальные экземпляры Windows Server потребуют дополнительных затрат) на одном физическом оборудовании, что делает редакцию Standard подходящей для легкой виртуализированной среды.
- Datacenter — это самая лучшая и самая дорогая редакция Windows Server. Windows Server 2012 R2 Datacenter практически идентичен стандартной версии с одним большим исключением. С лицензией Datacenter вы можете запускать неограниченное количество виртуальных экземпляров с Windows Server в качестве гостевой ОС на одном двухпроцессорном компьютере. Эта небольшая разница имеет большое влияние, так как компании могут сэкономить, запустив десятки экземпляров ОС на одном сервере.
Различия между редакциями Windows Server 2016 и 2019
- Hyper-V — это бесплатная редакция Windows Server, предназначенная только для запуска роли гипервизора Hyper-V. Его цель — быть гипервизором для вашей виртуальной среды. У него нет графического интерфейса. По сути, это урезанная версия Server Core. Вы будете использовать sconfig.cmd, чтобы включить гипервизор, а затем управлять средой с помощью диспетчера Hyper-V (как часть RSAT) с рабочей станции Windows 10 в вашей сети. Рекомендуется использовать именно эту редакцию для вашего гипервизора, чтобы сохранить чистоту и простоту лицензирования.
- Essentials — идеально подходит как для малого и среднего бизнеса, так и для людей с потребностями в базовых функциях сервера. Графический интерфейс в значительной степени такой же, как и в Standard, за исключением мастера настройки Essentials.
Права на виртуализацию
Вам разрешено запускать один физический экземпляр Essentials в качестве хоста Hyper-V, на котором размещен один виртуальный экземпляр Essentials. Вам нужно удалить все роли, кроме роли Hyper-V, из физического экземпляра Essentials для обеспечения соответствия. Essentials также подходит для одного виртуального экземпляра на любом другом гипервизоре.
Модель лицензирования
На базе процессора. Клиентские лицензии не требуются, но вы ограничены 25 пользователями и 50 устройствами, подключающимися к серверу.
Аппаратные ограничения
Essentials ограничен до 64 ГБ RAM и 2 CPU на компьютере, на котором он установлен.
- Standard — идеально подходит для любой компании или для лиц, которым требуются расширенные функции, но при этом они не будут интенсивно виртуализироваться.
Права на виртуализацию
Разрешено запускать до двух виртуальных машин или контейнеров Hyper-V или один физический экземпляр со стандартной лицензией. Если вы используете роль Hyper-V только на физическом экземпляре, то можете использовать ее в качестве хоста Hyper-V, а затем разместить на этом хосте две виртуальные машины Hyper-V. Если вы хотите использовать несколько ролей на физическом экземпляре, вы не можете запускать виртуальную машину поверх с одной и той же лицензией.
Модель лицензирования
Основанная на ядре. Клиентские лицензии необходимы для каждого пользователя или устройства, которые подключаются косвенно или напрямую к серверу. Например, если вы используете сервер в качестве файлового сервера, вам потребуется лицензия CAL для каждой учетной записи пользователя или компьютера, которые обращаются к этому файловому серверу в сети.
Аппаратные ограничения
Стандарт ограничен максимум 24 ТБ оперативной памяти и 512 ядрами.
- Datacenter — идеально подходит для любой компании с высокой степенью виртуализации. Вы приобретаете лицензию в зависимости от того, сколько ядер есть у ваших хостов, на которых может жить любая виртуальная машина с версией Datacenter (запускаться или потенциально запускаться после Vmotion). Это лицензирование, на первый взгляд, кажется дорогим, но оно позволяет создавать неограниченное количество виртуальных машин, работающих под управлением Datacenter на хостах, которые вы учитывали. Если у вас небольшое количество хостов (а впоследствии и ядер) и большое количество потенциальных виртуальных машин, тогда эта лицензия не представляет никакой сложности.
Права на виртуализацию
Неограниченное количество виртуальных машин или контейнеров Hyper-V. Как было озвучено выше, вы будете покупать лицензии в зависимости от того, сколько ядер у вас на хостах. На этом этапе вы можете запустить на хостах столько угодно виртуальных машин, используя любые роли.
Модель лицензирования
Основанная на ядрах. Убедитесь, что вы случайно не выбрали этот выпуск при установке на физический сервер, на котором не размещаются виртуальные машины. Клиентские лицензии необходимы для каждого пользователя или устройства, которые подключаются косвенно или напрямую к серверам в вашей среде.
Различия в лицензировании Windows Server 2016 и новее
Хотя цены на Windows Server 2012 R2, 2016, 2019 одинаковы, если вы используете стандартную лицензию или лицензию Datacenter на Windows Server 2016 или новее, есть некоторые ключевые изменения, о которых вам необходимо знать. Прежде всего, в то время как лицензии Windows Server исторически продавались для каждого процессора / сокета, в Windows Server 2016 модель лицензирования переключалась на каждое ядро.
Таким образом, если у вас есть сервер, содержащий 2 процессора с 24 ядрами , в Windows Server 2012 вам нужно будет купить только одну лицензию Standard или Datacenter. В Windows Server 2016 вам придется покупать лицензии на все 24 ядра. Это становится довольно сложно, так как есть много правил, но главное — если у вас есть 16-ядерный сервер, затраты будут примерно такими же. Однако лицензирование ОС может быть более дорогим на серверах с более высокой плотностью ядра.
Несмотря на изменение лицензии на ядро, правила виртуализации остаются такими же в Windows Server 2016 и новее. После того, как вы лицензировали все свои ядра на сервере, со стандартной версией вы получаете 2 лицензии гостевой ОС Windows Server по сравнению с неограниченным количеством в версии Datacenter.
Кроме того, набор функций в Windows Server 2012 Standard и Datacenter был одинаковым. Но некоторые функции Windows Server 2016, например, такие, как Storage Spaces Direct или экранированные виртуальные машины, доступны только в выпуске Datacenter.
Сравнение параметров установки Windows Server 2016 и 2019
В редакциях Standard и Datacenter можно выбрать различные варианты установки. Эти варианты влияют на то, какие функции будут доступны после установки, такие как наличие графического интерфейса пользователя и набор сервисов. Присутствуют следующие варианты установки:
- Desktop Experience (с графическим интерфейсом);
- Core;
- Nano.
Desktop Experience — это вариант установки, с которым знакомо большинство людей. Этот параметр устанавливает большинство функций и ролей из коробки, включая интерфейс графического интерфейса рабочего стола. Вы получите Диспетчер серверов, который позволяет добавлять и удалять роли и компоненты. Преимущество в том, что система может быть проще в управлении для людей, привыкших использовать графический интерфейс. Недостаток в том, что у вас появляется больше обновлений, перезагрузок и открытых портов с которыми предстоит иметь дело.
Узнайте больше от Microsoft здесь.
В Server Core отсутствует графический интерфейс и несколько ролей, которые устанавливаются по умолчанию под опцией Desktop Experience. Серверное ядро имеет меньший объем занимаемого дискового пространства и, следовательно, меньшую область атаки из-за меньшей кодовой базы. Здесь также меньше обновлений, перезагрузок и открытых портов для работы. Это отличный вариант для серверов инфраструктуры, таких как контроллеры домена Active Directory и DNS-серверы.
В этой редакции отсутствуют инструменты специальных возможностей, встроенные инструменты настройки сервера и поддержка звука. Эта версия без излишеств. Не лишним будет убедиться, что вы знакомы с администрированием на основе командной строки.
Подробнее об этом можно прочитать на сайте Microsoft.
Nano
Начиная с Windows Server 2019, Nano доступен только как контейнеризированный образ операционной системы. Он предназначен для запуска в качестве контейнера внутри хоста контейнеров, такого как Server Core, упомянутого выше. Если вы опираетесь на контейнерные приложения, предназначенные для серверных ОС, то эту версию вы будете использовать для компиляции этих приложений.
Nano можно развернуть с помощью версий Standard или Datacenter, но у вас должна быть прикреплена Software Assurance к лицензированию хост-сервера. Узнать об этом подробнее можно на сайте Microsoft.
Серверное администрирование, ИТ-инфраструктура, Блог компании Microsoft
Рекомендация: подборка платных и бесплатных курсов таргетированной рекламе — https://katalog-kursov.ru/
Автор статьи — Роман Левченко (www.rlevchenko.com), MVP — Cloud and Datacenter Management
Продолжаем погружаться в новшества RDS Windows Server 2016.
Первая часть была посвящена новому типу развертывания RDS – MultiPoint Services.
Сегодня будем говорить о не менее прекрасном, а именно Personal Session Desktop и других нововведениях, которые расширяют и дополняют имеющуюся функциональность RDS в средах Windows Server 2012 и Windows Server 2012 R2.
Еще раз отмечу, что на данный момент отталкиваемся от той версии Windows Server 2016, которая официально доступна и открыта для использования – Technical Preview 4. В RTM-версии, возможно, будут изменения, о которых непременно оповестим.
Приступим.
Personal Session Desktop
Если Вы сервис-провайдер и хотите предоставить полноценный «десктоп» своим клиентам, то в текущих условиях сценарий VDI и SPLA (Service Provider License Agreement) являются непреодолимой стеной ну пути решения поставленной задачи. Согласно SPLA, нельзя предоставлять инфраструктуру VDI, построенную на базе клиентских ОС, «облачным» пользователям.
Хабр любит доказательства, поэтому привожу цитаты из официальных руководств по лицензированию DaaS (Desktop As A Service).
SPLA (январь, 2016):
Desktops delivered as a service are supported under SPLA using Windows Server and Remote Desktop Services (RDS). The Windows Desktop Operating System cannot be used to provide a hosted client, hosted graphical user interface or desktop as a service.
Руководство по лицензированию «Microsoft Desktop as a Service»:
No option is available in the SPLA to provide a hosted virtual desktop using the Windows Desktop Operating System; however this is possible to do through Dedicated Outsourcing
Под Dedicated Outsourcing понимается ситуация, когда клиент лицензируется через VL, и Вы, как сервис-провайдер, предоставляете выделенные физические ресурсы под VDI на базе клиентских ОС. Важно отметить, что этот сценарий так же не даёт нам право на предоставление ресурсов по схеме one to many (1 апп. сервер <-> много клиентов). Только соотношение 1:1. По сути, мы отдаём пару юнитов в нашем шкафу в аренду одному и только одному клиенту.
Для обхода подобных ограничений, как правило, строится система на базе классических терминальных решений (session-based архитектура, конечно, с desktop experience на борту) и отдаётся на «растерзание» клиентам или пользователям.
В Windows Server 2016 решили это дело упростить и добавить метод «привязки» пользователей к конкретным терминальным узлам (в рамках RDS это узлы Remote Desktop Session Host, RDSH). В итоге, получаем новый вид RDS-коллекции — Personal Session Desktops (PSD) или частные рабочие столы на базе терминальных сессий. Очевидно, что можно провести аналогию с Personal Virtual Desktops в VDI, предназначенные так же для выделения «изолированной» среды пользователям.
Давайте посмотрим на пару сценариев, которые успешно решаются благодаря PSD:
- Если пользователю для работы требуется, чтобы ОС имела все возможности и внешний вид «как у клиентской» (к примеру, Windows 10), то полноценной заменой его рабочего стола будет PSD с установленными компонентами Desktop Experience, которые позволяют добиться внешнего вида интерфейса Windows Server близкого к обычной клиентской ОС.
- Если пользователь имеет административные полномочия на своём привычном ПК, и вы хотите перевести его на PSD, то это возможно сделать путем добавления пользователя в группу локальных администраторов (определяется на этапе развертывания PSD, «ручной труд» не требуется)
- Если пользователь не видит свою дальнейшую жизнь без графических приложений, требующих дополнительных аппаратных ресурсов, то можно предоставить PSD с обновленными возможностями RemoteFX. Об этом поговорим чуть позже. Забегая вперед, наконец-то мы дождались…
Впервые PSD был анонсирован в Technical Preview 2 и изменен в TP3/TP4 (одним из изменений была замена структуры cmdlet, отвечающего за конфигурацию PSD). На текущий момент единственный способ развернуть PSD – PowerShell. Опцию GUI планируют добавить не ранее RTM-релиза.
Для целей демонстраций и тестирования можно использовать тип развертывания Quick Start на базе сессий. При этом будут установлены RD Connection Broker, RD Web Access и RD Session Host на одном физическом сервере. Для реального использования рекомендуется сформировать распределенную архитектуру. Не забываем, что каждый компонент RDS поддерживает виртуализацию (к примеру, 1 VM RDSH <-> 1 PSD User) и высокую доступность (например, RD Connection Broker иметь высокодоступную конфигурацию).
На всякий случай привожу шаги по конфигурации
Дополнительно устанавливаем Desktop Experience на узле RDSH
Install-WindowsFeature Desktop-ExperienceПереходим к созданию коллекции PSD.
New-RDSessionCollection был дополнен свитчем -PersonalUnmanaged, который используется для создания коллекции типа Personal Session Desktop (в Technical Preview 2 наименование свитча было другим, а именно -PersonalSessionCollection)
#Переменная для имени RDSH
$rdshost="tp4-root.democorp.ru"
#Создание PSD-коллекции с административными привилегиями для пользователя
New-RDSessionCollection -CollectionName Personal -ConnectionBroker $rdshost -SessionHost $rdshost -GrantAdministrativePrivilege -PersonalUnmanaged
#Привязка пользователя rdsuser к коллекции PSD с именем Personal
Set-RDPersonalSessionDesktopAssignment -CollectionName Personal -User democorprdsuser -Name $rdshost
#Проверяем
Get-RDPersonalSessionDesktopAssignment -CollectionName Personal
CollectionName DesktopName User
-------------- ----------- ----
Personal TP4-ROOT.DEMOCORP.RU DEMOCORPrdsuser
Если RDSH уже находится в одной из PSD-коллекций, то на его основе нельзя создать новую коллекцию. Только после удаления данного RDSH из текущей коллекции появится возможность определить его в новую.
New-RDSessionCollection -CollectionName Personal -ConnectionBroker $rdshost -SessionHost $rdshost -GrantAdministrativePrivilege -PersonalUnmanaged
WARNING: The RD Session Host server tp4-root.democorp.ru already exists in another collection.
New-RDSessionCollection : Unable to create the session collection.
#Выводим список коллекций
Get-RDSessionCollection
CollectionName Size ResourceType CollectionType CollectionDescription
-------------- ---- ------------ -------------- ---------------------
QuickSessionCollection 1 RemoteApp programs PooledUnmanaged
#Удаляем коллекцию
Get-RDSessionCollection|Remove-RDSessionCollection
После создания коллекции PSD и привязки к ней пользователя, перейдем в RD Web Access узел (https://host fqdn/rdweb) для дополнительной проверки, используя учетные данные нашего пользователя. Должен появиться список коллекций, доступных пользователю
Отмечу, что в привычном для администратора списке коллекций (Server Manager –> RDS –> Collection List) данный вид коллекций не отображается, поскольку он создается и управляется только с помощью PowerShell (по крайней мере, до выхода RTM-версии).
Вот такой вид имеет панель «Пуск» в сессии PSD:
Наша коллекция была создана с ключом -GrantAdministrativePrivilege, поэтому пользователь автоматически был добавлен в группу Администраторов на выделенном сервере RDSH.
Двигаемся дальше.
Улучшения RemoteFX
В Windows Server 2012 R2 RemoteFX-адаптер имеет ряд ограничений: 256 MB максимальный объем выделенной VRAM, поддержка только OpenGL 1.1, отсутствие поддержки OpenCL. Всё это сказывается на поддерживаемом количестве мониторов, разрешении и адекватной работе новых графических приложений (к примеру, Autocad Re-Cap требует OpenGL 3.3 и 1 GB VRAM, Photoshop CC — OpenGL 2.0 и 512 MB VRAM как минимум).
Windows Server 2016 призван решить данные проблемы и вносит ряд изменений:
- Возможность выделения до 1 GB VRAM. Виртуальные машины Hyper-V могут использовать до 1 GB выделенной VRAM + увеличивать количество VRAM за счет системной памяти ВМ, получая до 2 GB VRAM, в зависимости от величины имеющейся у виртуальной машины памяти.
Кроме того, динамическое определение объема VRAM на основе количества мониторов и разрешения заменяется возможностью задания конкретного значения VRAM для каждой ВМ вне зависимости от максимального количества мониторов и разрешения.
- Поддержка OpenGL 4.4 и OpenCL 1.1. Как итог, имеем «карт-бланш» на использование современных графических приложений.
Параметры RemoteFX определяются как через GUI, так и через PowerShell.
Set-VMRemoteFx3dVideoAdapter
Set-VMRemoteFx3dVideoAdapter [-VM] <VirtualMachine[]> [[-MonitorCount] <byte>] [[-MaximumResolution] <string>]
[[-VRAMSizeBytes] <uint64>] [-Passthru] [-WhatIf] [-Confirm] [<CommonParameters>]
Новые клиенты RDS
Ещё буквально недавно у Microsoft не было ни одного мобильного клиента для доступа к удаленным рабочим столам, и приходилось использовать платные решения сторонних производителей с поддержкой RD Gateway. Однако по мере продвижения и использования RDS-решений были выпущены и добавлены следующие клиенты:
- RD Client for Android
- RD Client for iOS
- RD Client for Mac
Клиент RDP (MSTSC.EXE) был обновлен до 10-ой версии, которая имеет улучшенную поддержку кодека AVC/H.264 и режима AVC 444, призванного улучшить fps, понизить потерю цветности за счет использования функций аппаратного декодера H.264 в высоких разрешениях вплоть до 4K (GPU должен иметь поддержку DirectX 11.0, H.264 декодер Level 4.1/BT.709). Пока только в рамках полноценного клиента, но планируется добавить поддержку и для мобильных клиентов, обозначенных выше.
Режим AVC444 используется по умолчанию в RemoteFX, но есть возможность использования AVC444 и в других сценариях с помощью настройки групповой политики:
Сomputer Configuration/Administrative Templates/Windows Components/Remote Desktop Session Host/Remote Session Environment:
Prioritize H.264/AVC 444 Graphics mode for Remote Desktop connections
и
Configure H.264/AVC hardware encoding for Remote Desktop connections>
Поддержка виртуальных машин второго поколения
ВМ второго поколения (Generation 2) стали доступны ещё в Windows Server 2012 R2, но их использование в рамках RDS/VDI (и не только) откладывалось. Например, возможность создания шаблонов сервисов VMM на базе Gen2 была добавлена только в рамках UR6.
В Windows Server 2016 мы можем задействовать оба поколения для использования в различных типах коллекций (personal/pooled или personal session). Дополнительная конфигурация не требуется.
Поддержка стилуса и браузера Edge
Если ваше устройство, например Surface, поддерживает работу со стилусом, а локальная система не ниже Windows 10, то вы можете использовать стилус в рамках RDP-сессии.
В Windows Server 2012/2012 R2 подобные устройства также перенаправляются, но используются в качестве замены мыши. В рамках Windows Server 2016 и Windows 10 стилусом можно рисовать или писать, открыв, например, граффити-приложение в Microsoft Edge, который так же обзавелся поддержкой при работе в удаленной сессии.
Выводы
Обновленные RemoteFX и RDP с поддержкой разрешения 4K увеличивают отдачу от ВМ с «тяжелыми» приложениями в рамках VDI и повышают их быстродействие по сравнению с Windows Server 2012 / 2012 R2 (конечно, необходимо провести тестирование и взглянуть на реальные цифры).
MultiPoint Server, переехавший под «крыло» RDS, расширяет область применения удаленных рабочих столов и делает более привлекательным их использование (интерактивность в dashboard, простота настройки играют в этом не последнюю роль).
Personal Session Desktop (PSD) упрощает предоставление рабочих столов в рамках DaaS-услуги и расширяет возможности RDS в Azure. Ожидать глобального изменения условий SPLA, думаю, не приходится. Скажем «спасибо», что и тут не забыли о нас.
Надеюсь, что было интересно. Всем хорошей виртуализации и RDS-имплементации.
Windows Server 2016 with Desktop Experience is the same as the full installation option available in Windows Server 2012 R2 with feature installed. The Server with Desktop Experience option installs the standard user interface and all tools, including client experience features that required a separate installation in Windows Server 2012 R2. Server roles and features are installed with Server Manager or by other methods. Windows Server 2016 with Desktop Experience required more space on disk and higher servicing requirements as compared to Windows Server core 2016 It is always recommended to go with Windows Server Core 2016 unless you need the additional user interface and graphical tools.
Once the .ISO is burned to a DVD, you can boot the server upon the Windows Server 2016 ISO image. Select the language to install, Time format and Keyboard method and Click on Next.
Click on Install Now to start the installation wizard of Microsoft Server 2016.
When you install Windows Server 2016 using the Setup wizard, you can choose between Windows Server 2016 and Windows Server (Server with Desktop Experience). The Server with the Desktop Experience option is the Windows Server 2016 equivalent of the Full installation option. Since I am installing Windows Server 2016 (Desktop Experience), I have selected Windows Server 2016 Datacenter Evaluation (Desktop Experience). Click on Next.
Click on “I accept the license terms” to accept the license terms of Microsoft Server 2016 and click Next.
Installation type will provide you two options. The first one is for Upgrade. If you want to upgrade your Windows Server 2012 to 2016, You can select the “Upgrade” option. For Fresh Installation, Select “Custom” Install the newer version of Server 2016 GUI only”
The next step will allow you to decide where you want to install the Microsoft Server 2016. In this example, I have a server with a 40 GB disk drive installed. You can even create new partitions on the disk for the Server 2016 installation. Click on New to create a new partition.
Enter the Size in MB for the New partition and click on Apply.
The new partition will be created and select the newly created partition and click on Next to start the installation of Microsoft server 2016.
Installation will start and proceed through the series of steps to complete the windows server 2016 installation.
Once the installation is completed, the Server will boot into Microsoft Server 2016 and it will prompt you to change the Administrator password before signing in on the first time on the server.
Press Ctlr+Alt+Delete to unlock and log in to the Windows server 2016.
Login with Administrator Credentials to login to your server.
Once logged to the server, You will feel the rich desktop experience of Server 2016 Desktop Experience.
That’s it. We are done with the installation of the Windows Server 2016 (Desktop Experience). I hope this is informative for you. Thanks for Reading!! Be social and share it in social media, if you feel worth sharing it.
In today’s article, we will see a typical installation of Windows Server 2016 Desktop Experience, the ‘full’ version including the graphical user interface (GUI).
Before the installation
I mention the following for typical reasons as it is not self-evident for everyone.
- Check the system requirements and instructions given by Microsoft.
- Download the Windows Server 2016 installation ISO from the Evaluation Center, if you like.
- If you are going to install it on a physical machine then you have to burn it to a DVD or a USB flash drive. Personally, I prefer to do it with Rufus.
- You must select the DVD or USB as the boot device in the BIOS/UEFI settings.
Select Language, Time, and keyboard language and click Next to continue.
Click the Install now button to continue.
Here, select the version of Windows Server 2016 you are about to install. What you need to keep in mind is selecting the Desktop Experience version, which means the version with the graphical interface will be installed.
Accept the terms of use by selecting I accept license terms option and click Next to continue.
Since it is a clean installation rather than upgrading a previous version, click Custom: Install Windows only (advanced).
Select the disk to be installed in Windows Server 2016. At this point, you can create different partitions as well as load the respective drivers for the drives as long as required by the manufacturer. In a typical installation, you do not have to do anything more than simply selecting the disk.
The installation of Windows Server 2016 is in progress. You will have to wait a few minutes.
After restarting the server, you will be prompted to type the local administrator account password. Ensure that the password meets the basic complexity requirements.
Immediately after, the last actions will be performed and you will be ready to use Windows Server 2016. As you can see, by pressing the Ctrl + Alt + Delete key you can connect to the local administrator account you created in the previous step.
That’s it!
After you’ve finished installing Windows Server 2016, you can go ahead with some of the basic settings you’ll need to do first. Indicatively, the most common are:
- Set time, time zone, and date
- Change server name
- Change basic IPv4 network settings
- Join a local Active Directory domain
From Wikipedia, the free encyclopedia
| Version of the Windows NT operating system | |

Screenshot of Windows Server 2016 with Desktop Experience |
|
| Developer | Microsoft |
|---|---|
| Written in |
|
| OS family | Microsoft Windows |
| Working state | Current |
| Source model |
|
| Released to manufacturing |
September 26, 2016; 6 years ago[1] |
| General availability |
October 12, 2016; 6 years ago[2] |
| Latest release | 1607 (10.0.14393.5427) / October 11, 2022; 3 months ago[3] |
| Marketing target | Business |
| Update method | Windows Update, Windows Server Update Services, SCCM |
| Platforms | x86-64 |
| Kernel type | Hybrid (Windows NT kernel) |
| Default user interface |
Windows shell (Graphical) Windows PowerShell (Command line) |
| License | Trialware, Volume licensing, Microsoft Software Assurance, MSDN subscription, Microsoft Imagine |
| Preceded by | Windows Server 2012 R2 (2013) |
| Succeeded by | Windows Server 2019 (2018) / Windows Server 1709 (2017) |
| Official website | microsoft.com/windowsserver |
| Support status | |
|
Windows Server 2016 is the eighth release of the Windows Server server operating system developed by Microsoft as part of the Windows NT family of operating systems. It was developed alongside Windows 10 and is the successor to the Windows 8.1-based Windows Server 2012 R2. The first early preview version (Technical Preview) became available on October 1, 2014 together with the first technical preview of System Center.[5] Windows Server 2016 was released on September 26, 2016 at Microsoft’s Ignite conference[1] and broadly released for retail sale on October 12, 2016.[2] It was succeeded by Windows Server 2019 and the Windows Server Semi-Annual Channel.
Features[edit]
Windows Server 2016 has a variety of new features, including
- Active Directory Federation Services: It is possible to configure AD FS to authenticate users stored in non-AD directories, such as X.500 compliant Lightweight Directory Access Protocol (LDAP) directories and SQL databases.[6]
- Windows Defender: Windows Server Antimalware is installed and enabled by default without the GUI, which is an installable Windows feature.[7]
- Remote Desktop Services: Support for OpenGL 4.4 and OpenCL 1.1, performance and stability improvements; MultiPoint Services role (see Windows MultiPoint Server)[8]
- Storage Services: Central Storage QoS Policies; Storage Replicas (storage-agnostic, block-level, volume-based, synchronous and asynchronous replication using SMB3 between servers for disaster recovery).[9] Storage Replica replicates blocks instead of files; files can be in use. It’s not multi-master, not one-to-many and not transitive. It periodically replicates snapshots, and the replication direction can be changed.
- Failover Clustering: Cluster operating system rolling upgrade, Storage Replicas[10]
- Web Application Proxy: Preauthentication for HTTP Basic application publishing, wildcard domain publishing of applications, HTTP to HTTPS redirection, Propagation of client IP address to backend applications[11]
- IIS 10: Support for HTTP/2
- Windows PowerShell 5.1[12]
- Windows Server Containers [13]
Networking features[edit]
- DHCP: As Network Access Protection was deprecated in Windows Server 2012 R2, in Windows Server 2016 the DHCP role no longer supports NAP[14]
- DNS:
- DNS client: Service binding – enhanced support for computers with more than one network interface[15]
- DNS Server: DNS policies, new DDS record types (TLSA, SPF, and unknown records), new PowerShell cmdlets and parameters[16]
- Windows Server Gateway now supports Generic Routing Encapsulation (GRE) tunnels[17]
- IP address management (IPAM): Support for /31, /32, and /128 subnets; discovery of file-based, domain-joined DNS servers; new DNS functions; better integration of DNS, DHCP, and IP Address (DDI) Management[18]
- Network Controller: A new server role to configure, manage, monitor, and troubleshoot virtual and physical network devices and services in the datacentre[19]
- Hyper-V Network virtualization: Programmable Hyper-V switch (a new building block of Microsoft’s software-defined networking solution); VXLAN encapsulation support; Microsoft Software Load Balancer interoperability; better IEEE Ethernet standard compliance.[20]
Hyper-V[edit]
- Rolling Hyper-V cluster update: Unlike upgrading clusters from Windows 2008 R2 to 2012 level, Windows Server 2016 cluster nodes can be added to a Hyper-V Cluster with nodes running Windows Server 2012 R2. The cluster continues to function at a Windows Server 2012 R2 feature level until all of the nodes in the cluster have been upgraded and the cluster functional level has been upgraded.[21]
- Storage quality of service (QoS) to centrally monitor end-to-end storage performance and create policies using Hyper-V and Scale-Out File Servers
- New, more efficient binary virtual machine configuration format (.VMCX extension for virtual machine configuration data and the .VMRS extension for runtime state data)
- Production checkpoints
- Hyper-V Manager: Alternate credentials support, down-level management, WS-Management protocol
- Integration services for Windows guests distributed through Windows Update
- Hot add and remove for network adapters (for generation 2 virtual machines) and memory (for generation 1 and generation 2 virtual machines)
- Linux secure boot
- Connected Standby compatibility
- Storage Resiliency feature of Hyper-V is formed for detecting transitory loss of connectivity to VM storage. VMs will be paused until connectivity is re-established.[22]
- RDMA compatible Virtual Switch[23]
Nano Server[edit]
Microsoft announced a new installation option, Nano Server, which offers a minimal-footprint headless version of Windows Server. It excludes the graphical user interface, WoW64 (support for 32-bit software) and Windows Installer. It does not support console login, either locally or via Remote Desktop Connection. All management is performed remotely via Windows Management Instrumentation (WMI), Windows PowerShell and Remote Server Management Tools (a collection of web-based GUI and command line tools).[24] However, in Technical Preview 5, Microsoft has re-added the ability to administer Nano Server locally through PowerShell.
According to Microsoft engineer Jeffrey Snover, Nano Server has 93% lower VHD size, 92% fewer critical security advisories, and 80% fewer reboots than Windows Server.[25][26]
Nano Server is only available to Microsoft Software Assurance customers[2] and on cloud computing platforms such as Microsoft Azure and Amazon Web Services.
Starting with the new feature release of Windows Server version 1709, Nano Server can only be installed inside a container host.[27]
Development[edit]
Microsoft has been reorganized by Satya Nadella, putting the Server and System Center teams together. Previously, the Server team was more closely aligned with the Windows client team. The Azure team is also working closely with the Server team.[28]
In March 2017, Microsoft demonstrated an internal version of Server 2016 running on the ARMv8-A architecture. It was reported that Microsoft was working with Qualcomm Centriq and Cavium ThunderX2 chips. According to James Vincent of The Verge, this decision endangers Intel’s dominance of the server CPU market.[29][30][31] However, later inquiry from Microsoft revealed that this version of Windows Server is only for internal use and only impacts subscribers of Microsoft Azure service.[32]
Preview releases[edit]
A public beta version of Windows Server 2016 (then still called vNext) branded as «Windows Server Technical Preview» was released on October 1, 2014; the technical preview builds are aimed toward enterprise users. The first Technical Preview was first set to expire on April 15, 2015 but[33] Microsoft later released a tool to extend the expiry date, to last until the second tech preview of the OS in May 2015.[34] The second beta version, «Technical Preview 2», was released on May 4, 2015. Third preview version, «Technical Preview 3» was released on August 19, 2015. «Technical Preview 4» was released on November 19, 2015. «Technical Preview 5» was released on April 27, 2016.
Windows Server 2016 Insider Preview Build 16237 was released to Windows Insiders on July 13, 2017.[35][36]
Public release[edit]
Windows Server 2016 was officially released at Microsoft’s Ignite Conference on September 26, 2016. Unlike its predecessor, Windows Server 2016 is licensed by the number of CPU cores rather than number of CPU sockets—a change that has similarly been adopted by BizTalk Server 2013 and SQL Server 2014.[37] The new licensing structure that has been adopted by Windows Server 2016 has also moved away from the Windows Server 2012/2012R2 CPU socket licensing model in that now the amount of cores covered under one license is limited. Windows Server 2016 Standard and Datacenter core licensing now covers a minimum of 8 core licenses for each physical processor and a minimum of 16 core licenses for each server. Core licenses are sold in packs of two with Standard Edition providing the familiar rights to run 2 virtualized OS environments. If the server goes over 16 core licenses for a 2 processor server additional licenses will now be required with Windows Server 2016.[38]
Version history[edit]
Technical Preview[edit]
Windows Server 2016 Technical Preview, released on October 1, 2014, was the first beta version of the operating system made publicly available. Its version number was 6.4.9841.[5]
Technical Preview 2[edit]
Windows Server 2016 Technical Preview 2 was made available on May 4, 2015. Its version number was 10.0.10074. (A similar jump in the most significant part of the version number from 6 to 10 is seen in Windows 10.) Highlights of this version include:[39]
- Nano Server installation option[40][41]
- Hyper-V: hot add and remove memory and NIC; resilient virtual machines to keep running even when their cluster fabric fails[42]
- Rolling upgrades for Hyper-V and Storage clusters[40][42]
- Networking: Converged NIC across tenant and RDMA traffic; PacketDirect on 40G[42]
- Storage: Virtual Machine Storage Path resiliency; Storage Spaces Direct to aggregate Storage Spaces across multiple servers; Storage Replica[42]
- Security: Host Guardian Service, helping to keep trust and isolation boundary between the cloud infrastructure and guest OS layers; Just Enough Administration, restricting users to perform only specific tasks[42]
- Management: PowerShell Desired State Configuration; PowerShell Package Manager; Windows Management Framework 5.0 April Preview and DSC Resource Kit[42]
- Other: Conditional access control in AD FS; application authentication support for OpenID Connect and OAuth; full OpenGL support with RDS for VDI; Server-side support for HTTP/2, including header compression, connection multiplexing and server push[42]
- Installation options: Minimal Server Interface was made default and renamed the Server installation option to “Server with local admin tools”.[43]
Technical Preview 3[edit]
The third technical preview of Windows Server 2016 was made available on August 19, 2015. Its version number was 10.0.10514. Highlights of this version include:
- Windows Server Containers[44]
- Active Directory Federation Services (AD FS): authentication of users stored in Lightweight Directory Access Protocol (LDAP) directories[44]
- Installation options: The Server installation option had been renamed to “Server with Desktop Experience” having the shell and Desktop Experience installed by default. Due to the structural changes required to deliver the Desktop Experience on Server, it is no longer possible to convert from Server with Desktop Experience to Server Core or to convert Server Core up to Server with Desktop Experience.[43]
Technical Preview 4[edit]
The fourth technical preview of the operating system was made available on November 19, 2015, one year and one month after the initial technical preview. Its version number was 10.0.10586. Its highlights include:
- Nano Server supports the DNS Server and IIS server roles, as well as MPIO, VMM, SCOM, DSC push mode, DCB, Windows Server Installer, and the WMI provider for Windows Update. Its Recovery Console supports editing and repairing the network configuration. A Windows PowerShell module is now available to simplify building Nano Server images.[45]
- Hyper-V Containers encapsulates each container in a light weight virtual machine.[45]
Technical Preview 5[edit]
The last technical preview of Windows Server 2016 was made available on April 27, 2016. Its version number was 10.0.14300. Its highlights include:[46]
- Mostly general refinements. Greater time accuracy in both physical and virtual machines
- Container support adds performance improvements, simplified network management, and support for Windows containers on Windows 10
- Nano Server: an updated module for building Nano Server images, including more separation of physical host and guest virtual machine functionality as well as support for different Windows Server editions. Improvements to the Recovery Console, including separation of inbound and outbound firewall rules as well as the ability to repair configuration of WinRM
- Networking: traffic to new or existing virtual appliances can now be both mirrored and routed. With a distributed firewall and Network security groups, this enables dynamically segmented and secure workloads in a manner similar to Azure. One can deploy and manage the entire Software-defined networking (SDN) stack using System Center Virtual Machine Manager. Docker can be used to manage Windows Server container networking, and associate SDN policies not only with virtual machines but containers as well
- Remote Desktop Services: a highly available RDS deployment can leverage Azure SQL Database for the RD Connection Brokers in high availability mode
- Management: ability to run PowerShell.exe locally on Nano Server (no longer remote only), new Local Users & Groups cmdlets to replace the GUI, added PowerShell debugging support, and added support in Nano Server for security logging & transcription and JEA (Just Enough Administration)
- Shielded Virtual Machines:
- New «Encryption Supported» mode that offers more protections than for an ordinary virtual machine, but less than «Shielded» mode, while still supporting vTPM, disk encryption, Live Migration traffic encryption, and other features, including direct fabric administration conveniences such as virtual machine console connections and Powershell Direct
- Full support for converting existing non-shielded Generation 2 virtual machines to shielded virtual machines, including automated disk encryption
- Shielded virtual machines are compatible with Hyper-V Replica
Release to manufacturing[edit]
Windows Server 2016 was released to manufacturing on September 26, 2016, bearing the version number of 10.0.14393 (same as Windows 10 Anniversary Update). Microsoft added the following final touches:
- Available for a 180-day evaluation
- Fixed Start menu corruptions
- Improved user experience and performance
- Windows Store apps have been removed
- Login screen now has a background
- The Windows Hello feature has been added
- Dark theme has been added
Semi-Annual Channel releases[edit]
Version 1709[edit]
Windows Server, version 1709 (version shared with Windows 10 Fall Creators Update) was released on October 17, 2017. The release has dropped the Windows Server 2016 name and is just called Windows Server by Microsoft.[47] It is offered to the Microsoft Software Assurance customers who have an active Windows Server 2016 license and has the same system requirements. This is the first Windows Server product to fall under the «Semi-Annual Channel» (SAC) release cadence.[48] This product only features the Server Core and the Nano Server modes. Of the two, only the Server Core mode of the OS can be installed on a bare system. The Nano Server mode is only available as an operating system container.[49]
Version 1803[edit]
Windows Server, version 1803 (version shared with Windows 10 April 2018 Update) is the second Semi-Annual Channel release of Windows Server.[50] It is also the final version to be branched off the Server 2016 codebase, as the next release shares the version number 1809 with Windows Server 2019.[51]
See also[edit]
- Microsoft Servers
- Comparison of Microsoft Windows versions
- History of Microsoft Windows
- Comparison of operating systems
- List of operating systems
References[edit]
- ^ a b Chapple, Erin (September 26, 2016). «Announcing the launch of Windows Server 2016». Hybrid Cloud. Microsoft. Archived from the original on August 21, 2017. Retrieved September 27, 2016.
- ^ a b c Foley, Mary Jo (October 12, 2016). «Microsoft’s Windows Server 2016 hits general availability». ZDNet. CBS Interactive. Archived from the original on October 15, 2016. Retrieved October 12, 2016.
- ^ «October 11, 2022—KB5018411 (OS Build 14393.5427)». Retrieved October 11, 2022.
- ^ «Microsoft Product Lifecycle». Microsoft Support. Microsoft. Archived from the original on October 2, 2019. Retrieved December 7, 2016.
- ^ a b «Announcing availability of Windows Server Technical Preview and System Center Technical Preview». Hybrid Cloud. Microsoft. March 17, 2015. Archived from the original on August 2, 2017. Retrieved April 1, 2015.
- ^ Mathers, Bill; Poggemeyer, Liza; Tobin, John (September 8, 2017). «What’s new in Active Directory Federation Services for Windows Server 2016». Microsoft Docs. Windows Server, Identity and access. Archived from the original on February 28, 2018. Retrieved January 22, 2018.
- ^ «TechNet: Windows Server Antimalware Overview for Windows Server Technical Preview (Updated: 19 February 2015)». Archived from the original on April 9, 2015. Retrieved April 4, 2015.
- ^ «TechNet: What’s New in Remote Desktop Services in the Windows Server Technical Preview (Updated: 1 October 2014)». Archived from the original on April 9, 2015. Retrieved April 4, 2015.
- ^ «TechNet: What’s New in Storage Services in Windows Server Technical Preview (Updated: 1 October 2014)». Archived from the original on April 9, 2015. Retrieved April 4, 2015.
- ^ «TechNet: What’s New in Failover Clustering in Windows Server Technical Preview (Updated: 1 October 2014)». Archived from the original on April 9, 2015. Retrieved April 4, 2015.
- ^ «TechNet: What’s New in Web Application Proxy in Windows Server Technical Preview (Updated: 1 October 2014)». Archived from the original on April 9, 2015. Retrieved April 4, 2015.
- ^ O’Shea, Mark (September 4, 2016). «What’s New In Windows Server 2016 Standard Edition Part 9 – Management And Automation». Microsoft Australia OEM Team blog. Microsoft. Archived from the original on September 17, 2016. Retrieved September 9, 2016.
- ^ «About Windows Containers». Archived from the original on November 4, 2016. Retrieved November 1, 2016.
- ^ «TechNet: What’s New in DHCP in Windows Server Technical Preview (Updated: 1 October 2014)». Archived from the original on April 9, 2015. Retrieved April 4, 2015.
- ^ «TechNet: What’s New in DNS Client in Windows Server Technical Preview (Updated: 1 October 2014)». Archived from the original on April 9, 2015. Retrieved April 4, 2015.
- ^ «TechNet: What’s New in DNS Server in Windows Server Technical Preview (Updated: 1 October 2014)». Archived from the original on April 9, 2015. Retrieved April 4, 2015.
- ^ «TechNet: GRE Tunneling in Windows Server Technical Preview (Updated: 1 October 2014)». Archived from the original on April 9, 2015. Retrieved April 4, 2015.
- ^ «TechNet: What’s New in IPAM in Windows Server Technical Preview (Updated: 6 February 2015)». Archived from the original on April 9, 2015. Retrieved April 4, 2015.
- ^ «TechNet: Network Controller (Updated: 18 December 2014)». Archived from the original on April 9, 2015. Retrieved April 4, 2015.
- ^ «TechNet: What’s New in Hyper-V Network Virtualization in Windows Server Technical Preview (Updated: 11 March 2015)». Archived from the original on April 9, 2015. Retrieved April 4, 2015.
- ^ «TechNet: What’s New in Hyper-V in Technical Preview (Updated: 12 November 2014)». Archived from the original on April 9, 2015. Retrieved April 4, 2015.
- ^ «TechNet Wiki: Hyper-V Features in Windows Server 2016». Archived from the original on March 12, 2016. Retrieved March 12, 2016.
- ^ «Remote Direct Memory Access (RDMA) and Switch Embedded Teaming (SET)». Microsoft. May 17, 2016. Archived from the original on August 10, 2016. Retrieved July 6, 2016.
- ^ Jindal, Kriti (February 9, 2016). «Introducing Server management tools». Nano Server Blog. Microsoft.
- ^ Neil, Mike (April 8, 2015). «Microsoft Announces New Container Technologies for the Next Generation Cloud». Server & Cloud Blog. Microsoft. Archived from the original on September 27, 2016. Retrieved September 27, 2016.
- ^ Snover, Jeffrey; Mason, Andrew; Back, Alan (April 8, 2015). «Microsoft Announces Nano Server for Modern Apps and Cloud». Windows Server Blog. Microsoft. Archived from the original on August 19, 2016. Retrieved July 24, 2016.
- ^ «Changes to Nano Server in the next release of Windows Server». Archived from the original on January 27, 2018. Retrieved June 18, 2017.
- ^ Patrizio, Andy (February 10, 2015). «Microsoft to release next generation of Windows Server in 2016». Network World. IDG. Archived from the original on March 21, 2015. Retrieved April 10, 2015.
- ^ Vincent, James (March 9, 2017). «Microsoft unveils new ARM server designs, threatening Intel’s dominance». The Verge. Vox Media. Archived from the original on December 23, 2017. Retrieved September 18, 2017.
- ^ Foley, Mary Jo (March 8, 2017). «Windows Server on ARM: It’s happening». ZDNet. CBS Interactive. Archived from the original on March 10, 2017. Retrieved March 10, 2017.
- ^ Bright, Peter (March 8, 2017). «Microsoft’s latest open source servers shown off with Intel, AMD, and even ARM chips». Ars Technica. Condé Nast. Archived from the original on March 10, 2017. Retrieved March 10, 2017.
- ^ Foley, Mary Jo (March 10, 2017). «Microsoft’s Windows Server on ARM move: More questions and answers». ZDNet. CBS Interactive. Archived from the original on March 11, 2017. Retrieved March 11, 2017.
- ^ «Windows IT Pro: Windows Server Technical Preview expires 15 April 2015». Archived from the original on April 10, 2015. Retrieved April 5, 2015.
- ^ «Neowin: Second tech preview of Windows Server 2016 coming next month». Archived from the original on April 5, 2015. Retrieved April 5, 2015.
- ^ «RedmondMag: Windows Server ‘Insider’ Testing Program Coming This Summer». Archived from the original on August 5, 2017. Retrieved May 14, 2017.
- ^ «Announcing Windows Server Insider Preview Build 16237». Windows Blog. Microsoft. July 13, 2017. Archived from the original on December 3, 2017. Retrieved July 24, 2017.
- ^ Bright, Peter (December 4, 2015). «Windows Server 2016 moving to per core, not per socket, licensing». Ars Technica. Condé Nast. Archived from the original on December 4, 2015. Retrieved December 5, 2015.
- ^ Microsoft (2017). «Windows Server 2016 Licensing Datasheet — Microsoft» (PDF). Microsoft. Archived (PDF) from the original on October 26, 2017. Retrieved October 8, 2017.
- ^ Berkouwer, Sander (May 5, 2015). «Windows Server 2016 Technical Preview 2 now available». The things that are better left unspoken. Archived from the original on April 6, 2016. Retrieved March 26, 2016.
- ^ a b «The Register: Try to contain your joy: Microsoft emits Windows Server 2016 with nano-services». The Register. Archived from the original on September 11, 2017. Retrieved September 18, 2017.
- ^ «WinBeta: Microsoft shows off what’s new in Windows Server 2016 Technical Preview 2». Archived from the original on May 5, 2015. Retrieved May 5, 2015.
- ^ a b c d e f g «Windows Server Blog: What’s new in Windows Server 2016 Technical Preview 2». Archived from the original on May 7, 2015. Retrieved May 5, 2015.
- ^ a b «Windows Server Blog: Windows Server 2016 Installation Option Changes». August 27, 2015. Archived from the original on November 11, 2016. Retrieved November 11, 2016.
- ^ a b «TechNet: What’s New in Windows Server 2016 Technical Preview 3». Archived from the original on September 6, 2015. Retrieved August 19, 2015.
- ^ a b Anderson, Kareem (November 19, 2015). «Microsoft has released Windows Server 2016 Technical Preview 4». WinBeta. Archived from the original on November 23, 2015. Retrieved November 20, 2015.
- ^ «TechNet: What’s New in Windows Server 2016 Technical Preview 5». Archived from the original on June 3, 2016. Retrieved April 27, 2016.
- ^ «Windows Server, version 1709 available for download». October 17, 2017. Archived from the original on November 7, 2017. Retrieved November 1, 2017.
- ^ Jawad, Usama (September 25, 2017). «Microsoft launches Windows Server version 1709». Neowin. Archived from the original on March 13, 2018. Retrieved March 12, 2018.
- ^ «Introducing Windows Server, version 1709». Microsoft Docs. Microsoft. Windows Server. Archived from the original on January 21, 2018. Retrieved January 21, 2018.
- ^ «Windows Server servicing channels». Archived from the original on November 15, 2018. Retrieved November 15, 2018.
- ^ «Windows 10 and Windows Server 2019 update history». Archived from the original on December 18, 2019. Retrieved November 15, 2018.
External links[edit]
- PluralSight: Windows Server vNext First Look – An introduction to the new features of the Windows Server vNext operating system
- Our Server Journey – video session describing the path that Windows Server has taken from its creation to the current day and where it is going from here Archived April 9, 2015, at the Wayback Machine
- Michael Pietroforte: Nano Server – Goodbye Windows Server?
- Microsoft Windows Nano Server, the future of Windows Server?