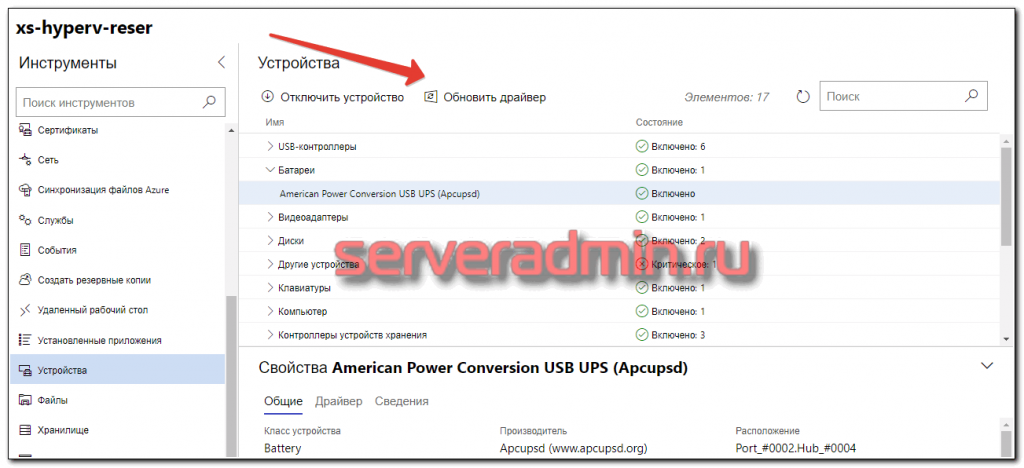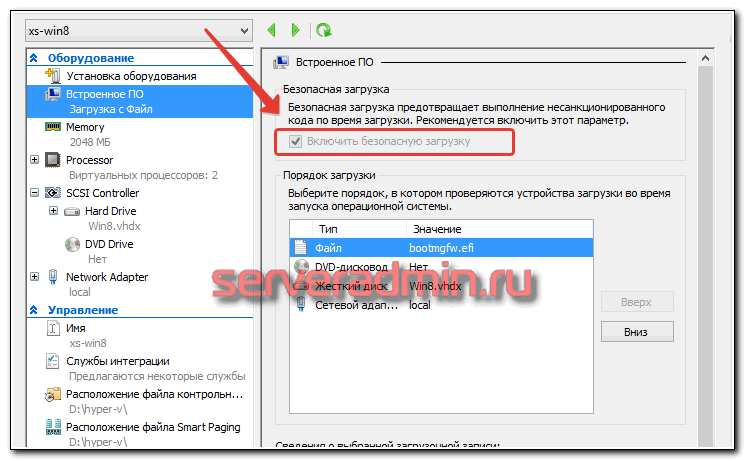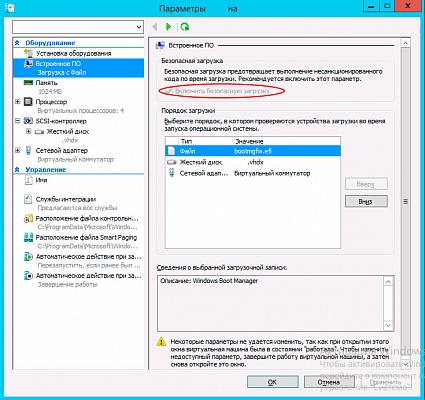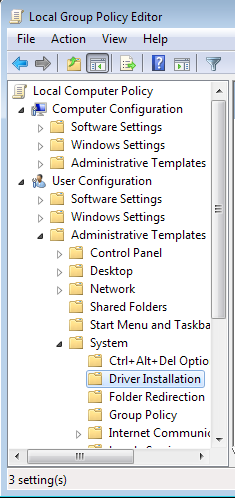Содержание
- Установка неподписанного драйвера в Windows
- Способ 1: Особые параметры загрузки Windows
- Способ 2: Командная строка
- Способ 3: Редактор локальной групповой политики
- Способ 4: Создание цифровой подписи
- Вопросы и ответы
Как известно, для корректной, стабильной и производительной работы комплектующих ПК и периферийных устройств требуется установка дополнительного программного обеспечения. Скачанный драйвер с официального сайта или через специальные приложения зачастую устанавливается без проблем. Однако происходит это только в том случае, если его тестирование компанией Майкрософт прошло успешно. В редких случаях сертификат может отсутствовать по некоторым причинам, из-за этого у пользователя возникают проблемы с установкой необходимого драйвера.
Читайте также: Программы для установки и обновления драйверов
Установка неподписанного драйвера в Windows
Как уже было сказано выше, в большинстве случаев все сопутствующее ПО для оборудования предварительно проверяется в Microsoft. При успешно пройденном тестирование компания добавляет специальный файл-сертификат, являющийся цифровой подписью. Этот документ означает подлинность и безопасность драйвера для операционной системы, благодаря чему его инсталляция происходит без труда.
Однако такой сертификат может быть не во всем ПО. К примеру, он может отсутствовать для драйвера к старому (но технически рабочему) оборудованию. Но есть и другие ситуации, в которых подпись может отсутствовать у нового устройства или виртуальных драйверов.
Будьте внимательны при инсталляции непроверенного драйвера! Отключая проверку, вы ставите под угрозу работоспособность системы и сохранность ваших данных. Выполняйте его инсталляцию, только если уверены в безопасности файла и источника, откуда он был скачан.
Читайте также: Онлайн-проверка системы, файлов и ссылок на вирусы
Переходя к основной теме вопроса, хочется отметить, что есть 3 рабочих варианта отключения проверки подписи драйвера. Один из них работает до перезагрузки ПК, второй отключает защиту до последующего ручного включения пользователем. Более подробно о каждом из них читайте ниже.
Способ 1: Особые параметры загрузки Windows
Чаще всего необходимость отключения проверки цифровой подписи возникает единожды. В этой ситуации логичнее всего воспользоваться предоставлением временного разрешения. Оно будет работать один раз: до последующей перезагрузки компьютера. За этот промежуток времени вы можете инсталлировать любое количество непроверенных драйверов, перезапустить ПК, и проверка сертификата будет работать как и прежде, защищая операционную систему.
Первым делом запустите ОС в особом режиме. Пользователям Windows 10 потребуется выполнить следующие шаги:
- Запустите «Параметры», вызвав «Пуск».
Это же можно сделать, вызвав альтернативное меню ПКМ.
- Откройте «Обновление и безопасность».
- В меню слева перейдите в «Восстановление», а справа, под «Особые варианты загрузки», кликните «Перезагрузить сейчас».
- Дождитесь старта Виндовс и выберите раздел «Поиск и устранение неисправностей».
- В «Диагностика» перейдите в «Дополнительные параметры».
- Здесь откройте «Параметры загрузки».
- Ознакомьтесь с тем, что применится при следующем старте системы, и нажмите «Перезагрузить».
- В этом режиме будет отключено управление мышью, а также изменится разрешение экрана до низкого. Пункт, отвечающий за отключение проверки подписи драйверов, седьмой в списке. Соответственно, нажмите на клавиатуре F7.
- Начнется перезапуск, по завершении которого вы можете выполнить инсталляцию.
Последовательность действий для пользователей Windows 7 другая:
- Перезагрузите компьютер обычным способом.
- После начала запуска системы нажмите F8 (чтобы не пропустить момент, быстро жмите клавишу сразу же после того, как появится приветственный логотип материнской платы).
- Стрелками выберите «Отключение обязательной проверки подписи драйверов».
- Остается нажать Enter и дождаться перезапуска системы.
Теперь можно заняться инсталляцией программного обеспечения.
После следующего включения компьютера будет произведен обычный запуск системы, и она вновь начнет проверять подпись у драйверов, которые вы захотите установить. Обратите внимание, что эта служба не занимается проверкой установленных драйверов, для этого необходимо запускать отдельное приложение, которое по понятным причинам нас не интересует.
Способ 2: Командная строка
Используя известный многим интерфейс командной строки пользователь может отключить цифровую подпись, введя последовательно 2 команды.
Этот способ работает только при стандартном интерфейсе BIOS. Владельцам материнских плат с UEFI потребуется предварительно отключить «Secure Boot».
Подробнее: Как отключить UEFI в BIOS
- Откройте «Пуск», введите cmd, кликните ПКМ по результату и выберите «Запустить от имени администратора».
Пользователи «десятки» могут открыть командную строку либо PowerShell (в зависимости от того, как настроено их альтернативное меню) с правами администратора и через ПКМ по «Пуск».
- Скопируйте команду ниже и вставьте ее в строку:
bcdedit.exe -set loadoptions DISABLE_INTEGRITY_CHECKSНажмите Enter и впишите:
bcdedit.exe -set TESTSIGNING ONСнова жмите Enter. Спустя небольшой промежуток времени вы получите уведомление «Операция успешно завершена».
- Перезагрузите ПК и запустите инсталляцию ПО для нужного оборудования.
В любой момент можно вернуть настройки, открыв cmd методом, расписанным выше, и вписав это:
bcdedit.exe -set TESTSIGNING OFF
После этого нажмите Enter и перезагрузить компьютер. Теперь драйверы всегда будут проверяться операционной системой. Дополнительно можно обратно включить UEFI таким же образом, каким вы его отключали.
Способ 3: Редактор локальной групповой политики
Еще один вариант решения поставленной задачи — редактирование политики компьютера. Им могут воспользоваться обладатели Windows версии выше Home (Домашней).
- Зажмите Win + R и впишите gpedit.msc. Подтвердите ввод кнопкой «ОК» либо клавишей Enter.
- Используя левое меню, разверните поочередно папки, нажимая на стрелочку перед их названием: «Конфигурация пользователя» > «Административные шаблоны» > «Система» > «Установка драйвера».
- Справа в окне дважды ЛКМ кликните по «Цифровая подпись драйверов устройств».
- Здесь задайте значение «Отключено», означающее, что осуществляться сканирование как таковое не будет.
- Сохраните настройки через «ОК» и перезагрузите компьютер.
Запустите драйвер, который не удавалось установить, и повторите попытку.
Способ 4: Создание цифровой подписи
Не всегда методы, рассмотренные в этой статье, работают. При невозможности отключить проверку, можно пойти другим путем — создать подпись вручную. Он же подойдет, если подпись установленного программного обеспечения время от времени «слетает».
- Распакуйте архиватором скачанный EXE-драйвер, который нужно установить. Давайте попробуем сделать это с использованием WinRAR. Нажмите по файлу правой кнопкой мыши и выберите пункт «Extract to», чтобы распаковать составные инсталлятора в папку рядом.
- Зайдите в нее, найдите файл INF и через контекстное меню выберите «Свойства».
- Перейдите на вкладку «Безопасность». Скопируйте путь к файлу, указанный в поле «Имя объекта».
- Откройте командную строку или PowerShell с правами администратора. Как это сделать, написано в Способе 1.
- Впишите команду
pnputil –a, вставив после –a путь, который вы скопировали в Шаге 3. - Нажмите Enter, немного подождите, пока начнется обработка INF-файла. По окончании вы увидите уведомление об успешном импорте. Это значит, что драйвер зарегистрирован в Виндовс.
Читайте также: Бесплатные конкуренты архиватора WinRAR
Мы рассмотрели несколько способов установки неподписанного программного обеспечения. Каждый из них несложен и доступен даже для начинающих юзеров. Еще раз стоит напомнить о небезопасности такой инсталляции и возможных ошибках в виде синего экрана смерти. Не забудьте предварительно создать точку восстановления.
Читайте также: Как создать точку восстановления в Windows XP, Windows 7, Windows 8, Windows 10
Устанавливаем драйвера без цифровой подписи
Здравствуйте. Чтобы любое подключенное к компьютеру устройство работало правильно, необходимо специальное программное обеспечение – драйвер. Без него не будет работать принтер, сканер, видеокарта и т.д. Но есть ситуации, когда нужно знать, как установить неподписанный драйвер. В этой статье я расскажу о решении данной проблемы, возникающей при попытке подсоединения старого оборудования к ПК с операционной системой Виндовс 10.
- DNS сервер 8.8.8.8: зачем нужен и как его прописать
- Пропали стандартные игры из Windows 8 — делаем восстановление
- Как узнать и изменить MAC адрес сетевой карты
- Операционная система: назначение, разновидности
- Как включить стандартный пакет игр на Windows
Как это работает?
В компании Майкрософт есть специальное подразделение, которое занимается тестированием программ для различного оборудования. Если будет доказана полная совместимость драйвера с конкретным устройством под управлением Windows, то такое приложение получит цифровой сертификат (подпись). Он указывает на подлинность «дров» и служит залогом безопасности при установке. Такой вариант является самым приемлемым, но не всегда всё идет по плану.
Допустим, Вы решили подключить к новому ПК старенький принтер, который долго пылился в кладовке (или на складе). Но теперь настал его «звездный час». При попытке выполнить инсталляцию неподписанных драйверов, Вы увидите на экране ошибку.
Как с этим справиться? Расскажу три простых способа.
Метод №1
- Подводим курсор мыши в левый нижний угол и нажимаем на кнопку «Старт» (или «Пуск», если Вам так больше нравится).
- Кликаем по значку завершения работы, чтобы открыть дополнительное меню. Там увидите три пункта. Зажмите на клавиатуре Shift и вместе с этим кликните мышкой по «Перезагрузке»:
- После запуска Вы увидите на экране особое диагностическое меню:
- Внутри него стоит перейти к дополнительным параметрам:
- Погружаемся еще глубже, выбирая настройку загрузки:
- Чтобы узнать, как установить неподписанные драйвера на Windows 10, придется еще раз перезагрузить компьютер. Для этого нажмите кнопку в правом нижнем углу:
- Когда ПК снова запустится, Вы увидите меню со списком действий. Возле каждого указана цифра, нажав которую Вы перейдете к нужным опциям. Нам предстоит выбрать седьмой пункт. Для этого нажмите F7 :
Вот и всё. При следующем запуске ПК Вы сможете смело устанавливать любые драйвера. Но помните, что очередная перезагрузка приведет к восстановлению базовых настроек.
Метод №2 — как установить неподписанный драйвер
Данный способ актуален только для владельцев компьютеров с BIOS. Если же используется более современный интерфейс UEFI, то в его опциях нужно деактивировать режим «Secure Boot».
- Запускаем командную консоль от имени админа. Подробную инструкцию по этому шагу Вы найдете по ссылке.
- Вводим поочередно следующие команды, отправляя каждую на выполнение с помощью клавиши Enter:
bcdedit.exe -set loadoptions DISABLE_INTEGRITY_CHECKS
bcdedit.exe -set TESTSIGNING ON
Чтобы не вводить всё вручную, просто скопируйте текст команды и затем в консоли кликните правой кнопкой мышки для вставки.
- Обязательно перезагружаемся, чтобы разрешить устанавливать неподписанные драйвера, и перейти в режим «Test».
- Как только закончите все необходимые манипуляции, вернитесь к обычному режиму с помощью команды:
bcdedit.exe -set TESTSIGNING OFF
И не забываем перезагрузиться!
Метод №3
Актуален только для Win 10 выше домашней версии, поскольку нам придется работать с редактором групповых политик.
- Открываем консоль выполнения, используя комбинацию клавиш Win + R . Вписываем в поле ввода следующее:
gpedit.msc
- Когда откроется новое окно, слева появиться перечень папок. Следует перейти по пути:
Конфигурация польз-теля | Админ шаблоны | Система | Установка драйвера
- Теперь справа отобразится несколько пунктов. Дважды щелкаем мышкой по «Циф-вой подписи драйверов…» для входа в параметры опции.
- Ставим «галочку» в положение «Откл», а чуть ниже (возле сообщения: «Если Виндовс обнаруживает драйвер без…») выбираем из списка значение «Пропустить». Сохраняем изменения (ОК):
- Как и в предыдущих случаях, перезапуск ПК обязателен.
Вот и разобрались со всеми способами. Как видите, каждый из них может быть использован только при определенных условиях. Но первый вариант, как установить неподписанный драйвер на Виндовс 10, является самым универсальным. Рекомендую начинать именно с него.
С уважением, Виктор
Вам помогло? Поделитесь с друзьями — помогите и нам!
Содержание
- Установка драйвера без проверки цифровой подписи в Windows
- Установка неподписанного драйвера в Windows
- Способ 1: Особые параметры загрузки Windows
- Способ 2: Командная строка
- Способ 3: Редактор локальной групповой политики
- Способ 4: Создание цифровой подписи
- Установка неподписанного драйвера в Windows Hyper-V Server
- Отключаем проверку подписи драйвера в Windows Server 2012 R2
Установка драйвера без проверки цифровой подписи в Windows
Как известно, для корректной, стабильной и производительной работы комплектующих ПК и периферийных устройств требуется установка дополнительного программного обеспечения. Скачанный драйвер с официального сайта или через специальные приложения зачастую устанавливается без проблем. Однако происходит это только в том случае, если его тестирование компанией Майкрософт прошло успешно. В редких случаях сертификат может отсутствовать по некоторым причинам, из-за этого у пользователя возникают проблемы с установкой необходимого драйвера.
Установка неподписанного драйвера в Windows
Как уже было сказано выше, в большинстве случаев все сопутствующее ПО для оборудования предварительно проверяется в Microsoft. При успешно пройденном тестирование компания добавляет специальный файл-сертификат, являющийся цифровой подписью. Этот документ означает подлинность и безопасность драйвера для операционной системы, благодаря чему его инсталляция происходит без труда.
Однако такой сертификат может быть не во всем ПО. К примеру, он может отсутствовать для драйвера к старому (но технически рабочему) оборудованию. Но есть и другие ситуации, в которых подпись может отсутствовать у нового устройства или виртуальных драйверов.
Будьте внимательны при инсталляции непроверенного драйвера! Отключая проверку, вы ставите под угрозу работоспособность системы и сохранность ваших данных. Выполняйте его инсталляцию, только если уверены в безопасности файла и источника, откуда он был скачан.
Переходя к основной теме вопроса, хочется отметить, что есть 3 рабочих варианта отключения проверки подписи драйвера. Один из них работает до перезагрузки ПК, второй отключает защиту до последующего ручного включения пользователем. Более подробно о каждом из них читайте ниже.
Способ 1: Особые параметры загрузки Windows
Чаще всего необходимость отключения проверки цифровой подписи возникает единожды. В этой ситуации логичнее всего воспользоваться предоставлением временного разрешения. Оно будет работать один раз: до последующей перезагрузки компьютера. За этот промежуток времени вы можете инсталлировать любое количество непроверенных драйверов, перезапустить ПК, и проверка сертификата будет работать как и прежде, защищая операционную систему.
Первым делом запустите ОС в особом режиме. Пользователям Windows 10 потребуется выполнить следующие шаги:
Это же можно сделать, вызвав альтернативное меню ПКМ.
В меню слева перейдите в «Восстановление», а справа, под «Особые варианты загрузки», кликните «Перезагрузить сейчас».
Дождитесь старта Виндовс и выберите раздел «Поиск и устранение неисправностей».
В «Диагностика» перейдите в «Дополнительные параметры».
Здесь откройте «Параметры загрузки».
Ознакомьтесь с тем, что применится при следующем старте системы, и нажмите «Перезагрузить».
В этом режиме будет отключено управление мышью, а также изменится разрешение экрана до низкого. Пункт, отвечающий за отключение проверки подписи драйверов, седьмой в списке. Соответственно, нажмите на клавиатуре F7.
Последовательность действий для пользователей Windows 7 другая:
- Перезагрузите компьютер обычным способом.
- После начала запуска системы нажмите F8 (чтобы не пропустить момент, быстро жмите клавишу сразу же после того, как появится приветственный логотип материнской платы).
- Стрелками выберите «Отключение обязательной проверки подписи драйверов».
Теперь можно заняться инсталляцией программного обеспечения.
После следующего включения компьютера будет произведен обычный запуск системы, и она вновь начнет проверять подпись у драйверов, которые вы захотите установить. Обратите внимание, что эта служба не занимается проверкой установленных драйверов, для этого необходимо запускать отдельное приложение, которое по понятным причинам нас не интересует.
Способ 2: Командная строка
Используя известный многим интерфейс командной строки пользователь может отключить цифровую подпись, введя последовательно 2 команды.
Этот способ работает только при стандартном интерфейсе BIOS. Владельцам материнских плат с UEFI потребуется предварительно отключить «Secure Boot».
- Откройте «Пуск», введите cmd, кликните ПКМ по результату и выберите «Запустить от имени администратора».
Пользователи «десятки» могут открыть командную строку либо PowerShell (в зависимости от того, как настроено их альтернативное меню) с правами администратора и через ПКМ по «Пуск».
Скопируйте команду ниже и вставьте ее в строку:
bcdedit.exe -set loadoptions DISABLE_INTEGRITY_CHECKS
Нажмите Enter и впишите:
bcdedit.exe -set TESTSIGNING ON
Снова жмите Enter. Спустя небольшой промежуток времени вы получите уведомление «Операция успешно завершена».
В любой момент можно вернуть настройки, открыв cmd методом, расписанным выше, и вписав это:
bcdedit.exe -set TESTSIGNING OFF
После этого нажмите Enter и перезагрузить компьютер. Теперь драйверы всегда будут проверяться операционной системой. Дополнительно можно обратно включить UEFI таким же образом, каким вы его отключали.
Способ 3: Редактор локальной групповой политики
Еще один вариант решения поставленной задачи — редактирование политики компьютера. Им могут воспользоваться обладатели Windows версии выше Home (Домашней).
- Зажмите Win + R и впишите gpedit.msc. Подтвердите ввод кнопкой «ОК» либо клавишей Enter.
Используя левое меню, разверните поочередно папки, нажимая на стрелочку перед их названием: «Конфигурация пользователя» >«Административные шаблоны» >«Система» >«Установка драйвера».
Справа в окне дважды ЛКМ кликните по «Цифровая подпись драйверов устройств».
Здесь задайте значение «Отключено», означающее, что осуществляться сканирование как таковое не будет.
Запустите драйвер, который не удавалось установить, и повторите попытку.
Способ 4: Создание цифровой подписи
Не всегда методы, рассмотренные в этой статье, работают. При невозможности отключить проверку, можно пойти другим путем — создать подпись вручную. Он же подойдет, если подпись установленного программного обеспечения время от времени «слетает».
- Распакуйте архиватором скачанный EXE-драйвер, который нужно установить. Давайте попробуем сделать это с использованием WinRAR. Нажмите по файлу правой кнопкой мыши и выберите пункт «Extract to», чтобы распаковать составные инсталлятора в папку рядом.
Зайдите в нее, найдите файл INF и через контекстное меню выберите «Свойства».
Перейдите на вкладку «Безопасность». Скопируйте путь к файлу, указанный в поле «Имя объекта».
Мы рассмотрели несколько способов установки неподписанного программного обеспечения. Каждый из них несложен и доступен даже для начинающих юзеров. Еще раз стоит напомнить о небезопасности такой инсталляции и возможных ошибках в виде синего экрана смерти. Не забудьте предварительно создать точку восстановления.
Читайте также: Как создать точку восстановления в Windows XP, Windows 7, Windows 8, Windows 10
Установка неподписанного драйвера в Windows Hyper-V Server
Ранее я уже рассказывал про установку и настройку apcupsd — утилиты для работы с UPS. В этот раз мне понадобилось подключить UPS непосредственно к серверу с Windows Hyper-V Server 2019. Сходу не получилось это сделать, так как usb драйвер для ups не имеет цифровой подписи. Так что сегодня я расскажу, как установить неподписанный драйвер на Windows Hyper-V Server 2019.
Если у вас еще нет своего сервера с Hyper-V или он недонастроен, можете воспользоваться моей статьей на эту тему — Установка и настройка Windows Hyper-V Server 2019. Изначально я планировал установить драйвер в гипервизор через Windows Admin Center. Но увы, неподписанный подтвержденной цифровой подписью драйвер установить через админ центр не получится. А так хотелось 🙂
Придется делать вручную. С непосредственно установкой неподписанного драйвера все просто и особо останавливаться и расписывать нюансы не буду. Первое, что вам нужно сделать — отключить проверку подписи драйвера с помощью команды в консоли:
И обязательно перезагрузиться после этого. Так же учтите, что надо будет предварительно отключить UEFI secure boot, если он включен в BIOS. А в случае с виртуальной машиной Hyper-V снять галку Включить безопасную загрузку в настройках виртуальной машины.
Если этого не сделать, предыдущая команда не выполнится, будет ошибка.
После перезагрузки можно устанавливать сам драйвер:
В случае с apcupsd драйвер будет лежать apcupsddriver. В последней версии apcupsd в списке поддерживаемых систем самая старшая указана Windows 2008, но у меня без проблем устанавливался он на все последующие системы, вплоть до 2019 года.
Таким образом можно вручную, через консоль гипервизора установить любой неподписанный драйвер на Windows Hyper-V Server 2019.
Отключаем проверку подписи драйвера в Windows Server 2012 R2
Способ 1
Появилась необходимость отключить проверку цифровой подписи драйвера в Windows Server 2012 R2, которая вертелась в качестве гостевой системы на Hyper-V.
В сети много мануалов, как это сделать с помощью команд в cmd или PowerShell.
У меня при вводе команд:
Решение до слез смешное — нужно снять галку Включить безопасную загрузку в настройках виртуальной машины:
После этой простой манипуляции, команды применились ОС и режим включился.
Способ 2
Если вы полностью хотите отключить проверку подписывания драйверов в Windows, сделать это можно с помощью групповой политики.
Откройте редактор локальной групповой политики, набрав gpedit.msc
В меню политик перейдите в раздел User Configuration->Administrative Templates-> System->Driver Installation.
В правой панели найдите пункт ‘Code Signing for Device Drivers’ и дважды щелкните по нему.
В появившемся окне выберите ‘Enabled’, а в нижнем меню – ‘Ignore’. Нажмите Ок и перезагрузите компьютер. После перезагрузи и применения политика, в своей Windows 7 / Windows Server 2012 R2 вы полностью отключите подписывание драйверов, и сможете установить любые, в том числе, неподписанные драйвера.
Содержание
- Как отключить проверку цифровой подписи драйверов в Windows 10
- Установка драйвера без проверки цифровой подписи в Windows
- Установка неподписанного драйвера в Windows
- Способ 1: Особые параметры загрузки Windows
- Способ 2: Командная строка
- Способ 3: Редактор локальной групповой политики
- Способ 4: Создание цифровой подписи
- Установка драйверов без цифровой подписи
- Проверка подписей
- Direct X
- Signature Verification
- Отключение подписи
- Групповая политика
- Особые параметры загрузки
- Режим командной строки
- Создание цифровой подписи
- В заключение
- Установка неподписанных драйверов в Windows 10
- Установка неподписанных драйверов в Windows 10
Как отключить проверку цифровой подписи драйверов в Windows 10
В этой инструкции — три способа отключить проверку цифровой подписи драйвера в Windows 10: один из них работает однократно при загрузке системы, два других отключают проверку подписи драйверов навсегда.
Надеюсь, вы знаете, зачем вам потребовалось отключать эту функцию, потому как такие изменения настроек Windows 10 могут привести к повышению уязвимости системы перед вредоносным ПО. Возможно, существуют иные способы установить драйвер вашего устройства (либо другой драйвер), без отключения проверки цифровой подписи и, если такой способ имеется, лучше воспользоваться им.
Отключение проверки подписи драйвера с помощью параметров загрузки
Первый способ, отключающий проверку цифровой подписи единожды, при перезагрузке системы и до следующей перезагрузки — использование параметров загрузки Windows 10.
Для того, чтобы воспользоваться способом, зайдите в «Все параметры» — «Обновление и безопасность» — «Восстановление». Затем, в разделе «Особые варианты загрузки» нажмите «Перезагрузить сейчас».
После перезагрузки, пройдите по следующему пути: «Диагностика» — «Дополнительные параметры» — «Параметры загрузки» и нажмите кнопку «Перезагрузить». После перезагрузки появится меню выборов параметров, которые будут использоваться в этот раз в Windows 10.
Для того, чтобы отключить проверку цифровой подписи драйверов, выберите соответствующий пункт, нажав клавишу 7 или F7. Готово, Windows 10 загрузится с отключенной проверкой, и вы сможете установить неподписанный драйвер.
Отключение проверки в редакторе локальной групповой политики
Проверку подписи драйверов можно также отключить с помощью редактора локальной групповой политики, однако эта возможность присутствует только в Windows 10 Pro (нет в домашней версии). Для запуска редактора локальной групповой политики, нажмите клавиши Win+R на клавиатуре, а затем введите gpedit.msc в окно «Выполнить», нажмите Enter.
В редакторе перейдите к разделу Конфигурация пользователя — Административные шаблоны — Система — Установка драйвера и дважды кликните по параметру «Цифровая подпись драйверов устройств» в правой части.
Откроется оно с возможными значениями данного параметра. Отключить проверку можно двумя способами:
1. Установить значение «Отключено».
2. Установить значение «Включено», а затем, в разделе «Если Windows обнаруживает файл драйвера без цифровой подписи» установить «Пропустить».
Источник
Установка драйвера без проверки цифровой подписи в Windows
Как известно, для корректной, стабильной и производительной работы комплектующих ПК и периферийных устройств требуется установка дополнительного программного обеспечения. Скачанный драйвер с официального сайта или через специальные приложения зачастую устанавливается без проблем. Однако происходит это только в том случае, если его тестирование компанией Майкрософт прошло успешно. В редких случаях сертификат может отсутствовать по некоторым причинам, из-за этого у пользователя возникают проблемы с установкой необходимого драйвера.
Установка неподписанного драйвера в Windows
Как уже было сказано выше, в большинстве случаев все сопутствующее ПО для оборудования предварительно проверяется в Microsoft. При успешно пройденном тестирование компания добавляет специальный файл-сертификат, являющийся цифровой подписью. Этот документ означает подлинность и безопасность драйвера для операционной системы, благодаря чему его инсталляция происходит без труда.
Однако такой сертификат может быть не во всем ПО. К примеру, он может отсутствовать для драйвера к старому (но технически рабочему) оборудованию. Но есть и другие ситуации, в которых подпись может отсутствовать у нового устройства или виртуальных драйверов.
Будьте внимательны при инсталляции непроверенного драйвера! Отключая проверку, вы ставите под угрозу работоспособность системы и сохранность ваших данных. Выполняйте его инсталляцию, только если уверены в безопасности файла и источника, откуда он был скачан.
Переходя к основной теме вопроса, хочется отметить, что есть 3 рабочих варианта отключения проверки подписи драйвера. Один из них работает до перезагрузки ПК, второй отключает защиту до последующего ручного включения пользователем. Более подробно о каждом из них читайте ниже.
Способ 1: Особые параметры загрузки Windows
Чаще всего необходимость отключения проверки цифровой подписи возникает единожды. В этой ситуации логичнее всего воспользоваться предоставлением временного разрешения. Оно будет работать один раз: до последующей перезагрузки компьютера. За этот промежуток времени вы можете инсталлировать любое количество непроверенных драйверов, перезапустить ПК, и проверка сертификата будет работать как и прежде, защищая операционную систему.
Первым делом запустите ОС в особом режиме. Пользователям Windows 10 потребуется выполнить следующие шаги:
Это же можно сделать, вызвав альтернативное меню ПКМ.
Последовательность действий для пользователей Windows 7 другая:
Теперь можно заняться инсталляцией программного обеспечения.
После следующего включения компьютера будет произведен обычный запуск системы, и она вновь начнет проверять подпись у драйверов, которые вы захотите установить. Обратите внимание, что эта служба не занимается проверкой установленных драйверов, для этого необходимо запускать отдельное приложение, которое по понятным причинам нас не интересует.
Способ 2: Командная строка
Используя известный многим интерфейс командной строки пользователь может отключить цифровую подпись, введя последовательно 2 команды.
Этот способ работает только при стандартном интерфейсе BIOS. Владельцам материнских плат с UEFI потребуется предварительно отключить «Secure Boot».
Пользователи «десятки» могут открыть командную строку либо PowerShell (в зависимости от того, как настроено их альтернативное меню) с правами администратора и через ПКМ по «Пуск».
Нажмите Enter и впишите:
Снова жмите Enter. Спустя небольшой промежуток времени вы получите уведомление «Операция успешно завершена».
В любой момент можно вернуть настройки, открыв cmd методом, расписанным выше, и вписав это:
После этого нажмите Enter и перезагрузить компьютер. Теперь драйверы всегда будут проверяться операционной системой. Дополнительно можно обратно включить UEFI таким же образом, каким вы его отключали.
Способ 3: Редактор локальной групповой политики
Еще один вариант решения поставленной задачи — редактирование политики компьютера. Им могут воспользоваться обладатели Windows версии выше Home (Домашней).
Запустите драйвер, который не удавалось установить, и повторите попытку.
Способ 4: Создание цифровой подписи
Не всегда методы, рассмотренные в этой статье, работают. При невозможности отключить проверку, можно пойти другим путем — создать подпись вручную. Он же подойдет, если подпись установленного программного обеспечения время от времени «слетает».
Мы рассмотрели несколько способов установки неподписанного программного обеспечения. Каждый из них несложен и доступен даже для начинающих юзеров. Еще раз стоит напомнить о небезопасности такой инсталляции и возможных ошибках в виде синего экрана смерти. Не забудьте предварительно создать точку восстановления.
Читайте также: Как создать точку восстановления в Windows XP, Windows 7, Windows 8, Windows 10
Помимо этой статьи, на сайте еще 12372 инструкций.
Добавьте сайт Lumpics.ru в закладки (CTRL+D) и мы точно еще пригодимся вам.
Отблагодарите автора, поделитесь статьей в социальных сетях.
Источник
Установка драйверов без цифровой подписи
Цифровая подпись драйвера используется Microsoft для идентификации производителя и подтверждения соответствия продукта требованиям операционной системы. Наличие такого электронного сертификата гарантирует отсутствие в нем изменений, внесенных после выпуска. Таким образом, пользователь получает двойную гарантию безопасности и может быть уверен в работоспособности полученного драйвера.
Проверка подписей
Windows выполняет проверку цифрового сертификата автоматически. Обнаружив его отсутствие, система выдает пользователю предупреждение об опасности установки неподписанного драйвера. Для проверки уже инсталлированных в ОС компонентов можно использовать встроенные инструменты.
Direct X
Драйверы мультимедиа ‒ наиболее часто обновляемые компоненты ОС. Проверить их на наличие сертификата можно с помощью встроенного средства диагностики. Запускаем его командой, показанной на скриншоте.
На основной вкладке ставим галочку в отмеченном поле. Таким образом мы включим автоматическую проверку утилитой сертификатов соответствия.
Переключившись на следующую вкладку, в поле «Драйверы» мы видим положительный ответ системы.
Аналогичным образом проверяем остальные страницы, убеждаясь в наличии сертификата WHQL.
Signature Verification
Выявить наличие в системе всех компонентов без цифровой подписи можно, используя специальную утилиту проверки. Запустим ее, набрав в текстовом поле «sigverif».
Нажимаем отмеченную кнопку для активации процедуры тестирования компонентов.
Завершение верификации несколько изменит вид основного окна утилиты. Нажимаем на выделенную кнопку, чтобы открыть дополнительные параметры.
Выбираем опцию «Просмотр журнала».
В текстовом редакторе запускается отчет о состоянии установленных в системе драйверов. Обозначенная колонка «Состояние» дает информацию о наличии цифрового сертификата WHQL.
Разобравшись с текущим состоянием системы, рассмотрим, как выполнить отключение проверки цифровой подписи драйверов в Windows 10.
Отключение подписи
Поддерживая стабильность ОС, Microsoft не рекомендует устанавливать компоненты, не имеющие сертификатов WHQL, но такая возможность в системе осталась. Необходимость установить неподписанный драйвер может возникнуть по разным причинам. К примеру, это может быть оборудование, снятое с производства, но необходимое для работы.
Групповая политика
Самый простой способ отключить электронную подпись заключается в изменении политики безопасности. Запускаем редактор, используя меню «Выполнить».
В главном окне последовательно разворачиваем подчеркнутые пункты в области навигации. Последний раздел содержит три параметра. Нужный нам выделен рамкой. Открываем его для редактирования.
В управляющем блоке ставим переключатель в положение «Включено». В области параметров используем выпадающее меню. Выбираем пункт, отмеченный цифрой «2». Применяем и сохраняем внесенные изменения.
Заданное правило должно начать действовать без перезагрузки.
Особые параметры загрузки
Следующий способ предполагает использование особых вариантов загрузки операционной системы. Открываем меню параметров Windows и переходим в указанный на скриншоте раздел.
В области навигации перемещаемся к пункту «Восстановление». Используем отмеченную кнопку для перезагрузки системы.
Управление мышью тут доступно, поэтому последовательно начинаем перемещаться по меню. Открываем раздел устранения неисправностей.
Выбираем дополнительные параметры.
Переходим к настройкам загрузки.
Эта область информационная и работает в ней только отмеченная кнопка.
Система переходит в режим низкого разрешения экрана и отключает управление мышью. Нужный нам пункт седьмой в списке. Выбираем его, нажимая управляющую клавишу «F7» в верхнем ряду клавиатуры.
Компьютер перезагрузится, после чего установка неподписанных драйверов в ОС станет доступна.
Режим командной строки
С помощью этого метода можно также отключить проверку цифровой подписи драйвера в Windows 7. Запускаем PowerShell в режиме повышенных прав. Вводим последовательно приведенные на скриншоте команды.
После перезагрузки система не будет сообщать, что ей требуется драйвер с цифровой подписью. Для отключения режима в тексте последней команды указываем «OFF» вместо «ON».
Еще один вариант использования командной строки требует перезагрузки в безопасный режим. Последовательность действий мы уже рассматривали. Добравшись до дополнительных параметров, выбираем обозначенный пункт.
Операционная система еще раз перезагрузится, отобразив командную строку в режиме администратора. Вводим приведенную на скриншоте команду. Для выхода в графическое меню набираем «exit».
Отключение данного режима также выполняется заменой «ON» на «OFF» в конце управляющей команды.
Создание цифровой подписи
В некоторых случаях описанные методы могут не помочь. Когда не отключается проверка подписи драйверов Windows 7 или 10, придется подписать его самостоятельно. Для этой цели нам понадобится распаковать установочный пакет и найти файл с расширением INF. В нем содержится необходимая для инсталляции в системе информация. Найдя нужный файл, вызываем его свойства и переходим на вкладку «Безопасность». Копируем путь, указанный в поле «Имя объекта».
В результате ее выполнения выбранный драйвер будет зарегистрирован в системе. Этот же способ подойдет и в том случае, когда постоянно слетает цифровая подпись драйвера.
В заключение
Как мы убедились, существует несколько вариантов установки необходимых компонентов без электронного сертификата WHQL. Действия несложные и могут быть выполнены любым пользователем. Тем не менее, установка неподписанного драйвера не должна быть нормой. Поскольку он не тестировался Microsoft, компания не будет нести ответственность за последствия его установки, а пользователь имеет высокие шансы столкнуться с ошибками BSOD.
Источник
Я пытаюсь установить Server 2019 Core на NUC 6-го поколения. Хотя установка проходит нормально, мне вспоминаются «старые добрые времена», когда она загружается без подключения к сети.
Теперь у меня есть правильный драйвер (I219-V, октябрь 2018 для Win10x64, содержащий правильную комбинацию VEN-DEV), который будет работать нормально, если я принудительно установлю установку с помощью графического интерфейса. Но Windows считает его несовместимым драйвером, и поэтому он не будет установлен, если я просто предоставлю драйвер.
Есть ли способ через CLI или PoSh заставить драйвер установить на конкретное устройство?
ОБНОВИТЬ:
Я также попытался просто добавить две строки в файл inf (поскольку он уже содержит все необходимые инструкции, они просто отключили их), но он становится неподписанным, поэтому теперь мне нужно найти способ установки неподписанных драйверов.
Когда я пытался установить NUC7I3BNH с Windows Server 2019 не так давно, у меня был очевидный успех без необходимости возиться с редактированием и подписанием.
ПРИМЕЧАНИЕ: я не пробовал это в основной редакции. Обходное решение может заключаться в том, чтобы получить USB-адаптер Ethernet для удаленного управления драйверами с помощью MMC или Windows Admin Center (или использовать интерфейс WiFi).
Я скачал конкретные драйверы ProSetx64 для Windows Server 2019, но после этого я скачал последний полный пакет драйверов и использовал драйвер I210.
Вы будете предупреждены о возможных проблемах с драйвером, но с некоторым ограниченным использованием у меня не было никаких проблем.
Затем я смог установить инструменты ProSet и использовать утилиту настройки адаптера.
Надеюсь, это поможет.
Я успешно установил неподдерживаемый драйвер NIC на Windows Server Core 2019.
Сначала вы должны использовать бесплатный инструмент devmanview от NirSoft, чтобы проверить правильность строки поставщика PnP. Я знаю, что у вас уже есть строка, но просто чтобы убедиться, что нет ошибки. Тогда вам нужно убедиться, что у вас есть драйверы NDIS68, предыдущие версии не будут работать. Затем вам нужно исправить соответствующий inf, чтобы переместить строки со строкой вашего поставщика из раздела Windows 10 в раздел Windows Server, кажется, что эта часть также подходит для вашего случая.
Затем перейдите в каталог драйверов и установите драйверы с помощью pnputil/a [nameofpatchedinf].inf/i.
Вы можете проверить с помощью devmanview, появляется ли драйвер с вашими сетевыми картами. Затем вы можете снова отключить тестирование и снова включить безопасную загрузку (если применимо). Я также установил утилиту настройки адаптера PROSet от Intel, чтобы проверить настройки адаптера и проверить оборудование и кабели. Если у вас несколько сетевых карт, помните, что нумерация на устройстве не такая, как в драйверах. Адаптер номер 1 был физическим портом 2 в моем случае. Если вы подключите кабель к другому порту, Windows будет жаловаться на отсутствие активного сетевого адаптера.
Также имейте в виду, что Server 2019 Core не является полностью зрелым на данный момент. Я трачу часы на включение удаленного рабочего стола только для того, чтобы узнать, что существует неразрешенная ошибка, которая препятствует RDP-соединениям, даже если настройки брандмауэра и политики обслуживания в порядке.
Источник
Установка неподписанных драйверов в Windows 10
Представьте ситуацию, когда вы, счастливый пользователь «самой надёжной, стабильной и безопасной» операционной системы Windows 10, радостно приносите домой новенький гаджет, подключаете его к USB-порту, а вместо обычного сообщения о том, что новое устройство готово к работе получаете вот это «INF стороннего производителя не содержит информации о подписи»:
Представьте ситуацию, когда вы, счастливый пользователь «самой надёжной, стабильной и безопасной» операционной системы Windows 10, радостно приносите домой новенький гаджет, подключаете его к USB-порту, а вместо обычного сообщения о том, что новое устройство готово к работе получаете вот это «INF стороннего производителя не содержит информации о подписи»:
Таким нехитрым способом Microsoft пытается оградить своих клиентов от использования некошерных (по мнению самой Microsoft) устройств. Точнее, драйверов для них. Обычно драйвер, как и обычный официальный документ, содержит подпись. Только цифровую, удостоверяющую, что он прошёл тестирование на совместимость с системой и безопасен для компьютера пользователя. Но нередки случаи, когда этой подписи у драйвера нет. Часто такое наблюдается у гаджетов китайского происхождения либо у слегка устаревших устройств.
Но если вы всё-таки не вняли предостережениям Microsoft и твёрдо решили установить драйвер, конечно же, это можно «очень просто» сделать – всего несколько шагов. Приступим.
Установка неподписанных драйверов в Windows 10
2) Система попросит нас немного подождать и выдаст следующее меню, где нужно выбрать Поиск и устранение неисправностей.
3) На следующем экране выбираем пункт Дополнительные параметры.
4) Затем можем немного почитать, но потом всё равно нажимаем кнопку Перезагрузить.
5) Дождавшись перезагрузки компьютера, в появившемся меню выбираем пункт Параметры загрузки.
6) В следующем разделе нас интересует пункт № 7, поэтому, внимательно прочитав инструкции, нажимаем клавишу F7.
7) Дожидаемся полной загрузки системы и пытаемся снова установить драйвер устройства. Система пытается в последний раз заставить нас одуматься.
Но мы не поддаёмся на провокацию и выбираем пункт «Все равно установить этот драйвер», в очередной раз подтверждая нашу с вами безответственность. Ура! Обычно после этого мы с радостью можем наблюдать сообщение о том, что драйвер успешно установлен.
Источник
Цифровая подпись драйвера используется Microsoft для идентификации производителя и подтверждения соответствия продукта требованиям операционной системы. Наличие такого электронного сертификата гарантирует отсутствие в нем изменений, внесенных после выпуска. Таким образом, пользователь получает двойную гарантию безопасности и может быть уверен в работоспособности полученного драйвера.
Содержание
- 1 Проверка подписей
- 1.1 Direct X
- 1.2 Signature Verification
- 2 Отключение подписи
- 2.1 Групповая политика
- 2.2 Особые параметры загрузки
- 2.3 Режим командной строки
- 3 Создание цифровой подписи
- 4 В заключение
Проверка подписей
Windows выполняет проверку цифрового сертификата автоматически. Обнаружив его отсутствие, система выдает пользователю предупреждение об опасности установки неподписанного драйвера. Для проверки уже инсталлированных в ОС компонентов можно использовать встроенные инструменты.
Direct X
Драйверы мультимедиа ‒ наиболее часто обновляемые компоненты ОС. Проверить их на наличие сертификата можно с помощью встроенного средства диагностики. Запускаем его командой, показанной на скриншоте.
На основной вкладке ставим галочку в отмеченном поле. Таким образом мы включим автоматическую проверку утилитой сертификатов соответствия.
Переключившись на следующую вкладку, в поле «Драйверы» мы видим положительный ответ системы.
Аналогичным образом проверяем остальные страницы, убеждаясь в наличии сертификата WHQL.
Signature Verification
Выявить наличие в системе всех компонентов без цифровой подписи можно, используя специальную утилиту проверки. Запустим ее, набрав в текстовом поле «sigverif».
Нажимаем отмеченную кнопку для активации процедуры тестирования компонентов.
Завершение верификации несколько изменит вид основного окна утилиты. Нажимаем на выделенную кнопку, чтобы открыть дополнительные параметры.
Выбираем опцию «Просмотр журнала».
В текстовом редакторе запускается отчет о состоянии установленных в системе драйверов. Обозначенная колонка «Состояние» дает информацию о наличии цифрового сертификата WHQL.
Разобравшись с текущим состоянием системы, рассмотрим, как выполнить отключение проверки цифровой подписи драйверов в Windows 10.
Отключение подписи
Поддерживая стабильность ОС, Microsoft не рекомендует устанавливать компоненты, не имеющие сертификатов WHQL, но такая возможность в системе осталась. Необходимость установить неподписанный драйвер может возникнуть по разным причинам. К примеру, это может быть оборудование, снятое с производства, но необходимое для работы.
Групповая политика
Самый простой способ отключить электронную подпись заключается в изменении политики безопасности. Запускаем редактор, используя меню «Выполнить».
В главном окне последовательно разворачиваем подчеркнутые пункты в области навигации. Последний раздел содержит три параметра. Нужный нам выделен рамкой. Открываем его для редактирования.
В управляющем блоке ставим переключатель в положение «Включено». В области параметров используем выпадающее меню. Выбираем пункт, отмеченный цифрой «2». Применяем и сохраняем внесенные изменения.
Заданное правило должно начать действовать без перезагрузки.
Особые параметры загрузки
Следующий способ предполагает использование особых вариантов загрузки операционной системы. Открываем меню параметров Windows и переходим в указанный на скриншоте раздел.
В области навигации перемещаемся к пункту «Восстановление». Используем отмеченную кнопку для перезагрузки системы.
Управление мышью тут доступно, поэтому последовательно начинаем перемещаться по меню. Открываем раздел устранения неисправностей.
Выбираем дополнительные параметры.
Переходим к настройкам загрузки.
Эта область информационная и работает в ней только отмеченная кнопка.
Система переходит в режим низкого разрешения экрана и отключает управление мышью. Нужный нам пункт седьмой в списке. Выбираем его, нажимая управляющую клавишу «F7» в верхнем ряду клавиатуры.
Компьютер перезагрузится, после чего установка неподписанных драйверов в ОС станет доступна.
Режим командной строки
С помощью этого метода можно также отключить проверку цифровой подписи драйвера в Windows 7. Запускаем PowerShell в режиме повышенных прав. Вводим последовательно приведенные на скриншоте команды.
После перезагрузки система не будет сообщать, что ей требуется драйвер с цифровой подписью. Для отключения режима в тексте последней команды указываем «OFF» вместо «ON».
Еще один вариант использования командной строки требует перезагрузки в безопасный режим. Последовательность действий мы уже рассматривали. Добравшись до дополнительных параметров, выбираем обозначенный пункт.
Операционная система еще раз перезагрузится, отобразив командную строку в режиме администратора. Вводим приведенную на скриншоте команду. Для выхода в графическое меню набираем «exit».
Отключение данного режима также выполняется заменой «ON» на «OFF» в конце управляющей команды.
Создание цифровой подписи
В некоторых случаях описанные методы могут не помочь. Когда не отключается проверка подписи драйверов Windows 7 или 10, придется подписать его самостоятельно. Для этой цели нам понадобится распаковать установочный пакет и найти файл с расширением INF. В нем содержится необходимая для инсталляции в системе информация. Найдя нужный файл, вызываем его свойства и переходим на вкладку «Безопасность». Копируем путь, указанный в поле «Имя объекта».
Запускаем PowerShell с повышенными правами. Вводим следующую команду: «pnputil -a C:pathname.inf». Заменяем в ней строку «C:pathname.inf» на скопированный путь к файлу.
В результате ее выполнения выбранный драйвер будет зарегистрирован в системе. Этот же способ подойдет и в том случае, когда постоянно слетает цифровая подпись драйвера.
В заключение
Как мы убедились, существует несколько вариантов установки необходимых компонентов без электронного сертификата WHQL. Действия несложные и могут быть выполнены любым пользователем. Тем не менее, установка неподписанного драйвера не должна быть нормой. Поскольку он не тестировался Microsoft, компания не будет нести ответственность за последствия его установки, а пользователь имеет высокие шансы столкнуться с ошибками BSOD.
Цифровая проверка драйверов — как отключить
Опубликовано 27.06.2022
Содержание:
- 1 Цифровая подпись драйвера — что это
- 1.1 Опасность инсталляции драйвера Windows без цифровой подписи
- 1.2 Как понять, что ОС не удается проверить цифровую подпись драйверов
- 2 Как отключить цифровую подпись драйверов Windows
- 2.1 Временное отключение
- 2.1.1 Windows 10, 8, 8.1
- 2.1.2 Windows 7
- 2.2 Отключение проверки насовсем
- 2.2.1 Редактор групповой политики
- 2.2.2 Командная строка
- 2.1 Временное отключение
- 3 Заключение
Цифровая подпись драйвера — что это
При инсталляции драйверов возможны различные сбои. Один из них — невозможность проверить цифровые подписи. По умолчанию ОС разрешает инсталлировать только тот софт, подпись которого прошла проверку в Microsoft и подтверждена соответствующим сертификатом. Иначе установка ПО будет заблокирована. С помощью цифровой подписи драйвера «Майкрософт» идентифицирует его производителя и получает подтверждение того, что продукт соответствует требованиям ОС и не содержит никаких изменений в первоначально выпущенной версии. Диагностика производится автоматически. Если цифрового сертификата нет, пользователь предупреждается об опасности (на взгляд Microsoft) инсталляции ПО. Разберем, как отключить проверку подписи, и когда это можно сделать.
Опасность инсталляции драйвера Windows без цифровой подписи
Драйверы представляют собой системные приложения-инструкции по использованию подключенного устройства. Опасность установки софта без цифровой подписи заключается в том, что производитель может навязать пользователю скачивание и установку дополнительных программ. Или соберет данные о юзере и его действиях и передаст злоумышленнику. Или хакеры взломают ПО и запустят в компьютер пользователя вирус. Поэтому можно сказать, что пользователь, инсталлируя драйверы без цифровой подписи, подвергает себя такому же риску, как и при установке пиратского ПО. Если нет уверенности в подлинности софта, лучше его не открывать.
Но, с другой стороны, разработчики-любители не имеют столько денег, чтобы на каждый продукт оформлять сертификат. И это не говорит о том, что их ПО несет угрозу. Поэтому Windows разрешает установку неподписанных драйверов, предлагая после уведомления об ошибке пути продолжения инсталляции. Каждый пользователь сам решает вопрос с применением такого софта. Антивирусное приложение не видит угрозы, и юзер доверяет источнику? Драйвер, скорее всего, безопасен.
Как понять, что ОС не удается проверить цифровую подпись драйверов
Когда нет цифрового сертификата, вы:
- При установке драйвера ознакомитесь с системным уведомлением о невозможности подтверждения цифровой подписи. Windows предложит инсталлировать неподписанный драйвер, что чревато некорректным использованием софта.
- В диспетчере устройств увидите, что девайс идентифицирован верно, но возле него стоит предупреждающий «!» в треугольнике желтого цвета, а в описании — уведомление об ошибке с кодом 52.
- Обнаружите в системном трее сообщение о некорректной установке софта.
Разрешить эти проблемные ситуации возможно отключением проверки цифровой подписи.
Как отключить цифровую подпись драйверов Windows
Иногда пользователям необходимо отключить системную функцию проверки цифровых подписей драйверов. Причин несколько. В одних случаях «Виндовс» блокирует инсталляцию неподписанного софта, в других — юзеру нужно применить устаревшее программное обеспечение, т. к. для используемого им оборудования нет новых версий нужного ПО, а система его не пропускает (из-за отсутствия подписи).
Временное отключение
Владельцы разных изданий ОС применяют различные алгоритмы для запуска процесса отключения проверки.
Windows 10, 8, 8.1
Для владельцев этих ОС действия одинаковы:
- Делаем перезагрузку при зажатом Shift.
- Система предлагает действия на выбор — указываем диагностику и доппараметры.
- В других вариантах восстановления щелкаем по «Параметры загрузки».
Перезагружаем ПК и в параметрах указываем деактивацию проверки подписи драйверов.
Windows 7
Во время перезагрузки щелкаем F8 и в окошке указываем отключение проверки подписи драйверов. Запускаем процесс «Энтер».
Теперь возможно инсталлировать неподписанный софт. Этот метод разовый и после того, как ОС будет перезагружена, проверка снова активируется. Работа неподписанных драйверов может заблокироваться, либо они будут функционировать, но после сбоя придется устанавливать их заново, повторяя все вышеописанные манипуляции. Поэтому при желании отключите диагностику совсем.
Отключение проверки насовсем
Происходит деактивация проверки цифровых подписей драйверов насовсем либо до минуты, когда юзер захочет включить диагностику обратно.
Редактор групповой политики
Метод подходит владельцам всех ОС «Виндовс». Используем win+r и введем gpedit.msc. Подтвердим OK и войдем в редактор ГП. Здесь раскроем ветки «Конфигурация пользователя» и «Админ. шаблоны».
Пройдем в «Система» и нажмем «Установка драйвера».
Сделаем двойной клик по файлу «Цифровая подпись …», расположенному в правой стороне окошка, зададим отключение, применим действие и подтвердим его OK.
Итогом проведенных манипуляций станет отключение проверки цифровой подписи драйверов. Когда настанет необходимость, пользователь сможет провести обратные действия и снова ее активировать, задав параметр «Вкл.».
Командная строка
Используем командную консоль с админскими правами. Введем по очереди команды из списка ниже, подтверждая «Энтер»:
- bcdedit.exe -set loadoptions DISABLE_INTEGRITY_CHECKS
- bcdedit.exe -set TESTSIGNING ON

ОС уведомляет о невозможности распознания команд? Вставим «/» вместо «-». Проверка цифровых подписей отключится, когда «Виндовс» будет перезагружена. При использовании этого варианта активируется тест-режим ОС, о чем на экране (справа внизу) сообщит особая надпись. Он почти такой же, как привычный функционал, поэтому юзер не ощутит особой разницы.
Заново активировать диагностику возможно, поставив во втором коде ON вместо OFF и отправив ПК на перезагрузку. Бывает, что этот метод доступен только в безопасном режиме «Виндовс».
Заключение
Применив одно из решений, вы отключите проверку цифровой подписи драйверов. Выбирайте сами, что именно сделать — временную или постоянную деактивацию. Если вы встретились с трудностями либо, наоборот, нашли полезные нюансы, поделитесь этим с другими пользователями в комментариях. Также обратитесь за помощью к специалистам «АйТиСпектр». Мы подскажем наилучшие пути решения вопросов и окажем другие услуги, в т. ч. связанные с обслуживанием и ремонтом оборудования.