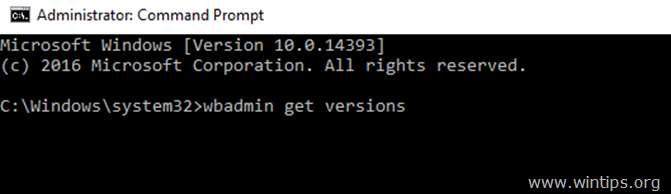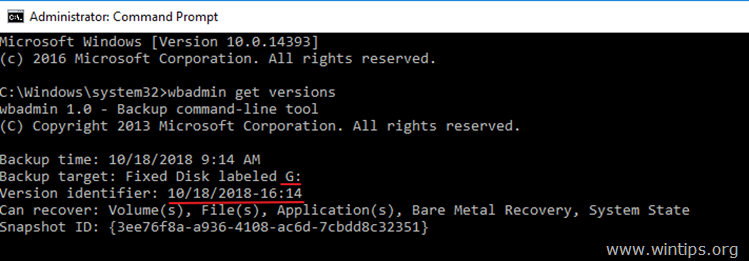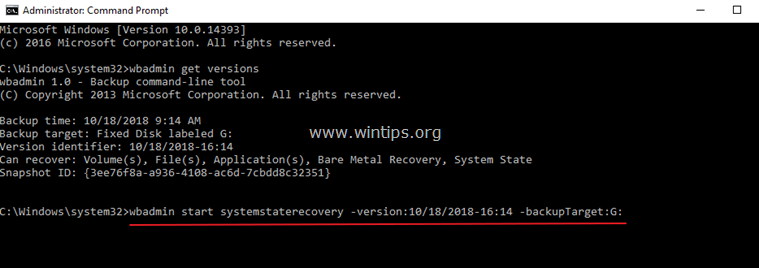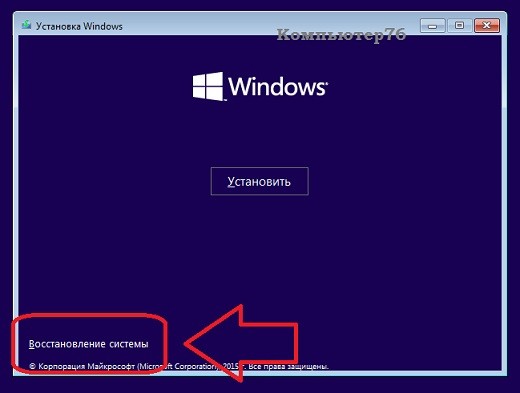Windows 8.1 Windows 8.1 Enterprise Windows 8.1 Pro Windows 8 Windows 8 Enterprise Windows 8 Pro Windows 7 Enterprise Windows 7 Home Basic Windows 7 Home Premium Windows 7 Professional Windows 7 Starter Windows 7 Ultimate Windows Vista Enterprise 64-bit Edition Windows Vista Ultimate 64-bit Edition Windows Vista Business Windows Vista Business 64-bit Edition Windows Vista Enterprise Windows Vista Ultimate Windows 10 Еще…Меньше
Если некоторые функции Windows не работают или Windows завершает работу, используйте средство проверки системных файлов для сканирования Windows и восстановления файлов.
Несмотря на то, что приведенные ниже шаги могут показаться сложными на первом этапе, просто выполните их по порядку, и мы попробуем помочь вам.
Запуск средства проверки системных файлов (SFC.exe)
выполнив указанные ниже действия.
-
Откройте командную строку с повышенными привилегиями. Для этого выполните указанные ниже действия, в зависимости от версии операционной системы:
-
Пользователям Windows 10, Windows 8.1 или Windows 8 перед запуском средства проверки системных файлов нужно запустить систему обслуживания образов развертывания и управления ими (DISM). (Если на вашем компьютере установлена система Windows 7 или Windows Vista, перейдите сразу к шагу 3.)
Введите следующую команду и нажмите клавишу ВВОД. Выполнение команды может занять несколько минут.
DISM.exe /Online /Cleanup-image /Restorehealth
Важно! При запуске этой команды DISM обращается к Центру обновления Windows, чтобы получить файлы для устранения повреждений. Но если поврежден клиент Центра обновления Windows, используйте работающий экземпляр Windows в качестве источника восстановления либо параллельную папку Windows из сетевого расположения или со съемного носителя, например DVD-диска Windows, в качестве источника файлов. Для этого введите в командной строке такую команду:
DISM.exe /Online /Cleanup-Image /RestoreHealth /Source:C:RepairSourceWindows /LimitAccess
Примечание. Вместо заполнителя C:RepairSourceWindows укажите расположение вашего источника восстановления. Дополнительные сведения об использовании средства DISM для восстановления Windows см. в статье Восстановление образа Windows.
-
Введите в командной строке приведенную ниже команду и нажмите клавишу ВВОД:
sfc /scannow

Команда sfc /scannow проверит все защищенные системные файлы и заменит поврежденные файлы их кэшированной копией, расположенной в сжатой папке по адресу %WinDir%System32dllcache.
Заполнитель %WinDir% представляет собой папку операционной системы Windows. Например, C:Windows.
Примечание. Не закрывайте это окно командной строки, пока проверка не завершится на 100 %. Результаты проверки будут показаны после завершения данного процесса.
-
После завершения процесса проверки на экране может появиться одно из приведенных ниже сообщений:
-
Защита ресурсов Windows не обнаружила нарушений целостности.
Это значит, что отсутствующие и поврежденные системные файлы не обнаружены. -
Защита ресурсов Windows не может выполнить запрошенную операцию.
Для устранения этой проблемы выполните сканирование с помощью средства проверки системных файлов в безопасном режиме, убедитесь, что папки PendingDeletes и PendingRenames находятся в папке %WinDir%WinSxSTemp. -
Защита ресурсов Windows обнаружила поврежденные файлы и успешно их восстановила. Сведения см. в журнале CBS.Log %WinDir%LogsCBSCBS.log.
Для просмотра подробных сведений о сканировании и восстановлении системных файлов перейдите к разделу Как просмотреть подробные сведения процесса работы средства проверки системных файлов. -
Защита ресурсов Windows обнаружила поврежденные файлы, но не может восстановить некоторые из них. Сведения см. в журнале CBS.Log %WinDir%LogsCBSCBS.log.
Для восстановления поврежденных файлов вручную просмотрите подробные сведения процесса работы средства проверки системных файлов, чтобы найти поврежденный файл, а затем вручную заменить поврежденный файл гарантировано работоспособной копией.
-
Проведите пальцем от правого края экрана к центру и коснитесь кнопки Поиск. Либо, если вы используете мышь, переместите указатель в правый нижний угол экрана и щелкните кнопку Поиск. Введите запрос Командная строка в поле Поиск, щелкните правой кнопкой мыши элемент Командная строка, затем выберите команду Запуск от имени администратора. Если система запросит пароль администратора или подтверждение, введите пароль или нажмите кнопку Разрешить.
Для этого нажмите кнопку Пуск, введите запрос Командная строка или cmd в поле Поиск, щелкните правой кнопкой мыши элемент Командная строка, а затем выберите команду Запуск от имени администратора. При получении запроса на ввод пароля администратора или подтверждения введите пароль или нажмите кнопку Разрешить.
Дополнительная информация
Просмотр подробных сведений о процессе работы средства проверки системных файлов.
Чтобы ознакомиться с подробными сведениями, включенными в файл CBS.Log, вы можете скопировать сведения в файл Sfcdetails.txt с помощью команды Findstr, а затем просмотреть их в этом файле. Для этого выполните указанные ниже действия.
-
Откройте командную строку с повышенными привилегиями, как это описано на шаге 1.
-
Введите в командной строке приведенную ниже команду и нажмите клавишу ВВОД:
findstr /c:"[SR]" %windir%LogsCBSCBS.log >"%userprofile%Desktopsfcdetails.txt"
Примечание. В файле Sfcdetails.txt содержатся сведения о каждом запуске средства проверки системных файлов на компьютере. Он также содержит информацию о файлах, которые не были исправлены средством проверки системных файлов. Проверьте дату и время записей, чтобы определить проблемные файлы, обнаруженные при последнем запуске средства проверки системных файлов.
-
Откройте файл Sfcdetails.txt на рабочем столе.
-
В файле Sfcdetails.txt используется следующий формат:
Сведения о дате и времени SFC
В следующем примере файла журнала содержится запись для одного файла, который не удалось исправить:2007-01-12 12:10:42, Info CSI 00000008 [SR] Cannot
repair member file [l:34{17}]»Accessibility.dll» of Accessibility, Version =
6.0.6000.16386, pA = PROCESSOR_ARCHITECTURE_MSIL (8), Culture neutral,
VersionScope neutral, PublicKeyToken = {l:8 b:b03f5f7f11d50a3a}, Type
neutral, TypeName neutral, PublicKey neutral in the store, file is missing
Как вручную заменить поврежденный системный файл гарантированно работоспособной копией файла.
После определения, какой системный файл поврежден и не может быть восстановлен, с помощью подробных сведений в файле Sfcdetails.txt, выясните расположение поврежденного файла, затем вручную замените поврежденный файл его гарантировано работоспособной копией. Для этого выполните указанные ниже действия.
Примечание. Гарантировано работоспособную копию системного файла можно взять с другого компьютера, на котором установлена такая же, как на вашем компьютере версия Windows. Чтобы убедиться в работоспособности системного файла, который вы планируете скопировать на другом компьютере, можно провести процесс проверки средством проверки системных файлов.
-
Распространите на поврежденный системный файл права собственности администратора. Для этого скопируйте, а затем вставьте (или введите) в командную строку с повышенными привилегиями приведенную ниже команду, затем нажмите клавишу ВВОД:
takeown /f Путь_и_имя_файла
Примечание. Заполнитель Путь_и_имя_файла представляет собой путь и имя файла для поврежденного файла. Например, введите takeown /f C:windowssystem32jscript.dll.
-
Предоставьте администраторам полный доступ к поврежденному системному файлу. Для этого скопируйте и вставьте (или введите) приведенную ниже команду и нажмите клавишу ВВОД:
icacls Путь_и_имя_файла /GRANT ADMINISTRATORS:F
Примечание. Заполнитель Путь_и_имя_файла представляет собой путь и имя файла для поврежденного файла. Например, введите icacls C:windowssystem32jscript.dll /grant administrators:F. -
Замените поврежденный системный файл гарантировано работоспособной копией файла. Для этого скопируйте и вставьте (или введите) приведенную ниже команду и нажмите клавишу ВВОД:
Copy Исходный_файл Расположение
Примечание. Заполнитель Исходный_файл представляет собой путь и имя гарантировано работоспособной копии файла на вашем компьютере, а заполнитель Расположение представляет собой путь и имя поврежденного файла. Например, введите copy E:tempjscript.dll C:windowssystem32jscript.dll.
Если описанные выше действия не помогли, возможно, потребуется переустановить Windows. Дополнительные сведения см . в разделе Варианты восстановления Windows10.
Нужна дополнительная помощь?
Содержание
DISM: проверка и восстановление системных компонентов образа Windows 10
Для проверки целостности системных файлов и восстановления поврежденных файлов (библиотек) компонентов в Windows (Windows Server) можно использовать команды SFC и DISM (Deployment Image Servicing and Management). Данные утилиты могут быть крайне полезными, если операционная система Windows работает нестабильно, появляются ошибки при запуске стандартных приложений или служб, после вирусного заражения и т.д.
Выполнить полное сканирование хранилища компонентов на наличие повреждений в системных образа Windows (выполняется довольно долго от 10 до 30 минут) —
DISM /Online /Cleanup-Image /ScanHealth
В Windows 7 / Windows Server 2008 R2, чтобы работал параметр DISM /ScanHealth нужно установить отдельное обновление KB2966583 (x32) или KB2966583 (x64) (иначе при запуске DISM будет появляться “Ошибка 87. Параметр ScanHealth не распознан в этом контексте”). Кроме, того эта же команда в Windows 7 используется для проверки хранилища и восстановления системных файлов (нет ключей /CheckHealth и /RestoreHealth).
Если команда /ScanHealth возвращает ошибки:
Хранилище компонентов подлежит восстановлению (The component sore is repairable);
Ошибка: 1726. Сбой при удалённом вызове процедуры;
Ошибка: 1910. Не найден указанный источник экспорта объекта.
Это однозначно говорит о том, что ваш образ Windows 10 поврежден и его нужно восстановить.
Чтобы исправить ошибки, автоматически скачать и заменить файлы повреждённых или отсутствующих компонентов эталонными версиями файлов (библиотек) из центра обновлений Windows (на компьютере должен быть доступ в Интернет), выполните:
DISM /Online /Cleanup-Image /RestoreHealth

0x800f0906 — Не удалось скачать исходные файлы. Укажите расположение файлов, необходимых для восстановления компонента, с помощью параметра Источник (0x800f0906 — The source files could not be downloaded. Use the source option to specify the location of the files that are required to restore the feature);
Ошибка: 0x800f0950 — Сбой DISM. Операция не выполнена (0x800f0950 — DISM failed. No operation was performed);
Ошибка: 0x800F081F. Не удалось найти исходные файлы. Укажите расположение файлов, необходимых для восстановления компонента, с помощью параметра Источник (Error 0x800f081f, The source files could not be found. Use the «Source» option to specify the location of the files that are required to restore the feature).
Вы можете указать WIM или ESD файл с оригинальным установочным образом Windows, который нужно использовать в качестве источника для восстановления файлов компонентов системы. Предположим, вы смонтировали установочный ISO образ Windows 10 в виртуальный привод F:. Для восстановления хранилища компонентов из образа используйте одну из команд:
DISM /online /cleanup-image /restorehealth /source:F:sourcesinstall.wim
Или:
DISM /online /cleanup-image /restorehealth /source:F:sourcesinstall.esd
Чтобы запретить использовать центр обновлений Windows в Интернете, и выполнять сканирование и восстановление образа Windows только из локального WIM/ESD файла:
DISM /online /cleanup-image /restorehealth /source:F:sourcesinstall.wim /limitaccess
Или:
DISM /online /cleanup-image /restorehealth /source:F:sourcesinstall.esd /limitaccess
dism /online /cleanup-image /restorehealth /limitaccess
Восстановление поврежденного хранилища компонентов Windows 10/Server 2016 с помощью PowerShell
В версии PowerShell в Windows 10 и Windows Server 2016/2019 есть аналоги рассмотренных выше команд DISM. Для сканирования хранилища компонентов и поиска повреждений в образе выполните в PowerShell:
Repair-WindowsImage -Online –ScanHealth

Если ошибок в хранилище компонентов не обнаружено, появится сообщение:
ImageHealth State: Healthy
Для запуска восстановления системных компонентов и файлов наберите:
Repair-WindowsImage -Online -RestoreHealth

Repair-WindowsImage -Online -RestoreHealth -Source F:sourcesinstall.wim:1
Где, 1 – индекс используемой у вас редакции Windows из WIM или ESD файла (список редакций Windows в WIM файле можно вывести так:
Get-WindowsImage -ImagePath "F:sourcesinstall.wim"
Источник: winitpro.ru
- Telegram
- Vk
Как мне починить свой сервер?
1. Исправьте Windows Server через командную строку.
- Пользователи могут попробовать исправить Windows Server с помощью утилит командной строки. …
- Откроется окно установки Windows Server. …
- Затем нажмите «Восстановить компьютер» в левом нижнем углу окна установки Windows.
- Выберите параметр «Устранение неполадок».
9 центов 2019 г.
Для восстановления файлов и папок из резервной копии сервера
- Откройте панель мониторинга Windows Server Essentials и щелкните вкладку Устройства.
- Щелкните имя сервера, а затем щелкните Восстановить файлы или папки для сервера на панели задач. …
- Следуйте инструкциям мастера, чтобы восстановить файлы или папки.
3 окт. 2016 г.
Что такое команда для восстановления Windows?
Как запустить SFC для устранения проблем в Windows 10
- Откройте «Старт».
- Найдите командную строку, щелкните правой кнопкой мыши верхний результат и выберите параметр «Запуск от имени администратора».
- Введите следующую команду, чтобы восстановить установку, и нажмите Enter: SFC / scannow. Источник: Windows Central.
2 мар. 2021 г.
Как вы выполняете ремонт системы?
Следуй этим шагам:
- Перезагрузите компьютер.
- Нажмите F8 до появления логотипа Windows 7.
- В меню «Дополнительные параметры загрузки» выберите «Восстановить компьютер».
- Нажмите Ввод.
- Теперь должны быть доступны параметры восстановления системы.
Что означает невозможность подключения к серверу?
Scout Android — не удается подключиться к серверу / сети — невозможно подключиться к серверу / сети. Основная причина — проблема может быть вызвана тем, что данные оператора связи недоступны или соединение для передачи данных медленное, что приводит к тайм-ауту приложения. Исправлено — Телефон необходимо проверить на наличие различных настроек в приложении и на устройстве.
Почему мой сервер не отвечает?
«DNS-сервер не отвечает» означает, что вашему браузеру не удалось установить соединение с Интернетом. Как правило, ошибки DNS вызваны проблемами на стороне пользователя, будь то подключение к сети или Интернету, неверно настроенные параметры DNS или устаревший браузер.
Есть ли в Server 2016 восстановление системы?
В Windows Server 2016 нет функции восстановления.
Как переустановить Windows Server 2019?
Шаги установки Windows Server 2019
- На первом экране выберите язык установки, время и раскладку клавиатуры и нажмите «Далее».
- Начните установку, нажав «Установить сейчас». …
- Выберите выпуск Windows Server 2019 для установки и нажмите Далее.
12 окт. 2019 г.
Как мне восстановить мой сервер Windows?
Содержание статьи
- Загрузите сервер с носителя ОС в приводе DVD и нажмите любую клавишу при появлении запроса.
- Выберите соответствующие языковые параметры, формат времени и валюты, а также раскладку клавиатуры и нажмите «Далее».
- Нажмите «Восстановить компьютер».
- Нажмите Устранение неполадок.
- Щелкните Восстановление образа системы.
21 февраля. 2021 г.
Как проверить, не повреждена ли Windows?
- На рабочем столе нажмите комбинацию горячих клавиш Win + X и в меню выберите Командная строка (администратор). …
- Нажмите Да в появившемся запросе управления учетными записями пользователей (UAC), и когда появится мигающий курсор, введите: SFC / scannow и нажмите клавишу Enter.
- Программа проверки системных файлов запускается и проверяет целостность системных файлов.
21 февраля. 2021 г.
Как запустить восстановление Windows?
Метод 1: используйте восстановление при загрузке Windows
- Перейдите в меню дополнительных параметров запуска Windows 10. …
- Нажмите «Восстановление при запуске».
- Выполните шаг 1 из предыдущего метода, чтобы перейти в меню дополнительных параметров запуска Windows 10.
- Нажмите Восстановление системы.
- Выберите ваше имя пользователя.
- Выберите точку восстановления в меню и следуйте инструкциям.
19 сред. 2019 г.
Как я узнаю, что мой драйвер поврежден?
Процедура проверки наличия поврежденных драйверов:
- Нажмите одновременно логотип Windows и клавиши «R», чтобы открыть диалоговое окно «Выполнить».
- Теперь введите «devmgmt. …
- Это запустит «Диспетчер устройств» в вашей системе.
- Найдите любые устройства, на которых наложен желтый восклицательный знак, в списке, содержащем доступные драйверы.
23 окт. 2020 г.
Как исправить при запуске, ремонт проверяет наличие проблем?
Решение 1. Запустите chkdsk на загрузочном томе
- Шаг 3: Нажмите «Восстановить компьютер». …
- Шаг 4: Выберите «Командная строка» в «Параметры восстановления системы».
- Шаг 5: Введите команду «chkdsk / f / rc:», когда появится окно командной строки. …
- Шаг 3: Выберите «Отключить автоматический перезапуск при сбое системы».
Восстановление системы удаляет все?
Восстановление системы удаляет файлы? Восстановление системы, по определению, восстановит только ваши системные файлы и настройки. Он не оказывает никакого влияния на любые документы, изображения, видео, командные файлы или другие личные данные, хранящиеся на жестких дисках. Вам не нужно беспокоиться о потенциально удаленных файлах.
Как мне загрузиться в режиме восстановления?
Удерживая кнопку питания, выключите телефон. Одновременно нажмите и удерживайте кнопки уменьшения громкости и питания, пока устройство не включится. Вы можете использовать уменьшение громкости, чтобы выделить режим восстановления, и кнопку питания, чтобы выбрать его.
Содержание
- Как восстановить Server 2016 или 2012 в предыдущем состоянии системы из Windows GUI (онлайн-метод)
- Как восстановить Server 2016 в предыдущем состоянии системы из резервной копии образа системы.
- Восстановление сервера под управлением Windows Server Essentials
- Общие сведения о восстановлении серверных систем
- Восстановление сервера из резервной копии
- Сброс параметров сервера до заводских настроек по умолчанию
- Восстановить или восстановить системный диск
- Восстановите или восстановите сервер с помощью установочного носителя.
- Восстановление или сброс сервера с клиентского компьютера с помощью DVD-диска восстановления
- Восстановление файлов и папок на сервере
- Восстановление файлов и папок из резервной копии сервера
- Восстановление общих папок на сервере
Как восстановить Server 2016 или 2012 в предыдущем состоянии системы из Windows GUI (онлайн-метод)
В предыдущей статье я описал, как вы можете автоматически создавать резервные копии Windows Server 2016/2012 или 2012R2 с помощью функции резервного копирования Windows Server, чтобы защитить сервер от любых возможных проблем и помешать его нормальной работе.
В этой статье я объясню, как восстановить Server 2016/2012 / 2012R2 в предыдущее состояние системы из резервной копии образа системы, созданной с помощью приложения Windows Server Backup, если система подключена к сети (Windows может нормально запускаться).
Как восстановить Server 2016 в предыдущем состоянии системы из резервной копии образа системы.
Единственный способ выполнить восстановление состояния системы на Сервере 2016/2012, когда ваш сервер подключен к сети *, — это использовать командную утилиту WbAdmin.
* Примечание. Если ваш сервер не запускается нормально, прочитайте инструкции в этом руководстве.
Чтобы восстановить состояние системы на сервере 2016/2012 с помощью WbAdmin:
1. открыто Командная строка как администратор (тип CMD в окне поиска щелкните правой кнопкой мыши результат «Командная строка» и выберите Запустить от имени администратора)
2. В командной строке введите следующую команду, чтобы просмотреть все доступные версии резервной копии:
- wbadmin получить версии
3. В выходных данных команды «wbadmin get version» запишите идентификатор версии резервной копии, которую вы хотите восстановить, и расположение резервной копии.
4. Чтобы выполнить восстановление состояния системы, используйте wbadmin со следующим синтаксисом:
- wbadmin start systemstaterecovery -version: versionIdentifier -backupTarget: Место расположения резервной копии -машина: MachineName -quiet
например В этом примере мы хотим восстановить резервную копию: 10/18 / 2018-16: 14 который хранится на диске Г: на локальной машине (сервере). Так что команда будет:
- wbadmin запустить systemtaterecovery -version:10/18 / 2018-16: 14 -backupTarget:Г:
WbAdmin запускает системуtaterecovery (Объяснение базовых параметров): *
* Примечание. Введите «WbAdmin start systemstaterecovery», чтобы просмотреть все доступные параметры.
-версия Указывает идентификатор версии для резервной копии в формате MM / DD / YYYY-HH: MM. Если вы не знаете идентификатор версии, введите wbadmin get версии.
-backupTarget Указывает место хранения, которое содержит резервную копию или резервные копии, которые вы хотите восстановить. Этот параметр полезен, когда место хранения отличается от того, где обычно хранятся резервные копии этого компьютера.
например Если резервная копия хранится в следующей общей сетевой папке \ 192.168.1.200 Public Backup, команда будет:
- wbadmin start systemstaterecovery -version: 10/18 / 2018-16: 14 -backupTarget: \ 192.168.1.200 Public Backup
-машина Указывает имя компьютера, который вы хотите восстановить. Этот параметр полезен, если резервное копирование нескольких компьютеров в одно и то же место. Должен использоваться, когда указан параметр -backupTarget.
например Если вы хотите восстановить другую машину (например, «Server01»), из резервной копии, которая хранится в следующей сетевой папке \ 192.168.1.200 Public Backup, команда будет выглядеть так:
- wbadmin start systemstaterecovery -version: 10/18 / 2018-16: 14 -backupTarget: \ 192.168.1.200 Public Backup -машина: server01
-тихий Запускает подкоманду без подсказок для пользователя.
Это оно! Дайте мне знать, если это руководство помогло вам, оставив свой комментарий о вашем опыте. Пожалуйста, любите и делитесь этим руководством, чтобы помочь другим.
Источник
Восстановление сервера под управлением Windows Server Essentials
применимо к: Windows Server 2016 essentials, Windows Server 2012 R2 essentials, Windows Server 2012 Essentials
этот раздел содержит общие сведения и вспомогательные процедуры по восстановлению или исправлению сервера, на котором работает Windows server Essentials, и включает следующие разделы:
Общие сведения о восстановлении серверных систем
От состояния сервера зависят доступные способы восстановления и результаты процесса.
К наиболее частым причинам восстановления сервера относятся:
Наличие на сервере зараженных файлов, которые невозможно вылечить или удалить.
Сервер неверно настроен и не запускается.
Вы заменили системный диск.
Вы больше не планируете использовать устройство и желаете перенести данные на новый сервер.
Вы можете восстановить сервер из резервной копии или сбросить параметры к значениям по умолчанию.
Восстановление сервера из резервной копии
В этом разделе представлены инструкции по выбору типа архивации.
Если резервная копия доступна, лучшим выбором для восстановления сервера является использование установочного носителя изготовителя для восстановления из внешней резервной копии. Восстановление поможет извлечь параметры и папки сервера из выбранного вами архива. Вам потребуется лишь настроить параметры и восстановить данные, созданные после архивации.
Если вы планируете восстановить ваш сервер из ранее созданной резервной копии, следует выбрать необходимый архив для восстановления, хранящийся на внешнем жестком диске, напрямую подключенном к серверу.
Если у вас есть недавняя успешно созданная резервная копия сервера, и вы уверены, что она содержит все важные данные, ваш выбор вполне очевиден. Вам потребуется лишь восстановить данные, созданные после последней успешной архивации, и заново настроить параметры сервера, измененные после резервирования
Если вы восстанавливаете сервер из-за вируса, выберите резервную копию, созданную до заражения. При восстановления из последней подходящей резервной копии может быть выполнен откат на несколько дней.
Если вы восстанавливаете сервер из-за неверных параметров, выберите резервную копию, созданную до изменения вызвавших проблемы настроек.
Если вы восстанавливаетесь из резервной копии, точные действия и необходимые доработки зависят от числа жестких дисков на сервере и факта замены системного диска:
Если на сервере установлен один жесткий диск, замена которого не производилась, информация о разделах останется неизменной после восстановления. Системный том будет восстановлен и данные остальных разделов сохранятся.
Если на сервере используется один жесткий диск и выполнена его замена, будет восстановлен системный том, после чего вам потребуется вручную скопировать папки и данные из остальных разделов. Любые созданные вами общие папки потребуется восстановить вручную.
Если на сервере установлено несколько жестких дисков, и диск 0 (содержащий системный том) не заменялся, информация о разделах диска сохранится после восстановления. Системный том будет восстановлен и данные всех остальных разделов останутся неизменны.
Если на сервере установлено несколько жестких дисков, и выполнена замена диска 0 (содержащего системный том), системный том будет восстановлен, после чего вам потребуется вручную восстановить все общие папки, хранившиеся на диске 0 ранее.
Сброс параметров сервера до заводских настроек по умолчанию
Если у вас нет резервной копии, которую можно использовать для восстановления, или по какой-то другой причине вы желаете или вам требуется выполнить полное восстановление системы без возвращения предыдущей конфигурации сервера, вы можете сбросить параметры сервера к значениям по умолчанию, используя носитель для установки или восстановления от производителя серверного оборудования.
Все текущие параметры и установленные приложения сервера теряются при сбросе, и требуется повторная настройка устройства. После сброса параметров происходит перезагрузка сервера.
При сбросе настроек к значениям по умолчанию вы можете сохранить ваши данные или удалить их:
Если вы решите сохранить все ваши данные, то вся информация, хранящаяся в системном томе, будет удалена; данные других томов сохранятся.
Если параметры диска не соответствуют настройкам по умолчанию, все данные будут потеряны. При замене системного диска новый диск должен быть больше, чем системный том исходного диска.
Если информация о разделах системного диска недоступна, или вы заменили системный диск, все данные на нем будут удалены, даже если вы выберете их сохранение.
Если вы планируете списать сервер или использовать его для других целей, рекомендуется удалить на нем все данные. Помимо параметров сервера, прочих настроек и данных системного тома, удаляется вся остальная информация и производится форматирование всех жестких дисков сервера.
Если на сервере настроены дисковые пространства, перед сбросом к значениям по умолчанию откройте консоль Управление дисковыми пространствами, перейдите к секции Дополнительно и вручную удалите все дисковые пространства.
После сброса параметров вам потребуется выполнить следующие действия:
Повторная настройка сервера. Используйте мастер настройки сервера, чтобы повторно установить параметры. чтобы настроить удаленно управляемый сервер Windows server Essentials с клиентского компьютера, откройте веб-браузер и введите в адресной строке http:// <> йоурсервернаме .
Переподключение клиентского компьютера к серверу. если компьютер ранее был подключен к серверу, необходимо удалить программное обеспечение соединителя Windows server Essentials с компьютера перед повторным подключением компьютера к серверу. Подробную информацию см. в разделах Удаление программы Connector и Подключение компьютеров к серверу.
Восстановить или восстановить системный диск
Чтобы сервер вернулся к работе, в первую очередь необходимо восстановить его системный диск. После этого вы можете выполнить любые необходимые действия для восстановления дисков с данными и любых потерянных при восстановлении сервера общих папок.
Доступно три способа восстановления:
Восстановление сервера с помощью установочного носителя. Используйте установочный носитель от производителя сервера, чтобы восстановиться из резервной копии.
Сброс параметров сервера к значениям по умолчанию с помощью установочного носителя. См. документацию от производителя сервера.
Восстановление сервера с клиентского компьютера с помощью специального DVD-диска. если необходимо восстановить удаленно администрируемый сервер, на котором работает Windows server Essentials, необходимо выполнить восстановление с клиентского компьютера с помощью DVD-диска восстановления от изготовителя сервера.
Восстановите или восстановите сервер с помощью установочного носителя.
следующая процедура описывает восстановление системного диска сервера из резервной копии с помощью установочного носителя Windows server Essentials. (информацию о сбросе параметров к значениям по умолчанию с помощью установочного носителя см. в документации от производителя сервера).
если сервер использует дисковые пространства и вы восстанавливаете данные на новый сервер, необходимо сначала восстановить системный диск, а затем войти на панель мониторинга Windows server Essentials, настроить дисковые пространства так же, как на старом сервере, а затем восстановить тома данных.
Восстановление системного диска сервера из резервной копии с помощью установочного носителя
вставьте установочный dvd-диск Essentials Windows server в дисковод dvd-дисков, перезапустите сервер и нажмите любую клавишу для запуска с DVD-диска.
Если процесс восстановления не начинается автоматически, проверьте параметры BIOS на вашем сервере и убедитесь, что в списке приоритетов загрузки DVD-дисковод находится на первом месте.
Если производитель предварительно загрузил содержимое установочного носителя на сервер, нажмите клавишу F8 при запуске, чтобы начать восстановление.
После загрузки файлов Windows Server выберите язык и другие необходимые настройки, после чего щелкните Далее.
На следующей странице мастера щелкните Восстановить компьютер.
Не выбирайте вариант Установить сейчас. В противном случае начнется полная установка системы и все параметры конфигурации системного диска и данные на нем будут удалены.
На странице Выбор варианта щелкните Устранение неполадок.
на странице восстановление образа системы выберите текущую систему? либо Windows server essentials , либо Windows server essentials.
Откроется мастер восстановления из образа.
На странице Выбор архивного образа системы вы можете выбрать последнюю или более раннюю резервную копию. Система будет восстановлена к состоянию на момент создания выбранной вами резервной копии. Потребуется вручную восстановить добавленные после архивации данные или измененные параметры.
Выберите один из следующих вариантов и щелкните Далее:
Использовать последний доступный образ системы (рекомендуется)
Выбор архивного образа системы
Если у вас есть недавняя успешно созданная резервная копия сервера, и вы уверены, что она содержит все важные данные, то ваш выбор вполне очевиден. Вам потребуется лишь восстановить данные, созданные после последней успешной архивации, и заново настроить параметры сервера, измененные после резервирования
Если вы восстанавливаете сервер из-за вируса, выберите резервную копию, созданную до заражения. При восстановления из последней подходящей резервной копии может быть выполнен откат на несколько дней.
Если вы восстанавливаете сервер из-за неверных параметров, выберите резервную копию, созданную до изменения вызвавших проблемы настроек.
Для завершения восстановления системы следуйте инструкциям мастера.
После успешного восстановления сервера извлеките установочный DVD-диск, если вы его использовали, и выполните перезагрузку.
Для восстановления папок на сервере и открытия к ним общего доступа могут потребоваться дополнительные действия. Подробную информацию см. в разделеВосстановление файлов и папок на сервере.
Восстановление или сброс сервера с клиентского компьютера с помощью DVD-диска восстановления
в Windows server Essentials можно запустить сервер с загрузочного USB-накопителя, который вы создали, а затем восстановить сервер с клиентского компьютера с помощью DVD-диска восстановления, полученного от изготовителя сервера. Клиентский компьютер должен находиться в одной сети с сервером этот метод недоступен в Windows Server Essentials.
Далее описаны основные действия, необходимые для восстановления сервера. Приведенные шаги подходят как для восстановления из резервной копии, так и для сброса параметров к значениям по умолчанию. Более точные инструкции см. в документации от производителя вашего сервера.
Восстановление сервера с клиентского компьютера с помощью специального DVD-диска
вставьте носитель для восстановления сервера Windows server Essentials, полученный от изготовителя сервера, на клиентском компьютере.
Откроется мастер восстановления сервера.
Следуйте инструкциям мастера, чтобы создать загрузочное USB-устройство флэш-памяти, которое будет использоваться для запуска сервера в режиме восстановления.
Когда загрузочное USB-устройство флэш-памяти будет подготовлено с помощью мастера восстановления сервера, вставьте его в сервер, чтобы загрузить режим восстановления. Информацию о запуске вашего сервера в режиме восстановления см. в документации от производителя вашего серверного оборудования.
После запуска в режиме восстановления мастер обнаружит сервер и установит соединение.
Для завершения восстановления сервера следуйте инструкциям мастера.
При этом способе восстановления игнорируются внешние устройства хранения, подключенные к серверу. Если вы желаете очистить данные с внешнего устройства хранения, потребуется сделать это вручную.
Если вы создали на сервере дополнительные общие папки, после восстановления данных из резервной копии эти папки могут не распознаться на сервере. В этом случае потребуется заново открыть к этим папкам общий доступ. Подробную информацию см. в разделеВосстановление файлов и папок на сервере.
Восстановление файлов и папок на сервере
В зависимости от способа восстановления сервера и типа используемых устройств хранения, после восстановления системного диска вам может потребоваться вернуть тома с данными. В некоторых случаях вам придется повторно открыть доступ к существующим папкам, чтобы они распознались на сервере.
Далее описаны случаи, в которых вам может потребоваться восстановить файлы и папки:
Восстановление файлов и папок из резервной копии сервера. Если вы заменили системный диск, или информация о разделах системного диска недоступна, вы можете восстановить систему, однако данные из других томов диска будут потеряны. Чтобы восстановить файлы и папки из других томов с данными, используйте мастер восстановления файлов и папок.
Восстановление общих папок на сервере. Если вы создали на сервере дополнительные общие папки, после восстановления системного диска из резервной копии они будут расположены в разделе с данными, однако могут не распознаваться на сервере. В этом случае потребуется заново открыть к этим папкам общий доступ.
Восстановление файлов и папок из резервной копии сервера
Мастер восстановления файлов и папок поможет вам защитить данные на случай поломки жесткого диска или непреднамеренного удаления информации. используя резервное копирование Windows Server Essentials, можно создать копию всех данных на жестком диске и сохранить их на внешнем устройстве хранения. Если исходные данные будут непреднамеренно удалены, перезаписаны или станут недоступны в результате поломки, вы сможете восстановить их из резервной копии. С помощью мастера восстановления файлов и папок вы можете извлечь из резервной копии отдельный файл или папку, несколько файлов или папок, или же целый жесткий диск.
Чтобы вернуть файлы и папки, оказавшиеся недоступными после восстановления, вам может потребоваться мастер восстановления файлов и папок. Например, если вы заменили системный диск, или информация о его разделах недоступна, у вас не получится восстановить данные других томов жесткого диска.
С помощью мастера восстановления файлов и папок вы не сможете восстановить целый системный диск. Информацию о восстановлении целого системного диска см. в разделах Восстановление сервера с помощью установочного носителя или Восстановление сервера с клиентского компьютера с помощью специального DVD-диска.
Восстановление файлов и папок из резервной копии сервера
откройте панель мониторинга Windows Server Essentials и перейдите на вкладку устройства .
Щелкните имя сервера и нажмите в области Задачи кнопку Восстановить файлы и папки сервера.
Откроется мастер восстановления файлов и папок.
Чтобы восстановить необходимые файлы и папки, следуйте инструкциям мастера.
Дополнительные сведения о резервном копировании и восстановлении файлов и папок см. в разделе Управление резервным копированием и восстановлением.
Восстановление общих папок на сервере
После восстановления системного диска сервера, если общие папки по-прежнему находятся в разделе данных или восстановлены в разделе данных, может потребоваться еще раз настроить общие папки, чтобы сервер мог распознать папки. Далее описано, как открыть доступ к папкам, уже использованным ранее в качестве общих.
Добавление существующего каталога в список общих папок сервера.
Найдите необходимую папку на жестком диске с помощью проводника.
Щелкните правой кнопкой мыши по общей папке, выберите Свойства, перейдите во вкладку Доступ и запишите разрешения для этой папки.
войдите на панель мониторинга Essentials Windows Server, перейдите на вкладку служба хранилища и нажмите кнопку добавить папку в области задач папки сервера .
Откроется мастер добавления папок.
Укажите имя общей папки в поле Имя.
Нажмите кнопку Обзор, перейдите к <> ServerNameсерверфолдерс (например, д:контососерверфолдерс), выберите папку, к которой требуется предоставить общий доступ, и нажмите кнопку ОК.
Щелкните Далее.
Укажите записанные на шаге 2 разрешения и щелкните Добавить папку.
эти разрешения будут заменять все существующие разрешения, которые не были добавлены в папку, с помощью панели мониторинга Windows Server Essentials.
После добавления папок в список общего доступа, убедитесь, что в дальнейшем будет выполняться их архивация. Информацию о добавлении папок в резервную копию сервера см. в статье Настройка или изменение параметров архивации сервера.
Источник
Содержание
- DISM: проверка и восстановление системных компонентов образа Windows 10
- SFC /scannow: Проверка и восстановление системных файлов Windows
- DISM /RestoreHealth: Восстановление хранилища компонентов образа Windows
- Восстановление поврежденного хранилища компонентов Windows 10/Server 2016 с помощью PowerShell
- Восстановление хранилища компонентов оффлайн если Windows не загружается
- Как починить Windows с помощью DISM?
- DISM.exe против SFC.exe: кто «сильнее»?
- Так что запускать первым?
- Windows 10 загружается и есть выход в сеть.
- Windows 10 загружается, но сеть недоступна.
- Начинаем работу…
- Windows 10 уже не загружается…
- Easybcd как восстановить загрузчик
- Восстановление MBR-загрузчика Windows с помощью Live-диска by Sergei Strelec
- 1. LiveDisk by Sergei Strelec
- 2. Восстановление MBR-загрузчика программой AOMEI Partition Assistant
- 3. Восстановление MBR-загрузчика программой Paragon Hard Disk Manager
- 4. Восстановление MBR-загрузчика программой EasyBCD
- 5. Восстановление загрузчика Windows программой Dism++
- 6. Пересоздание загрузчика
- Страницы
- 2019-05-09
- Восстановление загрузчика Windows
- Содержание
- Возможные Причины
- Необходимые Инструменты
- Тестовое Окружение
- Восстановление Записи MBR
- Восстановление Загрузчика Windows (BIOS/MBR)
- Восстановление Загрузчика Windows (UEFI/GPT)
- Использование средств самой Windows
- Консольная утилита bcdboot
- В системах UEFI
DISM: проверка и восстановление системных компонентов образа Windows 10
Для проверки целостности системных файлов и восстановления поврежденных файлов (библиотек) компонентов в Windows (Windows Server) можно использовать команды SFC и DISM (Deployment Image Servicing and Management). Данные утилиты могут быть крайне полезными, если операционная система Windows работает нестабильно, появляются ошибки при запуске стандартных приложений или служб, после вирусного заражения и т.д.
Утилита DISM включена в состав Windows, начиная с Vista и может быть использована во всех поддерживаемых версиях начиная с Windows 7/Windows Server 2008 R2 (есть ограничения) заканчивая последними билдами Windows 10 / Windows Server 2019. В этой статье мы рассмотрим, как использовать утилиты DISM и SFC для проверки и восстановления целостности образа и системных файлов Windows 10.
SFC /scannow: Проверка и восстановление системных файлов Windows
Утилиту DISM для восстановления Windows обычно рекомендуется использовать после утилиты проверки целостности системных файлов SFC (System File Checker). Команда sfc /scannow сканирует защищенные системные файлы Windows, и, если они отсутствуют или повреждены, попробует восстановить их оригинальные копии из хранилища системных компонентов Windows (каталог C:WindowsWinSxS).
Если команда sfc /scannow возвращает ошибку “ Программа защиты ресурсов Windows обнаружила повреждённые файлы, но не может восстановить некоторые из них / Windows Resource Protection found corrupt files but was unable to fix some of them ”, скорее всего утилита не смогла получить необходимые файла из хранилища компонентов (образа) Windows.
В этом случае вам нужно попробовать восстановить хранилище компонентов (ваш образ Windows) с помощью DISM.
После восстановления образа вы можете повторно использовать утилиту SFC для восстановления системных файлов.
DISM /RestoreHealth: Восстановление хранилища компонентов образа Windows
DISM /Online /Cleanup-Image /CheckHealth
При запуске этой команды не выполняется сканирование хранилища, проверяются лишь записанные ранее значения и события в журнале Windows. Изменения не вносятся. Команда проверит, не помечен ли образ как поврежденный и возможно ли устранить данное повреждение.
В этом примере команда вернула, что с образом все хорошо:
No component store corruption detected.
The operation completed successfully.
DISM /Online /Cleanup-Image /ScanHealth – выполнить полное сканирование хранилища компонентов на наличие повреждений в системных образа Windows (выполняется довольно долго от 10 до 30 минут).
Если команда /ScanHealth возвращает ошибки:
Это однозначно говорит о том, что ваш образ Windows 10 поврежден и его нужно восстановить.
Чтобы исправить ошибки, автоматически скачать и заменить файлы повреждённых или отсутствующих компонентов эталонными версиями файлов (библиотек) из центра обновлений Windows (на компьютере должен быть доступ в Интернет), выполните:
DISM /Online /Cleanup-Image /RestoreHealth
Процесс сканирования и восстановления компонентов может быть довольно длительным (30 минут или более).
Если восстановление выполнится успешно, появится сообщение:
Восстановление выполнено успешно. Операция успешно завершена.
The restore operation completed successfully. The operation completed successfully.
Если на компьютере (сервере) отсутствует доступ в Интернет или отключена служба Windows Update, то при восстановлении хранилища компонентов появляются ошибки вида:
Вы можете указать WIM или ESD файл с оригинальным установочным образом Windows, который нужно использовать в качестве источника для восстановления файлов компонентов системы. Предположим, вы смонтировали установочный ISO образ Windows 10 в виртуальный привод E:. Для восстановления хранилища компонентов из образа используйте одну из команд:
DISM /online /cleanup-image /restorehealth /source:E:sourcesinstall.wim
Или:
DISM /online /cleanup-image /restorehealth /source:E:sourcesinstall.esd
Чтобы запретить использовать центр обновлений Windows в Интернете, и выполнять сканирование и восстановление образа Windows только из локального WIM/ESD файла:
DISM /online /cleanup-image /restorehealth /source:E:sourcesinstall.wim /limitaccess
Или:
DISM /online /cleanup-image /restorehealth /source:E:sourcesinstall.esd /limitaccess
dism /online /cleanup-image /restorehealth /limitaccess
Восстановление поврежденного хранилища компонентов Windows 10/Server 2016 с помощью PowerShell
В версии PowerShell в Windows 10 и Windows Server 2016/2019 есть аналоги рассмотренных выше команд DISM. Для сканирования хранилища компонентов и поиска повреждений в образе выполните:
Если ошибок в хранилище компонентов не обнаружено, появится сообщение:
ImageHealth State: Healthy
Для запуска восстановления системных компонентов и файлов наберите:
Восстановление хранилища компонентов оффлайн если Windows не загружается
Если Windows не загружается корректно, вы можете выполнить проверку и исправление системных файлов в оффлайн режиме.
Источник
Как починить Windows с помощью DISM?
В статье объясняется как починить Windows 10 с помощью DISM: от небольших проблем до состояния, когда Windows 10 уже не загружается.
Итак в арсенале пользователей Windows имеется целый набор ремонтных инструментов, с помощью которых мы с вами можем вытаскивать с того света совсем уж, казалось бы, неподнимаемые системы. Фактически, единственным условием их оживления является лишь целостность жёсткого диска. И к возможностям вернуть Windows к жизни в последнем поколении ОС от Microsoft прибавилось ещё одно средство — DISM. Но сначала немного теории.
DISM.exe против SFC.exe: кто «сильнее»?
Многие пользователи Windows 10, имея в арсенале оба средства восстановления, задаются вопросом: какой из указанных инструментов действеннее? Пробегите глазами по кратенькой справке для прояснения.
DISM, которая обращается не к внутреннему хранилищу в кэш, а просит клиент обновлений Windows Update сверить файлы. Их в DISM повредить нельзя, так как они подкачиваются со стороны серверов Microsoft. Вобщем, ситуация представляется логичной: команды SFC /SCANNOW нам предостаточно, пока та может справиться. Однако, если кэш повреждён, можно попробовать починить Windows с помощью DISM.
Так что запускать первым?
не требует соединения с сетью. Эффективность её работы часто определяется не только степенью повреждений, но и скоростью доступа к диску (чтения данных). Однако, если утилита не помогает, вероятнее всего, помощь нужна самому хранилищу компонентов Windows. В дело вступает:
Следующим шагом многие пренебрегают, однако ваш покорный слуга всегда повторяет команду проверки системных файлов
Но, как говорится, это уже потом. А сейчас подробнее о различных вариантах применения DISM. Или, точнее, вариантов «поломки» Windows: попробуем починить Windows с помощью DISM с флешки/диска или через сеть.
Windows 10 загружается и есть выход в сеть.
Итак, как известно, когда Windows 10 теряет часть своей функциональности, на помощь пользователю приходит инструмент Deployment Imaging and Servicing Management (он же DISM). Основное его назначение — корректировка ошибок обновлением системных файлов. В случае «непонятного» поведения Windows можно применить DISM с функцией Cleanup-Image:
со следующими переключателями:
В такой форме файлы только проверяются без восстановления. Команда полезна для диагностики вероятных повреждений и чтения ошибок в логе.
Время, отпускаемое на выполнение команды, непродолжительное: в среднем около минуты:
По длительности эта операция самая продолжительная — всё зависит от характера повреждений системы.
Таким образом, порядок проведения работ по исправлению ошибок Windows 10, которая В СОСТОЯНИИ ЗАГРУЗИТЬСЯ и ВЫЙТИ В СЕТЬ, но выказывает ошибки функционала, можно определить таким:
Windows 10 загружается, но сеть недоступна.
Как вы поняли, ключевым моментом в работе DISM является работоспособность клиента Windows Update и стабильное сетевое соединение. Вполне возможно, что и сам клиент также окажется в зоне повреждения. Тогда консоль потребует указать в качестве источника неповреждённых файлов папку в текущей инсталляции Windows. Или обратиться к сетевым ресурсам. Придётся набрать такую команду:
где X:папка_сWindows — путь к папке с резервными файлами для ремонта, а Х — диск/флешка/карта. При этом файлы восстановления могут храниться как на жёстком диске, так и на флешке/DVD диске. Чтобы исправить свою Windows 10 с диска, придётся соблюсти ряд условий:
Начинаем работу…
в последней команде F:sourcesinstall.wim — путь к файлу install.wim, появившемуся после распаковки из скачанного образа.
Windows 10 уже не загружается…
Сразу оговорюсь — питать иллюзии не стоит, ибо дело практически гиблое. Если система не смогла успешно применить весь арсенал ремонтных средств, подобные команды справляются «50 на 50». Т.е. по принципу «повезёт-не повезёт». А у нас условия те же: где-то нужно достать загрузочные флешку или диск с той же версией, сборкой, языком что и у вас. Нам нужен всё тот же файл install.wim. С определением версии у некоторых могут возникнуть проблемы; однако, если вы регулярно обновляли Windows 10 (т.е. раз в полгода), смело качайте последний экземпляр системы. Для установки на диск воспользуйтесь компьютером друзей и соседей.
где X — цифра жёсткого диска, на котором лежит проблемная Windows 10. Если диск один, то команда выглядит как
Ищем разделы. Сейчас нам Windows покажет тома дисков, флешки, карты и DVD диски:
Создадим папку mount с файлами Windows на том же жёстком диске, где лежит побитая Windows 10 (у меня D):
Переносим сюда файлы с флешки::
Закрываем консоль и переходим с перезагрузкой в восстановленную Windows 10.
Источник
Easybcd как восстановить загрузчик
Восстановление MBR-загрузчика Windows с помощью Live-диска by Sergei Strelec
Первым делом подготавливаем реанимационный LiveDisk.
1. LiveDisk by Sergei Strelec
2. Восстановление MBR-загрузчика программой AOMEI Partition Assistant
3. Восстановление MBR-загрузчика программой Paragon Hard Disk Manager
Выбираем один из типов восстановления MBR-загрузчика и следуем пошаговому мастеру.
Если вопрос стоит в восстановлении записи о загрузке исчезнувшей из меню загрузчика Windows, выбираем операцию «ОС Windows для корректирования». Программа произведёт поиск имеющихся на компьютере систем Windows и добавит их в меню загрузчика. Просто жмём «Далее».
И, как и в первой операции, в окошке запроса на применение изменений отвечаем «Да». В итоге кликаем «Готово».
4. Восстановление MBR-загрузчика программой EasyBCD
При необходимости корректируем меню загрузчика в разделе «Редактировать меню загрузки».
С помощью EasyBCD также можно попытаться восстановить повреждённый загрузчик Windows. Идём в раздел программы «Архивация/Восстановление». И пробуем параметры настройки BCD – сброс конфигурации BCD и обновление файлов загрузки. Пробуем эти параметры поочерёдно, задействуем их кнопкой «Выполнить».
5. Восстановление загрузчика Windows программой Dism++
6. Пересоздание загрузчика
Кликаем новосозданный раздел и запускаем операцию «Активировать раздел».
По итогу должен получиться активный базовый раздел с файловой системой NTFS.
Создание загрузочных дисков и прочие полезные мелочи
Страницы
2019-05-09
Восстановление загрузчика Windows
Одна из причин невозможности загрузки операционной системы Windows, это испорченный загрузчик (приблизительное сообщение которое можно получить при таком исходе представлено на фото ниже). В этой статье, речь пойдет о способе восстановления загрузчика Windows, с помощью соответствующего установочного диска.
Содержание
Возможные Причины
Загрузчик Windows (Windows Boot Manager) хранит свои файлы в отдельном разделе, в большинстве случаев. В состав файлов входят — конфигурационный файл, и бинарные файлы. Если используется устаревшая схема загрузки на основе BIOS (MBR) систем, то в придачу к этому, на диск записывается загрузочная запись MBR (Master Boot Record), осуществляющая запуск бинарных файлов с указанного раздела.
Загрузка Windows осуществляется в два этапа:
1. BIOS (MBR/UEFI) выполняет поиск и запуск загрузчика (его бинарных файлов).
2. Загрузчик выполняет запуск ядра операционной системы.
Учитывая вышеописанное, возможных проблем может быть всего лишь две:
1. Проблемы с загрузочным разделом, и его файлами.
2. Проблемы с загрузочной записью MBR.
Может быть еще и третья проблема. Она не связана напрямую с загрузчиком, поэтому ее я не стал вносить в список. Проблема заключается в удалившихся загрузочных записях UEFI BIOS. Устраняется очень просто, сброс настроек UEFI BIOS, или ручное добавление соответствующей загрузочной записи через UEFI Shell. Как это сделать, можно прочитать тут, а как сделать загрузочный диск с UEFI Shell тут.
Необходимые Инструменты
Для всех манипуляций потребуется только лишь установочный диск Windows, а точнее его среда предустановки (WinPE). Скачать установочный диск Windows можно на официальном сайте Microsoft по ссылке https://www.microsoft.com/ru-ru/software-download.
Скачивание абсолютно бесплатно. Для дистрибутива Windows 10, предоставлена программа для создания загрузочного USB/CD диска, или установочного ISO образа.
Тестовое Окружение
В качестве тестовой ОС будет выступать Windows 10. Будет продемонстрировано восстановление загрузчика как версии на MBR диске, так и на GPT (UEFI).
Для MBR диска, будет продемонстрировано восстановление записи MBR, файлов загрузчика, и загрузочного раздела. Ниже на фото, отмечен раздел с файлами загрузчика.
Особенностью данной разметки диска (она выполнялась автоматически установщиком Windows), является расположение файлов загрузчика и среды восстановления на одном разделе.
Для GPT диска, будет продемонстрировано восстановление загрузочного раздела и файлов загрузчика. На фото ниже, отмечен загрузочный EFI-раздел, в котором расположены файлы загрузчика.
В случае с GPT-диском, файлы загрузчика и среда восстановления располагаются в разных разделах. Загрузочный EFI-раздел всегда отформатирован в файловую систему FAT, т.к. UEFI BIOS поддерживает только ее.
Восстановление Записи MBR
Разберем ситуацию с поврежденной/перезаписанной MBR-записью. Часть первого сектора диска, отвечающей за запуск загрузчика, тестовой машины была намерено затерта.
Windows в данном случае естественно загружаться не будет.
Попробуем восстановить испорченную MBR-запись загрузчика Windows. Загрузимся с установочного диска на проблемной машине.
Рассмотрим сначала легкий способ. Восстанавливаем запись MBR.
Если сейчас выполнить перезагрузку машины, в надежде увидеть корректную загрузку Windows, то возможно вы получите ошибку загрузчика 0xc000000e (Your PC/Device needs to be repaired. A required device isn’t connected or cant’t be accessed. The application or operating system couldn’t loaded because a recuired file is missing ir contains errors. File: Windowssystem32winload.exe).
Связана данная ошибка исключительно с конфигурацией загрузчика.
Проверим параметры загрузчика после фикса.
Теперь способ второй, немного более сложный.
Для выполнения всех дальнейших операций, предварительно необходимо будет выяснить букву системного раздела, того на котором установлена ОС Windows. Помочь в этом могут следующие команды:
Каждая из этих команд выводит список всех подключенных разделов. Команда wmic предоставляет самую подробную информацию.
Определив целевой системный раздел, в моем случае это диск D:, можно перейти к восстановлению MBR-записи.
Проверяем конфигурацию загрузчика.
Восстановление загрузчика выполнено.
Ручное исправление которых, может оказаться не такой простой задачей, ввиду необходимости проверить все имеющиеся записи конфигурационного файла загрузчика. Поэтому, этот вариант восстановления лучше рассматривать как аварийный, при невозможности, по какой-либо причине, выполнить восстановление загрузчика первым способом.
Восстановление Загрузчика Windows (BIOS/MBR)
Усугубим тестовую ситуацию. Представим, что после определенных манипуляций, был удален загрузочный раздел ОС Windows. Что необходимо делать в данной ситуации?
1. Заново создать загрузочный раздел.
2. Записать на созданный раздел файлы загрузчика Windows.
3. Записать на созданный раздел файлы среды восстановления Windows (не обязательно).
По поводу третьего пункта, почему он не обязателен? Работа загрузчика, и в общем ОС в целом, никак не зависит от среды восстановления. Она используется лишь при аварийных ситуациях. Запускается данная среда загрузчиком при определенных условиях, например, пара прерванных загрузок ОС. То есть, если не будет загрузчика, то и среда восстановления не будет работать.
Приступим. На тестовой машине был намерено удален загрузочный раздел.
Попытка загрузки на данном этапе, ожидаемо приведет к ошибке.
Загружаем установочный диск OC Windows.
Создадим загрузочный раздел. Особых требований к загрузочному разделу нет. Это должен быть раздел с файловой системой NTFS (желательно, но не обязательно), с достаточным объемом свободного пространства, чтобы вместить файлы загрузчика и среды восстановления.
Раздел создан. Запоминаем букву под которой он смонтирован, в моем случе диск E:. Эта информация потребуется для выполнения последующих команд.
Выполним установку загрузчика на созданный раздел. Но, предварительно нужно выяснить, под какой буквой скрывается раздел с установленной ОС Windows. Узнать данную информацию можно, так же, на предыдущем шаге ( diskpart — list volume ), либо по способам описанным в предыдущем разделе. В моем случае это диск C:.
Загрузчик установлен. Если сейчас выполнить перезагрузку машины, то ОС Windows благополучно загрузится.
Если загрузка по-прежнему не возможна, то скорее всего имеются проблемы с загрузочной записью MBR. О том, как ее восстановить, написано в предыдущем разделе.
Тема возврата среды восстановления, будет рассмотрена в последующих статьях.
Восстановление Загрузчика Windows (UEFI/GPT)
Рассмотрим восстановление UEFI-загрузчика ОС Windows. ОС использующие загрузку в UEFI режиме не нуждаются в загрузочных записях, на подобии MBR. Поэтому, рассмотрен будет сценарий с утраченным загрузочным EFI-разделом.
Что из себя представляет загрузочный EFI-раздел? Это обычный раздел, отформатированный в файловую систему FAT.
Перейдем к делу. Удалим на тестовой машине загрузочный EFI-раздел.
Попытка загрузки системы на данном этапе, приведет к ошибке, либо к загрузке UEFI Shell.
Загружаемся с установочного диска ОС Windows.
Создадим утраченный загрузочный EFI-раздел.
Раздел создан. Запоминаем букву созданного раздела, в моем случае это диск F:.
Установим загрузчик на созданный раздел. Предварительно, выясняем букву раздела с установленной ОС Windows. Как это сделать, было описано в предыдущих разделах. В моем случае, это диск D:.
Загрузчик установлен. Проверяем его работу. Перезагружаем машину и наблюдаем.
При установке на компьютер второй ОС или работе с приложениями, отвечающими за настройку конфигурации загрузки Window 10, нужно быть предельно внимательным и аккуратным. Всего одно неправильное действие может привести к тому, что система перестанет загружаться, и вы получите ошибку «An operating system wasn’t found» или «The boot configuration data for your PC is missing».
Появление на черном экране этих сообщений с большой долей вероятности свидетельствует о проблемах с загрузчиком Windows – специальной подпрограммой, расположенной в служебных разделах диска. Она может быть повреждена вследствие внезапного отключения компьютера, действия вирусов, манипуляций с разделами жесткого диска и т.п. При иных обстоятельствах пользователю пришлось бы переустанавливать систему, однако в Windows 10 поврежденный загрузчик вполне пригоден к восстановлению.
Использование средств самой Windows
Самый простой способ восстановить загрузчик Windows 10 – это прибегнуть к помощи штатных инструментов диагностики и ремонта, запущенных из среды восстановления. В случае с «десяткой» в среду восстановления вы попадете после трех неудачных загрузок, но всё же будет лучше воспользоваться для входа в нее установочным диском с ОС. Загрузитесь с носителя, содержащего дистрибутив Виндовс 10, и нажмите «Далее», а затем «Восстановление системы» в окне мастера-установщика.
Проследуйте по указанной на скриншотах цепочке опций.
Далее нажмите «Восстановление при загрузке», выберите свою ОС и предоставьте Windows возможность сделать свою работу.
Если всё пройдет удачно, компьютер перезагрузится уже в рабочем состоянии, если нет, вы получите сообщение «…не удалось восстановить компьютер».
Увы, чаще всего так и бывает, ибо встроенное в WinPE средство устранения неполадок способно справляться только с типичными проблемами. Но не беда, на этот случай есть более эффективные методы.
Консольная утилита bcdboot
Восстановление загрузчика Windows 10 можно выполнить и через командную строку, загрузившись предварительно с установочного диска. При появлении на экране мастера-установщика откройте консоль нажатием Shift+F10 и с помощью команд explorer или diskpart – list volume определите букву системного тома. Команда explorer открывает Проводник, diskpart – list volume выводит список томов непосредственно в консоли. Определив букву (в нашем примере это E), вводом exit завершите работу diskpart (если использовался этот инструмент) и выполните команду восстановления загрузчика:
Вывод сообщения об удачном завершении операции укажет на пересоздание загрузчика. Теперь можете закрыть консоль и загрузить компьютер в штатном режиме.
Проблемы с загрузкой Windows 10 иногда бывают вызваны повреждением самой загрузочной записи. Чтобы ее восстановить, перейдите в расположение System32 и последовательно выполните в запущенной из-под установочного диска консоли приведенные ниже команды. Выглядит это так:
cd x:/windows/system32
bootrec /fixmbr
bootrec /fixboot
В системах UEFI
Описанный выше способ применим к ПК на базе обычного BIOS с дисками MBR, тогда как процедура восстановления загрузчика в системах UEFI несколько отличается. Выполнить все действия здесь можно в той же командной строке, но есть и более простой способ. Воспользуйтесь спасательным диском by Sergei Strelec, ведь в нём имеются все необходимые инструменты для устранения подобного рода неполадок. Загрузив с диска компьютер, перейдите в меню Пуск по цепочке Программы WinPE – Редакторы BCD – EasyUEFI.
В открывшемся окне утилиты выберите опции Manage EFI System Partition – Rebuild EFI System Partition.
Далее укажите диск, на котором нужно восстановить загрузчик, а потом активируйте радиокнопки для системного (с файлами Windows) и служебного EFI-раздела. На заключительном этапе нажмите «Rebuild», закройте приложение и перезагрузите компьютер в штатном режиме.
Если EasyUEFI не справится с задачей, используйте командную строку, предварительно присвоив EFI-тому букву с помощью входящей в состав диска от Стрельца утилиты Bootice. Запустите ее из того же меню, что и EasyUEFI, выберите в окошке ваш жесткий диск и нажмите «Parts Manage».
В открывшейся таблице выберите EFI-раздел (он отформатирован в FAT32 и традиционно имеет размер около 100 Мб), после чего нажатием кнопки «Assign Drive Letter» присвойте ему любую незанятую букву.
Закрыв EasyUEFI, запустите командную строку и выполните две этих команды:
cd /d БУКВА:/efi/microsoft/boot
bootrec /rebuildbcd
В результате вы получите список установленных Windows и приглашение внести их в загрузочный реестр. Подтверждаем операцию вводом буквы Y и нажатием Enter. Готово, можете загрузить компьютер в обычном режиме.
Если вдруг загрузка окажется неудачной, и вместо логотипа Windows вы увидите экран BSOD, нажмите сначала F8, а затем Enter, чтобы перезапустить процедуру загрузки.
К слову, диск by Sergei Strelec можно использовать и для восстановления загрузчика на MBR-дисках. Для этого вместо EasyUEFI запускам утилиту EasyBCD, переключаемся в меню «Архивация/Восстановление», отмечаем «Обновить файлы загрузки» и жмем кнопку «Выполнить».
Итог
Восстановление загрузчика Windows 10, как мы видим, вполне решаемая задача, но давайте все-таки допустим, что ни один из этих способов не помог. В этом случае вместо напрашивающейся переустановки захватите с помощью входящей в состав диска by Sergei Strelec утилиты Dism++ Windows в WIM-образ, а затем, полностью удалив все системные разделы, выполните его повторную установку, в процессе которой все служебные разделы с загрузчиками и прочими файлами будут пересозданы с нуля. Такой способ является наиболее эффективным после переустановки или восстановления из полного бэкапа. Но сработает он только при условии, что созданный WIM-образ сам не содержит ошибки, препятствующие нормальной загрузке Windows.
Источник