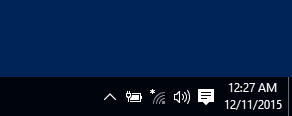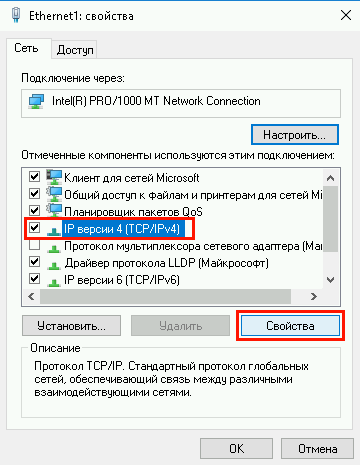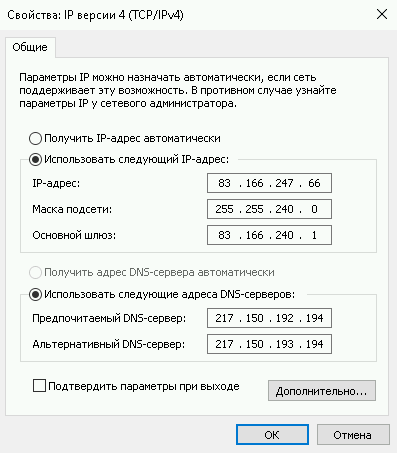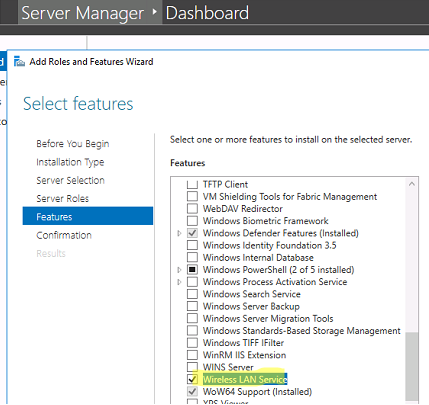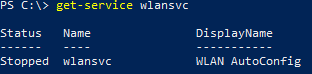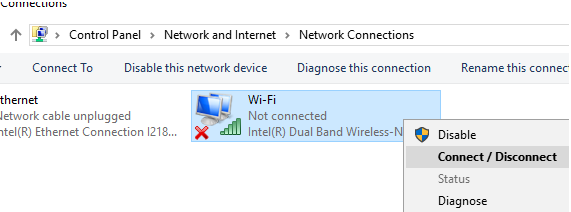Научиться настраивать MikroTik с нуля или систематизировать уже имеющиеся знания можно на углубленном курсе по администрированию MikroTik. Автор курса, сертифицированный тренер MikroTik Дмитрий Скоромнов, лично проверяет лабораторные работы и контролирует прогресс каждого своего студента. В три раза больше информации, чем в вендорской программе MTCNA, более 20 часов практики и доступ навсегда.
Начнем с того, что обозначенная в заголовке задача для серверных систем довольно нетипична, но иногда такая потребность все-таки появляется. Решается она тоже просто, покупкой нужного беспроводного адаптера. В общем все идет достаточно привычно, до тех пор, пока вы не попытаетесь подключиться к беспроводной сети. В этот момент выяснится, что сервер не видит не одной сети, а сам адаптер находится в состоянии Отключено.
Попытка включить его не приводит к успеху, адаптер делает попытку включиться, но тут же снова переходит в отключенное состояние. При этом система не выдает никаких сообщений и не делает никаких записей в журналах событий.
Внешне ситуация выглядит как некая несовместимость и на поиск «подходящего» драйвера можно потратить достаточно много времени или, решив, что проблема с адаптером, даже купить новый, с таким же эффектом. Поэтому не спешите тратить время и деньги, давайте лучше разберемся в ситуации.
Как мы уже говорили, данная задача для серверного применения нетипична, поэтому, следуя общей тенденции развития серверных операционных систем Microsoft, данная возможность была оформлена в виде отдельной компоненты, которая по умолчанию не установлена.
В целом такое решение разработчиков логично и правильно, меньше неиспользуемых служб — меньше потребляемых ресурсов, меньше возможных уязвимостей. С другой стороны, добавить какие-либо подсказки или записывать в журнал событие с ошибкой все-таки стоило бы, иначе для неподготовленного пользователя ситуация выглядит достаточно неоднозначно.
Для того, чтобы Windows Server мог работать с беспроводными сетями следует установить компоненту Служба беспроводной локальной сети, после чего сервер потребуется перезагрузить.

Эта ситуация не является ошибкой и описана в документации, хотя такое поведение службы непонятно. Вам потребуется запустить службу вручную или еще раз перезагрузить сервер. После этого можно включить беспроводной адаптер и подключиться к нужной сети.
Интересно, что если после первой перезагрузки вы вставите новый адаптер, то по завершению установки драйвера служба автоматически запустится. Возможно в связи с этим в некоторых руководствах в сети присутствует рекомендация после добавления компоненты удалить и заново установить драйвер адаптера.
Такой же самый результат можно получить гораздо быстрее используя PowerShell, для этого выполните всего одну простую команду:
Add-WindowsFeature wireless-networkingПосле чего точно также потребуется перезагрузить сервер и запустить службу вручную. Быстро это сделать можно еще одной командой:
net start wlansvcКак видим, для успешного администрирования Windows Server, вопреки расхожему мнению, что в нем все делается интуитивно понятно и мышкой, все-таки желательно знать структуру и базовые принципы устройства системы, что избавит вас от возможных трат впустую времени и денег.
Научиться настраивать MikroTik с нуля или систематизировать уже имеющиеся знания можно на углубленном курсе по администрированию MikroTik. Автор курса, сертифицированный тренер MikroTik Дмитрий Скоромнов, лично проверяет лабораторные работы и контролирует прогресс каждого своего студента. В три раза больше информации, чем в вендорской программе MTCNA, более 20 часов практики и доступ навсегда.
The wireless network card is disabled in Windows Server. If you want to connect your server through WiFi, you need to enable Wireless Networking first. By default in Windows Server 2016, you are not able to browse the internet with an admin account. So all these limitations are for security.
With two methods you can enable Wireless in Windows Server. First by GUI using server manager and install it through Windows features. It’s really easy for all. But the command line is a sysadmin daily Windows Server configuration and maintenance tools. Then enable Wireless using the command line in Windows Server 2016.
Note: You can apply this article on all version of Windows Server 2008 to Windows Server 2016. I haven’t tested on Server Core, it must work well.
1. While you are login as admin on your Windows Server, run PowerShell and enable wireless. Type “Get-WindowsFeature” *Wireless* to show the Wireless LAN Service.
2. The Wireless LAN Service is not installed yet. So in order to install it, type “Install-WindowsFeature -Name Wireless-Networking” command.
3. The task complete successfully and the system needs to be restart. Type “Restart-Computer” command to restart the server.
4. After restarting the system, try to enable Wireless Service from Windows local services. Let’s do it with command. Type Net start “WlanSvc“. This net start command will start Wireless service.
5. Now connect the Windows server 2016 to the internet through a wireless network.
Yes, the server is connected to the wireless network card. Now you can use it an internet connection on your Windows server. Even enable ICS to share it for other physical network interface cards.
Video Tutorial – Enable Wireless in Windows Server 2016
Troubleshoot Server Wireless Network
This is important to find out the Server Wireless issue. Some common issue like wireless card driver problems, miss-configuration of Wireless card etc.
Sometimes the system wireless network card has not enabled. Because of lack of a bad installed or no compatible drivers.
Before applying this article to enable wireless on Windows server. Make sure that Wireless driver supports the current version of Windows server. If it has a problem with the driver, try to find the latest Wireless network card drivers from the official website of Wireless card. Do not download drivers from a non-trusted website or installing some third-party software to enable wireless on Windows server.
Your system Wireless card should be like the above screenshot of device management.
How you find this article helpful. Let us know what you do want to learn we don’t have on our website?
Related Search Queries:
Wifi adapter Windows server 2016
How to enable wifi in Windows server 2012 r2
Windows Server 2016 wireless drivers
Windows Server 2016 Bluetooth support
How to enable wifi in Windows server 2008 r2
Windows Server 2008 r2 wifi drivers download
How to enable internet access in Windows server 2016
Windows Server 2016 drivers
Дорогие пользователи! У нас появился новый форум на платформе tp-link.community (Сообщество)
Форум доступен по ссылке https://community.tp-link.com/ru
Если при регистрации в Сообществе Вы укажете адрес электронный почты, который используете на данном форуме, то Ваши данные будут перенесены на форум Сообщества автоматически.
Также, если на форуме Сообщества Ваш никнейм будет занят, то Вам предложат сменить его или оставить, но с приставкой «_RU».
Подробнее Вы можете прочитать тут: https://community.tp-link.com/ru/home/f … pic/501542
Убедительная просьба не дублировать темы на старом/новом форуме.
-
taren
- Сообщения: 3
- Зарегистрирован: 31 янв 2019, 13:15
- Страна: Россия
Archer T6E и Windows Server 2016
Название темы: Archer T6E и Windows Server 2016
Аппаратная версия устройства: 1.1
Режим работы адаптера: Принимает WIFI
Операционная система: Windows Server 2016
Какие антивирусы/фаерволы установлены на компьютере: нет
Описание проблемы: Не могу установить драйвер… виндовс пишет: Неправильная секция установки службы в этом inf-файле.
-
taren
- Сообщения: 3
- Зарегистрирован: 31 янв 2019, 13:15
- Страна: Россия
Re: Archer T6E и Windows Server 2016
Сообщение
taren » 31 янв 2019, 13:34
есть решение проблемы???
-
Maria2017
- Сообщения: 676
- Зарегистрирован: 16 окт 2017, 13:23
- Страна: Россия
Re: Archer T6E и Windows Server 2016
Сообщение
Maria2017 » 31 янв 2019, 14:02
taren писал(а): ↑
31 янв 2019, 13:34
есть решение проблемы???
Данный адаптер не будет работать на данной версии операционной системы, для нее нет драйверов.
Последний раз редактировалось Maria2017 31 янв 2019, 14:07, всего редактировалось 1 раз.
-
taren
- Сообщения: 3
- Зарегистрирован: 31 янв 2019, 13:15
- Страна: Россия
Re: Archer T6E и Windows Server 2016
Сообщение
taren » 31 янв 2019, 14:07
это ответ технического специалиста???
-
Maria2017
- Сообщения: 676
- Зарегистрирован: 16 окт 2017, 13:23
- Страна: Россия
Re: Archer T6E и Windows Server 2016
Сообщение
Maria2017 » 31 янв 2019, 14:18
Да,специалист. Приношу извинение, сначала не обратила внимание на вашу операционную систему. В любом случае, для нее нет драйверов.
-
aleksandr.antropov
- Сообщения: 1
- Зарегистрирован: 19 авг 2021, 10:52
Re: Archer T6E и Windows Server 2016
Сообщение
aleksandr.antropov » 19 авг 2021, 10:53
Установка выполняется в несколько команд powershell:
1)Get-WindowsFeature *Wireless*
2)Install-WindowsFeature -Name Wireless-Networking
3)Restart-Computer
4)Net start WlanSvc
-
andev
- Сообщения: 1
- Зарегистрирован: 22 июл 2022, 14:42
- Страна: Украина
Re: Archer T6E и Windows Server 2016
Сообщение
andev » 22 июл 2022, 14:51
aleksandr.antropov писал(а): ↑
19 авг 2021, 10:53
Установка выполняется в несколько команд powershell:
1)Get-WindowsFeature *Wireless*
2)Install-WindowsFeature -Name Wireless-Networking
3)Restart-Computer
4)Net start WlanSvc
ОГРОМНОЕ Вам спасибо, работает WinServ19!
вижу, вы зарегистрировались специально для этого ответа )
taren писал(а): ↑
31 янв 2019, 14:07
это ответ технического специалиста???
это ответ марии…
Содержание
- Все способы настройки сети в Windows Server 2016
- Настройка сетевых параметров с помощью графического интерфейса Windows
- Настройка сети с помощи PowerShell
- Настройка параметров сети с помощью инструмента SConfig
- Настройка сети из командной строки с помощью netsh
- Как включить и активировать сеть WiFi в Windows Server 2016
- 1. Как включить и активировать сеть WiFi с помощью Windows PowerShell в Windows Server 2016
- 2. Как включить и активировать сеть WiFi с помощью диспетчера сервера в Windows Server 2016
- Настройка поддержки беспроводных сетей Configure Support for a Wireless Network
- Дополнительные сведения Additional considerations
- Настройка сетевого интерфейса Windows Server 2016/2019
- Центр управления сетями
- Настройка сетевого адаптера
Все способы настройки сети в Windows Server 2016
Настройка сетевых параметров — это один из первых шагов, с которых необходимо начинать настройку Windows Server 2016. Независимо от того, используете ли вы Windows Server с графическим интерфейсом (GUI) или Core версию, изменение IP-адреса, маски подсети, шлюза и DNS-серверов можно выполнить несколькими способами.
В данной статье вы увидите, как в Windows Server 2016 изменить основные сетевые параметры IPv4 для сетевых адаптеров вашей системы с помощи GUI, PowerShell, утилиты SConfig и командной строки.
Настройка сетевых параметров с помощью графического интерфейса Windows
Итак, сам процесс настройки сети достаточно прост.
Щелкните правой кнопкой мыши по значку сети в области уведомлений, затем выберите пункт меню «Open Network and Sharing Center».
В открывшемся окне нажмите ссылку «Change adapter settings» в левой части окна, чтобы отобразить все сетевые адаптеры сервера.
Щелкните правой кнопкой мыши по сетевому адаптеру, настройки которого вы хотите изменить, затем выберите пункт меню «Properties».
В появившемся окне выделите строку «Internet Protocol Version 4 (TCP / IPv4)» и нажмите кнопку «Properties».
Затем следует переключится с автоматического типа настройки сети (через DHCP), активировав пункт «Use the following IP address» и ввести статический IP-адрес вашего сервера, маску подсети, шлюз, который будет использоваться по умолчанию, основной и альтернативный DNS-сервера.
Нажмите кнопку «OK», после этого все изменения будут сохранены. На этом процесс настройки завершен.
Настройка сети с помощи PowerShell
Для того чтобы изменить настройки конкретного адаптера вам необходимо сначала определить индекс этого интерфейса (InterfaceIndex). Сделать это можно при помощи команды Get-NetIPConfiguration. После ввода команды на экране появятся текущие настройки всех сетевых адаптеров. Обратите внимание на значение строки «InterfaceIndex».
С помощью команды Get-NetAdapter можно получить информацию о состоянии сетевых интерфейсов сервера. Обратите внимание на значение столбца «ifIndex».
Для того, чтобы установить статический IP-адрес, маску подсети и шлюз по умолчанию для интерфейса с индексом 2, выполните следующую команду PowerShell:
New-NetIPAddress -InterfaceIndex 2 -IPAddress 192.168.2.100 -PrefixLength 24 -DefaultGateway 192.168.2.1
Чтобы указать основной и альтернативный DNS-сервера, необходимо воспользоваться командой:
Пример команды представлен ниже:
Set-DnsClientServerAddress -InterfaceIndex 2 -ServerAddresses 192.168.2.10, 192.168.2.11
После всех изменений можно убедиться в корректности указанных вами сетевых настроек, для этого воспользуйтесь уже известной нам командой:
Настройка параметров сети с помощью инструмента SConfig
Существует еще один способ изменения сетевых параметров – при помощи утилиты SConfig. Для запуска этой утилиты необходимо открыть PowerShell и ввести команду SConfig , после чего нажать «Enter».
Для входа в меню «Network Settings» введите цифру 8. Далее необходимо будет ввести индекс сетевого адаптера, настройки которого вы хотите поменять.
Затем, для установки статического IP-адреса, маски подсети, шлюза по умолчанию и DNS-серверов необходимо воспользоваться пунктами меню 1 — Set Network Adapter Address и 2 — Set DNS Servers. Я не буду описывать эту часть очень подробно т.к. весь интерфейс очень прост и интуитивно понятен.
Настройка сети из командной строки с помощью netsh
Для настройки сетевых параметров сервера при помощи командной строки Windows, воспользуемся командой netsh.
Сначала нам потребуется узнать имя сетевого адаптера, параметры которого нужно настроить. Введем команду:
netsh interface ipv4 show config
В нашем случае это Ethernet0.
Чтобы изменить IP-адрес, маску подсети и шлюз по умолчанию выполните следующую команду
netsh interface ipv4 set address name = «INTERFACE_NAME» static IP_ADDRESS SUBNET_MASK GATEWAY
netsh interface ipv4 set address name = «Ethernet0» static 192.168.1.22 255.255.255.0 192.168.1.1
Формат команды для настройки основного DNS-сервера:
netsh interface ipv4 set dns name = «INTERFACE_NAME» static DNS_SERVER
netsh interface ipv4 set dns name = «Ethernet0» static 192.168.1.10
Чтобы настроить альтернативный DNS-сервер, нужно в команде использовать ключ index, определяющий приоритет данного DNS сервера:
netsh interface ipv4 set dns name = «INTERFACE_NAME» static DNS_SERVER index = 2
netsh interface ipv4 set dns name = «Ethernet0» static 192.168.1.11 index = 2
На этом настройка IP параметров сетевой карты сервера завершена. Чтобы проверить правильность сделанных настроек воспользуйтесь командой:
Как включить и активировать сеть WiFi в Windows Server 2016
Мы все знаем, что сети WiFi имеют большой охват и играют важную роль во многих задачах на наших компьютерах. Все, что происходит в нашей сети , важно, и поэтому мы должны быть внимательны к происходящим изменениям.
Когда мы управляем операционными системами для управления организацией, такими как Windows Server, мы знаем, что использование сетей WiFi не самый рекомендуемый метод, поскольку сети WiFi, хотя и распространенные сегодня, не являются гарантией стабильности и меньшей безопасности.
По умолчанию в Windows Server 2016 сеть WiFi отключена для обеспечения параметров безопасности операционной системы. Сегодня мы проанализируем, как мы можем включить сеть WiFi в Windows Server 2016, если это необходимо.
1. Как включить и активировать сеть WiFi с помощью Windows PowerShell в Windows Server 2016
Шаг 1
Мы собираемся проанализировать два метода активации сети Wi-Fi в Windows Server 2016. Когда мы войдем в Windows Server как администраторы, мы откроем консоль PowerShell и введем следующий командлет. Этот параметр отобразит службу, связанную с сетью WiFi.
Шаг 2
Затем мы должны включить эту службу, введя следующий командлет.
Шаг 3
Мы видим, что сервис установлен правильно. Мы должны перезапустить Windows Server 2016, чтобы изменения вступили в силу.
Шаг 4
После перезапуска Windows Server 2016 мы снова получаем доступ к консоли Windows PowerShell и вводим следующую команду для запуска службы WiFi:
Таким образом, мы включили сеть Wi-Fi в Windows Server 2016, используя PowerShell.
2. Как включить и активировать сеть WiFi с помощью диспетчера сервера в Windows Server 2016
Шаг 1
Активируйте сеть WiFi с помощью этого метода довольно просто для любого пользователя. Просто войдите в Диспетчер серверов и выберите опцию Добавить роли и функции. В начальных окнах, уже всем известных, мы будем следовать до тех пор, пока не достигнем окна « Функции», где мы должны активировать окно WLAN Service.
Шаг 2
Нажмите Далее, чтобы завершить шаги мастера, пока не дойдете до последнего окна, где мы выберем опцию Установить. Таким простым способом мы будем использовать администратора сервера для включения подключения Wi-Fi в Windows Server 2016.
Отныне мы можем получать доступ к сети Wi-Fi с наших серверов с помощью Windows Server 2016, но еще раз повторяем, что не рекомендуется использовать этот тип подключения в продуктивной среде.
Как видите, у вас есть разные способы включить сеть WiFi на вашем Windows Server, что может вам очень помочь, когда вам нужно это соединение. Когда у вас возникают проблемы и если вы используете другую систему Microsoft, мы оставляем вам, как решать проблемы с медленным или нестабильным WiFi в Windows 10.
Настройка поддержки беспроводных сетей Configure Support for a Wireless Network
Область применения: Windows Server 2016 Essentials, Windows Server 2012 R2 Essentials, Windows Server 2012 Essentials Applies To: Windows Server 2016 Essentials, Windows Server 2012 R2 Essentials, Windows Server 2012 Essentials
Можно настроить операционную систему для поддержки беспроводной сети. You can configure the operating system to support a wireless network. Для включения поддержки беспроводной сети на сервере необходимо выполнить следующие требования. The following requirements must be met to enable wireless support on the server:
На сервере следует установить адаптер проводной сети. The server must have a wired network adapter installed.
Требуется предварительно установить правильный драйвер беспроводного сетевого адаптера, если сетевой адаптер не поддерживается операционной системой. The correct driver for the wireless network adapter must be preinstalled if the network adapter is not supported by the operating system.
Необходимо обеспечить возможность включения и выключения беспроводного сетевого адаптера. The ability to enable and disable the wireless network adapter must be made available. Для этого можно предусмотреть физическую кнопку на сервере или особый элемент управления пользовательского интерфейса панели администрирования. Methods for doing this might include a physical button on the server or a custom user interface in the Dashboard. Действия по включению и отключению беспроводного сетевого адаптера должны быть описаны в руководстве по продукту. The product manual should provide the steps for enabling and disabling the wireless network adapter.
Необходимо обеспечить возможность выбора беспроводной сети и подключения к ней. The ability to select a wireless network and connect to it must be made available. Для этого следует предусмотреть особый элемент управления пользовательского интерфейса панели администрирования. This should be done by adding a custom user interface to the Dashboard. Действия по выбору беспроводной сети и подключению к ней должны быть описаны в руководстве по продукту. The product manual should provide the steps for selecting and connecting to a wireless network.
Если требуется поддержка беспроводной сети компьютер-компьютер, необходимо предусмотреть дополнительный элемент управления в пользовательском интерфейсе панели администрирования. If the ability to support a wireless ad-hoc network is needed, an extended user interface in the Dashboard must be provided. Этим элементом управления может быть кнопка или ссылка, с помощью которой запускается мастер настройки беспроводной сети компьютер-компьютер операционной системы Windows Server 2008 R2. The user interface can be a button or a link that launches the Set up a Wireless Ad-hoc Network Wizard in the control panel in Windows Server 2008 R2.
Дополнительные сведения Additional considerations
При настройке поддержки беспроводной сети следует также принять во внимание следующие сведения. The following information should also be considered when configuring support for a wireless network:
Для запуска программы установки сервер должен быть подключен к проводной сети. The server must be connected to the network with a wire to run setup.
Сетевой компьютер, на котором выполняется восстановление исходного состояния системы, должен быть подключен к сети с помощью кабеля. A network computer on which a bare-metal restore is performed must be connected to the network with a wire.
Чтобы выполнить восстановление исходного состояния системы на сервере, этот сервер необходимо подключить к сети с помощью кабеля. The server must be connected to the network with a wire to perform a bare-metal restore of the server.
Если на сервере создается сеть компьютер-компьютер, беспроводной сетевой адаптер должен быть выделен специально для этой сети. В этом случае для подключения к Интернету пользователю необходимо подсоединить к серверу сетевой кабель. If an ad-hoc network is created on the server, the wireless network adapter is dedicated for the ad-hoc network so the user must always plug the network cable into the server to obtain an Internet connection.
Для получения дополнительных сведений о настройке сети см. раздел Предварительная настройка маршрутизатора. For more information about configuring network connections, see Preconfiguring a Router.
Настройка сетевого интерфейса Windows Server 2016/2019
Для того чтобы сервер имел доступ в сеть, необходимо сделатьбазовые сетевые настройки на нем. Настройки производятся для каждого сетевого интерфейса (адаптера) отделаьно. Ниже мы рассмотрим как настроить IP адрес, маску сети, шлюз по умолчанию и DNS сервера в ОС Windows Serveк 2016 и 2019.
При создании виртуального сервера на нашем севрере, настройки сетевого интерфейса будут сделаны автоматически. Однако в случае подключения закрытой виртуальной сети вам потребуется самостоятельно настроить второй сетевой интерфейс.
Центр управления сетями
Откройте меню «Пуск» и выберите «Панель управления»:
В окне панели управления откройте «Центр управления сетями и общим доступом».
Далее „Изменение параметров адаптера“:
Настройка сетевого адаптера
На нужном сетевом интерфейсе нажмите правой кнопкой мыши и выберите «Cвойства«.
В новом окне выберите протокол „IP Версии 4“ и нажмите Cвойства.
Если вы испольуезте «статисческое» назначение IP адресов, переключаем параметры на настройку вручную, и вписываем параметры сети:
- IP — адрес (Например 83.166.247.66)
- Маска подсети 255.255.240.0
Также, необходимо ввести «Основной шлюз» и ip-адрес DNS сервера. Для сети на наших сервера, параментры будут как в этом скриншоте:
Нажмите ОК, на этом настройка сетевого интерфейса закончена.
By default, wireless (Wi-Fi) support is disabled in all Windows Server 2022/2019/2016/2012R2 versions. If you plug a Wi-Fi network adapter (USB or PCI) into a host running Windows Server, you cannot enable it in the Control Panel. I will show how to enable wireless support on Windows Server in this short note.
Connect a physical Wi-Fi adapter to a Windows Server host and install the drivers. Make sure that the new adapter has appeared in the Network Adapters section of the Device Manager (devmgmt.msc).
Open the PowerShell console as administrator and make sure that the Wireless LAN Service is not installed.
Get-WindowsFeature *Wireless*
You can use the Install-WindowsFeature PowerShell cmdlet to install a feature or role on Windows Server.
Install-WindowsFeature -Name Wireless-Networking
Or install the Wireless LAN Service using the Server Manager (Add Roles and Features -> Features).
After the installation is complete, reboot the host:
shutdown –f –r –t 0
After the restart, the Wireless LAN Service (WLAN AutoConfig) appears in Windows, but it is disabled by default. Start the service and change its startup type to automatic:
Set-Service WlanSvc –startuptype automatic –passthru
Start-Service WlanSvc –PassThru
Then navigate to the Network Sharing Center in the Control Panel (ncpa.cpl) and enable the Wi-Fi adapter manually (right-click it and select Enabled).
The wireless networking feature has been removed in Windows Server Core 2022, so you cannot connect to and configure a wireless network connection in Server Core.
Now you can connect to a Wi-Fi network (you can check the Wi-Fi signal strength of available access points using PowerShell ) or even create a Wi-Fi access point on your Windows Server.
This guide has been tested on Windows Server 2019 and 2016.
Hi,
I have recently installed Windows Server 2016 Data on Dell 5770 and while installing drivers l came across an issue. My WiFi driver failed to install stating that it cannot be installed on this platform and that l should search for suitable driver for my platform. I went to Device Manager and indeed, there are two unknown devices missing proper drivers, one of which is my WiFi device. Because of this, my WiFi simply does not work l can only use Ethernet to connect to internet, but l don’t have the cable. I searched to find proper drivers and found them on one website
but they don’t work, they fail to install, l tried to install 4 of them l thought could work. I had windows 10 prior to this and l have dual boot with Ubuntu and l never had this kind of problem. I also searched internet and found people with similar issues on laptops other then Dell, but l couldn’t solve my problem from those information. I hope someone can help me, thanks!