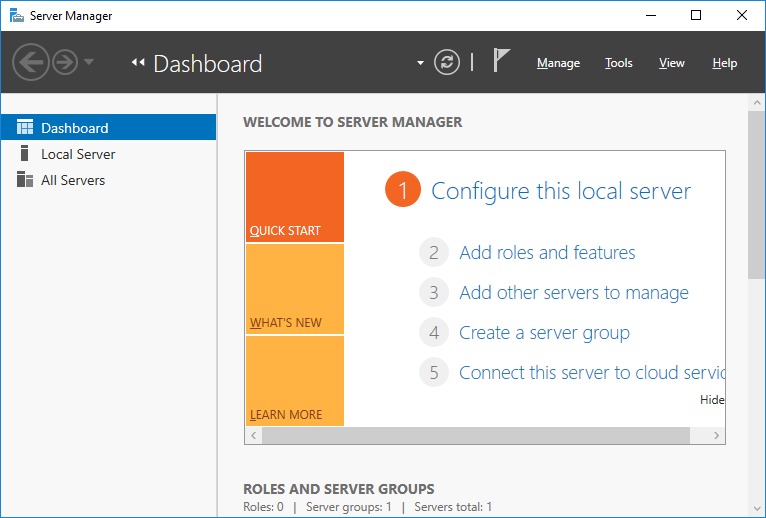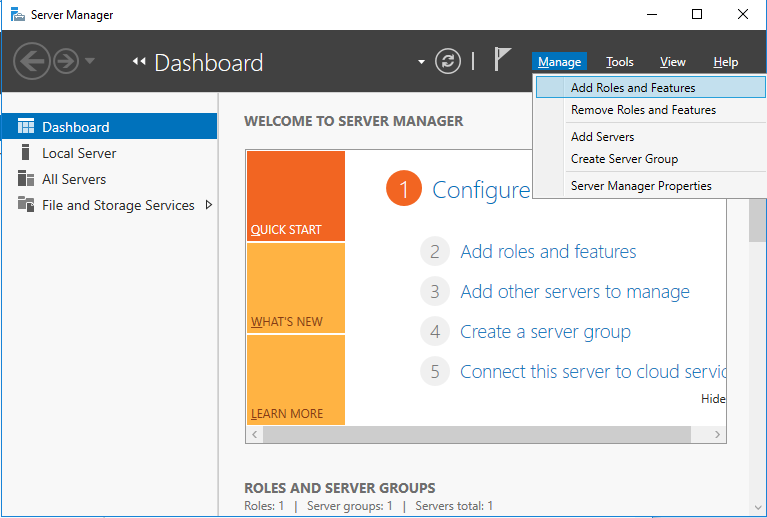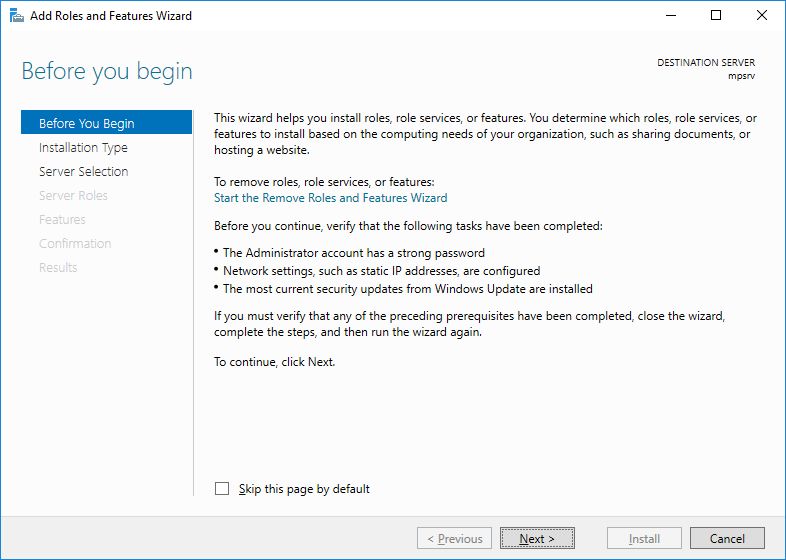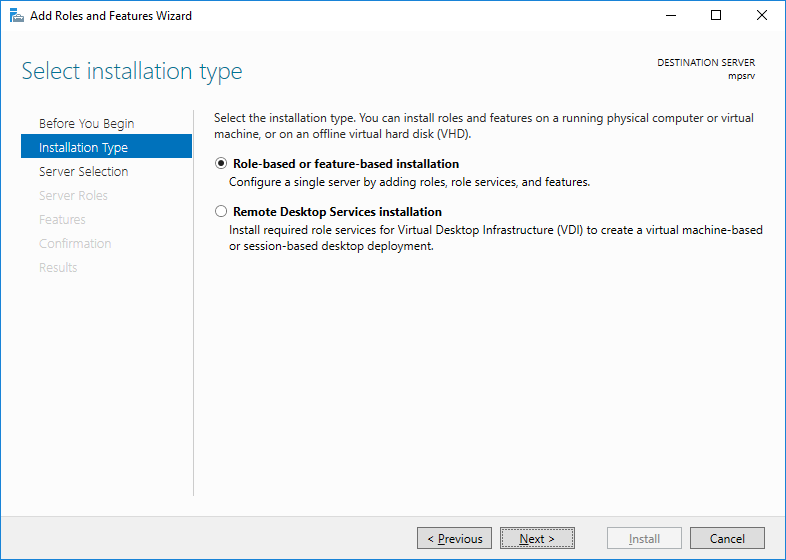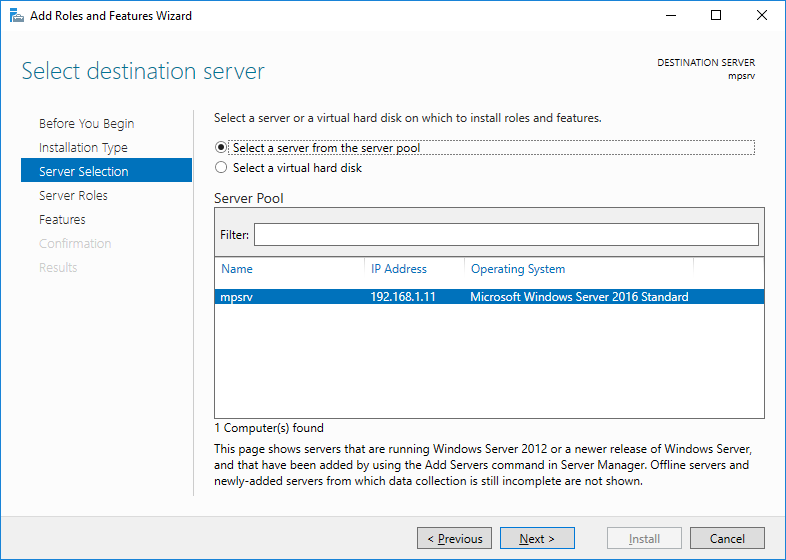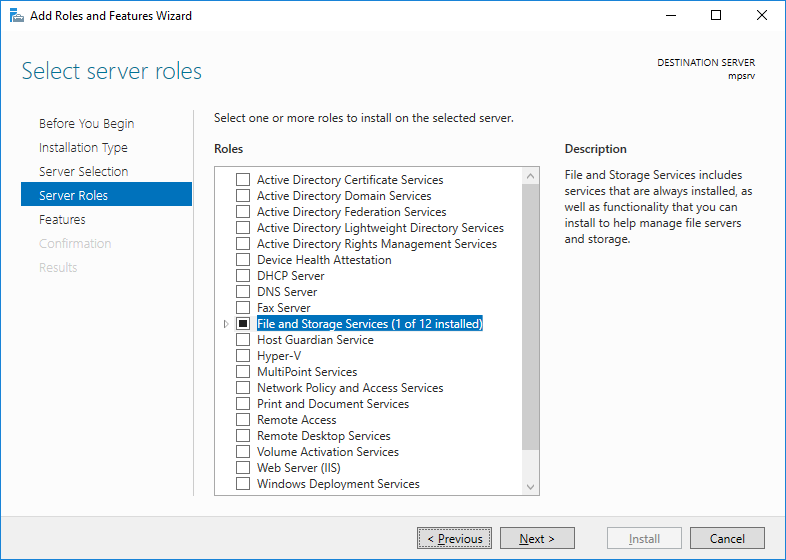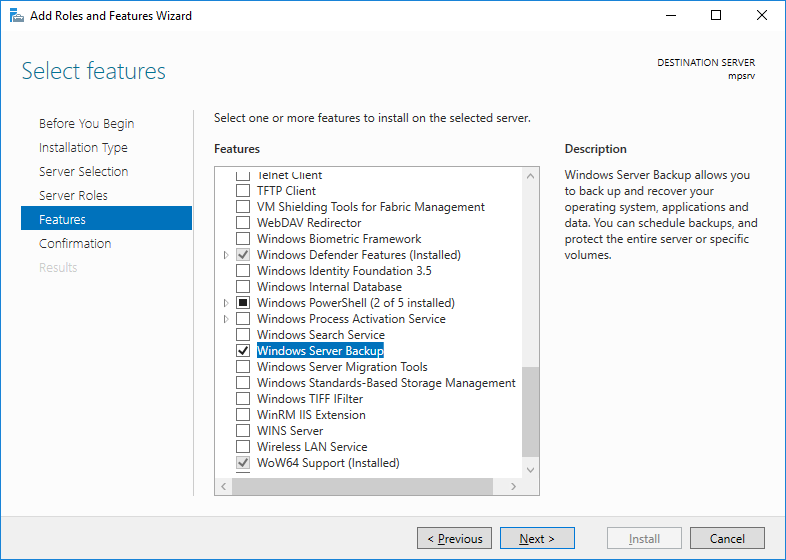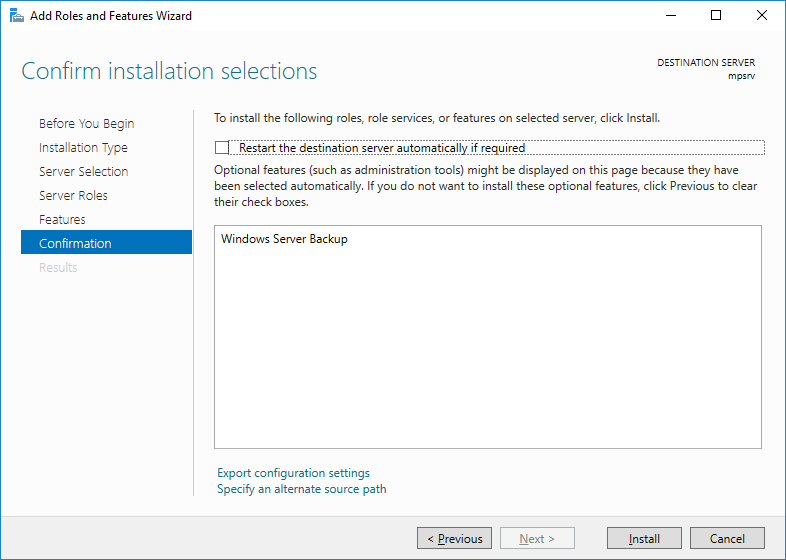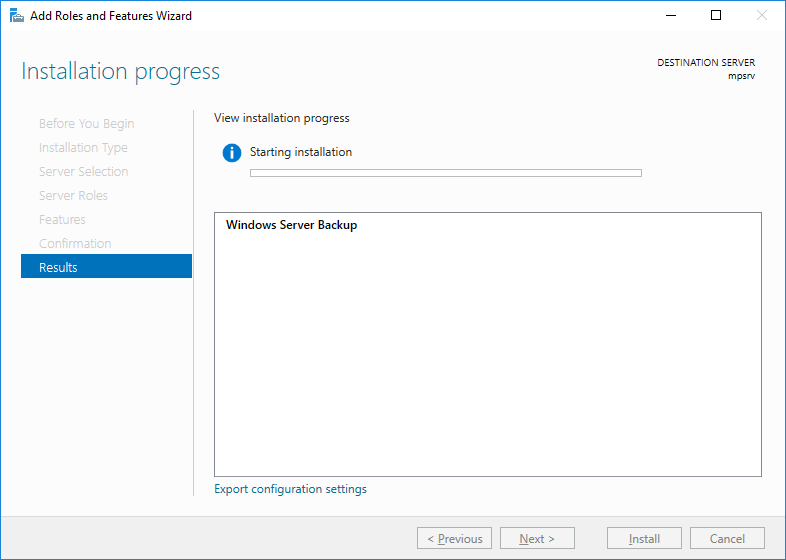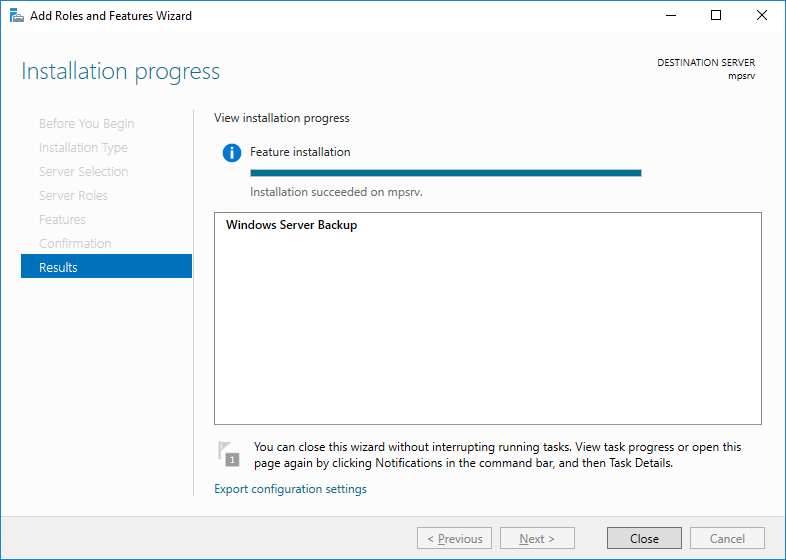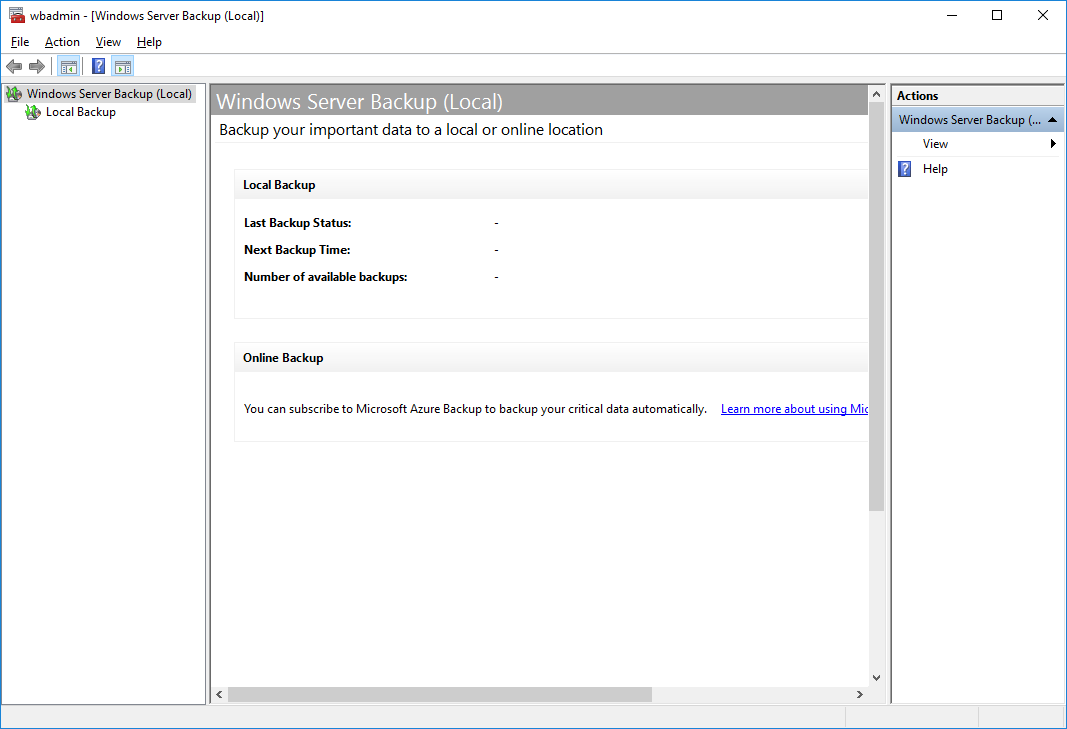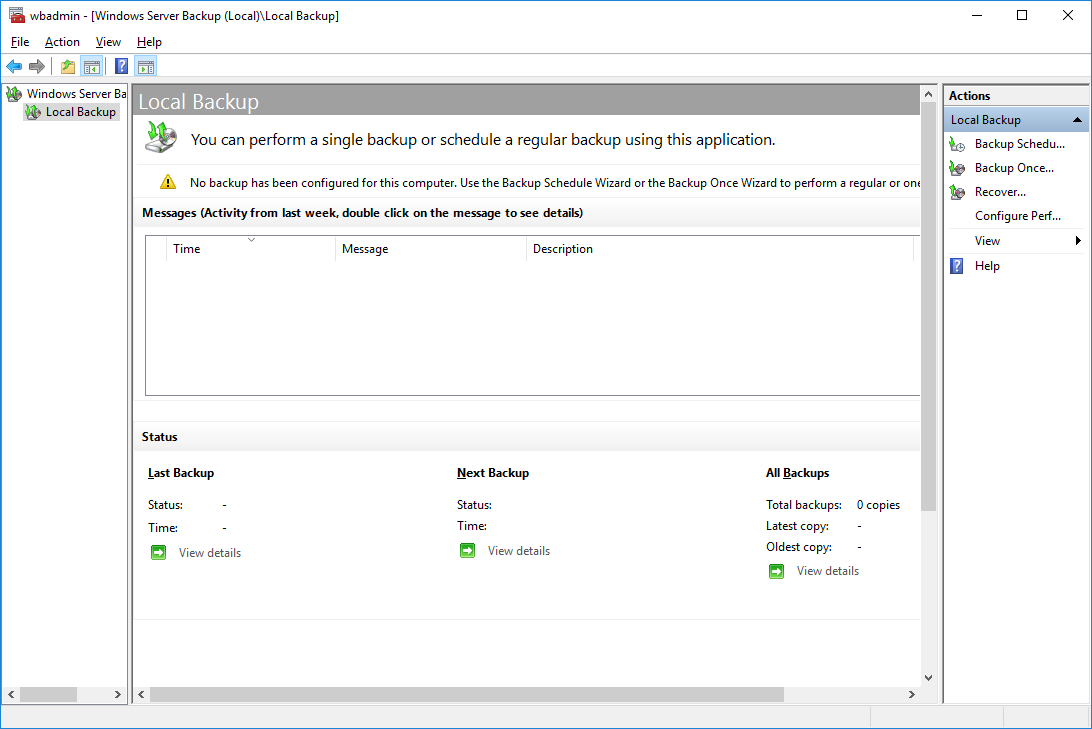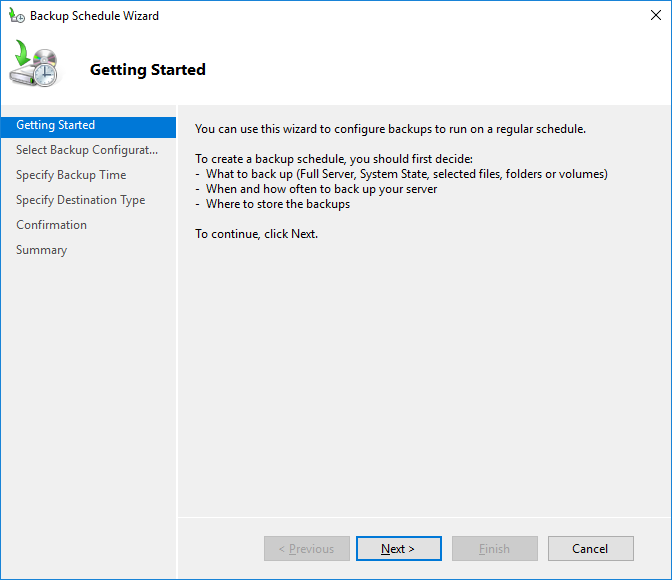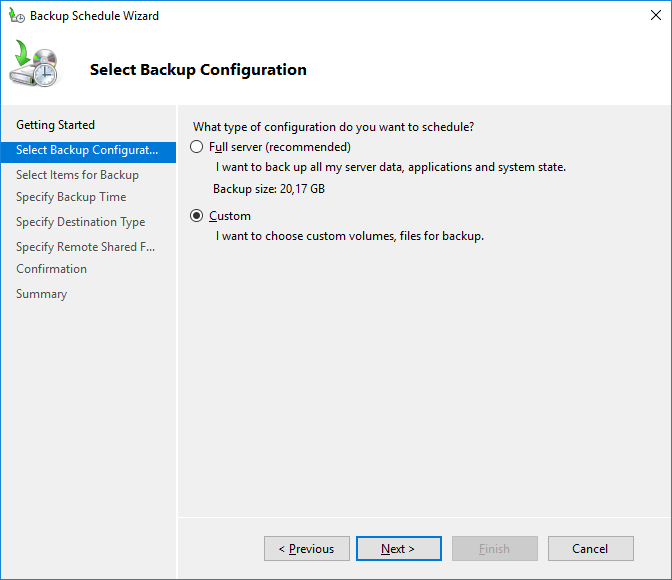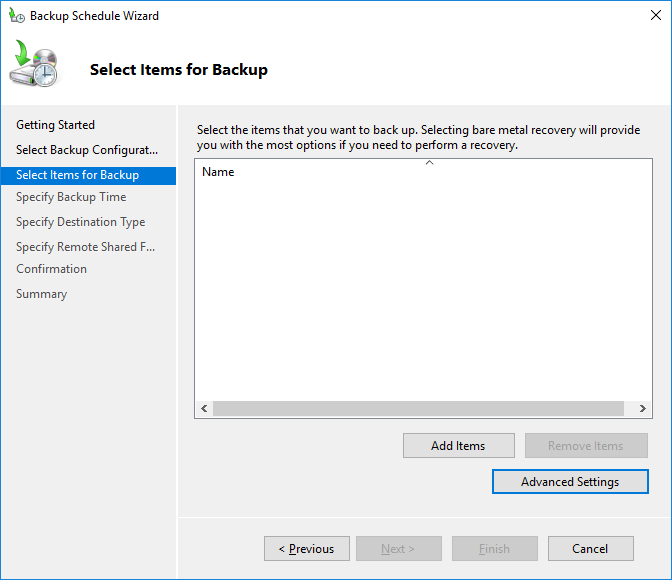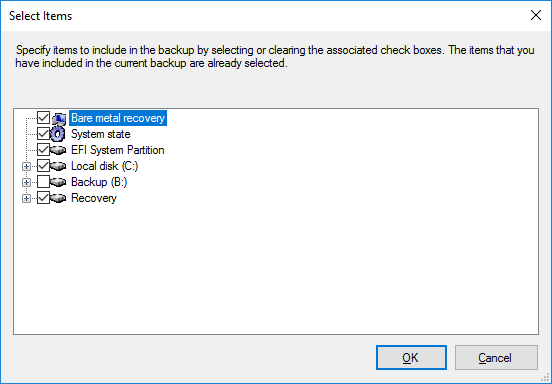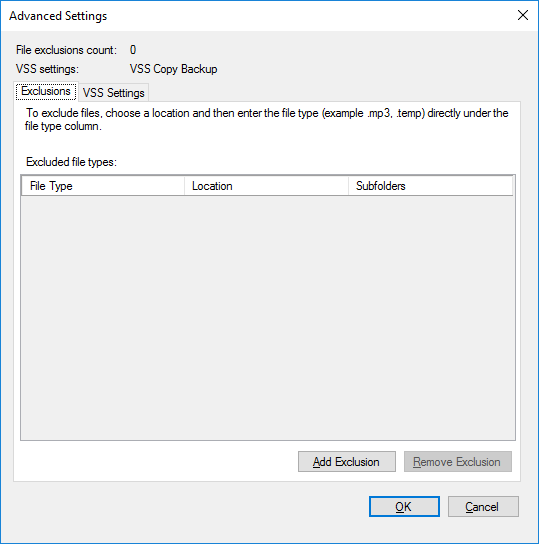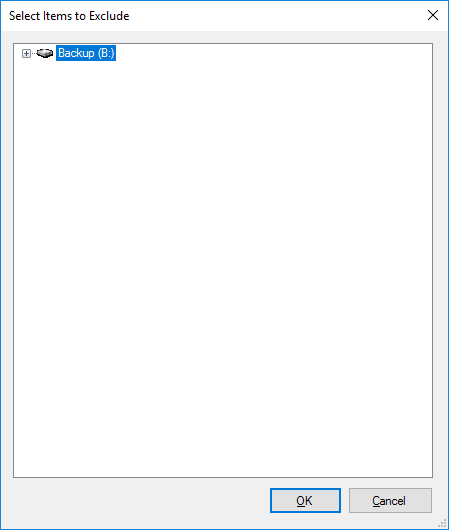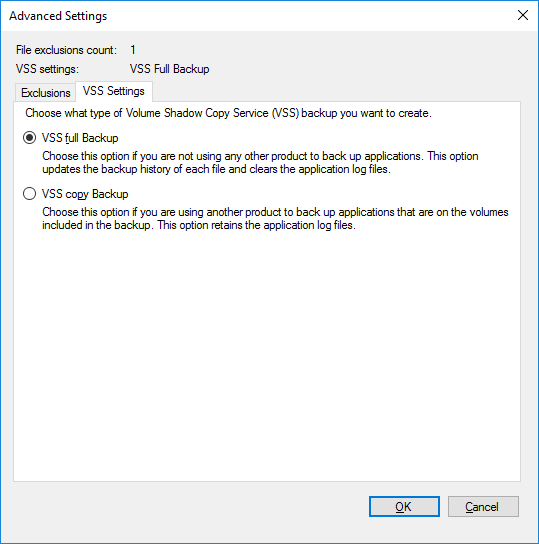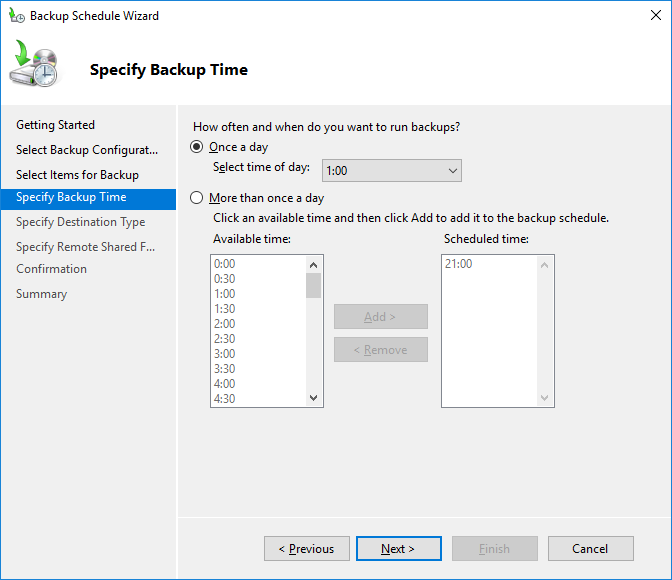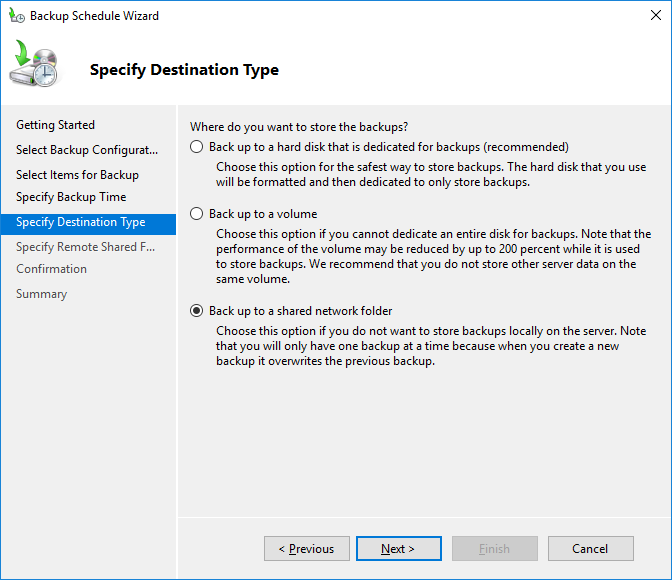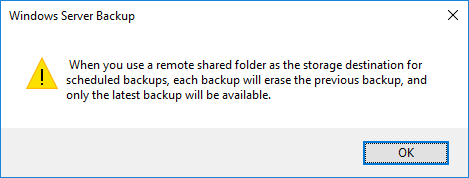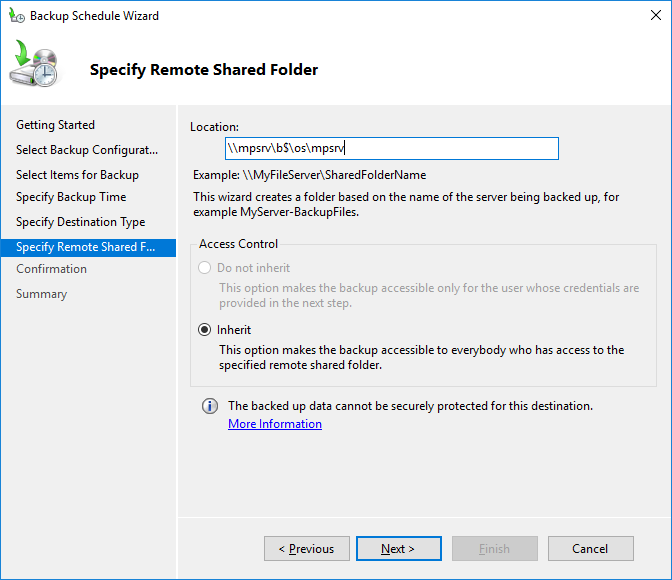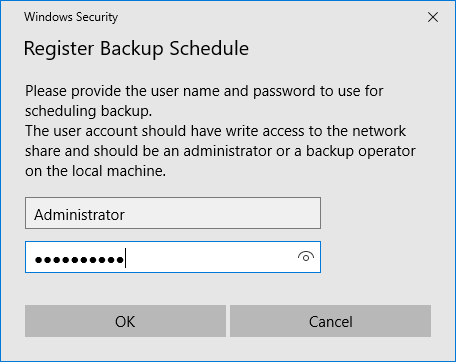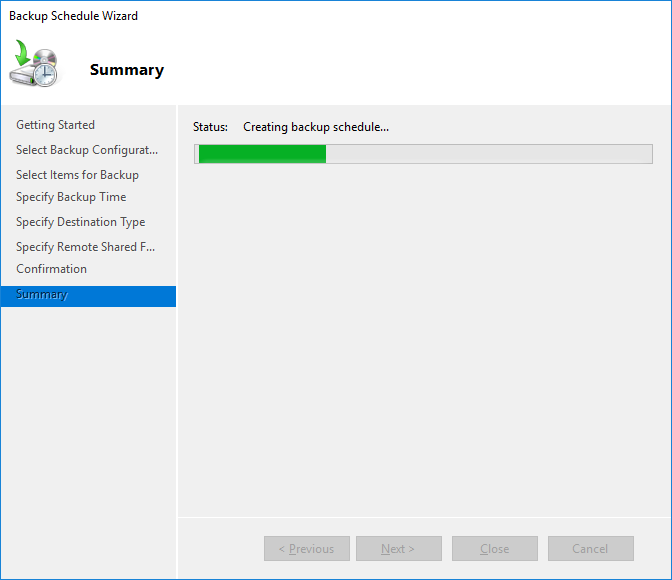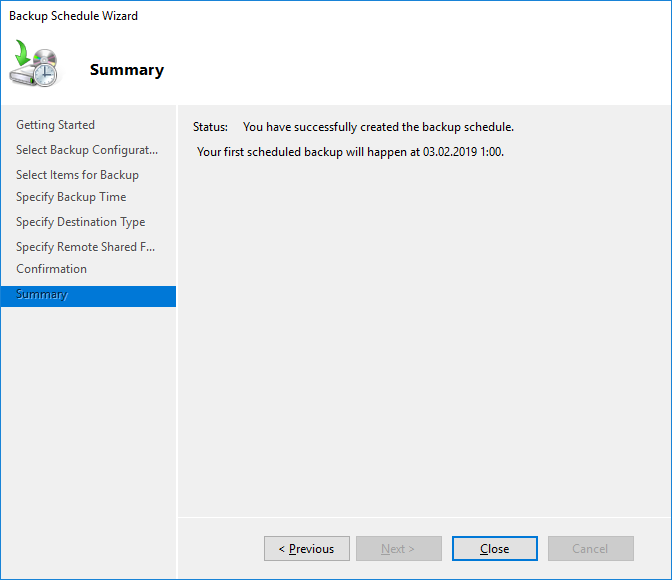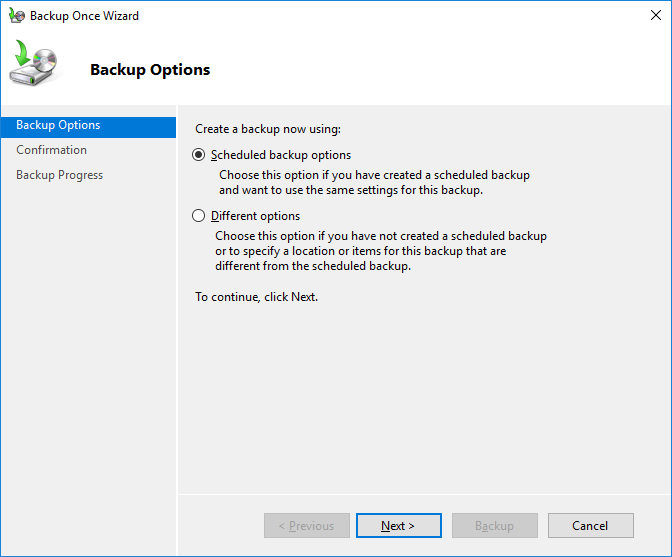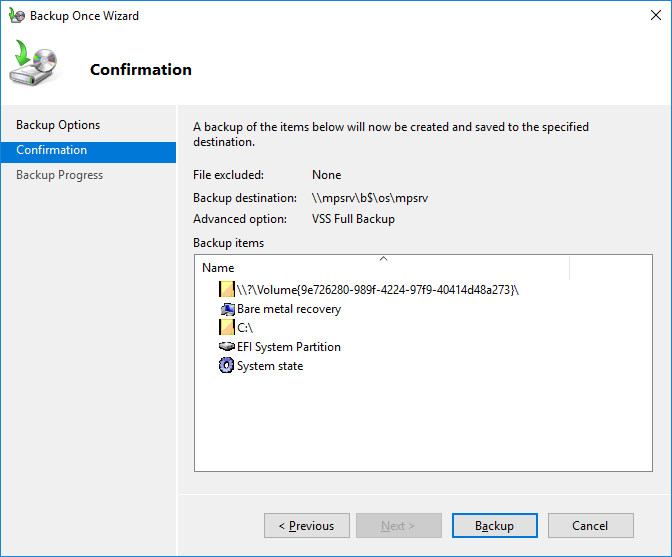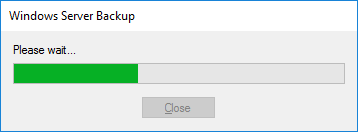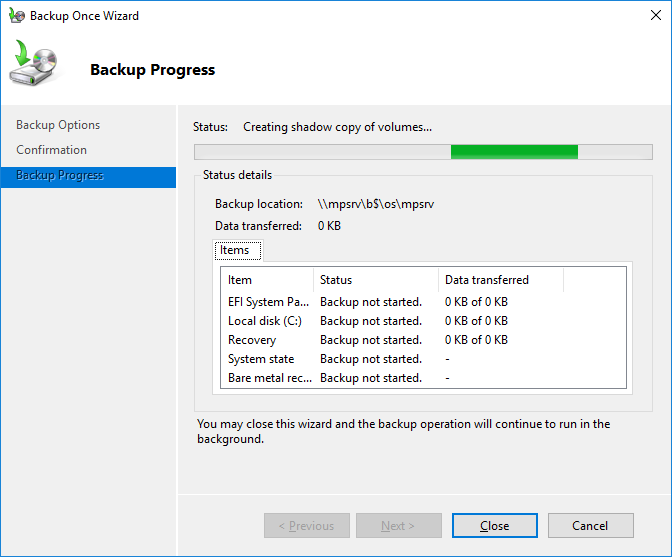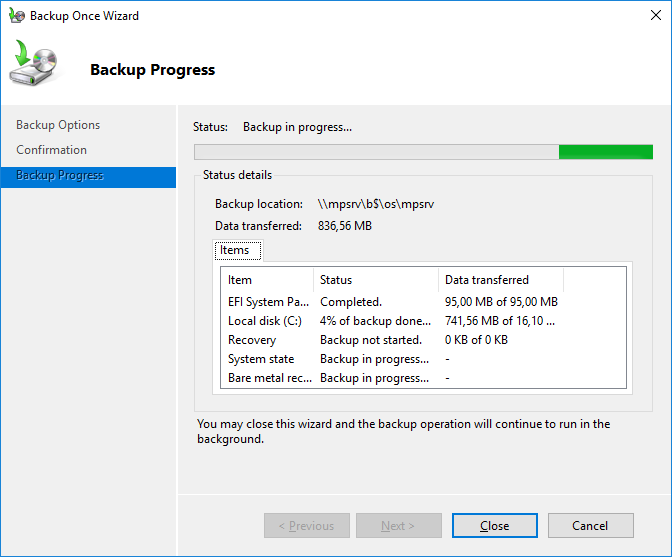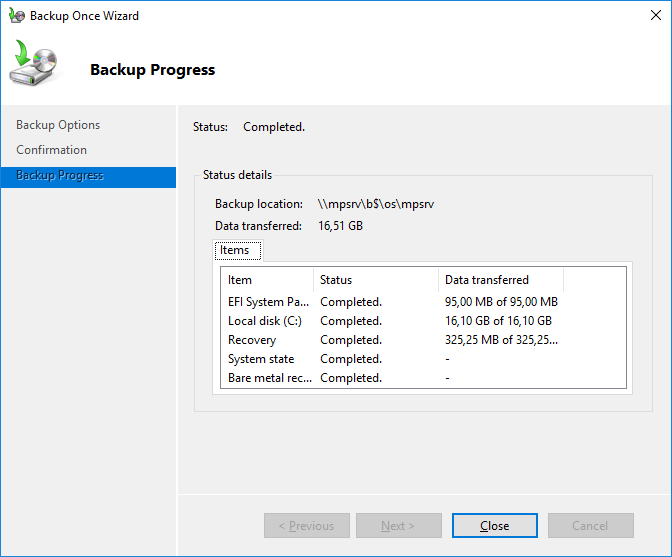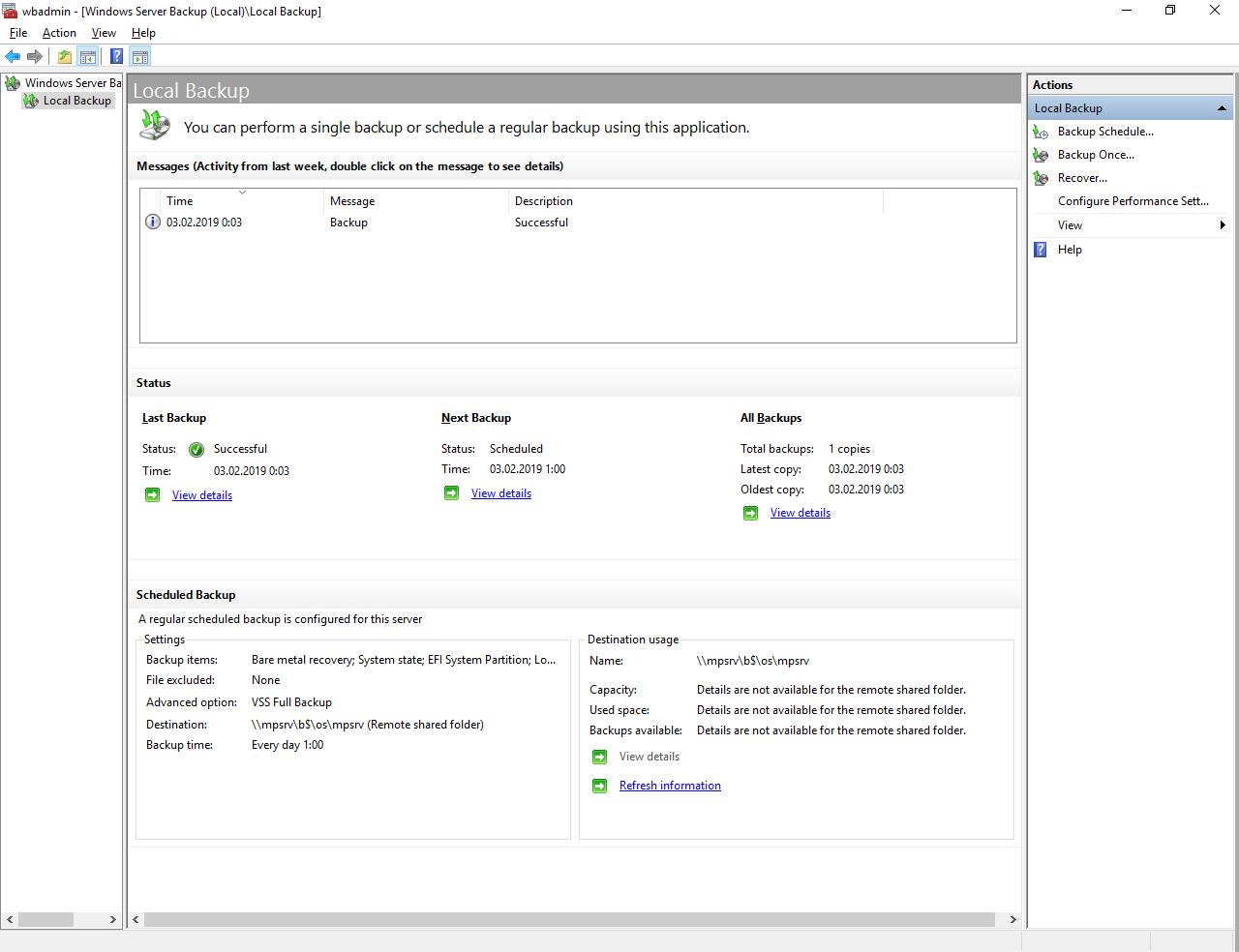Настроим с нуля Windows Server Backup на сервере с операционной системой Windows Server 2016. Я хочу, чтобы сервер сам себя бэкапил. К ОС подключен диск «B», будем бэкапиться на него. Поехали.
Запускаем оснастку Server Manager.
Manage > Add Roles and Features.
Запускается мастер настройки ролей сервера.
Бла-бла-бла, непонятно зачем нужна эта страница, хорошо, что можно поставить галку Skip this page by default. Next. Открывается вкладка Installation Type.
Оставляем Role-based or feature-based installation. Next. Открывается вкладка Server Selection.
У меня один сервер, выбираю его, Next. Открывается вкладка Server Roles.
Next. Открывается вкладка Features.
Находим в списке фич Windows Server Backup, ставим галку. Next. Открывается вкладка Confirmation.
Install. Начинается установка.
Установка успешно завершена.
Закрываем мастер. Запускаем Windows Server Backup.
Выбираем Local Backup.
Видим предупреждение:
No backup has been configured for this computer. Use the Backup Schedule Wizard or the Backup Once Wizard to perform a regular or one-time backup.
Это нормально, мы ничего пока не настраивали. Нажимаем справа Backup Schedule Wizard. Открывается мастер настройки расписания бэкапа. Открывается раздел Getting Started.
Next. Открывается раздел Select Backup Configuration.
Нам предлагают бэкапить весь сервер или выбрать настройки. Ставлю Custom. Next. Открывается раздел Select Items for Baackup.
Нажимаем Add Items.
Выбираю всё кроме диска B. На диск B будет делаться бэкап. Ok. Нажимаем Advanced Settings.
Нажимаем Add Exclusion. Добавляем в исключения диск B. Ok.
Переходим во вкладку VSS Settings.
Выбираю VSS full Backup. На сервере будет крутиться какая-нибудь база данных, пусть будет полный бэкап. OK. Открывается раздел Specify Backup Time.
Вот тут меня поджидал первый привет от индусских разработчиков. Почему-то бэкапить нужно минимум раз в день. Раз в месяц нельзя. Лишний бэкап, конечно, лишним не бывает, однако я бы хотел бэкапить раз в неделю. Ладно, решим эту проблему позже. Делаем пока бэкап раз в день, в час ночи. Next. Открывается раздел Specify Destination Type.
Нам предлагают три варианта бэкапа.
- На диск.
- На том.
- В сетевую папку.
Выделять целый диск или том под бэкап слишком жирно. Однако, это единственный вариант, когда нужно иметь несколько бэкапов. А вот бэкап в шару интересен, но есть минус — можно хранить только последний бэкап. Могли бы и пару бэкапов делать, странные какие-то разрабы — это второй привет от них. Ладно, при необходимости эта проблема тоже решается. Интересно, что будет с сервером,если ОС сдохнет в момент бэкапа… Выбираю Back up to a shared network folder. Next.
Вот как раз предупреждение о том, что храниться будет только последний бэкап. OK. Открывается раздел Specify Remote Shared Folder.
Нас просят указать шару, куда будем лить бэкап. Я хотел вообще-то на диск B, поэтому пишем путь на шару к диску B. Next.
Указываем логин-пароль пользователя, от имени которого будет проводиться резервное копирование. OK. Открывается раздел Confirmation.
Finish. Открывается раздел Summary.
Запускается создание расписания для резервного копирования сервера.
Расписание создано. Close.
Теперь нужно проверить, всё ли работает. Сделаем один бэкап. Запускаем мастер Backup Once Wizard.
Выбираем Scheduled backup options. Next. Открывается раздел Confirmation.
Backup.
Ждём.
Запускается резервное копирование.
Побежали процентики, всё заработало.
Completed.
Теперь сервер будет бэкапиться каждую ночь.
Теперь изменим частоту резервного копирования как и планировали — раз в неделю:
Windows Server Backup — меняем расписание через Task Scheduler
У операционной системы Windows Server имеется собственное средство резервного копирования, помогающее сэкономить на приобретении сторонних программ. Мы разберем по пунктам все необходимые шаги.
Содержание
-
Сетевая папка.
- Установка средства резервного копирования.
- Настройка утилиты WBADMIN.
- Добовление необходимого пользователя.
- Возможные ошибки.
- Восстановление.
Сетевая папка
Во избежании различного рода проблем для начало подключим удалённую сетевую папку к Вашему серверу.
Установка средства резервного копирования
Откройте «Диспетчер серверов». В меню «Управления» нажмите на «Добавить роли и компоненты».
Откроется установочное окно, где перед началом работ нажмите кнопку «Далее».
Выберите «Установка ролей и компонентов» и нажмите «Далее».
Выберите Ваш сервер из пула серверов и нажмите «Далее».
На вкладке «Выбор ролей сервера» нажмите «Далее».
После этого подтвердите нажав кнопку «Установить».
Начнется процесс установки компонента и по завершению закройте программу.
Настойка утилиты WBADMIN
Чтобы открыть систему архивации данных Windows, зайдите в Диспетчер серверов и в правом верхнем углу выберите Средства. Из перечисленного списка выберите «Система архивации данных Windows Server».
В открывшемся окне в меню слева нажмите «Локальная архивация». В горизонтальном меню справа можно настроить: расписание резервного копирования, одноразовое создание копии или восстановление.
Для настройки по расписанию выберите данный пункт в меню. Далее у Вас откроется меню параметров. Нажмите кнопку «Далее».
Вы можете настроить резервную копию операционной системы целиком или выбрать отдельно тома и архивы, которые требуются для бэкапа. Рекомендуем выбирать сервер целиком.
На следующем шаге требуется задать частоту создания резервной копии и её время. Вы можете выбрать определённое время или несколько вариантов в день. Однако помните, что при создании копий на удалённую сетевую папку — хранится только одна последняя копия бэкапа.
При выборе удалённой папки укажите месторасположения её целиком — IP-сервераназвание папки
По окончанию требуется проверить все настраиваемые параметры сверху и нажать «Готово».
Начнется создание расписания архивации.
По завершении нажмите кнопку «Закрыть».
Добавление необходимого пользователя
Данная процедура необходима для корректной работы системы резервного копирования Windows. При подключении к удалённой сетевой папки система будет запрашивать данные доступа (Имя пользователя и пароль). Для синхронизации программы с месторасположения директории бэкапа, Windows требуется создать пользователя с такими же данными, как у пользователя с удалённой сетевой папкой.
Для начало требуется зайти «Пуск» — «Панель управления».
Далее выбираем «Учетные записи пользователей».
После этого выберите «Управление другой учетной записью».
Добавьте новую учетную запись пользователя.
Внимание! Вносим имя пользователя и пароль от услуги Fairy Disk!
Статья «Где найти данные доступа к услуге Fairy Disk» — https://my.fairyhosting.com/knowledgebase.php?action=displayarticle&id=379
После создания учетной записи обязательно смените тип учетной записи на «Администратор».
Возможные Ошибки
Ошибка 1. Если у Вас ошибка — «Неверное имя пользователя или пароль»
Решение: Неправильно введенные данные доступа. Пожалуйста проверьте язык ввода и выключен ли у Вас (Caps Lock).
Ошибка 2. Если у Вас ошибка — «Архивации данных не удалось запланировать выполнение архивации, поскольку пользователь, учетные данные которого были указаны, не входит в группу локальных администраторов или операторов архива».
Решение: Неправильно создан пользователь. Смотрите главу «Добавление необходимого пользователя» выше
Восстановление
Выберите в оснастке «Восстановление», чтобы открыть Мастера по восстановлению системы.
Выберите источник резервной копии «Архив находится в другом расположении».
Тип размещения будет «Удаленная общая папка».
Введите путь до сетевой папки.
На следующем шаге выберите нужную точку для восстановления — дату и время. Помните, что на удалённой сетевой папке хранится только одна последняя копия резервной копии.
Далее укажите, что именно требуется восстановить. На выбор: файлы и каталоги, тома файловой системы, приложения или состояние системы. В нашем случае, мы восстановим систему полностью, выбрав «Состояние системы».
Оставляем «Исходное размещение».
Далее Вас оповещают, что система восстановления может быть восстановлена некорректно, если возникнут проблемы с сетью. Нажмите «ОК».
Подтвердите, что хотите восстановить состояние системы полностью. Нажмите «Восстановить».
Обратите внимание, что систему восстановления после начало работы нельзя будет приостановить!
После этого начнется процесс восстановления системы.
После завершения потребуется перезагрузить сервер и по завершению откроется терминатьное окно, об успешносм восстановлении системы.
Готово.
Searching for how to the backup server?
Everyone cares about the data he has and to save it from danger or accident, you need to have a backup of it otherwise even it is not granted a minute. What the benefits of backup are insufficiently you know or might have experienced, and here are they: convenience, safety, ease of recovery, ease of access, affordability etc for e.g: it protects operating system, system state, files, folders, application data, etc and if you lose all of them, you are comfortable because you’re able to restore them again from the backup.
Also, you can perform one-time full backup or schedule backup and you can store backup files in the internal hard drive, external hard drive, USB flash drive, DVD. If you use a USB flash as a backup storage, be sure it is NTFS format and a USB flash drive is suitable for one-time backup, for scheduled backup storage use the hard drive or portable/external hard drive but I recommend backing on external hard disk and its the best way because if you lost your data from internal drive then you can recover it back from external hard drive. If the backup plan is scheduled, the server will automatically backup the server in a specified time and specified the place. While last time server takes a backup, as a result the previous backup files will be replaced by the new one. In this article, I show you how to backup windows server 2016 step by step.
Before we start, you need to plan where and how the backup should perform for e.g: where to store the backup files, where to backup whether one drive or whole system and should the backup be scheduled or perform once now.
#1 Install Windows Server Backup Feature
1. At the first step, what we need to do is install the Windows Server Backup feature in order to backup the server. Open Server Manager, click on Manage and select Add roles and features, skip the welcome page by hitting Next then hit Next>Next>Next until the Features page appears. On the Select Features page, scroll down and choose Windows Server Backup feature then hit Next button. The Windows Server Backup is not a role, it is a feature, so don’t get confused.
2. No reboot is needed for this feature installation, hit the Install button, it takes a while, be patient!
#2 Create a Backup Plan/Backup system
1. Once the Windows Server Backup feature installation finished, you’re ready to create a backup plan means you can backup now, before doing that put a glance down on backup plans and decide which one to do.
Backup Plans
- Full Server (All volumes): If you choose the option, you backup all files and it is the best option.
- Critical Volume: choose this option to backup some critical files and folders.
- System State: Choose this option to backup files that are needed for system state recovery.
- Individual Volumes: You can backup one volume by choosing this option.
- Folders and files: You can backup single folders and files choosing this option.
2. Now that you’ve selected a backup plan you’re prompted to do a backup, to do that;
open Server Manager and click on Tools then click on the Windows Server Backup option from drop-down list to open backup server.
3. When the Windows Server Backup opened, on the Action side bar three option are available, Backup schedule, backup once and recover and schedule backup: it creates a time-based backup upon the schedule means the server automatically takes backup in the specified time and the Backup once option is for one-time backup so, select Backup once option because here we’ll backup once to show you on.
4. On the Backup options page, two options are available, choose the Different options. This option is used when you haven’t created schedule yet. then, hit Next.
5. As mentioned before, the Full server backup does a full server backup, by choosing this, you backup everything on the server. If you don’t like to do that, a Custom option is available to let you specify some of the folders, files, etc to backup.
6. Specify the Destination drive you want to save backup files, so, I select the Local drives in order to select the hard drive I want in the next step.
7. Here try to save the files to a separate hard drive, you can’t save backup files in C: drive, there for save it in another place. If you choose a local drive, certainly backup server give you warning that the drive is in the backup list. I don’t pay attention to because I have created a separate drive for the backup files, you do so.
9. Finally, we are done, begin the backup process by clicking on Backup button and take a rest. Certainly, it takes a while but it depends on your files, folders…
Conclusion
So, we did windows server backup successfully and you learned how to backup windows server fully. Don’t worry if you don’t know how to use the backup files means to restore them, We are here to show you. I show how to use them in next articles. For any question about taking a backup, feel free and leave a comment.
- See next: How to Backup Active Directory Fully in Windows Server 2016?
Here we’ll show you How to Installing Windows Server Backup in Windows Server 2016 with PowerShell and then configure basic server backups.
In order to perform simple backup and restores out of the box, Windows Server 2016 provides the Windows Server Backup feature. While this does work it is fairly basic and lacks many useful features, if you have many critical servers to backup I highly recommend that you look at something else such as Microsoft’s Data Protection Manager (DPM) or a third party backup solution from some other vendor.
An example of this is that when you backup over the network to an external share with Windows Server Backup you can only store one restore point at a time, any further backups will overwrite existing ones which isn’t very useful if you actually need some sort of retention. The backups are also managed on a per server basis which makes them difficult to maintain and manage.
For this demo, Infrastructure Requirement:
- 1 DC SERVER (DC-CLOUD.Sifad.ae)
Before we can actually configure the backups, we must first install the Windows Server Backup feature. This can be done through the graphical user interface, however it’s just faster to simply use PowerShell.
1 – First we’ll use the Get-WindowsFeature cmdlet to search for available features that contain the string ‘*Backup*’ in the Name field.
Get-WindowsFeature -Name *Backup*

2 – Next we use the Install-WindowsFeature cmdlet to install the Windows-Server-Backup feature, as shown below.
Install-WindowsFeature -Name Windows-Server-Backup

3 – On DC-CLOUD.Windows.ae server, in the Server Manager, click Tools, and then click Windows Server Backup.
4 – In the right hand Action window, click Backup Once.
5 – The Backup Once Wizard will open, on the Backup Options page leave Different Options select and click Next.
6 – On the next Select Backup Configuration window we can select if we want to perform a full server backup which is the recommended and default action, or we can optionally select custom to pick specific volumes or files that we want to backup rather than the full server. In this example we will be configuring a full server backup, however you can change this to suit your requirements.
7 – Select Remote shared folder, then click Next.
8 – Enter the path to your Fast hosts backup space in the text box provided.
9 – You will be asked to confirm the details you have entered in earlier steps. Check these details are correct, then click Backup to start backing up your server.
10 – You will see the progress of your backup options. Click Close to end the Wizard.

that’s all for now.., any Doubts type a commend.. 🙂
Поделиться
Твинтнуть
Поделиться
Запинить
Отправить
Делать резервные копии Windows Server — это важно, так как система и данные могут быть повреждены в любой момент, даже при идеальных настройках безопасности.
Основные угрозы:
-
программный или аппаратный сбой;
-
вирус;
-
взлом;
-
человеческий фактор;
-
стихийное бедствие или пожар в ЦОД.
Восстановить данные и систему возможно даже без создания резервной копии, но это будет долго, ресурсозатратно и очень дорого.
Для того чтобы правильно настроить резервное копирование Windows, нужно создать стратегию, которая подойдет именно для вашей компании. Многое зависит от ролей, которые выполняют серверы в сети:
-
файловые;
-
почтовые;
-
баз данных;
-
прокси;
-
печати;
-
FTP;
-
контроллеры доменов;
-
Web-серверы.
Плюсы и минусы резервного копирования Windows Server
Основной плюс встроенной службы — она идеально работает с операционной системой. Удобный графический интерфейс современных версий ОС позволяет с легкостью разобраться в установке и настройке. Восстанавливать можно систему целиком или ее состояние, отдельные тома, папки и файлы.
Основные недостатки:
-
максимальный размер данных для архивации — 2 Тб;
-
поддерживается только NTFS-система дисков;
-
нельзя делать копию чаще, чем раз в полчаса;
-
можно указать только одно место хранения для бэкапа;
-
невозможно проверить, целая ли копия.
Некоторые из этих ограничений можно обойти, и ниже мы расскажем, как это сделать.
Установка Windows Server Backup на сервер
Установить Windows Server Backup очень просто: с этим справится любой пользователь. Чаще всего служба архивации и восстановления будет предустановлена на ОС. Если нет, добавьте этот компонент в разделе «Диспетчер сервера» во вкладке «Администрирование».
После установки самой службы обратите внимание на возможности командных строк, которые у вас появились:
-
MMC;
-
Wbadmin;
-
PowerShell.
Далее смотрим на ту версию Windows Server, которая установлена. Например, 2012 работает только с Server Core. Чтобы запустить Windows Server 2012 Backup, нужно производить действия из командной строки Wbadmin или PowerShell. Еще один вариант — открыть службу удаленно.
Если по каким-то причинам стандартная установка невозможна, воспользуйтесь возможностями Powershell, чтобы установить компоненты Windows Server Backup непосредственно на ядро сервера.
Установка средств резервного копирования Windows на Server Core:
-
При входе в Server Core появится окно запуска сеанса. Вводим туда команду Powershell.
-
Для того чтобы разблокировать функции диспетчера сервера, вводим: PS C:Import-Module Servermanager.
-
Следующий код добавит саму функцию резервного копирования: PS C:Install-WindowsFeature Windows-Server-Backup.
-
Для подтверждения установки печатаем: PS C:Get-WindowsFeature | where {$_.Name -eq «Windows-Server-Backup»}.
-
Нажимаем «Выход», завершаем сеанс PowerShell и возвращаемся в командное окно.
-
Чтобы убедиться в успешной установке, вводим: wbadmin /?. И проверяем список доступных команд.
Настройка системы архивации
Дальнейшая настройка будет очень простой, если вы работаете с современными версиями Windows Server Backup (с 2016). В этом случае просто зайдите раздел «Резервное копирование» и настройте службу под свои цели. Для более ранних версий нужна будет командная строка.
Чтобы посмотреть список команд в Wbadmin, откройте командную строку и напечатайте: wbadmin /?. Для PowerShell это будет: PS C: Get-Command -Module WindowsServerBackup -CommandType Cmdlet.
Общие параметры Windows Server Backup включают в себя частоту и тип резервного копирования. Есть несколько важных нюансов, которые необходимо учесть при бэкапе разного типа серверов.
Файловые
Файловые серверы можно архивировать с помощью одного Windows Server Backup, дополнительные утилиты не нужны. Для минимальных настроек нужно зарезервировать 5% пространства на диске, для средних — 20%.
Также в форме настройки можно указать частоту создания образа — обычно это несколько раз в день. В этой системе есть один важный нюанс: если для сохранения бэкапа выбрано облачное хранилище или удаленный диск, что при таких настройках архивации будет сохраняться только одна копия данных при каждом копировании. То есть, фактически, образы дисков будут перезаписываться друг на друга в указанное время. Такая система считается недостаточно безопасной, рекомендуется хранить как минимум две копии.
Как это решить без покупки дополнительного места в облачном хранилище? Используйте для подключения диска протокол iSCSI, тогда служба Windows будет видеть этот диск как локальный, и на нем можно будет хранить любое количество резервных копий сервера и данных.
SQL
При архивации MySQL можно скопировать всю базу данных, только изменившиеся страницы или журнал транзакций. Несмотря на то, что здесь тоже работает принцип теневого копирования, лучше не запускать Windows Server Backup в рабочие часы — это создает большую нагрузку на сервер.
Для определения частоты сохранения соблюдают принцип важности данных. Если потеря информации, собранной за час, будет критичной, значит, надо сохранять ее чаще, вплоть до потокового архивирования. Учитывая нагрузку на сервер, стоит задуматься о масштабировании конфигурации. Если на данный момент увеличить мощность нельзя, следует масштабировать саму нагрузку. Для этого включите в настройках компрессию для резервных копий — это сократит объем сохраняемых данных в два раза.
Еще один важный нюанс про MySQL: в настройках нельзя выбрать, какой объем на диске будет резервироваться под резервную копию. Windows Server Backup автоматически зарезервирует объем, равный размеру базы без пустых страниц.
Microsoft Exchange
Windows Server Backup поддерживает только полное резервное копирование для Microsoft Exchange. Если по каким-то причинам нельзя использовать другие программы для архивации, можно заставить службу считать удаленный или облачный диск локальным с помощью iSCSI.
Сервер целиком (виртуальная машина)
К сожалению, для резервного копирования виртуальной машины со всеми настройками и дисками придется воспользоваться сторонними программами. Встроенные службы операционной системы с этим не справляются.
Архивация Windows Server
Windows Server Backup можно настроить для трех типов резервного копирования:
-
Инкрементальное. Копируются только измененные данные, а не вся система целиком. Удобно для экономии места. Основной минус — предыдущая версия не сохраняется, данные перезаписываются поверх ранее сохраненных. То есть восстановить конкретную версию уже не получится.
-
Дифференциальное. Все предыдущие версии сохраняются целиком, а изменения записываются отдельно. Можно откатить сервер к любой версии.
-
Полное. Архивируется и сохраняется абсолютно все. Основной минус — требует много места на диске.
В некоторых источников в качестве отдельных видов архивации указывают клонирование и создание образа, но встроенная служба Windows Server Backup ориентирована на работу с тремя основными типами.
Windows Server Backup позволяет заархивировать:
-
всю ОС;
-
состояние ОС;
-
отдельные файлы и папки
Скопировать систему и данные можно двумя способами: в полном (автоматическом режиме) и в пользовательском. Если вы раньше никогда не имели опыта в настройке серверных служб, используйте настройки по умолчанию — в этом случае сохранится максимально полный образ ОС, файлов, папок, настроек и процессов — сервер можно будет восстановить с нуля.
Процесс можно запускать вручную или по расписанию. Для стабильной работы рекомендуется вариант «по расписанию».
Обратите внимание: для копирования по расписанию недостаточно места на общем диске, нужно иметь выделенное хранилище или использовать локальный диск.
Куда сохраняется резервная копия
Резервную копию Windows Server Backup можно сохранять на локальный и удаленный диски или в облаке. При этом основные требования для хранилища будут одинаковыми для всех троих.
Обратите внимание: на саму возможность резервного копирования влияет не только объем и характеристики диска, но и конфигурация самого сервера. Например, для того, чтобы не терялась производительность, требуется не менее одного ядра на каждый поток сохранения (помимо основных рабочих ядер), и не менее 4 Гб оперативной памяти с дополнительными 500 Мб на каждый поток.
Восстановление Windows Server из резервной копии
Чтобы восстановить ОС и ее состояние из резервной копии, просто укажите в настройках, какую из сохраненных версий надо использовать. Если система слетела из-за вируса, выбирайте ту версию, которая точно не была заражена. Есть несколько сложных для непрофессионала моментов, связанных с жесткими дисками сервера. Если один из дисков заменили, восстановить папки автоматически не получится.
Как восстановить отдельный файл или папку
Для планового восстановления конкретного файла или папки просто укажите путь к нужному сохраненному варианту в графическом интерфейсе службы. Если восстановление необходимо из-за замены одного из жестких дисков, вначале поднимите саму систему, а потом вручную восстановите тома данных. Убедитесь, что права файлов и папок назначены правильно, иначе ОС их не увидит. У Windows Server есть отдельная служба для таких случаев — «Мастер восстановления папок и файлов».
Восстановление в случае поломки ОП
Чаще всего под восстановлением общих папок имеется в виду добавление их в поле видимости сервера. Для этого их нужно заново настроить:
-
находим папку;
-
перезаписываем права доступа («Свойства» — «Общий доступ»);
-
добавляем папку в «Общие». Для этого воспользуемся Windows Server Essentials. Не забудьте прописать те же разрешения, что и во вкладке «Общий доступ».
Поделиться
Твинтнуть
Поделиться
Запинить
Отправить