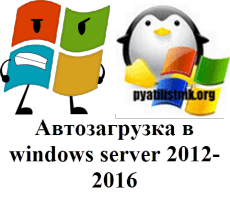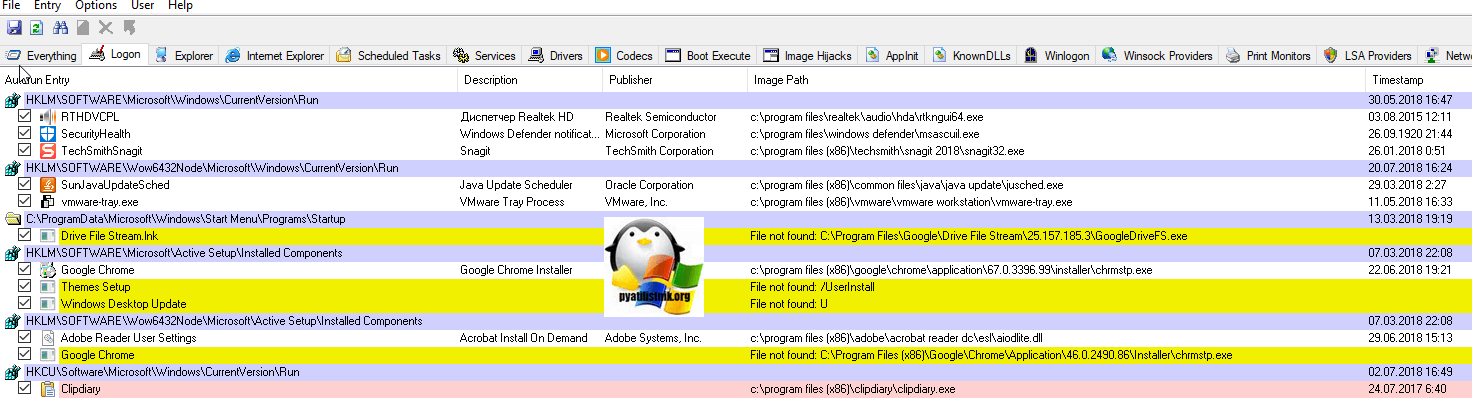- Remove From My Forums
-
Общие обсуждения
-
Нужно, чтобы при подключении пользователя к удаленному рабочему столу Windows Server 2016 запускалась определенная программа. Пользователь создан в Управление компьютером — Служебные программы — Локальные пользователи
и группы — Пользователи. Членство в группах: «Пользователи удаленного рабочего стола». В свойствах пользователя на вкладке «Среда» стоит галка «при входе в систему запускать следующую программу» Прописан путь
к программе c:Program FilesInternet Exploreriexplore.exe (также пробовал в кавычках).При подключении пользователя по RDP, открывается рабочий стол сервера, а IE не запускается. В Windows Server 2012 с точно такими же настройками все работает. Что нужно сделать в 2016?
-
Изменен тип
9 марта 2017 г. 11:14
-
Изменен тип
- Remove From My Forums
-
General discussion
-
Нужно, чтобы при подключении пользователя к удаленному рабочему столу Windows Server 2016 запускалась определенная программа. Пользователь создан в Управление компьютером — Служебные программы — Локальные пользователи
и группы — Пользователи. Членство в группах: «Пользователи удаленного рабочего стола». В свойствах пользователя на вкладке «Среда» стоит галка «при входе в систему запускать следующую программу» Прописан путь
к программе c:Program FilesInternet Exploreriexplore.exe (также пробовал в кавычках).При подключении пользователя по RDP, открывается рабочий стол сервера, а IE не запускается. В Windows Server 2012 с точно такими же настройками все работает. Что нужно сделать в 2016?
-
Changed type
Thursday, March 9, 2017 11:14 AM
-
Changed type
Не многие начинающие администраторы знают, что работу в 1С на сервере терминалов можно организовать по аналогии с RemoteApp, без RemoteApp!
Выражаясь простыми словами пользователь, кликнув по ярлыку подключения (RDP) запускает сразу 1С Предприятие, при этом он не видит рабочего стола сервера, других приложений, ему доступна только 1С и он работает исключительно в 1С, так словно та стартовала у него на ПК.
Конечно в этой статье «Америку не открою» информации как это сделать самостоятельно, полно в сети, если бы не одно «НО».
К сожалению, по умолчанию этот механизм перестал работать на Windows server 2016. Он был просто отключен по умолчанию. (
Из-за этого многие остались работать на Windows server 2012 -2008, а некоторые перешли на RemoteApp, так и до конца не разобравшись с проблемой.
RemoteApp технология хорошая, вот только требует Active Directory, соответственно еще один сервер, а значит дополнительные финансовые затраты.
Да и для 10-15 пользователей AD обычно не нужен, и сознательно идти на доп. затраты чтоб организовать авто запуск 1С на сервере, конечно никто не желает, собственно и здесь нашлись «энтузиасты» по обходу такого звена как AD, соответственно тем самым нарушили лицензионное соглашение.
Если RemoteApp для Вас дорого, и нарушать лицензионное соглашение для Вас не выход (что правильно), а работа на старой операционной системе не вызывает особого желания.
Настройка Windows Server 2016 для работы с автозапуском 1с на сервере терминалов.
Настроим Windows server 2016 (используя обычный сервер терминалов) с автозапуском 1С Предприятия.
1. Установка, настройка и лицензирование сервера терминалов на Windows Server 2016
Пример, инструкция доступна по ссылке:
http://statusspb.com/kak-ustanovit-sluzhby-udalennyh-rabochih-stolov-na-windows-server-2016-2019
После установки и настройки сервера терминалов обязательный перезапуск ОС.
2. В реестр Windows server 2016 нужно внести изменения!
Кому интересно вносить изменения в реестр руками, вот инструкция:
HKEY_LOCAL_MACHINESOFTWAREPoliciesMicrosoftWindows NTTerminal Services
Name: fQueryUserConfigFromDC
Type: Reg_DWORD
Value: 1 (Decimal)
HKEY_LOCAL_MACHINESYSTEMCurrentControlSetControlTerminal ServerWinStations<Winstation Name>
Name: fQueryUserConfigFromDC
Type: Reg_DWORD
Value: 1 (Decimal)
3. Настройка запуска 1С в «среде» пользователя.
Кликаем «Пуск»- «Панель управления»
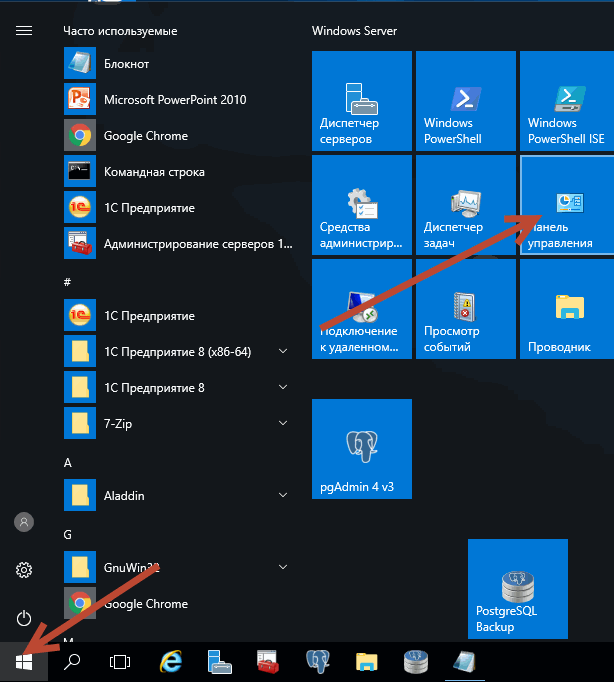
Затем «Администрирование» – «Управление компьютером»
Далее на вкладке слева «Локальные пользователи» – «Пользователи»
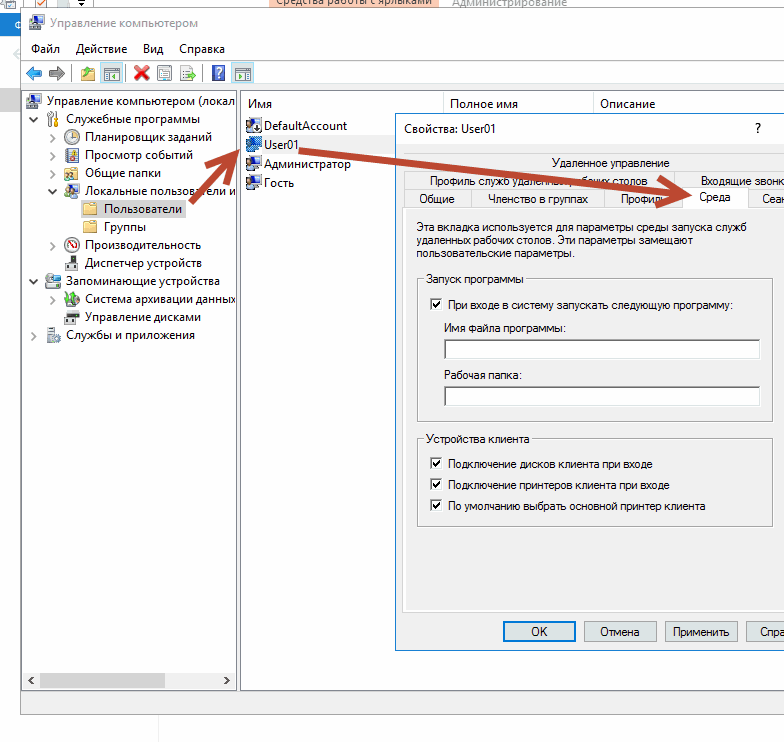
В свойствах пользователя, при авторизации которого должна автоматом стартовать 1С,
мы и пропишем на вкладке «Среда» путь к программе 1С.
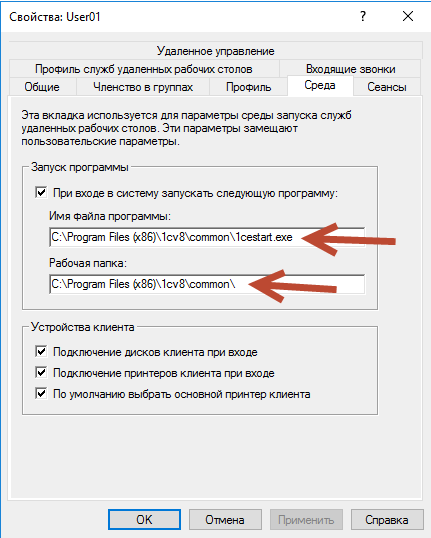
Ставим птичку «При входе в систему запускать следующую программу:»
В строке «Имя файла программы» следует указать путь к исполняемому файлу 1С:
Пример: C:Program Files (x86)1cv8common1cestart.exe
«Рабочая папка» C:Program Files (x86)1cv8common
Почему прописал 1cestart.exe, а не 1cv8.exe ?
При обновлении платформы 1с, путь к программе будет оставаться прежним на вкладке «Среда» и 1С перестанет запускаться автоматом.
Но если прописать стартер 1cestart.exe, тогда 1С даже после обновления будет стартовать!
Конечно у пользователей должны быть права на 1cestart.exe, как и на любую другую программу на сервере, иначе стартовать автоматом программа не будет, и сессия будет тут-же завершена.
Ниже на вкладке «Устройства клиента»
Можно поставить все птички:
«Подключение дисков клиента»
«Подключение принтеров клиента при входе»
«По умолчанию выбрать основной принтер клиента»
Если мы говорим об 1С, конечно куда без печати, принтеров пользователя и дисков для сохранения отчетов на свой ПК, разрешив подключать диски.
4. Настройка ПК пользователя для работы с терминальным сервером
Создадим ярлык rdp для подключения.
Клик Win+R пишем в строке «mstsc» затем «Enter» выполнить.
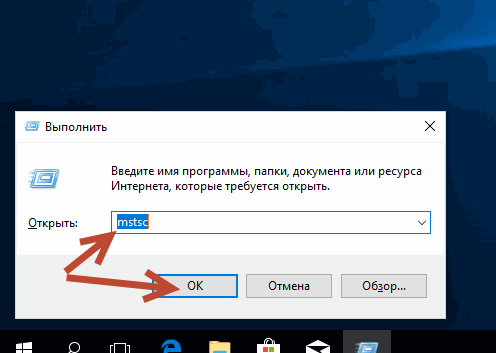
Укажем, к примеру, IP сервера терминалов и логин пользователя:
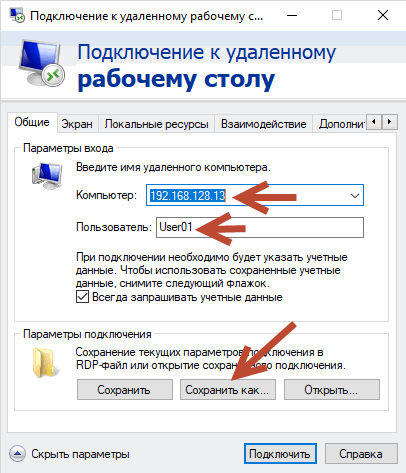
«Сохранить как» – Сохраним подключение как ярлык, где не будь на рабочем столе пользователя под именем «1С»
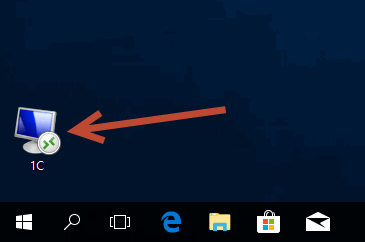
Теперь кликнув по ярлыку «1С» пользователь сможет тут же запустить 1С и работать в ней фактически как с локально установленной.
Пользователь не видит никаких других рабочих столов, не путается в ярлыках и подключениях, все просто и понятно!
При первом запуске нужно первый раз прописать путь к базе 1С, собственно как и обычно на сервере терминалов.
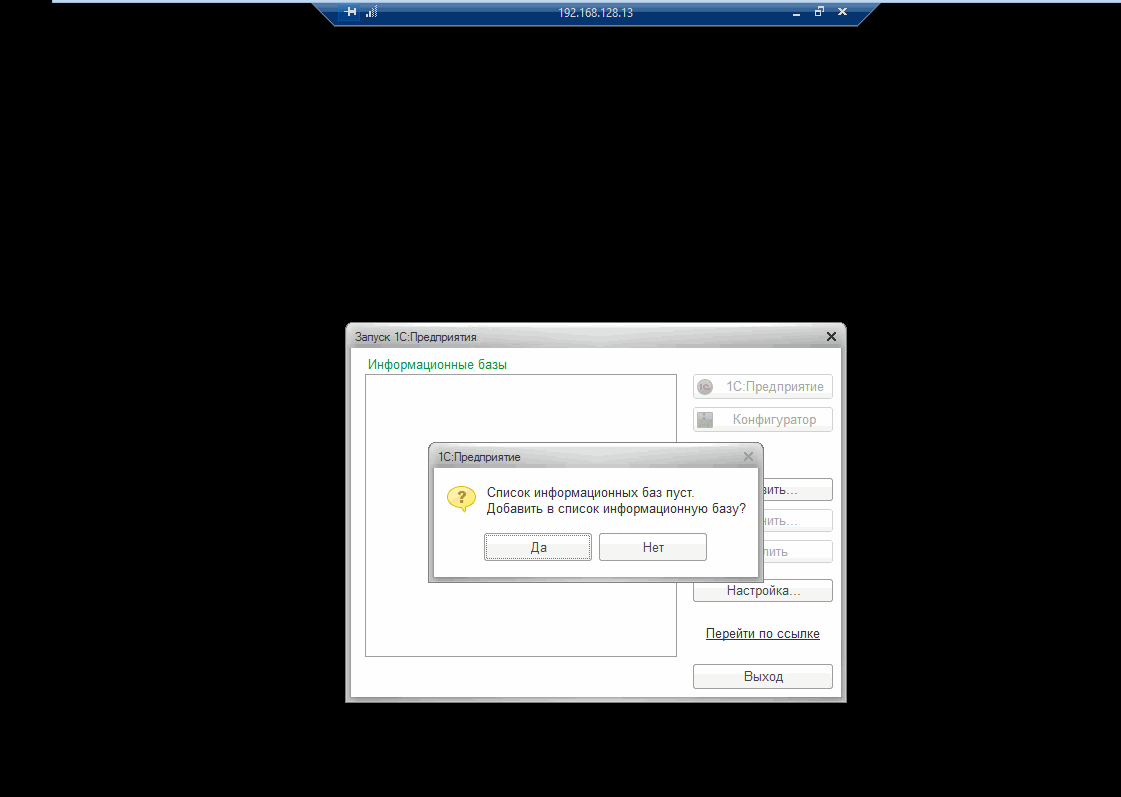
5. Иногда нужно не просто запустить 1С, но сделать все на полном автомате.
То-есть чтоб пользователь, кликнув по ярлыку rdp «1C» и она не просто запустилась, но и была автоматом выбрана нужная информационная база 1С и прошла авторизация под нужным пользователем.
Делается это очень просто, нужно создать бат файл следующего содержания:
set v8exe="C:Program Files1cv8common1cestart.exe"set DataBaseName="E:InfoBase2"set DataBase=/F%DataBaseName%set AdminUser=/N"Администратор (ОрловАВ)"set Password=/P""start """" /wait %v8exe% ENTERPRISE %DataBase% %AdminUser% %Password%
На вкладке «Среда» в свойствах пользователя на сервере терминалов, нужно приписать только путь к этому батнику «1c.bat» вместо 1С, указать каталог, где он находится!
1С Предприятие будет стартовать с нужной нам ИБ и пользователем.
Порой возникает необходимость автоматического запуска 1С и входа в базу при входе на Терминальный сервер. Как пример: подключение на терминальный сервер через устройства типа ТСД (Терминал сбора данных).
Шаг 1
Для того, чтобы настроить автозапуск 1С при подключении на Терминальный сервер под управлением Windows Server 2016 нам необходимо внести изменения в реестр, т.к начиная с данной редакции серверной ОС эта функция отключена:
HKEY_LOCAL_MACHINESOFTWAREPoliciesMicrosoftWindows NTTerminal Services Name: fQueryUserConfigFromDC Type: Reg_DWORD Value: 1 (Decimal)
HKEY_LOCAL_MACHINESYSTEMCurrentControlSetControlTerminal ServerWinStations\ Name: fQueryUserConfigFromDC Type: Reg_DWORD Value: 1 (Decimal)
После того, как изменения в реестр будут внесены, необходимо перезагрузить сервер.
Шаг 2
На данном этапе мы переходим к настройке Среды запуска для конкретного пользователя.
- После того как мы перезагрузили сервер нам необходимо зайти в консоль Управление компьютером. Для этого нам необходимо зайти в Средства администрирования.
Рисунок 1 — Настройка Среды запуска для пользователя
- Затем выбираем консоль Управление компьютером.
Рисунок 2 — Выбор консоли Управление компьютером
- Далее переходим на вкладку Локальные пользователи, выбираем Пользователи. Переходим в свойства пользователя, которому необходимо настроить автоматический запуск 1С и кликаем на вкладку Среда.
Рисунок 3 — Настройка автоматического запуска 1С
- Для того, чтобы 1С запускалась автоматически на данном этапе нам необходимо ввести в поля Имя файла программы и Рабочая Папка следующие параметры. Т.е вводим путь до исполняемого файла клиента 1С.
Пример:
Имя файла программы: C:Program Files (x86)1cv8common1cestart.e
Рабочая папка: C:Program Files (x86)1cv8common
Рисунок 4 — Путь к исполняемому файлу
Дополнительно
Данный функционал можно довести до полного автоматизма. То есть когда при входе на Терминальный сервер открывается не только окно программы 1С, но ещё и запускается нужная база данных с уже введенными от неё учетными данными.
Для этого необходимо добавить ключи в поле Имя файла программы которое мы рассматривали на предыдущем шаге.
"C:Program Files (x86)1cv8common1cestart.exe" enterprise /S "server_namebp" /N "Иванов Иван" /P "1243"
Где:
- enterprise — запуск системы 1С:Предприятие 8.x в режиме «1С:Предприятие»;
- /S — адрес информационной базы, хранящейся на сервере 1С:Предприятия 8.x, складывается следующим образом: <Имя компьютера, работающего сервером приложений> <Ссылочное имя информационной базы, известное в рамках сервера 1С:Предприятия 8.x>;
- /N — имя пользователя. Должно быть указано так же, как в списке пользователей, создаваемом в Конфигураторе;
- /P — пароль пользователя, имя которого указано в параметре /N. Если у пользователя нет пароля, этот параметр можно опустить.
Настройка автоматического запуска 1С при входе на Терминальный сервер завершена.
В редких случаях при закрытии 1С, которая запущена через среду запуска, не завершается пользовательский сеанс на сервере. Рассмотрим способ решения данной проблемы здесь.
Обновлено 19.08.2021
Добрый день! Уважаемые читатели и гости крупнейшего IT блога рунета pyatilistnik.org. Вчера ко мне обратился сотрудник из отдела разработки, и попросил посмотреть их сервер с приложением. Приложение Trassir (Видео сервер) корректно не запускалось, со слов технической поддержки, у нас на сервере был конфликт двух версий 3-й и 4-ой, который запускались одновременно в автозагрузке Windows Server 2012 R2. Меня попросили из нее убрать запуск третьей версии, но вот не задача такого окна автозагрузки как в Windows 10, в серверной версии нет, вы увидите там формулировку «В этой системе элементы автозагрузки недоступны«. Давайте я вам покажу, где лежат файлы запускаемые при старте сервера и как туда добавить нужное или убрать не используемое. Сегодня речь пойдет, о автозагрузке в Windows Server 2012 R2, актуально и для 2016 и выше.
Для чего нужна автозагрузка
Логично сделать вывод, что это процесс, который в момент загрузки операционной системы, запускает необходимые утилиты и процессы. Простой пример, когда вы установили Windows Server 2012 R2, то при первом входе у вас откроется «Диспетчер сервера», так как он находится в автозапуске в системе, чтобы пользователь мог с ним познакомиться.
Настройка автозагрузки в Windows Server
К сожалению Windows Server 2012 R2 не имеет такой вкладки «Автозагрузка», как у клиентских ОС Windows 8.1 и 10.
Попробуем зайти в конфигурацию системы и открыть там вкладку «Автозагрузка», делается это через msconfig в окне «Выполнить», вы обнаружите там, что «В этой системе элементы автозагрузки недоступны»
Так как в msconfig отсутствует нужная нам функциональность, то мы пойдем другим путем. Включите отображение скрытых элементов Windows и перейдите вот по такому пути:
C:ProgramDataMicrosoftWindowsStart MenuProgramsStartUp
У вас откроется папка, в которой будут лежать ярлыки программ запускающихся при загрузке сервера, в моем примере, это «Автозапуск Trassir 4 Server».
Данный путь будет работать для всех пользователей, зашедших на сервер. Если нужно реализовать автозапуск утилит или процессов, для конкретного пользователя, то нужно положить необходимый ярлык по такому пути:
C:Usersпрофиль пользователяAppDataRoamingMicrosoftWindowsStart MenuProgramsStartup
Альтернативный метод задать автозапуск нужных программ для конкретного пользователя, это в окне «Выполнить» вбить команду:
Можете тут смело производить добавление программы в автозагрузку Windows Server.
Настройка автозагрузки через реестр Windows
Настроить автозагрузку в операционных системах семейства Windows Server 2012 R2 и выше, можно, через реестр. Для этого перейдите в ветку:
HKEY_LOCAL_MACHINESOFTWAREWow6432Node MicrosoftWindowsCurrentVersionRun
У вас тут будет список программ, которые запускаются для конкретного пользователя. Если вам нужно, что-то добавить в автозапуск, то создайте новый строковый ключ (REG_SZ). Задайте любое имя ключа реестра и укажите путь до исполняемого файла.
Управление автозагрузкой Windows Server 2012 R2 через Ccleaner
Я вам уже много раз рассказывал, об этой полезной утилите. Она позволяет не только производить очистку вашего компьютера или сервера, но и управляет автозапуском. Для этого зайдите в раздел «Сервис — Автозагрузка». Тут будет представлен список ваших программ, стартующих при подключении к серверу.
Чтобы, что-то отключить, то выберите нужный пункт и нажмите кнопку «Выключить». Обратите внимание, что тут же вы можете изменять пункты контекстного меню (Правый клик), вы можете исключить лишние пункты.
Управление автозагрузкой в Autoruns Sysinternals
Есть такой набор утилит от компании Microsoft под названием Sysinternals. В нем есть утилита autoruns.exe. Это специализированная утилита для управления автозагрузкой всего, что только можно в операционной системе Windows.
Вот так вот выглядит общее окно со всем, что только загружается в вашей Windows Server. Вы тут можете обнаружить:
- Ключи реестра
- Процессы и утилиты
- Библиотеки
- Драйвера
- Кодаки
Для примера. я хочу, чтобы служба обновления Google Chrome у меня не запускалась, открываем вкладку «Services» и снимаем галки с нужных служб, тем самым вы отключаете автоматическую загрузку.
Теперь посмотрите вкладку «Logon», в ней будут перечислены процессы запускающиеся при входе в систему, все что вам не нужно отключите.
Таких утилит на самом деле очень много, но лично мне для управления автозагрузкой этого более, чем достаточно. Уверен, что теперь автозапуск программ в Windows Server 2012 R2-2016-2019 у вас по колпаком. Остались вопросы, пишите их в комментариях. Материал сайта pyatilistnik.org.
- Remove From My Forums

Start an application at session startup — Windows server 2016
-
Question
-
Hello all,
I created a user to connect remotely to the server. I edited the account properties to set an application to be launched at the session startup. When I connect, the application does’nt start.Moreover:
— If I double-click on the application after login, the application start
— Same configuration works on server 2012R2
Thanks for you support,
Loic
-
Moved by
Thursday, May 17, 2018 2:22 AM
RDS question — from RDc
-
Moved by
Answers
-
Hi,
On your Windows Server 2016 RD Session Host server(s) you may create the following registry value:
HKLM SOFTWARE Policies Microsoft Windows NT Terminal Services
fQueryUserConfigFromDC REG_DWORD 0x00000001
After making the above change please test with a fresh logon.
In general I recommend moving away from the «start the following program at logon» RDS feature since I believe it is being deprecated. It was removed from the UI of the latest versions of mstsc.exe, and isn’t in the non-Windows clients either.
The replacement feature would be to publish the program as a RemoteApp.
-TP
-
Marked as answer by
Cioltebroc
Thursday, May 17, 2018 7:13 AM
-
Marked as answer by
- Remove From My Forums

Start an application at session startup — Windows server 2016
-
Question
-
Hello all,
I created a user to connect remotely to the server. I edited the account properties to set an application to be launched at the session startup. When I connect, the application does’nt start.Moreover:
— If I double-click on the application after login, the application start
— Same configuration works on server 2012R2
Thanks for you support,
Loic
-
Moved by
Thursday, May 17, 2018 2:22 AM
RDS question — from RDc
-
Moved by
Answers
-
Hi,
On your Windows Server 2016 RD Session Host server(s) you may create the following registry value:
HKLM SOFTWARE Policies Microsoft Windows NT Terminal Services
fQueryUserConfigFromDC REG_DWORD 0x00000001
After making the above change please test with a fresh logon.
In general I recommend moving away from the «start the following program at logon» RDS feature since I believe it is being deprecated. It was removed from the UI of the latest versions of mstsc.exe, and isn’t in the non-Windows clients either.
The replacement feature would be to publish the program as a RemoteApp.
-TP
-
Marked as answer by
Cioltebroc
Thursday, May 17, 2018 7:13 AM
-
Marked as answer by