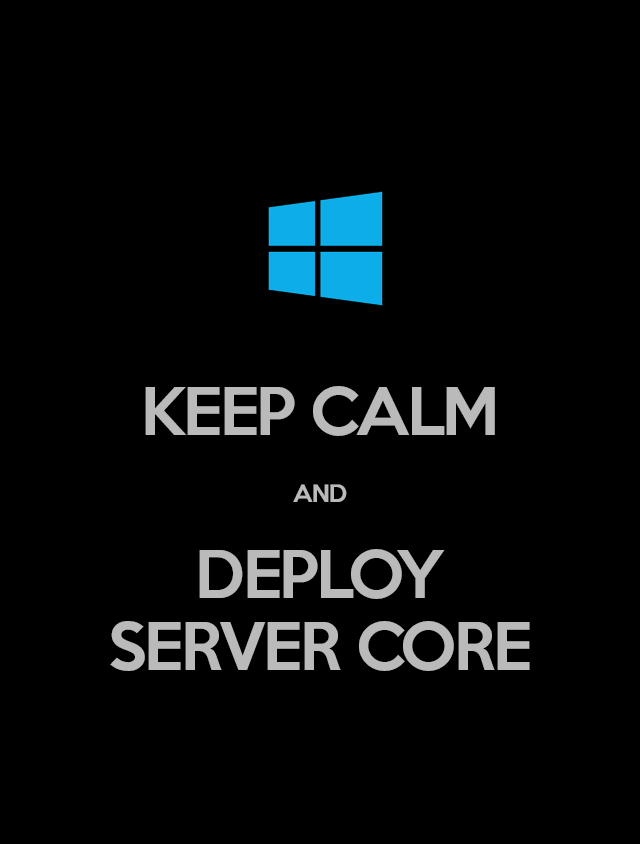В прошлом нашем посте мы рассказали как готовим стандартные клиентские виртуальные машины и показали на примере нашего нового тарифа с Ultralight windows vds за 99 рублей, как мы создавали стандартный образ Windows Server 2019 Core.
В службу поддержки стали поступать заявки как работать с Server 2019 Core без привычной графической оболочки. Мы решили показать работу с Windows Server 2019 Core и как установить на него GUI.
Не повторяйте это на рабочих машинах, не используйте Server Core как рабочий стол, отключите RDP, обезопасьте свою информационную систему, именно безопасность — это главная фишка «Core» инсталляции.
В одной из следующих наших статей мы рассмотрим таблицу совместимости программ с Windows Server Core. В этой статье мы затронем то, как установить оболочку.
Оболочка сторонними средствами
1. Сложный, но наиболее экономичный способ
В Server Core из коробки нет привычного нам explorer.exe, чтобы облегчить нам жизнь, мы скачаем explorer++. Он заменяет все, что умеет оригинальный explorer. Рассматривался только explorer++, но подойдет почти любой файловый менеджер, в том числе Total Commander, FAR Manager и другие.
Скачиваем файлы.
Сначала нам нужно скачать файл на сервер. Это можно сделать через SMB (общую папку), Windows Admin Center и Invoke-WebRequest, он работает с параметром -UseBasicParsing.
Invoke-WebRequest -UseBasicParsing -Uri 'https://website.com/file.exe' -OutFile C:UsersAdministratorDownloadsfile.exeГде -uri это URL файла, а -OutFile полный путь куда его скачивать, указывая расширение файла и
C помощью Powershell:
На сервере создаём новую папку:
New-Item -Path 'C:OurCoolFiles' -ItemType DirectoryРасшариваем общую папку:
New-SmbShare -Path 'C:OurCoolFiles' -FullAccess Administrator
-Name OurCoolShareНа вашем ПК папка подключается как сетевой диск.
Через Windows Admin Center создаем новую папку выбрав пункт в меню.
Переходим в общую папку и жмем кнопку отправить, выбираем файл.
Добавляем оболочку в планировщик.
Если вы не хотите запускать оболочку вручную при каждом входе в систему, то нужно добавить её в планировщик задач.
$A = New-ScheduledTaskAction -Execute "C:OurCoolFilesexplorer++.exe"
$T = New-ScheduledTaskTrigger -AtLogon
$P = New-ScheduledTaskPrincipal "localAdministrator"
$S = New-ScheduledTaskSettingsSet
$D = New-ScheduledTask -Action $A -Principal $P -Trigger $T -Settings $S
Register-ScheduledTask StartExplorer -InputObject $DБез планировщика можно запустить через CMD:
CD C:OurCoolFilesExplorer++.exeСпособ 2. Запускаем родной Explorer
Remember, no GUI
Server Core App Compatibility Feature on Demand (FOD), вернет в систему: MMC, Eventvwr, PerfMon, Resmon, Explorer.exe и даже Powershell ISE. Подробнее можете ознакомиться на MSDN. Существующий набор ролей и компонентов он не расширяет.
Запустите Powershell и введите следующую команду:
Add-WindowsCapability -Online -Name ServerCore.AppCompatibility~~~~0.0.1.0Затем перезагрузите сервер:
Restart-ComputerПосле этого вы сможете запускать даже Microsoft Office, но потеряете примерно 200 мегабайт ОЗУ навсегда, даже если в системе нет активных пользователей.
Windows Server 2019 c установленным Features on Demand
Windows Server 2019 CORE
На этом всё. В следующей статье мы рассмотрим таблицу совместимости программ с Windows Server Core.
Предлагаем обновлённый тариф UltraLite Windows VDS за 99 рублей с установленной Windows Server 2019 Core.
Обновлено 20.08.2019

Для чего устанавливать Windows Server 2019 Core версию
И так небольшая справка из истории, существует два режима работы операционной системы Windows Server:
- Это классическая установка с графическим интерфейсом, где пользователь имеет возможность взаимодействовать с большим количеством различных окон с настройками и 99% всех действий выполняется с помощью мышки. Это безусловно удобно, но менее безопасно.
- Второй вариант, это использование режима не имеющего графической оболочки, ну почти, это так называемый режим Core или Nano. Тут из операционной системы Windows Server 2019 Core выпилены все графические составляющие, за исключением некоторых исключений. Администратору предоставляется командная строка и оболочка PowerShell, через которую он может взаимодействовать в систему.
Неоспоримый плюс Core версии
- Операционная система Windows Server 2019 в режиме Core работает на порядок быстрее, чем ее графическая версия
- Уменьшается объем необходимого дискового пространства для системы, очень актуально в инфраструктурах, где есть нехватка HDD или SSD пространства.
- Уменьшается периметр возможной атаки на операционную систему, так как в ней меньше компонентов, меньше библиотек и возможных точек проникновения
- Требуется меньшее количество обновлений
- У вас все так же остается возможность удаленного. графического управления
Установка Windows Server 2019 Core
Несколько лет назад я вам рассказывал, про тот же процесс, но в Windows Server 2012 R2. И так у вас есть несколько вариантов развертывания:
- Вы будите, это делать на физический сервер, для это у вас может быть загрузка с WDS сервера или же вы можете создать загрузочную флешку с Windows Server 2019.
- Второй вариант, это подготовка сервера в виде виртуальной машины на разных гипервизорах, например Vmware ESXI 6.5 или Hyper-V.
Выбрав удобный для вас механизм развертывания операционной системы, вы загружаете дистрибутив. На первом экране инсталляции выбираете если есть возможность язык интерфейса мастера установки, это ни как не влияет на сам язык Windows Server.
Далее, так как нам не требуется восстановление системы, то мы нажимаем по центру, кнопку «Установить«.
На следующем этапе, вам и нужно выбрать режим установки Windows Server 2019 Core, который не имеет возможностей рабочего стола, это и есть графический интерфейс. Я выберу версию Standard.
Принимаете лицензионное соглашения и делаем шаг вперед.
Так как нас не интересует обновление устаревшей системы ,то мы выбираем второй пункт «Выборочная установка, для опытных пользователей»
Остается только произвести разметку диска и продолжить инсталляцию Core версии. В моем случае, это один диск, объемом 40 ГБ, мне этого будет достаточно, более чем.
Начинается процесс копирования файлов Windows, затем идет подготовительный этап по установке файлов. Вам остается его дождаться, система уйдет в перезагрузку.
Далее начинается этап установки драйверов на ваше оборудование, установка обновлений.
После очередной перезагрузки Windows Server 2019 у вас появится окно командной строки в котором вам необходимо изменить пароль администратора.
Задаем два раза ваш пароль на вход.
Если вы все ввели верно, то вам покажут, что пароль успешно изменен, на этом установку Windows Server 2019 Core можно считать оконченной и можно приступать к настройке.
Настройка Windows Server 2019 Core
Чтобы ввести такой сервер в эксплуатацию, вам необходимо произвести базовую настройку вашего Windows Server 2019, напомню, это:
- Правильно его назвать по стандартам вашей компании
- Задать статический IP-адрес
- Установить обновления
- Настроить удаленное управление
- Настроить фаэрвол
Напоминаю, что в командной строке вы легко можете использовать знакомые вам команды, например netsh, hostname, ipconfig, dir, cd и многое другое
Все эти команды вы как администратор желательно должны знать, но так как на дворе 2019 год, то логично, что большее внимание нужно уделять PowerShell, который вы легко можете открыть в текущем cmd, но это путь более долгий.
Разработчики еще начиная с версии Windows Server 2012, а может и раньше, вшили замечательный скрипт sconfig, который буквально в считанные минуты позволит вам выполнить поставленные задачи по настройке. В командной строке введите:
В результате у вас появится голубое окно с 15-ю пунктами:
-
- Домен или рабочая группа — тут вы можете присоединить сервер к домену или рабочей группе
- Имя компьютера — позволяет вам изменить имя системы
- Добавление локального администратора
- Настройка удаленного управления (WinRM), по умолчанию служба включена
- Параметры центра обновления Windows — установка последних фиксов и заплаток безопасности.
- Скачивание и установка обновлений
- Удаленный рабочий стол — включение RDP
- Сетевые параметры — настройка сети (Статические или DHCP)
- Дата и время
- Параметры телеметрии
- Активация Windows
- Выход из системы
- Перезапуск сервера
- Завершение работы сервера
- Выход в командную строку
Давайте для начала зададим нужное имя нашему серверу Windows Server 2019 Core. Выбираем пункт 2 и нажимаем Enter. Как видим у меня сейчас не очень красивое имя WIN-EMC77JSLINS. Задаем новое имя сервера, у меня это будет w2019core01. Когда согласитесь сохранить изменения, вас попросят перезагрузить сервер, соглашаемся.
Как видим сервер после перезагрузки изменил имя.
Далее я вам предлагаю ввести наш Windows Server 2019 Core в домен Active Directory. Для этого выбираем первый пункт. Вас спросят, что вы хотите сделать, так как мы хотим сделать сервер частью нашего предприятия, то нажимаем букву «D«. Укажем имя домена и имя пользователя от имени которого мы выполним присоединение, напоминаю, что по умолчанию, это может сделать даже любой пользователь Active Directory, как минимум 10 раз.
Вводим пароль от учетной записи два раза, если все хорошо, то вам выскочит окно, где вы можете изменить имя компьютера, мне это не нужно.
В результате у меня уже в статусе домен, видится нужное мне значение. На контроллере домена запись уже должна появиться, но я вам рекомендую все же перезагрузиться.
Следующим шагом я вам предлагаю настроить статический ip-адрес. Выбираем в sconfig 8-й пункт сетевые параметры. В моем примере у меня есть два сетевых интерфейса, я буду настраивать второй, имеющий выход во внутреннюю, доменную сеть. Выбираю второй пункт.
Как видим у вас четыре пункта:
- Установка адреса сетевого адаптера
- Установить DNS-серверы
- Очистить параметры DNS-сервера
- Вернуться в главное меню
Выбираем первый пункт и зададим статический ip-адрес. На первом шаге вас спросят выбрать динамическое получение адреса с DHCP сервера, клавиша «D» или же статическое получение, выбираем «S«. Указываем ip адрес, в моем случае, это 192.168.31.20, задаем маску сети и основной шлюз. Ваши настройки сохранятся.
Теперь выбираем второй пункт и укажем DNS серверы. Лучше указывать два, для отказоустойчивости.
Проверяем наши сетевые настройки и возвращаемся в главное меню.
Далее я вам советую проверить дату и время, а так же часовой пояс, это очень важно. Выбираем пункт 9 «Дата и время». И о чудо в Windows Server 2019 Core есть графическое окно, да не удивляйтесь.
Давайте включим удаленный рабочий стол, чтобы была возможность подключаться при необходимости по RDP, хотя уверен, что это будет очень редко, так как есть более удобный механизм WinRM. Выбираем 7-й пункт.Тут будет два варианта, буква «E» включить или буква «D» отключить. Далее нужно выбрать будите ли вы использовать NLA или нет, я советую использовать, поэтому выбираем первый пункт:
- Разрешить только клиенты, на которых запущен удаленный рабочий стол с проверкой подлинности на уровне сети (Больший уровень безопасности)
- Разрешить клиенты, на которых запущена любая версия удаленного рабочего стола (Меньший уровень безопасности)
Вас уведомят, что удаленный рабочий стол включен.
Остается не решенным еще вопрос по обновлению Windows Server 2019 Core. Для этого у нас есть два пункта 5 и 6. Выбираем пункт 5, вас спросят, как будут находится обновления, в каком режиме. На выбор будут автоматический, буква «A«, скачивание, буква «D» или ручной режим, буква «M«. Я выберу «M», так как я привык перепроверять получаемые обновления.
Вас уведомят, что настройки к центру обновления Windows применены.
Выбираем 6 пункт и скачаем обновления. Вас спросят найти для всех продуктов или только рекомендуемые. я вам советую закрывать все, что можно, поэтому я выбираю пункт «A«.
Начинается поиск обновлений, видим у меня нашлось 3 обновления, я могу поставить их все сразу или поодиночке. Я выберу все сразу, пишем «A«.
Производится загрузка обновлений. их установка через некоторое время вы увидите их статус.
Активация Windows Server 2019 Core
Остается еще активировать ваш сервер, надеюсь, что у вас в локальной сети развернут и настроен KMS сервер. Выбираем 11 пункт. В параметрах активации Windows, у вас будут пункты:
- Просмотр сведений о лицензии
- Активация Windows
- Установка ключа продукта
- Вернуться в главное меню
Просмотрим текущее состояние активации Windows Server 2019 Core. Выбираем пункт 1. У вас откроется окно командной строки, вы увидите работу скрипта slmgr. В моем примере я вижу редакцию ОС, ее тип Volume и то, что активация не выполнена, ошибка 0x0C004F056.
Попробуем активировать сервер, выбираем пункт 2. Если KMS есть, то все отработает, если его нет ,то получите ошибку «0x8007232B DNS-имя не существует».
Если нужно поменять ключ продукта, то выберите пункт 3, и у вас откроется еще одно графическое окошко.
В Windows Server 2019 Core по умолчанию уже включена служба удаленно управления WinRM, поэтому дополнительно ее настраивать не нужно. В окне PowerShell введите:
Enter-PSSession -ComputerName w2019core01
В итоге я спокойно подключился и ввел команду ipconfig, где вижу ранее настроенный ip-адрес.
На этом я хочу закончить базовую установку и настройку Windows Server 2019 Core. В будущих статьях я вам расскажу ,как включать «Удаленное управление» через оснастку, научу настраивать правила брандмауэра. С вами был Иван Семин .автор и создать IT портала Pyatilistnik.org.
Серверное администрирование, Системное администрирование, Софт, Блог компании UltraVDS
Рекомендация: подборка платных и бесплатных курсов личностного роста — https://katalog-kursov.ru/
Мы продолжаем рассказывать про работу на виртуальных серверах с Windows Server 2019 Core. В прошлых постах мы рассказали как готовим клиентские виртуальные машины на примере нашего нового тарифа VDS Ultralight с Server Core за 99 рублей. Затем показали как работать с Windows Server 2019 Core и как установить на него GUI.
В данной статье мы добавили конкретные программы и привели таблицу их совместимости с Windows Server Core.
Совместимость
В этой редакции нет рендера DirectX, целиком отсутствуют системы аппаратного кодирования и декодирования видео, видео в Google Chrome успешно воспроизводится на процессоре, но без звука, системы работы со звуком в версии Core нет.
Ключевые отличия и возможности обычной установки и core установки:
Cписок совместимых программ, которые мы протестировали сами. Будет дополняться по вашим заявкам:
* Работает только в стандартном образе Ultravds. Не работает без Oldedlg.dll
** Работает только после установки FOD
Футпринт
Для примера возьмем готовые образы Windows Server, которые мы подготовили как в этой статье и посмотрим на потребление ресурсов. Размер файла подкачки зависит от количества установленной оперативной памяти, поэтому для этого сравнения он был удален, чтобы понимать сколько занимает сама система.
Такой маленький объем был достигнут благодаря манипуляциям, которые мы перечислили в этой статье.
Диск:
Теперь потребление ОЗУ:
Windows Server 2019 GUI

Windows Server 2019 CORE
Windows Server 2019 CORE с установленным Feature on Demand, как ее установить мы обсуждали в прошлый раз.
Заметки из собственного опыта
Что касается реальной работы в боевой среде, то за более чем полгода эксплуатации и, внимание, регулярных месячных апдейтов операционная система была перезагружена всего один раз, в то время, как за этот же период Windows Server 2019 с GUI перезагружался каждый месяц.
Единственный ребут был нужен из-за обновлений .net 4.7, если не хотите перезагружаться лишний раз, просто удалите ненужные компоненты.
Ядро сервера: никакие функции графического интерфейса не включены. Локальные операции можно выполнять только с помощью командной строки, инструмента настройки сервера (Sconfig) и Windows PowerShell.
Концепция Windows Server Core, основанная на запуске Windows без графический пользовательский интерфейс (GUI) существует с Windows Server 2008, но Windows Server 2012 — первая версия Windows Server, предлагающая возможность добавлять или удалять GUI без переустановки операционной системы.
В чем разница между Server Core и GUI?
Server with Desktop Experience устанавливает стандартный графический интерфейс пользователя, обычно называемый GUI, и полный пакет инструментов для Windows Server 2019.… Хотя Core включает в себя большинство стандартных ролей сервера, он не учитывает многие функции поддержки, которые не требуются для наиболее распространенные приложения.
Можете ли вы добавить графический интерфейс в ядро Server 2019?
Да! их опыт без графического интерфейса называется Server Core. Hyper-V Server 2019 и Windows Server 2019 Datacenter доступны в редакции Server Core (хотя Datacenter также может быть установлен как Desktop Experience).
Что такое установка Server Core и сервер с графическим интерфейсом?
Основное различие между двумя вариантами установки заключается в том, что в Server Core нет пакетов оболочки с графическим интерфейсом пользователя; в Ядро сервера — это просто пакет оболочки Windows Server., …
Windows Server 2019 бесплатна?
Ничто не бесплатное, особенно если это от Microsoft. Microsoft признала, что запуск Windows Server 2019 будет стоить дороже, чем его предшественник, но не раскрывает, насколько дороже. «Весьма вероятно, что мы повысим цены на лицензирование клиентского доступа Windows Server (CAL)», — сказал Чаппл в своем сообщении во вторник.
Есть ли в Windows Server 2019 Essentials графический интерфейс?
Описание и сравнение возможностей рабочего стола (GUI). Re: Центр обработки данных, Standard, Essentials и Hyper-V Server. Windows Server 2019 доступен в двух формах: Ядро сервера и возможности рабочего стола (Графический интерфейс). В этой статье основное внимание уделяется ключевым аспектам, связанным с этими формами: Server Core и Desktop Experience.
Должен ли сервер иметь графический интерфейс?
В системе, которой не нужен дисплей, нет необходимости в графическом интерфейсе. ЦП и память не нужно тратить на что-то непригодное для использования. Сервер Linux имеет графический интерфейс, если вы тоже этого хотите, но большую часть времени мой сервер размещен в облаке, и я получаю удаленный доступ к своему серверу через SSH.
Есть ли у Hyper-V Server графический интерфейс?
В то время как Сервер Hyper-V не содержит традиционного инструмента с графическим интерфейсом, Windows Server позволяет вам выбирать между режимом GUI или Core во время установки. Обратите внимание, что технология гипервизора в Hyper-V Server идентична технологии гипервизора в роли Hyper-V в Windows Server.
Только ядро Server 2019?
Все версии Windows Server SAC (полугодовой канал) являются только основными.. Только выпуски LTSC (канал долгосрочного обслуживания) поставляются с опцией для настольных ПК. Даже в выпусках LTSC установка ядра выполняется по умолчанию.
Есть ли у Server 2019 Datacenter графический интерфейс?
В этой версии есть как Server Core, так и полноценный сервер (для настольных ПК). Каждый год выходит два релиза. Этот тип поставляется только с версиями Core, без использования настольных компьютеров. … Фактически, вы найдете последнюю сборку Server 2019 LTSC (с графическим интерфейсом) здесь, в центре оценки TechNet.
Какие есть версии Windows Server 2019?
Windows Server 2019 имеет три редакции: Essentials, Standard и Datacenter. Как следует из их названий, они предназначены для организаций разного размера и с различными требованиями к виртуализации и центрам обработки данных.
Для чего используется Server Core?
Server Core обеспечивает серверная среда с масштабируемой функциональностью вернулся к функциям основного сервера, и из-за ограниченных функций он снизил требования к обслуживанию и управлению, поверхность атаки, использование диска и памяти.
11 февраля 2020
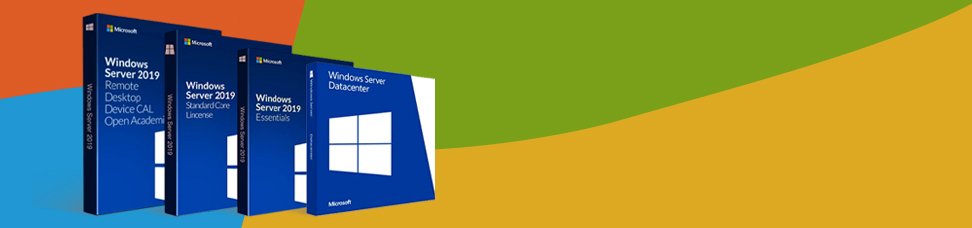
Недавно было анонсировано семейство Microsoft Windows Server 2019, и несмотря на общедоступность информации в интернете, поиск точных данных обо всех выпусках, опция и версиях может быть довольно затруднительным. Возможно, даже сложнее чем может показаться изначально.
Может быть не понятно, какие выпуски или версии Windows Server 2019 существуют, чем они отличаются друг от друга. Например, чем Hyper-V Server 2019 (бесплатный продукт) отличается в виртуализации от Windows Server 2019 Datacenter с Hyper-V? Они используют точно такой же гипервизор? И обеспечивает ли Windows Server 2019 Essentials гипервизор вообще?
По мере того, как находятся ответы, могут возникать все новые и новые вопросы:
-
Можно ли установить недавно анонсированные функции Windows Server On Demand на Windows Server 2019 с интерфейсом рабочего стола (GUI)? (Нет)
-
Можно ли преобразовать Windows Server 2019 Server Core в Desktop Experience и наоборот? (Нет)
-
Может ли Windows Server 2019 Datacenter быть преобразован в Стандартный и наоборот? (Да)
-
Могу ли я активировать ознакомительную версию в конце 180-дневного ознакомительного периода (или возможно, продлить ее)? (Да)
-
Могу ли я использовать “Центр администрирования Windows” в браузере Opera или в Windows 7 для удаленного управления Windows Server 2019 Server Core или другими серверами? (Да)
-
А как насчет Windows Storage Server 2019 Workgroup? (нет такого понятия)
Поиск ответов на некоторые вопросы приводит к большему количеству задаваемых вопросов. Все это закончилось проведением небольшого исследования. Теперь можно подтвердить: не всегда легко понять, какие продукты существуют, как они отличаются друг от друга, каковы их функции, какой продукт подходит и на что он способен? Зачем обновляться до Windows Server 2019 (Datacenter или Standard, Essentials или Hyper-V)? Или, возможно, лучше придерживаться старых добрых версий, которыми используются сейчас, например Windows Server 2016 или Windows Server 2012 R2 или даже 2008 R2?
Что нового в Windows Server 2019?
Компания Microsoft, концентрирует свои маркетинговые усилия, на продвижении инноваций и новых возможностей в 4 категориях: гибридные возможности с Azure, HCI (гиперконвергентная инфраструктура), безопасность и «быстрые инновации для приложений». Хотя больше, все привыкли к незначительным обновлениям Windows. Windows 2019 предлагает больше, чем просто пакет обновления. Например, в области безопасности появился Advanced Threat Protection (ATP), который ранее был независимым продуктом.
Windows Server 2019 Datacenter and Standard
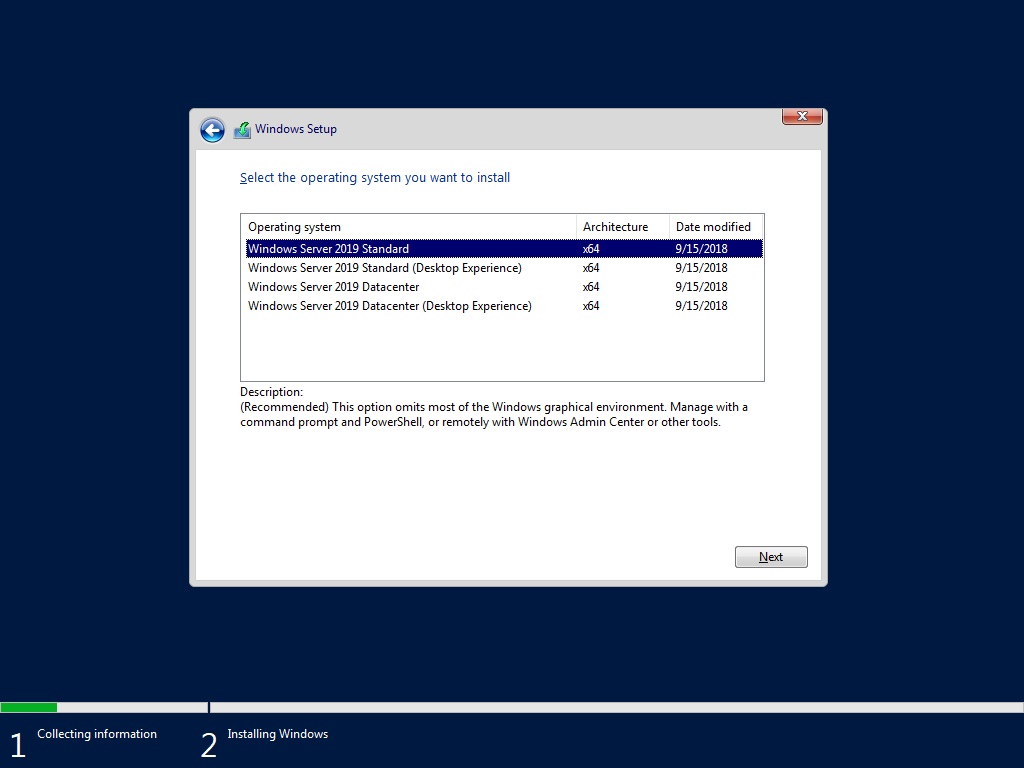
- Основными продуктами семейства Windows Server 2019 являются Windows Server 2019 Standard и Datacenter. Любой из них может быть установлен в режиме Server Core или Desktop Experience (GUI). Сначала рассмотрим различия между выпусками Standard и Datacenter, а затем обсудим их подопции Server Core и Desktop Experience.
- Windows Server 2019 Datacenter является наиболее полным выпуском семейства продуктов Microsoft Server и, вместе с тем, самым дорогим, по оценкам Microsoft. Это отражает увеличение цены по сравнению с MSRP аналогичного сервера, версии 2016 года. Стоимость лицензии рассчитывается на основе ядра / клиентской лицензии.
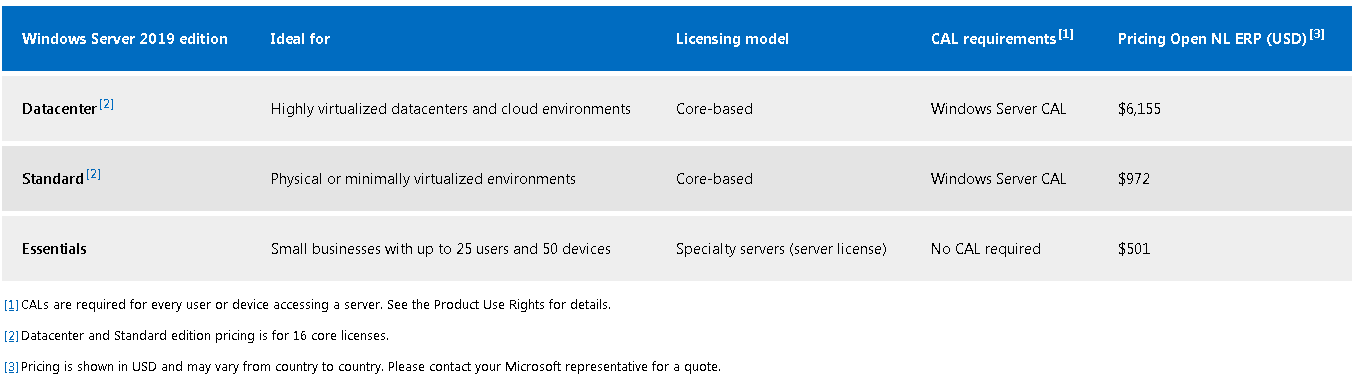
- Лицензия Datacenter предоставляет самый широкий набор функций и возможностей с наименьшим количеством лицензионных ограничений среди всех выпусков Server. Например, все серверы, которые виртуализированы на сервере Datacenter, лицензируются автоматически их хостом Datacenter, учитывая, что хост-сервер и гостевые серверы имеют одинаковую версию. Такие гости также могут быть автоматически активированы с помощью активации виртуальной машины (AVMA).
- В Windows Server 2016 была представлена защищенная виртуальная машина — новая функция, доступная только в выпуске Datacenter. В отличие от этого, Host Guardian Service был доступен только в выпуске Datacenter Windows Server 2016, хотя в выпуске Windows Server 2019 служба Host Guardian стала доступна также и в Standard версии. Хотя такое и происходит время от времени, это не правило, а скорее исключение. В итоге: новые возможности представлены в новых выпусках Windows Server, в то время как другие функции отключены. Некоторые функции являются эксклюзивными для выпуска Datacenter, тогда как иногда такие функции становятся доступными для более дешевых вариантов лицензирования.
- Вот список функций, которые были удалены из Windows Server 1803, а также список функций, которые больше не поддерживаются. Стоит учесть, что это только частичный список по сравнению с, гораздо более длинным списком в семействе продуктов Windows Server 2019. Это связано с двумя основными причинами: 1. Windows Server 2019 является обновлением с 2019 года, тогда как версия 1803 является обновлением с 1709. Вполне вероятно, что больше функций было отклонено как в версии 1709, так и в 1809; 2. Windows Server 2019 состоит из целого семейства продуктов (включая Essentials, где Essentials Experience только что снята с производства).
- В качестве дополнения, можно заметить, что Windows Server 1809 является эквивалентом Windows Server 2019 Server Core. Server 2019 относится к каналу долгосрочного обслуживания (LTSC), тогда как сервер 1809 доступен только в качестве серверного ядра и является частью Semi-Annual Channel.
- Datacenter Exclusive Capabilities. Назовем несколько возможностей, которые поддерживаются только в Windows Server 2019 Datacenter, а не в Standard (или в Essentials): роль сетевого контроллера; Программно-определяемая сеть (SDN); Программно-определяемое хранилище (SDS), дедупликация, доступ к памяти; Storage Spaces / Direct (S2D); Репликация хранилища (частичная доступность в стандарте); Автоматическая активация виртуальной машины (AVMA); Лицензионное ограничение для 2 операционных сред / контейнеров Hyper-V (VM) в стандартной версии и неограниченное в Datacenter.
- Вот подробное сравнение Microsoft со сравнением функций Windows Server 2019 Datacenter и Standard. На самом деле, это не сравнение, а список возможностей. Сравнение подчеркивает различия, тогда как это «сравнение» на самом деле затрудняет выявление различий, превращая его в список функций.
- Microsoft, определяет Windows Server 2019 Datacenter как «идеальный для высоко виртуализированных центров обработки данных и облачных сред». Стандартная версия описывается как «идеальная для физических или минимально виртуализированных сред». В отличие от этого, “сводный брат” Hyper-V Server 2019, кажется, не идеален ни для чего.
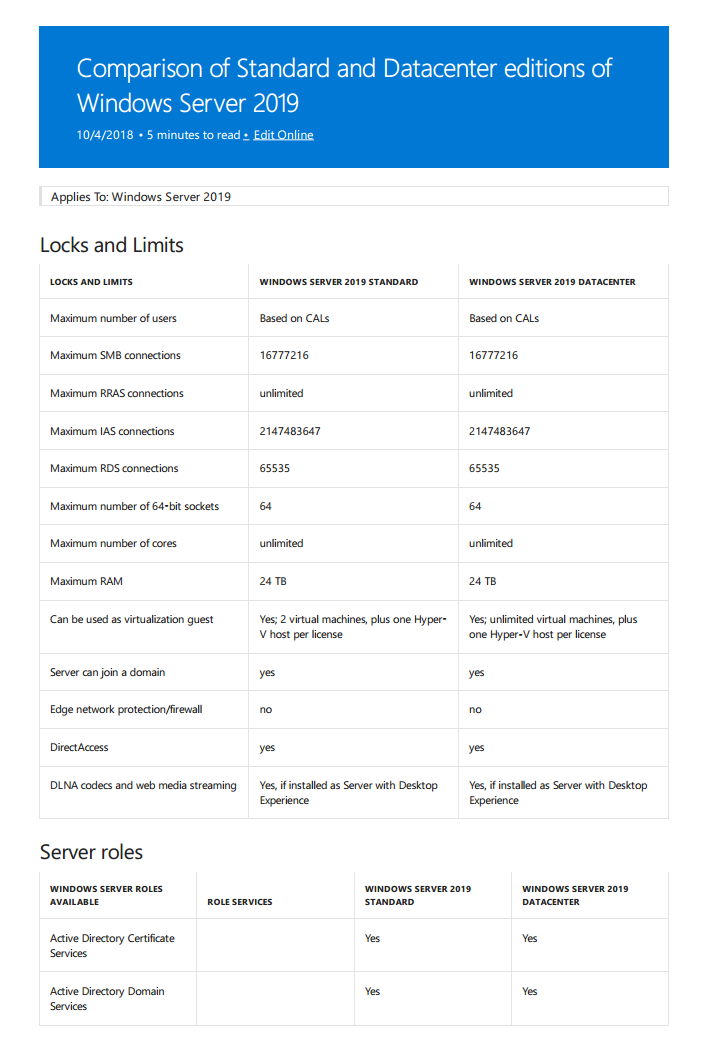
Windows Server 2019: Server Core против Desktop Experience (GUI)
- Как и в предыдущих версиях Windows Server, также в версии 2019, Standard или Datacenter поставляются с двумя вариантами установки: для установки в форме Server Core или Desktop Experience (GUI).
- Server Core был впервые представлен в Windows 2008. Теоретически, им можно управлять локально только через командную строку или Powershell, поскольку он не включает локальный графический интерфейс (GUI). Однако это не так. Некоторые инструменты с графическим интерфейсом по умолчанию были в Server Core, например: диспетчер задач, редактор реестра и др.
- Вот список программ с графическим интерфейсом, которые поддерживаются в Server Core версии 2019 и могут выполняться при установке Windows 2019: control.exe intl.cpl (выбор региона); control.exe timedate.cpl (настройка даты и времени); regedit (редактор реестра); notepad (текстовый редактор); msinfo32.exe (системная информация); taskmgr.exe (диспетчер задач); msiexec.exe (установщик Windows); cmd.exe и powershell.exe.
- Кроме этого, Microsoft предоставляет еще некоторые решения с GUI. Такие приложения включают в себя множество утилит Sysinternals, а также приложения, которые можно установить с помощью команды Powershell Install-Windows Feature.
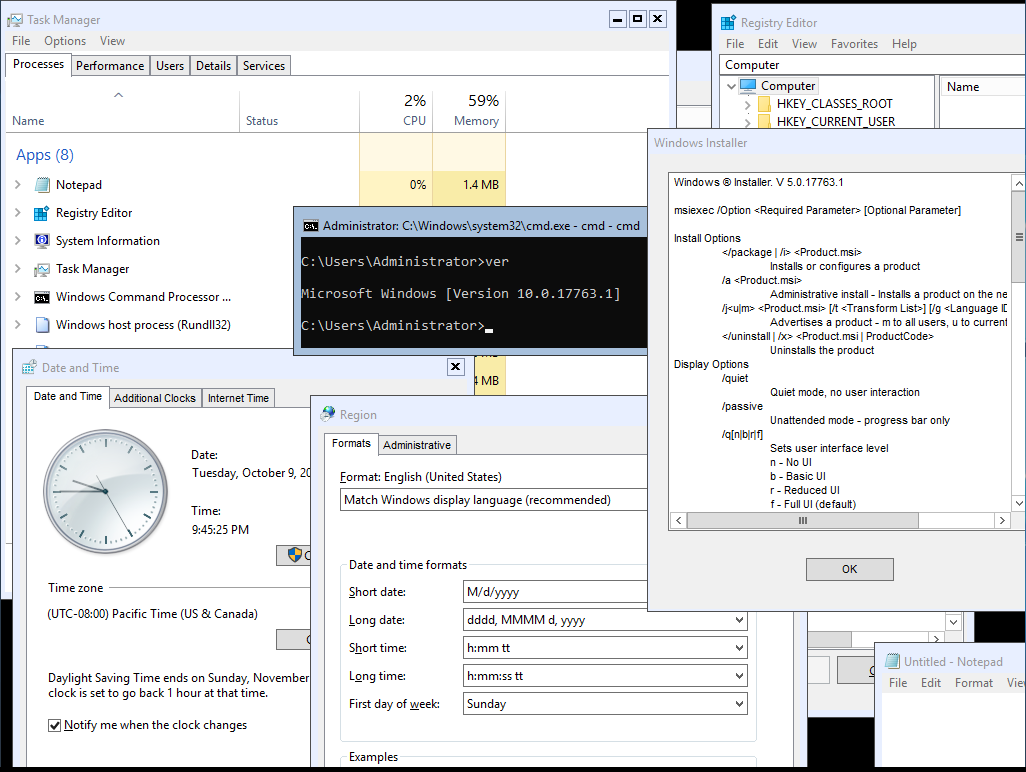
- Вот список программ с графическим интерфейсом, которые доступны в Sysinternals и поддерживаются Windows 2019 Server Core: adexplorer.exe (проводник активного каталога); procxp.exe (проводник процессов); procmon.exe (монитор процесса); tcpview.exe; vmmap.exe; remmap 1.50; protqueryui.exe 1.0.
- Кроме того, что предоставляет Microsoft, существуют сторонние инструменты, которые могут быть установлены на Server Core для обеспечения дополнительного функционала. Например, можно установить WinRar на Core.
- И чтобы сделать Server Core полнофункциональной рабочей станцией с графическим интерфейсом, можно установить несколько сторонних инструментов, в том числе: файловый менеджер, диспетчер Hyper-V и даже приложение для имитации работы рабочего стола в Windows. Чтобы сделать его еще более похожим, можно добавить фоновое изображение Windows по умолчанию. Итого, это Windows Server 2019 Core с возможностью выполнения нескольких задач с помощью приложений с графическим интерфейсом (большинство из которых бесплатные).
- Это не означает, что серверное ядро должно быть преобразовано в рабочий стол. Но да, его можно использовать для управления машинами Hyper-V; Управление файлами может стать проще с WinRar или Explorer++. Ядро сервера можно немного расширить, чтобы найти золотую середину между Powershell и полноценным опытом с привычным графическим интерфейсом.
- То же самое относится и к бесплатному Hyper-V Server 2019. Это может быть еще более значимым в случае сервера Hyper-V, поскольку такой параметр позволяет управлять виртуальными машинами изнутри сервера Hyper-V, а не зависеть от другой лицензии Windows и компьютера. Таким образом, снижается сложность и стоимость.
- Независимо от возможностей графического интерфейса и аналогично другим серверам, Server Core предназначен для удаленного управления либо с помощью PowerShell, либо с помощью специализированных инструментов удаленного управления, таких как средства удаленного администрирования сервера (RSAT), диспетчер серверов, оснастка MMC, службы удаленных рабочих столов. и последнее, но не менее важное: Центр администрирования Windows (WAC).
- Преимущества версии Server Core включают меньшую занимаемую площадь (более низкое потребление ресурсов процессора, оперативной памяти и дискового пространства), меньшую уязвимость и большую устойчивость к кибератакам, поскольку она содержит меньшую поверхность для атаки, меньше обновлений и исправлений и меньше перезагрузок.
- Естественно, с каждым установленным приложением теряются некоторые из преимуществ. Многие приложения сегодня доступны в portable версии, то есть они не изменяют системные параметры и, следовательно, снижают нагрузку на систему, вызывая меньшее влияние на производительность и снижая риск уязвимости. Это не имеет место в 100% случаев, но дано, как правило.
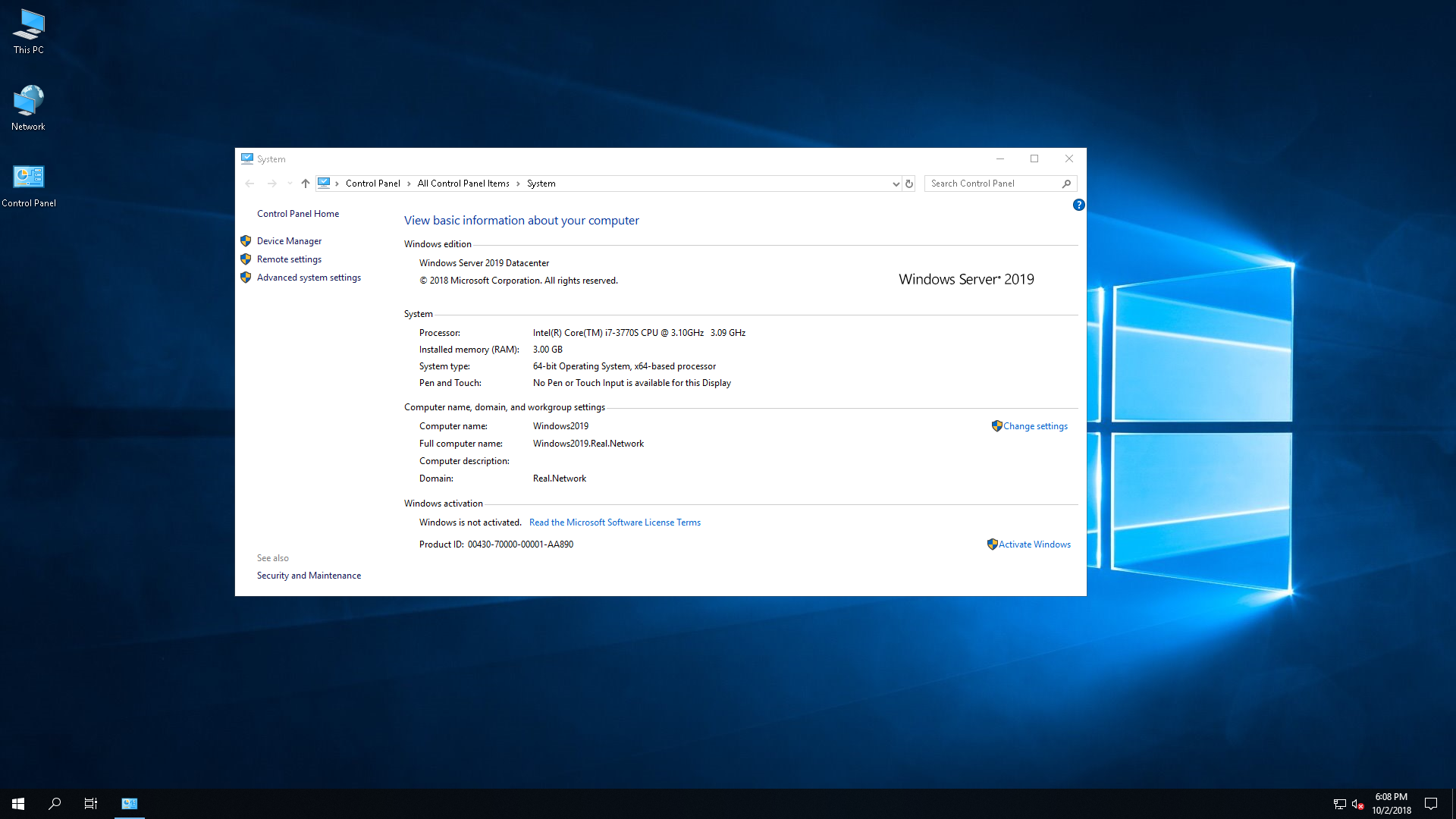
Server with Desktop Experience — это классическая и хорошо известная форма Windows Server, которая была со времен культовой Windows NT. Desktop Experience, содержит графический интерфейс, облегчающий управление. Графический интерфейс Windows Server 2019 аналогичен Windows 10 версии 1809, хотя параметры конфигурации Windows Server по умолчанию, как правило, более безопасны, в отличие от Windows 10.
- В прошлом, Microsoft позволяла выбирать между Server Core и Desktop Experience. Однако это больше не поддерживается в версии 2019.
- Server Core Limitations, Unsupported Capabilities. Вообще говоря, Server with Desktop Experience может делать все, что может Server Core, хотя ожидается, что Server Core будет работать лучше. Однако это не так. В Server Core отсутствует совместимость с различными приложениями и функциями, поэтому он не может полностью заменить Server Desktop Experience. В основном он не совместим с приложениями, которым требуется графический интерфейс.
- Для примера, следующие приложения и возможности, несовместимы с ядром сервера: диспетчер виртуальных машин Microsoft Server 2019 (SCVMM), SCDPM 2019, Sharepoint Server 2019, Project Server 2019, Windows Tiff IFilter, клиент печати через Интернет, комплект RAS Connection Manager, Simple TCP / IP-сервисы, TFTP-клиент, служба поиска Windows, программа просмотра XPS и многое другое.
Преобразование Datacenter в Standard Edition и наоборот
- Windows Server 2019 Standard и Datacenter — это, по сути, один и тот же продукт, отличающийся друг от друга по функциям только благодаря лицензированию. Таким образом, выпуски Datacenter и Standard могут быть преобразованы друг в друга после установки. Это можно сделать после активации, введя ключ активации, который затем определяет и при необходимости преобразует Windows в соответствующую редакцию. Вкратце: Windows Server 2019 Datacenter может быть активирован в Standard и наоборот.
- Чтобы активировать ознакомительную версию Windows Server, ее необходимо сначала преобразовать в Retail. После этого, ее можно активировать. Так что да, это возможно, просто требуется дополнительный шаг.
Windows Server 2019 Essentials
- Windows Server 2019 Essentials предназначен для небольших предприятий. Ранее он назывался Small Business Server (SBS) или Microsoft BackOffice Server. Редакция Essentials ограничена в возможностях и вариантах лицензирования и, соответственно, самая дешевая среди семейства. По словам Microsoft, издание Essentials «идеально подходит для малых предприятий с количеством пользователей до 25 и 50 устройствами». В Essentials отсутствуют «расширенные» функции, такие как поддержка службы миграции хранилищ (SMS), которые доступны в выпусках Standard и Datacenter. Essentials также ограничен во многих аспектах. Например, это должен быть единственный контроллер домена, то есть он не может находиться вместе с другим сервером Essentials в том же домене.
- Поддерживает ли Windows Server Essentials роль Hyper-V. Некоторые тестирования показывают, что Windows Server Essentials может быть размещен в качестве гостя Hyper-V или гипервизора, на котором размещены другие виртуальные машины. Эти роли могут быть настроены параллельно.
- Традиционно, Windows Server Essentials предустановлен и предварительно настроен с несколькими ролями сервера: доменные службы Active Directory (ADDS), DNS-сервер и веб-сервер (IIS). Предполагается, что это также относится к версии 2019 в соответствии с документацией, которая доступна в сети, где также можно найти информацию о том, что роль Essentials Experience больше не поддерживается. Вполне возможно, что 2019 Essentials был стандартизирован, чтобы выглядеть и работать как обычный сервер. Таким образом, он ограничен в функциях из-за лицензирования.
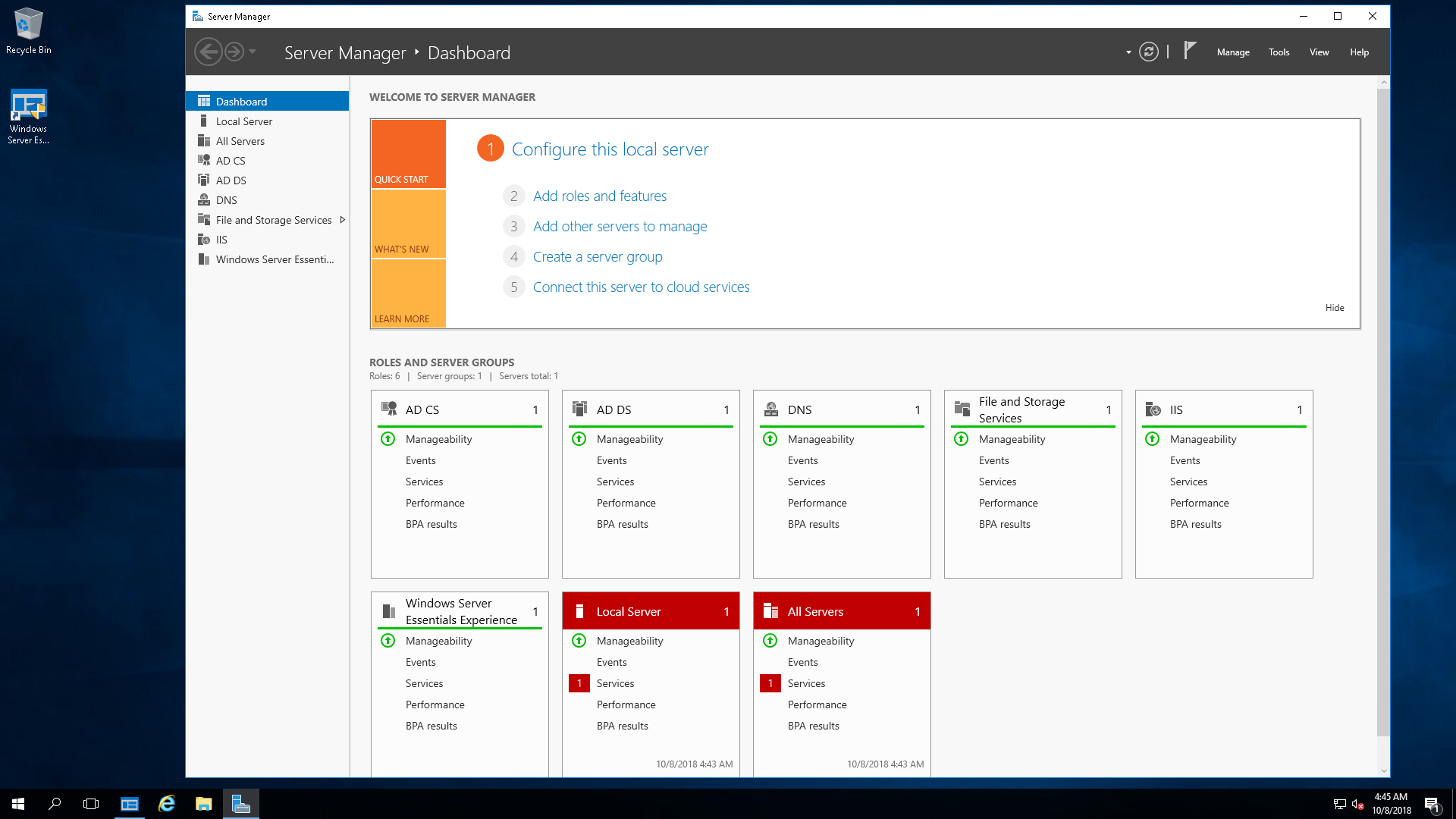
- Исторически, Essentials поставляется с несколько упрощенным графическим интерфейсом, называющийся Essentials Dashboard, который автоматически выполняет комплексные задачи по настройке. Предварительная конфигурация, предоставленная ролью Essentials Experience, предполагает упрощение управления Essentials. В какой-то степени это все, что нужно: проще управлять сервером.
- Однако в мае прошлого года, Microsoft объявила, что Windows Server 2019 Essentials не будет более существовать, поскольку выпуск Essentials устарел. Несмотря на это, позднее, Microsoft вернула Essentials, и на сегодняшний день она жива с новой версией: Windows Server 2019 Essentials.
- К сожалению, роль Essentials Experience исключена из Windows Server 2019 Essentials. И очень жаль, поскольку некоторые пользователи Essentials зависят от этой роли, поскольку они не знакомы со «стандартными» панелями управления или инструментами сервера. Вместо панели инструментов Essentials, Microsoft рекомендует использовать альтернативные варианты управления, направляя своих клиентов к широко распространенному инструменту: Центру администрирования Windows.
- Essentials поставляется с новыми функциями семейства Server 2019, включая Storage Migration Services, System Insights, а также с возможностями безопасности Windows ATP (ранее Aorato).
- Как заявлено Microsoft, в настоящее время не планируется выпускать будущие версии Server Essentials, цитата: «Существует большая вероятность того, что это может быть последним выпуском Windows Server Essentials».
- Как заявляет Microsoft, здесь, в настоящее время Microsoft планирует не выпускать будущие версии выпуска Server Essentials, цитата: «Существует большая вероятность того, что это (то есть Essentials 2019) может быть последним выпуском Windows Server Essentials».
Microsoft Hyper-V Server
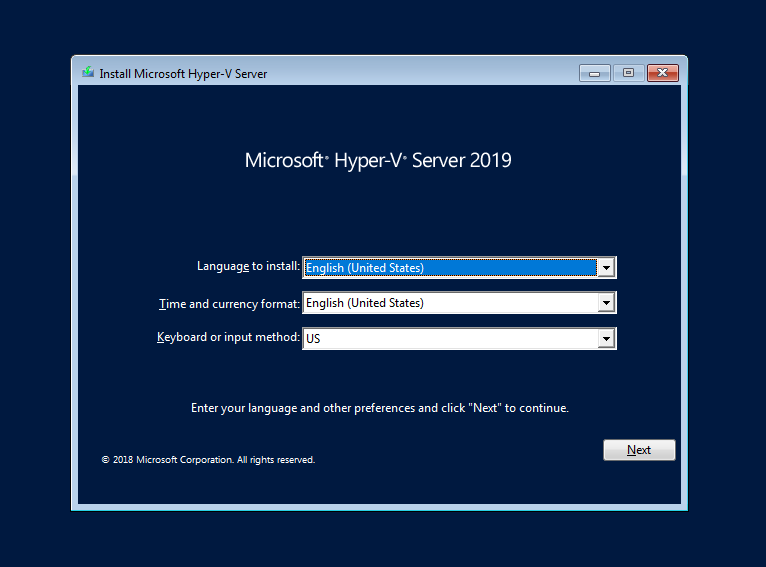
Microsoft Hyper-V Server — это родной брат семейства Windows Server. Он предназначен для достижения только одной цели: гипервизировать виртуальные машины, то есть быть хостом и запускать виртуальные машины. Несмотря на это, Hyper-V Server может выполнять другие функции, такие как запуск файловых служб или IIS. С учетом сказанного, просто тот факт, что это технически возможно, не означает, что он имеет право, так как лицензия может не разрешать это. Стоит обратить внимание, что несмотря на то, что это бесплатный продукт, лицензионное соглашение Hyper-V Server должно быть согласовано во время установки.
Настройка сервера Hyper-V проста и понятна. Ключ активации не требуется, и есть меньше вариантов выбора, так как Hyper-V Server не предоставляет никаких опций для графического интерфейса. Скорее, он установлен по умолчанию в качестве серверного ядра, которое нельзя изменить позже. Следовательно, после установки Hyper-V Server 2019, нет приятного графического интерфейса для работы. Скорее, пользователю предлагается управлять своими виртуальными машинами удаленно (или локально через командную строку / powershell). При загрузке Hyper-V он автоматически загружает синюю оболочку sconfig (sconfig.cmd), как показано ниже. Это позволяет инициализировать машину через базовую конфигурацию.
Сервер Hyper-V — это выделенный сервер с урезанной функциональностью. Как таковой, он потребляет наименьшее количество ресурсов и является наименее уязвимым для атак. Большинство функций Windows здесь недоступны, а большая часть ресурсов оставлена для пользователя. Следовательно, есть много мнений в сети, предполагающих, что это может быть идеальным решением для предприятия. Тем более, что Hyper-V поставляется с той же технологией гипервизора семейства Windows Server (то есть, что и в Windows Server 2019 Datacenter). Сервер Hyper-V позволяет знакомиться и работать с миром виртуализации.
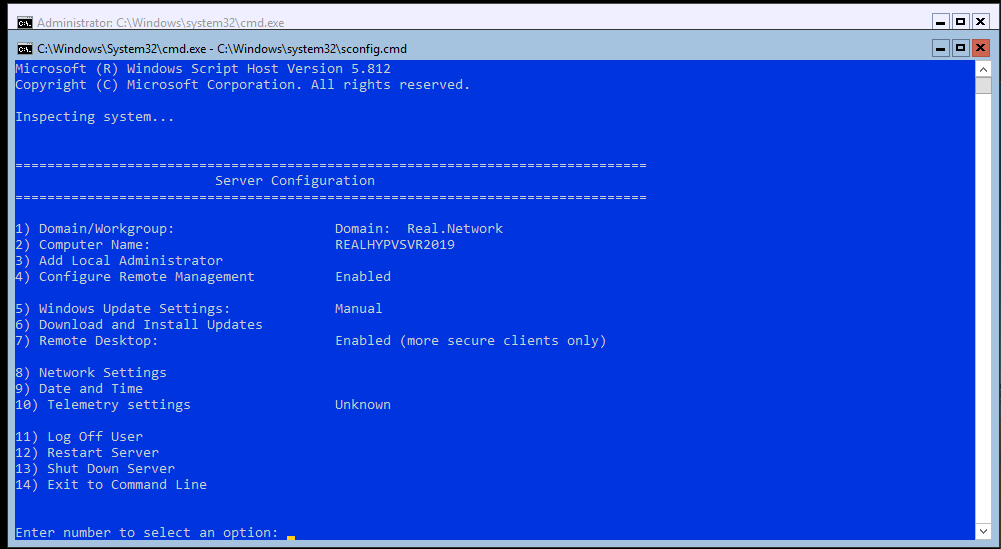
Поскольку сервер Hyper-V не предоставляет никаких лицензий для продуктов Windows, в идеале его можно использовать для запуска уже лицензированных компьютеров под управлением Windows. Такие машины могут быть перенесены с физического на виртуальный, так называемый P2V или с других гипервизоров. Сервер Hyper-V также может использоваться для запуска рабочих нагрузок Linux или VDI.
Сравнение возможностей Windows Server 2008 R2–2019
Microsoft недавно выпустила 11-страничное сравнение функций Windows Server 2008 R2, Windows Server 2012 R2, Windows Server 2016 и Windows Server 2019. Несмотря на то, что компания игнорирует Windows Server 2019 в сравнительном сравнении на своей веб-странице, сравнение загружаемых функций в прикрепленном PDF, является всеобъемлющим и включает в себя также и Windows Server 2019.
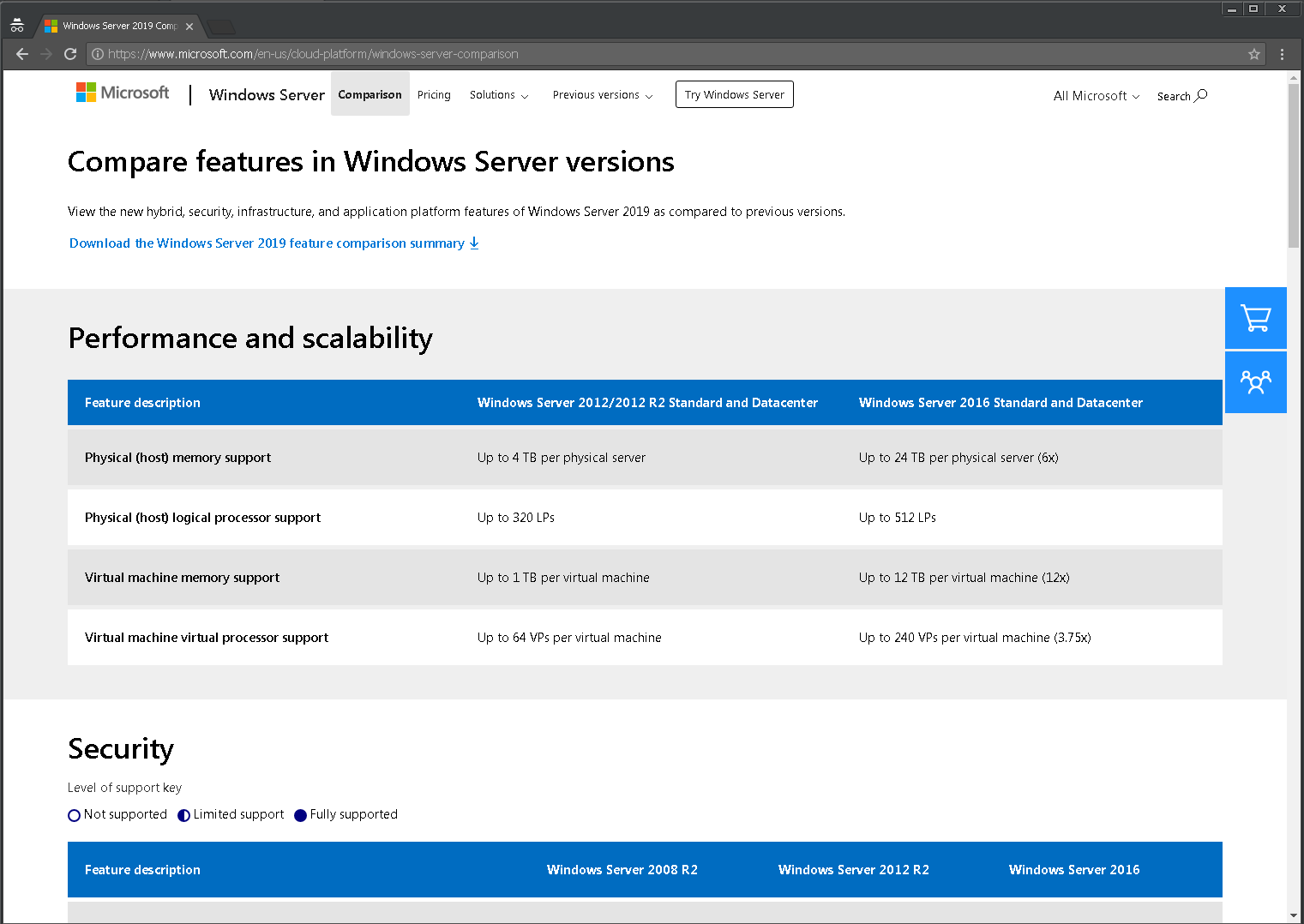
Доступный на официальном сайте PDF, с 11 страницами, сравнивает функции версий Windows Server 2008 R2 — 2019 в нескольких областях: гибридные возможности с Azure, HCI (гиперконвергентная инфраструктура), безопасность и «быстрые инновации для приложений». Все это области, которые Microsoft в настоящее время продвигает, и где внедряется самый высокий уровень инноваций по сравнению с предыдущими версиями.
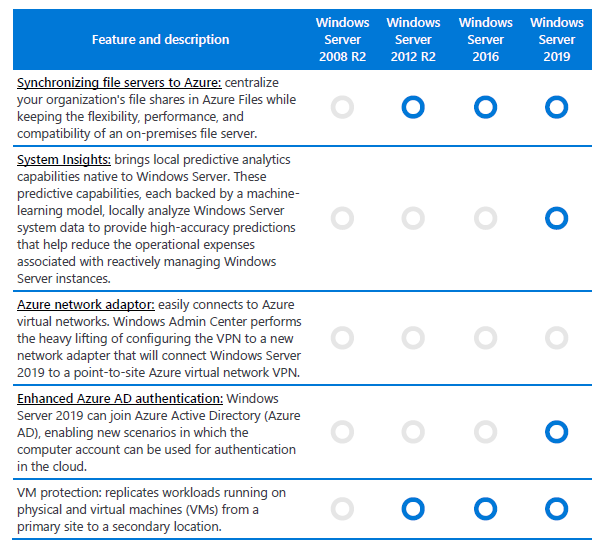
Мы рассмотрели различия и уникальности основных выпусков и опций семейства продуктов Windows Server 2019: Standard против Datacenter, Server Core против Server with Desktop Experience (GUI), Essentials и Hyper-V Server против Server with Hyper-V role. Надеемся, этой статьей, пользователям стало хоть немного проще ориентироваться в сложном, на первый взгляд, разнообразии семейства Microsoft.
Описанные в статье «Как включить удалённый рабочий стол RDP в Windows 10» способы также будут работать и на Windows Server 2019. В дополнении к ним есть ещё несколько способов включения RDP на Windows Server 2019.
Как включить удалённый рабочий стол на Windows Server 2019 в PowerShell
Разрешение службы удалённых рабочих столов в Windows Server 2019 быстрее сделать в PowerShell, чем в графическом интерфейсе. Для этого параметра мы будем использовать командлет Set-ItemPropery для изменения параметра флага реестра.
Запустите сеанс PowerShell от имени администратора. Для этого нажмите Win+x и выберите Windows PowerShell (администратор):

Затем выполните следующую команду:
Set-ItemProperty -Path 'HKLM:SystemCurrentControlSetControlTerminal Server' -name "fDenyTSConnections" -value 0
Файервол Windows не разрешает удалённые подключения к RDP Нам нужно настроить файервол, чтобы он разрешал удалённые подключения RDP, для этого выполните команду:
Enable-NetFirewallRule -DisplayGroup "Remote Desktop"
Для отключения RDP запустите:
Set-ItemProperty -Path 'HKLM:SystemCurrentControlSetControlTerminal Server' -name "fDenyTSConnections" -value 1
Если вы не дружите с терминалом, вы также можете включить службу RDP из графического интерфейса сервера. Откройте Диспетчер серверов из меню «Пуск» и нажмите на «Локальный сервер» в левой части. Найдите пункт «Удалённый рабочий стол» и кликните по слову «Отключено»:

В открывшемся окне выберите «Разрешить удалённые подключения к этому компьютеру»:

Согласитесь с изменением правила файервола:
Связанные статьи:
- Как подключиться к другому компьютеру и видеть его экран по RDP (97.8%)
- Как включить удалённый рабочий стол RDP в Windows 10 и Windows 11 (81.4%)
- Как изменить сетевое расположение с общедоступного на частное в Windows 10, Windows 11 и Windows Server 2016/2019/2022? (68.7%)
- Как установить модуль Active Directory PowerShell на Windows Server, Windows 11 и Windows 10 (68.7%)
- В чем разница между Windows и Windows Server? (66.5%)
- Что такое Windows 365 и насколько она безопасна? (RANDOM — 50%)