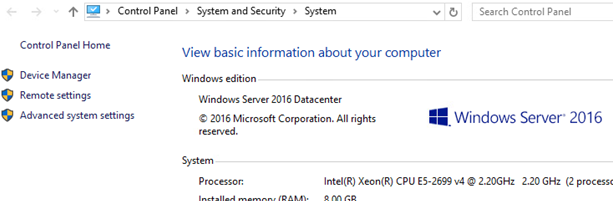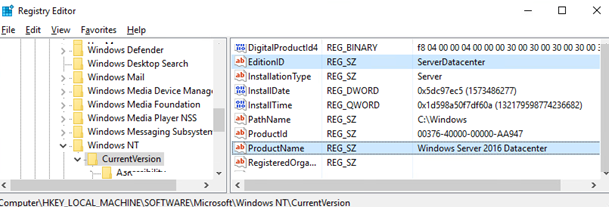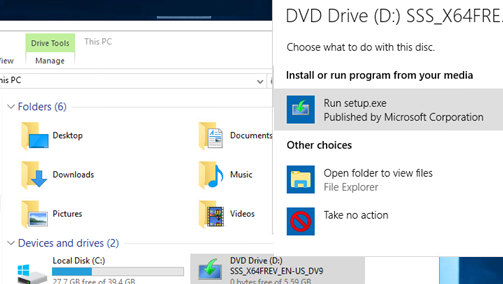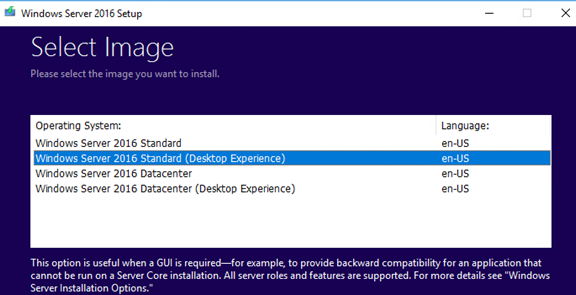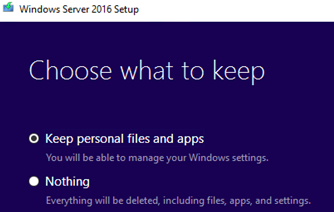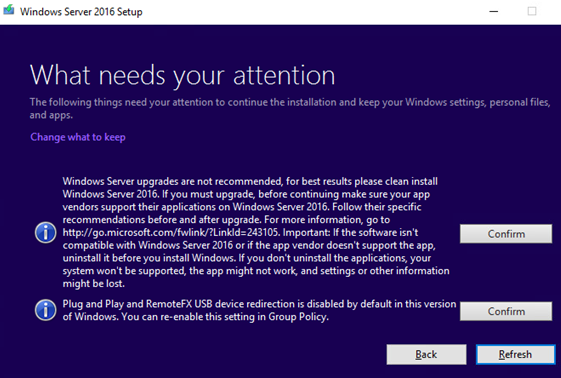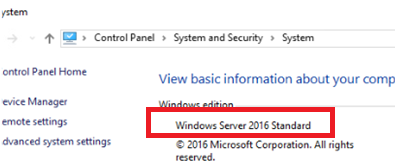- Remove From My Forums
-
Вопрос
-
Здравствуйте!
Прошу дать заключение о возможности даунгрейда лицензии «Windows server CAL 2019» для использования с операционной системой «Windows server 2008».
У нас развернут сервер на ОС «Windows server 2008 standart edition» . Имеется 10 лицензий «Windows server CAL 2008». Требуется подключить еще 15 пользователей. Подойдут ли нам лицензии «Windows server CAL
2019» ?Заранее благодарен за ответ !
Все ответы
-
если по сравнению
с 2016 ничего не поменялось — то подойдут.увы, для 2019 не могу найти, видимо в связи с тем, что фактически продукта ещё пока нет, т.к. его выход был приостановлен в связи с проблемами в обновлениях всего семейства этой сборки.
-
У нас развернут сервер на ОС «Windows server 2008 standart edition» . Имеется 10 лицензий «Windows server CAL 2008». Требуется подключить еще 15 пользователей. Подойдут ли нам лицензии
«Windows server CAL 2019» ?Здравствуйте.
Если Вы планируете приобретать корпоративные лицензии, то право использования предыдущих версий продуктов прописано в MPT (Nov.2018.Rus) на 7-й странице и звучит так:
Собственно, в Вашей ситуации никакие иные лицензии, кроме как Windows Server 2019 CAL Вы не сможете приобрести потому, что Microsoft в каждый момент времени продает лицензии только на текущие (самые последние) версии
продуктов. Но лицензии предоставляют право Downgrade, благодаря чему решается проблема использования (и даже — расширения использования) продуктов предыдущих версий.-
Предложено в качестве ответа
6 ноября 2018 г. 9:10
-
Предложено в качестве ответа
При анализе используемых серверных лицензий в сети с KMS сервером мы обнаружили, что на одном из серверов установлена значительно более дорогая редакция Windows Server Datacenter, чем требуют задачи, запущенные на сервере (на сервере не используется виртуализация, S2D, Azure Stack, Storage Replica и прочее). Возникала идея изменить (понизить) редакцию установленного Windows Server 2016 Datacenter на Standard в целях экономии более дорогих лицензий. Чистую переустановку Windows Server мы не рассматривали, потому что на сервере уже настроены ряд ролей и установлено дополнительное ПО, лицензии которого жестко привязаны к ОС и железу.
Несмотря на то, что Microsoft поддерживает только апгрейд редакции Windows Server с младшей на старшую с помощью DISM (см. статью о конвертировании ознакомительной версии Windows Server), вы можете выполнить и обратную процедуру – downgrade версии Datacenter до Standard с сохранением всех текущих настроек и установленных ролей, программ.
Важно! Microsoft официально не поддерживает даунгрейд редакции Windows Server со старшей на младшую. Официально рекомендуемый способ – чистая переустановка ОС. Поэтому, все описанные ниже действия вы производите на свой страх и риск.
Настоятельно рекомендуем перед выполнением даунгрейда сделать бэкап системы (хотя бы через Windows Server Backup).
Также будьте внимательны при выполнении даунгрейда Windows Server с ролью контроллера домена AD. Желательно сначала перенести с него FSMO роли и понизить его до рядового сервера домена (предварительно сделайте бэкап DC, к которому можно будет вернуться при проблемах).
- На работающем Windows Server 2016 Datacenter запустите редактор реестра и перейдите в ветку HKEY_LOCAL_MACHINESOFTWAREMicrosoftWindows NTCurrentVersion;
- Проверьте значения следующих REG_SZ параметров: EditionID = ServerDatacenter, ProductName = Windows Server 2016 Datacenter;
- Измените значения параметров следующим образом: EditionID на ServerStandard, ProductName на Windows Server 2016 Standard;
- Закройте редактор реестра;
- Смонтируйте установочный ISO образ с Windows Server 2016 и запустите мастер установки (setup.exe);
- При выборе вариантов установки в окне Windows Server Setup выберите Upgrade и редакцию Windows Server 2016 Standard (Desktop Experience);
- Укажите, что вы хотите сохранить персональные данные и установленные программы — Keep personal files and apps (если эта опция недоступна, проверьте каталог установки Windows);
- Нажмите на кнопку Confirm у каждого обнаруженного пункта. В моем случае в первом пункте было указано, что апгрейд версии Windows Server не рекомендуется, лучше выполнить чистую установку; во втором – в этой версии Windows по-умолчанию отключены PnP и RemoteFX USB перенаправление устройств;
- Запустите обновление Windows, дождитесь его окончания и после нескольких перезагрузок проверьте, что теперь на сервере запущена редакция Windows 2016 Standard.
Данный способ даунгрейда должен работать во всех поддерживаемых версиях Windows Server (2012R2/2016/2019). Кроме того, вы можете использовать его для даунгрейда с обновлением версии, например, с Windows Server 2012 R2 Datacenter до Windows Server 2019 Standard (хотя это также не рекомендуемый сценарий).
Позвони в МС и спроси, телефон бесплатный, такие вопросы они решают очень быстро.
Вот статья в которой сказано, что право на downgrade есть. А вот с активацией десятка серверов одним ключом я бы уточнил…
Право на даунгрейд Windows Server 2019 у Вас есть,но активировать этим ключем Вы не имеете права 10 машин.Только 1.
Т.е Вы покупаете Windows Server 2019 — 9 лицензий с минимальными количеством ядер и количеством процессов (в зависимости от того какой процессор и сколько их.Должно быть не меньше чем стоит на Вашем серверы),а
ключи и дистрибутивы Вы сможете получить в своём кабинете на портале поддержки корпоративных лицензий VLSC.
Если в личном кабинете после покупки Вы не увидите возможность скачать дистрибутив и ключи,соответственно Вы не сможете использовать эту версию.
При проверке органов на легальное использование Вы покажете эту учетную запись так как наклейки у Вас не будет,а так же документов на приобретение на эту версию.
When analyzing the server licenses used in our corporate network (with a KMS server deployed) we found that a more expensive Windows Server Datacenter edition is installed on one of the host. At the same time the server does not use Datacenter features such as virtualization, S2D, Azure Stack, Storage Replica, etc. There was an idea to change (downgrade) the installed Windows Server 2016 Datacenter to Standard edition to save money. We did not consider clean Windows Server reinstallation, because some roles are already configured, and additional software with hardware-related licenses had been installed on the server.
Although Microsoft supports only Windows Server edition upgrade using DISM (see the article on how to convert Windows Server Evaluation to licensed version), you can also perform a reverse procedure and downgrade the Datacenter edition to Standard one keeping all current settings, installed roles and apps.
Important! Officially Microsoft does not support the downgrade of a higher Windows Server edition to a lower one. The officially recommended method is a clean OS installation. So you may follow the steps described below at your own risk.
We strongly recommend to backup your operating system image before performing a downgrade (at least through Windows Server Backup).
Also be very careful when downgrading a Windows Server with the ADDS domain controller role installed. It is better to transfer the FSMO roles and demote it from a DC to domain-member server (before you do it, backup your domain controller and you can restore the DC from a backup in case of any issues).
- On a running Windows Server 2016 Datacenter, open the Registry Editor and go to reg key HKEY_LOCAL_MACHINESOFTWAREMicrosoftWindows NTCurrentVersion;
- Check the values of the following REG_SZ parameters: EditionID = ServerDatacenter, ProductName = Windows Server 2016 Datacenter;
- Change the values as follows:
EditionIDto ServerStandard,ProductNameto Windows Server 2016 Standard; - Close the rgedit.exe;
- Mount the installation Windows Server 2016 ISO image and run the setup wizard (setup.exe);
- When selecting the install options in the Windows Server Setup window, select Upgrade and Windows Server 2016 Standard (Desktop Experience) edition;
- Check the option Keep personal files and apps (if this option is unavailable with the message “
You can’t keep Windows settings, personal files, and apps because your current version of Windows might be installed in a unsupported directory”, check the following post); - Click on the Confirm button for items found. In my case, the first item said that a Windows Server upgrade is not recommended, and it was better to clean install the OS, and the second one said that PnP and RemoteFX USB device redirection were disabled in this Windows version by default;
- Start the Windows Server update. Wait till it is over and after several restarts make sure that Windows 2016 Standard edition is now running on the host.
This downgrade method should work for all supported Windows Server versions (2012R2/2016/2019). Also you can use it to downgrade and update the version, for example from Windows Server 2012 R2 Datacenter to Windows Server 2019 Standard (although it is not recommended either).
32 comments
Iqbal
August 25, 2020 — 9:04 am
Awesome!! This is really worked well. Thanks 🙂
Reply
Teronbytes
January 19, 2023 — 1:13 pm
Y r a Machine God kkkkk, worked wonderfully
Reply
Scott
September 17, 2020 — 3:57 pm
This works, but after when looking at the local server in the Server Administrator the Product ID shows as Unknown. Any way to fix this?
Reply
Vlad
October 14, 2020 — 4:34 pm
Hey guys,
Its not working for me, after modifying the registry and running the setup.exe again I do not get the screen to pick the version but instead whether I want updated or not to my current version and no matter what I chose I am being asked for a SN which is obviously not accepting a standard one but a datacenter one.
Any ideas ?
Reply
Vlad
October 14, 2020 — 4:52 pm
apparently this is only possible for 2016, for 2019 it isnt working …
Reply
Matt
February 12, 2021 — 10:40 pm
See my comment below. It worked on 2019 for me.
Reply
ed
December 11, 2020 — 8:12 pm
super awesome cos it worked
Reply
Matt
February 12, 2021 — 10:38 pm
Worked for me on 2019. Accidentally installed the wrong version, then installed all my apps. Didn’t want to have to rebuild. With this procedure, downgraded 2019 Datacenter to Standard.
To the commenter above who says it didn’t work on 2019, there is another reg key to edit called “CompositionEditionID” … I also changed this from ServerDatacenter to ServerStandard before running the setup. Perhaps that’s necessary for it to work? I don’t know for sure as I didn’t try it without doing that. Just seemed to make sense to change that as well. 🙂
Reply
matt
February 16, 2021 — 4:34 pm
Thanks Matt, works for my 2019 accident also
Reply
steven
February 16, 2021 — 5:17 pm
Hey Matt,
u got the “unknown” state at the local server in the Server Administrator the Product ID and some other Entries too?
any solution so show the
Reply
steven
February 16, 2021 — 5:19 pm
Sry for typo,
any solution for this issue?
ps: worked and slmgr /dlv gives also the expected output (std).
Reply
Sebastian
March 3, 2021 — 7:25 am
Wehn i got to the point to pick what to keep, there is the prompt: “Your Files and Settings cannot be kept because you try to install an other version as the currently used”.
Reply
DSC
May 3, 2021 — 9:49 am
Works for my Windows Server 2019 Domain Controller with changing three (!) registry parameters:
CompositionEditionID = ServerDatacenter,
EditionID = ServerDatacenter,
ProductName = Windows Server 2019 Datacenter,
to ServerStandard / Windows Server 2019 Standard
Thx!
Reply
Server 2019 Standard to Datacenter
May 5, 2021 — 9:26 am
[…] Strangely I’m going the other way as Std Licencing was far cheaper than DC. It’s not an officially supported route (AFAIK) but it seems pretty straight forward. How to Downgrade Windows Server Datacenter to Standard Edition? | Windows OS Hub […]
Reply
premax
May 23, 2021 — 9:20 pm
This tutorial is perfect and this is the only one working on the Internet. I’ve just converted my Windows 2019 Datacenter Trial to Windows 2019 Standard Retail. Previously I have downloaded Windows 2019 Datacenter VHD from MS Website and installed AD, DNS, SQL and other stuff and really tried to avoid reinstalling all the stuff once again.
First (1), I’ve setup secondary AD controller and demoted my W2019 Datacenter.
Second (2), did the hack with HKLM registry (all three values updated: CompositionEditionID, EditionID, ProductName).
Then (3) I’ve downloaded VL ISO Windows 2019 Standard – it took me hours to find out that with Windows 2019 Standard TRIAL we cannot save files and apps! You really NEED to have a licensed copy of ISO (mine was: “SW_DVD9_Win_Server_STD_CORE_2019_1909.4_64Bit_English_DC_STD_MLF_X22-29333.ISO”) to be able to run setup and save the files and apps. If you use trial ISO, the first save option will be always greyed out.
And finally couple of reboots, and change of license to mine (slmgr.vbs /upk + slmgr.vbs /cpky + slmgr.vbs /ipk xxxxx-xxxxx-xxxxx-xxxxx + slmgr.vbs /ato) and I have working licensed Windows 2019 Standard. All is fine when querying via GUI or DISM /online /get-currentedition or sslmgr /dlv. Now will promote DC again, keep fingers crossed! PP
Reply
Veijo Jones
July 10, 2022 — 1:47 am
Thanks very much for posting your experience – it was exactly what my problem was and I was able to follow your steps to fix it.
Reply
Squuiid
November 4, 2021 — 1:08 pm
Worked perfectly from 2016 Datacenter to 2019 Standard.
Thank you!
ISO used: SW_DVD9_Win_Server_STD_CORE_2019_1809.18_64Bit_English_DC_STD_MLF_X22-74330.ISO
Reply
Thomas
January 7, 2022 — 12:51 pm
Unfortunately, this does not work for us. I have a 2019 Datacenter VM that I want to downgrade. I make the changes to the registry, boot from our image “Windows Server 2019 Datacenter SSS_X64FRE_DE-DE_DV9.iso”.
When I select “Upgrade”, the message appears:
The upgrade option is not available when you boot the computer using the Windows installation media.
Reply
Fernando
January 7, 2022 — 8:10 pm
you’re not supposed to boot from the iso. Just mount it and run setup.exe
Reply
Thomas
January 11, 2022 — 6:57 am
Ok, I run setup. I have to enter a license key to continue.
I enter the standard key, choose Windows Server Standard, continue and cannot choose to keep data.
“Your Files and Settings cannot be kept because you try to install an other version as the currently used”.
The same as Sebastian wrote.
Reply
Thomas
January 11, 2022 — 7:53 am
Got the solution. You MUST NOT reboot the machine after changing the values in the registry, or otherwise they will be reverted.
Reply
Thomas
January 11, 2022 — 9:43 am
Our AVMA key is not accepted in the “SAFE_OS” phase.
But I tried it once more with the general KMS key and changed it later, that worked.
LUCA
January 20, 2022 — 8:31 pm
i have the same problem on win19 .. can you give me the details pls ? “But I tried it once more with the general KMS key and changed it later, that worked.”
Reply
Thomas
January 22, 2022 — 9:20 pm
You can google for the KMS Key. That key is normally used with a key management system, a special server in your network. Therefore, that key is always accepted when installing and is later checked for validity. In our case, that key cannot be validated and so after reboot Windows is not activated. You can then provide a valid key and Windows gets activated.
Andrew Brand
April 5, 2022 — 8:40 am
Hi there – thanks for your guide. I’ve come across an issue where im unable to upgrade the server despite making the following reg key changes:
CompositionEditionID = ServerStandard,
EditionID = ServerStandard,
ProductName = Windows Server 2019 Standard,
When i try to update the server, the option to ‘Keep personal files and apps’ is greyed out. Below i get the following message, ‘your files, apps. and settings can’t be kept because you’re installing an edition of Windows that’s different thna the once you’re currently using’.
Have you got any guidance around what could help to resolve this issue?
Reply
admin
April 7, 2022 — 8:22 am
Double check check you Windows version and build number:
Get-ComputerInfo | select WindowsProductName, WindowsVersion, OsHardwareAbstractionLayer
Reply
Andrew Brand
April 22, 2022 — 3:57 pm
Hi We were able to complete these steps successfully. Just struggling to activate windows now… we get the following error code: 0x8007232B. Alternatively, i have tried to clear the key with CMD and input a legitimate key for 2019 Server Standard and getting the following error code: 0xC004E016.
Any thoughts on how we can get past this?
Reply
admin
May 12, 2022 — 7:14 am
0x8007232B: DNS name does not exist (The KMS client cannot find KMS server resource records (SRV RRs) in DNS)
0xC004E016 – The Software Licensing Service reported that the product key is invalid.
Reply
Zdenek
May 12, 2022 — 4:52 am
Hi all, it works perfect fot me from W2K12 DC to Std., also for W2k8. But now I’ve found one server with W2k8 R2 Enterprise and changing to Std. doesn’t not work – there is still greyed out “keep files” even for Std., even for Datacenter (tried w2k12,w2k16, w2k19, w2k22). Changing both keys – done. But there still in About this comp “Windows Server 2008 R2 Enteprise” (but both keys are changed), also tried restart.
any idea? thanks
Reply
Thibal
August 9, 2022 — 6:58 am
Thanks for the tip ! And what about moving an AD server from 2012 R2 datacenter to 2019 standard ? Is there any problem with the FSMO roles ?
Reply
Batuhan
October 24, 2022 — 6:18 am
Dear All, I had finished multiple downgrades (2019 Datacenter to Standard). Thank you very much for the article. FYI, if you are going to downgrade Hyper-V Host Server, please downgrade the guest machines first, afterwards, shutdown the guest machines and disable the automatic start of the guest machines before initiating downgrade process for Hyper-V host. This will give you a smooth operation. Best Regards,
Reply
Chad
February 2, 2023 — 8:20 pm
In 2019 I installed, configured, and deployed a Windows Server 2019 Domain Controller and Application Server ( RemoteApp ) before i realized the VHD I used was DataCenter Edition ( didn’t notice until I went to apply the licenses ). I could not find a way to downgrade at the time, and so I kicked the can down the road for a couple years by resetting the trial license before finding this article. I thought I was going to have to re-create the application server, which isn’t trivial to do ( due to SSL and what not ). Thanks You So Much!
Reply
Leave a Comment
kevinmhsieh
This person is a verified professional.
Verify your account
to enable IT peers to see that you are a professional.
mace
Windows Server Expert
-
check
239
Best Answers -
thumb_up
1390
Helpful Votes
Are you virtualizing? You probably should be. Backups and more importantly, RECOVERY is much easier. You can also run a second VM on the same host for other purposes, such as WSUS.
I see absolutely zero issue with running file services on your domain controller. I do that with all of my branch servers. You also only have 1 piece of hardware (assuming you retire your soon to be 8 year old server). I also run print services on my smaller DCs.
If you are only running IIS for WSUS, you can run that on the DC, but I would feel better if that was on a separate VM.
Storage Migration Service is new to 2019, so most of us have no experience with it. Since your last server was put in during 2011, my guess is that you don’t have much experience with server migrations, so I don’t know if you want to be an early tester of Microsoft’s technology and documentation.
In general, migrating to 2019 shouldn’t be really any different than migrating to 2012 R2 or 2016. The older methods all still work.
How many users do you have? Do you have DFS Namespace in place now? How many print queues?
Replacing a DC is easy. Replacing print server and file server can be more difficult, depending on whether or not DFS Namespace was used, and how your printers are assigned.
When replacing a DC, I like to make the new DC have the same IP as the old DC. It simplifies many things, like DHCP scopes, DHCP relays, and devices with static IP. You can give the old DC a new IP and then give the new DC the original IP address.
1 found this helpful
thumb_up
thumb_down