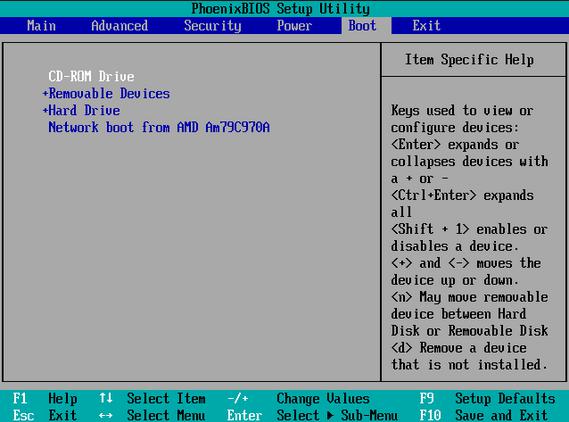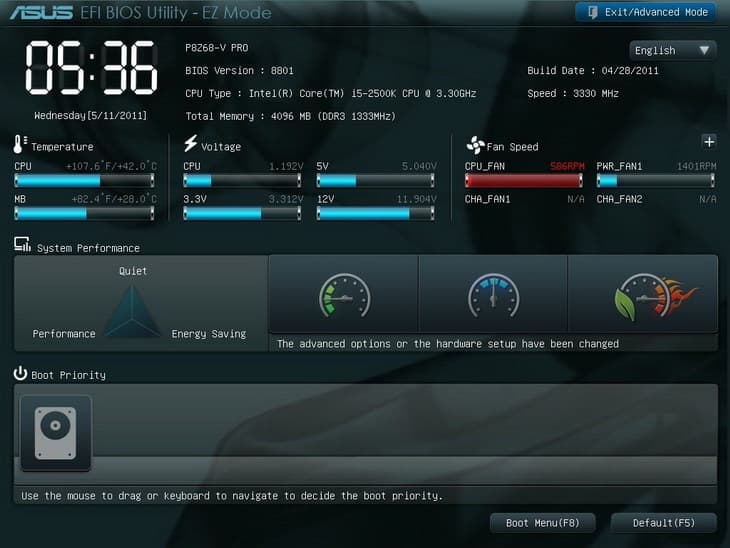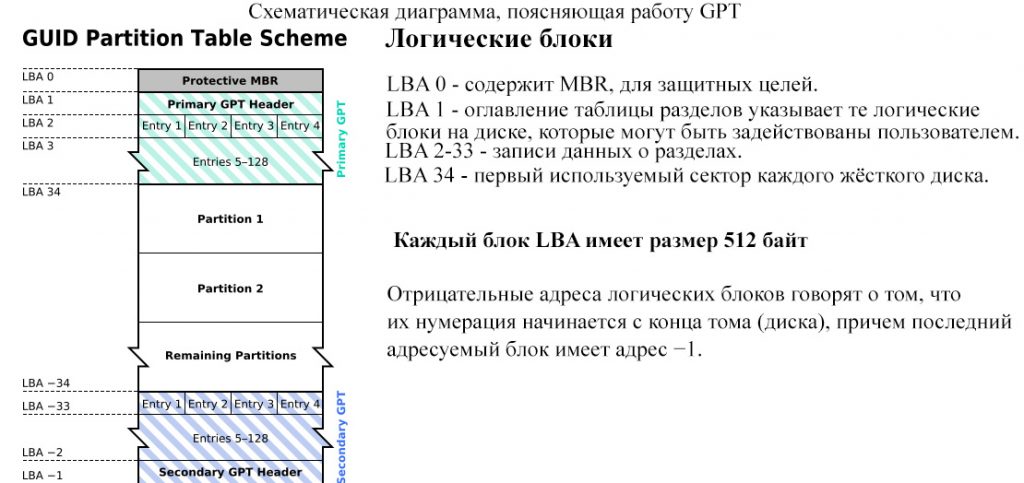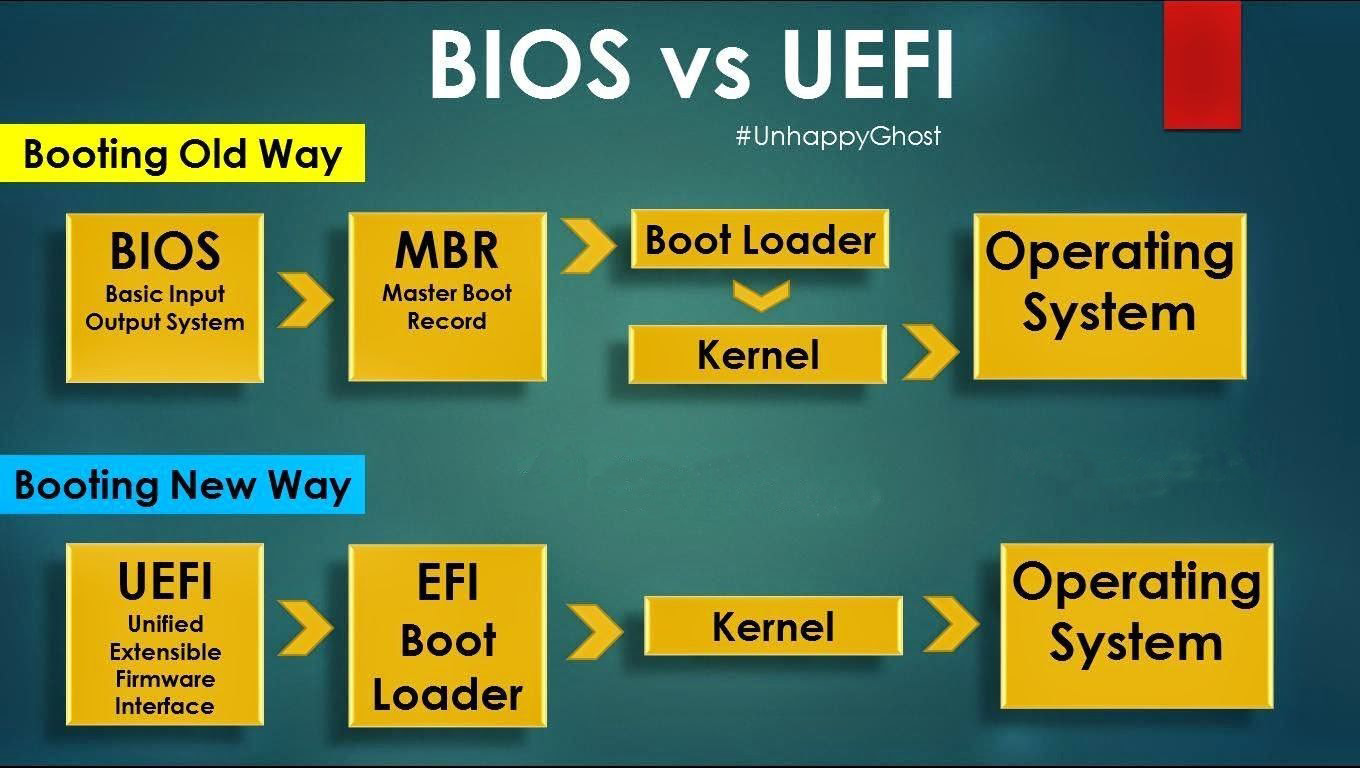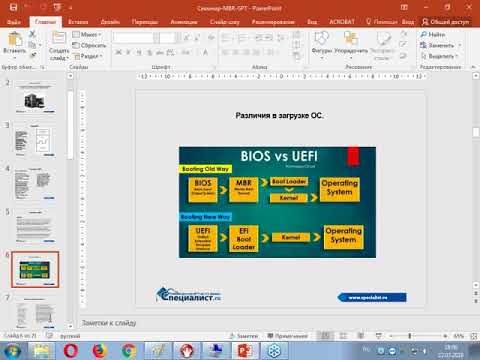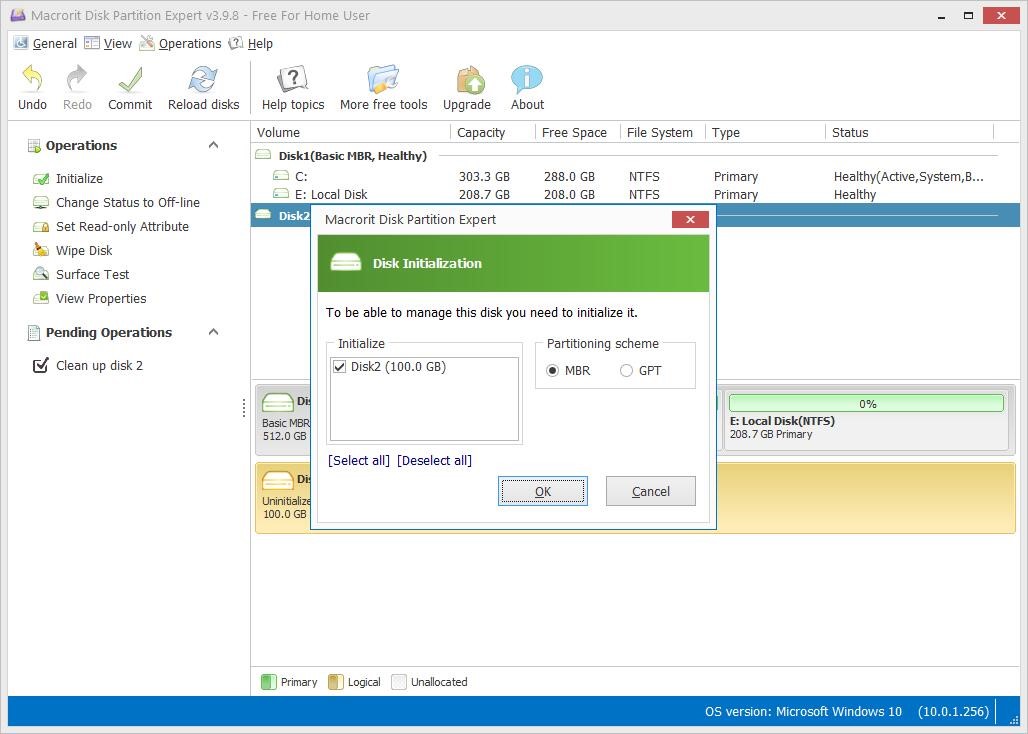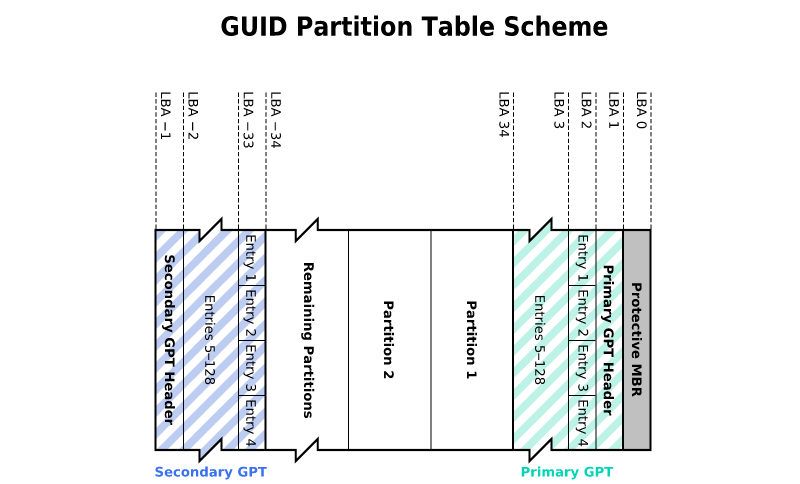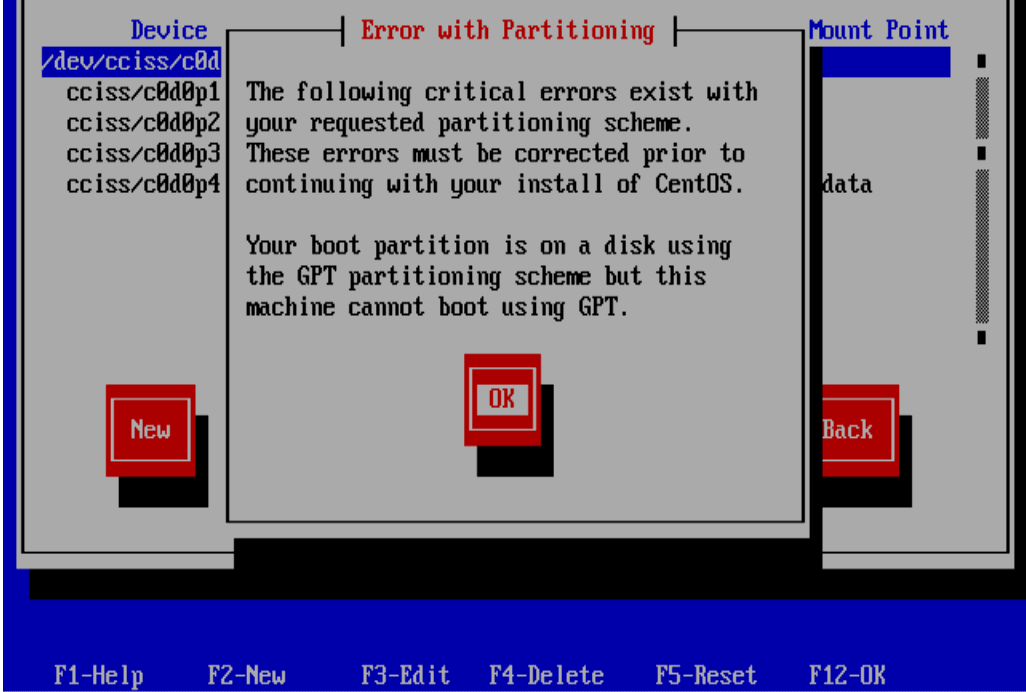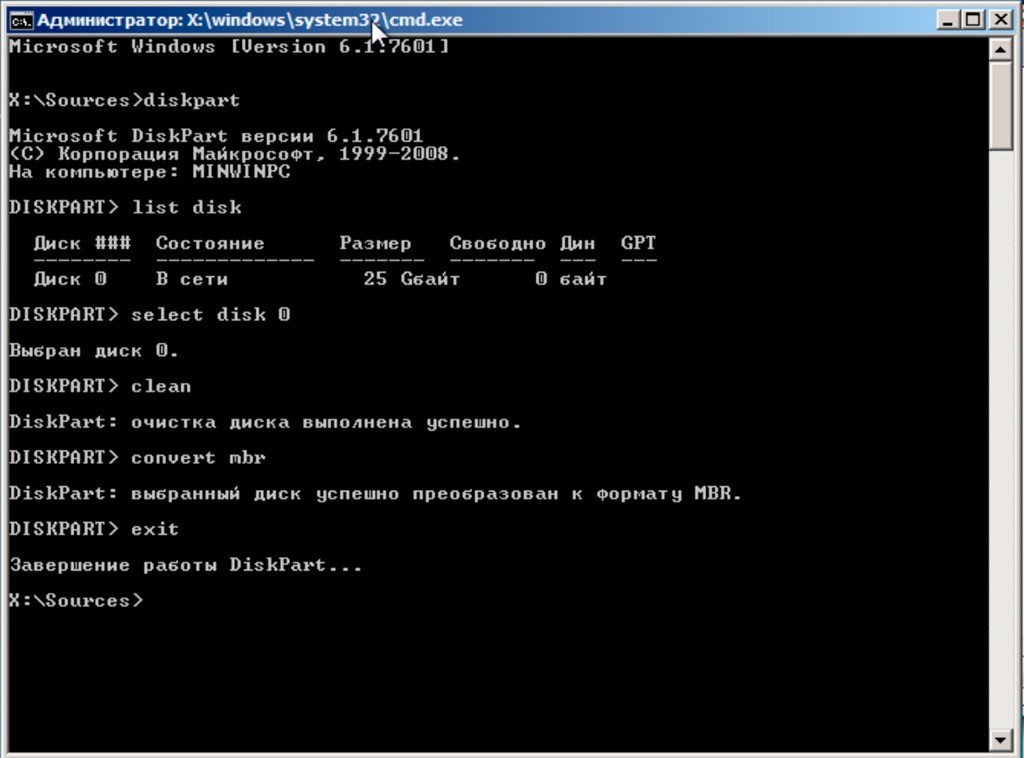Прежде чем сохранять файлы на новый жесткий диск, вы должны инициализировать этот диск. Затем создайте новый том и отформатируйте файловую систему. При инициализации нового диска в Windows Server 2019, вы можете выбрать либо MBR or GPT. На MBR-диске вы можете создать только 4 основных раздела и использовать максимум 2TB дисковое пространство. Если вы инициализируете диск объемом 4 ТБ как MBR, оставшиеся 2 ТБ нераспределенного пространства нельзя будет создать в новом томе или добавить в другой раздел.
Когда вы устанавливаете Windows Server 2019, системный диск по умолчанию будет инициализирован как GPT. Если вы инициализировали диск как MBR и уже сохранили файлы на этот диск, возможно ли конвертировать MBR в GPT без потери данных? Ответ положительный. В этой статье я расскажу о 3 способах преобразования MBR в GPT в Windows Server 2019.
Содержание:
- Как конвертировать MBR в GPT в Server 2019 Управление дисками
- Как конвертировать диск с MBR2GPT.exe в Windows Server 2019
- Как конвертировать диск с конвертером MBR в GPT
1. Как преобразовать MBR в GPT с помощью Server 2019 Управление дисками
Этот метод используется только тогда, когда на MBR-диске нет раздела или вы можете удалить все разделы на нем.
Помимо создания, удаления и форматирования раздела, Windows Управление дисками может конвертировать диск между MBR и GPT. Однако на диске не должно быть разделов. Если есть один или несколько разделов, вы должны удалить их заранее. Как вы видите на скриншоте, опция «Преобразовать в GPT-диск» неактивно in Server 2019 Управление дисками при щелчке правой кнопкой мыши на MBR-диске.
Шаги по преобразованию MBR в GPT в Server 2019 с помощью управления дисками:
- Нажмите Windows + X вместе на клавиатуре и щелкните в списке Управление дисками.
- Право раздел на этом MBR-диске и выберите Удалить громкости, повторите, чтобы удалить все остальные разделы на этом диске. Не забудьте передать файлы заранее.
- Щелкните правой кнопкой мыши передний этого диска и выберите Преобразование в GPT-диск. Через некоторое время преобразование будет завершено.
Очевидно, что не стоит так преобразовывать стиль диска. Есть лучший способ конвертировать MBR в GPT без потери данных in Windows 2019 сервер. Перед запуском подтвердите, хотите ли вы преобразовать системный диск в GPT или преобразовать MBR-диск только с данными.
2. Как конвертировать диск с MBR2GPT.exe в Windows Server 2019
Этот метод используется только для преобразования системного диска MBR в GPT.
Вам следует уделять больше внимания, если вы хотите конвертировать системный диск в GPT, потому что с этого диска загружается операционная система. Немногие инструменты могут обеспечить 100% загрузку сервера после преобразования системного диска из MBR в GPT. Поэтому вам лучше заранее сделать резервную копию и запустить MBR2GPT in Server 2019, который является родным инструментом командной строки. Преобразовать диск с помощью MBR2GPT очень просто, но структура разделов вашего диска должна соответствовать некоторым требованиям.
Предварительное условие для преобразования системного диска с Server 2019 Инструмент MBR2GPT cmd:
- Не должно быть Логический привод на этом диске. Если есть, следуйте методу, чтобы преобразовать логический раздел в основной.
- Может быть максимум 3 Первичные разделы на этом диске. Если их больше, следуйте методу, чтобы переместить раздел на другой диск. Вы можете оставить разделы на другом диске или переместить их обратно после преобразования в GPT-диск.
- Не должно быть Windows не поддерживается тип раздела на диске, например EXT2, EXT3.
Общая конфигурация раздела диска и ошибка при преобразовании MBR в GPT в Windows Server 2019:
Как вы видите на скриншотах, когда я конвертировал MBR-диск в GPT для Windows Сервер 2019, я получил ошибку «Ошибка проверки структуры диска для диска 0«. Потому что на первом снимке экрана изображен логический диск, а на обоих снимках экрана 4 раздела.
MBR2GPT сначала проверит структуру разделов диска, если проверка не удалась, преобразование не будет продолжено. Если он преобразуется успешно, изменения нельзя будет отменить, и нет Windows собственный инструмент для преобразования GPT в MBR без потери данных.
Шаги по преобразованию MBR в GPT в Windows Server 2019 с командой MBR2GPT:
- Заранее сделайте резервную копию системы.
- Нажмите Windows + R ключи вместе, ввод CMD и нажмите Enter.
- В окне командной строки введите mbr2gpt /disk:0 /convert /allowFullOS а затем нажмите Enter, если ваш системный диск не равен 0, замените его правильным номером.
Если вы хотите узнать больше о MBR2GPT, введите mbr2gpt /? в командном окне или посетите эту страницу.
Есть еще один момент, который вы должны знать. Если вы конвертируете MBR-диск без расширение раздела System Reserved, будет EFI раздел создан за диском C после конвертации в GPT диск. Это не проблема для NIUBI Partition Editor, потому что он может изменять размер и перемещать этот раздел. Но Windows Управление дисками, он ничего не может сделать с EFI раздел.
После преобразования MBR в GPT без расширения раздела System Reserved:
Расширенный раздел, зарезервированный системой, перед преобразованием MBR в GPT:

Как вы видите на снимках экрана, преобразование MBR в GPT завершается успешно независимо от того, расширен ли раздел, зарезервированный системой, или нет. Почему EFI раздел можно создать слева или справа от диска C 
3. Как преобразовать MBR в GPT в Server 2019 с преобразователем
Этот метод используется для преобразования MBR-диска в GPT. без Операционная система.
Конвертировать MBR в GPT очень просто с помощью NIUBI Partition Editor, есть только один момент, что все разделы на MBR диске должны быть NTFS или FAT16/32.
Шаги по преобразованию MBR в GPT в Windows 2019 сервер с NIUBI Partition Editor:
- Скачать в этой программе щелкните правой кнопкой мыши передний MBR-диска и выберите «Преобразование в GPT-диск«.
- Просто нажмите Да для подтверждения, затем добавляется ожидающая операция.
- Нажмите Apply вверху слева, чтобы вступить в силу, готово.
Посмотрите видео как конвертировать MBR диск в GPT в Windows Server 2019:
Помимо преобразования MBR-диска в GPT в Windows Server 2019/2022 и предыдущие серверы 2003/2008/2012/2016, NIUBI Partition Editor помогает вам преобразовать раздел между основным и логическим, преобразовать NTFS в FAT32 без потери данных. Он также помогает сжимать, расширять, перемещать и объединять разделы для оптимизации дискового пространства, клонировать диск/раздел для переноса операционной системы и данных, создавать, удалять, форматировать, скрывать, дефрагментировать, стирать разделы и многое другое.
Содержание
- MBR или GPT — что лучше?
- Что такое MBR
- Что такое GPT
- MBR или GPT — в чём разница?
- MBR или GPT для windows 7?
- MBR или GPT что лучше для SSD?
- Не получается установить Windows на диск GPT или MBR. Исправляем
- Не получается поставить ОС на GPT-диск. Решения, которые помогут
- Настоящее (UEFI и GPT) и прошлое (BIOS и MBR)
- Выбор метода
- Помните:
- BIOS или UEFI
- Чаще всего не получается установить Windows 7
- Преобразование GPT в MBR
- Невозможно поставить ОС на диск с MBR-разделами
- Преобразование MBR в GPT. Вся информация будет удалена
- Как не потерять данные при преобразовании
- Как обойтись без преобразования
- GPT или MBR — что это, какая технология лучше и что выбрать?
- Предыстория
- MBR — что это
- Процесс загрузки ОС
- Недостатки
- GPT — что это
- Особенности
- Этапы загрузки ОС
- Недостатки
- Сравнение структур разделов GPT и MBR
- Заключение
- В чем разница между GPT и MBR при разметке диска
- Ограничения MBR
- Преимущества GPT
- Совместимость MBR и GPT
- Отличия MBR и GPT
- Как узнать, MBR или GPT на диске
- Выводы: MBR или GPT что лучше для SSD и HDD
- Видео
MBR или GPT — что лучше?
Часто возникает вопрос что лучше — MBR или GPT? В этой статье я постараюсь понятным языком рассказать их отличия, плюсы и минусы. Но для начала нужно понять что вообще означают эти термины. Если вы купите новый жёсткий диск и поставите его в системный блок, в большинстве случаев в «моём компьютере» не произойдёт никаких изменений. То есть там будет отображено ровно столько места, сколько было до этого. Почему? Потому что новый диск нужно разделить на разделы, а поможет нам в этом GPT или MBR — стиль разделов.
К примеру, вы купили жёсткий диск на 2 терабайта. Если у вас в системе уже есть диски «C» и «D», вы можете добавить диск «E», размер которого будет составлять 2 TB. Либо разделить жёсткий диск на два раздела или больше. MBR и GPT — это способы хранения информации о разделах диска. MBR расшифровывается как «главная загрузочная запись», а GPT — таблица разделов GUID. MBR появился в 1983 году и не потерял актуальность до сих пор.
Вы можете легко узнать какой стиль разделов используется на вашем компьютере — MBR или GPT. Также на сайте есть информация как преобразовать GPT в MBR. Эти статьи помогут вам получить больше информации о работе со стилями разделов.
Так что же лучше — GPT или MBR? Давайте рассмотрим их основные преимущества и недостатки а также выделим их различия. Начнём с того, что оба стандарта выполняют следующие функции:
Я не буду углубляться в подробности, так как задача этой статьи — коротко рассказать о стандартах и выбрать лучший.
Что такое MBR
MBR (Master Boot Record) — это загрузочная запись, которая встраивается в начало физического диска. В нём содержится информация о разделах диска и загрузчик ОС. Загрузчик — это то, к чему прежде всего обращается BIOS для того, чтобы инициализировать загрузку операционной системы. Возможно вы не раз сталкивались с ситуацией, когда Windows не могла начать загрузку именно из-за поврежденной записи MBR. В случае c Linux в MBR обычно записывается GRUB (загрузчик Linux).
MBR — старичок, так как используется в компьютерах с самого начала. Стандарт GPT же появился относительно недавно и о нём мы поговорим далее. Главное преимущество MBR — совместимость с большинством систем. При этом недостатки таковы:
Что такое GPT
GPT (GUID Partition Table) — это более современный стандарт разметки структуры разделов на диске. Он использует уникальные глобальные идентификаторы (GUID) для определения структуры. GPT входит в стандарт UEFI, поэтому UEFI систему можно установить только на диск, использующий GPT. UEFI использует GPT так же, как BIOS использует MBR.
MBR или GPT — в чём разница?
Преимущества GPT над MBR очевидны:
GPT — современный стиль разметки разделов и его можно использовать только на современных компьютерах c UEFI. Если вы ограничены старым оборудованием, вам придётся пользоваться MBR. В дальнейшем будущем, вероятно, все компьютеры перейдут на использование GPT. Имея неоспоримые преимущества над MBR, выбирайте GPT.
MBR или GPT для windows 7?
Поддержка GPT начинается с Windows 7, при условии что она 64-битная и у вас материнской плате есть поддержка UEFI. Если UEFI нет, вы также можете воспользоваться GPT для жёсткого диска, который не используется для загрузки системы. Если же у вас есть UEFI, вы можете воспользоваться GPT для загрузки системы на любой ОС Windows, начиная с WIndows 7. При условии, что вы будете использовать 64-битную версию ОС.
У вас конечно же возникнет вопрос что лучше — mbr или gpt для windows 10? Ответ прост — выбирайте GPT при условии, что у вас есть UEFI и ваша версия Windows 64 битная. Вы можете преобразовать MBR в GPT и наоборот при помощи инструкции на сайте. Не забудьте, что в вашем BIOS должен быть включен режим UEFI, иначе при установке Windows потребует MBR диск.
Я искренне надеюсь, что эта тема, которая на первый взгляд кажется сложной, окажется для вас простой и понятной, каковой она сейчас является для меня. Если у вас возникли трудности в понимании, пишите в комментарии. Мы обязательно разберёмся вместе.
MBR или GPT что лучше для SSD?
Такой вопрос может возникнуть у владельцев SSD. Как уже было сказано, GPT имеет ряд преимуществ по сравнению с MBR. Они также распространяются и на SSD, ведь твердотельные жёсткие диски ничем не отличаются на уровне взаимодействия их с BIOS/UEFI. Разницу в скорости между GPT и MBR вы не заметите, а вот более правильное хранение данных получите.
А вообще мой совет, если по какой-то причине система не хочет ставиться на диск с GPT, воспользуйтесь MBR. Да, в нём есть недостатки. Да, он менее надёжен по сравнению с GPT. Но если честно, до написания статьи я даже не задумывался о том, какой стандарт выбран у меня. Как оказалось, MBR. И, честно говоря, за всё время активного использования внешнего жёсткого диска с MBR, я ни разу не потерял данные. Согласно данным SMART, он пережил 4200 включений, при этом всего работал 36734 часа, что эквивалентно 1530 суткам. Это более 4 лет беспрерывной работы!
Конечно, можно сказать, что GPT для SSD лучше, и это действительно будет так. Однако, с MBR также редко возникают проблемы, поэтому если у вас на руках уже имеется жёсткий диск с важными данным, лучше не рискуйте. Иначе может оказаться так, что у вас будет SSD с GPT и потерянными данными. Ведь они в большинстве случаев теряются именно при манипуляциях с файловой системой.
Источник
Не получается установить Windows на диск GPT или MBR. Исправляем
Поскольку ПК приобретается раз в несколько лет, а его комплектующие периодически заменяются, программные и аппаратные компоненты порой плохо соответствуют друг другу. Сам ПК может быть достаточно старым, но вы укомплектовали его современным SSD. Уже не первый год доступна Windows 10, а вы до сих пор отдаете предпочтение привычной «семерке».
Помимо таких заметных каждому вещей, как производительность процессора и интерфейс ПО, есть значимые характеристики, которые начинают представлять интерес только в тех случаях, когда становятся причиной сбоев.
К ним относится и формат таблиц разделов HDD или SSD. Вы могли и не слышать о существовании характеристики накопителя, которая неожиданно огорчила, препятствуя установке Windows 7, 10 или 8.
ПК «говорит», что установка Windows невозможна. Причина: таблица разделов диска — GPT или MBR. Увы, технологии прошлого не всегда «дружат» с современными. К счастью, это легко исправимо.
Не получается поставить ОС на GPT-диск. Решения, которые помогут
Существуют две возможности:
Настоящее (UEFI и GPT) и прошлое (BIOS и MBR)
Раньше материнская плата ПК оснащалась ПО BIOS. Оно осуществляло диагностику и анализ железа, а затем загружало ОС, опираясь на загрузочную запись раздела MBR.
В более современных моделях роль BIOS выполняет UEFI. Загружается быстрее и поддерживает:
GPT превосходит MBR по важным параметрам:
Выбор метода
Пытаться все же установить систему на «несовместимый HDD» или преобразовать его в MBR и тем самым сделать так, что ошибка больше появляться не будет. В каждом случае решение зависит от ряда факторов:
Помните:
BIOS или UEFI
Когда вы заходите в BIOS и видите старомодный синий экран — перед вами традиционный BIOS. Если интерфейс с современной графикой и поддержкой мыши — это UEFI.
Чаще всего не получается установить Windows 7
Сложности с установкой системы на GPT-диск с большей вероятностью возникают у пользователей, которые предпочитают Windows 7.
Для установки Windows на диск со стилем разделов GPT необходимо соблюсти два условия:
Исхожу из того, что вы устанавливаете 64-битную версию Windows. Это означает, что сообщение об ошибке появляется по причине несоответствия второму требованию.
Не исключено, что будет достаточно поменять настройки BIOS. Зайдите в него, нажав предусмотренную для этого клавишу. Вы увидите, какую клавишу нажимать в процессе загрузки компьютера. В ноутбуках чаще всего применяется F2, в настольных моделях — Delete.
Поменяйте загрузку CSM (Compatibility Support Mode) на UEFI.
Ищите в разделах «BIOS Setup», «BIOS Features» или подобных по смыслу. В SATA определите режим AHCI, а не IDE.
Для седьмой (и еще более древних) версий Windows нужно также выключить Secure Boot.
BIOS вашей модели компьютера может выглядеть иначе. Названия пунктов меню также могут быть другими. Но смысл всегда сохраняется.
После изменения и сохранения вами новых параметров BIOS у вас появится возможность установки системы на GPT-диск. Если вы устанавливаете ОС с DVD, то сообщение об ошибке при повторной попытке установки, скорее всего, не появится.
В случае установки с USB-накопителя сообщение может отобразиться опять. В этой ситуации необходимо пересоздать установочную флешку таким образом, чтобы она поддерживала загрузку UEFI.
Если накопителем поддерживаются два метода загрузки, удалите файл «bootmgr» в корневой директории флешки. Тем самым вы предотвратите возможность загрузки в режиме BIOS. Если нужна загрузка в режиме BIOS, удалите каталог «efi». Не делайте этого в тех случаях, когда есть хоть малейшие сомнения. Можно повредить дистрибутив.
Преобразование GPT в MBR
Если вы располагаете ПК с классическим BIOS и собираетесь поставить Windows 7, этот вариант будет лучшим (и, возможно, единственным). В процессе преобразования вся информация с накопителя будет удалена.
Во время работы мастера установки ОС нажмите F10 и Shift. В некоторых моделях ноутбуков — F10, Fn и Shift. В открывшейся командной строке последовательно введите такие команды:
— diskpart
— list disk (запишите номер подлежащего преобразованию диска)
— select disk N (вместо N — записанный номер)
— clean (команда очистит диск)
— convert mbr
— create partition primary
— active
— format fs=ntfs quick (быстрое форматирование в файловой системе NTFS)
— assign
— exit
Невозможно поставить ОС на диск с MBR-разделами
Вероятна обратная ситуация. Появляется ошибка:
«Установка Windows на данный диск невозможна. На выбранном диске находится таблица MBR-разделов. В системах EFI Windows можно установить только на GPT-диск»
Она означает, что вы пытаетесь установить систему с DVD или USB-накопителя в режиме EFI. Таблица разделов HDD или SSD старая — MBR. В этом случае вы можете:
Первый вариант предпочтительнее, поскольку проще и быстрее. Помните, что информация со всех разделов накопителя будет полностью потеряна.
Преобразование MBR в GPT. Вся информация будет удалена
В установщике системы запустите командную строку:
В открывшемся окне:
— diskpart
— list disk (запишите номер подлежащего преобразованию диска)
— select disk N (вместо N — записанный номер)
— clean (команда очистит диск)
— convert gpt
— exit
Когда команды применены:
Более простой способ преобразования с потерей информации на накопителе:
Результатом ваших действий станет автоматическое преобразование в GPT. Следующим шагом стартует установка ОС.
Как не потерять данные при преобразовании
Используйте стороннюю утилиту Minitool Partition Wizard Bootable. Скачайте ISO-образ и запишите его на флешку, отформатированную в FAT32. Необходимые условия:
Загрузите ПК с созданного вами накопителя. В окне программного инструмента:
Если диск системный, может появиться сообщение о том, что его преобразование невозможно. Чтобы все же преобразовать его:
Как обойтись без преобразования
Зайдите в BIOS и установите режим загрузки CSM (Compatibility Support Mode) или Legacy, отключив EFI. Отключите «Secure Boot».
Ранее я подробно рассмотрел процессы чистой установки Windows 10 и Windows 7.
Какие другие затруднения возникали у вас при установке Windows?
Авторизуясь, вы даете согласие на обработку персональных данных.
Источник
GPT или MBR — что это, какая технология лучше и что выбрать?
GPT — это новый стандарт, который вытесняет MBR. Какая технология лучше для работы жесткого диска — этим вопросом задаются компьютерные специалисты и пользователи ПК, которые устанавливают новый жесткий диск в системе. По сути, на смену старой технологии MBR пришла новая GPT и казалось бы, что ответ на вопрос «GPT или MBR что лучше?» очевиден. Но не стоит опережать события. Не всегда «новоиспеченное» во всем и сразу заменяет «хорошо отшлифованное старое».
Предыстория

Поиск осуществляется с помощью базовой системы ввода-вывода (basic input/output system, сокращенно BIOS), в этом ей помогает MBR.
MBR — что это
MBR (Master Boot Record) в переводе на русский «Главная загрузочная запись» — это первый сектор (самые первые 512 байт участка памяти) носителя информации (будь то жесткий диск (HDD) или твердотельный накопитель (SSD)). Предназначен MBR для нескольких функций:
Процесс загрузки ОС
Загрузка операционной системы после включения компьютера — многоступенчатый процесс. Большинство ПК на сегодняшний день подготавливают свою аппаратную часть к работе с помощью прошивки BIOS. Во время старта BIOS инициализирует системные устройства, затем ищет загрузчик в MBR первого устройства хранения (HDD, SDD, DVD-R диск или USB-накопитель) или на первом разделе устройства (поэтому, для того чтобы выполнить загрузку с другого накопителя, нужно поменять приоритет загрузки в BIOS).
Далее BIOS передает управление загрузчику, который считывает информацию из таблицы разделов и готовится загрузить ОС. Завершает процесс наш страж — специальная сигнатура 55h AАh, которая идентифицирует главную загрузочную запись (загрузка ОС началась). Сигнатура находится в самом конце первого сектора, в котором расположен MBR.
Недостатки
Технология MBR впервые была применена в 80-х годах еще в первых версиях DOS. По прошествии времени MBR была отшлифована и обкатана со всех сторон. Она считается простой и надежной. Но при росте вычислительных мощностей, выросла и потребность в больших объемах памяти носителей. С этим возникли сложности, так как технология MBR поддерживает работу накопителей объемом только до 2,2 ТБ. Также, MBR не может поддерживать более 4 основных разделов на одном диске.

GPT — что это
GPT (GUID Partition Table) — новый стандарт размещения таблиц разделов на носителе информации. Он является частью расширяемого микропрограммного интерфейса (Extensible Firmware Interface, EFI), разработанного компанией Intel, чтобы заменить BIOS. В процессе наработок, новый тип прошивки стал называться Unified Extensible Firmware Interface (UEFI). Одной из главных целей UEFI — стало создание нового способа загрузки ОС, который отличается от обычного загрузочного кода MBR.
Особенности
GPT расположен в начале жесткого диска, так же как и MBR, только не в первом, а во втором секторе. Первый сектор по прежнему остается зарезервированным для MBR, которая также может быть в дисках GPT. Это сделано в целях защиты и для того, чтобы была совместимость со старыми ОС. В целом структура GPT схожа с предшественницей, за исключением некоторых особенностей:
Этапы загрузки ОС
Загрузка ОС происходит совсем не так, как в BIOS. UEFI не обращается для загрузки Windows к коду MBR, даже если он есть. Вместо этого используется специальный раздел на винчестере, который называется «EFI SYSTEM PARTITION». В нем располагаются файлы, которые необходимо запустить для загрузки.
Загрузочные файлы хранятся в директории /EFI/ /. Это значит, что UEFI имеет собственный мультизагрузчик, который позволяет в разы быстрей определять и загружать нужные приложения (в BIOS MBR для этого требовались сторонние программы). Процесс загрузки UEFI происходит следующим образом:
Недостатки
Недостатки у GPT имеются, и самый ощутимый из них — нет поддержки технологии в предшевствующих устройствах, использующих прошивку BIOS. ОС семейства Windows умеют различать и работать с GPT разделом, но не все могут с него загрузится. Приведу наглядный пример в таблице.
| Операционная система | Разрядность | Чтение, запись | Загрузка* |
| Windows 10 | x32 | + | + |
| x64 | + | + | |
| Windows 8 | x32 | + | + |
| x64 | + | + | |
| Windows 7 | x32 | + | — |
| x64 | + | + | |
| Windows Vista | x32 | + | — |
| x64 | + | + | |
| Windows XP Professional | x32 | — | — |
| x64 | + | — |
* — загрузка Windows с GPT раздела возможна лишь при использовании прошивки UEFI.
Также, среди недостатков GPT можно выделить:
Наличие таких недочетов показывает, что технология недостаточно совершенна и над ней еще нужно работать.
Сравнение структур разделов GPT и MBR
Хоть и концепции MBR и GPT достаточно отличаются друг от друга, постараюсь сравнить их в общих чертах.
| Концепция | MBR | GPT |
| Прошивка | Работает с BIOS и UEFI | Работает только с UEFI |
| Загрузка ОС | Работает со всеми ОС Windows | Работает с 32-x и 64-x битными версиями Windows 8 и выше, 64-x битными версиями Vista и 7. |
| Чтение и запись | Все ОС | Работает с ОС, начиная от Vista и выше, 64-х битный XP Professional |
| Количество разделов | Ограничен, 4 | Практически, не ограничено (2 64 ) |
| Объем раздела | Ограничено до 2,2 ТБ | Практически, не ограничено (9,4×10 9 ТБ) |
| Собственный мультизагрузчик | Нет | Есть |
Также наглядно сравните загрузку ОС посредством старой и новой технологии.
Заключение
Прежде чем решить, что лучше GPT или MBR, поставьте перед собой следующие вопросы:
Ответив на эти вопросы после прочтения статьи вы определитесь, какая технология лучше в данный момент именно для вас.
Источник
В чем разница между GPT и MBR при разметке диска
Вы установили новый жесткий диск на компьютер, и при установке Windows 10 вас спросят, хотите ли Вы использовать MBR (Master Boot Record) или GPT (GUID Partition Table). Сейчас мы рассмотрим разницу между этими двумя способами организации данных на диске и узнаем, что лучше для MBR или GPT. Сказанное ниже касается и жестких дисков (HDD) и SSD.
Структура разделов диска определяет, как дисковое пространство дробится на части, где начинается раздел, где он заканчивается, а также какой код используется, если раздел загрузочный. Вот почему надо сделать выбор между MBR и GPT до того, как разделы создаются. Если вы когда-либо разбивали диск на разделы и форматировали их, вы, конечно, сталкивались с этим. GPT – это новый стандарт, он постепенно вытесняет MBR.
Компьютер обычно имеет как минимум один диск для хранения данных. Но физический диск не может хранить данные без разбивки на разделы. Один физический диск может содержать один или быть разбит на несколько разделов. Но как создать несколько разделов? Здесь в дело вступает таблица разделов. Операционная система обратится к этой таблице для получения данных о разделах.
Ограничения MBR
MBR – Master Boot Record, что в переводе означает «главная загрузочная запись». Впервые спецификация появилась на IBM PC для DOS 2.0 в 1983 году. Формат получил свое название в виду того, что задается специальный загрузочный сектор, расположенный в «начале», т.е. операционная система знает, где его найти, а сделать это нужно первым делом.
В этом секторе содержится загрузчик установленной операционной системы и информация о разбиении физического диска на разделы. Программа начальной загрузки (boot loader) небольшая. Здесь задаются буквально начальные данные для загрузки, а в дальнейшем процесс загрузки передает управление более мощному загрузчику. Т.е. это первые биты информации, необходимые для работы загрузчика операционной системы.
У MBR есть недостатки. Например, пресловутое ограничение в 2 ТБ для размера логического диска. MBR поддерживает только четыре основных раздела. И если надо больше, придется делать один из основных разделов расширенным (extended partition) и уже в нем создавать логические разделы. По нынешним временам это выглядит диковато, как доставать правой рукой левое ухо.
Преимущества GPT
Это новый стандарт. Он ассоциируется с UEFI, который вытесняет громоздкий и неповоротливый BIOS. А GPT, в свою очередь, заменяет отживший свое MBR на нечто более современное. Называется он GUID Partition Table, т.е. таблица разделов с глобально уникальными идентификаторами. И каждый раздел диска в самом деле имеет такой идентификатор. Этот идентификатор – произвольная строка такой длины, что без труда можно каждому разделу на Земле такой идентификатор сделать уникальным.
Ограничений, присущих MBR у GPT нет. Иначе говоря, диски могут быть гораздо больше. Размеры их ограничены операционной системой и ее файловой системой. Также GPT позволяет создавать, практически, неограниченное количество разделов. Опять же ограничением будет операционная система. Так Windows позволяет создать до 128 разделов на GPT-диске. И не надо создавать расширенный раздел, чтобы система заработала.
В конце 1990-х голов корпорация Intel разработала новый стандарт таблицы разделов как часть прогрессивной технологии Unified Extensible Firmware Interface (UEFI). На сегодняшний день это часть спецификации UEFI. Технология GPT также предусматривает циклический избыточный контроль (cyclic redundancy check или CRC). Сохраняются контрольные суммы для проверки сохранности данных. Если данные претерпели непредусмотренные изменения, GPT идентифицирует проблему и пытается восстановить поврежденные данные из другого места на диске. В случае MBR нет возможности понять, что данные повреждены. Поэтому о проблеме вы узнаете, только когда операционная система не сможет загрузиться, или данные о разделе исчезнут.
Совместимость MBR и GPT
В случае применения технологии GPT есть возможность включить защитный MBR (protective MBR). Этот тип MBR подразумевает, что на диске один раздел. Да, применяется GPT. Но если попробовать прочитать этот диск на компьютере с какой-то старой операционной системой, она увидит один раздел на всем диске. Это сделано для того, чтобы старые системы не приняли GPT-диск за неразбитый на разделы. Иначе можно было бы по ошибке стереть все на диске.
Windows может загружаться c GPT-дисков только на 64-битных компьютерах с UEFI. Речь идет от Windows 10, 8, 7, Vista и соответствующих серверных версиях ОС. Точнее говоря, все упомянутые выше версии Windows могут использовать GPT-диски для чтения и записи данных, но вот загрузиться с них они не смогут без UEFI. Другие современные операционные системы также могут использовать GPT. Linux имеет встроенные средства для применения этой технологии. В компьютерах Apple на базе процессоров Intel более не используется APT (Apple Partition Table), ее место заняла технология GPT.
Вы, скорее всего, захотите применить GPT при разбиении диска на разделы. Это более современный и надежный стандарт, к которому все производители компьютеров и программного обеспечения уже перешли. Если же нужна совместимость со старым оборудованием, например, для загрузки Windows с диска на компьютере с обычным BIOS, пока придется пользоваться только MBR.
Честно говоря, таблица несколько условна, т.к. квалифицированный системный администратор может путем некоторых манипуляций превратить это «не поддерживает» в «поддерживает». Тем не менее, практический вывод очевиден: современные 64-битные ОС все способны применять современную технологию. А на 32-разрядной ОС применение стандарта GPT не получится.
Отличия MBR и GPT
Как узнать, MBR или GPT на диске
В Windows 10, чтобы посмотреть MBR или GPT, нажмем Win + R (или Пуск / Выполнить), введем diskmgmt.msc и нажмем Enter.
Запуск diskmgmt.msc в Windows
Будет выбрана программа управления дисками. Выберем диск. Интерфейс программы разделен на верхнюю и нижнюю части. Нас интересует нижняя, здесь надо кликнуть правой кнопкой мыши именно в указанное на картинке место.
Правой кнопкой мышки надо кликнуть сюда.
Теперь надо открыть вкладку «Тома».
Если вкладка «Тома не появилась, значит, кликнули куда-то не туда.
Выводы: MBR или GPT что лучше для SSD и HDD
Легко видеть, что GPT сильно превосходит MBR. Для применения этого стандарта нужно не сильно старое железо. Двадцать лет технологии – а все еще есть компьютеры, на которых ее применять затруднительно. Тем не менее, если материнская плата позволяет выбрать Legacy BIOS Boot Mode или UEFI Boot Mode, не надо использовать BIOS. Но до сих пор сохранившиеся операционные системы вроде Windows XP не смогут загружаться с GPT-дисков. В этом случае придется использовать защитный MBR (protective MBR). Во всех остальных случаях рекомендуется отказаться от MBR. Используя GPT, вы получите лучшую производительность компьютера и программного обеспечения на нем, а также избежите многих проблем при установке операционной системы и эксплуатации компьютера.
Источник
Видео
В чём разница между GPT и MBR? | Что лучше gpt или mbr?
MBR или GPT что лучше?
How to Convert GPT to MBR Hard Disk in Windows Server 2019,How to convert MBR to GPT in Server 2019
Как преобразовать диск в GPT во время установки Windows Server 2019
Как узнать GPT или MBR диск на компьютере или ноутбуке
Установка Windows на данный диск невозможна GPT MBR. Что делать?
Решено !! Ограничение 2 ТБ при установке Windows Server
Преобразование MBR и GPT дисков: можно ли установить Windows на GPT, MBR диск в EFI и BIOS? 📀💻 🛠️
В чём разница между GPT и MBR Что лучше gpt или mbr как преобразовать gpt в mbr
MBR или GPT: что лучше?
Вы когда-нибудь задумывались о том, как загружается компьютер? Независимо от аппаратуры и операционной системы, все компьютеры при загрузке используют или традиционный метод BIOS-MBR, или более современный UEFI-GPT, реализованный в последних версиях ОС.
В этой статье мы сравним структуры разделов GPT и MBR; GPT означает GUID Partition Table, а MBR — Master Boot Record. Начнём с того, что разберём сам процесс загрузки.
В следующих главах выделяются различия между стилями разделов GPT и MBR, в том числе приводятся инструкции, как осуществить преобразование между двумя стилями, и советы, какой из них выбрать.
Понимание процесса загрузки
Когда вы нажимаете кнопку питания на своём ПК, стартует процесс, который в итоге приведёт к загрузке операционной системы в память. Первая команда зависит от того, какова структура разделов на вашем жёстком диске.
Если два вида структур разделов: MBR и GPT. Структура разделов на диске определяет три вещи:
- Структура данных на диске.
- Код, который используется при загрузке, если раздел загрузочный.
- Где начинается и заканчивается раздел.
Процесс загрузки MBR
Вернёмся к процессу загрузки. Если в вашей системе используется структура разделов MBR, то первый процесс выполнения загрузит BIOS. Базовая структура ввода-вывода (Basic Input/Output System) включает в себя микропрограмму загрузчика. Микропрограмма загрузчика содержит низкоуровневые функции, такие как ввод с клавиатуры, доступ к видеодисплею, осуществление дисковых операций ввода-вывода и код для загрузки начальной стадии загрузчика. До того как BIOS может определить загрузочное устройство, он выполняет последовательность функций системной конфигурации, начиная со следующих:
- Самотестирование при включении питания.
- Обнаружение и инициализация видеокарты.
- Отображение стартового экрана BIOS.
- Осуществление быстрой проверки памяти (RAM).
- Конфигурация устройств plug and play.
- Определение загрузочного устройства.
Как только BIOS определил загрузочное устройство, он считывает первый дисковый сектор этого устройства в память. Первый сектор диска — это главная загрузочная запись (MBR) размером 512 байт. В этот размер поместились три объекта:
- Первая стадия загрузчика (446 байт).
- Таблица разделов диска (16 байт на раздел × 4 раздела) — MBR поддерживает только четыре раздела, подробнее об этом ниже.
- Подпись (2 байта).
На этом этапе MBR сканирует таблицу разделов и загружает в оперативную память загрузочный сектор — Volume Boot Record (VBR).
VBR обычно содержит начальный загрузчик программ — Initial Program Loader (IPL), этот код инициирует процесс загрузки. Начальный загрузчик программ включает в себя вторую стадию загрузчика, который затем загружает операционную систему. На системах семейства Windows NT, таких как Windows XP, начальный загрузчик программ сначала загружает другую программу под названием NT Loader (аббревиатура NTLDR), которая затем загружает операционную систему.
Для операционных систем на ядре Linux используется загрузчик GRUB (Grand Unified Bootloader). Процесс загрузки похож на описанный выше, единственная разница в наименовании загрузчиков на первой и второй стадии.
В GRUB первая стадия загрузчика называется GRUB Stage 1. Она загружает вторую стадию, известную как GRUB Stage 2. Вторая стадия загружает получает список операционных систем на жёстких дисках и предоставляет пользователю список для выбора ОС для загрузки.
Процесс загрузки GPT
На том же этапе загрузки в структуре разделов GPT происходит следующее. GPT использует UEFI, в котором нет такой как у MBR процедуры хранения в загрузочном секторе первой стадии загрузчика с последующим вызовом второй стадии загрузчика. UEFI — унифицированный расширяемый интерфейс прошивки (Unified Extensible Firmware Interface) — является более продвинутым интерфейсом, чем BIOS. Он может анализировать файловую систему и даже сам загружать файлы.
После включения вашего компьютера UEFI сначала выполняет функции системной конфигурации, также как и BIOS. Это управление энергопотреблением, установка дат и других компонентов управления системой.
Затем UEFI считывает GPT — таблицу разделов GUID. GUID расшифровывается как «глобальный уникальный идентификатор» (Globally Unique Identifier). GPT располагается в первых секторах диска, сразу после сектора 0, где по-прежнему хранится главная загрузочная запись для Legacy BIOS.
GPT определяет таблицу разделов на диске, на которой загрузчик EFI распознает системный раздел EFI. Системный раздел содержит загрузчики для всех операционных систем, установленных на других разделах жёсткого диска. Загрузчик инициализирует менеджер загрузки Windows, который затем загружает операционную систему.
Для операционных систем на ядре Linux существует версия GRUB с поддержкой EFI, которая загружает файл, такой как grub.efi, или загрузчик EFI, который загружает свой файл, такой как elilo.efi.
Вы можете заметить, что и UEFI-GPT, и BIOS-MBR передают управление загрузчику, но сами напрямую не грузят операционную систему. Однако в UEFI не требуется проходиить через несколько стадий загрузчика, как в BIOS. Процесс загрузки происходит на самой ранней стадии, в зависимости от вашей аппаратной конфигурации.
Различия между структурами разделов GPT и MBR
Если вы когда-нибудь пытались установить Windows 8 или 10 на новый компьютер, то скорее всего видели вопрос: какую структуру разделов использовать, MBR или GPT.
Если вам хочется узнать больше или вы планируете установить новую операционную систему на компьютер, то читайте дальше. Мы уже рассмотрели различия в процессах загрузки, которые стоит держать в уме, разбивая диск или выбирая структуру разделов.
GPT — более новая и продвинутая структура разделов, и у неё много преимуществ, которые я перечислю ниже. MBR используется давно, она стабильная и обладает максимальной совместимостью. Хотя GPT со временем может вытеснить MBR, поскольку предлагает более продвинутые функции, но в некоторых случаях можно использовать только MBR.
Главная загрузочная запись
MBR — традиционная структура для управления разделами диска. Поскольку она совместима с большинством систем, то по-прежнему широко используется. Главная загрузочная запись расположена в первом секторе жёсткого диска или, проще говоря, в самом его начале. Она содержит таблицу разделов — информацию об организации логических разделов на жёстком диске.
MBR также содержит исполняемый код, который сканирует разделы на предмет активной ОС и инициализирует процедуру загрузки ОС.
Диск MBR допускает только четыре основных раздела. Если вам нужно больше, то можно назначить один из разделов расширенным разделом, и на нём можно создавать больше подразделов или логических дисков.
MBR использует 32 бита для записи длины раздела, выраженной в секторах, так что каждый раздел ограничен максимальным размером 2 ТБ.
Преимущества
- Совместима с большинством систем.
Недостатки
- Допускает только четыре раздела, с возможностью создания дополнительных подразделов на одном из основных разделов.
- Ограничивает размер раздела двумя терабайтами.
- Информация о разделе хранится только в одном месте — в главной загрузочной записи. Если она повреждена, то весь диск становится нечитаемым.
Таблица разделов GUID (GPT)
GPT — более новый стандарт для определения структуры разделов на диске. Для определения структуры используются глобальные уникальные идентификаторы (GUID).
Это часть стандарта UEFI, то есть систему на основе UEFI можно установить только на диск, использующий GPT, например, таково требование функции Windows 8 Secure Boot.
GPT допускает создание неограниченного количества разделов, хотя некоторые операционные системы могут ограничивать их число 128 разделами. Также в GPT практически нет ограничения на размер раздела.
Преимущества
- Допускает неограниченное количество разделов. Лимит устанавливает операционная система, например, Windows допускает не более 128 разделов.
Не ограничивает размер раздела. Он зависит от операционной системы. Ограничение на максимальный размер раздела больше, чем объём любых существующих сегодня дисков. Для дисков с секторами по 512 байт поддерживается максимальный размер 9,4 ЗБ (один зеттабайт равен 1 073 741 824 терабайт)- GPT хранит копию раздела и загрузочных данных и может восстановить данные в случае повреждения основного заголовка GPT.
- GPT хранит значения контрольной суммы по алгоритму циклического избыточного кода (CRC) для проверки целостности своих данных (используется для проверки целостности данных заголовка GPT). В случае повреждения GPT может заметить проблему и попытаться восстановить повреждённые данные из другого места на диске.
Недостатки
- Может быть несовместима со старыми системами.
GPT против MBR
- GPT допускает неограниченное количество основных разделов, в то время как MBR допускает только четыре основных, а остальные — дополнительные.
- GPT позволяет создавать разделы любого размера, в то время как MBR имеет ограничение в 2 ТБ.
- GPT хранит копию данных раздела, позволяя восстановить их в случае повреждения основного заголовка GPT; MBR хранит только одну копию данных раздела в первом секторе жёсткого диска, что может привести к потере всей информации в случае повреждении информации о разделах.
- GPT хранит значения контрольной суммы для проверки, что данные не повреждены, и может выполнить необходимое восстановление из других областей диска в случае повреждения; MBR не имеет способа узнать о повреждении данных, вы можете узнать об этом только если компьютер откажется загружаться или исчезнет раздел.
Совместимость с операционными системами
Первый сектор (сектор 0) на диске GPT содержит защитную запись MBR, в которой записано, что на диске один раздел, который распространяется на весь носитель. В случае использования старых инструментов, которые читают только диски MBR, вы увидите один большой раздел размером с весь диск. Защитная запись сделана для того, чтобы старый инструмент ошибочно не воспринял диск как пустой и не перезаписал данные GPT новой главной загрузочной записью.
MBR защищает данные GPT от перезаписи.
Apple MacBook’и используют GPT по умолчанию, так что невозможно установить Mac OS X на систему MBR. Даже хотя Mac OS X может работать на диске MBR, но установка на него невозможна. Я пыталась сделать это, но безуспешно.
Большинство операционных систем на ядре Linux совместимы с GPT. При установке ОС Linux на диск в качестве загрузчика будет установлен GRUB 2.
Для операционных систем Windows загрузка из GPT возможна только на компьютерах с UEFI, работающих под 64-битными версиями Windows Vista, 7, 8, 10 и соответствующими серверными версиями. Если вы купили ноутбук с 64-битной версией Windows 8, то с большой вероятностью там GPT.
Windows 7 и более ранние системы обычно устанавливают на диски с MBR, но вы всё равно можете преобразовать разделы в GPT, как будет рассказано ниже.
Все версии Windows Vista, 7, 8, 10 могут считывать и использовать данные из разделов GPT — но они не могут загружаться с таких дисков без UEFI.
Так GPT или MBR?
Вы можете комфортно себя чувствовать и с MBR, и c GPT. Но учитывая преимущества GPT, упомянутые ранее, и факт постепенного перехода современных компьютеров на эту технологию, вы можете предпочесть GPT. Если цель заключается в поддержке старого оборудования или нужно использовать традиционный BIOS, то вы застряли на MBR.
Проверьте тип раздела жёсткого диска
На каждом жёстком диске под Windows можно проверить тип разделов с помощью «Управления дисками» (Disk Management). Для запуска «Управления дисками» сделайте следующее:
Нажмите сочетание «горячих клавиш» Windows+R, откроется окно для запуска программ.
Наберите diskmgmt.msc и нажмите клавишу Enter.
Windows просканирует жёсткие диски и вскоре покажет их. Для проверки типа разделов любого жёсткого диска нажмите правой кнопкой мыши на плашку диска в нижней части интерфейса. Нужно нажимать на «Диск 0», «Диск 1» и так далее, а не на разделы.
В появившемся контекстном меню выберите «Свойства». Откроется окно со свойствами выбранного диска.
Перейдите на вкладку «Тома» и посмотрите на значение «Стиль раздела».
Если вы предпочитаете командную строку, то можете выбрать другой вариант. Его преимущества в том, что он чуть быстрее, поскольку сразу выводит на экран диски и стили разделов.
- Нажмите клавишу Windows, наберите
cmd.exe, удерживая Ctrl и Shift, нажмите Enter. - Подтвердите UAC-сообщение о повышении привилегий в системе.
- Наберите
diskpartи нажмите Enter. - Наберите
list diskи снова нажмите Enter.
В списке перечислены все диски. В колонке Gpt указан стиль раздела для каждого диска. Если видите звёздочку в колонке, то это GPT, если её нет — это MBR.
Преобразование между MBR и GPT во время установки Windows
Есть два типичных сообщения об ошибке, которые могут возникнуть при установке Windows на жёсткий диск:
- Ошибка № 1: «Windows не может быть установлена на этот диск. Выбранный диск не имеет стиль разделов GPT».
- Ошибка № 2: «Windows не может быть установлена на этот диск. Выбранный диск имеет стиль разделов GPT».
Когда появляется одна из этих двух ошибок, то у вас может не быть возможности выбрать раздел для установки. Но это не значит, что с компьютером что-то не то.
Как вы уже знаете, MBR и GPT — это две абсолютно разные структуры разделов жёсткого диска. MBR — это традиционная структура разделов, а GPT — более новая.
Ошибка № 1 возникает, когда вы пытаетесь установить Windows на компьютер с UEFI, а раздел жёсткого диска не сконфигурирован для режима UEFI или совместимости с Legacy BIOS. Microsoft TechNet предлагает два варианта решения проблемы.
- Перезагрузить компьютер в режиме совместимости с Legacy BIOS. Этот вариант позволит сохранить текущий стиль раздела.
- Переформатировать диск под UEFI, используя стиль раздела GPT. Этот вариант позволит вам использовать функции прошивки UEFI. Переформатирование можно сделать самостоятельно, следуя инструкциям ниже. Всегда сохраняйте резервную копию данных перед форматированием.
Конечно, есть сторонние утилиты для преобразования дисков в GPT с сохранением данных, но всё равно безопаснее сделать резервную копию на случай, если утилита не сможет завершить преобразование.
Инструкции для преобразования жёсткого диска с MBR на GPT
С помощью Windows Setup
- Выключите компьютер и вставьте загрузочный накопитель Windows (USB или DVD).
- Загрузитесь с него в режиме UEFI.
- Выберите «Другое» (Custom) в типе установки.
- Появится экран с сообщением «Куда вы хотите установить Windows?» Выберите все разделы на диске и нажмите «Удалить».
- После успешного удаления диск будет представлять собой единую область нераспределённого пространства.
- Выберите нераспределённое пространство и нажмите «Далее». Windows определит, что компьютер загружен в режиме UEFI, и автоматически переформатирует диск с применением стиля раздела GPT. Процесс установки начнётся сразу после этого.
Преобразование вручную
- Выключите компьютер и вставьте загрузочный накопитель Windows (USB или DVD).
- Загрузитесь с него в режиме UEFI.
- Из установки Windows нажмите Shift+F10, чтобы открыть консоль. После каждой следующей команды нажимайте Enter.
- Запустите инструмент diskpart командой
diskpart. - Чтобы выбрать диск для преобразования, наберите
list disk. - Укажите номер диска для преобразования:
select disk #. - Очистите диск:
clean. - Преобразование в GPT осуществляется командой
convert gpt. - Наберите
exitдля выхода из diskpart. - Закройте консоль и возвращайтесь к установке Windows.
- При выборе типа установки выберите «Другое». Диск будет представлять собой единую область нераспределённого пространства.
- Выберите нераспределённое пространство и нажмите «Далее». Windows начнёт установку.
Инструкции для преобразования жёсткого диска с GPT на MBR
Иногда бывает необходимо преобразовать диск в структуру разделов MBR. Например, если во время установки Windows возникает такое сообщение об ошибке:
«Windows не может быть установлена на этот диск. Выбранный диск имеет стиль разделов GPT»
Загрузка с GPT поддерживается только в 64-битных версиях Windows Vista, 7, 8, 10 и соответствующих серверных версиях на UEFI-системах. Это сообщение об ошибке означает, что ваш компьютер не поддерживает UEFI, а поэтому вы можете использовать только BIOS, который работает со структурой разделов MBR.
Microsoft TechNet предлагает два варианта решения проблемы.
- Перезагрузить компьютер в режиме совместимости с BIOS. Этот вариант позволит сохранить текущий стиль раздела.
- Переформатировать диск, используя стиль раздела MBR. Всегда сохраняйте резервную копию данных перед форматированием. Хотя есть сторонние утилиты для преобразования дисков в GPT с сохранением данных, но всё равно безопаснее сделать резервную копию на случай, если утилита не сможет завершить преобразование.
Если вы выбрали второй вариант, то следуйте пошаговой инструкции:
С помощью Windows Setup
- Выключите компьютер и вставьте загрузочный накопитель Windows (USB или DVD).
- Загрузитесь с него в режиме UEFI.
- Выберите «Другое» (Custom) в типе установки.
- Появится экран с сообщением «Куда вы хотите установить Windows?» Выберите все разделы на диске и нажмите «Удалить».
- После успешного удаления диск будет представлять собой единую область нераспределённого пространства.
- Выберите нераспределённое пространство и нажмите «Далее». Windows определит, что компьютер загружен в режиме BIOS, и автоматически переформатирует диск с применением стиля раздела MBR. Процесс установки начнётся сразу после этого.
Преобразование вручную
- Выключите компьютер и вставьте загрузочный накопитель Windows (USB или DVD).
- Загрузитесь с него в режиме BIOS.
- Из установки Windows нажмите Shift+F10, чтобы открыть консоль. После каждой следующей команды нажимайте Enter.
- Запустите инструмент diskpart командой
diskpart. - Чтобы выбрать диск для преобразования, наберите
list disk. - Укажите номер диска для преобразования:
select disk #. - Очистите диск:
clean. - Преобразование в GPT осуществляется командой
convert mbr. - Наберите
exitдля выхода из diskpart. - Закройте консоль и возвращайтесь к установке Windows.
- При выборе типа установки выберите «Другое». Диск будет представлять собой единую область нераспределённого пространства.
- Выберите нераспределённое пространство и нажмите «Далее». Windows начнёт установку.
Учебные видео
Что такое разделы диска?
Различия между BIOS и UEFI
Таблицы разделов MBR и GPT
Источники
Следующие источники содержат дополнительную информацию о стилях разделов MBR или GPT:
- Загрузка в рехимах UEFI Mode или Legacy BIOS (Microsoft Technet)
- Загрузка из GPT (Род Смит)
- Преобразование диска MBR в диск GPT (Microsoft Technet)
- Различие между GPT и MBR (HowToGeek)
- Таблица разделов GUID (Википедия)
- Проблемы использования Legacy BIOS при использовании GPT (Род Смит)
- Главная загрузочная запись (Microsoft Technet)
- FAQ по Windows и GPT (Microsoft Hardware Dev Center)
- Windows Setup: установка с применением стилей разделов MBR или GPT (Microsoft Technet)
Выбор одного из стандартов GPT или MBR может оказаться довольно простым для владельца нового компьютера с большим жёстким диском и современным интерфейсом UEFI.
Такие параметры требуют перехода на более современный стандарт.
Тогда как при наличии более старого ноутбука или ПК выбор может быть сделан в пользу практически устаревшего MBR – а для устройств с BIOS он может оказаться и вообще единственным вариантом.
Cодержание:
Что означают эти аббревиатуры?
Любой жёсткий диск или твердотельный накопитель перед использованием для записи операционной системы, системной и другой информации обязательно разбивается на разделы.
Стандарт MBR, расшифровывающийся как «главная загрузочная запись», представляет собой старый способ хранения данных, GPT (или «таблица разделов GUID») – новый.
Оба они необходимы ещё и для хранения сведений о начале и конце каждого раздела, благодаря которым система узнаёт расположение секторов и определяет, загрузочной ли является эта часть диска или нет.
Рис. 1. Выбор стандарта дли инициализации диска
Платформы Windows, от самых первых версия до 7-й, по умолчанию работали только со стандартом MBR. Но, начиная с Виндоус 8, система предлагает выбрать ещё и второй вариант – GPT. Оба стандарта имеют свои плюсы и минусы, которые следует знать пользователям ПК, чтобы не ошибиться с выбором.
к содержанию ↑
Характеристики стандарта MBR
Загрузочная запись MBR представляет собой специальный сектор, расположенный в самом начале раздела.
В нём находится загрузчик, обеспечивающий запуск установленной системы и представляющий собой часть программного кода. А ещё – данные о логических разделах этого же диска.
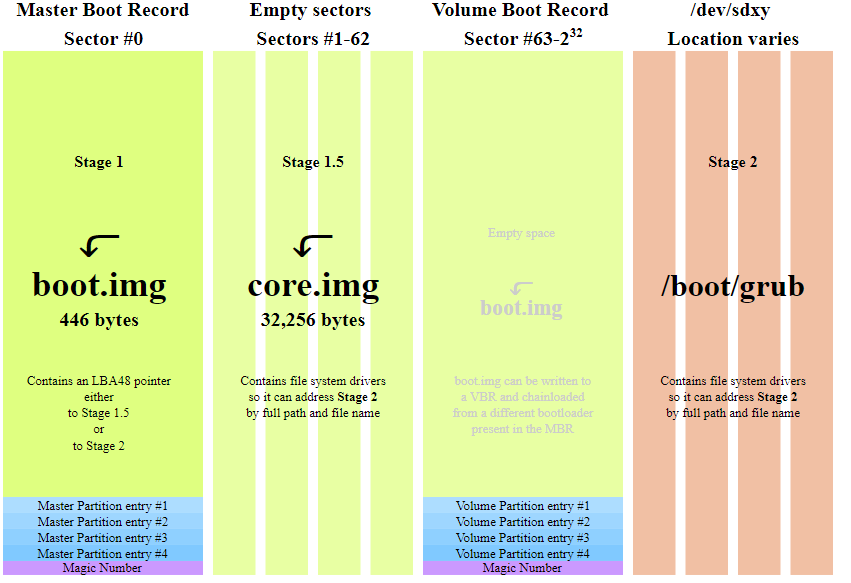
Рис. 2. Стандарт MBR.
При наличии на компьютере системы Windows MBR содержит начальные элементы её загрузчика.
Из-за этого главную загрузочную запись приходится восстанавливать, если она по какой-то причине была перезаписана, вызвав проблемы с загрузкой Виндоус.
Хотя при этом MBR считается надёжной и простой – и восстановление требуется нечасто.
К минусам стандарта относится невозможность поддержки большого количества разделов – небольшой недостаток для HDD размером до 500 ГБ, но уже достаточно серьёзный для терабайтных или даже 4-терабайтных моделей.
При необходимости создать больше 4 разделов требовалось использовать достаточно сложную технологию EBR.
Вторая проблема, связанная с увеличением объёмов жёстких дисков, заключается в невозможности работать с разделами больше 2,2 ТБ.
к содержанию ↑
Преимущества и недостатки нового стандарта
Усовершенствованный стандарт GPT, постепенно заменяющий MBR, входит в состав технологии UEFI, который, в свою очередь, заменяет устаревший интерфейс BIOS.
У каждого раздела есть свой уникальный идентификатор – очень длинную строку символов. Преимуществом GPT по сравнению с устаревшим стандартом можно назвать:
- отсутствие ограничений на объём раздела. Точнее, максимальная величина всё же существует – но достичь её получится не раньше, чем через несколько десятилетий;
- неограниченное количество разделов – до 264 в целом, до 128 для ОС Windows.
На диске, поддерживающем стандарт MBR, данные о разделах и загрузке расположены в том же месте. При повреждении этой части накопителя у пользователя ПК возникает целый ряд проблем.
Принцип хранения информации GPT отличается – копии расположены по всему диску, и при повреждении одной из них можно восстановить повреждённые сведения из других.
Рис. 3. Стандарт GPT.
Ещё одно отличие GPT – хранение циклического избыточного кода, позволяющего контролировать сохранность данных.
Повреждение информации приводит к немедленной попытке её восстановления.
В то время как при использовании MBR узнать о проблеме получается уже после того, как система перестала загружаться, а её разделы исчезли.
Среди минусов стандарта стоит отметить отсутствие поддержки предыдущих технологий – таких как БИОС. И, хотя операционная система с устаревшим интерфейсом распознаёт GPT-разделы, вероятность её загрузки минимальна. Кроме того, при использовании этого варианта нельзя назначать имена всем дискам, так же как разделам, а восстановление данных не всегда доступно – из-за ограничения количества и расположения дубликатов таблиц.
к содержанию ↑
Совместимость
Диски GPT содержат определённую разновидность MBR, называемую «защитной». Она заставляет операционную систему считать несколько отдельных разделов одним огромным.
Попытка настроить диск GPT с помощью технологий, поддерживающих только MBR, ни к чему не приведёт – таким образом, защитный вариант главной загрузочной записи предотвращает случайную перезапись и разметку по старому стандарту.
Системы Windows загружаются с размеченных по технологии GPT дисков только на устройствах, поддерживающих интерфейс UEFI – то есть на ноутбуках и ПК с Виндоус от Vista до 10-й.
Если прошивка материнской платы содержит только БИОС, разделы будут читаться, но загрузки, скорее всего, не произойдёт.
Хотя эти же операционные системы способны работать с GPT-дисками в качестве хранилища информации.
Следует знать: Стандарт GPT поддерживается и другими операционными системами – в том числе, Linux. А на компьютерах марки Apple эта технология заменила старую таблицу разделов APT.
к содержанию ↑
Сравнение стандартов
Для оценки сходства и различий двух стандартов, возможностей их работы с операционными системами, накопителями и загрузочным интерфейсом, стоит создать небольшую сравнительную таблицу.
По ней намного проще определиться с тем, какой стандарт разделов использовать для своего компьютера.
| Стандарт | MBR | GPT |
|---|---|---|
| Работа с прошивками | С BIOS и с UEFI | Только с UEFI |
| Поддержка Windows | Все версии, начиная с самых первых | Только 64-битные версии Windows 7 и Vista, все варианты Виндоус 8 и 10 |
| Чтение и запись | Любые платформы | Все операционные системы Windows от Vista и выше + XP Professional 64-бит |
| Число разделов одного диска | Не больше 4 | До 264 |
| Максимальный размер раздела | 2,2 ТБ | 9,4 х 109 ТБ |
| Встроенный мультизагрузчик | Отсутствует | Есть |
к содержанию ↑
Проблемы работы с новым стандартом и их решение
Существование двух стандартов может привести к появлению определённых проблем. Особенно, если на компьютере запрещена загрузка другим способом, кроме использования жёсткого диска.
Исправить ситуацию позволяет переход к интерфейсу БИОС, который не позволяет работать с новым стандартом – и при попытке загрузиться на экране возникает ошибка, сообщающая о наличии стиля разделов GPT.
Рис. 4. Ошибка из-за стиля GPT.
Решить проблему не так сложно – для этого понадобится взять обычный загрузочный диск с ОС Виндоус и выполнить следующие действия:
- Начать загрузку с диска;
- Дойти до момента выбора раздела, на котором появляется проблема;
- Запустить консоль (одновременное нажатие Shift и F10);
- Начать работу со специальной утилитой, введя команду diskpart.
После того как программа запущена следует набрать «list disk», что приведёт к появлению на экране списка пронумерованных дисков.
Далее набирается команда «select disk C», с помощью которой выбирается нужный раздел (не обязательно C), с которым будет вестись работа в дальнейшем.
Теперь достаточно ввести в командной строке «clean», очистив лишнюю информацию, и перейти к преобразованию стандартов.
Рис. 5. Преобразование стандарта дисков.
Для того чтобы диск GPT был преобразован в устаревший формат следует ввести команду convert mbr, позволяющую работать с диском и ставить на него любую платформу.
Эта же утилита обеспечивает работу с разделами.
Например, введение команды «create partition primary size=X» создаёт раздел размером X Гб, «format fs=ntfs label=»System» quick» выполняет форматирование в NTFS, а «active» позволяет разделу стать активным.
к содержанию ↑
Выводы
Решая, какой стандарт использовать, GPT или MBR, следует определить, какой загрузочный интерфейс используется, и какой размер жёсткого диска на ПК.
При наличии прошивки БИОС работа с GPT будет невозможной. Для более современного компьютера, укомплектованного большим HDD, наоборот, не стоит выбирать MBR.
На сравнительно новых материнских платах, выпущенных в последние годы, уже установлен интерфейс UEFI – а, значит, проблем с GPT не будет.
Однако размеры дисков увеличиваются ненамного – немногие покупатели выбирают компьютеры с HDD объёмом больше 2 ТБ и, тем более, нуждаются в 2,2-терабайтных разделах.
Из-за этого особых оснований выбирать этот стандарт у обычного пользователя пока не существует – а вот для сервера он станет отличным вариантом.
Видео:
На дисках компьютера используются таблицы разделов GPT или MBR. На современных компьютерах используют таблицу разделов GPT в операционных системах Windows 10 или Windows 8.1 (Windows 8).
Таблица разделов GUID Partition Table (GPT) является частью интерфейса EFI, пришедшего на смену BIOS. В BIOS используется MBR (Master Boot Record) — главная загрузочная запись. Постепенно компьютеры с дисками MBR замещаются компьютерами с дисками GPT, типы дисков SSD или HDD, не имеют значения.
Основная разница между таблицами разделов в следующем: на дисках с MBR можно создать 4 основных раздела, поддерживаются диски до 2,2 Тб, на дисках с GPT количество разделов практически не ограничено (зависит от используемой операционной системы), поддерживаются диски размером более 2,2 Тб, происходит более быстрая загрузка системы.
Преимуществом GPT является то, что свои данные она хранит в разных местах на диске, в отличие от MBR, находящейся в одном месте. В GPT, в случае повреждений или сбоев, данные могут использоваться из другого места, на дисках с MBR, в этом случае, загрузка будет невозможна. Преимущества стиля раздела GPT, в основном, реализуются в 64 битной версии Windows (поддерживается Windows 7 x64).
Как узнать какой диск GPT или MBR? Узнать формат диска MBR или GPT можно средствами операционной системы Windows, с помощью сторонних программ, предназначенных для работы с дисками. В статье рассмотрена программа AOMEI Partition Assistant, подойдут другие подобные программы.
Предыстория
Совместимость
Диски GPT содержат определённую разновидность MBR, называемую «защитной». Она заставляет операционную систему считать несколько отдельных разделов одним огромным.
Попытка настроить диск GPT с помощью технологий, поддерживающих только MBR, ни к чему не приведёт – таким образом, защитный вариант главной загрузочной записи предотвращает случайную перезапись и разметку по старому стандарту.
Системы Windows загружаются с размеченных по технологии GPT дисков только на устройствах, поддерживающих интерфейс UEFI – то есть на ноутбуках и ПК с Виндоус от Vista до 10-й.
Если прошивка материнской платы содержит только БИОС, разделы будут читаться, но загрузки, скорее всего, не произойдёт.
Хотя эти же операционные системы способны работать с GPT-дисками в качестве хранилища информации.
Следует знать: Стандарт GPT поддерживается и другими операционными системами – в том числе, Linux. А на компьютерах марки Apple эта технология заменила старую таблицу разделов APT.
MBR (Master Boot Record) в переводе на русский «Главная загрузочная запись» — это первый сектор (самые первые 512 байт участка памяти) носителя информации (будь то жесткий диск (HDD) или твердотельный накопитель (SSD)). Предназначен MBR для нескольких функций:
- Содержит код и данные (446 байт — начальный загрузчик) которые необходимы BIOS, для начала загрузки ОС.
- Содержит информацию о разделах жесткого диска (4 первичных раздела по 16 байт каждый). Эта информация называется таблица разделов (Partition Table).
- Стража (0xAA55, размер — 2 байта).
Процесс загрузки ОС
Загрузка операционной системы после включения компьютера — многоступенчатый процесс. Большинство ПК на сегодняшний день подготавливают свою аппаратную часть к работе с помощью прошивки BIOS. Во время старта BIOS инициализирует системные устройства, затем ищет загрузчик в MBR первого устройства хранения (HDD, SDD, DVD-R диск или USB-накопитель) или на первом разделе устройства (поэтому, для того чтобы выполнить загрузку с другого накопителя, нужно поменять приоритет загрузки в BIOS).
Далее BIOS передает управление загрузчику, который считывает информацию из таблицы разделов и готовится загрузить ОС. Завершает процесс наш страж — специальная сигнатура 55h AАh, которая идентифицирует главную загрузочную запись (загрузка ОС началась). Сигнатура находится в самом конце первого сектора, в котором расположен MBR.
Недостатки
Технология MBR впервые была применена в 80-х годах еще в первых версиях DOS. По прошествии времени MBR была отшлифована и обкатана со всех сторон. Она считается простой и надежной. Но при росте вычислительных мощностей, выросла и потребность в больших объемах памяти носителей. С этим возникли сложности, так как технология MBR поддерживает работу накопителей объемом только до 2,2 ТБ. Также, MBR не может поддерживать более 4 основных разделов на одном диске.
GPT — что это
GPT (GUID Partition Table) — новый стандарт размещения таблиц разделов на носителе информации. Он является частью расширяемого микропрограммного интерфейса (Extensible Firmware Interface, EFI), разработанного компанией Intel, чтобы заменить BIOS. В процессе наработок, новый тип прошивки стал называться Unified Extensible Firmware Interface (UEFI). Одной из главных целей UEFI — стало создание нового способа загрузки ОС, который отличается от обычного загрузочного кода MBR.
Особенности
GPT расположен в начале жесткого диска, так же как и MBR, только не в первом, а во втором секторе. Первый сектор по прежнему остается зарезервированным для MBR, которая также может быть в дисках GPT. Это сделано в целях защиты и для того, чтобы была совместимость со старыми ОС. В целом структура GPT схожа с предшественницей, за исключением некоторых особенностей:
- GPT не ограничивает свой объем в одном секторе (512 байт).
- Для таблицы разделов в Windows резервируется 16 384 байт (если используется сектор в 512 байт, то по подсчетам доступно 32 сектора).
- GPT имеет функцию дублирования — оглавление и таблица разделов записаны в начале и в конце диска.
- Количество разделов не ограничено, но технически сейчас существует ограничение в 264 раздела из-за разрядности полей.
- Теоретически GPT позволяет создавать разделы диска (при размере сектора в 512 байт; если размер сектора больше, то и размер раздела больше) размером до 9,4 ЗБ (это 9,4×1021 байт; чтобы лучше представлялось, размер раздела носителя информации мог бы иметь такой объем, как вмещают в себя 940 миллионов дисков по 10 ТБ каждый). Этот факт сметает на нет проблему ограничения носителей информации в 2,2 ТБ под управлением MBR.
- GPT позволяет назначить разделам уникальный 128-битный идентификатор (GUID), имена, атрибуты. Благодаря использования стандарта кодирования символов юникод, разделы могут быть названы на любом языке и сгруппированы по папкам.
Этапы загрузки ОС
Загрузка ОС происходит совсем не так, как в BIOS. UEFI не обращается для загрузки Windows к коду MBR, даже если он есть. Вместо этого используется специальный раздел на винчестере, который называется «EFI SYSTEM PARTITION». В нем располагаются файлы, которые необходимо запустить для загрузки.
Загрузочные файлы хранятся в директории /EFI/<�ИМЯ ВЛАДЕЛЬЦА>/. Это значит, что UEFI имеет собственный мультизагрузчик, который позволяет в разы быстрей определять и загружать нужные приложения (в BIOS MBR для этого требовались сторонние программы). Процесс загрузки UEFI происходит следующим образом:
- Включение компьютера → проверка аппаратного обеспечения.
- Загружается прошивка UEFI.
- Прошивка загружает диспетчер загрузки, который определяет, с каких дисков и разделов будут загружены UEFI приложения.
- Прошивка запускает UEFI приложение с файловой системой FAT32 раздела UEFISYS, как это указано в загрузочной записи менеджера загрузки микропрограммы.
Недостатки
Недостатки у GPT имеются, и самый ощутимый из них — нет поддержки технологии в предшевствующих устройствах, использующих прошивку BIOS. ОС семейства Windows умеют различать и работать с GPT разделом, но не все могут с него загрузится. Приведу наглядный пример в таблице.
| Операционная система | Разрядность | Чтение, запись | Загрузка* |
| Windows 10 | x32 | + | + |
| x64 | + | + | |
| Windows 8 | x32 | + | + |
| x64 | + | + | |
| Windows 7 | x32 | + | — |
| x64 | + | + | |
| Windows Vista | x32 | + | — |
| x64 | + | + | |
| Windows XP Professional | x32 | — | — |
| x64 | + | — |
* — загрузка Windows с GPT раздела возможна лишь при использовании прошивки UEFI.
Совет! Если ваш жесткий диск записан в формате GPT, а компьютер работает под управлением BIOS, рекомендую прочитать статью: инструкция по преобразованию стиля GPT в MBR.
Также, среди недостатков GPT можно выделить:
- Невозможно назначить имя всему диску, как отдельным разделам (есть только свой GUID).
- Идет привязка раздела к его номеру в таблице (сторонние загрузчики ОС предпочитают использовать номер вместо имен и GUID).
- Дубликаты таблиц (Primary GPT Header и Secondary GPT Header) строго ограничены в количестве 2 штук и имеют зафиксированные позиции. В случае повреждения носителя и наличия ошибок, этого может быть недостаточно для восстановления данных.
- Эти 2 копии GPT (Primary и Secondary GPT Header) взаимодействуют друг с другом, но не позволяют удалить и перезаписать контрольную сумму в случае, если она в одной из копий не верна. Это значит, что не предусмотрена защита от плохих (битых) секторов на уровне GPT.
Наличие таких недочетов показывает, что технология недостаточно совершенна и над ней еще нужно работать.
Совет! Рекомендую ознакомится с информацией: как установить Windows 10 в UEFI BIOS на диски со структурой MBR или GPT?
Преимущества и недостатки нового стандарта
Усовершенствованный стандарт GPT, постепенно заменяющий MBR, входит в состав технологии UEFI, который, в свою очередь, заменяет устаревший интерфейс BIOS.
У каждого раздела есть свой уникальный идентификатор – очень длинную строку символов. Преимуществом GPT по сравнению с устаревшим стандартом можно назвать:
- отсутствие ограничений на объём раздела. Точнее, максимальная величина всё же существует – но достичь её получится не раньше, чем через несколько десятилетий;
- неограниченное количество разделов – до 264 в целом, до 128 для ОС Windows.
На диске, поддерживающем стандарт MBR, данные о разделах и загрузке расположены в том же месте. При повреждении этой части накопителя у пользователя ПК возникает целый ряд проблем.
Принцип хранения информации GPT отличается – копии расположены по всему диску, и при повреждении одной из них можно восстановить повреждённые сведения из других.
Рис. 3. Стандарт GPT.
Ещё одно отличие GPT – хранение циклического избыточного кода, позволяющего контролировать сохранность данных.
Повреждение информации приводит к немедленной попытке её восстановления.
В то время как при использовании MBR узнать о проблеме получается уже после того, как система перестала загружаться, а её разделы исчезли.
Среди минусов стандарта стоит отметить отсутствие поддержки предыдущих технологий – таких как БИОС. И, хотя операционная система с устаревшим интерфейсом распознаёт GPT-разделы, вероятность её загрузки минимальна. Кроме того, при использовании этого варианта нельзя назначать имена всем дискам, так же как разделам, а восстановление данных не всегда доступно – из-за ограничения количества и расположения дубликатов таблиц.
Сравнение структур разделов GPT и MBR
Хоть и концепции MBR и GPT достаточно отличаются друг от друга, постараюсь сравнить их в общих чертах.
| Концепция | MBR | GPT |
| Прошивка | Работает с BIOS и UEFI | Работает только с UEFI |
| Загрузка ОС | Работает со всеми ОС Windows | Работает с 32-x и 64-x битными версиями Windows 8 и выше, 64-x битными версиями Vista и 7. |
| Чтение и запись | Все ОС | Работает с ОС, начиная от Vista и выше, 64-х битный XP Professional |
| Количество разделов | Ограничен, 4 | Практически, не ограничено (264) |
| Объем раздела | Ограничено до 2,2 ТБ | Практически, не ограничено (9,4×109 ТБ) |
| Собственный мультизагрузчик | Нет | Есть |
Также наглядно сравните загрузку ОС посредством старой и новой технологии.
Узнаем стиль разделов диска с помощью командной строки
Для использования этого способа вы можете либо запустить командную строку от имени администратора в ОС Windows, либо нажать клавиши Shift+F10 (на некоторых ноутбуках Shift+Fn+F10) во время установки Windows с диска или флешки, чтобы открылась командная строка.
В командной строке по порядку введите команды:
- diskpart
- list disk
- exit
Обратите внимание на последний столбец в результатах выполнения команды list disk. Если там стоит отметка (звездочка), то этот диск имеет стиль разделов GPT, те диски, которые такой отметки не имеют — MBR (как правило MBR, так как могут быть и иные варианты, например, системе не удается определить, что это за диск).
-
Небольшие технические трудности. В ближайшее время мы появимся в сети и сайт станет чуточку лучше
Выбор одного из стандартов GPT или MBR может оказаться довольно простым для владельца нового компьютера с большим жёстким диском и современным интерфейсом UEFI.
Такие параметры требуют перехода на более современный стандарт.
Тогда как при наличии более старого ноутбука или ПК выбор может быть сделан в пользу практически устаревшего MBR – а для устройств с BIOS он может оказаться и вообще единственным вариантом.
Что означают эти аббревиатуры?
Любой жёсткий диск или твердотельный накопитель перед использованием для записи операционной системы, системной и другой информации обязательно разбивается на разделы.
Стандарт MBR, расшифровывающийся как «главная загрузочная запись», представляет собой старый способ хранения данных, GPT (или «таблица разделов GUID») – новый.
Оба они необходимы ещё и для хранения сведений о начале и конце каждого раздела, благодаря которым система узнаёт расположение секторов и определяет, загрузочной ли является эта часть диска или нет.
Рис. 1. Выбор стандарта дли инициализации диска
Платформы Windows, от самых первых версия до 7-й, по умолчанию работали только со стандартом MBR. Но, начиная с Виндоус 8, система предлагает выбрать ещё и второй вариант – GPT. Оба стандарта имеют свои плюсы и минусы, которые следует знать пользователям ПК, чтобы не ошибиться с выбором.
Характеристики стандарта MBR
Загрузочная запись MBR представляет собой специальный сектор, расположенный в самом начале раздела.
В нём находится загрузчик, обеспечивающий запуск установленной системы и представляющий собой часть программного кода. А ещё – данные о логических разделах этого же диска.

Рис. 2. Стандарт MBR.
При наличии на компьютере системы Windows MBR содержит начальные элементы её загрузчика.
Из-за этого главную загрузочную запись приходится восстанавливать, если она по какой-то причине была перезаписана, вызвав проблемы с загрузкой Виндоус.
Хотя при этом MBR считается надёжной и простой – и восстановление требуется нечасто.
К минусам стандарта относится невозможность поддержки большого количества разделов – небольшой недостаток для HDD размером до 500 ГБ, но уже достаточно серьёзный для терабайтных или даже 4-терабайтных моделей.
При необходимости создать больше 4 разделов требовалось использовать достаточно сложную технологию EBR.
Вторая проблема, связанная с увеличением объёмов жёстких дисков, заключается в невозможности работать с разделами больше 2,2 ТБ.
Преимущества и недостатки нового стандарта
Усовершенствованный стандарт GPT, постепенно заменяющий MBR, входит в состав технологии UEFI, который, в свою очередь, заменяет устаревший интерфейс BIOS.
У каждого раздела есть свой уникальный идентификатор – очень длинную строку символов. Преимуществом GPT по сравнению с устаревшим стандартом можно назвать:
- отсутствие ограничений на объём раздела. Точнее, максимальная величина всё же существует – но достичь её получится не раньше, чем через несколько десятилетий;
- неограниченное количество разделов – до 264 в целом, до 128 для ОС Windows.
На диске, поддерживающем стандарт MBR, данные о разделах и загрузке расположены в том же месте. При повреждении этой части накопителя у пользователя ПК возникает целый ряд проблем.
Принцип хранения информации GPT отличается – копии расположены по всему диску, и при повреждении одной из них можно восстановить повреждённые сведения из других.

Рис. 3. Стандарт GPT.
Ещё одно отличие GPT – хранение циклического избыточного кода, позволяющего контролировать сохранность данных.
Повреждение информации приводит к немедленной попытке её восстановления.
В то время как при использовании MBR узнать о проблеме получается уже после того, как система перестала загружаться, а её разделы исчезли.
Среди минусов стандарта стоит отметить отсутствие поддержки предыдущих технологий – таких как БИОС. И, хотя операционная система с устаревшим интерфейсом распознаёт GPT-разделы, вероятность её загрузки минимальна. Кроме того, при использовании этого варианта нельзя назначать имена всем дискам, так же как разделам, а восстановление данных не всегда доступно – из-за ограничения количества и расположения дубликатов таблиц.
Совместимость
Диски GPT содержат определённую разновидность MBR, называемую «защитной». Она заставляет операционную систему считать несколько отдельных разделов одним огромным.
Попытка настроить диск GPT с помощью технологий, поддерживающих только MBR, ни к чему не приведёт – таким образом, защитный вариант главной загрузочной записи предотвращает случайную перезапись и разметку по старому стандарту.
Системы Windows загружаются с размеченных по технологии GPT дисков только на устройствах, поддерживающих интерфейс UEFI – то есть на ноутбуках и ПК с Виндоус от Vista до 10-й.
Если прошивка материнской платы содержит только БИОС, разделы будут читаться, но загрузки, скорее всего, не произойдёт.
Хотя эти же операционные системы способны работать с GPT-дисками в качестве хранилища информации.
Следует знать: Стандарт GPT поддерживается и другими операционными системами – в том числе, Linux. А на компьютерах марки Apple эта технология заменила старую таблицу разделов APT.
Сравнение стандартов
Для оценки сходства и различий двух стандартов, возможностей их работы с операционными системами, накопителями и загрузочным интерфейсом, стоит создать небольшую сравнительную таблицу.
По ней намного проще определиться с тем, какой стандарт разделов использовать для своего компьютера.
| Стандарт | MBR | GPT |
|---|---|---|
| Работа с прошивками | С BIOS и с UEFI | Только с UEFI |
| Поддержка Windows | Все версии, начиная с самых первых | Только 64-битные версии Windows 7 и Vista, все варианты Виндоус 8 и 10 |
| Чтение и запись | Любые платформы | Все операционные системы Windows от Vista и выше + XP Professional 64-бит |
| Число разделов одного диска | Не больше 4 | До 264 |
| Максимальный размер раздела | 2,2 ТБ | 9,4 х 109 ТБ |
| Встроенный мультизагрузчик | Отсутствует | Есть |
Проблемы работы с новым стандартом и их решение
Существование двух стандартов может привести к появлению определённых проблем. Особенно, если на компьютере запрещена загрузка другим способом, кроме использования жёсткого диска.
Исправить ситуацию позволяет переход к интерфейсу БИОС, который не позволяет работать с новым стандартом – и при попытке загрузиться на экране возникает ошибка, сообщающая о наличии стиля разделов GPT.
Рис. 4. Ошибка из-за стиля GPT.
Решить проблему не так сложно – для этого понадобится взять обычный загрузочный диск с ОС Виндоус и выполнить следующие действия:
- Начать загрузку с диска;
- Дойти до момента выбора раздела, на котором появляется проблема;
- Запустить консоль (одновременное нажатие Shift и F10);
- Начать работу со специальной утилитой, введя команду diskpart.
После того как программа запущена следует набрать «list disk», что приведёт к появлению на экране списка пронумерованных дисков.
Далее набирается команда «select disk C», с помощью которой выбирается нужный раздел (не обязательно C), с которым будет вестись работа в дальнейшем.
Теперь достаточно ввести в командной строке «clean», очистив лишнюю информацию, и перейти к преобразованию стандартов.

Рис. 5. Преобразование стандарта дисков.
Для того чтобы диск GPT был преобразован в устаревший формат следует ввести команду convert mbr, позволяющую работать с диском и ставить на него любую платформу.
Эта же утилита обеспечивает работу с разделами.
Например, введение команды «create partition primary size=X» создаёт раздел размером X Гб, «format fs=ntfs label=»System» quick» выполняет форматирование в NTFS, а «active» позволяет разделу стать активным.
Выводы
Решая, какой стандарт использовать, GPT или MBR, следует определить, какой загрузочный интерфейс используется, и какой размер жёсткого диска на ПК.
При наличии прошивки БИОС работа с GPT будет невозможной. Для более современного компьютера, укомплектованного большим HDD, наоборот, не стоит выбирать MBR.
На сравнительно новых материнских платах, выпущенных в последние годы, уже установлен интерфейс UEFI – а, значит, проблем с GPT не будет.
Однако размеры дисков увеличиваются ненамного – немногие покупатели выбирают компьютеры с HDD объёмом больше 2 ТБ и, тем более, нуждаются в 2,2-терабайтных разделах.
Из-за этого особых оснований выбирать этот стандарт у обычного пользователя пока не существует – а вот для сервера он станет отличным вариантом.
Видео:
Источник
Процесс создания нового раздела диска на вашем компьютере может сбивать с толку, особенно когда на экране появляются новые термины и слова. Два из этих слов — GPT и MBR, которые являются одними из общих тегов, связанных с разбиением диска на компьютерах Mac, Windows и Linux. Таблицы разделов связаны с управлением разделами на диске.
Диски MBR работают с обычной устаревшей таблицей разделов BIOS (Basic Input / Output), в то время как GPT поддерживает последнюю (UEFI) таблицу разделов. Обе технологии подключают вашу прошивку к вашей ОС. Мы хотим показать вам различия между этими интерфейсами в нашей статье GPT против MBR.
MBR является аббревиатурой от Master Reboot Record, которая представляет собой другой загрузочный сектор, найденный в начале диска. Запущенный в 1983 году MBR впервые появился на IBM PC DOS 2.0 и содержал загрузчик для установленной операционной системы и данные о логических разделах диска. Таким образом, если вы используете ОС Windows или Linux, первая часть системного загрузчика может находиться в MBR.
GPT обозначает таблицу разделов GUID и имеет функции UEFI (Unified Extensible Firmware Interface). Если первый раздел должен загружаться как MBR, GPT позволяет сторонним утилитам MBR распознавать диск и устаревшую MBR. Кроме того, новый стандарт GPT заменяет более старый MBR.
Прежде чем вы сможете использовать диск, важно, чтобы вы разбили его на разделы. Два идеальных способа хранения данных разбиения на диске включают MBR и GPT. Эти данные состоят из источника и места назначения разделов, что позволяет вашей ОС знать, какой раздел является загрузочным, а также их сектора.
Теперь, каковы существенные различия между GPT и MBR? Давайте посмотрим, какая структура является идеальным вариантом под следующими подзаголовками.
Структура
Обычная настройка MBR включает основной загрузочный код, подпись диска и таблицу разделов для диска. В системах Windows таблица разделов может содержать до четырех записей для основных разделов.
GPT состоит из защитной MBR, основного заголовка раздела GUID, основного массива записи раздела GUID, резервного массива записи раздела GUID и резервного заголовка раздела. Он поддерживает максимум 128 разделов в системах Windows.
Функции безопасности
Одним из преимуществ GPT являются его функции безопасности, поскольку он наделен защитой CRC32 (Cyclic Redundancy Check) и таблицами разделов для обработки поврежденных данных. Он также имеет технологию безопасной загрузки, которая соответствует сигнатурам, зарегистрированным в UEFI, до того, как материнская плата разрешает им загружаться.
MBR не имеет способов идентифицировать или обрабатывать поврежденные данные. Вместо этого вы обнаружите какие-либо проблемы при сбое процесса загрузки, что сделает невозможным восстановление утраченных данных. Он также не поддерживает резервное копирование потерянных данных. Глядя на такие функции, очевидно, что MBR проигрывает в этом разделе.
Хранилище
Во всех операционных системах максимальная емкость диска MBR составляет 2 ТБ. Если вы используете MBR на диске большего размера, избыточное хранилище не будет использоваться. Кроме того, GPT является идеальной альтернативой, поскольку она обеспечивает емкость диска 9,44 миллиарда терабайт.
Количество разделов
GPT работает со 128 разделами, каждый из которых имеет 128 байтов из-за своей таблицы разделов 16, 384 байта. В результате этой функции пользователи могут создавать больше разделов без использования расширенных.
MBR предлагает таблицу разделов на 64 байта, которая обрабатывает четыре первичных раздела по 16 байтов каждый. Если требуется дополнительный раздел, вам придется преобразовать четвертый основной раздел в расширенный раздел и построить в нем подразделы, в результате чего будет получено не более 128 подразделов.
Совместимость
ПК с текущей операционной системой Windows могут работать с разделенными на GPT дисками для данных. Эти операционные системы включают Windows Server 2008, 2012 и 2016 с Windows 7, 8 и 10. Однако, если режим UEFI поддерживается и активируется, их 64-разрядные версии позволят загрузиться с GPT-диска.
Кроме того, 32-разрядный вариант Windows XP распознает только защитную MBR, а его 64-разрядная версия поддерживает только GPT-диск для данных.
Хотя GPT обладает лучшими возможностями, чем MBR, у него есть небольшая проблема. Старые системы, такие как Windows XP, не могут поддерживать GPT-диски; однако, они могут обнаружить защитный компонент MBR дисков GPT. Проще говоря, если у вас ноутбук с более старой ОС или вы хотите установить 32-разрядную версию Windows, рассмотрите MBR.
Но если вы ищете более совершенные функции безопасности и емкость вашего жесткого диска превышает 2 ТБ, выберите GPT.
Заключение
И это завершает нашу статью MBR против GPT. Мы хотели бы услышать ваши мысли по этому вопросу в поле для комментариев ниже.