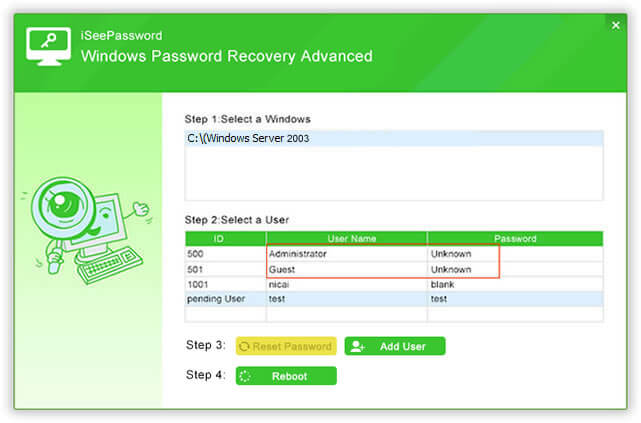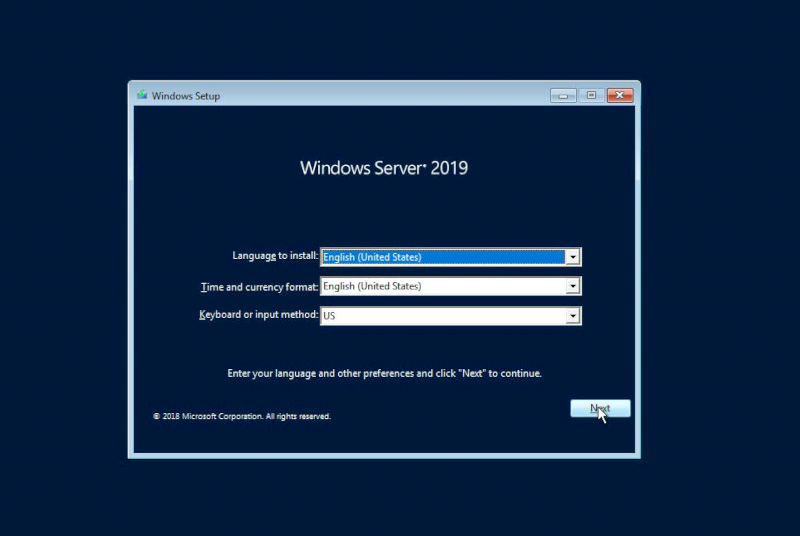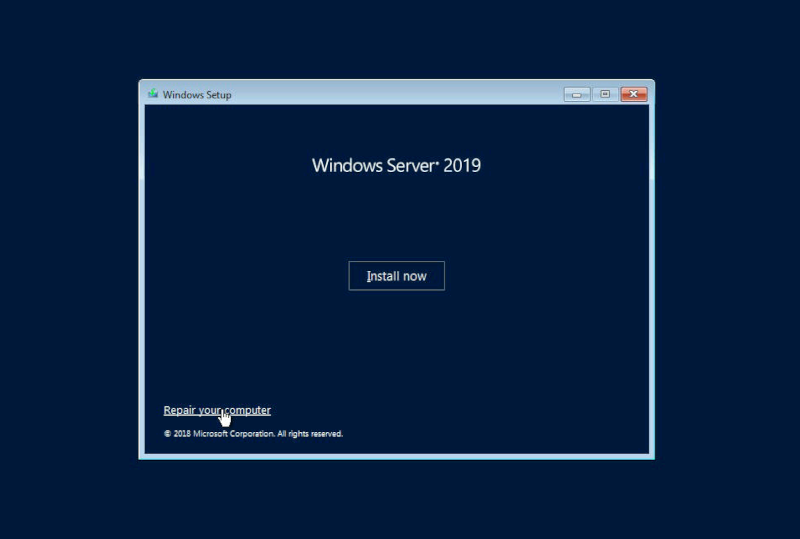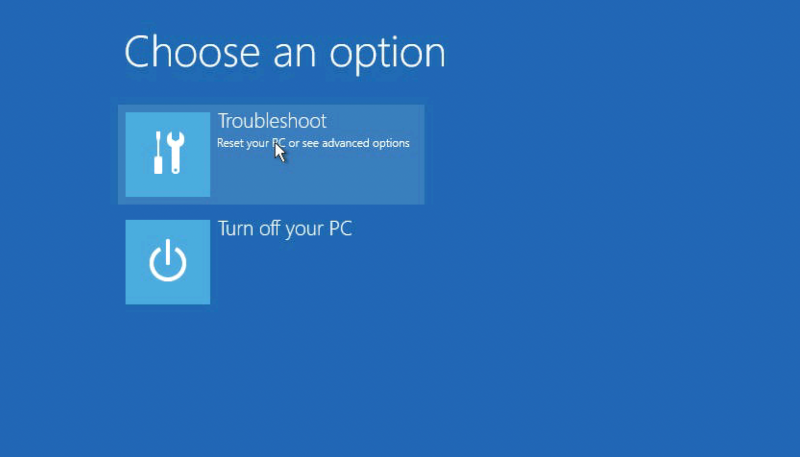Содержание
- Как поменять пароль windows server 2019
- Включение экранной заставки (с обязательным вводом пароля) после 20 минут бездействия пользователя
- Выключение монитора после 40 минут бездействия пользователя
- Изменение политики паролей
- Применение созданных групповых политик
- Проверка применения групповой политики на компьютере пользователя
- 5 лучших программ для сброса пароля Windows Server в 2019 году
- 5 лучших программ для сброса пароля Windows Server в 2019 году
- Какое программное обеспечение лучше всего подходит для сброса пароля Windows Server?
- Passware Kit Standard Plus
- Lazesoft Recover My Password Server Edition
- PCUnlocker Professional
- Windows Password Recovery Advanced
- WinGeeker Ultimate
- Вывод
- Пользователь может не изменить пароль, если настроить параметр «Пользователь должен изменить пароль в следующем параметре logon»
- Сводка
- Дополнительная информация
- ИТ База знаний
- Полезно
- Навигация
- Серверные решения
- Телефония
- Корпоративные сети
- Как изменить пароль администратора в Windows Server 2008 R2 или 2012
- Изменение пароля администратора сервера Windows Server 2008 R2
- Как восстановить пароль Windows Server 2012 с диска восстановления пароля
- Настройка политики паролей пользователей в Active Directory
- Политика паролей в Default Domain Policy
- Основные настройки политики паролей
- Просмотр текущей парольной политики в домене
- Несколько парольных политик в домене Active Directory
Как поменять пароль windows server 2019
Включение экранной заставки через определенное количество времени бездействия пользователя обеспечит прежде всего безопасность компьютера, когда человек отошел или куда-нибудь уехал, ушел с работы. Переходя в режим заставки компьютер обезопасит различные данные на компьютере, такие как документы, файлы, почту, а также установленные программы и т.п. Доступ к компьютеру, благодаря включению этой функции, будет ограничен (необходимо ввести логин и пароль для входа на компьютер). Но при этом следует учесть, что время до включения этой заставки должно быть разумным, никому не хочется постоянно вводить пароль, например, через каждые 2 минуты.
Включение монитора после 40 минут бездействия пользователя поможет прежде всего сэкономить электроэнергию в компании. Если компьютеров в компании много, то экономия будет весомая. Все ведущие компании стараются заботиться об экономии электроэнергии не только с позиции экономии средств, но и с позиции уменьшения нагрузки на планету. Время выключения монитора выбираем разумно, чтобы было удобно пользователю (постоянно выключающиеся и включающиеся мониторы доставляют неудобства в работе, да и просто раздражают).
Разумное изменение политики паролей позволит не так сильно напрягать пользователя постоянными сменами пароля, что влечет за собой увеличение наклеенных маркеров с паролями на мониторах, но позволит улучшить стойкость пароля.
Включение экранной заставки (с обязательным вводом пароля) после 20 минут бездействия пользователя
1. Нажимаем «Пуск«, далее «Диспетчер серверов«.
2. В новом окне выбираем «Средства«, в появившемся списке «Управление групповой политики«.
3. Нажимаем правой клавишей мыши на «Объекты групповой политики«, далее «Создать«.
4. В появившемся окне задаём имя групповой политики, нажимаем «ОК«.
5. Для изменения групповой политики нажимаем правой клавишей мыши, далее «Изменить«.
7. Устанавливаем следующие параметры:
Выключение монитора после 40 минут бездействия пользователя
2. Выбираем «Отключить дисплей (питание от сети)«, меняем следующие параметры:
Изменение политики паролей
2. Задаём имя нового объекта групповой политики, далее нажимаем «ОК«.
Применение созданных групповых политик
Для применения вновь созданных групповых политик, необходимо связать политики с объектами домена.
1. Для этого выбираем весь домен или нужное подразделение в домене, нажимаем на нем правой клавишей мыши, далее «Связать существующий объект групповой политики«.
2. В появившемся окне выбираем необходимый объект групповой политики, далее «ОК«.
3. После того, как все политики привязаны к соответствующим объектам домена, открываем командную строку и выполняем следующую команду для немедленного применения групповых политик в домене:
gpupdate /force
Проверка применения групповой политики на компьютере пользователя
1. Для проверки применения созданных групповых политик заходим под доменным логином и паролем пользователя на компьютере, входящим в состав домена. В поиске набираем rsop.msc. Далее переходим к тем параметрам групповой политики, которые были настроены и смотрим изменения в политике.
Источник
5 лучших программ для сброса пароля Windows Server в 2019 году
5 лучших программ для сброса пароля Windows Server в 2019 году
Если вы заблокированы в своей системе Windows Server, вы, вероятно, искали бы способ проникнуть внутрь. Бывает, что при попытке защитить нашу компьютерную систему мы склонны использовать дополнительный безопасный и сложный пароль для обеспечения дополнительной безопасности для система.
Однако, если вы недавно изменили пароль и забыли сделать заметку, у вас возникли проблемы.
К счастью, существует несколько способов сброса пароля Windows Server 2003/2008/2012/2016. Вы можете использовать установочный диск Windows Server, чтобы получить доступ и сбросить пароль.
Если у вас нет установочного диска, вам, возможно, потребуется использовать любое стороннее программное обеспечение для сброса пароля Windows Server.
Мы уже поделились способом сброса пароля сервера Windows с помощью установочного диска.
В этой статье мы рассмотрим лучшее программное обеспечение для сброса пароля Windows Server на вашем компьютере. Большая часть программного обеспечения для восстановления на сервере Windows — это программы премиум-класса. Но вы можете загрузить пробную версию, чтобы убедиться в ее работоспособности, прежде чем совершать покупку.
Какое программное обеспечение лучше всего подходит для сброса пароля Windows Server?
Passware Kit Standard Plus
Passware Kit Standard Plus — это инструмент для восстановления пароля премиум-класса, который может помочь вам сбросить пароль администратора Windows Server. Это многоцелевой инструмент, который может сделать больше, чем просто сброс пароля Windows Server.
Passware Kit Standard Plus поддерживает как процессорное, так и аппаратное ускорение и совместим с графическими процессорами AMD и NVIDIA.
Чтобы сбросить пароль Windows Server для Local и Admin, вам нужно создать загрузочный CD / USB-флеш-накопитель, используя Passware ISO. После создания загрузочного флэш-накопителя вставьте USB-накопитель в USB-порт компьютера и загрузитесь с него.
Следуйте инструкциям на экране для сброса пароля сервера Windows. Вот и все. Вы успешно восстановили пароль сервера Windows с помощью Passware Kit.
Lazesoft Recover My Password Server Edition
Подобно Passware, этот инструмент требует от пользователя создания загрузочной флешки или компакт-диска с помощью файла ISO для сброса пароля. Некоторые функции Lazesoft Recover My Password Server Edition включают возможность обнаружения нескольких операционных систем, разблокировку учетных записей пользователей, отключение опции истечения срока действия пароля и многое другое.
Пользовательский интерфейс ничего особенного, но выполняет свою работу. После загрузки с флешки выберите операционную систему, для которой вы хотите сбросить пароль. В этом случае это Windows Server Edition и нажмите «Далее».
В Lazesoft Recover My Password Server Edition отобразятся все учетные записи пользователей, созданные на этом компьютере. Выберите тот, для которого вы хотите сбросить пароль, и нажмите «Далее».
Нажмите на кнопку сброса / разблокировки, чтобы сбросить пароль. Нажмите «Готово», чтобы перезагрузить систему. Убедитесь, что вы извлекаете USB-диск / CD из компьютера.
Теперь вы можете войти на сервер Windows как администратор, установить новый пароль и записать его. Программное обеспечение можно использовать в коммерческих целях, что делает цену доступной.
PCUnlocker Professional
PCUnlocker — это программная утилита, которая позволяет сбросить забытый пароль администратора Windows и учетной записи пользователя. Программное обеспечение поставляется в трех версиях, а именно: PCUnlocker Standard, Professional и Enterprise.
В то время как стандартная версия PCUnlocker, которая является самой дешевой из трех, подходит для сброса пароля администратора Windows и учетной записи пользователя, для сброса пароля сервера Windows вам необходимо использовать версию PCUnlocker Professional, которая стоит немного дороже.
PCUnlocker Professional поставляется со всеми функциями стандартной версии, а также поддерживает версию для Windows Server 2000 — 2016. Чтобы использовать PCUnlocker Professional, вам понадобится флэш-накопитель CD / USB для создания загрузочного USB-накопителя с использованием PCUnlocker ISO.
Вставьте загрузочную флешку в компьютер и перезагрузите компьютер. Убедитесь, что вы загружаетесь с флэш-накопителя USB / CD. Если вы не знаете, как это сделать, проверьте, как изменить загрузочный диск в BIOS для вашего компьютера.
В окне PCUnlocker Professional выберите режим восстановления. В этом случае выберите Reset Local Admin / User Password.
PCUnlocker Professional выведет список всех учетных записей пользователей, связанных с администратором и компьютером для выпуска Windows Server. Выберите учетную запись, для которой вы хотите сбросить пароль, и нажмите кнопку «Сброс пароля».
После сброса пароля закройте окно PCUnlocker Professional и перезагрузите компьютер. Вы можете установить новый пароль для учетной записи Windows Server после входа на компьютер.
Windows Password Recovery Advanced
Windows Password Recovery Advanced от iSeePassword — еще одна программа для сброса пароля Windows Server, которую стоит рассмотреть. Программное обеспечение совместимо с версиями Windows и Windows Server.
Это программное обеспечение премиум-класса, но у него есть только один план. С помощью инструмента вы можете легко сбросить забытый или утерянный пароль локального администратора мгновенно. Вы также можете удалить пароль администратора домена, а также создать новую учетную запись администратора, если это необходимо.
Работа Windows Password Recovery Advanced аналогична другим ранее упомянутым программам сброса. Единственным отличием здесь является то, что этот инструмент позволяет создавать CD / USB флэш-накопитель для сброса пароля непосредственно из его интерфейса.
Чтобы сбросить пароль, скачайте и установите Windows Password Recovery Advanced на любой компьютер. Запустите программу и выберите флэш-накопитель USB / CD в разделе «Создать USB-флэш-накопитель для сброса пароля» или «CD / DVD».
Нажмите кнопку записи USB / Burn CD / DVD, чтобы создать загрузочную флешку. Извлеките USB-накопитель и подключите его к ПК с помощью пароля администратора.
Убедитесь, что вы загружаетесь с загрузочного флэш-накопителя USB, изменив загрузочный диск из BIOS.
Подождите, пока Windows Password Recovery Advanced запустится. Он покажет все учетные записи пользователей, связанные с компьютером. Выберите учетную запись пользователя для сброса и нажмите кнопку «Сброс пароля».
После успешного сброса пароля для Windows Server перезагрузите компьютер без загрузочной флешки.
WinGeeker Ultimate
Вы также можете просмотреть все учетные записи пользователей, связанные с компьютером, однако для сброса пароля вам потребуется версия Premium.
WinGeeker Ultimate может использоваться для сброса пароля администратора для ОС Windows, а также для версии Windows Server 2016/2012/2008 R2.
Чтобы сбросить пароль Windows Server, скачайте WinGeeker Ultimate с официального сайта и запустите программу. Вставьте дисковод компакт-дисков или флэш-накопитель USB, выберите его в правой части и нажмите «Записать на США» / «Записать на CD / DVD».
Затем извлеките USB-накопитель и вставьте в компьютер с парольной блокировкой Windows Server. Перейдите в BIOS и измените загрузочный диск / устройство на USB-накопитель / CD.
Перезагрузите компьютер и дождитесь запуска программы WinGeeker Ultimate. Выберите учетную запись пользователя, для которого вы хотите сбросить пароль, и нажмите кнопку «Сброс пароля».
Закройте окно WinGeeker Ultimate и перезагрузите компьютер. Создайте новую учетную запись администратора / пользователя после входа в свой компьютер.
Вывод
Быть заблокированным от учетной записи Window Server страшно, так как ОС используется как бизнес-решение. К счастью, одна из программ в этом списке может помочь вам восстановить пароль Windows Server.
Хотя использовать самый сложный пароль для защиты учетной записи пользователя от хакеров и других угроз очень разумно, разумно использовать менеджер паролей, чтобы безопасно организовать все ваши пароли в одном месте.
СВЯЗАННЫЕ ИСТОРИИ, КОТОРЫЕ ВЫ МОЖЕТЕ КАК:
Источник
Пользователь может не изменить пароль, если настроить параметр «Пользователь должен изменить пароль в следующем параметре logon»
В этой статье содержится информация о проблеме, из-за которую пользователь может не изменить пароль, если настроить параметр «Пользователь должен изменить пароль в следующем параметре logon».
Применяется к: Windows Server 2012 R2
Исходный номер КБ: 320325
Сводка
Если вы администратор, при сбросе пароля пользователь должен изменить пароль в следующем параметре логона в учетной записи пользователя. В этом случае пользователю необходимо изменить пароль при следующем входе. Однако, если настроить этот параметр и пользователю будет предложено изменить пароль, задержка репликации может привести к тому, что пользователь получит сообщение о том, что его старый пароль является неправильным после вводить старый пароль. В этой статье описывается сценарий, в котором возникает эта проблема.
Дополнительная информация
Если вы сбросили пароль пользователя, вы можете настроить, что пользователь должен изменить пароль в следующем параметре логотипа. Как правило, эта операция выполняется на мастере операций основного контроллера домена (PDC), который может располагаться на сайте, который отличается от сайта, на который пользователь войдет. Поэтому может возникать задержка репликации, что может вызвать симптомы, описанные в предыдущем разделе. В следующем сценарии описана эта проблема:
Источник
ИТ База знаний
Полезно
— Онлайн генератор устойчивых паролей
— Онлайн калькулятор подсетей
— Руководство администратора FreePBX на русском языке
— Руководство администратора Cisco UCM/CME на русском языке
— Руководство администратора по Linux/Unix
Навигация
Серверные решения
Телефония
FreePBX и Asterisk
Настройка программных телефонов
Корпоративные сети
Протоколы и стандарты
Как изменить пароль администратора в Windows Server 2008 R2 или 2012
Может наступить время, когда вам нужно изменить пароль администратора на вашем Windows Server. Варианты восстановления зависят от того, помните ли вы старый пароль или нет.
Если вы регулярно меняете известный пароль администратора, вы можете использовать пользовательский интерфейс Windows. Однако, если вы изменяете неизвестный пароль администратора, вам нужно использовать командную строку.

Изменение пароля администратора сервера Windows Server 2008 R2
Если вы уже знаете текущий пароль администратора и можете войти в Windows Server 2008 R2, изменить пароль так же просто, как перейти к списку пользователей и установить новый пароль.
Как сбросить пароль в Windows Server 2008 R2 или 2012
Что делать, когда вам нужно изменить пароль администратора, потому что вы потеряли старый пароль?
Если у вас нет старого пароля, вы не можете получить доступ к серверу, чтобы изменить пароли пользователей. Вместо этого вам нужно будет использовать командную строку для сброса пароля администратора.
Упомянутые выше команды могут различаться в зависимости от пути установки Windows. В нашем примере это на диске C. Если ваша установка находится на другом разделе диска, измените команду соответствующим образом.
Как восстановить пароль Windows Server 2012 с диска восстановления пароля
Если вы создали диск восстановления пароля (Password Recovery Disk) для своего сервера, вставьте USB-накопитель в сервер и перезагрузите систему.
Источник
Настройка политики паролей пользователей в Active Directory
Для обеспечения высокого уровня безопасности учетных записей в домене Active Directory администратору необходимо настроить и внедрить доменную политику паролей. Политика паролей должна обеспечивать достаточную сложность, длину пароля, частоту смены пароля пользователей и сервисных учетных записей. Тем самым можно усложнить злоумышленнику возможность подбора или перехвата паролей пользователей.
Политика паролей в Default Domain Policy
По-умолчанию в домене AD настройка общих требований к паролям пользователей осуществляется с помощью групповых политик. Политика паролей учетных записей домена настраивается в политике Default Domain Policy. Эта политика прилинкована к корню домена и обязательно должна применяться к контролеру домена с FSMO ролью PDC эмулятор.
Вы можете изменить настройки политики паролей из консоли управления GPO или с помощью PowerShell командлета Set-ADDefaultDomainPasswordPolicy:
Основные настройки политики паролей
Рассмотрим все доступные для настройки параметры управления паролями пользователями. Всего есть шесть параметров политики паролей:
Если пользователь пытается сменить пароль, которые не соответствует политике паролей в домене, у него появится ошибка:
Кроме того, нужно отдельно выделить настройки в разделе GPO: Политика блокировки учетной записи (Account Lockout Password):
Настройки парольных политик домена Active Directory по-умолчанию перечислены в таблице:
| Политика | Значение по-умолчанию |
| Enforce password history | 24 пароля |
| Maximum password age | 42 дня |
| Minimum password age | 1 день |
| Minimum password length | 7 |
| Password must meet complexity requirements | Включено |
| Store passwords using reversible encryption | Отключено |
| Account lockout duration | Не определено |
| Account lockout threshold | |
| Reset account lockout counter after | Не определено |
В Security Compliance Toolkit Microsoft рекомендует использовать следующие настройки парольных политик:
Просмотр текущей парольной политики в домене
Вы можете посмотреть текущие настройки политики паролей в Default Domain Policy в консоли gpmc.msc (вкладка Settings).
Также можно вывести информацию о политике паролей с помощью PowerShell (на компьютере должен быть установлен модуль AD PowerShell):
Или можно проверить текущие настройки политики паролей AD на любом компьютере домена с помощью стандартной утилиты gpresult.
Несколько парольных политик в домене Active Directory
За управление доменной парольной политики отвечает контроллер домена, владелец FSMO роли PDC Emulator. Политика применяется к компьютерам домена, а не пользователям. Для редактирования настроек Default Domain Policy необходимы права администратора домена.
В домене может быть только одна политика паролей, которая применяется на корень домена и действует на всех пользователей без исключения (есть, конечно, нюансы, но о них ниже). Даже если вы создадите новую GPO с другими парольными настройками и примените ее к OU с параметрами Enforced и Block Inheritance, она не будет применяться к пользователям.
До версии Active Directory в Windows Server 2008 можно было настраивать только одну политику паролей для домена. В новых версиях AD вы можете создать отдельные политики паролей для различных групп пользователей с помощью гранулированных политик паролей Fine-Grained Password Policies (FGPP). Гранулированные политики паролей позволяют создавать и применять разные объекты параметров паролей (Password Settings Object — PSO). Например, вы можете создать PSO повышенной длиной или сложностью пароля для учетных записей доменных администраторов (см. статью о защите административных учетных записей в AD), или наоборот упростить (отключить) пароль для каких-то учетных записей.
Источник
Чтобы изменить пароль администратора на ВМ с ОС Windows, перейдите в Виртуальные машины → выберите ВМ → меню → Изменить пароль и введите новый пароль.
Если пароль ВМ не изменился, вы можете сбросить пароль в режиме восстановления.
Обратите внимание!
Выполнение данных действий может привести к сбоям в работе ОС.
Пример сброса пароля в ОС Windows Server 2019
- Переведите ВМ в режим восстановления: Виртуальные машины → выберите ВМ → меню
→ Режим восстановления → Запустить режим и перезагрузить.
- Дождитесь запуска режима восстановления и подключитесь к ВМ по VNC: Виртуальные машины → выберите ВМ → меню
→ VNC.
- После загрузки ОС SystemRescueCD подключите раздел с ОС Windows. Для этого:
-
Введите команду для отображения всех разделов:
Результат выполнения команды
-
Подключите нужный раздел:
mount /dev/vda2 /mntCODE
Пояснения к команде
/dev/vda2 — раздел с ОС Windows
-
-
Перейдите в директорию с системными конфигурационными файлами:
cd /mnt/Windows/System32/config/CODE
-
Выведите список пользователей Windows:
Результат выполнения команды
RID — идентификатор учётной записи
Admin? — является ли пользователь администратором
-
Запустите утилиту chntpw для сброса пароля:
chntpw -u 0x01f4 SAMCODE
Пояснения к команде
01f4 — идентификатор учётной записи администратора
- Если учётная запись заблокирована, в меню утилиты будет пункт «2 — Unlock and enable user account (probably locked now)». В этом случае введите «2» для разблокировки учётной записи.
- Введите «1» для сброса пароля учётной записи.
- Введите «q» для выхода из утилиты и «y» для сохранения внесённых изменений.
-
Проверьте результат работы утилиты:
Результат выполнения команды
Статус «BLANK» для пользователя Administrator означает, что пароль сброшен.
- Отключите у ВМ режим восстановления: Виртуальные машины → выберите ВМ → меню
→ Режим восстановления → Отключить режим и перезагрузить.
Содержание
- Поменять пароль пользователя windows server 2019
- Включение экранной заставки (с обязательным вводом пароля) после 20 минут бездействия пользователя
- Выключение монитора после 40 минут бездействия пользователя
- Изменение политики паролей
- Применение созданных групповых политик
- Проверка применения групповой политики на компьютере пользователя
- Изменение пароля учетной записи по RDP
- Смена пароля в ОС Windows Server 2008
- Смена пароля в ОС Windows Server 2012 и Windows Server 2012 R2
- Смена пароля в ОС Windows Server 2016
- Альтернативный способ
- Изменение пароля пользователя на Windows
- Если известен текущий пароль
- Если неизвестен текущий пароль
Поменять пароль пользователя windows server 2019
После установки и настройки Windows server 2019 , пришло время обратить внимание на управление доменом. Благодаря созданному механизму управления доменом, можно настроить сразу большое количество компьютеров, пользователей. Для этого достаточно освоить механизм управления объектами групповых политик. В данном случае с помощью GPO (Group Policy Object) обеспечим включение заставки на компьютере пользователя после 20 минут бездействия, отключим монитор через 40 минут, если не будет никаких действий пользователя и изменим политику паролей.
Включение экранной заставки через определенное количество времени бездействия пользователя обеспечит прежде всего безопасность компьютера, когда человек отошел или куда-нибудь уехал, ушел с работы. Переходя в режим заставки компьютер обезопасит различные данные на компьютере, такие как документы, файлы, почту, а также установленные программы и т.п. Доступ к компьютеру, благодаря включению этой функции, будет ограничен (необходимо ввести логин и пароль для входа на компьютер). Но при этом следует учесть, что время до включения этой заставки должно быть разумным, никому не хочется постоянно вводить пароль, например, через каждые 2 минуты.
Включение монитора после 40 минут бездействия пользователя поможет прежде всего сэкономить электроэнергию в компании. Если компьютеров в компании много, то экономия будет весомая. Все ведущие компании стараются заботиться об экономии электроэнергии не только с позиции экономии средств, но и с позиции уменьшения нагрузки на планету. Время выключения монитора выбираем разумно, чтобы было удобно пользователю (постоянно выключающиеся и включающиеся мониторы доставляют неудобства в работе, да и просто раздражают).
Разумное изменение политики паролей позволит не так сильно напрягать пользователя постоянными сменами пароля, что влечет за собой увеличение наклеенных маркеров с паролями на мониторах, но позволит улучшить стойкость пароля.
Включение экранной заставки (с обязательным вводом пароля) после 20 минут бездействия пользователя
1. Нажимаем «Пуск«, далее «Диспетчер серверов«.
2. В новом окне выбираем «Средства«, в появившемся списке «Управление групповой политики«.
3. Нажимаем правой клавишей мыши на «Объекты групповой политики«, далее «Создать«.
4. В появившемся окне задаём имя групповой политики, нажимаем «ОК«.
5. Для изменения групповой политики нажимаем правой клавишей мыши, далее «Изменить«.
6. Переходим в раздел Конфигурация пользователя — Политики — Административные шаблоны — Панель управления — Персонализация.
7. Устанавливаем следующие параметры:
- Включение заставки — Включено.
- Защита заставки с помощью пароля — Включено.
- Тайм-аут экранной заставки — Включено. Время включения в секундах перед включения заставки — Секунды: 1200.
Выключение монитора после 40 минут бездействия пользователя
1. Переходим в раздел Конфигурация пользователя — Политики — Административные шаблоны — Система — Управление электропитанием — Параметры дисплея и видео.
2. Выбираем «Отключить дисплей (питание от сети)«, меняем следующие параметры:
- Включено.
- Отключить дисплей (в секундах): 2400
Изменение политики паролей
1. Для изменения политики паролей создаём новую групповую политику. Для этого правой клавишей мыши на «Объекты групповой политики» — «Создать«.
2. Задаём имя нового объекта групповой политики, далее нажимаем «ОК«.
3. Далее правой клавишей на вновь созданную политику — «Изменить«. Переходим в раздел Конфигурация компьютера — Политики — Конфигурация Windows — Параметры безопасности — Политика паролей. Изменяем следующие параметры:
- Максимальный срок действия пароля — 180 дн.
- Минимальная длина пароля — 8 зн.
- Минимальный срок действия пароля — 0 дн.
- Пароль должен отвечать требованиям сложности — Включен.
Применение созданных групповых политик
Для применения вновь созданных групповых политик, необходимо связать политики с объектами домена.
1. Для этого выбираем весь домен или нужное подразделение в домене, нажимаем на нем правой клавишей мыши, далее «Связать существующий объект групповой политики«.
2. В появившемся окне выбираем необходимый объект групповой политики, далее «ОК«.
3. После того, как все политики привязаны к соответствующим объектам домена, открываем командную строку и выполняем следующую команду для немедленного применения групповых политик в домене:
gpupdate /force
Проверка применения групповой политики на компьютере пользователя
1. Для проверки применения созданных групповых политик заходим под доменным логином и паролем пользователя на компьютере, входящим в состав домена. В поиске набираем rsop.msc. Далее переходим к тем параметрам групповой политики, которые были настроены и смотрим изменения в политике.
Посмотреть видео — изменение экранной заставки, отключение монитора, изменение политики паролей с помощью GPO можно здесь:
Изменение пароля учетной записи по RDP
Одной из хороших привычек любого пользователя ПК, а тем более системного администратора, является периодическая смена паролей учетных записей. Главное потом его не забыть.
В операционных системах семейства Microsoft Windows Server, для смены пароля, привычно использовать сочетание клавиш Ctrl + Alt + Del. проблема в том, что “три кнопки” нельзя использовать через “Подключение к удаленному рабочему столу”. Рассмотрим как все таки изменить пароль.
Смена пароля в ОС Windows Server 2008
В ОС Windows Server 2008 это можно сделать из меню Пуск, кликнув по “Безопасность Windows”.
На обновлённом экране выбираем экране выбираем “Сменить пароль”.
Вводим старый пароль и новый и его подтверждение.
Смена пароля в ОС Windows Server 2012 и Windows Server 2012 R2
В ОС Windows Server 2012 и Windows Server 2012 R2 несколько усложнилась задача.
Открываем блокнот и пишем две строки:
set objShell = CreateObject(«shell.application»)
objshell.WindowsSecurity
Сохраняем файл с расширением *.vbs (пишем вручную.). Для этого выбираем Файл -> Сохранить как …
В новом окне выбираем директорию для сохранения файла, например, Рабочий стол. В Тип файла выбираем Все файлы, а в Имя файла указываем произвольное имя, например, 1.vbs.
После сохранения файла, он уже готов к исполнению. Двойной клик левой кнопкой мыши вызовет экран, в которым следует выбрать “Сменить пароль”.
Далее все привычно.

Заполняем поля со старым паролем, указываем новый пароль и его подтверждение. Кликаем по иконке стрелки.
Смена пароля в ОС Windows Server 2016
ОС Windows Server 2016 радует своим расположением к пользователю, но чтобы изменить удаленно пароль, все равно нужно поискать этот пункт.
Открываем меню Пуск и кликаем по значку пользователя, в открывшемся меню выбираем “Изменить параметры учетной записи”.
В открывшемся окне “Параметры” выбираем “Параметры входа”, а в секции Пароль кликаем по кнопке Изменить.
В новом окне, указываем текущий пароль и кликаем по кнопке Далее.
Окно обновится и запросит новый пароль, его подтверждение, а также подсказку к паролю. Кликаем по кнопке далее. В итоге, кликаем по кнопке Готово. Следующий вход в систему будет происходить под новым паролем.
Альтернативный способ
Этот способ применим как для изменения пароля к своей учетной записи, так и к учетным записям других пользователей.
В меню Пуск, выбираем Администрирование (“Средства администрирования” в Windows Server 2016).
В новом окне двойным кликом мыши открываем “Управление компьютером”.
В левой части открывшегося окна раскрываем ветку “Локальные пользователи и группы” и открываем папку Пользователи. В основной части окна, кликаем правой кнопкой мыши по пользователю и в контекстном меню выбираем “Задать пароль…”.
Система выдаст предупреждение. Внимательно прочитав которое и осознав все риски кликаем по кнопке “Продолжить”. В противном случае — “Отмена”.
В новом окне указываем новый пароль и его подтверждение. По окончании кликаем по кнопке OK.
Изменение пароля пользователя на Windows
Если известен текущий пароль
Чтобы изменить пароль в своей учетной записи Администратора, нажмите Пуск — Параметры . В открывшемся окне выберите Учетные записи — Параметры входа . В параметре Пароль нажмите Изменить .
Также можно сменить пароль при помощи Ctrl-Alt-Del .
Если неизвестен текущий пароль
Рассмотрим сброс пароля на сервере с ОС семейства Windows с использованием консольной утилиты chntpw , которая включена в состав дистрибутива ALT Linux Rescue . Этот способ сброса пароля наиболее прост, так как всё необходимое уже загружено на родительский сервер, достаточно подключить ISO-образ и выполнить необходимые команды.
1. Подключение ISO ALT Linux Rescue
Подключите ISO-образ systemrescuecd к своему виртуальному серверу и загрузитесь с него, подробности на FirstWiki.
2. Сброс пароля с помощью утилиты chntpw
После загрузки выберите первый пункт default boot options и нажмите Enter .
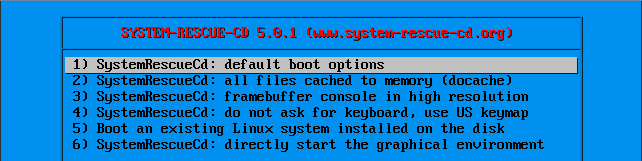
Дождитесь загрузки и подключите раздел/диск VDS, на котором установлена ОС Windows. Для этого просмотрите список доступных разделов/дисков и найдите подходящий. В нашем примере это раздел /dev/vda2 :
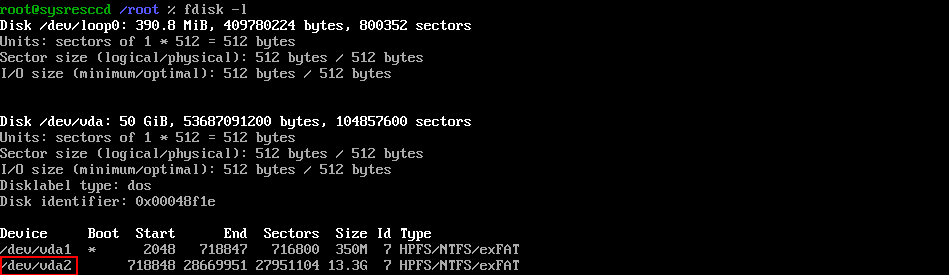
Если список не входит в область отображения экрана, примените команду more:
Подключите раздел/диск с Windows:
Проверьте, что подключен правильный раздел — просмотрите его содержание (в разделе должны быть системные папки, такие как Program Files, Users, Windows):
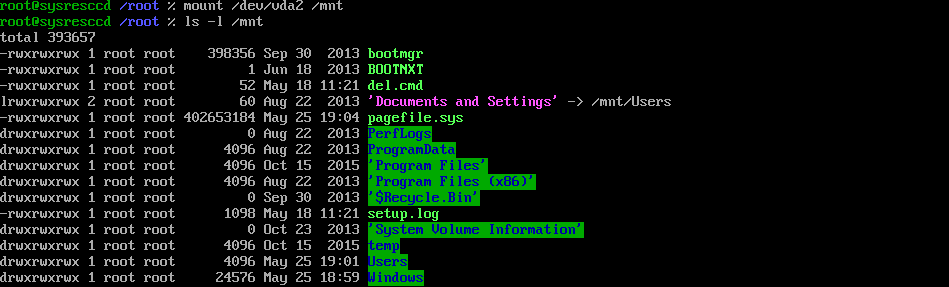
Если вы ошиблись в выборе раздела, отключите его командой umount /mnt и подключите раздел с установленной ОС Windows.
Для удобства выполните переход в каталог /mnt/Windows/System32/config/ :

Важно! В Linux в имени файлов имеет значение регистр, соблюдайте его.
Просмотрите список пользователей Windows:

Для запуска утилиты сброса пароля, выполните команду chntpw -u 0xRID SAM , где RID — идентификатор пользователя .
В нашем примере это 01f4 , у вас будет другой.
Важно! В разных версиях дистрибутива пункты могут идти в разном порядке.
Учетная запись может быть заблокирована, если вы превысите количество попыток ввода пароля. На это вам укажет фраза [probably locked now] в пункте Unlock and enable user account . Блокировка учётной записи не позволит выполнить сброс пароля, для разблокировки, введите номер пункта Unlock and enable user account [probably locked now] .
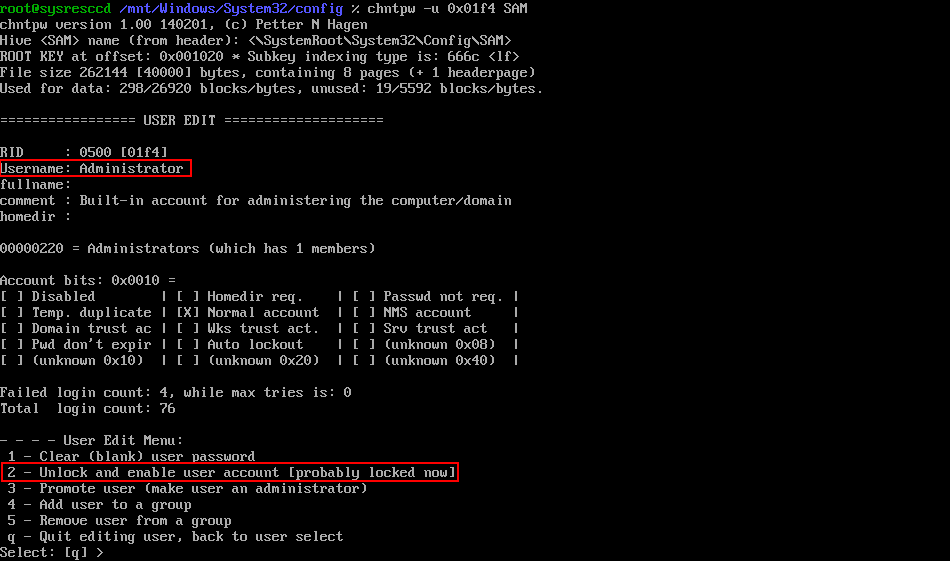
Убедитесь, что учетная запись разблокирована — в пункте Unlock and enable user account будет стоять [seems unlocked already] .
Для сброса пароля введите номер пункта Clear (blank) user password .
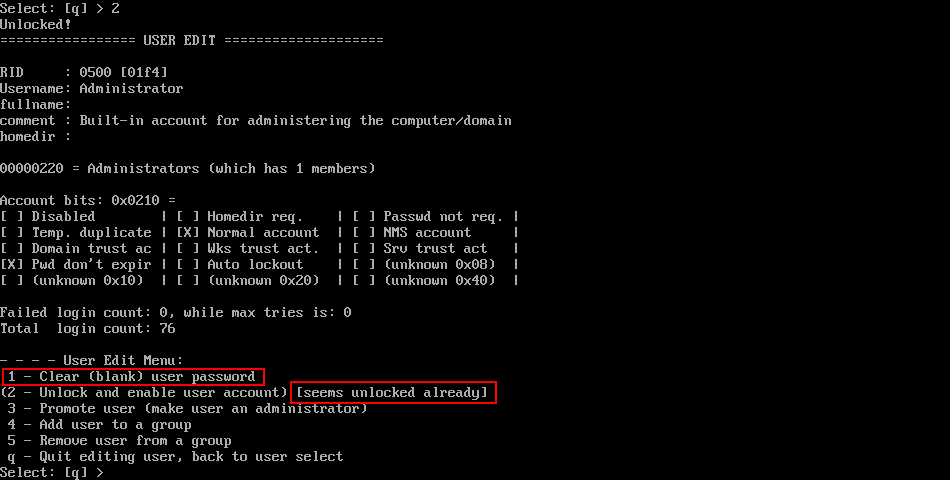
Для выхода из приложения нажмите q, после нажмите y для сохранения выполненных изменений.
Проверьте результат сброса командой:

Если всё выполнено правильно, учетная запись будет без пароля. Об этом сообщает значение *BLANK* напротив имени пользователя.
Выключите сервер командой poweroff и отключите ISO-образ от сервера. После загрузки Windows измененная учетная запись будет без пароля. Установите новый пароль пользователю и продолжайте работу.
Table of Contents
- Step 1 — Access IPMI
- Step 2 — Enter Boot Menu with F11
- Step 3 — Installation Window
- Step 4 — «Repair your computer»
- Step 5 — «Troubleshoot»
- Step 6 — «Command Prompt»
- Step 7 — CMD
- Step 8 — New Password
- Step 9 — Rollback
This guide will help with resetting the Administrator’s password on Windows Server 2019
Requirements
- Before you start, you need to download Windows Server 2019 ISO:
https://www.microsoft.com/en-US/evalcenter/evaluate-windows-server-2019?filetype=ISO - Please check our guide – How to access IPMI through VPN:
https://console.clouvider.co.uk/index.php?cmd=knowledgebase&action=article&id=1
If you don’t have access to VPN/IPMI to your server, please create a ticket with IPMI/VPN request and our engineers will be happy to create one for you.
Step 1 – Access IPMI #
Please follow the guide – How to access IPMI through VPN – Run Java Console and mount your Windows Server 2019 ISO
Step 2 – Enter Boot Menu with F11 #
Reboot your server, and with the F11 key, go to the boot menu:
Step 3 – Installation Window #
When the installation window opens, click Next to continue.
Step 4 – “Repair your computer” #
Select the “repair your computer” option.
Step 5 – “Troubleshoot” #
Select the “troubleshoot” option.
Step 6 – “Command Prompt” #
Select “command prompt”.
Step 7 – CMD #
Inside CMD please type:
d: cd Windows cd System32 move utilman.exe utilman.exe.bak copy cmd.exe utilman.exe net user administrator /active:yes shutdown -r -t 0
Step 8 – New Password #
After server reboot, on the home login screen, please press the Win+U combination. Inside CMD window, please type:
net user Administrator your-new-password exit
Step 9 – Rollback #
Your password has been reset. However, you need to rollback your changes with utilman.exe.
Just reboot your server, and repeat this guide. Inside CMD window in Windows Recovery mode, please type:
d: cd Windows cd System32 del utilman.exe ren utilman.exe.bak utilman.exe shutdown -r -t 0
How to enable RDP in Windows Server 2019Add a sub network interface or additional IP address in Windows Server
— Advertisement —
Hello! Next, we will continue to explore the world of Windows Server 2019. To be specific, let’s explain a very sensitive aspect of system security. It is about the administrator password. Of course, the use of a secure password is one of the most important security measures, as it prevents unauthorized access to the system. Additionally, when we install Windows Server 2019, the system asks us to assign the password of the administrator user. If you want more information on how to install windows server 2019, check here. This account is local and has elevated privileges to run processes on the system and its services. As you can see, this password is a sensitive part of the system security. Also, if for some reason we forget it, we will not be able to access the system. So, here I show you how to reset the administrator password in Windows Server 2019.
Prerequisite
- A DVD or USB with the Windows Server 2019 boot image.
Recovering Windows Server 2019 administrator password using CMD.
In the first place, please enter your DVD or USB and start the system as if you were going to format it. When the installation window appears, please click Next to continue.
In the next screen, you have to click on repair your computer
Here are 3 options: Continue, Troubleshoot and Turn off your PC. You have to select the 2nd option Troubleshoot.
When redirected to the following window, please select Command Prompt
Using the Command Prompt
A CMD will open immediately. Once there you must run the following commands textually:
d: cd Windows cd System32 move utilman.exe utilman.exe.bak copy cmd.exe utilman.exe net user administrator /active:yes shutdown -r -t 0
If all goes well, the Command Prompt should look like this:
Commands have to be entered one by one. Additionally, let’s see what commands we’re running in the system. With the first 3 commands, we place ourselves in the unit where Windows Server is installed, and we navigate specifically to the System32 folder. The 4th command we introduce makes a backup of the utilman executable in case we want to restore it later. The next command allows replacing the Administrator of Utilities in the start screen by the cmd.exe. This is essential, as we will be able to modify the password using Command Prompter. The subsequent command activates the administrator user. Finally, the last command we enter restarts the server. Please note that you need to enter the commands as I leave them here so as not to make any configuration errors.
After entering the last of the commands, the server will restart. Once on the home screen press the Win+U combination. Straightaway, a CMD will open where you have to enter the next command:
net user administrator newpassword exit
Where newpassword is the new password that you will assign to the Windows Server administrator. The command prompt should look like this:
After setting the password, enter Exit to exit the CMD and return to the home screen. Then, enter the new password you just created. You should be able to access it without any problems.
However, if you want to restore the original values, you just have to repeat the process using the following command:
del utilman.exe ren utilman.exe.bak utilman.exe
Conclusion
As can be seen, the procedure for reset the administrator password on Windows Server is not complicated to execute. However, some users are reluctant to use CMD. But, by exactly following the instructions we give you, you will be able to recover access quickly. Before I say goodbye, I would like to invite you to join our Facebook group. All right, that’s it for now, see you next time.
Загружаемся с установочного диска Windows Server (он же является и диском восстановления).
Сразу после выбора языка выбираем Восстановление системы (“Repair your computer”)
Для Windows Server 2016-2019 выбираем Диагностика (“Troubleshoot”), для Server 2008 — переходим к следующему шагу.
Выбираем Командная строка (“Command Prompt”)
Выполняем команды (для Windows Server 2008, 2008R2, 2016 и 2019):
copy c:WindowsSystem32Utilman.exe с:WindowsSystem32Utilman.exe.old
copy c:WindowsSystem32cmd.exe с:WindowsSystem32Utilman.exe
Закрываем командную строку и нажимаем Продолжить(“Continue”).
Сервер загрузится и выведет logon screen. Нажимаем Windows Key + U (специальные возможности, внизу экрана).
Выполняем команду:
net user administrator 123456
где 123456 — новый пароль
Если УЗ Administrator заблокирована, разблокируем её следующей командой. После разблокирования необходимо перезагрузить сервер, т.к. УЗ Administrator будет недоступна без перезагрузки.
net user administrator /active:yes
После разблокирования учётной записи необходимо вернуть Utilman.exe на прежнее место.
Здравствуйте, помогите с решением вопроса, есть два сервера DC Windows server 2019(контроллер домена) и терминальный Windows server 2019 к которому подключаются по RDP и уже там работают, системы новые пока не в боевом режиме. С терминальным есть проблема если в карточке пользователя поставить галочку менять сменить пароль при входе, то как только пользователь заходит вводит первичный пароль какой ему выдали и вводит новый по всем правилам. А после начинается вечный цикл со сменой и вводом первичного пароля при этом на сервер не пускает. Ни с админскимии правами никак. NLA выключен доступ на сервер дан, без галочки пользователи заходят только в путь. По интернету в основном описано про пользовательские машины в домене а не про подключение по РДП и терминальный доступ, вопрос в какой политике это можно починить или в какую сторону копать?
-
Вопрос задан18 апр. 2022
-
128 просмотров