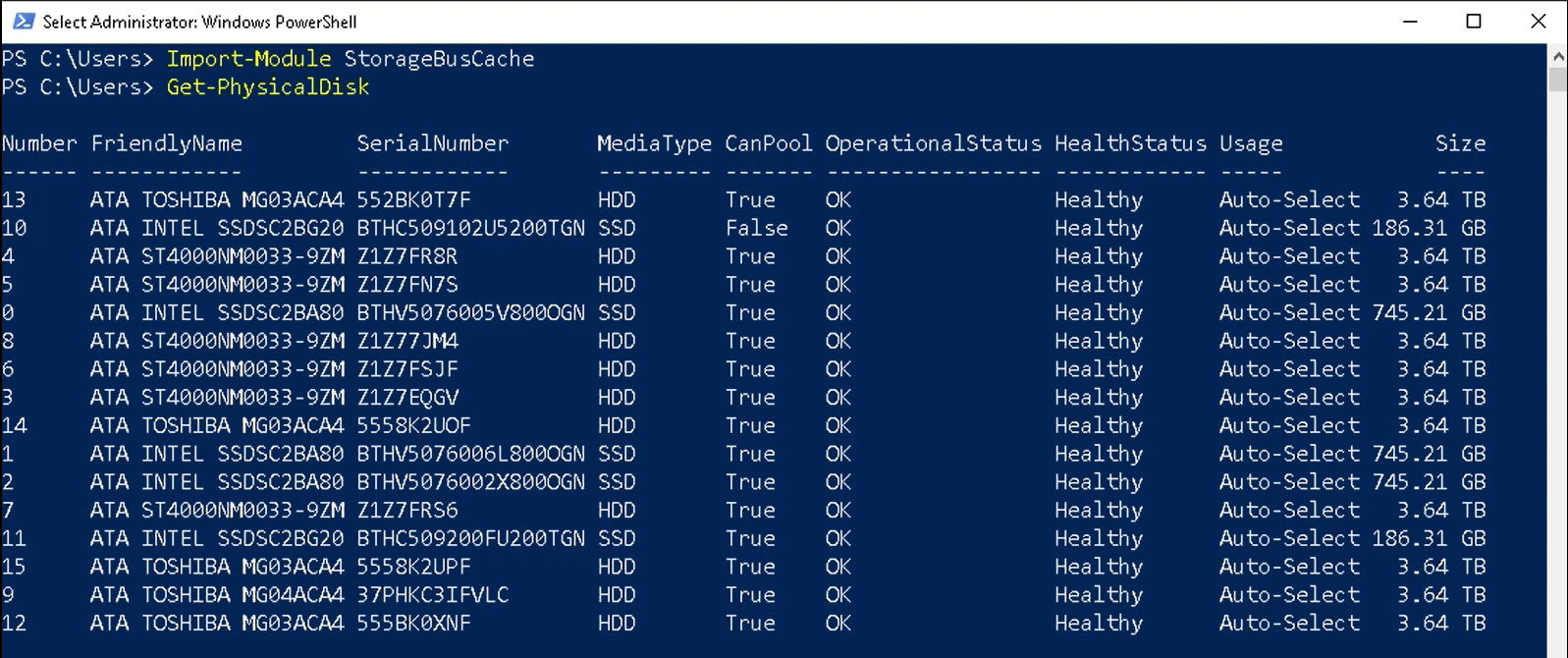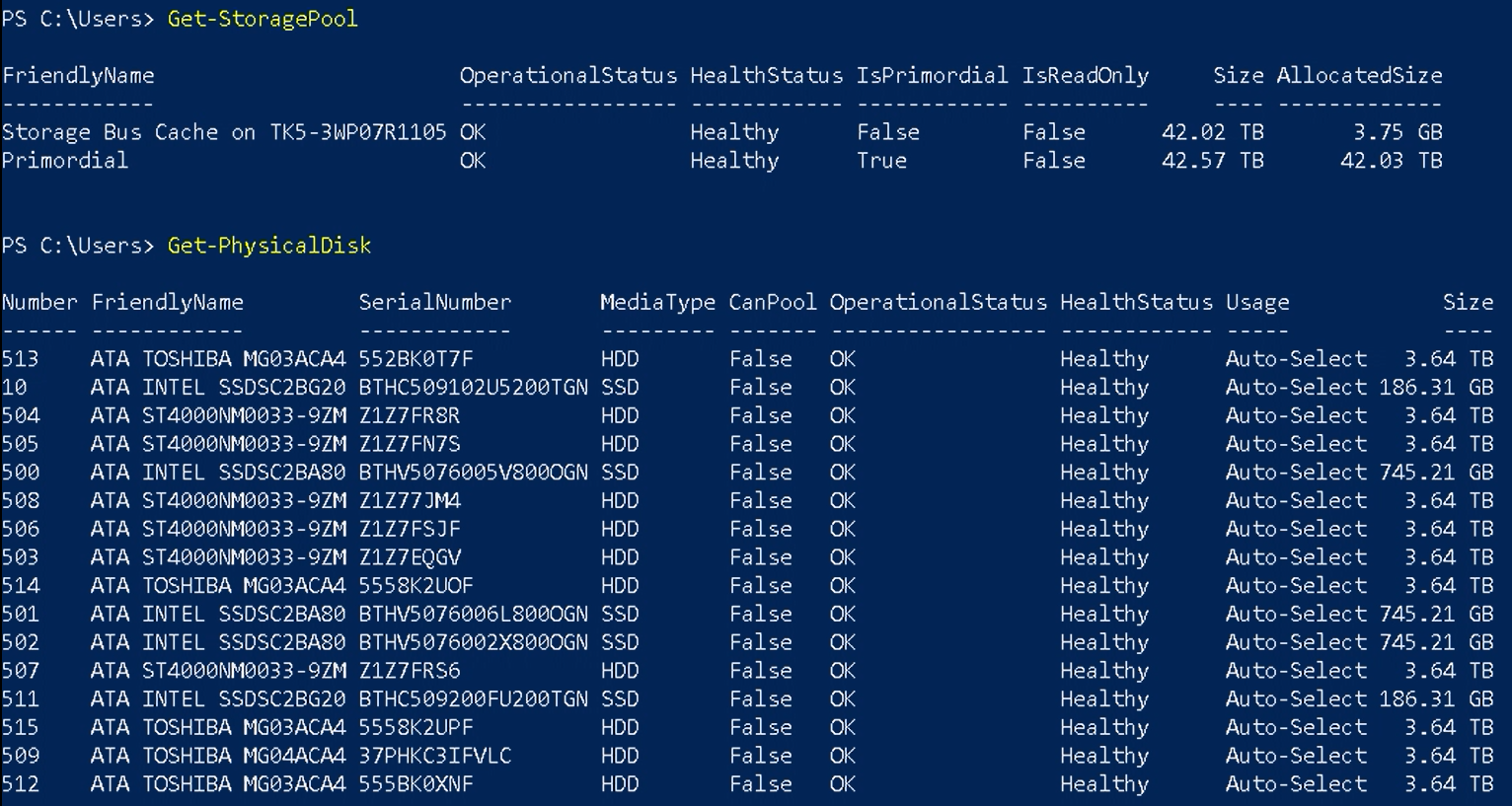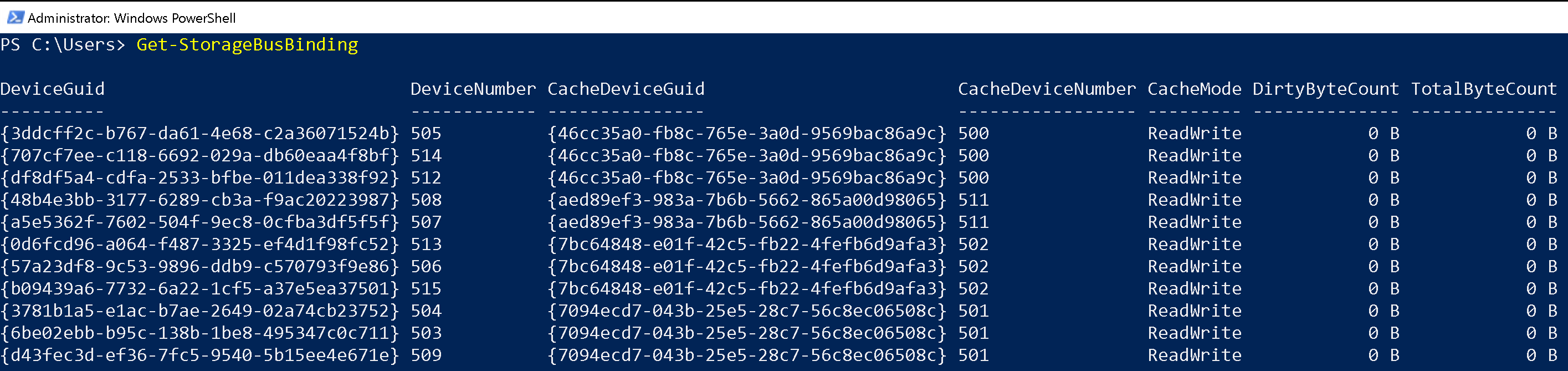Как правило, включение дискового кэширования может повысить производительность операционной системы Windows, но в некоторых, редких случаях требуется её отключение.
Что такое кэширование? Кэш – это высокоскоростной уровень хранения, на котором требуемый набор данных, как правило, временного характера. Доступ к данным на этом уровне осуществляется значительно быстрее, чем к основному месту их хранения. С помощью кэширования становится возможным эффективное повторное использование ранее полученных или вычисленных данных.
Небольшой объем памяти кэша компенсируется высокой скоростью доступа. В кэше обычно хранится только требуемый набор данных, причем временно, в отличие от баз данных, где данные обычно хранятся полностью и постоянно.
Кэширование при записи на диск — это функция повышения производительности, появившаяся в Windows Server 2003 и Windows XP, которая позволяет операционной системе и приложениям работать быстрее, позволяя им не ждать, пока запросы на запись данных будут реально записаны на диск. Эти «отложенные записи» могут помочь Windows работать быстрее, но имеется некоторый риск, связанный с ними. Этот риск обусловлен тем, что внезапный сбой оборудования, сбой программного обеспечения или перебой в подаче электроэнергии могут привести к потере кэшированных данных. В результате Windows считает, что данные были записаны на диск, в то время как на самом деле они хранились в кэше. Кроме того, может произойти повреждение файловой системы или потеря данных.
В некоторых случаях важно произвести запись немедленно, минуя кэш. Это предотвращает потерю или повреждение данных в случае сбоев. Например, если при дефрагментации произойдет внезапная потеря питания, то данные, которые находятся в кэше записи и не успевают записаться на диск, будут потеряны.
Какова величина падения производительности?
В случае многократной записи небольшими порциями, разница между записью используя кэш и минуя кэш может достигать 10 и более раз.
Для сценариев, где целостность данных важнее производительности, важно, чтобы кэширование диска было отключено.
Включение и отключение кэширования диска
- Щелкните правой кнопкой мыши Мой компьютер и выберите команду Свойства.
- Перейдите на вкладку Оборудование и нажмите кнопку Диспетчер устройств.
- Разверните узел диски.
- Щелкните правой кнопкой мыши диск, на котором необходимо включить или отключить кэширование записи диска, выберите — Свойства (Рис.1).
- Откройте вкладку политики .
- Щелкните, чтобы установить или снять флажок Разрешить кэширование записи на диск (Рис.2).
- Нажмите кнопку ОК.
По умолчанию функция кэширования дисков в операционных системах Windows включена всегда, и если вы хотите добиться от своего компьютера быстродействия, то лучше эту функцию не отключать.

Многие уже оценили производительность твердотельных дисков SSD — пожалуй, это один из самых желанных и эффективных апгрейдов компьютера, который может серьезно улучшить производительность. По всем параметрам, связанным со скоростью SSD выигрывает у обычных жестких дисков. Однако в том, что касается надежности не все так однозначно: с одной стороны, они не боятся ударов, с другой — имеют ограниченное количество циклов перезаписи и другой принцип работы. Последнее нужно учитывать при настройке Windows для работы с SSD диском. А теперь переходим к конкретике.
Следует проверить, что функция TRIM включена
По умолчанию, Windows, начиная с версии 7 поддерживает TRIM для SSD по умолчанию, однако лучше проверить, включена ли эта функция. Смысл TRIM в том, что при удалении файлов, Windows сообщает диску SSD, что данная область диска больше не используется и ее можно очистить для последующей записи (для обычных HDD этого не происходит — при удалении файла данные остаются, а потом записываются «сверху»). Если данная функция отключена, это со временем может привести к падению производительности твердотельного диска.
Как проверить TRIM в Windows:
- Запустите командную строку (например, нажмите Win + R и введите cmd)
- Введите команду fsutil behavior query disabledeletenotify в командной строке
- Если в результате выполнения вы получите DisableDeleteNotify = 0, значит TRIM включена, если 1 — отключена.
Если функция отключена, см. Как включить TRIM для SSD в Windows.
Отключите автоматическую дефрагментацию дисков
Прежде всего, твердотельные SSD диски не нужно дефрагментировать, дефрагментация не принесет пользы, а вред возможен. Об этом я уже писал в статье про вещи, которые не нужно делать с SSD.
Все последние версии Windows«знают» об этом и автоматическая дефрагментация, которая по умолчанию включена в ОС для жестких дисков, обычно не включается для твердотельных. Однако, лучше проверить этот момент.
Нажмите клавишу с эмблемой Windows и клавишу R на клавиатуре, после чего в окне «Выполнить» введите dfrgui и нажмите Ок.
Откроется окно с параметрами автоматической оптимизации дисков. Выделите ваш SSD (в поле «Тип носителя» будет указано «Твердотельный накопитель») и обратите внимание на пункт «Оптимизация по расписанию». Для SSD следует отключить ее.
Отключите индексацию файлов на SSD
Следующий пункт, который может помочь оптимизации SSD — отключение индексации содержимого файлов на нем (которая используется для быстрого поиска нужных файлов). Индексирование постоянно производит операции записи, которые в перспективе могут сократить срок службы твердотельного жесткого диска.
Для отключения, проделайте следующие настройки:
- Зайдите в «Мой компьютер» или «Проводник»
- Кликните правой кнопкой мыши по диску SSD и выберите «Свойства».
- Уберите отметку «Разрешить индексировать содержимое файлов на этом диске в дополнение к свойствам файла».
Несмотря на отключенное индексирование, поиск по файлам на SSD будет происходит практически с той же скоростью, что и раньше. (Имеется также возможность продолжить индексацию, но сам индекс перенести на другой диск, но об этом я напишу в другой раз).
Включите кэширование записи
Включение кэширование записи на диск может повысить производительность как HDD, так и SSD дисков. При этом, при включении данной функции, для записи и чтения используются технология NCQ, которая позволяет более «интеллектуально» обрабатывать поступающие от программ обращения. (Подробнее об NCQ на Википедии).
Для того, чтобы включить кэширование, зайдите в диспетчер устройств Windows (Win + R и ввести devmgmt.msc), откройте «Дисковые устройства», кликните правой кнопкой мыши по SSD — «Свойства». Разрешить кэширование вы можете на вкладке «Политика».
Файл подкачки и гибернации
Файл подкачки (виртуальная память) Windows используется при недостаточном количестве оперативной памяти. Впрочем, по факту он используется всегда, когда включен. Файл гибернации — сохраняет все данные из оперативной памяти на диск для последующего быстрого возвращения к рабочему состоянию.
Для максимальной продолжительности работы SSD рекомендуется минимизировать количество операций записи на него и, если отключить или уменьшить файл подкачки, а также отключить файл гибернации, это также приведет к их сокращению. Однако, прямо рекомендовать это сделать я не стану, могу посоветовать прочитать две статьи про данные файлы (там же указано, как их отключить) и самостоятельно принять решение (отключение этих файлов не всегда хорошо):
- Файл подкачки Windows (что такое, как уменьшить, увеличить, удалить)
- Файл гибернации hiberfil.sys
Возможно, вам есть что добавить на тему настройки SSDна оптимальную производительность?
Hyper-V хранения: уровни кэширования и последствия для согласованности данных
В этой статье представлен обзор кэширования в виртуальном стеке хранения и дается руководство разработчикам программного обеспечения и администраторам, чтобы убедиться, что необходимые требования по согласованию данных будут выполнены.
Применяется к: Windows Server 2012 R2
Исходный номер КБ: 2801713
Дополнительная информация
По крайней мере, различные уровни кэшинга в системе обычно включают следующие:
- Кэш Filesystem. По умолчанию Windows кэши файлов, которые считываны с дисков и записаны на диски. Это означает, что операции чтения читают данные файлов из области в системной памяти, известной как кэш системного файла, а не с физического диска. Соответственно, записывая операции, записываю данные файлов в кэш системного файла, а не на диск, и этот вид кэша известен как кэш списания. Приложения могут использовать семантику файловой системы, чтобы убедиться, что записи не кэшировали в системном кэше.
- Кэш дисков на диске. Диски реализуют кэшинг на уровне прошивки, чтобы повысить производительность дисков. Хотя кэшинг на уровне прошивки может повысить производительность, данные на диске могут быть потеряны до того, как они будут записаны на диск в случае сбоя питания. Параметры управления этим поведением кэшинга являются частью стандартизированных интерфейсов дисков, таких как SCSI, SATA и ATA. Эти типы параметров указаны ниже.
Используйте механизм управления I/O, который известен как доступ к блоку force (FUA). Этот флаг указывает, что диск должен записывать данные в стабильное хранилище мультимедиа до завершения сигнализации. Приложения, которые должны сделать это, убедитесь, что данные на диске вопрос FUA, чтобы убедиться, что данные не теряются, если сбой питания происходит.
Диски класса server (SCSI и Fibre Channel) обычно поддерживают флаг FUA. На товарных дисках (ATA, SATA и USB) fuA может не соблюдаться. Это может привести к отключению данных в непоследовательном состоянии, если кэш записи диска не отключен. Убедитесь, что дисковая подсистема правильно обрабатывает FUA, если вы зависите от этого механизма.
Принудительное очистка кэша диска. Приложение или система, отправив флеш на диск, заставит дисковую подсистему записывать все данные в кэше на диск. Слишком часто выдача флешей будет иметь последствия производительности, так как все сведения в кэше диска должны быть записаны на дисковый носителю до возврата флеша.
Отключить кэшировать диск. Можно отключить кэшинг записи диска, выдав IOCTL_DISK_SET_CACHE_INFORMATION на диск. Состояние кэша записи (включится или отключено) будет сохранено при перезапусках системы. Выдача этого кода управления будет иметь очень значительные последствия производительности для всех механизмов I/O, которые выданы этому диску. Эти последствия, скорее всего, будут включать заметное снижение производительности. Перед его развертывание необходимо тщательно рассмотреть возможность использования этого кода управления.
Если невозможно отключить кэшировать диск, следует рассмотреть варианты 1 и 2.
Поэтому, если приложение или рабочая нагрузка запущены внутри виртуальной машины (VM), различные уровни кэшинга имеют последствия согласованности данных.
Кэш гостевой файловойсистемы. Этот уровень можно обойти, используя небуфференценную семантику файловойсистемы, как упоминалось ранее.
Гостевой виртуальный дисковый кэш. Виртуализированное устройство IDE (эмулируется или синтетическое) или SCSI сообщает состояние кэша записи, возвращаемого нижним стеком. Виртуальные диски будут сообщать, что их кэш записи включен, и они не позволяют гостю отключить кэш записи. Отключение кэша сбой и всегда будет отвечать, что кэш включен. Такое поведение необходимо по следующим причинам:
Hyper-V не может сделать предположение, что все VMs, работающие на одном диске, должны иметь параметры кэша диска одинаковыми.
В основном хранилище может быть всегда включен кэш записи, который нельзя отключить. Это подчеркивается тем, что виртуальный диск может быть перенесен на другой диск на одном и том же хосте (перенос живого хранилища) или на другой хост (живая миграция).
Так как приложения не смогут отключить кэш диска, любому приложению в гостевом приложении, которое должно убедиться в целостности данных при сбое питания, придется использовать либо вариант 1, либо вариант 2, чтобы убедиться, что записи обходят кэш диска.
Кэш файловойсистемы хост. Стек Hyper-V также использует незавернутые записи, чтобы убедиться, что записи из гостевого обхода стека файловой системы хост-системы.
Кэш диска хост. FuA, если задаваемая гостем, распространяется на хост и на стек хранилища хостов. Система физического диска хост должна соответствовать по крайней мере одному из следующих критериев, чтобы убедиться в целостности данных виртуализированной рабочей нагрузки с помощью ошибок питания:
- В системе используются диски класса сервера (SCSI, Fibre Channel).
- Система позволяет убедиться, что диски подключены к адаптеру хост-автобуса с кэшируемой батареей (HBA).
- В качестве устройства хранения система использует контроллер хранения (например, систему RAID).
- Система должна убедиться, что питание на диск защищено бесперебойным питанием (UPS).
- Система должна убедиться, что функция кэшинга записи на диске отключена.
Источник
Руководство. Включение кэша шины хранилища с помощью дисковые пространства на автономных серверах
Область применения: Windows Server 2022
Кэш шины хранилища для автономных серверов может значительно повысить производительность чтения и записи, сохраняя при этом производительность хранилища и низкую эксплуатационные затраты. Как и в случае с реализацией для Локальные дисковые пространства, эта функция связывает более быстрый носитель (например, SSD) с более медленным носителем (например, HDD) для создания уровней. По умолчанию для кэша зарезервирована только часть более быстрого уровня мультимедиа.
| Устойчивость | Тип кэша |
|---|---|
| Нет (простое пространство) | Чтение и запись |
| Зеркальное ускорение четности | Чтение |
Если система не требует устойчивости или имеет внешние резервные копии, кэш шины хранилища будет поддерживать кэширование чтения и записи. Для устойчивых систем кэш шины хранилища будет служить только кэшем чтения и рекомендуется выбрать четность reFS Mirror-accelerated в качестве устойчивости тома. Это сочетание повышает производительность случайного чтения, так как данные считываются с уровня четности и кэшируются на более быстром уровне зеркального отображения. Уровень зеркального отображения также предоставляет возможности кэширования записи, если для режима подготовки задано значение Shared (по умолчанию).
В этом руководстве вы рассмотрите следующее:
- Что такое кэш шины хранилища
- Включение кэша шины хранилища
- Управление кэшем после развертывания
Предварительные требования
 Рекомендуется использовать кэш шины хранилища, если:
Рекомендуется использовать кэш шины хранилища, если:
- Сервер работает Windows Server 2022; и
- На сервере имеется 2 типа носителей и дисков, один из которых должен быть HDD (например, SSD+HDD или NVMe+HDD); И
- На сервере установлен компонент отказоустойчивой кластеризации.
 Кэш шины хранилища нельзя использовать, если:
Кэш шины хранилища нельзя использовать, если:
- Сервер работает Windows Server 2016 или 2019; или
- На сервере есть все конфигурации флэш-памяти; Или
- Сервер является членом отказоустойчивого кластера
Для этого требуется, чтобы на сервере была установлена функция отказоустойчивой кластеризации, но сервер не может быть частью отказоустойчивого кластера.
Обзор возможностей
В этом разделе объясняется, что такое каждое настраиваемое поле кэша шины хранения и применимые значения.
Выходные данные должны выглядеть следующим образом, если они не включены:
Для общего использования рекомендуется использовать параметры по умолчанию. Все изменения необходимо вносить перед включением кэша шины хранилища.
Режим подготовки
Это поле определяет, будет ли использоваться весь более быстрый уровень мультимедиа или только часть его части для кэширования. Это поле нельзя изменить после включения кэша шины хранилища.
- Общий доступ (по умолчанию): кэш будет занимать только часть более быстрого уровня мультимедиа. Точный процент настраивается в поле «Процент общего кэша» ниже.
- Кэш: выделяет большую часть более быстрого уровня мультимедиа для кэширования, а не только часть. Реализация аналогична кэшу шины хранилища в Локальные дисковые пространства.
Процент общего кэша
Это поле применимо только в том случае, если для режима подготовки задан общий доступ. Значение по умолчанию — 15 %, а поле можно задать от 5 до 90 %. Значение более 50 % не рекомендуется при использовании томов с зеркальным ускорением четности, так как между кэшем и зеркальным уровнем должен быть баланс.
Активировано
Это поле относится к состоянию кэша шины хранилища и может иметь значение True или False.
Дополнительные поля
Не рекомендуется вносить изменения в эти поля. Корректировки после включения кэша шины хранилища невозможно внести.
Зарезервированные байты метаданных кэша: Объем дискового пространства (в байтах), зарезервированного для дисковые пространства. Это поле применяется только в том случае, если режим подготовки является кэшем.
HDD в режиме кэша: Значение по умолчанию — разрешить устройствам емкости HDD кэшировать операции чтения и записи. Для простых пространств этот параметр может иметь значение ReadWrite или WriteOnly.
SSD в режиме кэша: Для дальнейшего использования, когда поддерживаются все системы флэш-памяти. Значение по умолчанию — разрешить устройствам емкости SSD кэшировать только операции записи.
Размер страницы кэша: Это поле может иметь значение 8, 16 (по умолчанию), 32 и 64.
Включение кэша шины хранилища в PowerShell
Этот раздел содержит пошаговые инструкции по включению кэша шины хранилища для автономного сервера в PowerShell.
Настройка параметров кэша шины хранилища
Рекомендуется использовать параметры по умолчанию. Пропустите этот шаг, чтобы продолжить использование значений по умолчанию.
Если требуется настройка, сделайте это перед включением кэша шины хранилища. Дополнительные сведения о полях см. в разделе «Обзор компонентов».
Проверка состояния диска
Выходные данные должны выглядеть примерно так, как показано на рисунке ниже, где в столбце Number отображаются значения менее 500, а в столбце CanPool отображается значение True для всех незагрузочных дисков.
Включение кэша шины хранилища
На этом шаге выполняется следующее:
- Создание пула носителей со всеми доступными дисками
- Привязка быстрого и медленного носителя и формирование кэша
- Добавление кэша шины хранилища с параметрами по умолчанию или пользовательскими параметрами
Вы можете запустить Get-StoragePool , чтобы увидеть имя пула носителей и Get-PhysicalDisk снова увидеть последствия включения кэша шины хранилища. Выходные данные должны выглядеть примерно так, как показано на рисунке ниже, где в столбце «Число» отображаются значения более 500 (указывает, что диск утверждается шиной хранения), а столбец CanPool теперь отображает значение False для всех незагрузочных дисков. Если для provisionMode было задано значение Cache до включения, столбец «Использование» будет отображаться как журнал для более быстрых дисков.
Проверка состояния кэша шины хранилища
Убедитесь, что поля верны, а для поля «Включено» задано значение true.
Выходные данные должны выглядеть примерно так:
Теперь кэш шины хранилища успешно включен, следующим шагом является создание тома.
Создание тома
Тома с устойчивостью:
Приведенный ниже командлет PowerShell создает том четности с зеркальным ускорением 1TiB с коэффициентом Mirror:Parity 20:80, который является рекомендуемой конфигурацией для большинства рабочих нагрузок. Дополнительные сведения см. в статье о четности с зеркальным ускорением.
Тома без устойчивости:
Приведенный ниже командлет PowerShell создает простой том объемом 1TB, который не допускает сбоя диска. Поддерживается кэширование чтения и записи.
Внесение изменений после включения кэша шины хранилища
После выполнения Enable-StorageBusCache режим подготовки, процент общего кэша, байты резервирования метаданных кэша, HDD в режиме кэша, SSD в режиме кэша и размер страницы кэша нельзя изменить. Для физической настройки можно вносить ограниченные изменения. Ниже приведены некоторые распространенные сценарии.
Добавление или замена дисков емкости (HDD)
После добавления диска вручную выполните приведенный ниже командлет, чтобы завершить процесс потребления.
Добавление или замена дисков кэша (NVMes или SSD)
Нет командлета для отмены привязки или повторной привязки существующих привязок и балансировки связи. Приведенные ниже действия приводят к потере существующего кэша чтения.
Проверка и балансировка привязок кэша и емкости
Используйте следующий командлет, чтобы проверить существующие привязки кэша и емкости.
В приведенном ниже примере первый столбец выводит диски емкости, а третий столбец выводит диски кэша, к которым они привязаны. Следуйте инструкциям по добавлению или замене дисков кэша для балансировки, существующий кэш не будет сохранен.
Часто задаваемые вопросы о кэше служба хранилища шины
В этом разделе приведены ответы на часто задаваемые вопросы о кэше шины хранилища на Windows Server 2022
Почему компонент отказоустойчивой кластеризации необходимо установить, если сервер не является частью отказоустойчивого кластера?
Эта функция предназначена для автономных серверов, но основана на кэше уровня шины хранилища (SBL) для Локальные дисковые пространства. Компонент отказоустойчивой кластеризации необходимо установить, так как необходимы компоненты кластеризации.
Будет ли кэш шины хранилища работать со всей конфигурацией флэш-памяти?
Нет, эта функция будет работать только в том случае, если есть два типа носителей, один из которых должен быть HDD. Это не будет работать с RAID, SAN или всеми системами флэш-памяти.
Как можно изменить параметры кэша шины хранилища?
См. пример ниже для изменения режима подготовки с общего (по умолчанию) на кэш. Обратите внимание, что рекомендуется использовать параметры по умолчанию и все изменения следует вносить до включения кэша шины хранилища.
Источник
Кэширование записи на диск – это функция, которая повышает производительность системы за счет включения кэширования записи на устройстве. Это функция, которая в настоящее время доступна почти на всех дисках. Преимущество кэширования записи на диск заключается в том, что он позволяет приложениям работать быстрее, позволяя им продолжать работу, не дожидаясь записи запросов на запись данных на диск.
Допустим, вы сохранили файл. Теперь, когда вы сохраняете его, Windows отмечает, что вы хотите сохранить файл на жестком диске. Эта информация временно сохраняется в памяти Windows, и позже он запишет этот файл на жесткий диск. После записи файла на жесткий диск кэш отправит в Windows подтверждение того, что файл был записан на жесткий диск, и теперь его можно безопасно удалить из кэша.
Кэширование записи диска фактически не записывает данные на жесткий диск, это происходит через некоторое время, через некоторое время. Но в случае отключения питания или сбоя системы данные могут быть потеряны или повреждены. Таким образом, хотя кэширование записи на диск может повысить производительность системы, оно также может повысить вероятность потери данных в случае сбоя питания или сбоя системы.
Если вы видите следующие сообщения об ошибках, вы можете проверить, помогает ли отключение кэширования записи на диск:
-
Содержание
- Ошибка задержки записи Windows
- Ошибка отложенной записи.
- Отключить или отключить кэширование записи на диск
Ошибка задержки записи Windows
-
Ошибка отложенной записи.
Отключить или отключить кэширование записи на диск
При желании вы можете отключить кэширование записи на диск на своем компьютере с Windows. Вы можете включить или отключить эту функцию с помощью оснастки «Управление дисками».
Выполните эту процедуру, чтобы отключить кэширование записи на диск. Откройте папку «Компьютер»> «Диск C»> вкладка «Свойства»> «Оборудование»> выберите «Диск»> нажмите кнопку «Свойства»> вкладка «Политики».

Здесь вы можете снять флажок Включить кэширование записи на устройстве . Нажмите Применить/ОК> Выход. На съемных USB-устройствах вы можете вместо этого выбрать вариант «Быстрое удаление».
Вы также можете сделать то же самое, открыв Диспетчер устройств , щелкнув правой кнопкой мыши на жестком диске и выбрав Свойства> вкладка Политики.

Обратите внимание, что после отключения кэширования записи на диск ваш жесткий диск может работать немного медленнее и может повлиять на общую производительность системы вашего компьютера с Windows.
- Remove From My Forums
-
Question
-
Hello,
I have a question on the «Enable Write Caching on the device» option on the PRoperties>polices Tab of a disk in our Dell R510 Server. We have hardware RAID on this server, 3 disks setup in a RAID 5 array. With Open Manage RAID management
installed on the server, we have «Write-caching» disabled.I’m curious what the difference between the RAID «write-caching» settings are compared to the Windows Disk Management settings for Write Caching. Are the mutually exclusive? How do they work together when one is disabled, while the other is enabled?
What if they are both enabled? How does windows interact with a RAID level write-cache setting?Any input on this would be much appreciated.
Thanks!
Answers
-
DELL PERC H700 and H800 Technical Guide 20
4.10 Virtual Disk Write Cache Policies
The write cache policy of a virtual disk determines how the controller handles writes to that virtual disk. Write-Back and Write-Through are the two write cache policies and can be set on virtual disks individually.
All RAID volumes will be presented as Write-Through (WT) to the operating system (Windows and Linux) independent of the actual write cache policy of the virtual disk. The PERC cards manage the data in cache independently of the operating system or any applications.
You can use OpenManage or the BIOS configuration utility to view and manage virtual disk cache settings.
In Write-Through caching, the controller sends a data-transfer completion signal to the host system when the disk subsystem has received all the data in a transaction. In Write-Back caching, the controller sends a data transfer completion signal to the host
when the controller cache has received all the data in a transaction. The controller then writes the cached data to the storage device in the background.
The risk of using Write-Back cache is that the cached data can be lost if there is a power failure before it is written to the storage device. This risk is mitigated by using a BBU on PERC H700 or H800 cards. Write-Back caching has a performance advantage over
Write-Through caching. The default cache setting for virtual disks is Write-Back caching. Certain data patterns and configurations perform better with a Write-Through cache policy.
Write-Back caching is used under all conditions in which the battery is present and in good condition.
Write-Through caching is used under all conditions in which the battery is missing or in a low-charge state. Low-charge state is when the battery is not capable of maintaining data for at least 24 hours in the case of a power loss.
Write-Back mode is available when the user selects Force WB with no battery. When Forced Write-Back mode is selected, the virtual disk is in Write-Back mode even if the battery is not present. It is recommended that you use power backup system when forcing
Write-Back to ensure there is no loss of data if the system suddenly loses power.http://www.dell.com/downloads/global/products/pvaul/en/perc-technical-guidebook.pdf
Regards, Dave Patrick ….
Microsoft Certified Professional
Microsoft MVP [Windows]-
Marked as answer by
Monday, August 29, 2011 8:03 AM
-
Marked as answer by
- Remove From My Forums
-
Question
-
Hello,
I have a question on the «Enable Write Caching on the device» option on the PRoperties>polices Tab of a disk in our Dell R510 Server. We have hardware RAID on this server, 3 disks setup in a RAID 5 array. With Open Manage RAID management
installed on the server, we have «Write-caching» disabled.I’m curious what the difference between the RAID «write-caching» settings are compared to the Windows Disk Management settings for Write Caching. Are the mutually exclusive? How do they work together when one is disabled, while the other is enabled?
What if they are both enabled? How does windows interact with a RAID level write-cache setting?Any input on this would be much appreciated.
Thanks!
Answers
-
DELL PERC H700 and H800 Technical Guide 20
4.10 Virtual Disk Write Cache Policies
The write cache policy of a virtual disk determines how the controller handles writes to that virtual disk. Write-Back and Write-Through are the two write cache policies and can be set on virtual disks individually.
All RAID volumes will be presented as Write-Through (WT) to the operating system (Windows and Linux) independent of the actual write cache policy of the virtual disk. The PERC cards manage the data in cache independently of the operating system or any applications.
You can use OpenManage or the BIOS configuration utility to view and manage virtual disk cache settings.
In Write-Through caching, the controller sends a data-transfer completion signal to the host system when the disk subsystem has received all the data in a transaction. In Write-Back caching, the controller sends a data transfer completion signal to the host
when the controller cache has received all the data in a transaction. The controller then writes the cached data to the storage device in the background.
The risk of using Write-Back cache is that the cached data can be lost if there is a power failure before it is written to the storage device. This risk is mitigated by using a BBU on PERC H700 or H800 cards. Write-Back caching has a performance advantage over
Write-Through caching. The default cache setting for virtual disks is Write-Back caching. Certain data patterns and configurations perform better with a Write-Through cache policy.
Write-Back caching is used under all conditions in which the battery is present and in good condition.
Write-Through caching is used under all conditions in which the battery is missing or in a low-charge state. Low-charge state is when the battery is not capable of maintaining data for at least 24 hours in the case of a power loss.
Write-Back mode is available when the user selects Force WB with no battery. When Forced Write-Back mode is selected, the virtual disk is in Write-Back mode even if the battery is not present. It is recommended that you use power backup system when forcing
Write-Back to ensure there is no loss of data if the system suddenly loses power.http://www.dell.com/downloads/global/products/pvaul/en/perc-technical-guidebook.pdf
Regards, Dave Patrick ….
Microsoft Certified Professional
Microsoft MVP [Windows]-
Marked as answer by
Monday, August 29, 2011 8:03 AM
-
Marked as answer by








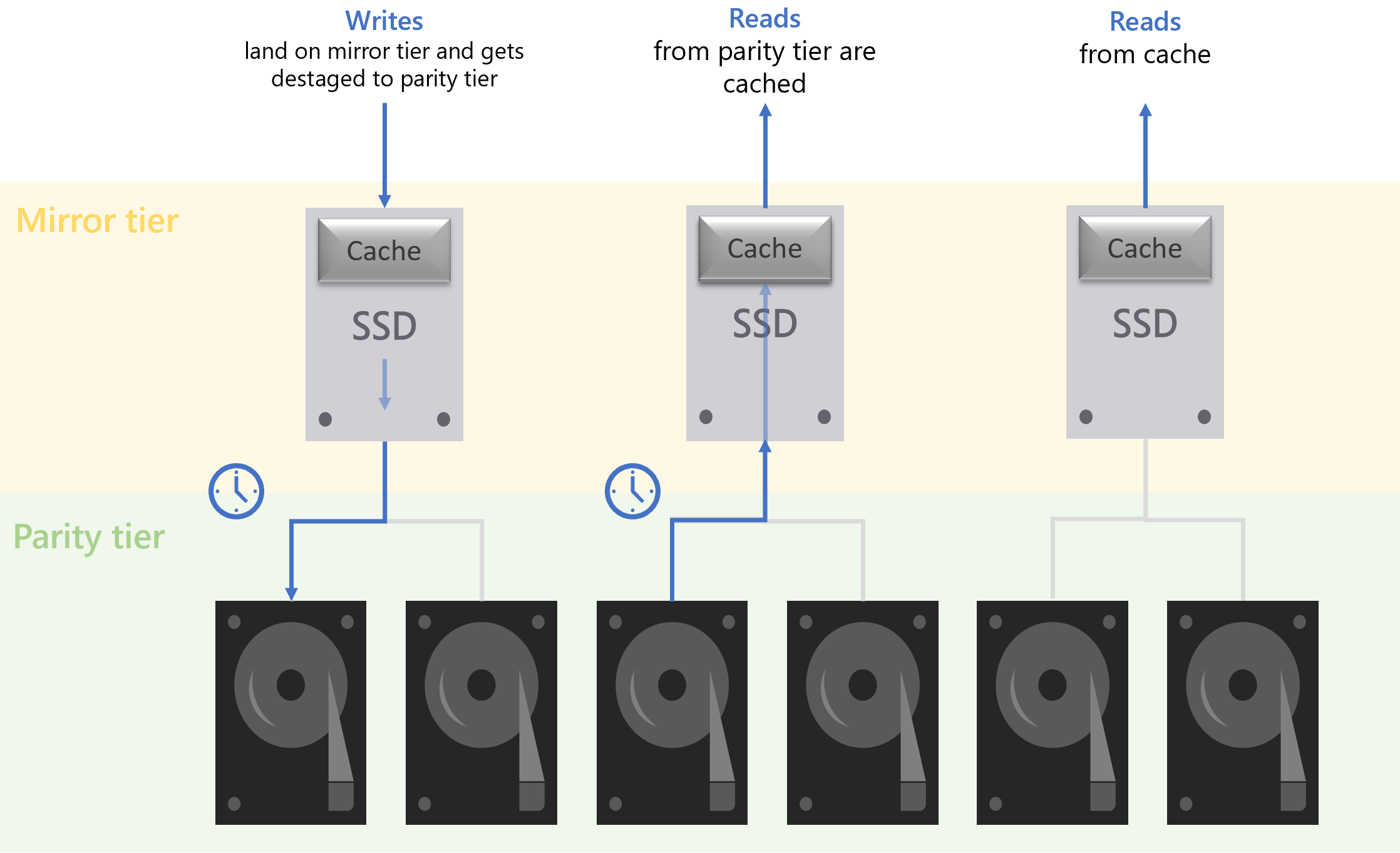
 Рекомендуется использовать кэш шины хранилища, если:
Рекомендуется использовать кэш шины хранилища, если: Кэш шины хранилища нельзя использовать, если:
Кэш шины хранилища нельзя использовать, если: