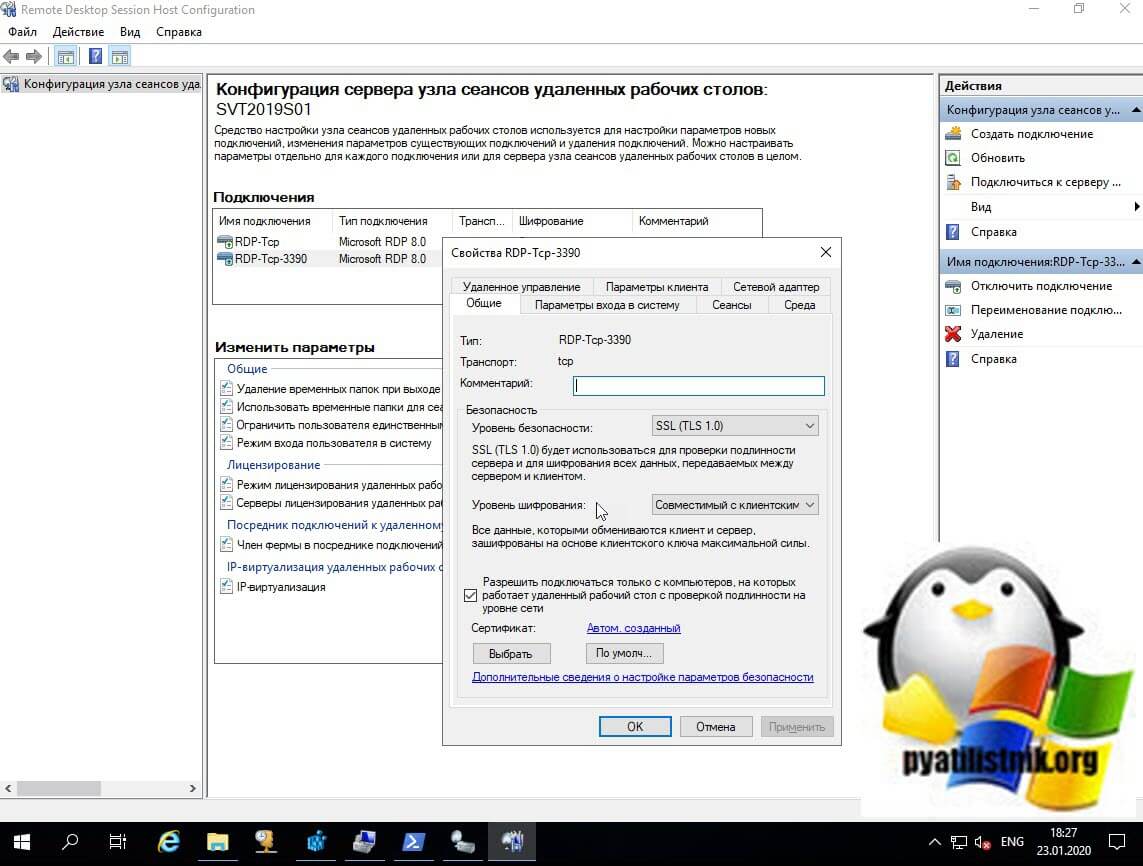The application was unable to start correctly (0x0000005).
Click OK to close the application.
I also get the same error if I try to run Hyper-V from the start menu (as administrator or not) and try to connect to one of the servers (whether it is running or not.)
The only way I can get everything to load properly is by navigating to the System32 folder and run «ServerManagerLauncher.exe» as administrator and selecting «yes» at the next prompt when it asks if i want to run the program as administrator.
only then can i run Hyper-V with no issues
I have also checked group policy (setup by a previous admin) with not much luck of even what to look for.
I ran GPResult /V on one of the servers to get this:
Applied Group Policy Objects
——————————
Outlook 2010 — Default PST location
Outlook 2010 — Disable Auto Archive
Yammer Homepage
Allow Shadowing
Outlook 2013 — Enable Modern Authentication for 365
Lock Computer Screen 10 Minutes
The following GPOs were not applied because they were filtered out
——————————————————————-
Mail Applet
Filtering: Denied (Security)
Local Group Policy
Filtering: Not Applied (Empty)
The user is a part of the following security groups
—————————————————
Domain Admins
Everyone
BUILTINAdministrators
BUILTINUsers
NT AUTHORITYINTERACTIVE
CONSOLE LOGON
NT AUTHORITYAuthenticated Users
This Organization
LOCAL
Group Policy Creator Owners
The user has the following security privileges
———————————————-
Resultant Set Of Policies for User
————————————
Software Installations
———————-
N/A
Logon Scripts
————-
N/A
Logoff Scripts
—————
N/A
Public Key Policies
——————-
N/A
Administrative Templates
————————
GPO: Outlook 2010 — Disable Auto Archive
Folder Id: softwarepoliciesmicrosoftoffice14.0outlookpreferencespromptforaging
Value: 0, 0, 0, 0
State: Enabled
GPO: Yammer Homepage
Folder Id: SoftwarePoliciesMicrosoftInternet ExplorerControl PanelHomePage
Value: 1, 0, 0, 0
State: Enabled
GPO: Outlook 2010 — Disable Auto Archive
Folder Id: softwarepoliciesmicrosoftoffice14.0outlookpreferencesdeleteexpired
Value: 0, 0, 0, 0
State: Enabled
GPO: Outlook 2010 — Disable Auto Archive
Folder Id: softwarepoliciesmicrosoftoffice14.0outlookpreferencesarchiveperiod
Value: 6, 0, 0, 0
State: Enabled
GPO: Outlook 2010 — Disable Auto Archive
Folder Id: softwarepoliciesmicrosoftoffice14.0outlookpreferencesarchivedelete
Value: 0, 0, 0, 0
State: Enabled
GPO: Outlook 2010 — Disable Auto Archive
Folder Id: softwarepoliciesmicrosoftoffice14.0outlookpreferencesarchiveold
Value: 0, 0, 0, 0
State: Enabled
GPO: Allow Shadowing
Folder Id: SOFTWAREPoliciesMicrosoftWindows NTTerminal ServicesShadow
Value: 2, 0, 0, 0
State: Enabled
GPO: Lock Computer Screen 10 Minutes
Folder Id: SoftwarePoliciesMicrosoftWindowsControl PanelDesktopScreenSaveActive
Value: 49, 0, 0, 0
State: Enabled
GPO: Outlook 2010 — Disable Auto Archive
Folder Id: softwarepoliciesmicrosoftoffice14.0outlookpreferenceseverydays
Value: 14, 0, 0, 0
State: Enabled
GPO: Lock Computer Screen 10 Minutes
Folder Id: SoftwarePoliciesMicrosoftWindowsControl PanelDesktopScreenSaverIsSecure
Value: 49, 0, 0, 0
State: Enabled
GPO: Yammer Homepage
Folder Id: SoftwarePoliciesMicrosoftInternet ExplorerMainStart Page
Value: 104, 0, 116, 0, 116, 0, 112, 0, 115, 0, 58, 0, 47, 0, 47, 0, 119, 0, 119, 0, 119, 0, 46, 0, 121, 0, 97, 0, 109, 0, 109, 0, 101, 0, 114, 0, 46, 0, 99, 0, 111, 0, 109, 0,
47, 0, 97, 0, 108, 0, 101, 0, 120, 0, 97, 0, 110, 0, 100, 0, 101, 0, 114, 0, 121, 0, 111, 0, 117, 0, 116, 0, 104, 0, 110, 0, 101, 0, 116, 0, 119, 0, 111, 0, 114, 0, 107, 0, 46, 0, 111, 0, 114, 0, 103, 0, 0, 0
State: Enabled
GPO: Outlook 2010 — Disable Auto Archive
Folder Id: softwarepoliciesmicrosoftoffice14.0outlookpreferencesarchivegranularity
Value: 0, 0, 0, 0
State: Enabled
GPO: Outlook 2010 — Disable Auto Archive
Folder Id: softwarepoliciesmicrosoftoffice14.0outlookpreferencesarchivemount
Value: 0, 0, 0, 0
State: Enabled
GPO: Lock Computer Screen 10 Minutes
Folder Id: SoftwarePoliciesMicrosoftWindowsControl PanelDesktopScreenSaveTimeOut
Value: 54, 0, 48, 0, 48, 0, 0, 0
State: Enabled
GPO: Outlook 2010 — Disable Auto Archive
Folder Id: softwarepoliciesmicrosoftoffice14.0outlookpreferencesdoaging
Value: 0, 0, 0, 0
State: Enabled
Folder Redirection
——————
N/A
Internet Explorer Browser User Interface
—————————————-
N/A
Internet Explorer Connection
—————————-
N/A
Internet Explorer URLs
———————-
N/A
Internet Explorer Security
—————————
N/A
Internet Explorer Programs
—————————
N/A
Any idea what i could try next?
The application was unable to start correctly (0x0000005).
Click OK to close the application.
I also get the same error if I try to run Hyper-V from the start menu (as administrator or not) and try to connect to one of the servers (whether it is running or not.)
The only way I can get everything to load properly is by navigating to the System32 folder and run «ServerManagerLauncher.exe» as administrator and selecting «yes» at the next prompt when it asks if i want to run the program as administrator.
only then can i run Hyper-V with no issues
I have also checked group policy (setup by a previous admin) with not much luck of even what to look for.
I ran GPResult /V on one of the servers to get this:
Applied Group Policy Objects
——————————
Outlook 2010 — Default PST location
Outlook 2010 — Disable Auto Archive
Yammer Homepage
Allow Shadowing
Outlook 2013 — Enable Modern Authentication for 365
Lock Computer Screen 10 Minutes
The following GPOs were not applied because they were filtered out
——————————————————————-
Mail Applet
Filtering: Denied (Security)
Local Group Policy
Filtering: Not Applied (Empty)
The user is a part of the following security groups
—————————————————
Domain Admins
Everyone
BUILTINAdministrators
BUILTINUsers
NT AUTHORITYINTERACTIVE
CONSOLE LOGON
NT AUTHORITYAuthenticated Users
This Organization
LOCAL
Group Policy Creator Owners
The user has the following security privileges
———————————————-
Resultant Set Of Policies for User
————————————
Software Installations
———————-
N/A
Logon Scripts
————-
N/A
Logoff Scripts
—————
N/A
Public Key Policies
——————-
N/A
Administrative Templates
————————
GPO: Outlook 2010 — Disable Auto Archive
Folder Id: softwarepoliciesmicrosoftoffice14.0outlookpreferencespromptforaging
Value: 0, 0, 0, 0
State: Enabled
GPO: Yammer Homepage
Folder Id: SoftwarePoliciesMicrosoftInternet ExplorerControl PanelHomePage
Value: 1, 0, 0, 0
State: Enabled
GPO: Outlook 2010 — Disable Auto Archive
Folder Id: softwarepoliciesmicrosoftoffice14.0outlookpreferencesdeleteexpired
Value: 0, 0, 0, 0
State: Enabled
GPO: Outlook 2010 — Disable Auto Archive
Folder Id: softwarepoliciesmicrosoftoffice14.0outlookpreferencesarchiveperiod
Value: 6, 0, 0, 0
State: Enabled
GPO: Outlook 2010 — Disable Auto Archive
Folder Id: softwarepoliciesmicrosoftoffice14.0outlookpreferencesarchivedelete
Value: 0, 0, 0, 0
State: Enabled
GPO: Outlook 2010 — Disable Auto Archive
Folder Id: softwarepoliciesmicrosoftoffice14.0outlookpreferencesarchiveold
Value: 0, 0, 0, 0
State: Enabled
GPO: Allow Shadowing
Folder Id: SOFTWAREPoliciesMicrosoftWindows NTTerminal ServicesShadow
Value: 2, 0, 0, 0
State: Enabled
GPO: Lock Computer Screen 10 Minutes
Folder Id: SoftwarePoliciesMicrosoftWindowsControl PanelDesktopScreenSaveActive
Value: 49, 0, 0, 0
State: Enabled
GPO: Outlook 2010 — Disable Auto Archive
Folder Id: softwarepoliciesmicrosoftoffice14.0outlookpreferenceseverydays
Value: 14, 0, 0, 0
State: Enabled
GPO: Lock Computer Screen 10 Minutes
Folder Id: SoftwarePoliciesMicrosoftWindowsControl PanelDesktopScreenSaverIsSecure
Value: 49, 0, 0, 0
State: Enabled
GPO: Yammer Homepage
Folder Id: SoftwarePoliciesMicrosoftInternet ExplorerMainStart Page
Value: 104, 0, 116, 0, 116, 0, 112, 0, 115, 0, 58, 0, 47, 0, 47, 0, 119, 0, 119, 0, 119, 0, 46, 0, 121, 0, 97, 0, 109, 0, 109, 0, 101, 0, 114, 0, 46, 0, 99, 0, 111, 0, 109, 0,
47, 0, 97, 0, 108, 0, 101, 0, 120, 0, 97, 0, 110, 0, 100, 0, 101, 0, 114, 0, 121, 0, 111, 0, 117, 0, 116, 0, 104, 0, 110, 0, 101, 0, 116, 0, 119, 0, 111, 0, 114, 0, 107, 0, 46, 0, 111, 0, 114, 0, 103, 0, 0, 0
State: Enabled
GPO: Outlook 2010 — Disable Auto Archive
Folder Id: softwarepoliciesmicrosoftoffice14.0outlookpreferencesarchivegranularity
Value: 0, 0, 0, 0
State: Enabled
GPO: Outlook 2010 — Disable Auto Archive
Folder Id: softwarepoliciesmicrosoftoffice14.0outlookpreferencesarchivemount
Value: 0, 0, 0, 0
State: Enabled
GPO: Lock Computer Screen 10 Minutes
Folder Id: SoftwarePoliciesMicrosoftWindowsControl PanelDesktopScreenSaveTimeOut
Value: 54, 0, 48, 0, 48, 0, 0, 0
State: Enabled
GPO: Outlook 2010 — Disable Auto Archive
Folder Id: softwarepoliciesmicrosoftoffice14.0outlookpreferencesdoaging
Value: 0, 0, 0, 0
State: Enabled
Folder Redirection
——————
N/A
Internet Explorer Browser User Interface
—————————————-
N/A
Internet Explorer Connection
—————————-
N/A
Internet Explorer URLs
———————-
N/A
Internet Explorer Security
—————————
N/A
Internet Explorer Programs
—————————
N/A
Any idea what i could try next?
На панели задач Windows нажмите кнопку Диспетчер серверов. На начальном экране щелкните Диспетчер серверов.
Как открыть диспетчер серверов в Windows 2019?
Запустить диспетчер серверов из командной строки
- Нажмите «Enter», появится SConfig.
- ServerManager выглядит так:
- Нажмите «Enter», и появится Диспетчер серверов.
Как переустановить диспетчер сервера?
Как переустановить диспетчер серверов и отключить диспетчер серверов при запуске для всех пользователей и пользователя, вошедшего в систему
- Часть 1. Переустановите диспетчер сервера: вам нужно будет запустить PowerShell от имени администратора, как показано ниже.
- Часть 2 — Отключение диспетчера сервера при запуске для пользователя, вошедшего в систему: запустите диспетчер сервера и нажмите «Управление».
Как открыть диспетчер сервера PowerShell?
Нажмите CTRL + ALT + DELETE, нажмите «Пуск» Диспетчер задач, нажмите «Подробнее»> «Файл»> «Выполнить», а затем введите cmd.exe. (Введите Powershell.exe, чтобы открыть командные окна PowerShell.) Или вы можете выйти, а затем снова войти.
Как открыть панель управления из диспетчера сервера?
Панель управления доступом
- Нажмите кнопку Пуск.
- В меню «Пуск» выберите «Все приложения».
- Щелкните Система Windows, а затем щелкните Панель управления.
Как переустановить ServerManager EXE?
Получить диспетчер сервера можно следующим образом:
- Откройте проводник.
- Browse to c:WindowsWinSxSmsil_microsoft-windows-servermanager-shell_31bf3856ad364e35_10. 0.13393. 2156_none_1e17b8faa40737.
- Скопируйте приложение ServerManager.exe.
- Откройте другой браузер на C: WindowsSystem32.
- Вставьте ServerManager.exe в новое место.
Как я могу открыть сервер?
Как подключить компьютер к серверу
- Откройте проводник и выберите этот компьютер.
- Выберите Подключить сетевой диск на панели инструментов.
- Выберите раскрывающееся меню «Диск» и выберите букву, которую нужно назначить серверу.
- Заполните поле Folder IP-адресом или именем хоста сервера, к которому вы хотите получить доступ.
Что умеет менеджер серверов?
Диспетчер серверов позволяет администраторы для управления локальными и удаленными серверами без необходимости физического доступа к серверам или включения подключений по протоколу удаленного рабочего стола. Microsoft представила эту функцию в Windows Server 2008, чтобы дать администраторам возможность устанавливать, настраивать и управлять ролями и функциями сервера.
Как устанавливается новая роль на сервере?
Добавление и удаление ролей и компонентов в Windows Server
- Чтобы открыть Диспетчер серверов, щелкните значок Диспетчер серверов на панели задач или выберите Диспетчер серверов в меню «Пуск».
- Нажмите «Управление» в правом верхнем углу экрана и нажмите «Добавить роли и компоненты», чтобы открыть мастер.
Как запустить диспетчер задач из командной строки?
Вы можете вызвать его, открыв меню «Пуск» (щелкнув значок Windows) и нажав кнопку «Выполнить», или нажав комбинацию клавиш [Windows] + [R]. Введите команду «taskmgr» и нажмите «ОК». чтобы сразу открыть диспетчер задач.
Какая команда управляет режимом сервера?
Запустите сервер из командной строки Windows
- Откройте командную строку Windows. Щелкните Пуск> Программы> Стандартные> Командная строка.
- Измените каталоги на папку RUN вашей установки Service Manager. Например:…
- Введите следующую команду: sm -httpPort: 13080 -httpsPort: 13081. …
- Нажмите Ввод.
Чтобы добавить сервер / клиент для управления с помощью инструмента Server Manager, который можно найти на любом более новом сервере Windows, выполните следующие действия:
- Щелкните правой кнопкой мыши «Все серверы» и выберите «Добавить серверы».
- Введите имя сервера на вкладке «Active Directory» или «DNS», затем нажмите «Найти».
Где находится панель управления в Win 10?
Нажмите Windows + X или щелкните правой кнопкой мыши нижний левый угол, чтобы открыть меню быстрого доступа, а затем выберите в нем Панель управления. Способ 3: перейти в панель управления через панель настроек.
Что такое команда «Выполнить» для панели управления?
Окна-I. Это открывает меню настроек панели чудо-кнопок в правом углу экрана, с, да, панель управления в качестве одной из опций. 3. Windows-R, чтобы открыть окно командной строки и войти в Панель управления.
Казалось бы простая задача «Отключить Диспетчер Серверов в Windows Server из автозапуска», но сходу не взять, если не знать где отключать. На самом деле Windows Server должен не так часто перезагружаться, что бы надоесть своим окном «Server Manager», но бывает надоедает.
Итак, первый способ.
Отключаем Server Manager через настройку реестра:
1. Заходим в «Выполнить» и пишем regedit для запуска управления реестром Windows Server.
2. Переходим по ветке HKLMSOFTWAREMicrosoftServerManager.
3. Находим в правом окне атрибут DoNotOpenServerManagerAtLogon, нажимаем на него два раза для открытия дополнительного окна.
4. Видим, что ключ атрибута указан со значением 0, меняем его на 1.
5. Перезапускаем систему, готово.
Второй способ.
1. В открытом окне Диспетчера серверов находим пункт меню «Управление«.
2. Выбираем «Свойства диспетчера серверов«.
3. В открывшемся окне в самом низу видим строчку «Не запускать диспетчер серверов автоматически при входе в систему» — ставим галочку.
4. Перезагружаем систему — готово.
Уже втрой раз за несколько месяцев после установки ежемесячных обновлений Service Manager не может запуститься и подает в дамп.
Ситуация описана в https://social.technet.microsoft.com/Forums/en-US/d7e48460-bc23-4288-b976-98e7952d1517/server-manager-crashes-on-opening-on-windows-server-2016?forum=winservermanager
Код ошибки 1026. Смое важное в сообщении об ошибке:
Microsoft.Windows.ServerManager.Common.Data.RoleFeatureRoot..ctor(System.Collections.Generic.ICollection`1<Microsoft.Windows.ServerManager.Common.Data.IFeature>)
at Microsoft.Windows.ServerManager.Common.Data.Server.UpdateFeatures(System.Collections.Generic.ICollection`1<Microsoft.Windows.ServerManager.Common.Data.IFeature>,Статья на форуме Technet полезная, но не раскрывает всех секретов.
«UpdateFeatures» в сообщении об ошибке навивает на мысли. Фактически Server Manager не может получить список установленных компонентов.
Основная хитрость в том, что Server Manager использует PowerShell Remoting для подключения к серверам. Иначе говоря, если вы будете делать проверки локально, то не увидите проблему. Нужно проверять именно удаленное подключение.
Service Manager фактически использует для получения списка установленных компонент командлет Get-WindowsFeatures. Чтобы выполнить проверку правильно даже на локальном сервере, необходимо использовать параметер ComputerName:
Get-WindowsFeatures -ComputerName "server"Если этот командлет вернет ошибку «Данный ключ отсутствует в словаре.» / «The given key was not present in the dictionary.», значит вы нашли поврежденный сервер.
Для лечения выполняем на нём команду:
dism /online /enable-feature /featurename:IIS-ASPNET45 /allОстаётся только один вопрос: что если в Service Manager добавлено много серверов? Перебирать их вручную не очень интересное занятие. К тому же поврежденными могут оказаться серверы не подключенные в данный момент к Service Manager, но проблема может всплыть позднее в самое неподходящее время. Следовательно надо проверить все серверы и вылечить их.
# Получить список имен серверов, которые пингуются.
# Это значительно ускоряет процесс.
$servers = Get-ADComputer -SearchBase "OU=Servers,DC=firm,DC=ru" -Filter * | Select-Object -ExpandProperty Name | Where-Object { Test-Connection -ComputerName $_ -Count 1 -ErrorAction SilentlyContinue }
# Проверяем каждый сервер на конкретную этой ситуации ошибку.
$brokenServers = $servers | Where-Object { (Get-WindowsFeature -ComputerName $_ -ErrorVariable err -ErrorAction SilentlyContinue) -and ($err.Exception -is "System.Collections.Generic.KeyNotFoundException") }
$brokenServers
# Если найден поврежденный сервер, то выполняем на нем команду:
dism /online /enable-feature /featurename:IIS-ASPNET45 /all
Filed under: Active Directory, Powershell, Windows | Tagged: Powershell, Windows |
Содержание
- Диспетчеру серверов не удается загрузить список серверов windows server 2019
- Вопрос
- Диспетчер ресурсов file Server не мог загружать объекты WMI в Windows Server
- Симптомы
- Причина
- Решение
- Дополнительная информация
- Диспетчеру серверов не удается загрузить список серверов windows server 2019
- Вопрос
- Диспетчеру серверов не удается загрузить список серверов windows server 2019
- Диспетчеру серверов не удается загрузить список серверов windows server 2019
- Вопрос
- Ответы
- Все ответы
Диспетчеру серверов не удается загрузить список серверов windows server 2019
Вопрос
Делаю замену Windows Server 2003 на 2012. Чистая установка, все сервера (более 10) находятся в разных регионах страны и сайтах АД. Проблема в следующема:
в плитке Диспетчер Серверов/Все Сервера/Серверы в столбце «Управляемость» у всех WS2012 светится «В сети: сбой при получении данных», за исключением локального сервера. Ручное обновление не помогает выдает ошибку:
«Ошибка SERVER-D20: не удалось обновить конфигурацию. Ошибка: Не удалось получить метаданные с сервера из-за следующей ошибки: WinRM-клиент получил состояние «Ошибка сервера» (ошибка HTTP 500), но удаленная служба не предоставила других сведений о причине сбоя. 27.07.2013 13:27:23″
Заходил на большенство серверов по RDP и проверял нагрузку на CPU, МЕМ все ОК. Запускал PS под правами администратора и выполнял команду «winrm enumerate winrm/config/listener». При первом выполнии пишет ошибку, а при втором и последующих если зразу же запускать то выдает нормальный результа (протокол ниже)
PS C:Windowssystem32> winrm enumerate winrm/config/listener
WSManFault
Message = WinRM-клиент получил состояние «Ошибка сервера» (ошибка HTTP 500), но удаленная служба не предоставила дру
гих сведений о причине сбоя.
PS C:Windowssystem32> winrm enumerate winrm/config/listener
Listener
Address = *
Transport = HTTP
Port = 5985
Hostname
Enabled = true
URLPrefix = wsman
CertificateThumbprint
ListeningOn = 127.0.0.1, 172.30.62.3, ::1, fe80::5efe:172.30.62.3%14, fe80::78cb:ba03:e550:8e4d%12
Сутуация на всех серверах одинаковая, на всех поднята роль AD, DNS, DHCP, FileServer-DFS.
Источник
Диспетчер ресурсов file Server не мог загружать объекты WMI в Windows Server
В этой статье помогают устранить ошибку, которая возникает при запуске диспетчера ресурсов file Server в Windows Server.
Применяется к: Windows Server 2012 R2
Исходный номер КБ: 2831687
Симптомы
При запуске диспетчера ресурсов file Server в Windows Server вы можете получить следующее сообщение об ошибке:
Диспетчер ресурсов file Server не мог загружать объекты WMI в «Имя сервера».
Если вы запросили класс WMI в корневом microsoft Windows FSRM при описанной ошибке, вы можете получить следующую ошибку MSFT_FSRMSettings WMI:
Причина
Эта проблема возникает из-за Windows службы инструментов управления, которая будет перезапущена после того, как служба FSRM-службы и потребуется новая загрузка и регистрация поставщика услуг FSRM.
Решение
Чтобы устранить эту проблему, перезапустите службу FSRM.
Если вы заметили, что это повторная проблема, необходимо сделать два действия:
На экране Начните щелкнуть плитку Поиска.
Введите regedit в окне Поиска и дважды щелкните regedit.exe.
Найдите следующую запись реестра: HKEY_LOCAL_MACHINESYSTEMCurrentControlSetServicessrmsvc
На правой стороне области щелкните правой кнопкой мыши DependOnService и нажмите кнопку Изменить.
Добавьте WINMGMT в мульти-строковую величину.
Нажмите кнопку ОК и выйдите из редактора реестра.
Дополнительная информация
В конкретном случае инструмент Windows управления перезапущен в рамках действия восстановления репозитория WMI. В этом случае потребуется расследование того, почему репозиторий WMI перестраивается.
Если вы работаете в SCCM 2012, убедитесь, что вы не работаете в поведении, описанного в следующей статье:
Источник
Диспетчеру серверов не удается загрузить список серверов windows server 2019
Вопрос
подняты службы RDS (стандартное развертывание на одном сервере)
После перезагрузки сервера невозможно зайти по рдп.
Сообщение ошибки: «Не удается подключиться к удаленному компьютеру. Повторите попытку подключения. Если проблема повторится, обратитесь к владельцу удаленного компьютера или администратору сети.»
Можно зайти только локально, либо через IPMI консоль
События в диспетчере серверов показывают следующее:
Помогает перезапуск всех служб подряд
служба лицензирования, Локатор удаленного вызова процедур (RPC), служба посредник подключения к удаленному раб. столу, Перенаправитель портов пользовательского режима служб удаленных рабочих столов, Служба инициатора Майкрософт iSCSI(тоже после ребута сервера, другой сервак теряет диск ICSI, и пока службу не рестартнем, он его не увидит).
и после этого рестартим «Службы удаленных рабочих столов», если их рестартить сразу, без рестарта вышеуказанных. то вылетит ошибка, что служба не ответила вовремя. и в итоге она висит в состоянии остановка.
Если все это проделать, то доступ восстанавливается.
Пробовал делать DISM /Online /Cleanup-Image /RestoreHealth с указанием источника пакета wim (без него он не делал), писал что восстановлено, но проблема осталась.
Кто сталкивался. куда смотреть, копать? что делать?
Источник
Диспетчеру серверов не удается загрузить список серверов windows server 2019
В этой статье мы рассмотрим базовые настройки Windows Server 2019, это AD, DNS, DHCP и лицензирование терминального сервера. Данные настройки актуальны на большинстве серверов и являются самыми необходимыми.
Как установить Windows Server и произвести первичные настройки по активации можете ознакомиться в нашей прошлой статье по этой ссылке.
1) Меняем имя сервера и его описание (если нужно). Переходим в свойства системы => изменить параметры => изменить. Задаем «Имя компьютера», и если нужно, то имя рабочей группы. После изменения параметров нужно перезагрузиться.
После перезагрузки можете проверить, все ли у вас прошло успешно с изменением имени.
2) Далее меняем сетевые настройки, IP, маску и шлюз ставите обязательно статичными, настройки производятся в зависимости от Вашей сети.
Переходим в свойства сетевой карты.
И далее в свойства IPv4
3) Следующим пунктом настраиваем Active Directory. Добавляем роли и компоненты. Для этого переходим меню «Пуск» => Диспетчер серверов.
Установка «Ролей и компонентов».
Соответственно выбираем нужный нам пул сервера.
В «Роли сервера» для всех наших настроек выберем «DHCP-сервер», «DNS-сервер», «Доменные службы Active Directory» и «Службы удаленных рабочих столов».
Идем далее до «Службы ролей» и выбираем пункты как на скриншоте ниже.
После так же идем «Далее» до пункта «Подтверждение» и устанавливаем все, что мы выбрали.
После установки в «Результатах» выбираем пункт «Повысить роль этого сервера до уровня контроллера домена».
В мастере настроек доменных служб выбираем «Добавить лес» и вводим имя корневого домена, это может быть любое имя, к примеру домен вашего сайта.
В параметрах контроллера нужно придумать пароль.
По каталогу настроек идем дальше, до дополнительных параметров, там нужно указать имя домена NetBIOS, если он у вас там уже стоит, то можете оставить как есть, либо поменять по своему желанию.
Далее идем до «Проверки предварительных требований», если проверка прошла успешно, то устанавливаем примененные настройки.
После полной установки необходимо перезагрузиться.
4) Производим настройку «Зона обратного просмотра».
На пункте «Зона обратного просмотра» => Создать новую зону.
Выбираем «Основную зону».
Для всех DNS-серверов, работающих на контроллерах домена в этом домене:
Зона обратного просмотра IPv4
Ну и соответственно выводим индефикатор сети.
Проверяем, что все установилось.
5) Переходим к настройке DHCP. Переходим в мастер установки.
После завершения установки => Диспетчер => Средства => DHCP
Задаем любое имя области DHCP.
В диапазоне адресов задаем начальный и конечный интервал области IP адресов, который будет раздавать сервер.
Далее в дереве каталогов DHCP => Имя сервера => Область => Пул адресов. В списке должен быть указан начальный и конечный диапазон, который Вы указывали в настройках.
6) Теперь по настройкам лицензирования удаленных рабочих столов (терминального сервера). Пошаговую инструкцию как лицензировать терминальный сервер можете прочитать в нашей ранней статье на следующей странице.
Источник
Диспетчеру серверов не удается загрузить список серверов windows server 2019
Вопрос
Обновил сервер с 2016 до 2019. На клиентской (админской) машине с Win Pro 1809 не могу добавить обновлённый сервер: «. не удалось обновить конфигурацию. Ошибка^ Служба WS-Management не удается обработать запрос. Рассчитанный размер пакета ответа (523250) превысил максимально допустимый размер конверта (512000).» Версия Диспетчера серверов 10.0.17763.168
Где задается/изменяется размер пакета?
Ответы
Все ответы
Столкнулся с такой же проблемой после обновления с 2016 на 2019.
Подскажите, что еще нужно сделать?
Нужно перезагрузить сервер? Или службу перезапустить?
Смотрю через диспетчер серверов
Выполните команду winrm get winrm/config и дайте скрин, ну или укажите значение которое видите MaxEnvelopeSizekb =
На клиенте значения такие же
Что еще можно попробовать?
А при просмотре в Диспетчере серверов установленного на других серверах ошибка есть по проблемному серверу?
Еще как вариант на своей машине выполните восстановление системных файлов через DISM и SFC
Если добавляю проблемный сервер в диспетчер на другом сервере, то там тоже ошибка.
То есть проблема, на клиенте. Попробовать на нем восстановление сделать?
В общем, всё идет не по плану.
Запустил команды, завершились с ошибками. Нашел по логам, ошибка в NF3.5.
Снес NF3.5, ни одна из команд не выполняются вообще.
Стартуют и нет прогресса.
dism /online /cleanup-image /restorehealth
Пока дальше идей нет.
Установлю заново, но вечером.
Повторно запущу команды после этого
Что-то ничего не выполняется.
+ CategoryInfo : NotSpecified: (:) [Repair-WindowsImage], COMException
+ FullyQualifiedErrorId : Microsoft.Dism.Commands.RepairWindowsImageCommand
S H:> Dism /Online /Cleanup-Image /RestoreHealth
Cистема DISM
Версия: 10.0.17763.1
Версия образа: 10.0.17763.678
Не удалось найти исходные файлы.
Укажите расположение файлов, необходимых для восстановления компонента, с помощью параметра «Источник». Дополнительные сведения об указании расположения источника см. на веб-странице http://go.microsoft.com/fwlink/?LinkId=243077.
Файл журнала DISM находится по адресу C:WINDOWSLogsDISMdism.log
PS H:> Dism /Online /Cleanup-Image /RestoreHealth /Source:E:sourcessxs
Cистема DISM
Версия: 10.0.17763.1
Версия образа: 10.0.17763.678
Не удалось найти исходные файлы.
Укажите расположение файлов, необходимых для восстановления компонента, с помощью параметра «Источник». Дополнительные сведения об указании расположения источника см. на веб-странице http://go.microsoft.com/fwlink/?LinkId=243077.
Файл журнала DISM находится по адресу C:WINDOWSLogsDISMdism.log
В логах все ошибки ссылаются на код 0x800f081f
Пришло время для In-place Upgrade? Или пока рано?
Источник
Обновлено 23.01.2020

Для чего нужны оснастки Tsconfig.msc и Tsadmin.msc
Бытует мнение, что все что новое оно априори должно быть лучше, в каких-то областях возможно это так, но не в компьютерном мире. Примеров этому очень много, например:
- Windows XP и Windows Vista
- Windows 7 и Windows 10
В случае с терминальными службами ситуация двоякая, с одной стороны Microsot сделала удобную общую оснастку в диспетчере серверов, а с другой лишила пользователей ряда оснасток и графических функция, которые они предоставляли. Microsoft по известной только им причине убрали оснастки из состава инструментов RDS фермы:
- Tsconfig.msc «Конфигурация узла сеансов удаленных рабочих столов (Remote Desctop Session Host Configuration)» — это оснастка позволяющая вам задавать список серверов лицензирования RDSH хоста, производить настройку уровней безопасности RDP, управлять настройками сеансов, параметрами схода на RDP, параметрами клиента, запрещая или разрешая перенаправление устройств и многое другое. Напоминаю, что благодаря это оснастки я смог настроить права входа на изолированный терминальный стол созданный для подрядчиков. Вот так выглядела эта оснастка, уверен, что начинающие системные администраторы ее даже и не видели.
- Tsadmin.msc «Диспетчер служб удаленных рабочих столов» (Remote Desktop Services Manager) — это оснастка для взаимодействия и управления сессиями пользователей удаленного рабочего стола. Например вы можете удаленно завершить любой процесс пользователя, его разлогинить с терминального сервера, так же можете массово отправить сообщение пользователям RDP, в версиях Windows Server 2012 R2 и выше для этого мы использовали PowerShell, чтобы их оповестить. Сама оснастка выглядит вот так. Так же я бы советовал обратить внимание на утилиту Terminal Services Manager, она бесплатна и может выполнить все, что делает оснастка Tsadmin.msc. Эту утилиту как и делали энтузиасты для боле старших версий операционной системы Windows Server.
Алгоритм запуска TSADMIN.msc и TSCONFIG.msc в Windows Server 2019
Хорошо, что Microsoft не закрыла возможность регистрации и запуска оснасток TSADMIN.msc и TSCONFIG.msc в Windows Server 2012 R2 и выше. Хочу отметить, что данный метод не является официальным, но использовать его все же можно на свой страх и риск.
Суть метода заключается в том, что вам необходимо скопировать определенные библиотеки и сами оснастки Tsconfig.msc и Tsadmin.msc из Windows Server 2008 R2 или скачать их у меня если у вас нет уже в инфраструктуре таких серверов. так же необходимо для них прописать ключи реестра и права на них, это делается через выгрузку веток с 2008 R2 системы или скриптом, оба метода я покажу.
Если вы все скачали у меня, то состав архивов будет такой:
Если у вас есть своя Windows Server 2008 R2 (даже если ее нет вы можете быстро развернуть виртуальную машину), то вам необходимо скопировать вот такой список файлов из каталога C:WindowsSystem32
- c:windowssystem32tsconfig.msc
- c:windowssystem32tsadmin.msc
- c:windowssystem32tsadmin.dll
- c:windowssystem32tsconfig.dll
- c:windowssystem32wts.dll
А так же языковые файлы они располагаются по пути C:WindowsSystem32ru или C:WindowsSystem32en в зависимости от языка в системе. В моем примере русская версия поэтому я буду копировать файлы для русской версии. Из каталога мне необходимо скопировать
- c:windowssystem32rutsconfig.resources.dll
- c:windowssystem32rutsadmin.resources.dll
Следующим действием вам необходимо выгрузить две ветки реестра, если не хотите это делать, то их можно создать самому из кода, который я представлю ниже. Запустите редактор реестра Windows из окна выполнить, введя regedit.
Вам нужно найти вот такие ветки реестра и произвести их экспорт:
- HKEY_LOCAL_MACHINESOFTWAREMicrosoft MMCSnapInsFX:{3FCE72B6-A31B-43ac-ADDA-120E1E56EB0F}
- HKEY_LOCAL_MACHINESOFTWAREMicrosoft MMCSnapInsFX:{80aaa290-abd9-9239-7a2d-cf4f67e42128}
Выбираем место сохранения ваших reg файлов. На выходе у вас будет два файла вот с таким содержимым, для оснастки tsconfig (80aaa290-abd9-9239-7a2d-cf4f67e42128)
Windows Registry Editor Version 5.00
[HKEY_LOCAL_MACHINESOFTWAREMicrosoft MMCSnapInsFX:{80aaa290-abd9-9239-7a2d-cf4f67e42128}]
«ApplicationBase»=hex (2):43,00,3a,00,5c,00, 57,00,69,00,6e,00,64,00,6f,00,77,00,
73,00,5c,00,53,00,79,00,73,00,74,00,65,00, 6d,00,33,00,32,00,00,00
«About»=»{00000000-0000-0000-0000-000000000000}»
«VersionStringIndirect»=»@C:\Windows\System32\umcRes.dll,-107»
«ProviderStringIndirect»=hex (2) :40,00,43,00,3a, 00,5c,00,57,00,69,00,6e,00,64,
00,6f,00,77,00,73,00,5c,00,53,00,79,00, 73,00,74,00, 65,00,6d,00,33,00,32,00,
5c,00,75,00,6d,00,63,00,52,00,65,00,73,00, 2e,00,64,00,6c,00,6c,00,2c,00,2d,
00,31,00,30,00,32,00,00,00
«SmallFolderBitmapIndirect»=hex(2) :40,00,43,00, 3a,00,5c,00,57,00,69,00,6e,00,
64,00,6f,00,77,00,73,00,5c,00,53,00,79, 00,73,00,74,00, 65,00,6d,00,33,00,32,
00,5c,00,75,00,6d,00,63,00,52,00,65,00,73,00, 2e,00,64,00,6c,00,6c,00,2c,00,
2d,00,31,00,32,00,30,00,00,00
«NameString»=»Remote Desktop Session Host Configuration»
«HelpTopic»=hex(2):25,00,73,00,79,00,73,00,74,00,65, 00,6d,00,72,00,6f,00,6f,00,
74,00,25,00,5c,00,68,00,65,00,6c,00,70, 00,5c,00,74,00,73,00,63,00,63,00,2e,
00,63,00,68,00,6d,00,00,00
«AssemblyName»=»tsconfig»
«RuntimeVersion»=»v2.0.50215»
«Description»=»Configure Remote Desktop Session Host settings»
«DescriptionStringIndirect»=hex (2) :40,00,43,00,3a, 00,5c,00,57,00,69,00,6e,00,
64,00,6f,00,77,00,73,00,5c,00,53,00,79, 00,73,00,74, 00,65,00,6d,00,33,00,32,
00,5c,00,75,00,6d,00,63,00,52,00,65,00,73,00,2e, 00,64,00,6c,00,6c,00,2c,00,
2d,00,31,00,30,00,31,00,00,00
«LinkedHelpTopics»=»%systemroot%\help\tscc.chm»
«NameStringIndirect»=hex (2) :40,00,43,00,3a,00, 5c,00,57,00,69,00,6e,00,64,00,6f,
00,77,00,73,00,5c,00,53,00,79,00,73,00, 74,00,65, 00,6d,00,33,00,32,00,5c,00,
75,00,6d,00,63,00,52,00,65,00,73,00,2e,00,64, 00,6c,00,6c,00,2c,00,2d,00,31,
00,30,00,30,00,00,00
«IconIndirect»=hex(2):40,00,43,00,3a,00, 5c,00,57,00,69,00,6e,00,64,00,6f,00,77,
00,73,00,5c,00,53,00,79,00,73,00,74,00, 65,00,6d,00,33,00,32,00,5c,00,75,00,
6d,00,63,00,52,00,65,00,73,00,2e,00,64, 00,6c,00,6c,00,2c,00,2d,00,31,00,31,
00,30,00,00,00
«FxVersion»=»2.0.1.7»
«Type»=»Microsoft.TerminalServices.Configuration. SnapIn.TSConfigSnapIn, tsconfig, Version=6.1.0.0, Culture=neutral, PublicKeyToken=31bf3856ad364e35»
«FolderBitmapsColorMask»=dword:00000000
«ModuleName»=»tsconfig.dll»
«Provider»=»Microsoft Corporation»
[HKEY_LOCAL_MACHINESOFTWAREMicrosoft MMCSnapInsFX:{80aaa290-abd9-9239-7a2d-cf4f67e42128}NodeTypes]
[HKEY_LOCAL_MACHINESOFTWAREMicrosoft MMCSnapInsFX:{80aaa290-abd9-9239-7a2d-cf4f67e42128}NodeTypes{f86e6446-aaff-11d0-b944-00c04fd8d5b9}]
[HKEY_LOCAL_MACHINESOFTWAREMicrosoft MMCSnapInsFX:{80aaa290-abd9-9239-7a2d-cf4f67e42128}Standalone]
для оснастки Tsadmin.msc (80aaa290-abd9-9239-7a2d-cf4f67e42128)
Windows Registry Editor Version 5.00
[HKEY_LOCAL_MACHINESOFTWAREMicrosoft MMCSnapInsFX:{80aaa290-abd9-9239-7a2d-cf4f67e42128}]
«ApplicationBase»=hex(2):43,00,3a,00,5c,00,57, 00,69,00,6e,00,64,00,6f,00,77,00,
73,00,5c,00,53,00,79,00,73,00,74,00,65,00,6d,00,33,00,32,00,00,00
«About»=»{00000000-0000-0000-0000-000000000000}»
«VersionStringIndirect»=»@C:\Windows\System32\umcRes.dll,-107»
«ProviderStringIndirect»=hex (2):40,00,43,00, 3a,00,5c,00,57,00,69,00,6e,00,64,
00,6f,00,77,00,73,00,5c,00,53,00,79,00,73, 00,74,00,65,00,6d,00,33,00,32,00,
5c,00,75,00,6d,00,63,00,52,00,65,00,73,00, 2e,00,64,00,6c,00,6c,00,2c,00,2d,
00,31,00,30,00,32,00,00,00
«SmallFolderBitmapIndirect»=hex (2):40,00, 43,00,3a,00,5c,00,57,00,69,00,6e,00,
64,00,6f,00,77,00,73,00,5c,00,53,00,79,00, 73,00,74,00,65,00,6d,00,33,00,32,
00,5c,00,75,00,6d,00,63,00,52,00,65,00,73, 00,2e,00,64,00,6c,00,6c,00,2c,00,
2d,00,31,00,32,00,30,00,00,00
«NameString»=»Remote Desktop Session Host Configuration»
«HelpTopic»=hex(2) :25,00,73,00,79,00,73, 00,74,00,65,00,6d,00,72,00,6f,00,6f,00,
74,00,25,00,5c,00,68,00,65,00,6c,00,70,00, 5c,00,74,00,73,00,63,00,63,00,2e,
00,63,00,68,00,6d,00,00,00
«AssemblyName»=»tsconfig»
«RuntimeVersion»=»v2.0.50215»
«Description»=»Configure Remote Desktop Session Host settings»
«DescriptionStringIndirect»=hex (2):40,00,43,00,3a, 00,5c,00,57,00,69,00,6e,00,
64,00,6f,00,77,00,73,00,5c,00,53,00,79,00,73,00,74, 00,65,00,6d,00,33,00,32,
00,5c,00,75,00,6d,00,63,00,52,00,65,00,73,00,2e, 00,64,00,6c,00,6c,00,2c,00,
2d,00,31,00,30,00,31,00,00,00
«LinkedHelpTopics»=»%systemroot%\help\tscc.chm»
«NameStringIndirect»=hex (2):40,00,43,00,3a,00, 5c,00,57,00,69,00,6e,00,64,00,6f,
00,77,00,73,00,5c,00,53,00,79,00,73,00,74,00,65, 00,6d,00,33,00,32,00,5c,00,
75,00,6d,00,63,00,52,00,65,00,73,00,2e,00,64,00, 6c,00,6c,00,2c,00,2d,00,31,
00,30,00,30,00,00,00
«IconIndirect»=hex (2):40,00,43,00,3a,00,5c,00,57, 00,69,00,6e,00,64,00,6f,00,77,
00,73,00,5c,00,53,00,79,00,73,00,74,00,65,00,6d,00, 33,00,32,00,5c,00,75,00,
6d,00,63,00,52,00,65,00,73,00,2e,00,64,00,6c,00, 6c,00,2c,00,2d,00,31,00,31,
00,30,00,00,00
«FxVersion»=»2.0.1.7»
«Type»=»Microsoft.TerminalServices.Configuration. SnapIn.TSConfigSnapIn, tsconfig, Version=6.1.0.0, Culture=neutral, PublicKeyToken=31bf3856ad364e35»
«FolderBitmapsColorMask»=dword:00000000
«ModuleName»=»tsconfig.dll»
«Provider»=»Microsoft Corporation»
[HKEY_LOCAL_MACHINESOFTWAREMicrosoft MMCSnapInsFX:{80aaa290-abd9-9239-7a2d-cf4f67e42128}NodeTypes]
[HKEY_LOCAL_MACHINESOFTWAREMicrosoft MMCSnapInsFX:{80aaa290-abd9-9239-7a2d-cf4f67e42128}NodeTypes{f86e6446-aaff-11d0-b944-00c04fd8d5b9}]
[HKEY_LOCAL_MACHINESOFTWAREMicrosoft MMCSnapInsFX:{80aaa290-abd9-9239-7a2d-cf4f67e42128}Standalone]
напоминаю, что вы их можете создать вручную в виде обычного txt, вставить содержимое, а потом изменить тип файла на reg.
Регистрация оснасток Tsconfig.msc и Tsadmin.msc в Windows Server 2019
Теперь когда у вас есть все файлы необходимые для запуска и установки оснасток Tsconfig.msc и Tsadmin.msc, вы должны распаковать архив и положить файлы по тем же путям, приведу их сюда еще раз:
- c:windowssystem32tsadmin.dll
- c:windowssystem32tsconfig.dll
- c:windowssystem32wts.dll
- c:windowssystem32tsconfig.msc
- c:windowssystem32tsadmin.msc
- c:windowssystem32rutsconfig.resources.dll
- c:windowssystem32rutsadmin.resources.dll
Далее вам необходимо на вашем сервере Windows Server 2019 запустить два ключа реестра, которые мы выгружали. При их запуске будет предупреждение, говорим «Да«.
Файлы должны успешно импортироваться в реестр Windows.
Проверяем работу диспетчера служб удаленных рабочих столов
Попробуем запустить наши оснастки. Первой давайте запустим Tsadmin.msc. Для этого откройте окно выполнить и введите Tsadmin.msc. В итоге у нас запуститься «Диспетчер служб удаленных рабочих столов» (Remote Desktop Services Manager).
Работающие функции:
- отключение сеанса
- отправка сообщения
- сброс сессии
- статус сеанса
- регистрация сессии
- завершение процесса на вкладке процессов (одна из самых простых и важных функций инструмента)
Так же хочу порекомендовать бесплатную утилиту Terminal Services Manager, о которой я подробно рассказывал, советую посмотреть, это аналог оснасток Tsadmin.msc для некого управления RDS фермой, делает все то же самое.
Проверяем работу конфигурации узла сеансов удаленных рабочих столов
Запустите через окно выполнить Tsconfig.msc.
У вас откроется оснастка «Конфигурация узла сеансов удаленных рабочих столов (Remote Desctop Session Host Configuration)». Тут вы увидите все привычные вкладки для настройки RDP подключения, кроме вкладки «Безопасность», которая доступна только в Windows Server 2008 R2, что весьма и весьма прискорбно, так как это была хорошая плюшка для тонкой настройки доступа по RDP.
На этом у меня все, с вами был Иван Семин, автор и создатель IT портала Pyatilistnik.org. Остались вопросы, пожелания или просто хотите поделиться опытом, то жду вас в комментариях.
Проявилась проблема.
server 2019
подняты службы RDS (стандартное развертывание на одном сервере)
После перезагрузки сервера невозможно зайти по рдп.
Сообщение ошибки: «Не удается подключиться к удаленному компьютеру. Повторите попытку подключения. Если проблема повторится, обратитесь к владельцу удаленного компьютера или администратору сети.»
Можно зайти только локально, либо через IPMI консоль
События в диспетчере серверов показывают следующее:
код 1296
При получении пакета перенаправления от посредника подключений к удаленному рабочему столу в клиенте посредника подключений произошла ошибка.
Пользователь: ———
Ошибка: Посредник подключений к удаленному рабочему столу не готов к RPC.
код 1306
Клиенту посредника подключений к удаленному рабочему столу не удалось перенаправить пользователя ———-
Ошибка: NULL
Помогает перезапуск всех служб подряд
служба лицензирования, Локатор удаленного вызова процедур (RPC), служба посредник подключения к удаленному раб. столу, Перенаправитель портов пользовательского режима служб удаленных рабочих столов, Служба инициатора Майкрософт iSCSI(тоже
после ребута сервера, другой сервак теряет диск ICSI, и пока службу не рестартнем, он его не увидит).
и после этого рестартим «Службы удаленных рабочих столов», если их рестартить сразу, без рестарта вышеуказанных. то вылетит ошибка, что служба не ответила вовремя. и в итоге она висит в состоянии остановка.
Если все это проделать, то доступ восстанавливается.
Пробовал делать DISM /Online /Cleanup-Image /RestoreHealth с указанием источника пакета wim (без него он не делал), писал что восстановлено, но проблема осталась.
Кто сталкивался. куда смотреть, копать? что делать?