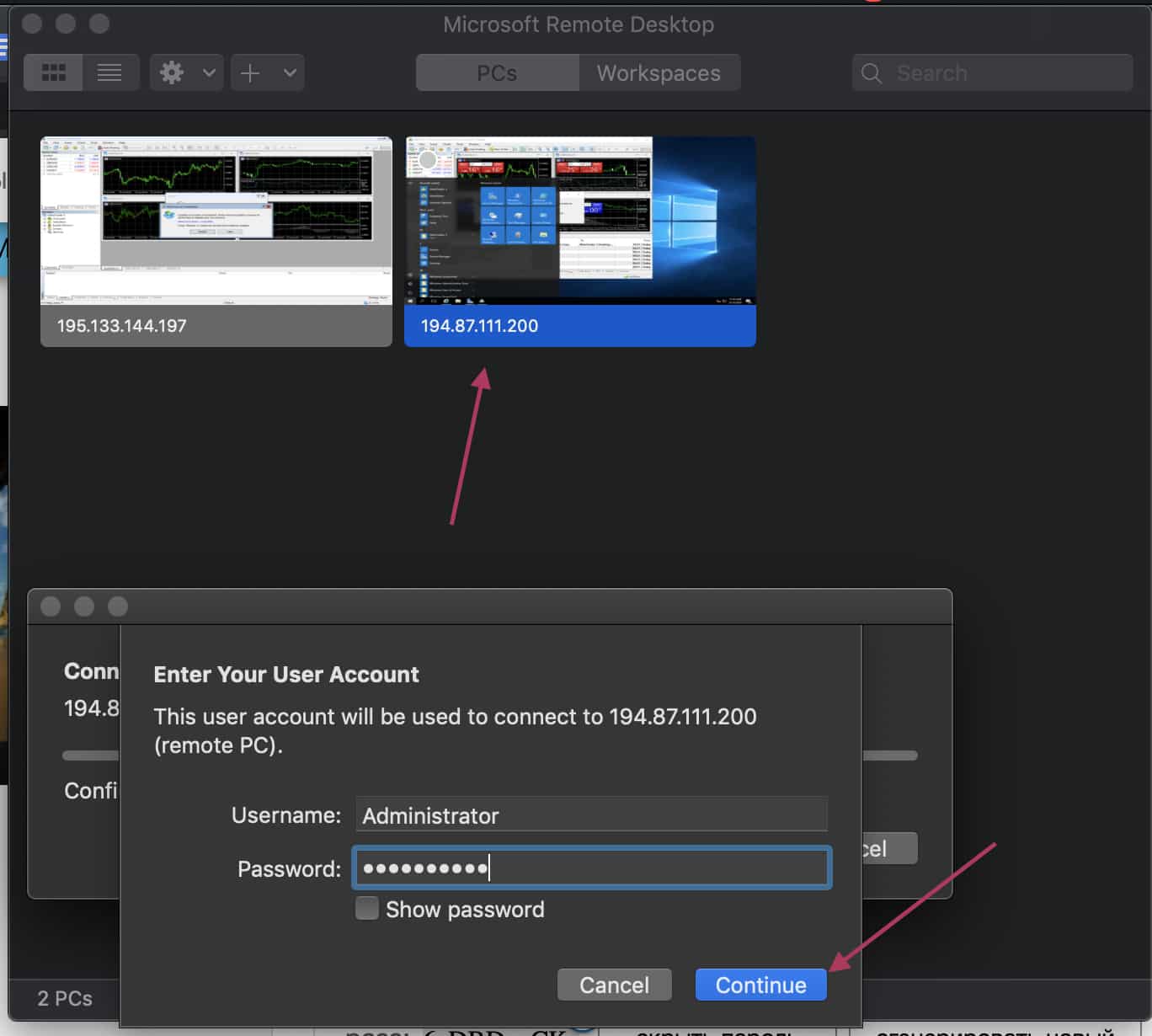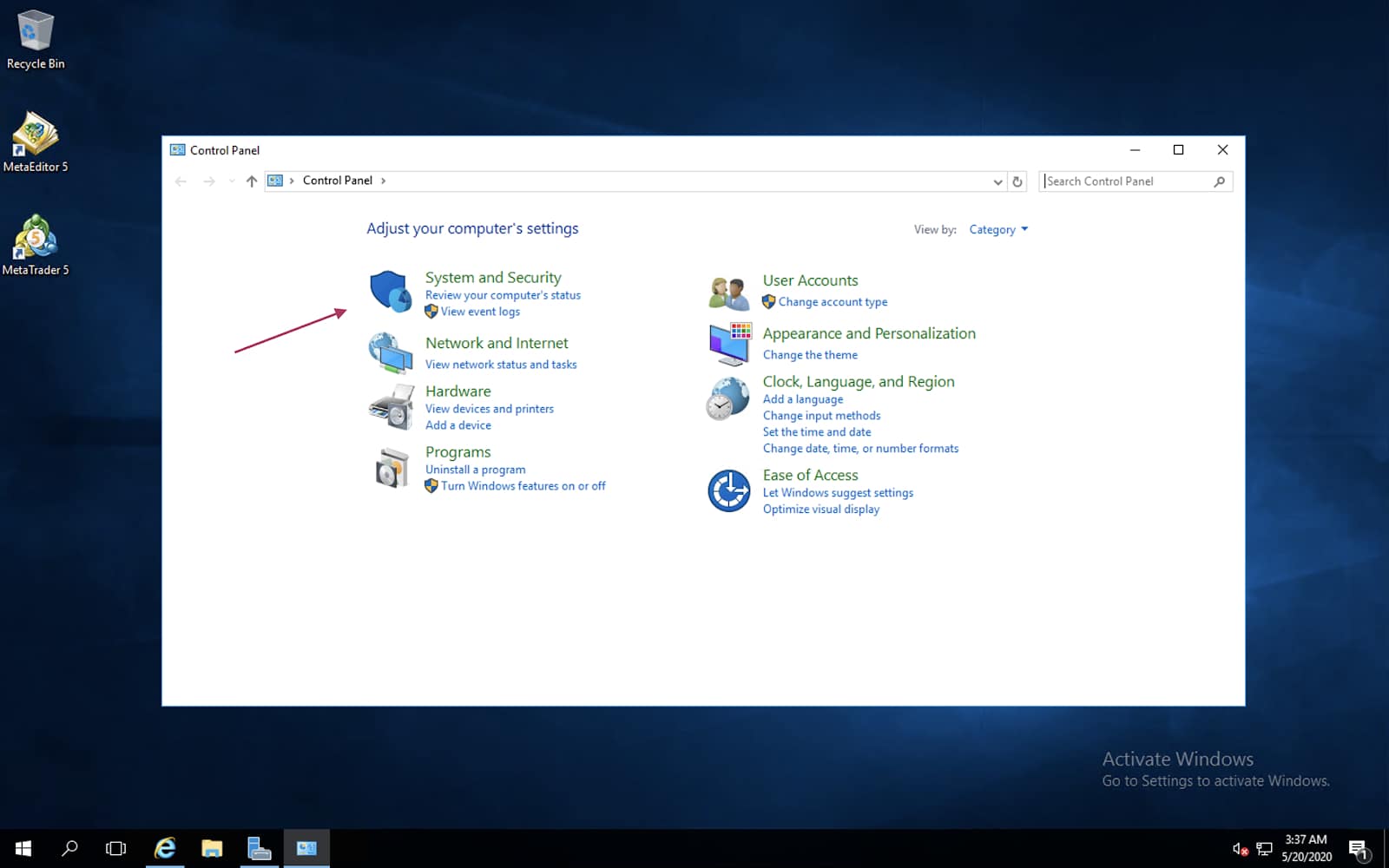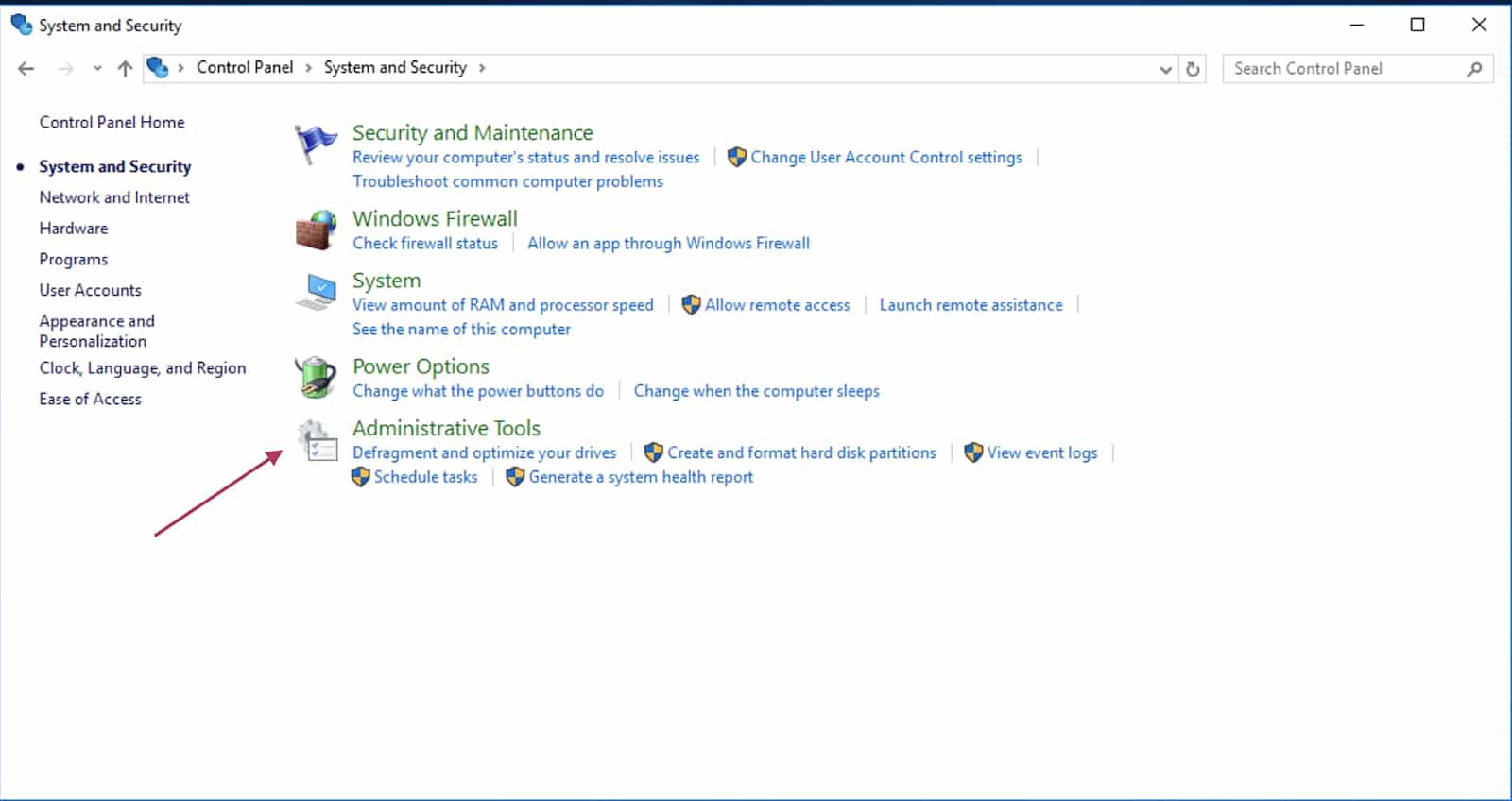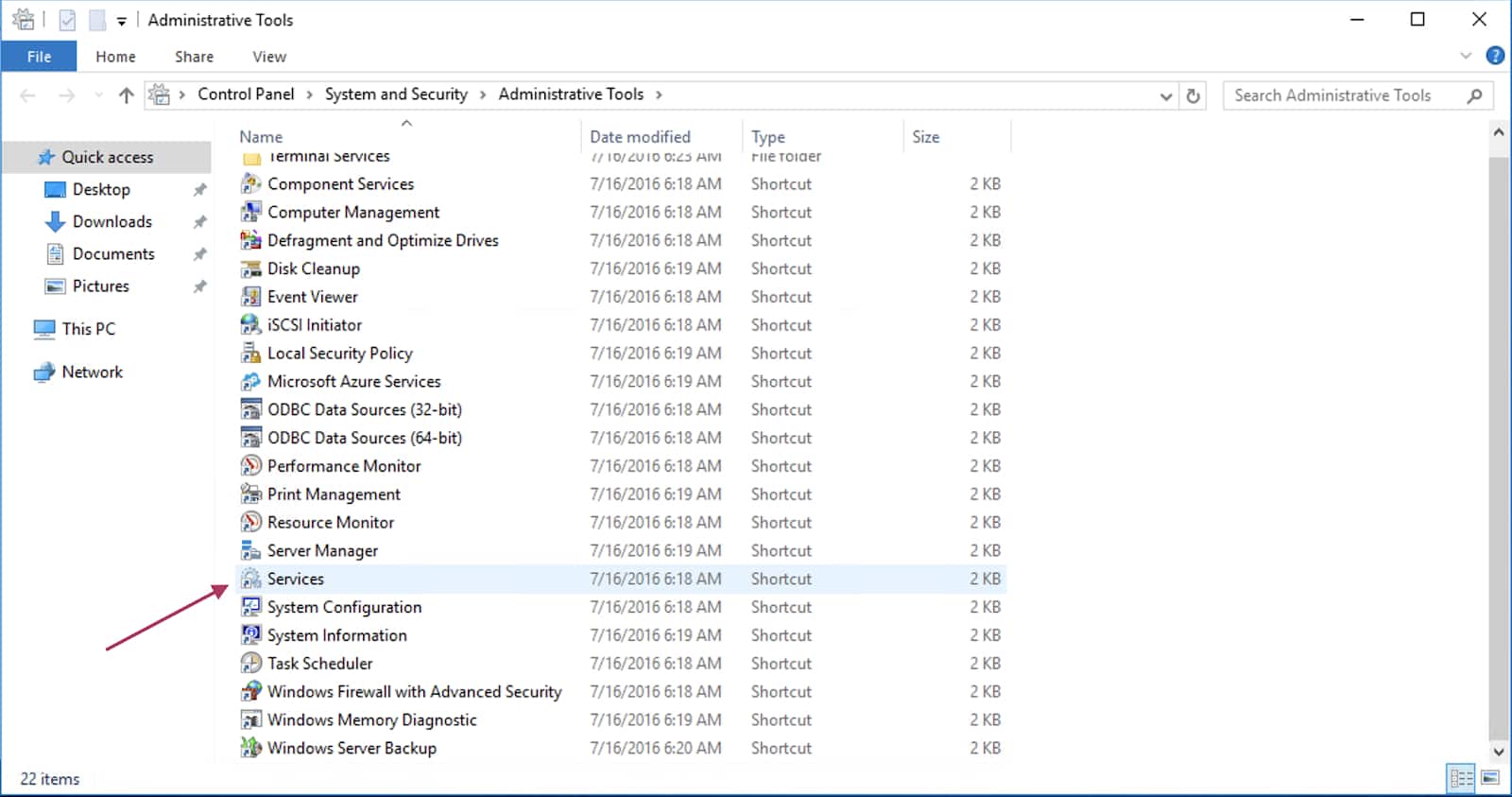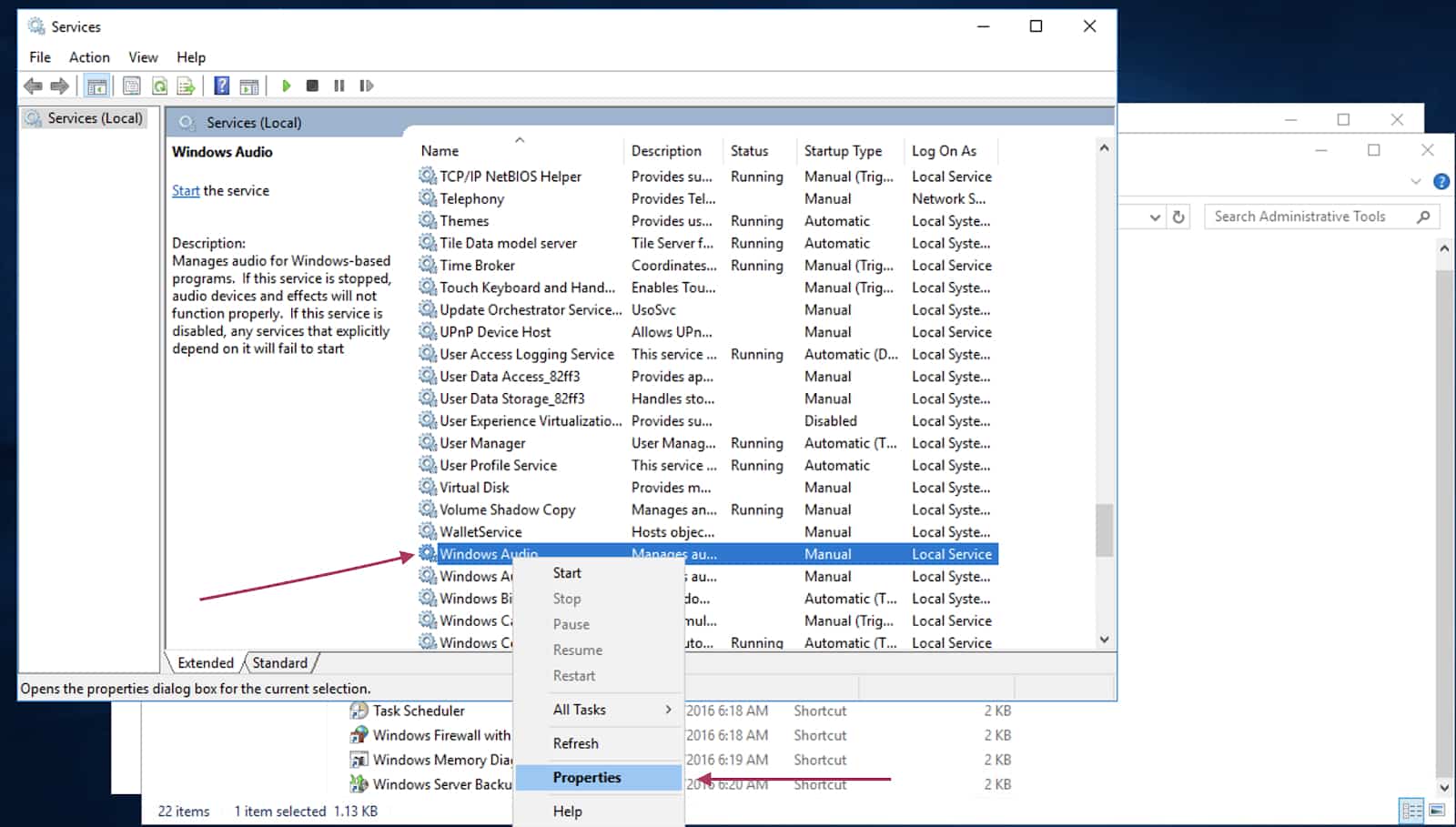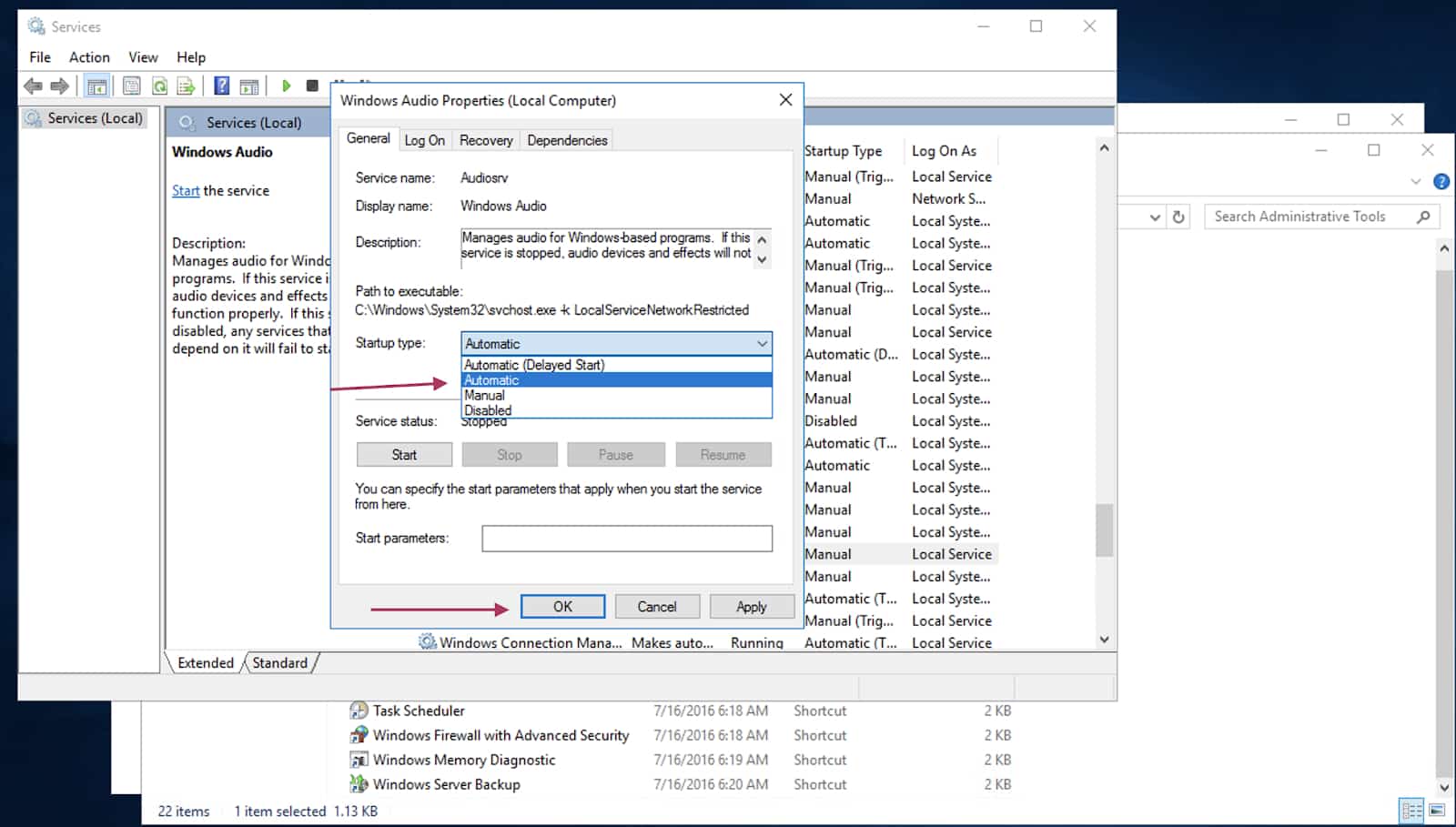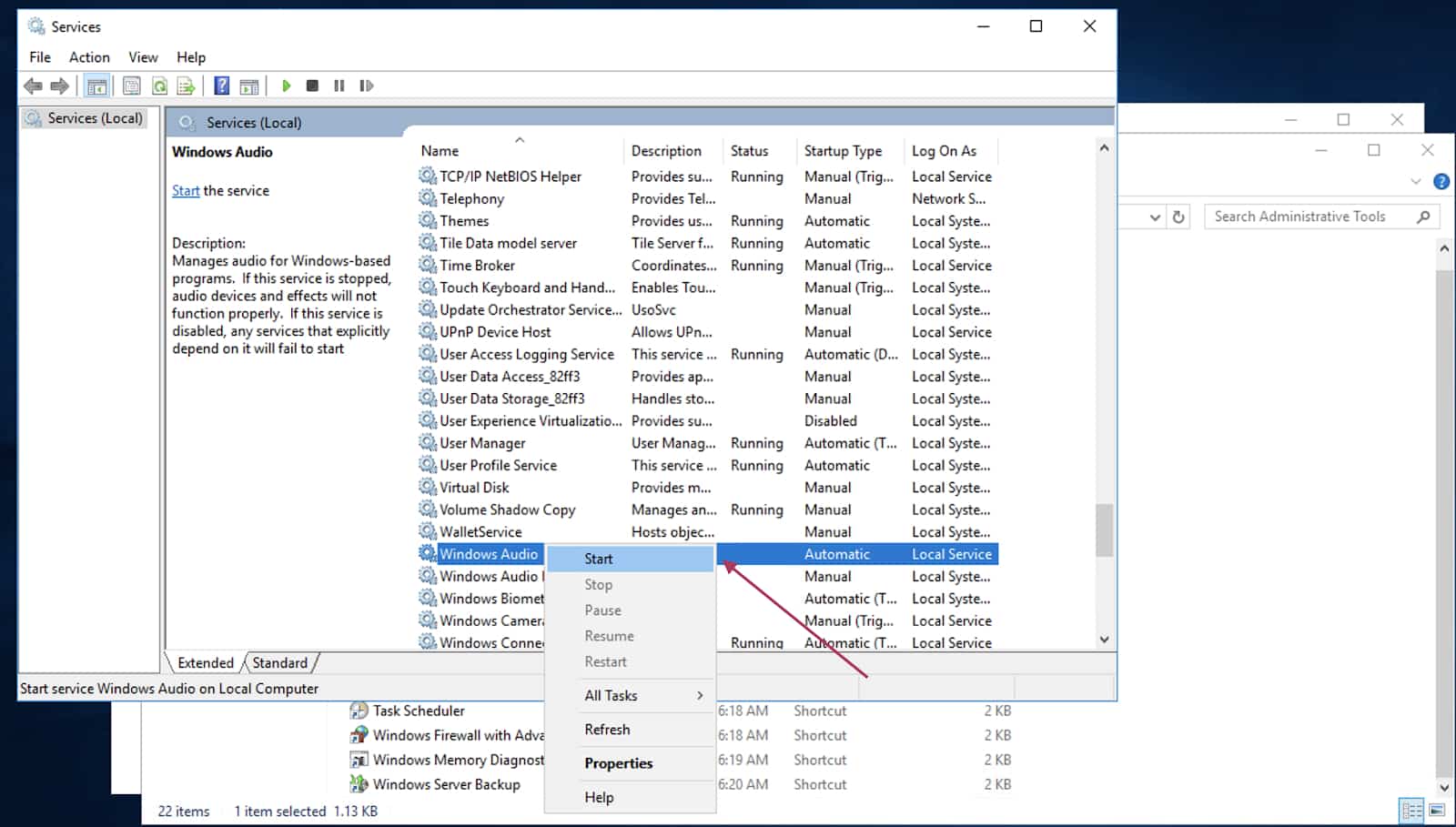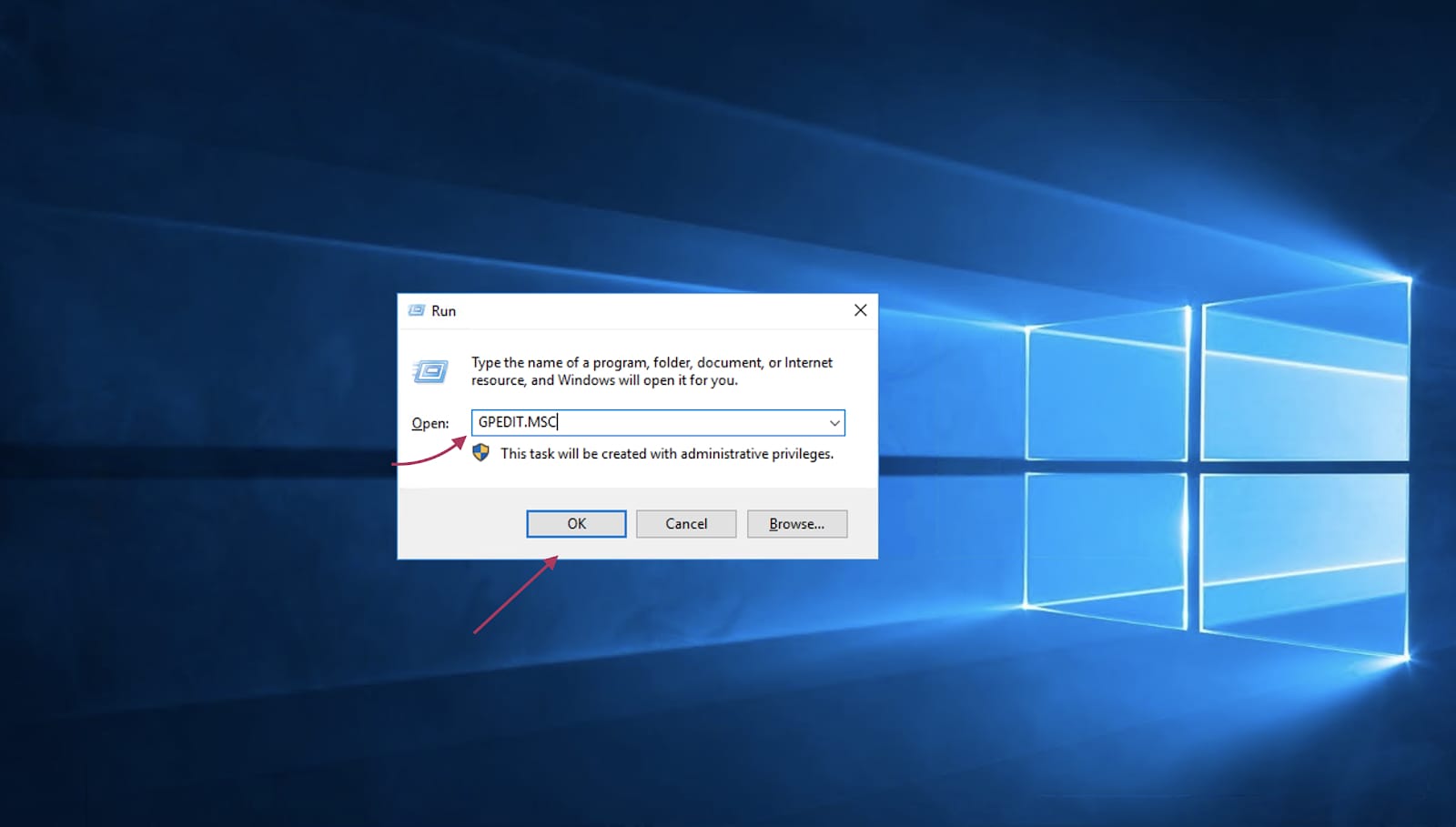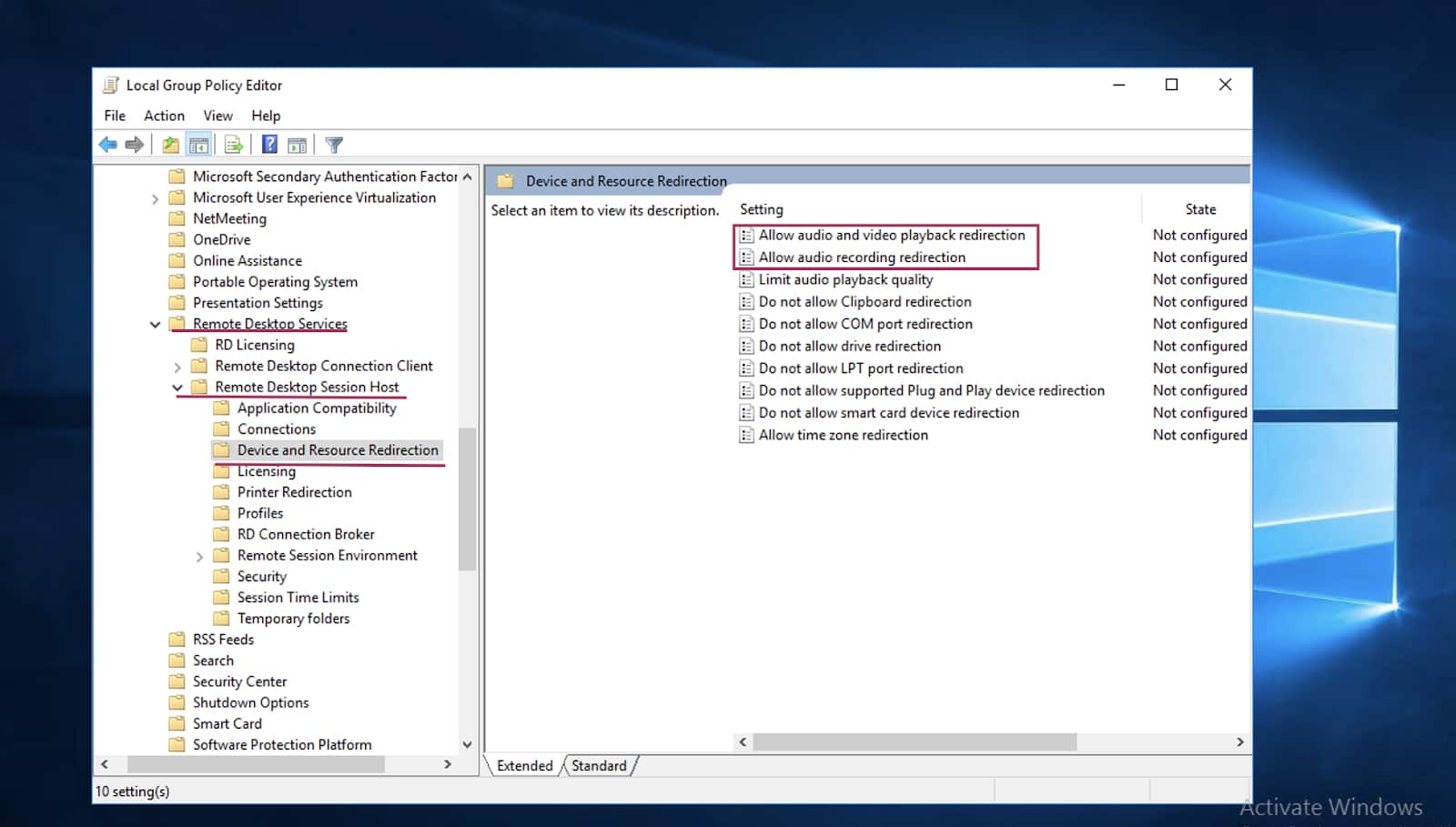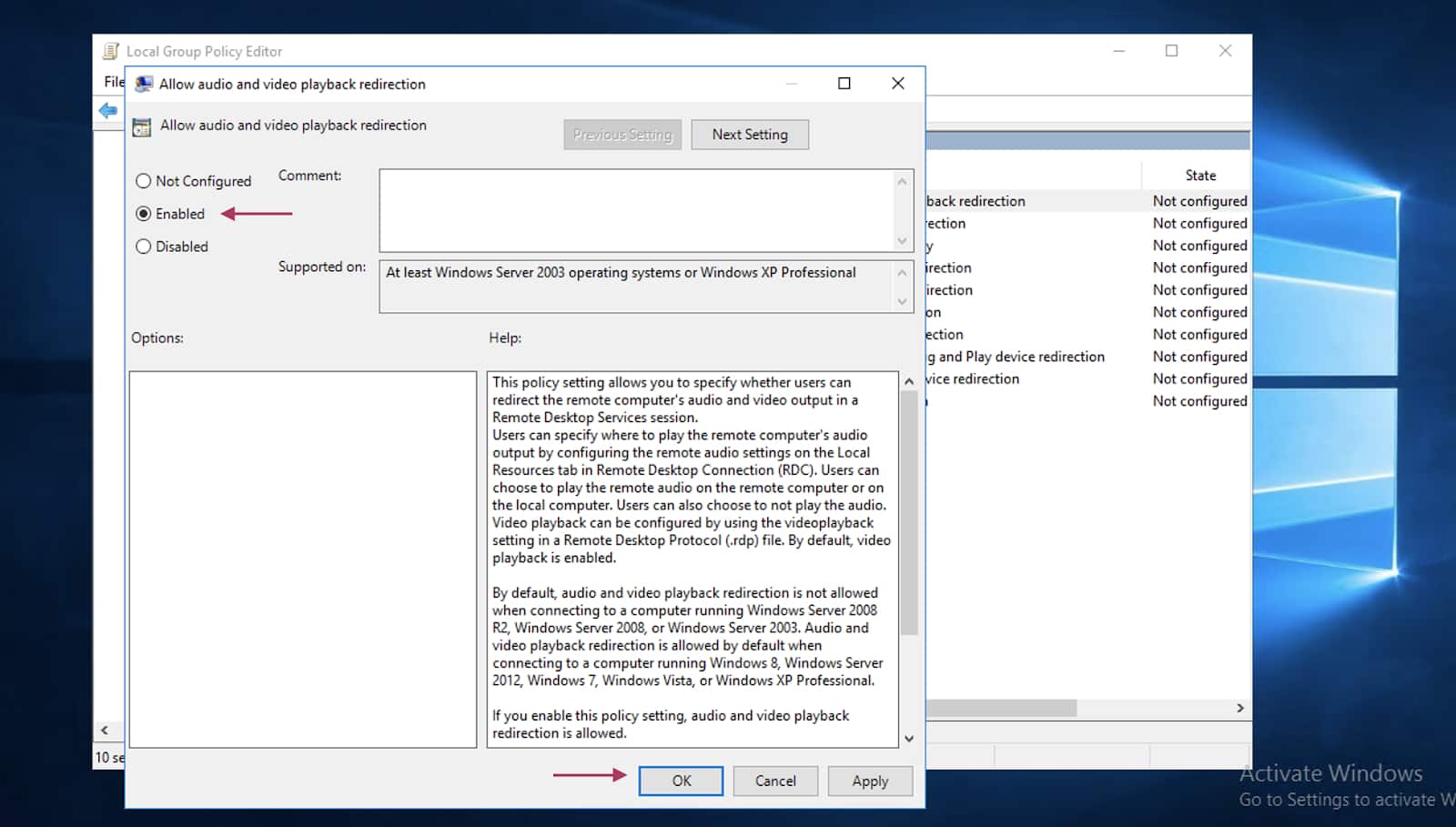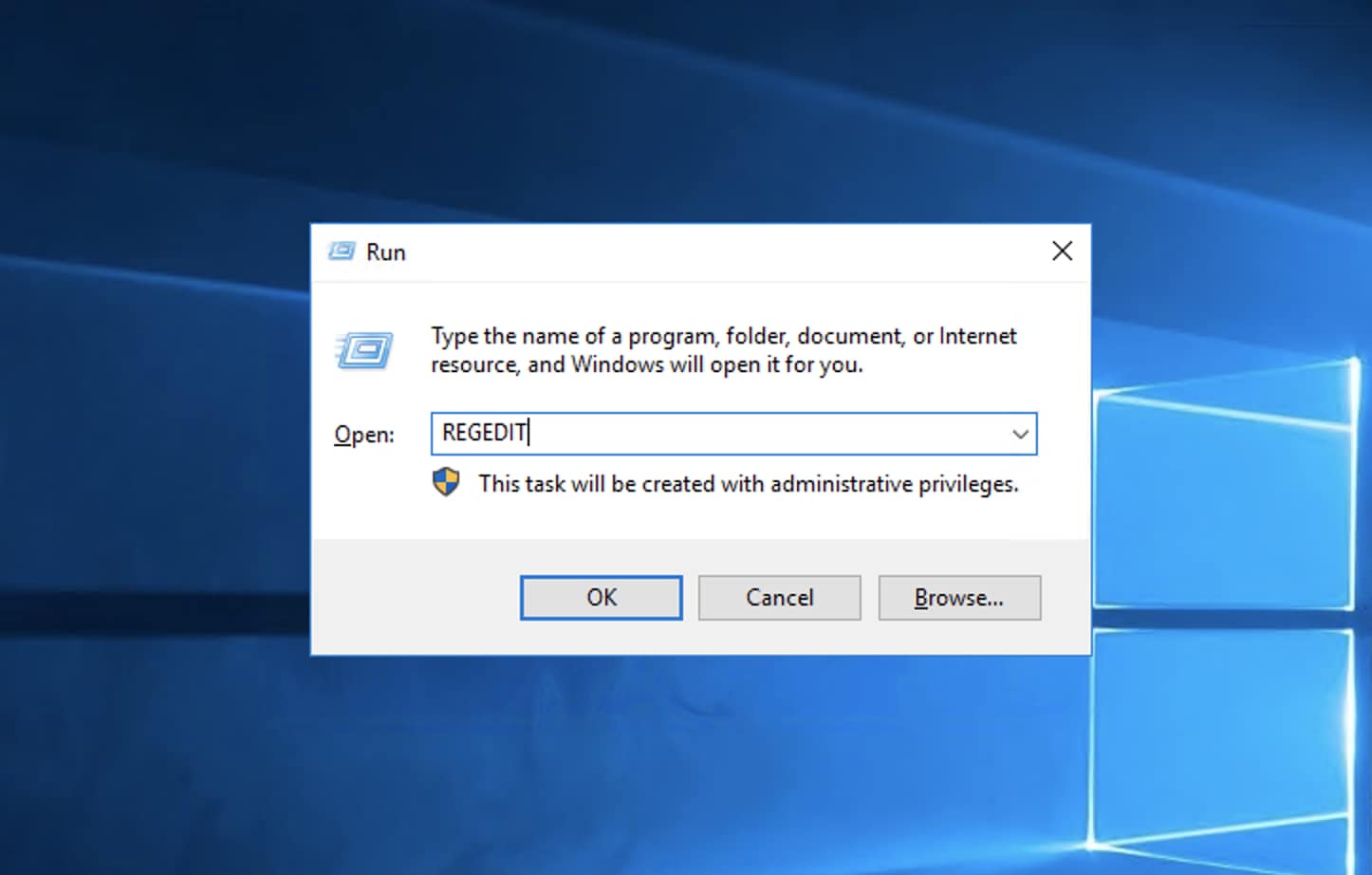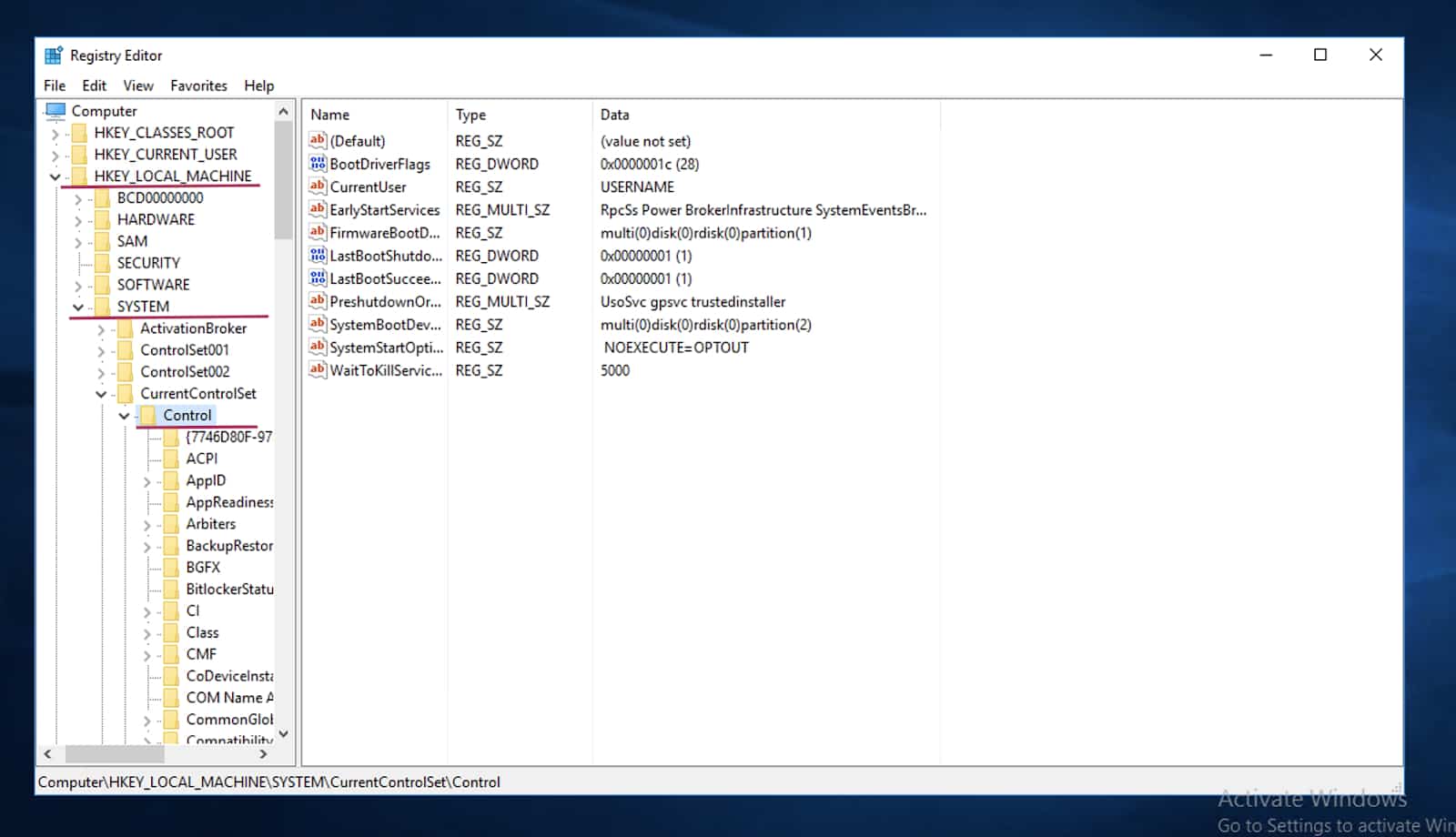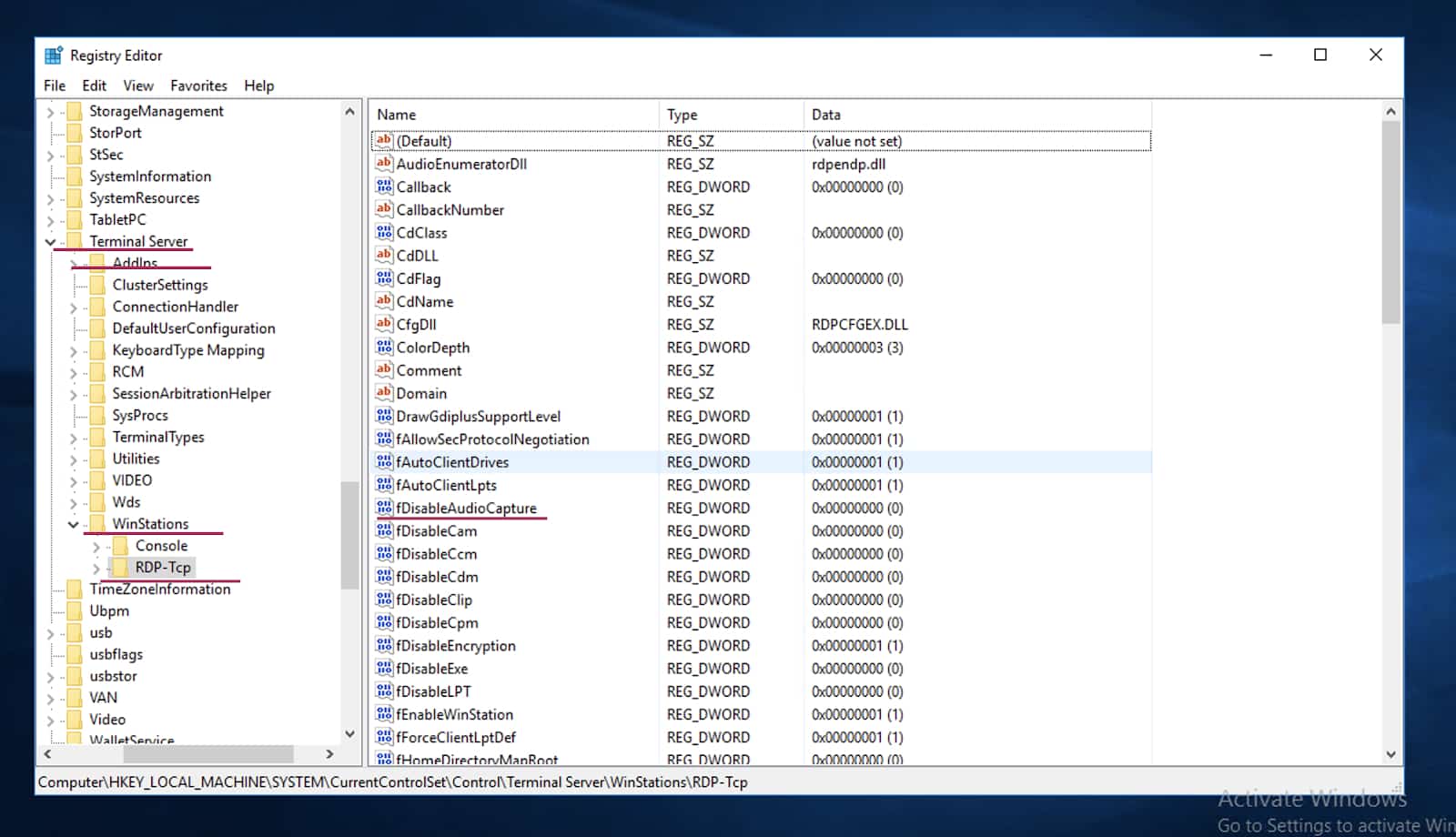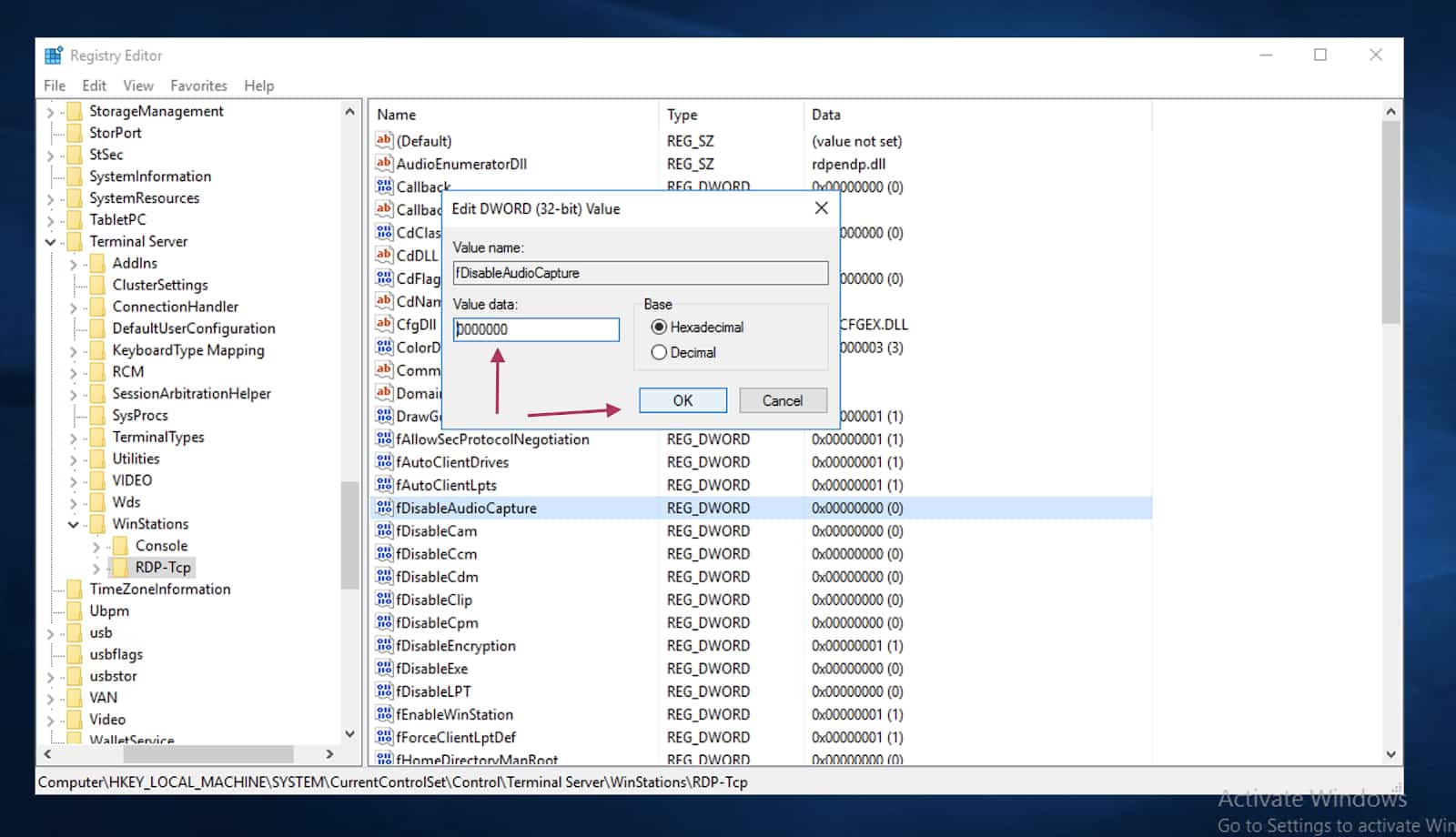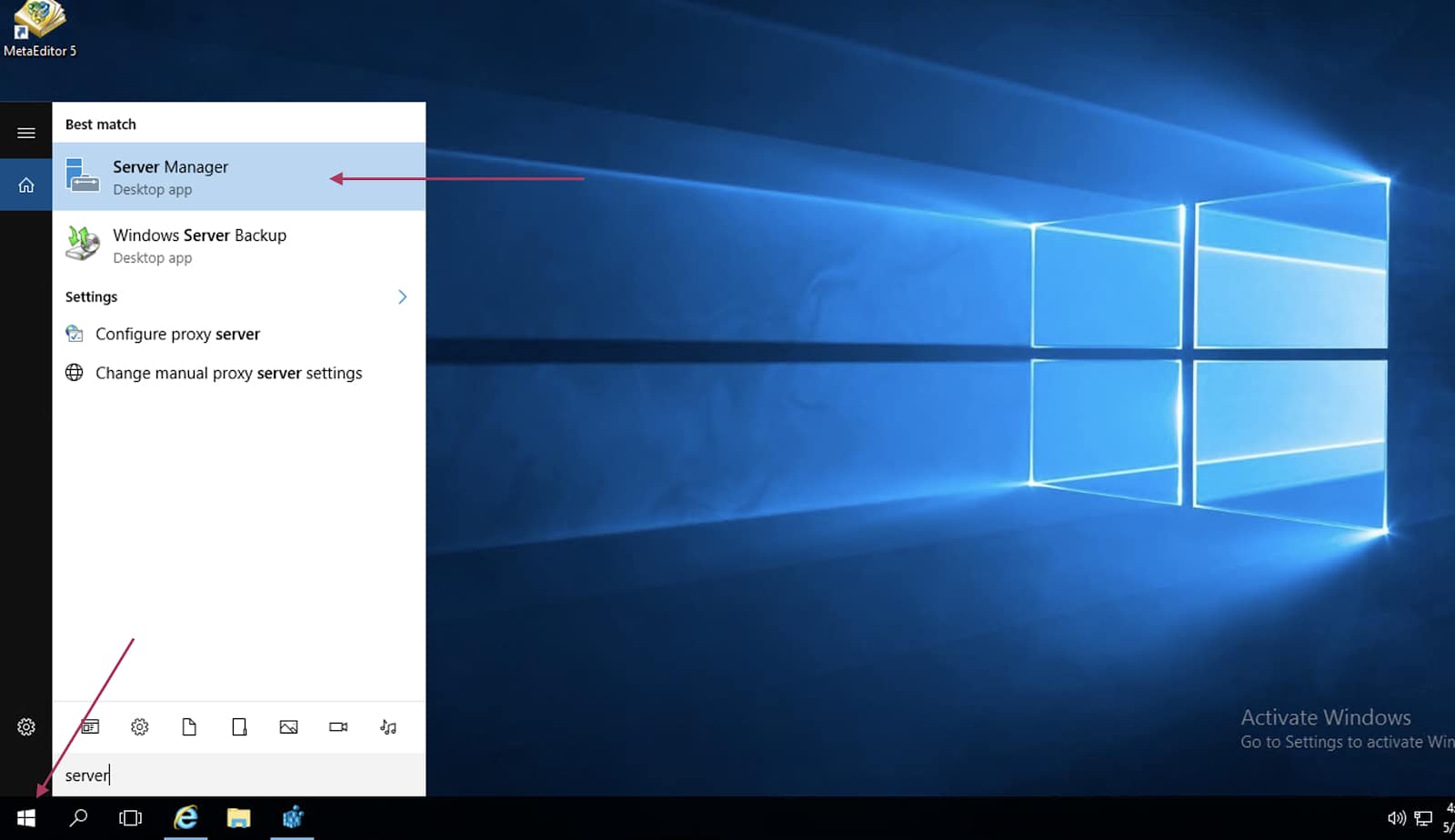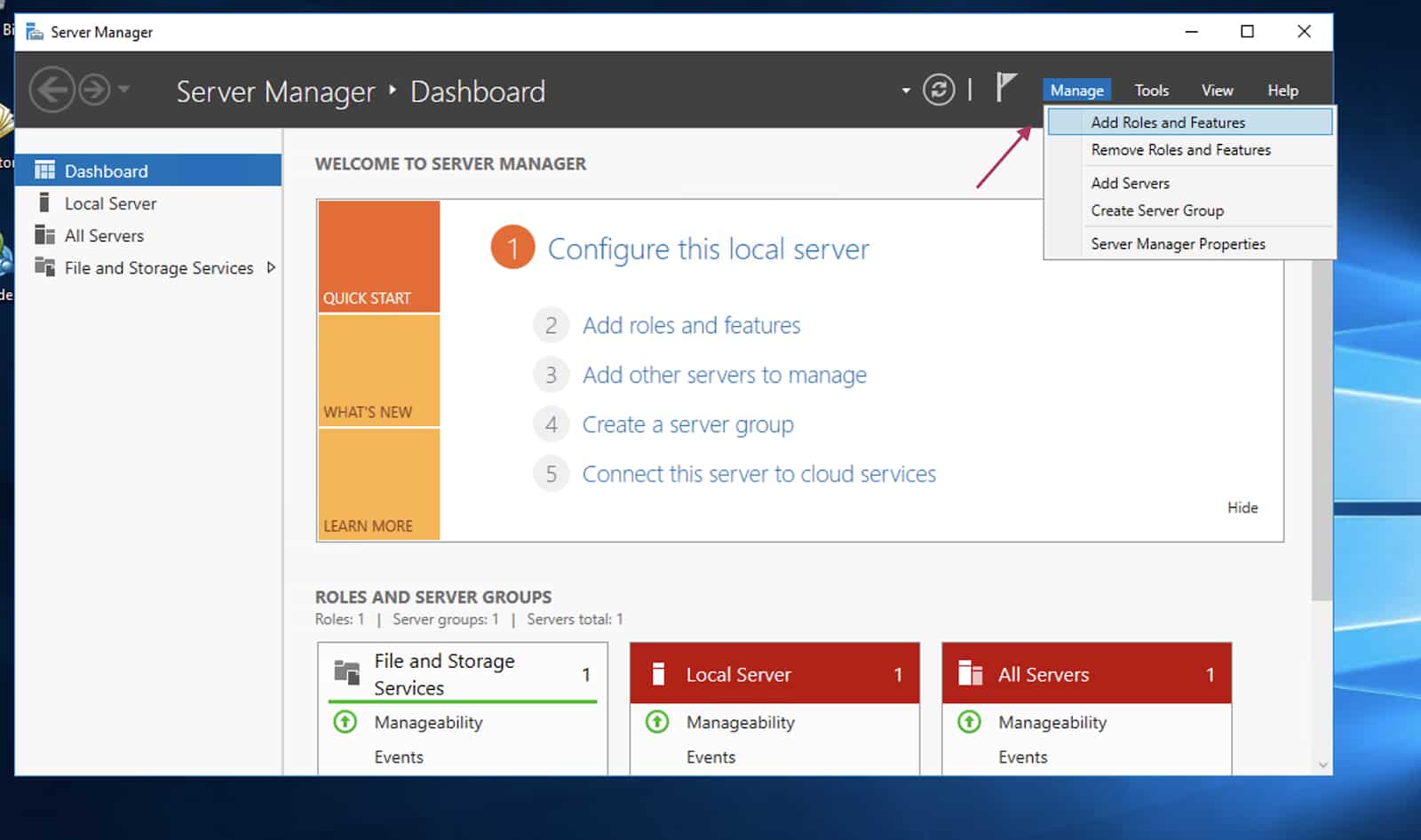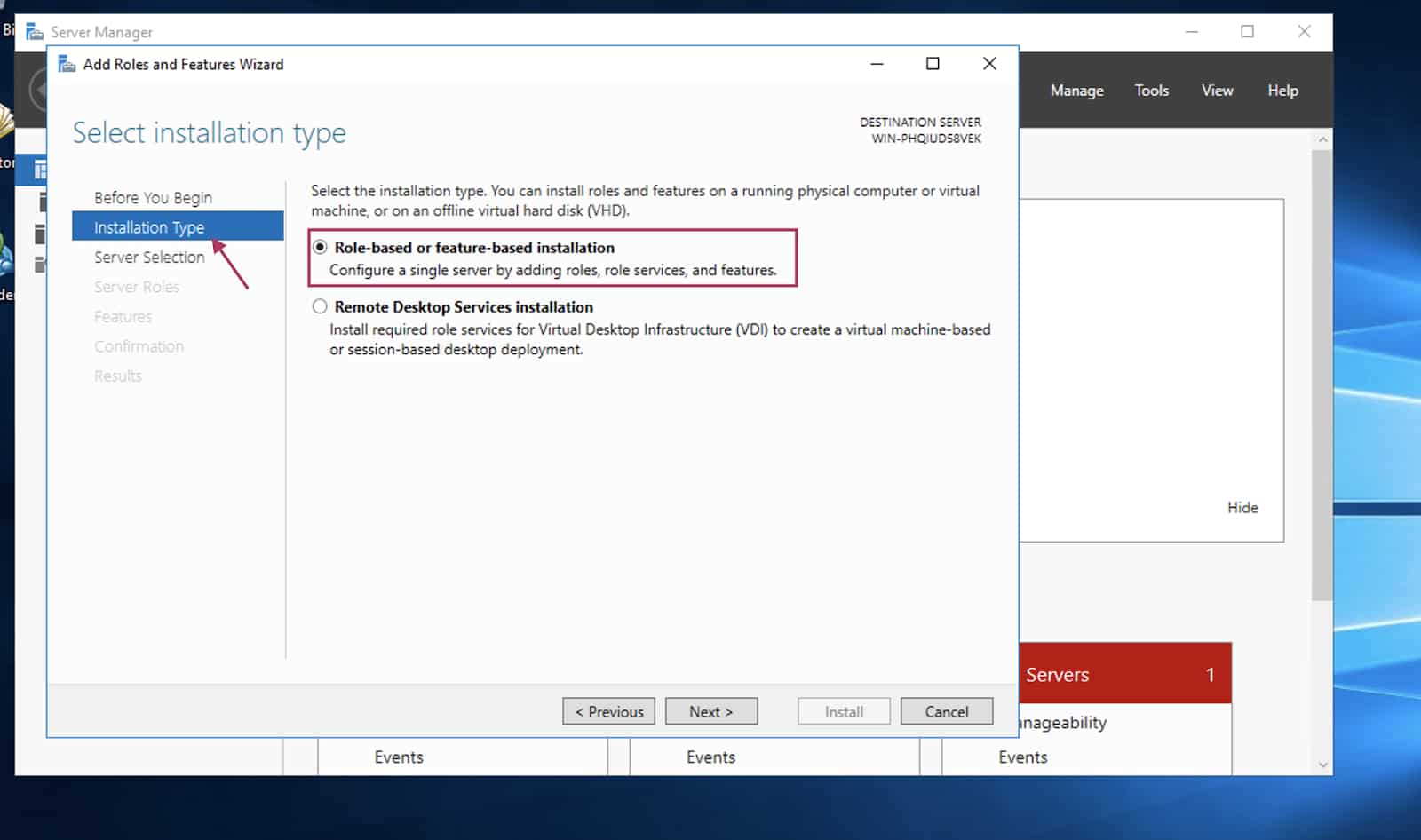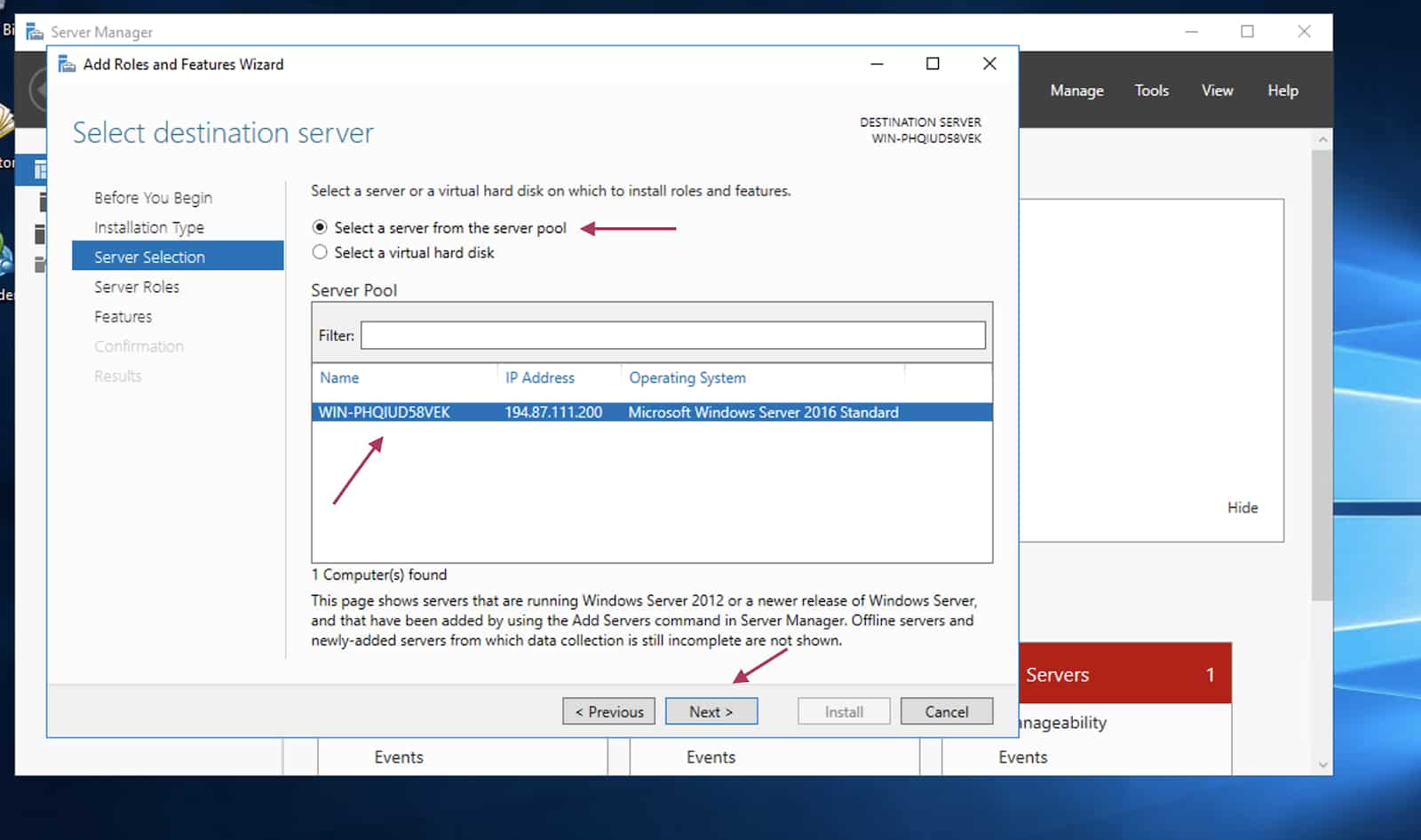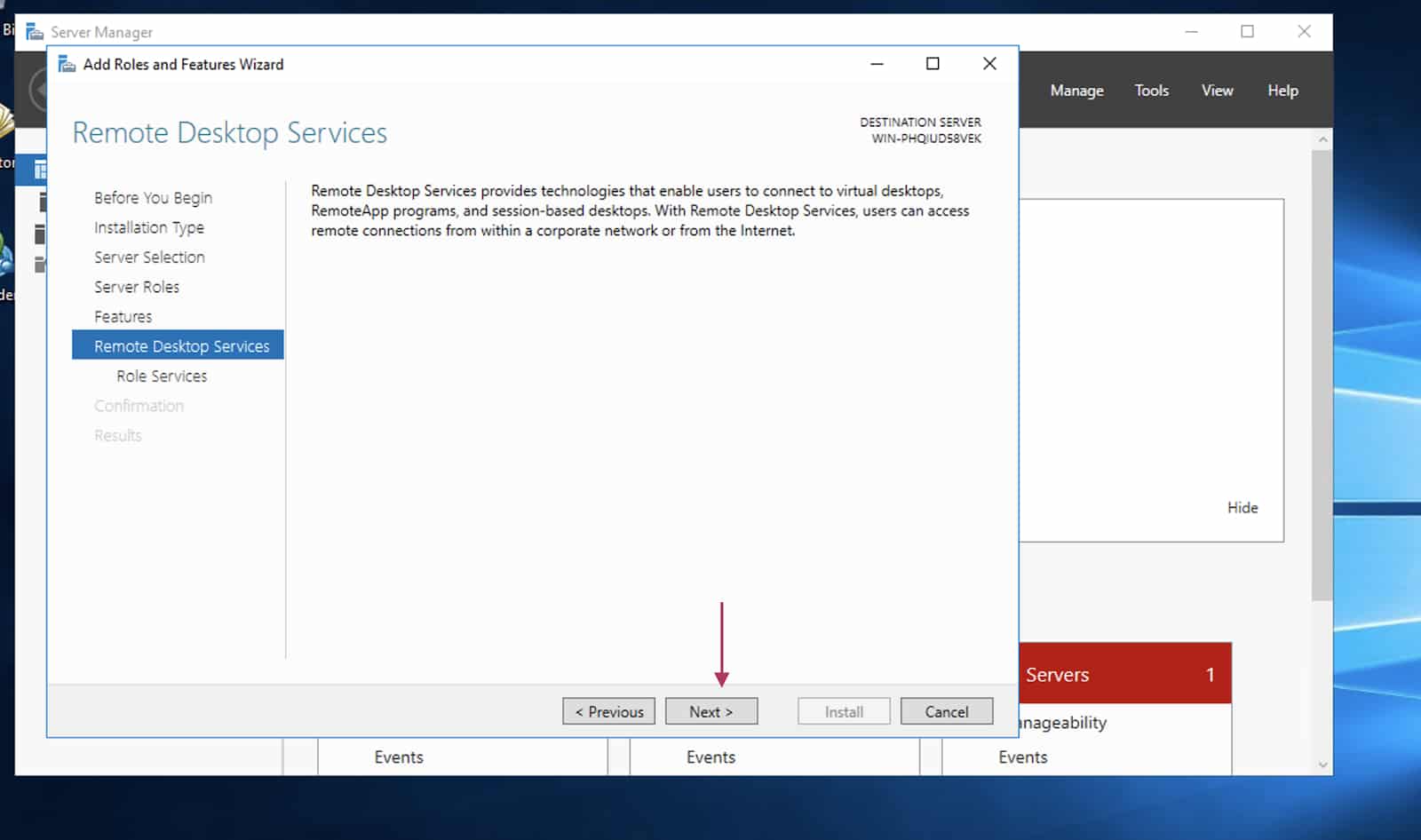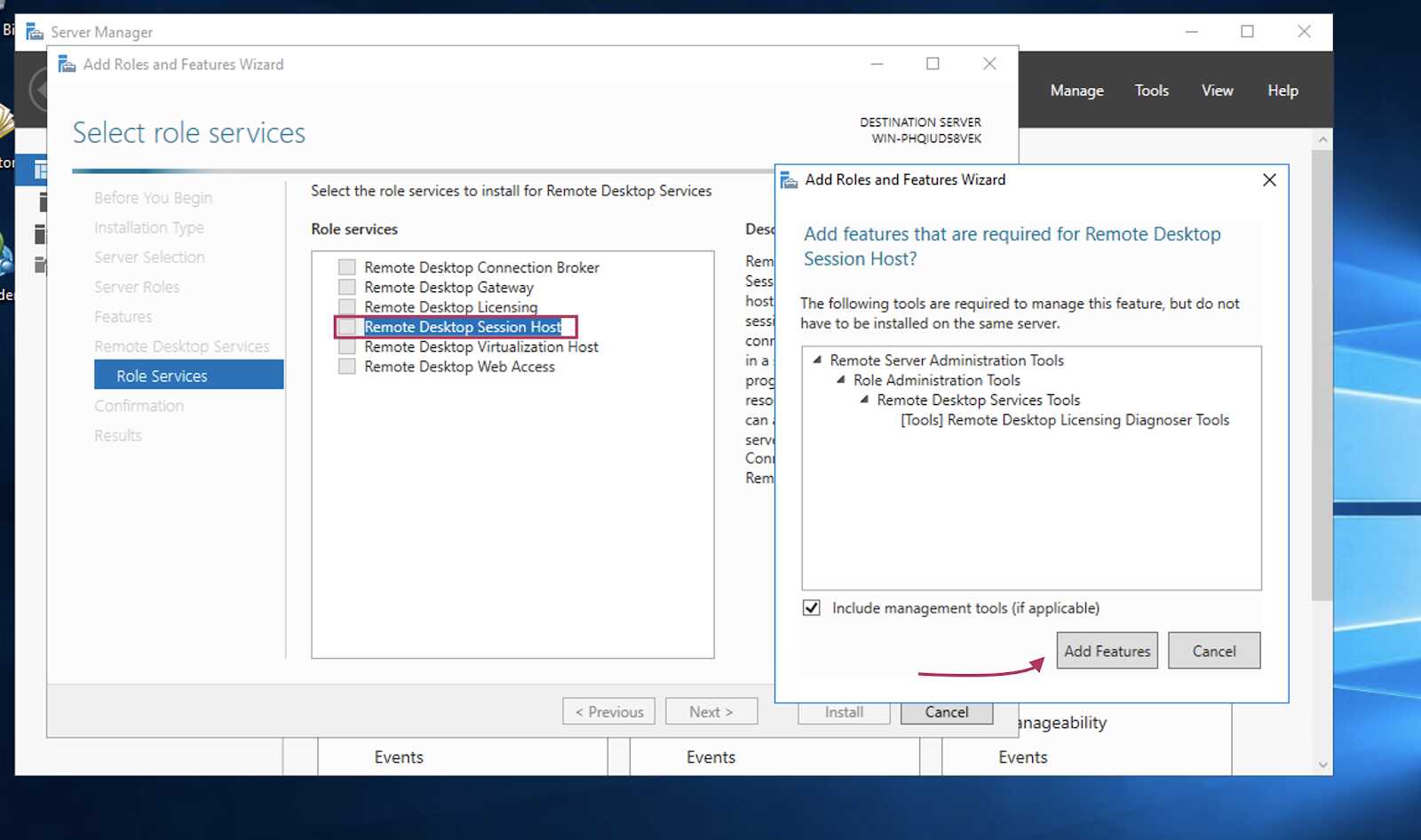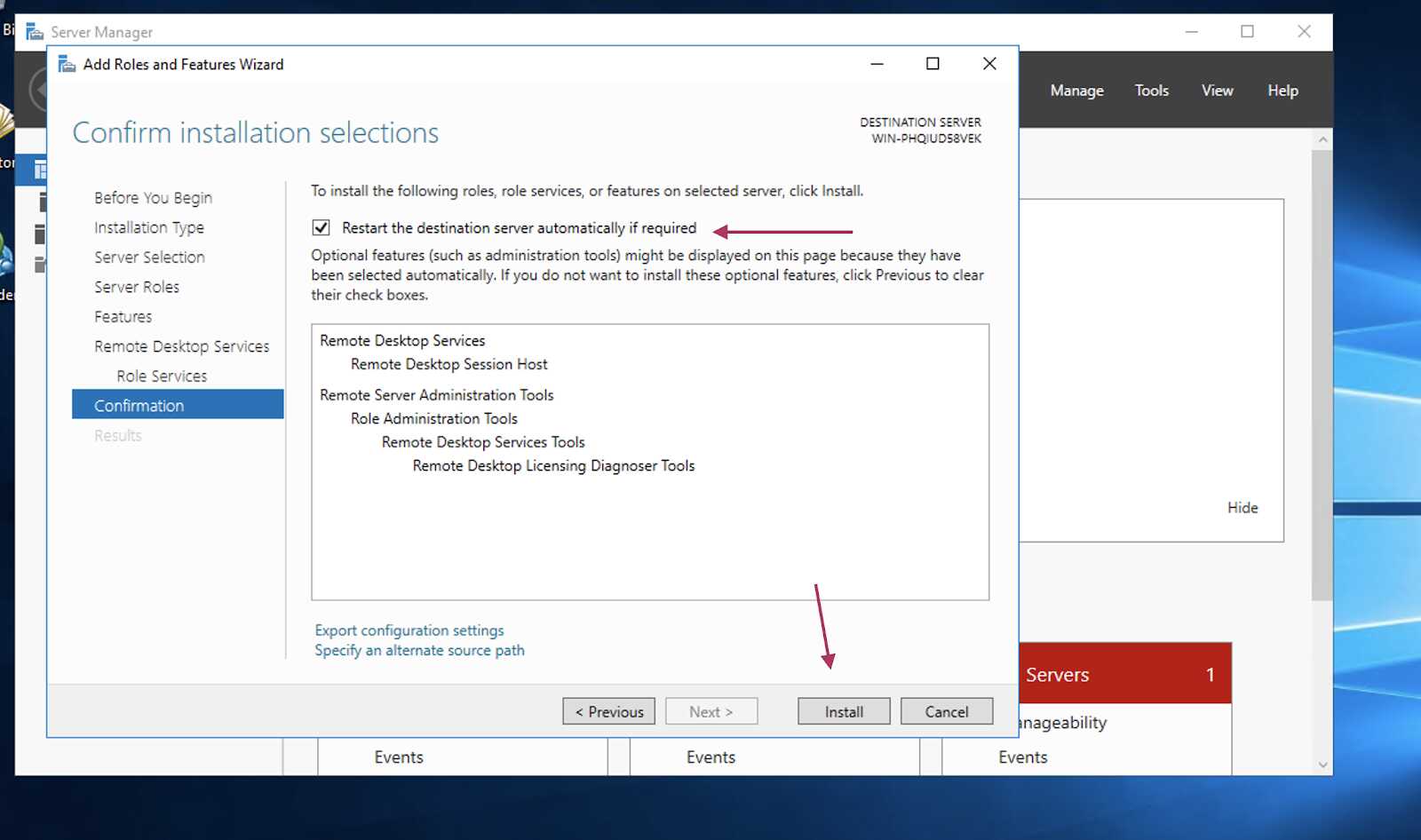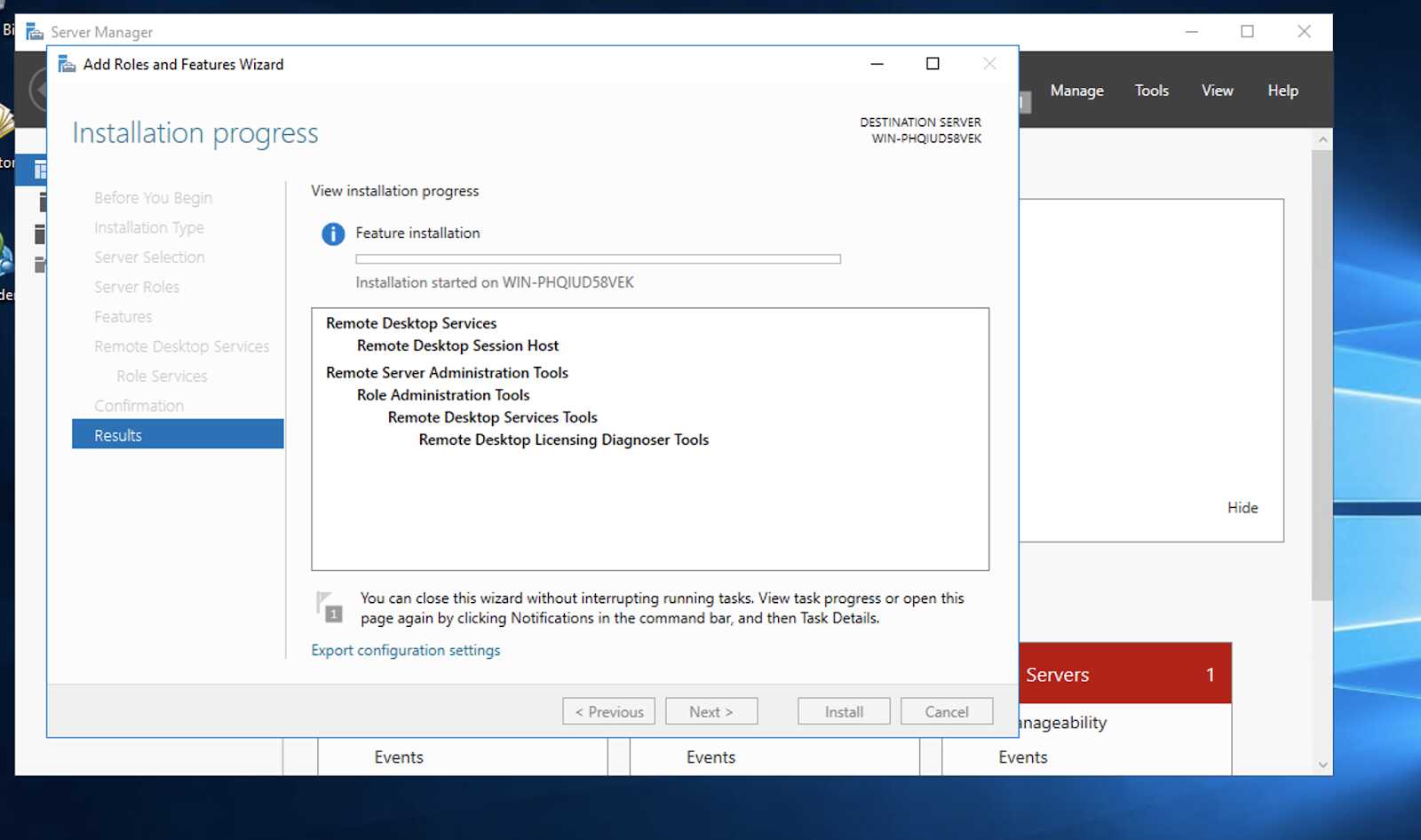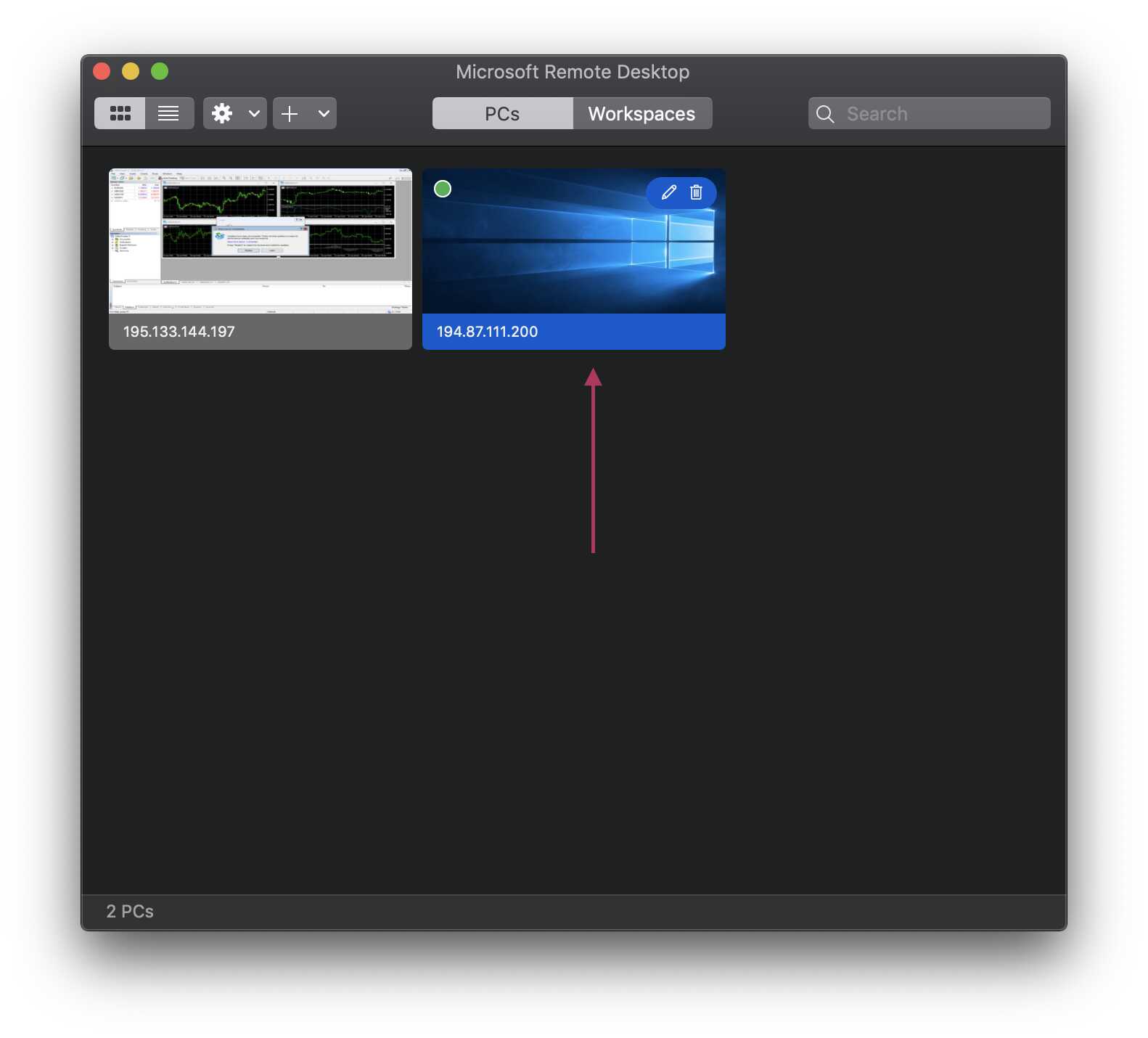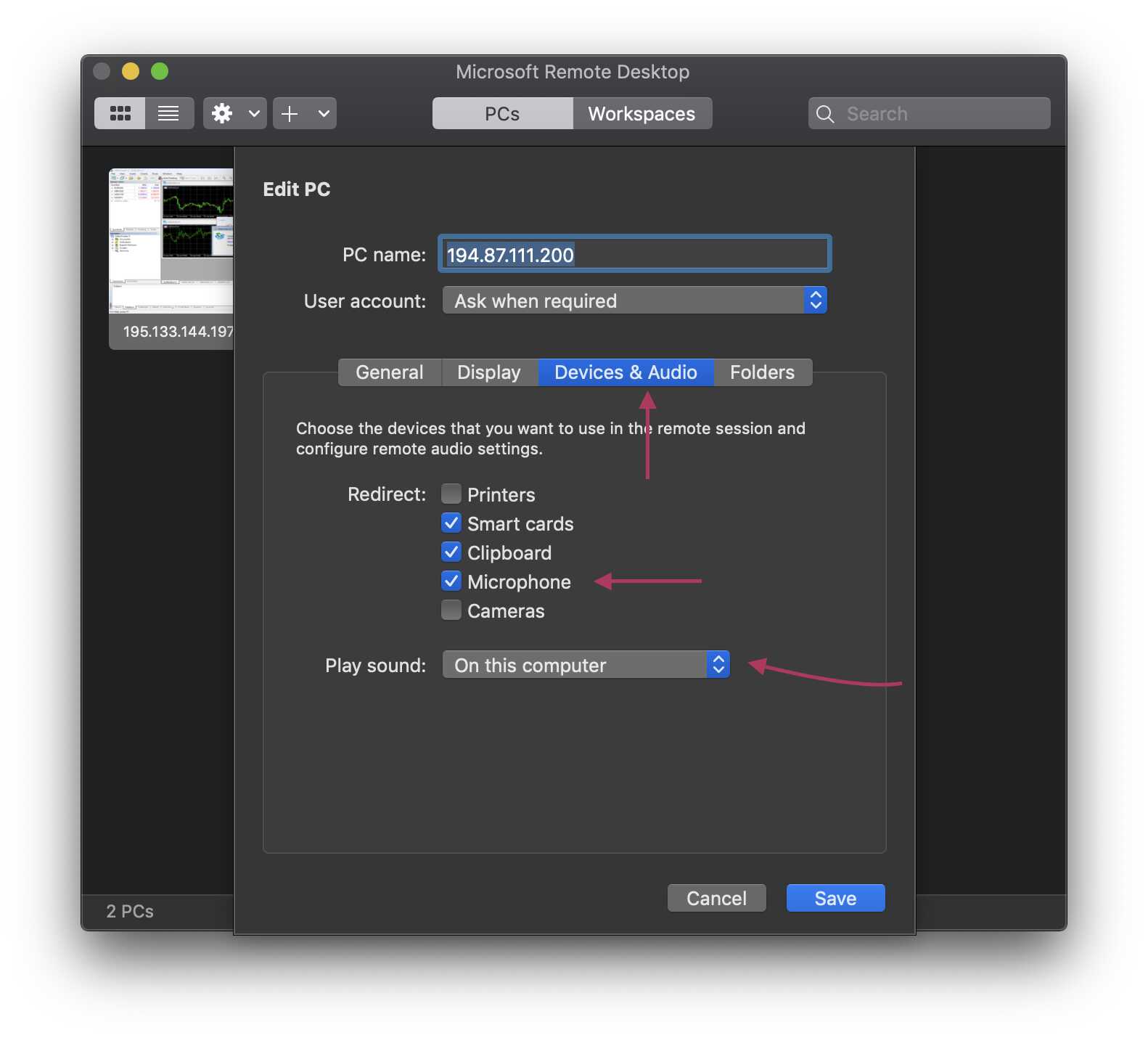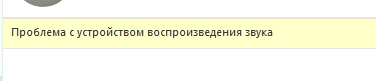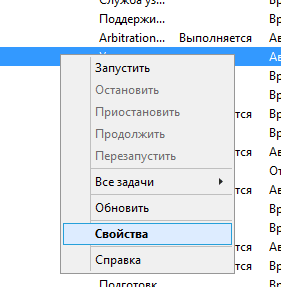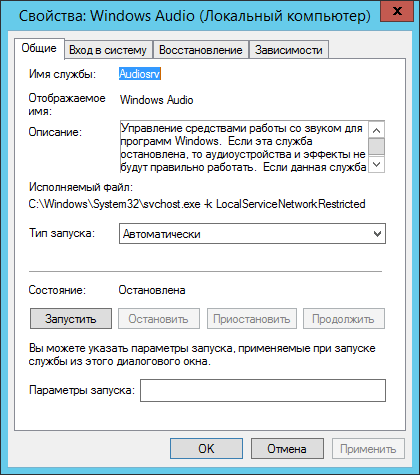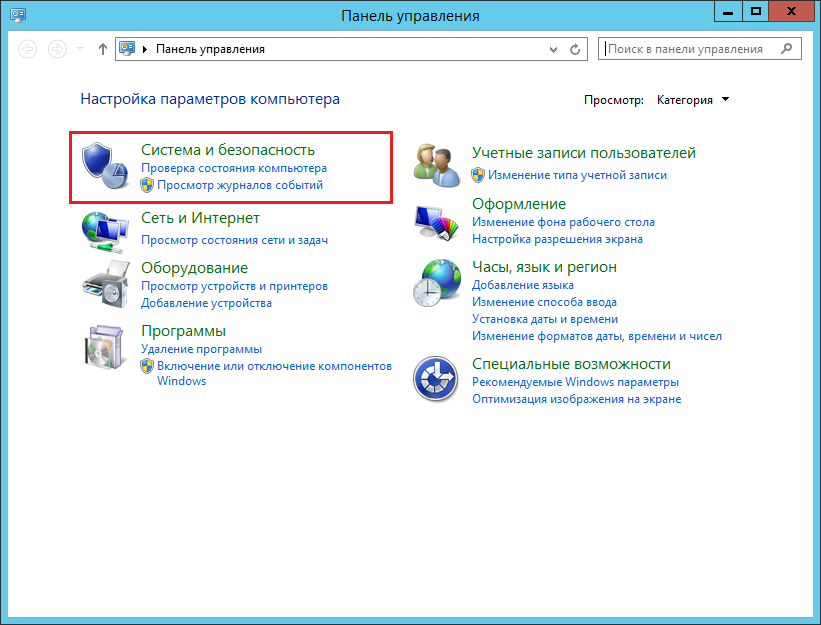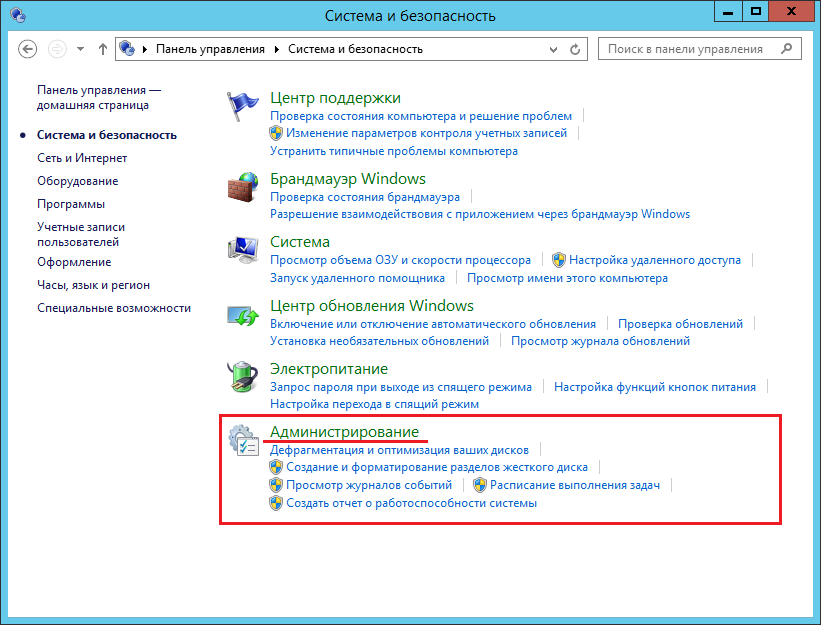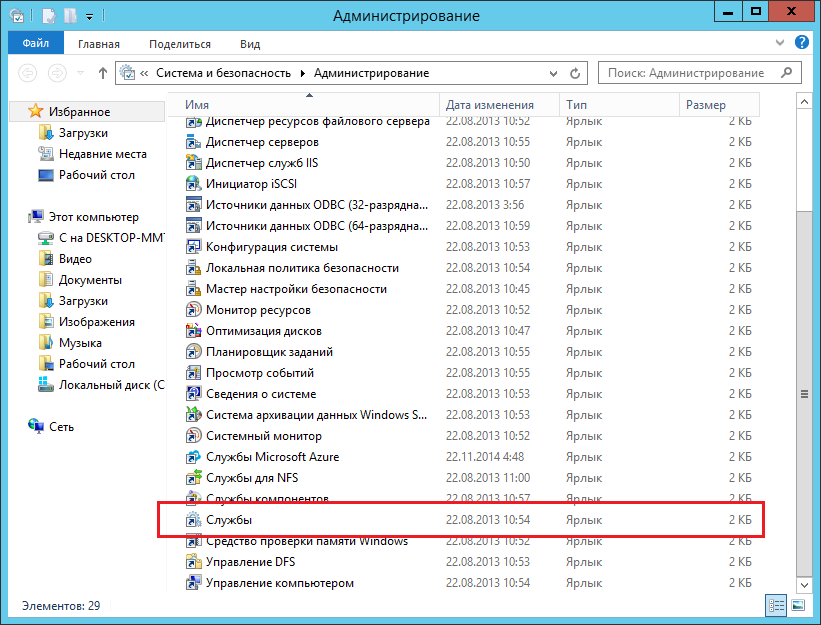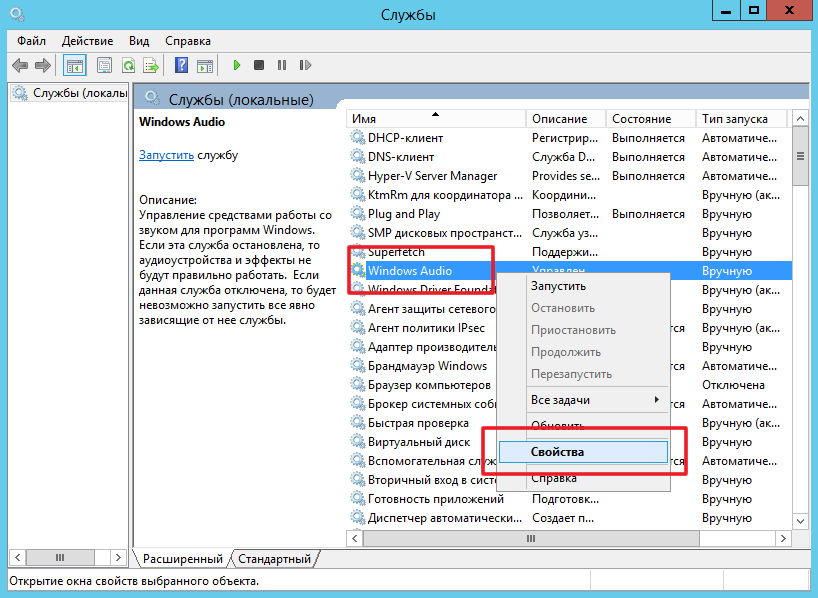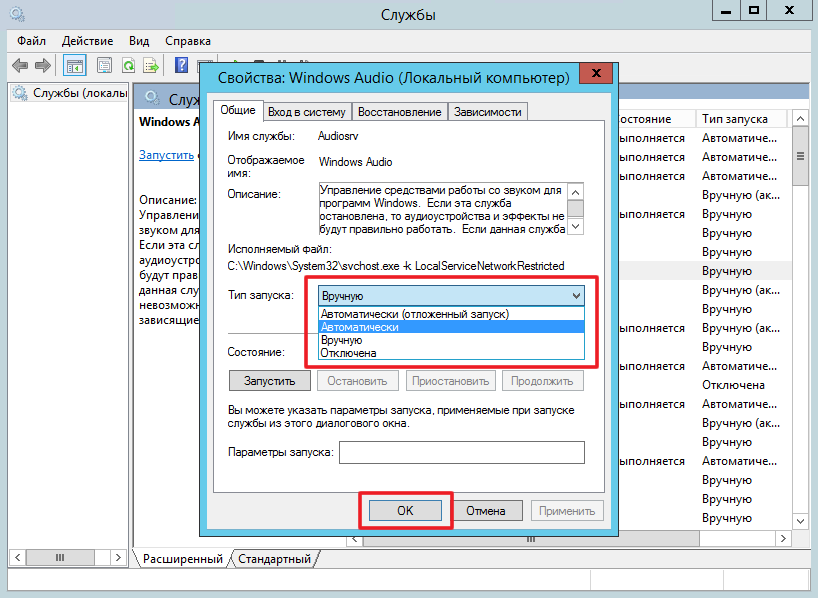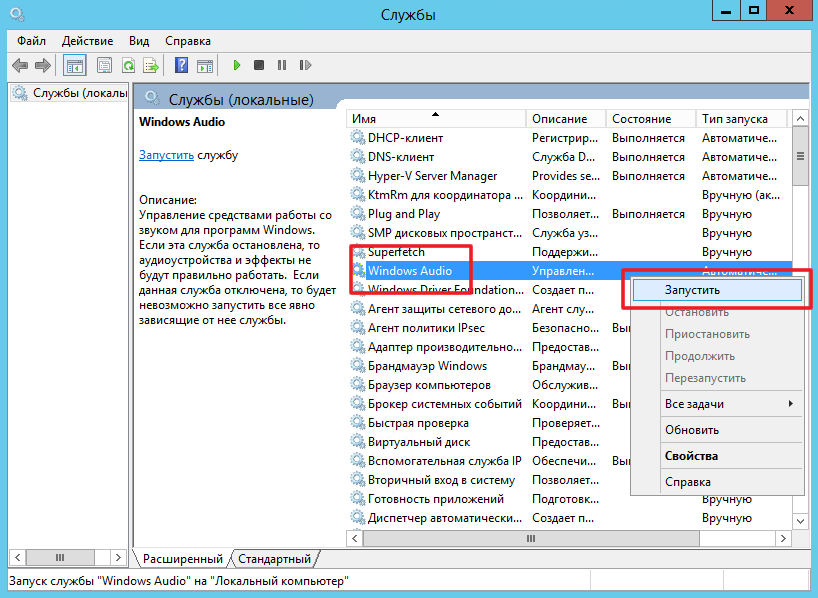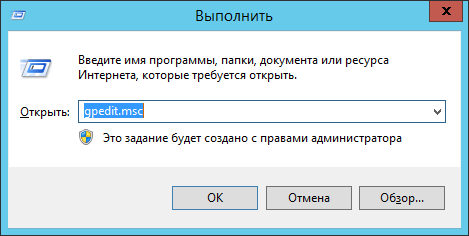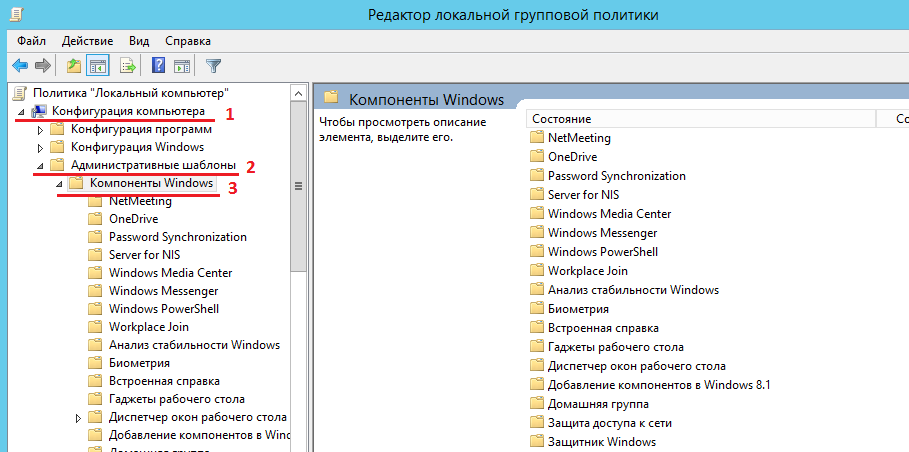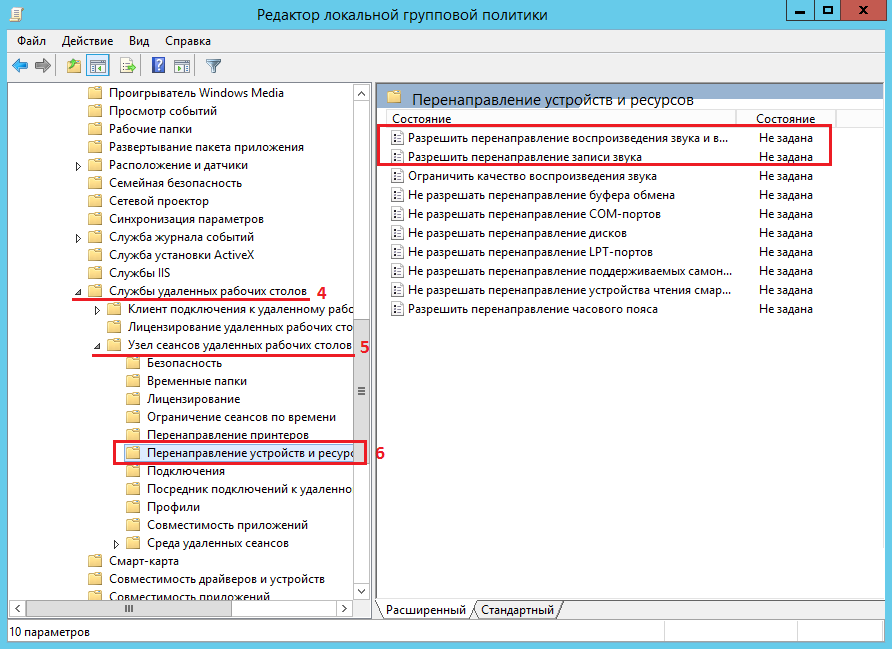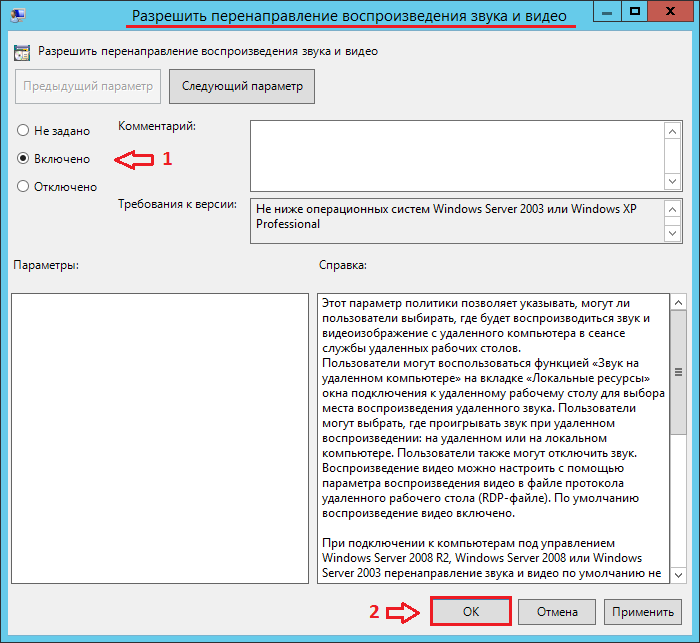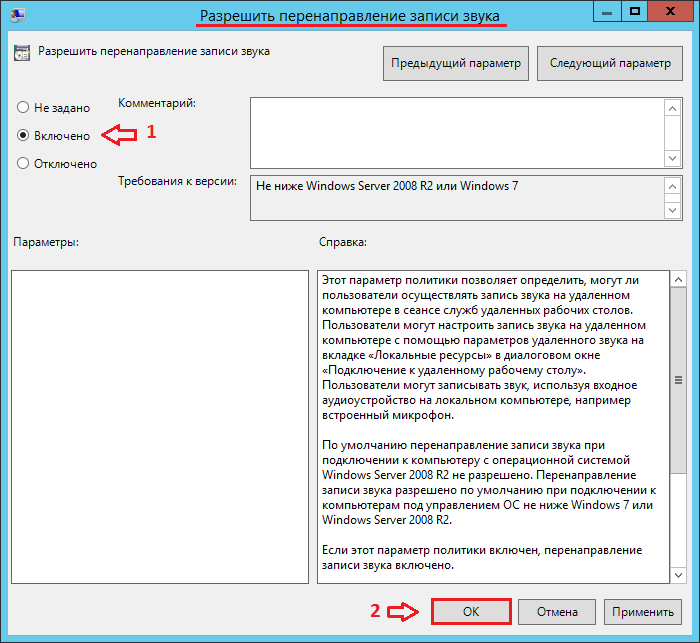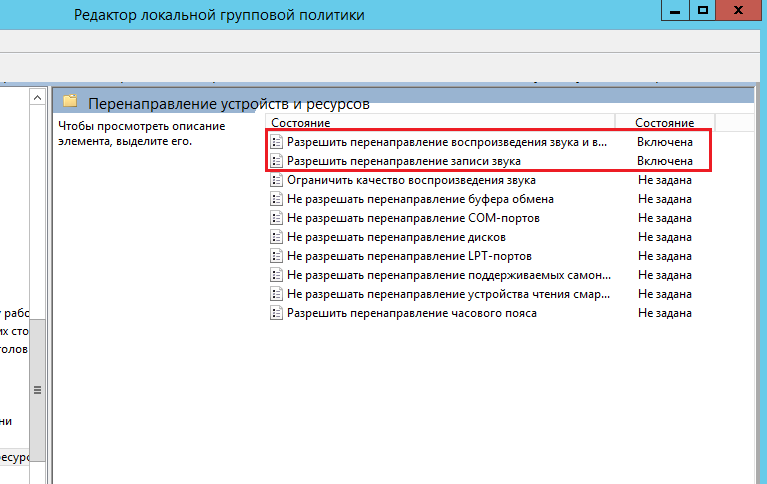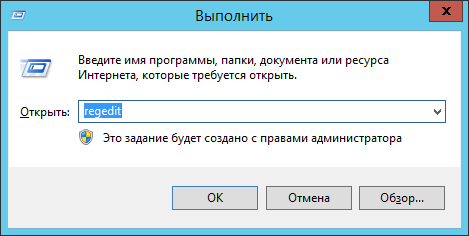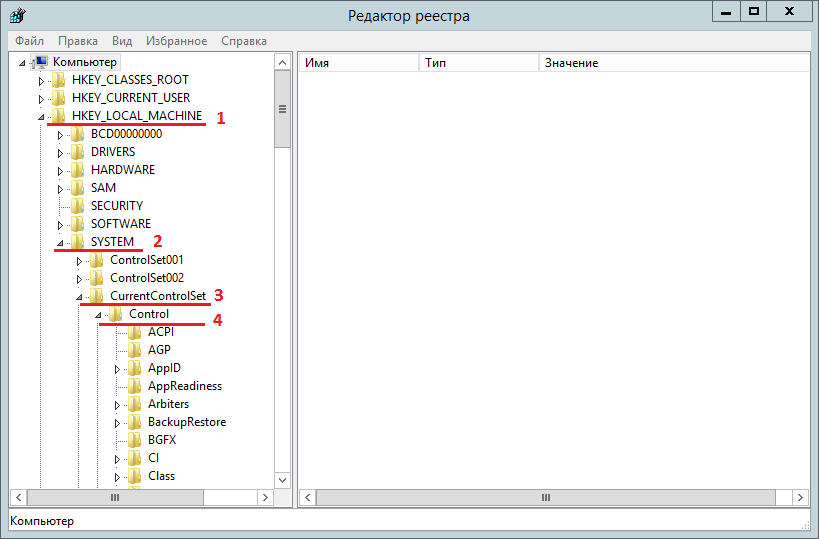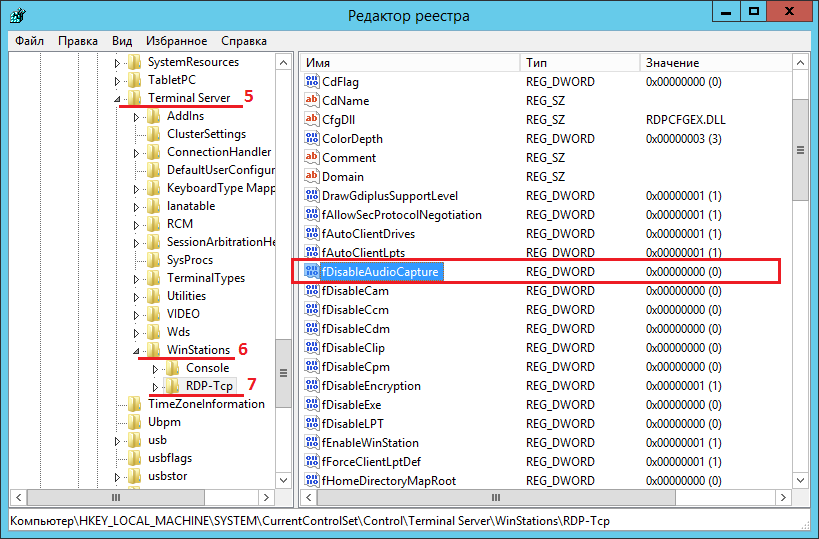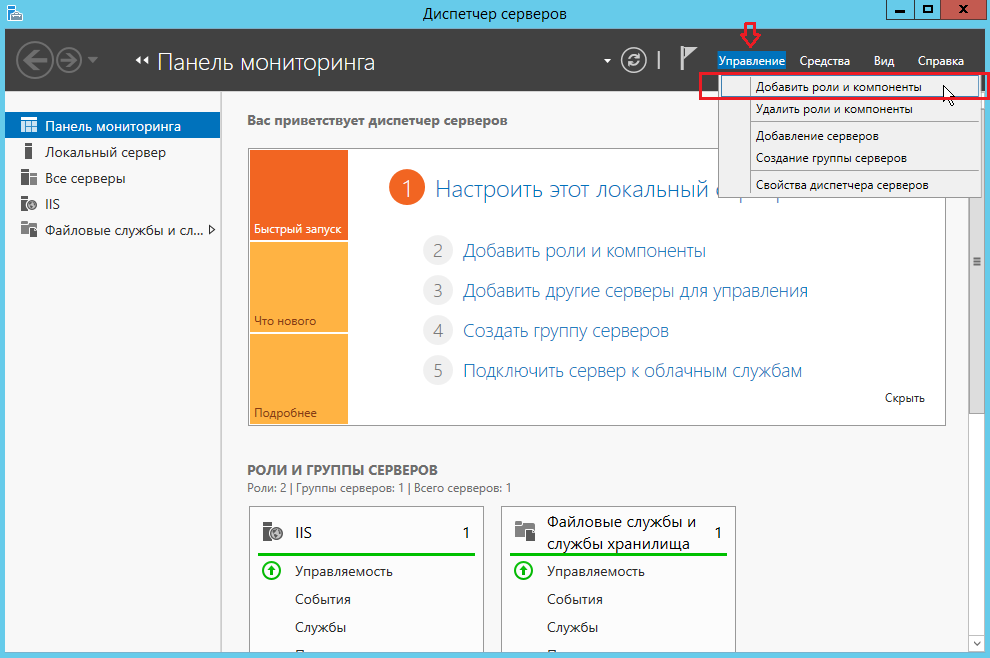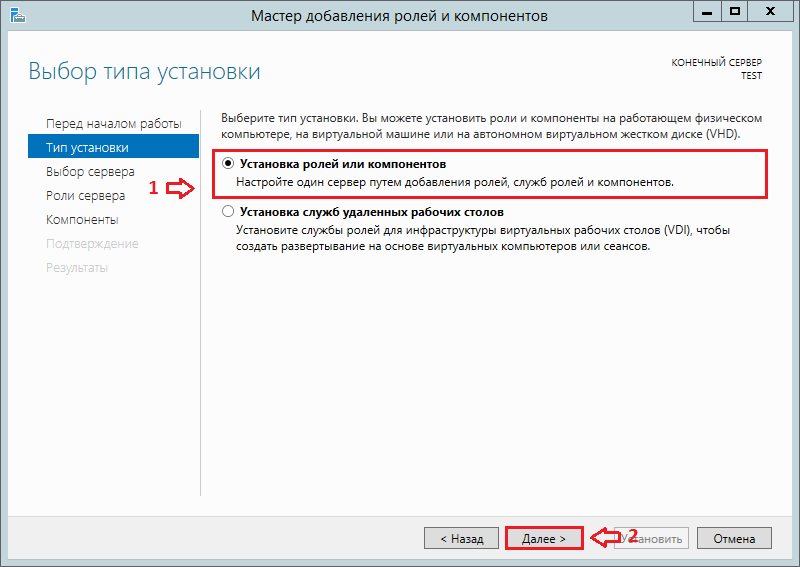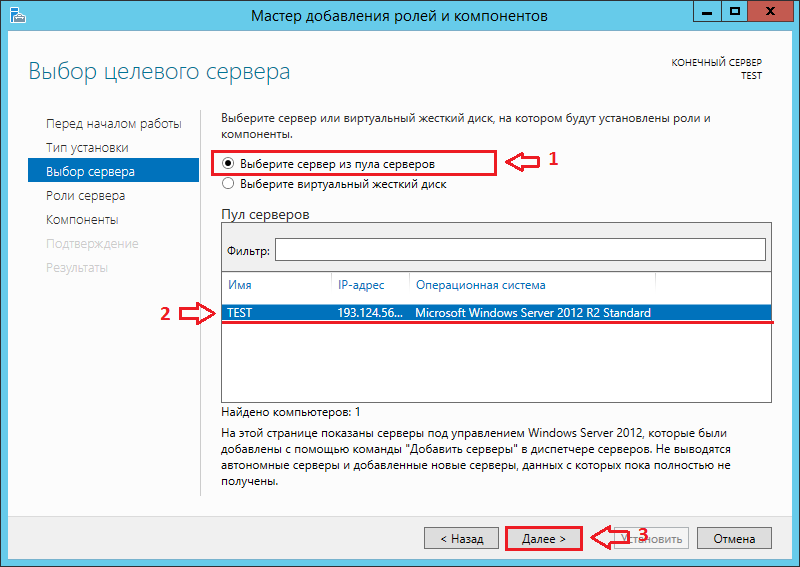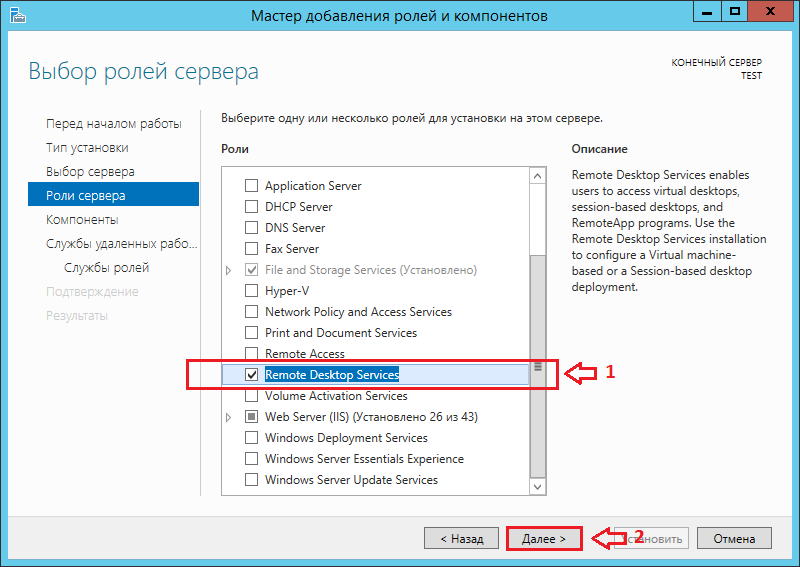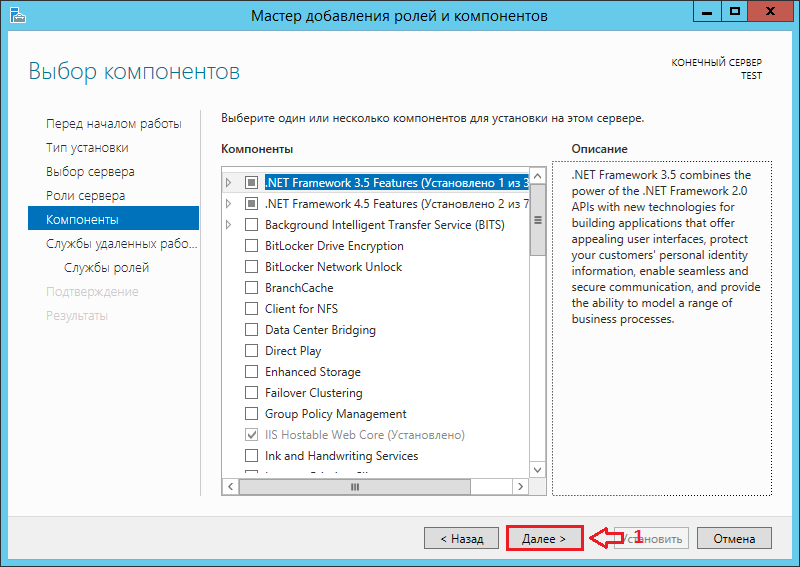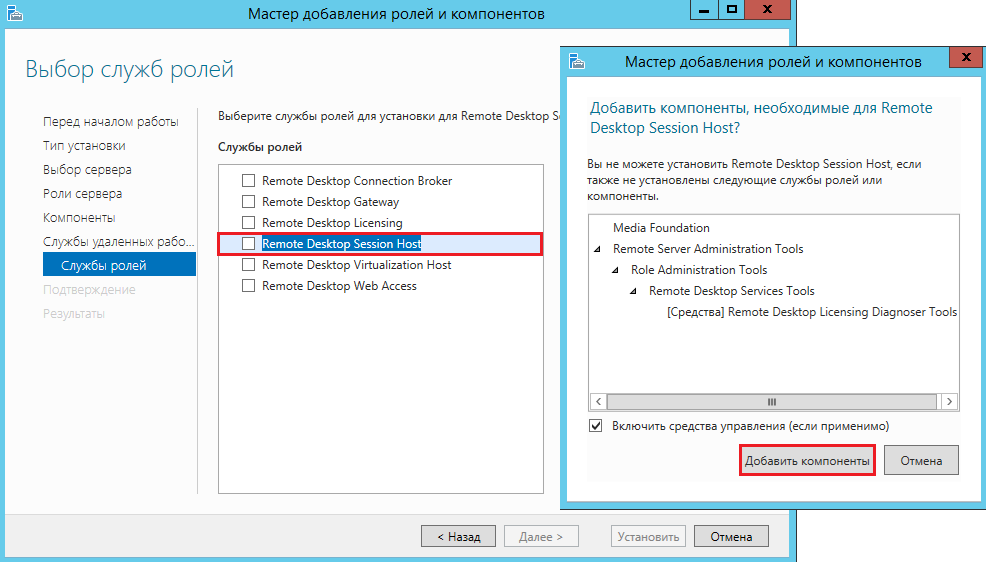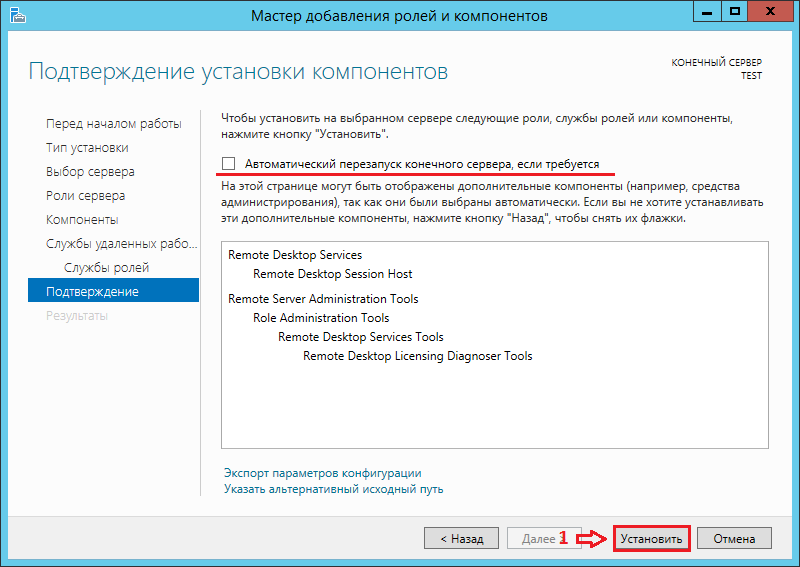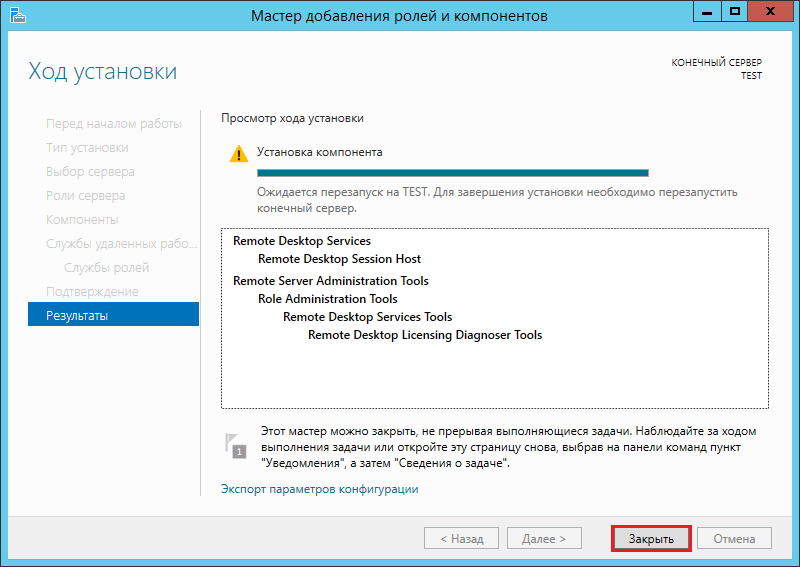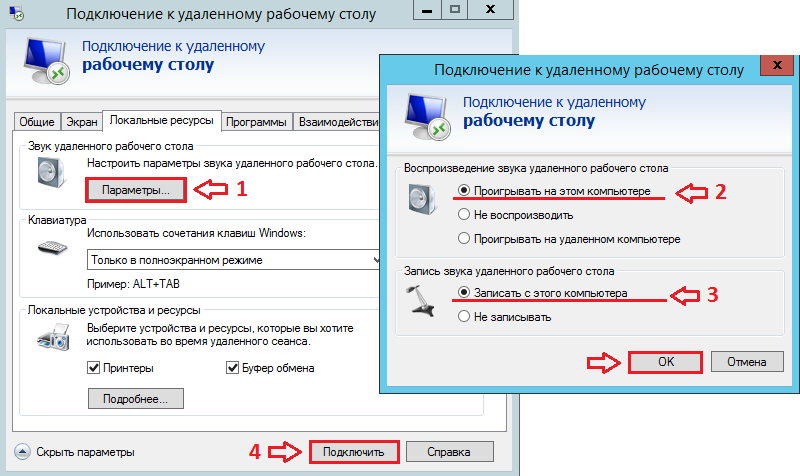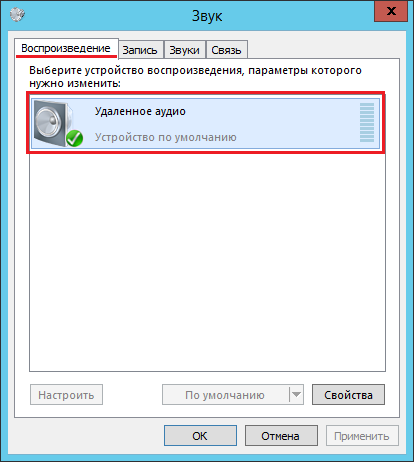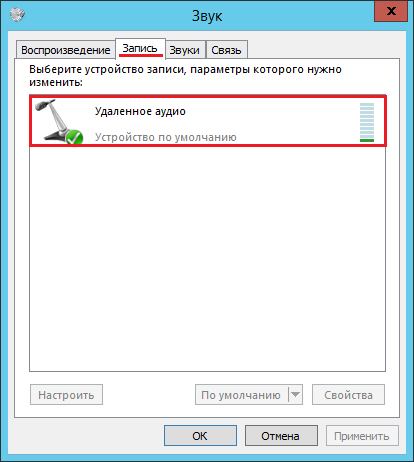Содержание
- Как настроить звук на сервере при RDP-подключении: для Mac и Windows
- КАК НАСТРОИТЬ ЗВУК НА СЕРВЕРЕ В 6 ШАГОВ:
- ПОДКЛЮЧАЕМСЯ К СЕРВЕРУ ПО RDP
- ВКЛЮЧАЕМ СЛУЖБУ WINDOWS AUDIO
- КАК РАЗРЕШИТЬ ПЕРЕНАПРАВЛЕНИЕ ЗВУКА/ВИДЕО И ЗАПИСЬ ЗВУКА
- ОБНОВЛЯЕМ ПАРАМЕТРЫ РЕЕСТРА
- КАК УСТАНОВИТЬ РОЛИ REMOTE DESKTOP SESSION HOST
- ПОСЛЕДНИЕ НАСТРОЙКИ MACOS
- ПОСЛЕДНИЕ НАСТРОЙКИ WINDOWS
- Хостинг облачных VDS/VPS серверов с 2014 года
- Эпичные серверы
- Царь-серверы Intel Gold
- Hi-CPU серверы
- Для самых требовательных задач!
- VDS серверы с Windows
- Дата-центры в ЕС и России
- Зарабатывайте с VDSina
- Создайте собственный облачный VPS сервер
- Фиксированные тарифы VDS/VPS серверов
- Управляйте серверами на лету
- Почему выбирают VDSina?
- Дата-центры в ЕС и России
- Windows server 2019 не работает звук
- Кумулятивное обновление KB4515384 теперь вызывает проблемы со звуком на некоторых ПК с Windows 10
- Как исправить проблемы со звуком после установки Windows 10 KB4515384
- Как включить звук на windows server 2019
- Как включить звук на windows server 2019
- Настройка windows server 2019 с нуля
- Настройка сети в Windows Server 2019
- Настройка имени и домена в Windows Server 2019
- Установка обновлений В WIndows Server 2019
- Отключение лишних служб
- Как настроить звук на сервере при RDP-подключении: для Mac и Windows
- КАК НАСТРОИТЬ ЗВУК НА СЕРВЕРЕ В 6 ШАГОВ:
- ПОДКЛЮЧАЕМСЯ К СЕРВЕРУ ПО RDP
- ВКЛЮЧАЕМ СЛУЖБУ WINDOWS AUDIO
- КАК РАЗРЕШИТЬ ПЕРЕНАПРАВЛЕНИЕ ЗВУКА/ВИДЕО И ЗАПИСЬ ЗВУКА
- ОБНОВЛЯЕМ ПАРАМЕТРЫ РЕЕСТРА
- КАК УСТАНОВИТЬ РОЛИ REMOTE DESKTOP SESSION HOST
- ПОСЛЕДНИЕ НАСТРОЙКИ MACOS
- ПОСЛЕДНИЕ НАСТРОЙКИ WINDOWS
- Первоначальная настройка Windows Server 2019
- Настройка сети и Интернет
- Настройка драйверов
- Установка обновлений
- Активация Windows
- Имя сервера
- Региональные настройки, время и временная зона
- Роль сервера и софт
- Удалённый доступ
- Заключение
- Как включить звук на windows server 2019
Как настроить звук на сервере при RDP-подключении: для Mac и Windows
4512 просмотров 2 2020-11-11 2020-12-15
Если вам нужно поднять локальную сеть, чтобы поиграть по ней с другом или забрать какие-то большие файлы (например, фильмы), вы можете сделать это на минимальном тарифе RUVDS.
При подключении к серверу при RDP можно легко настроить передачу звука с сервера на ваш рабочий компьютер и обратно: вы будете слышать все, что происходит на сервере, а сервер будет получать звук с вашего микрофона.
Это может быть необходимо например при Skype или Zoom созвонах, которые вы проводите с сервера.
КАК НАСТРОИТЬ ЗВУК НА СЕРВЕРЕ В 6 ШАГОВ:
ПОДКЛЮЧАЕМСЯ К СЕРВЕРУ ПО RDP
ВКЛЮЧАЕМ СЛУЖБУ WINDOWS AUDIO
Дальше выберите “Administrative Tools” или «Администрирование»
Запустите программу «Services» или «Службы»
Найдите иконку «Windows Audio», нажмите правой кнопкой мыши и выберите Properties или Свойства
Откроется окно настроек. В нем вам нужно выставить Startup Type и нажать OK. После этого служба, отвечающая за звук будет включаться автоматически каждый раз после запуска системы
Теперь надо запустить саму службу. Выбрите «Windows Audio» и нажмите Start или Запустить
КАК РАЗРЕШИТЬ ПЕРЕНАПРАВЛЕНИЕ ЗВУКА/ВИДЕО И ЗАПИСЬ ЗВУКА
Нажмите клавиши Win+R (если на вашем компьютере стоит Windows) или CMD+R (если у вас Mac), в появившемся окне наберите команду GPEDIT.MSC и нажмите кнопку OK или Enter.
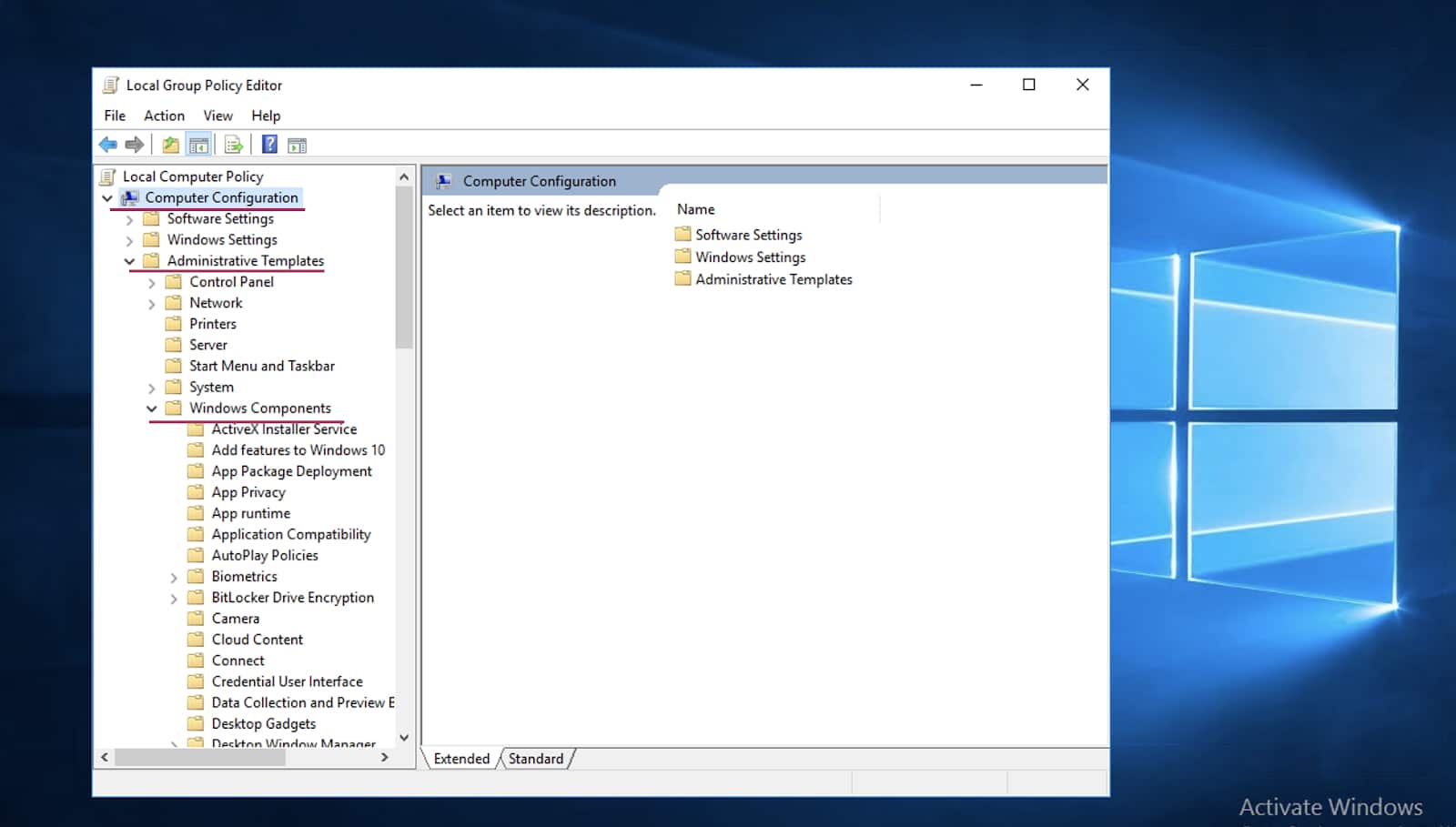
В разделе Remote Desktop Services или Перенаправление устройств и ресурсов найдите две политики:1. Разрешить перенаправление воспроизведения звука и видео2. Разрешить перенаправление записи звукаНа английском:1. Allow audio and video playback redirection2. Allow audio recording redirectionОткройте оба и нажмите Разрешить или Enabled
ОБНОВЛЯЕМ ПАРАМЕТРЫ РЕЕСТРА
Нажмите сочетание клавиш Win+R (или CMD+R для MacOS) и выполнив команду REGEDIT
Видим, что у обоих правил политики состояние «Включено».У вас откроется новое окно. Перейдите в нем по путиHKEY_LOCAL_MACHINESYSTEMCurrentControlSetControlTerminal ServerWinStationsRDP-Tcp
Затем находим открываем этот файл
Открываем файл, у вас появится маленькое окошко, в котором нужно вставить «00000000» вместо 0 и нажать OK
КАК УСТАНОВИТЬ РОЛИ REMOTE DESKTOP SESSION HOST
Нажмите Пуск, запустите программу Диспетчер серверов или Server Manager
В правом верхнем углу выберите пункт меню
В новом окне выберите
Установка ролей или компонентов
Role-based or Feature-based installation
и нажмите Next или Далее
Выберите Роли сервера (Server Selection) затем поставьте галочку Remote Desktop Services и нажмите Далее (Next)
Потом просто жмем Далее (Next)
Отмечаем галочкой Remote Desktop Session Host, в открывшемся окне жмем Добавить компоненты (Add features)
Затем жмем Далее (Next)
Ставим галочку, жмем Установить (Install)
После установки сервер автоматически перезагрузится. Подождите конца перезагрузки.
ПОСЛЕДНИЕ НАСТРОЙКИ MACOS
На вашем компьютере перейдите в программу, по которой подключаетесь к RDP, выберите сервер, на котором настраивали звук и перейдите во вкладку Edit
Затем проставьте все эти галочки
ПОСЛЕДНИЕ НАСТРОЙКИ WINDOWS
Войти в программу Подключение к удаленному рабочему столу.
Во вкладке Общие вводим IP-адрес Вашего сервера.
Источник
Хостинг облачных VDS/VPS серверов с 2014 года
Эпичные серверы
Мощные облачные VDS серверы на базе
новейших процессоров AMD EPYC
ЧАСТОТА ПРОЦЕССОРА ДО 4.0 GHZ.
Царь-серверы
Intel Gold
Мощные облачные VDS серверы на базе
новейших процессоров Intel Xeon Gold
Hi-CPU серверы
Для задач, требовательных
к скорости CPU, отлично подходят для
сайтов на Bitrix и игровых проектов
Для самых
требовательных
задач!
Выделенные физические серверы
с мгновенной активацией и удобным
управлением в стиле VDSina
ЧАСТОТА ПРОЦЕССОРА ДО 4.5 GHZ
VDS серверы
с Windows
Получите VPS сервер с предустановленным
Windows и посуточной оплатой уже через минуту
Дата-центры
в ЕС и России
DataPro (Москва, Россия),
Serverius (Меппел, Нидерланды)
Зарабатывайте
с VDSina
до 50% от расходов привлечённых вами
клиентов. Наши лучшие партнёры
зарабатывают больше 1 500 000 ₽ в год
Создайте собственный облачный VPS сервер
Фиксированные тарифы VDS/VPS серверов
VDS cерверы с повышенной частотой процессора до 4.5 GHz. Для задач, требовательных к скорости CPU, отлично подходят для сайтов на Bitrix и игровых проектов. Скорость интернет-порта 500 Мбит/сек.
Выделенные физические серверы с мгновенной активацией и удобным управлением в стиле VDSina. Частота процессора до 4.5 GHz. Скорость интернет-порта 500 Мбит/сек.
Стандартные VPS/VDS серверы. Частота процессора до 3.2 GHz. Подходят для большинства задач. Скорость интернет-порта 500 Мбит/сек.
Вечные VDS серверы
Платите один раз — пользуйтесь до конца света! Частота процессора до 4.5 GHz. Скорость интернет-порта 500 Мбит/сек.
Управляйте серверами на лету
Сервер за 60 секунд
Мгновенная активация заказанных услуг
Все функции в один клик: перезагружайте, устанавливайте ОС, управляйте VPS/VDS серверами

Почему выбирают VDSina?
Доступные цены и удобное увеличение ресурсов в любой момент. Платите по мере роста!
Быстрые серверы с NVMe
Самые современные и быстрые VPS серверы, NVMe-хранилище с тройным резервированием данных.
Вы можете загружать свой ISO и устанавливать с него необходимую вам ОС и любое другое ПО.
Панель управления и API
Собственная панель с простым и удобным интерфейсом и широкими возможностями для управления VDS серверами, в том числе через API.
Связанность с РФ и миром. Для каждого сервера подключение к каналу до 10 Гбит/сек и возможность беслатно использовать локальную сеть в 10 Гбит!
Будьте спокойны за сохранность своих данных, удобный и надёжный функционал хранения образов ваших VPS/VDS серверов.
Бесплатная и эффективная защита от DDOS-атак для каждого VDS сервера.
VPS cерверы с Windows
Автоматическая установка Windows на тарифах с 4 ГБ RAM и 2 vCPU или выше — лицензия уже включена в стоимость.
Размещаем оборудование в лучших дата-центрах уровня надёжности TIER IV.
Дата-центры в ЕС и России
Мы предоставляем на выбор несколько локаций для размещения виртуальных серверов
Источник
Windows server 2019 не работает звук
Как включить звук в Windows Server 2012 R2
Всем привет, сегодня расскажу как включить звук в Windows Server 2012 R2. По умолчанию в серверной ос, лишние службы отключены и это правильно, меньше дырок безопасности, но бывает так, что для удобств администрирования ставят в качестве операционной системы именно Windows Server, и хочется пользоваться элементарными вещами как скайп, но скайп выдает вот такую ошибку: Проблема с устройством воспроизведения звука, давайте это исправим.
Как включить звук в Windows Server 2012 R2-02
открываем панель управления-Администрирование-Службы. Находим там службу Windows Audio.
Как включить звук в Windows Server 2012 R2-03
Щелкаем по ней правым кликом мышки и выбираем свойства.
Как включить звук в Windows Server 2012 R2-04
В типе запуска ставим Автоматический и жмем Запустить.
Как включить звук в Windows Server 2012 R2-05
После этого служба перейдет в статус Выполняется.
Как включить звук в Windows Server 2012 R2-01
Все теперь на вашем Windows Server 2012 R2 будет включен звук и вы сможете свободно говорить по skype. Вот так вот просто включить звук в Windows Server 2012 R2
Источник
Кумулятивное обновление KB4515384 теперь вызывает проблемы со звуком на некоторых ПК с Windows 10
10 сентября Microsoft отправила обновления Patch Tuesday для всех поддерживаемых версий Windows 10, включая майское обновление 2019 года (версия 1903). Обновление содержит ряд исправлений безопасности и улучшений качества, но также нарушает Windows Search и даже звук на некоторых ПК.
В последнем необязательном обновлении Windows 10 версии 1903 было несколько проблем, затрагивающих Cortana (SearchUI.exe) и поиск Windows. К счастью, высокая загрузка ЦП была исправлена в сборке 18362.356 (KB4515384). Тем не менее, некоторые ПК с Windows 10 и апдейтом KB4515384 страдают от назойливой звуковой ошибки, а также от множества других проблем.
Согласно многочисленным сообщениям, пользователи сообщают, что накопительное обновление отключает звук или уменьшает громкость при играх. Настройка параметров звука и удаление обновления, по-видимому, восстанавливает прежнюю работу системы.
Как исправить проблемы со звуком после установки Windows 10 KB4515384
Обновление Windows 10 Build 18362.356 также делает неисправным меню Пуск и Поиск в Windows 10 для ряда пользователей. Microsoft говорит, что они исследуют проблему, и исправление будет включено в следующий выпуск.
Источник
Как включить звук на windows server 2019
Как включить звук на windows server 2019
Добрый день! Многоуважаемые читатели и гости блога Pyatilistnik.org, казалось бы не так давно я вам рассказывал, о настройке Windows Server 2016, и прошло немного времени, как то же самое я вам хочу рассказать, про следующее поколение серверной операционной системы, а именно мы поговорим про базовую настройку Windows Server 2019 Standard. Мы поговорим, что нужно сделать на сервере, перед тем как его можно передавать заказчикам, разработчикам для внедрения новых корпоративных сервисов, думаю многим будет интересна данная информация.
Настройка windows server 2019 с нуля
В прошлый раз я вам подробнейшим образом показал процесс инсталляции серверной операционной системы Windows Server 2019 Standard. Как вы могли заметить, оно мало чем отличалось от предыдущих версий. После установки вы как ответственный системный инженер, просто не можете в таком виде отдать сервер в текущем состоянии вашим заказчикам, так как это покажет вас с не очень профессиональной стороны, незаконченность очень плохое состояние.
Что вы должны сделать перед сдачей сервера заказчикам:
Настройка сети в Windows Server 2019
Перед тем как настроить сеть в 2019 сервере, вам необходимо у вашего сетевого инженера спросить, какой ip-адрес вы можете взять, его шлюз, DNS-сервера, при необходимости настроить правильный VLAN ID. В нормальных организациях трафик из разных сегментов принято разграничивать, серверный сегмент, пользовательский сегмент, сегмент управления. Когда у вас есть все реквизиты, то начинаем саму настройку.
Нажимаем сочетание клавиш WIN и R, чтобы у вас открылось окно выполнить, в котором вам нужно написать ncpa.cpl (Вызов сетевых настроек)
У вас появится окно «сетевые подключения» со списком доступных вам сетевых адаптеров. Щелкните по нужному правым кликом и выберите из контекстного меню пункт «Состояние»
На вкладке «Общие» вы увидите несколько кнопок:
Для начала нажмите кнопку «Сведения», у вас откроется окно с текущим адресом, шлюзом и DNS-серверами, в моем случая я вижу сетевой сегмент, который был назначен DHCP-сервером. закрываем ее.
Теперь переходим к самой настройке сети, нажмите кнопку «Свойства», выберите протокол IPv4 и выберите свойства. В открывшемся окне переведите переключатель в пункт «Использовать следующий IP-адрес» и задаете:
Как только все готово, то сохраняем настройки пытаемся пропинговать DNS сервера или еще какой-нибудь сервер в сети, чтобы проверить соединение и правильность настроенной сети в Windows Server 2019.
Настройка имени и домена в Windows Server 2019
Следующим этапом базовой настройки Windows Server 2019 у нас будет правильное его именование и ввод в домен, напоминаю, что у вас должна быть какая-то система в вашей организации. Когда вы подобрали имя, то открывайте диспетчер серверов. Найти его можно в пунктах меню «Пуск».
В открывшейся оснастке «Диспетчер серверов», выберите пункт «Локальный сервер» и кликните по ссылке с полем «Имя компьютера»
У вас откроется окно «Имя компьютера» в котором вам необходимо нажать кнопку «Изменить»
Указываем новое имя сервера и при необходимости вводим его в домен.
Обращаю внимание, что для применения настроек, вам потребуется перезагрузить сервер.
Установка обновлений В WIndows Server 2019
Третьим этапом базовой настройки сервера 2019, является установка самых последних обновлений безопасности. Нажмите горячую комбинацию Win+I, в результате чего у вас откроется окно «Параметры Windows». Выберите там пункт «Обновление и безопасность»
У вас будет открыто окно центра обновления Windows, в котором вам нужно нажать кнопку «Проверки наличия обновлений»
Начнется проверка наличия обновлений, если они обнаружатся, то система их установит и потребует перезагрузки сервера.
Так же вам советую нажать кнопку «Дополнительные параметры» и в открывшемся окне активировать два пункта:
Отключение лишних служб
Завершающим этапом базовой настройки Windows Server 2019, я могу выделить две вещи, во первых это отключение не используемых служб, для примера, откройте окно «Выполнить» и введите в нем services.msc.
У вас откроется оснастке «Службы» в которой вам нужно пробежаться глазами и выявить те, которые в состоянии «Выполняется», прочитать их описание и отключить. В моем примере, я точно знаю, что на этом сервере печати не будет, поэтому я выключаю службу «Диспетчер печати», через свойства.
В типе запуска я выставляю «Отключена» и затем нажимаю кнопку «Остановить», так же я поступаю и с DHCP, так как у меня статический IP-адрес.
И еще я вам советую слегка оптимизировать ваши локальные диски, отключив в свойствах разделов
Службу индексации, для этого снимите галку «разрешить индексировать содержимое файлов на этом диске в дополнение к свойствам файла», нажмите применить, вас спросят к чему, оставьте «К диску C: и ко всем вложенным папкам и файлам»
Подтвердите разрешение продолжить.
Далее нажимаем «Пропустить все»
И ждем применение атрибутов, после этого на уровне дисков, операционная система будет чуть меньше обращаться к дискам и создавать лишние IOPS.
Как настроить звук на сервере при RDP-подключении: для Mac и Windows
1661 просмотров 1 2020-11-11 2020-12-15
Если вам нужно поднять локальную сеть, чтобы поиграть по ней с другом или забрать какие-то большие файлы (например, фильмы), вы можете сделать это на минимальном тарифе RUVDS.
При подключении к серверу при RDP можно легко настроить передачу звука с сервера на ваш рабочий компьютер и обратно: вы будете слышать все, что происходит на сервере, а сервер будет получать звук с вашего микрофона.
Это может быть необходимо например при Skype или Zoom созвонах, которые вы проводите с сервера.
КАК НАСТРОИТЬ ЗВУК НА СЕРВЕРЕ В 6 ШАГОВ:
ПОДКЛЮЧАЕМСЯ К СЕРВЕРУ ПО RDP
ВКЛЮЧАЕМ СЛУЖБУ WINDOWS AUDIO
Дальше выберите “Administrative Tools” или «Администрирование»
Запустите программу «Services» или «Службы»
Найдите иконку «Windows Audio», нажмите правой кнопкой мыши и выберите Properties или Свойства
Откроется окно настроек. В нем вам нужно выставить Startup Type и нажать OK. После этого служба, отвечающая за звук будет включаться автоматически каждый раз после запуска системы
Теперь надо запустить саму службу. Выбрите «Windows Audio» и нажмите Start или Запустить
КАК РАЗРЕШИТЬ ПЕРЕНАПРАВЛЕНИЕ ЗВУКА/ВИДЕО И ЗАПИСЬ ЗВУКА
Нажмите клавиши Win+R (если на вашем компьютере стоит Windows) или CMD+R (если у вас Mac), в появившемся окне наберите команду GPEDIT.MSC и нажмите кнопку OK или Enter.
В разделе Remote Desktop Services или Перенаправление устройств и ресурсов найдите две политики:1. Разрешить перенаправление воспроизведения звука и видео2. Разрешить перенаправление записи звукаНа английском:1. Allow audio and video playback redirection2. Allow audio recording redirectionОткройте оба и нажмите Разрешить или Enabled
ОБНОВЛЯЕМ ПАРАМЕТРЫ РЕЕСТРА
Нажмите сочетание клавиш Win+R (или CMD+R для MacOS) и выполнив команду REGEDIT
Видим, что у обоих правил политики состояние «Включено».У вас откроется новое окно. Перейдите в нем по путиHKEY_LOCAL_MACHINESYSTEMCurrentControlSetControlTerminal ServerWinStationsRDP-Tcp
Затем находим открываем этот файл
Открываем файл, у вас появится маленькое окошко, в котором нужно вставить «00000000» вместо 0 и нажать OK
КАК УСТАНОВИТЬ РОЛИ REMOTE DESKTOP SESSION HOST
Нажмите Пуск, запустите программу Диспетчер серверов или Server Manager
В правом верхнем углу выберите пункт меню
В новом окне выберите
Установка ролей или компонентов
Role-based or Feature-based installation
и нажмите Next или Далее
Выберите Роли сервера (Server Selection) затем поставьте галочку Remote Desktop Services и нажмите Далее (Next)
Потом просто жмем Далее (Next)
Отмечаем галочкой Remote Desktop Session Host, в открывшемся окне жмем Добавить компоненты (Add features)
Затем жмем Далее (Next)
Ставим галочку, жмем Установить (Install)
После установки сервер автоматически перезагрузится. Подождите конца перезагрузки.
ПОСЛЕДНИЕ НАСТРОЙКИ MACOS
На вашем компьютере перейдите в программу, по которой подключаетесь к RDP, выберите сервер, на котором настраивали звук и перейдите во вкладку Edit
Затем проставьте все эти галочки
ПОСЛЕДНИЕ НАСТРОЙКИ WINDOWS
Войти в программу Подключение к удаленному рабочему столу.
Во вкладке Общие вводим IP-адрес Вашего сервера.
Первоначальная настройка Windows Server 2019
После установки Windows Server 2019 и перед сдачей сервера клиенту вы, как хороший системный администратор, должны выполнить первоначальную настройку сервера. Во-первых, это избавит вас от возможных претензий и при этом не займёт много времени. Во-вторых, покажет вас с лучшей стороны. В третьих, другой сисадмин, который будет настраивать сервер после вас, не будет ругаться и стонать.
Итак, ОС установлена, что дальше?
Настройка сети и Интернет
Сначала настраиваем сеть. Убедитесь что драйвера сетевой карты корректно настроены. Если драйвера не настроены, то нужно их установить.
Например, при установке Windows Server 2019 на виртуальную машину VMware с сетевой картой VMXNET3, драйвера устанавливаются вместе с VMware Tools.
VMware Tools устанавливаются просто, подробно останавливаться на этом не будем.
Если в сети доступен DHCP сервер и есть доступ к интернету, то сеть автоматически заработает и появится Интернет, это видно по значку.
По умолчанию сеть настроена на получение IP адреса по DHCP. Обычно принято назначать серверам статические IP адреса. Выясните у клиента настройки для сети сервера и настройте IPv4 в свойствах сетевого адаптера.
Если в компании нет DNS сервера и провайдер не указал свои адреса, то можно использовать публичные DNS сервера, такие как:
Если в компании явно не требуется протокол IPv6, то лучше его отключить.
Сеть настроена, Интернет есть. Можно для уверенности выполнить ping любого сайта в Интернет.
Настройка драйверов
Диспетчер устройств покажет вам, есть ли неизвестные устройства.
При установке на виртуальную машину обычно проблем с драйверами не много, но если вы устанавливаете Windows Server 2019 на железный сервер, то картина может быть такой:
В этом случае драйвера можно найти на сайтах производителей серверов. Например, драйвера для серверов HPE можно установить из Service Pack for ProLiant:
В крайнем случае можно найти в Интернете сборник драйверов и воспользоваться им, но я таким обычно не занимаюсь.
Установка обновлений
Устанавливать обновления нужно. Если вы скачали самый свежий образ Windows Server 2019, то и в этом случае найдётся парочка обновлений.
Процесс обновления может затянуться, иногда я оставляю эту операцию на ночь.
Активация Windows
Активируйте Windows, если у вас есть ключ. Даже если у вас ознакомительная версия и Windows активируется сам, то проверьте доступность Интернет. В ином случае без активации через 10 дней сервер начнёт выключаться каждые 30 минут.
Имя сервера
Укажите имя сервера (узнайте у клиента), при необходимости введите сервер в домен, для этого потребуются права администратора домена.
После смены имени сервера может потребоваться перезагрузка.
Региональные настройки, время и временная зона
Настройте язык, временную зону и время. Временную зону уточните у клиента. В Windows Server 2019 эти настройки можно сделать с помощью панели управления. Единственное, теперь регион вынесен в настройки интерфейса метро: Settings > Region.
Роль сервера и софт
В зависимости от требований установите роли сервера и необходимый софт.
Удалённый доступ
В зависимости от необходимости настройте удалённый доступ к серверу. Это может быть RDP, VNC, виртуальная или KVM консоль.
Заключение
Драйвера установлены, сеть настроена, регион проверен, обновления есть, активация выполнена, имя задано, роли и софт присутствует, доступ есть. Сервер можно отдавать заказчику.
Как включить звук на windows server 2019
В этой статье мы рассмотрим базовые настройки Windows Server 2019, это AD, DNS, DHCP и лицензирование терминального сервера. Данные настройки актуальны на большинстве серверов и являются самыми необходимыми.
Как установить Windows Server и произвести первичные настройки по активации можете ознакомиться в нашей прошлой статье по этой ссылке.
1) Меняем имя сервера и его описание (если нужно). Переходим в свойства системы => изменить параметры => изменить. Задаем «Имя компьютера», и если нужно, то имя рабочей группы. После изменения параметров нужно перезагрузиться.
После перезагрузки можете проверить, все ли у вас прошло успешно с изменением имени.
2) Далее меняем сетевые настройки, IP, маску и шлюз ставите обязательно статичными, настройки производятся в зависимости от Вашей сети.
Переходим в свойства сетевой карты.
И далее в свойства IPv4
3) Следующим пунктом настраиваем Active Directory. Добавляем роли и компоненты. Для этого переходим меню «Пуск» => Диспетчер серверов.
Установка «Ролей и компонентов».
Соответственно выбираем нужный нам пул сервера.
В «Роли сервера» для всех наших настроек выберем «DHCP-сервер», «DNS-сервер», «Доменные службы Active Directory» и «Службы удаленных рабочих столов».
Идем далее до «Службы ролей» и выбираем пункты как на скриншоте ниже.
После так же идем «Далее» до пункта «Подтверждение» и устанавливаем все, что мы выбрали.
После установки в «Результатах» выбираем пункт «Повысить роль этого сервера до уровня контроллера домена».
В мастере настроек доменных служб выбираем «Добавить лес» и вводим имя корневого домена, это может быть любое имя, к примеру домен вашего сайта.
В параметрах контроллера нужно придумать пароль.
По каталогу настроек идем дальше, до дополнительных параметров, там нужно указать имя домена NetBIOS, если он у вас там уже стоит, то можете оставить как есть, либо поменять по своему желанию.
Далее идем до «Проверки предварительных требований», если проверка прошла успешно, то устанавливаем примененные настройки.
После полной установки необходимо перезагрузиться.
4) Производим настройку «Зона обратного просмотра».
На пункте «Зона обратного просмотра» => Создать новую зону.
Выбираем «Основную зону».
Для всех DNS-серверов, работающих на контроллерах домена в этом домене:
Зона обратного просмотра IPv4
Ну и соответственно выводим индефикатор сети.
Проверяем, что все установилось.
5) Переходим к настройке DHCP. Переходим в мастер установки.
После завершения установки => Диспетчер => Средства => DHCP
Задаем любое имя области DHCP.
В диапазоне адресов задаем начальный и конечный интервал области IP адресов, который будет раздавать сервер.
Далее в дереве каталогов DHCP => Имя сервера => Область => Пул адресов. В списке должен быть указан начальный и конечный диапазон, который Вы указывали в настройках.
6) Теперь по настройкам лицензирования удаленных рабочих столов (терминального сервера). Пошаговую инструкцию как лицензировать терминальный сервер можете прочитать в нашей ранней статье на следующей странице.
Источник
Содержание
- Аудиоустройства отсутствуют или отображаются как «Не подключено» после перезагрузки компьютера под управлением Windows 7 или Windows Server 2008 R2
- Симптомы
- Причина
- Решение
- Сведения об исправлении
- Предварительные условия
- Необходимость перезагрузки
- Сведения о замене исправлений
- Сведения о файлах
- Windows server 2019 не работает звук
- Asked by:
- Question
- All replies
- Не работает звук
- Ответы (18)
- Аудиоустройства отсутствуют или отображаются как «Не подключено» после перезагрузки компьютера под управлением Windows 7 или Windows Server 2008 R2
- Симптомы
- Причина
- Решение
- Сведения об исправлении
- Предварительные условия
- Необходимость перезагрузки
- Сведения о замене исправлений
- Сведения о файлах
Аудиоустройства отсутствуют или отображаются как «Не подключено» после перезагрузки компьютера под управлением Windows 7 или Windows Server 2008 R2
Симптомы
У вас есть компьютер под управлением Windows 7 или Windows Server 2008 R2. Звуковое устройство подключения к конечной точке HDMI на этом компьютере. В первую очередь звуковое устройство работает правильно. Однако после перезагрузки компьютера, не слышно звука из звукового устройства. Кроме того в окне « звук » состояние соответствующего аудиоустройство «не подключено.»
Эта проблема возникает время от времени. Это более вероятно для определенного оборудования.
Причина
Эта проблема возникает из-за ошибки синхронизации во время инициализации звука.
Решение
Сведения об исправлении
Существует исправление от корпорации Майкрософт. Однако данное исправление предназначено для устранения только проблемы, описанной в этой статье. Применяйте это исправление только в тех случаях, когда наблюдается проблема, описанная в данной статье. Это исправление может проходить дополнительное тестирование. Таким образом если вы не подвержены серьезно этой проблеме, рекомендуется дождаться следующего пакета обновления, содержащего это исправление.
Если исправление доступно для скачивания, имеется раздел «Пакет исправлений доступен для скачивания» в верхней части этой статьи базы знаний. Если этот раздел не отображается, обратитесь в службу поддержки для получения исправления.
Примечание. Если наблюдаются другие проблемы или необходимо устранить неполадки, вам может понадобиться создать отдельный запрос на обслуживание. Стандартная оплата за поддержку будет взиматься только за дополнительные вопросы и проблемы, которые не соответствуют требованиям конкретного исправления. Чтобы получить полный список телефонов поддержки и обслуживания клиентов корпорации Майкрософт или создать отдельный запрос на обслуживание, посетите следующий веб-сайт корпорации Майкрософт:
Примечание. В форме «Пакет исправлений доступен для скачивания» отображаются языки, для которых доступно исправление. Если нужный язык не отображается, значит исправление для данного языка отсутствует. Исправление от корпорации Майкрософт. Однако данное исправление предназначено для устранения только проблемы, описанной в этой статье. Данное исправление только в тех системах, где наблюдается данная проблема.
Если исправление доступно для скачивания, имеется раздел «Пакет исправлений доступен для скачивания» в верхней части этой статьи базы знаний. Если этого раздела нет, отправьте запрос в службу технической поддержки для получения исправления.
Примечание. Если наблюдаются другие проблемы или необходимо устранить неполадки, вам может понадобиться создать отдельный запрос на обслуживание. Стандартная оплата за поддержку будет взиматься только за дополнительные вопросы и проблемы, которые не соответствуют требованиям конкретного исправления. Полный список телефонов поддержки и обслуживания клиентов корпорации Майкрософт или создать отдельный запрос на обслуживание посетите следующий веб-узел корпорации Майкрософт:
Примечание. В форме «Пакет исправлений доступен для скачивания» отображаются языки, для которых доступно исправление. Если нужный язык не отображается, значит исправление для данного языка отсутствует.
Предварительные условия
Данное исправление на компьютере должна быть установлена одной из следующих операционных систем Windows:
Windows Server 2008 R2
Необходимость перезагрузки
После установки исправления компьютер необходимо перезагрузить.
Сведения о замене исправлений
Это исправление не заменяет ранее выпущенные исправления.
Сведения о файлах
Английский (США) версия данного исправления устанавливает файлы с атрибутами, указанными в приведенных ниже таблицах. Дата и время для этих файлов указаны в формате общего скоординированного времени (UTC). Дата и время для этих файлов на локальном компьютере отображаются в местном времени с учетом летнего времени (DST). Кроме того при выполнении определенных операций с файлами даты и время могут изменяться.
Примечания к сведениям о файлах Windows 7 и Windows Server 2008 R2
Важно. Исправления для Windows 7 и Windows Server 2008 R2, включаются в тех же самых пакетов. Однако только один из этих продуктов могут быть указаны на странице «Запрос исправления». Чтобы запросить пакет исправлений, который применяется к Windows 7 и Windows Server 2008 R2, просто выберите продукт, который указан на странице.
Файлы MANIFEST (.manifest) и MUM (.mum), устанавливаемые для каждой среды, указаны отдельно в разделе «Сведения о дополнительных файлах для Windows Server 2008 R2 и Windows 7». MUM и файлы Manifest ,а также связанные файлы каталога безопасности (.cat), очень важны для поддержания состояния обновляемого компонента. Файлы каталога безопасности, для которых не перечислены атрибуты, подписаны цифровой подписью корпорации Майкрософт.
Windows server 2019 не работает звук
This forum has migrated to Microsoft Q&A. Visit Microsoft Q&A to post new questions.
Asked by:
Question
Remote audio capture not working on RDS (Windows Server 2019).
Set the » HKLMSYSTEMCurrentControlSetControlTerminal ServerWinStationsRDP-TcpfDisableAudioCapture» to 0 on the host. (Audio Service is running — and reboot)
I tried on both a VM and dedicated hardware — same issue.
(Works on Windows 2016)
On the session host — it seems to be «connected», but still no remote audio.
Though there are some people in this forum who know some things about RDS, if you really want to reach the experts, you should post to the RDS forum located at https://social.technet.microsoft.com/Forums/windowsserver/en-US/home?forum=winserverTS
Had the same issue as Mike, everything was enabled correctly to allow remote audio recording but no activity when testing. Found that additional privacy settings in Server 2019 blocked access to the microphone, even if it showed as enabled.
Go to Start > Settings > Privacy > Microphone > Allow apps to access your microphone > On, after doing this the activity bar on the Recording tab showed activity. You may also need to enable access for specific apps as required on the above microphone privacy page.
Не работает звук
Доброго времени суток! Появилась следующая проблема на ноуте перестала запускаться служба аудио
Автоматическое средство устранения неполадок не справилось:
Попробовал запустить службу Windows Audio вручную, но получил ошибку 0x80070005 Отказано в доступе:
Пробовал запустить вручную зависимые от Windows Audio службы вручную, если средство построения конечных точек Windows Audio перезапустилось без проблем, то в свойствах Удаленного вызова процедур (RPC) данные клавиши не активны:
Попробовал откатить винду до точки восстановления, но по итогу получил ту же самую ошибку:
Пробовал использовать утилиту SubInACL:
Пробовал очистку диска, чистил реестр, проверил наличие администраторских прав в учётной записи эффекта зиро. Проверил комп на вирусы, нашёл 156 паразитов всё удалил, ещё раз почистил реестр и запустил SubInACL, перезагрузил не помогло. Попробовал сброс репозитория, толку так же зиро. Подскажите что ещё можно попробовать.
P.S. Ещё не работает кнопка параметры в меню пуск, при её нажатии ничего не происходит. При попытке запустить Windows Power Shell выдаёт следующую ошибку:
Ответы (18)
* Попробуйте выбрать меньший номер страницы.
* Введите только числа.
* Попробуйте выбрать меньший номер страницы.
* Введите только числа.
Советую вам обновить образ Windows без ущерба для личных файлов.
Восстановить целостность поврежденных системных файлов Windows 10 можно путем обновления системы посредством утилиты Media Creation Tool. Ее можно скачать на официальном сайте Microsoft по ссылке:
https://go.microsoft.com/fwlink/?LinkId=691209
Далее запускаете Media Creation Tool. Принимаете лицензионные условия.
Выбираете Обновить этот компьютер сейчас.
Далее последует загрузка файлов для обновления, будут проведены подготовительные действия. После чего нажмите кнопку Установить. И ждите завершения процесса обновления.
Обновление Windows 10 – длительный по времени, в то же время самый надежный способ вернуть операционной системе работоспособность. Процесс обновления Windows 10 по времени проходит примерно столько же, сколько и процесс ее переустановки. В рамках проведения этого процесса все поврежденные системные файлы будут перезаписаны, сохранятся данные пользовательского профиля, установленные программы и внесенные системные настройки, а на выходе получим свежайшую, со всеми установленными обновлениями Windows 10 April 2018 Update.
Надеюсь это решит вашу проблему!
__
Если мой ответ вам помог, пожалуйста, отметьте его как ответ.
Disclaimer: В ответе могут быть ссылки на сайты не на сайты Microsoft, Все советы с таких сайтов Вы выполняете на свой страх и риск.
7 польз. нашли этот ответ полезным
Был ли этот ответ полезным?
К сожалению, это не помогло.
Отлично! Благодарим за отзыв.
Насколько Вы удовлетворены этим ответом?
Благодарим за отзыв, он поможет улучшить наш сайт.
Аудиоустройства отсутствуют или отображаются как «Не подключено» после перезагрузки компьютера под управлением Windows 7 или Windows Server 2008 R2
Симптомы
У вас есть компьютер под управлением Windows 7 или Windows Server 2008 R2. Звуковое устройство подключения к конечной точке HDMI на этом компьютере. В первую очередь звуковое устройство работает правильно. Однако после перезагрузки компьютера, не слышно звука из звукового устройства. Кроме того в окне « звук » состояние соответствующего аудиоустройство «не подключено.»
Эта проблема возникает время от времени. Это более вероятно для определенного оборудования.
Причина
Эта проблема возникает из-за ошибки синхронизации во время инициализации звука.
Решение
Сведения об исправлении
Существует исправление от корпорации Майкрософт. Однако данное исправление предназначено для устранения только проблемы, описанной в этой статье. Применяйте это исправление только в тех случаях, когда наблюдается проблема, описанная в данной статье. Это исправление может проходить дополнительное тестирование. Таким образом если вы не подвержены серьезно этой проблеме, рекомендуется дождаться следующего пакета обновления, содержащего это исправление.
Если исправление доступно для скачивания, имеется раздел «Пакет исправлений доступен для скачивания» в верхней части этой статьи базы знаний. Если этот раздел не отображается, обратитесь в службу поддержки для получения исправления.
Примечание. Если наблюдаются другие проблемы или необходимо устранить неполадки, вам может понадобиться создать отдельный запрос на обслуживание. Стандартная оплата за поддержку будет взиматься только за дополнительные вопросы и проблемы, которые не соответствуют требованиям конкретного исправления. Чтобы получить полный список телефонов поддержки и обслуживания клиентов корпорации Майкрософт или создать отдельный запрос на обслуживание, посетите следующий веб-сайт корпорации Майкрософт:
Примечание. В форме «Пакет исправлений доступен для скачивания» отображаются языки, для которых доступно исправление. Если нужный язык не отображается, значит исправление для данного языка отсутствует. Исправление от корпорации Майкрософт. Однако данное исправление предназначено для устранения только проблемы, описанной в этой статье. Данное исправление только в тех системах, где наблюдается данная проблема.
Если исправление доступно для скачивания, имеется раздел «Пакет исправлений доступен для скачивания» в верхней части этой статьи базы знаний. Если этого раздела нет, отправьте запрос в службу технической поддержки для получения исправления.
Примечание. Если наблюдаются другие проблемы или необходимо устранить неполадки, вам может понадобиться создать отдельный запрос на обслуживание. Стандартная оплата за поддержку будет взиматься только за дополнительные вопросы и проблемы, которые не соответствуют требованиям конкретного исправления. Полный список телефонов поддержки и обслуживания клиентов корпорации Майкрософт или создать отдельный запрос на обслуживание посетите следующий веб-узел корпорации Майкрософт:
Примечание. В форме «Пакет исправлений доступен для скачивания» отображаются языки, для которых доступно исправление. Если нужный язык не отображается, значит исправление для данного языка отсутствует.
Предварительные условия
Данное исправление на компьютере должна быть установлена одной из следующих операционных систем Windows:
Windows Server 2008 R2
Необходимость перезагрузки
После установки исправления компьютер необходимо перезагрузить.
Сведения о замене исправлений
Это исправление не заменяет ранее выпущенные исправления.
Сведения о файлах
Английский (США) версия данного исправления устанавливает файлы с атрибутами, указанными в приведенных ниже таблицах. Дата и время для этих файлов указаны в формате общего скоординированного времени (UTC). Дата и время для этих файлов на локальном компьютере отображаются в местном времени с учетом летнего времени (DST). Кроме того при выполнении определенных операций с файлами даты и время могут изменяться.
Примечания к сведениям о файлах Windows 7 и Windows Server 2008 R2
Важно. Исправления для Windows 7 и Windows Server 2008 R2, включаются в тех же самых пакетов. Однако только один из этих продуктов могут быть указаны на странице «Запрос исправления». Чтобы запросить пакет исправлений, который применяется к Windows 7 и Windows Server 2008 R2, просто выберите продукт, который указан на странице.
Файлы MANIFEST (.manifest) и MUM (.mum), устанавливаемые для каждой среды, указаны отдельно в разделе «Сведения о дополнительных файлах для Windows Server 2008 R2 и Windows 7». MUM и файлы Manifest ,а также связанные файлы каталога безопасности (.cat), очень важны для поддержания состояния обновляемого компонента. Файлы каталога безопасности, для которых не перечислены атрибуты, подписаны цифровой подписью корпорации Майкрософт.
В случае использования Windows Server 2016 или Windows Server 2019 вы не должны испытывать проблем с воспроизведением звука. Если вы используете Windows Server 2012, то необходимо установить драйвер виртуальной звуковой карты, например, VB-CABLE Virtual Audio Device и перезагрузить сервер.
Если после этого проблема не решена, то выполните следующие действия: на своём локальном компьютере нажмите сочетание клавиш Win+R введите в появившемся окне команду gpedit.msc
Далее выберите: Конфигурация компьютера (Computer configuration) -> Административные шаблоны (Administrative templates) -> Компоненты Windows (Windows components) -> Службы удаленных рабочих столов (Remote desktop services) -> Узел сеансов удаленных рабочих столов (Remote desktop session host) -> Перенаправление устройств и ресурсов (Device and resource redirection) В окне, которое откроется, выберите двойным кликом мыши Разрешить перенаправление воспроизведения звука и видео нажмите «Включить» и «Разрешить перенаправление звукозаписи» если необходимо. После этого сохраните изменения.
Когда Вы подключаетесь к серверу по RDP, Вы можете дополнительно включить возможность воспроизведения звука с сервера на Вашем компьютере, а также передачу данных с микрофона, подключённого к Вашему компьютеру, на сервер. Идеальным примером, где это необходимо является использование таких программ, как Skype на сервере.
Для включения этих функций необходимо выполнить несколько настроек:
- Включить службу Windows Audio
- Разрешить перенаправление аудио/видео и записи звука в свойствах сервера
- Обновить параметры реестра
- Установить роль Remote Desktop Session Host
Запуск службы Windows Audio
Для того чтобы запустить данную службу, необходимо открыть «Панель управления» далее выбрать «Система и безопасность»
В окне «Система и безопасность» выберите «Администрирование»
И в новом окне запустите программу «Службы»
В программе «Службы» находим в списке необходимую нам службу «Windows Audio» нажимаем правой кнопкой мыши на ней и из списка контекстного меню выбираем «Свойства»
В открывшемся окне настроек необходимо задать автоматический запуск службы при загрузке сервера.
После сохранения настроек снова нажмите правой кнопкой мыши на службу «Windows Audio» и выберите «Запустить».
Разрешение перенаправления звука/видео и записи звука
Для разрешения перенаправления звука необходимо запустить «Редактор локальной групповой политики» для этого нажмите сочетание клавиш Win+R в новом окне «Выполнить» наберите команду GPEDIT.MSC и нажмите кнопку OK или Enter.
На следующем шаге в редакторе локальной групповой политики с левой стороны в дереве выбора раздела, необходимо перейти по следующему пути:
Конфигурация компьютера -> Административные шаблоны -> Компоненты Windows -> Службы удалённых рабочих столов -> Узел сеансов удалённых рабочих столов -> Перенаправление устройств и ресурсов -> Разрешить перенаправление воспроизведения звука и видео
В разделе «Перенаправление устройств и ресурсов» в самом верху списка находятся две политики:
1. Разрешить перенаправление воспроизведения звука и видео
2. Разрешить перенаправление записи звука
Открываем оба правила и указываем «Разрешить».
1. В правиле «Разрешить перенаправление воспроизведения звука и видео»
2. В правиле «Разрешить перенаправление записи звука»
Видим, что у обоих правил политики состояние «Включено».
Обновление параметров реестра
Откройте редактор реестра, нажав сочетание клавиш Win+R и выполнив команду REGEDIT
Далее находим в редакторе реестра с левой стороны находим следующую ветку раздела
HKEY_LOCAL_MACHINESYSTEMCurrentControlSetControlTerminal ServerWinStationsRDP-Tcp
Открываем данное правило реестра и задаем значение «00000000»
«fDisableAudioCapture»=dword:00000000
Установка роли Remote Desktop Session Host
Откроем на сервере окно «Диспетчер серверов» и на верхней панели меню выберем пункт меню «Управление» и после из выпадающего списка меню «Добавить роли и компоненты»
Откроется «Мастер добавление ролей и компонентов» далее следуем по шагам.
На первом шаге выбираем «Установка ролей или компонентов»
На следующем шаге, необходимо указать «Выберите сервер из пула серверов», из списка выбрать Ваш сервер и нажать кнопку «Далее»
Следующем шагом будет выбор «Ролей сервера» из предоставленного списка необходимо выбрать «Remote Desktop Services» и нажать кнопку «Далее»
На шаге выбора «Компонентов» просто жмем кнопку «Далее» так же ничего не отмечая.
Самым Важным для нас является шаг выбора «Службы ролей», на этом шаге отмечаем «Remote Desktop Session Host» сразу после появится всплывающее окно в нем необходимо нажать кнопку «Добавить компоненты».
Следующим шагом будет «Подтверждение» установки, где необходимо просто нажать «Установить».
Нажимаем кнопку «Закрыть» и перезагружаем сервер.
В программе «Подключение к удаленному рабочему столу» на вкладке «Общие» вводим IP-адрес Вашего сервера, как и при обычном подключении. После на вкладке «Локальные ресурсы» нажимаем кнопку «Параметры» и в новом окне отмечаем галочкой «Проигрывать на этом компьютере» и «Записать с этого компьютера». После жмем кнопку «ОК» и кнопку «Подключить».
После выполнения данных действий и если у Вас на компьютере корректно работает звук и настроен микрофон, то на сервере станет доступно воспроизведение и запись звука.
Posted by Digital-Stewards 2020-01-17T13:32:56Z
Hello,
i’m running a few VM’s with windows servers 2019 on a HP DL360G10
But i’m not getting any sound in the RDP session?
i’m only getting sound from the computer running the RDP session.
Stating «remote audio» on the server.
The services windows audio etc are running.
i’ve set up a test VM on Azure and even there’s no adio when RDP’ing into the server…
any advise?
Thx
DS
5 Replies
-
pure capsaicin
Windows Server Expert
-
check
240
Best Answers -
thumb_up
512
Helpful Votes
Does the client connecting have audio? Sounds stupid but when people want to use dumb-terminals for RDP / TS they forget the audio is produced locally and dont get speakers.
Check the client sound is set to the device where you want sound to come from. (headphones, speakers, USB audio etc)
Was this post helpful?
thumb_up
thumb_down
-
check
-
pure capsaicin
Windows Server Expert
-
check
240
Best Answers -
thumb_up
512
Helpful Votes
Also ensure the RDP session is configured for play on this computer’ not do not play or play on remote computer
Was this post helpful?
thumb_up
thumb_down
-
check
-
MHunt
This person is a verified professional.
Verify your account
to enable IT peers to see that you are a professional.datil
I believe I had to enable audio on the Windows server directly before I could get any sound from it.
Was this post helpful?
thumb_up
thumb_down
-
I’ve enabled the audio service as well as the audio endpoint builder service.
Was this post helpful?
thumb_up
thumb_down
-
it’s set like that…
found the problem tough, the audio endpoint builder service was failing to start for some reason.
all is working after i solved that issue.
thx all
Was this post helpful?
thumb_up
thumb_down
-
dooblikator
- Сообщения: 7
- Зарегистрирован: Ср сен 06, 2017 1:53 pm
Не пробрасывается микрофон на Windows Server 2019
Добрый день! Проблема с пробросом микрофона в терминальный сервер Windows Server 2019. В 2008R2 микрофон уходит, в 2016 тоже, а вот в 2019 нет. Подключаем USB гарнитуру. Звук есть, а микрофон не работает.
— Служба Windows Audio работает
— В политике [Computer ConfigurationPoliciesAdministrative TemplatesWindows ComponentsRemote Desktop ServicesRemote Desktop Session HostDevice and Resource Redirection]
Allow audio and video playback redirection
Allow audio recording redirection
параметры включены
— В реестре [HKEY_LOCAL_MACHINESYSTEMCurrentControlSetControlTerminal ServerWinStationsRDP-Tcp]
«fDisableAudioCapture»=dword:00000000
Лог во вложении. Помогите, пожалуйста!!!
- Вложения
-
- WTware_94.C6.91.1D.10.4A_2020-07-03_12-54-45.txt
- (193.09 КБ) 522 скачивания
-
aka
- Разработчик
- Сообщения: 11520
- Зарегистрирован: Ср окт 01, 2003 12:06 am
- Откуда: Роcсия, Тольятти
- Контактная информация:
Re: Не пробрасывается микрофон на Windows Server 2019
Сообщение
aka » Вт авг 04, 2020 11:24 am
Переводить всех обратно на 2016. Ещё лучше поискать решение, не требующее перенаправлять звук через RDP.
А штатным mstsc.exe с обычного виндвоса на этот 2019 микрофон перенаправляется?
-
dooblikator
- Сообщения: 7
- Зарегистрирован: Ср сен 06, 2017 1:53 pm
Re: Не пробрасывается микрофон на Windows Server 2019
Сообщение
dooblikator » Вт авг 04, 2020 12:25 pm
aka писал(а): ↑
Вт авг 04, 2020 11:24 am
Переводить всех обратно на 2016. Ещё лучше поискать решение, не требующее перенаправлять звук через RDP.А штатным mstsc.exe с обычного виндвоса на этот 2019 микрофон перенаправляется?
Нет, штатным mstsc на 2019 не перенаправляется (с десятки). Но дело в том, что и на 2016 штатным не перенаправляется ни микрофон, ни даже звук (хотя в параметрах RDP-клиента указано перенаправлять), а через wtware перенаправляется без проблем.
-
Shaaarnir
- Сообщения: 365
- Зарегистрирован: Ср дек 24, 2008 2:55 pm
- Откуда: Україна 🇺🇦, Харків
- Контактная информация:
Re: Не пробрасывается микрофон на Windows Server 2019
Сообщение
Shaaarnir » Ср ноя 04, 2020 3:14 pm
Алексей122 писал(а): ↑
Ср авг 26, 2020 10:58 am
На терминальном сервере в настройках конфиденциальности включите разрешение на использование микрофона приложениями.
Спасибо за подсказку, помогло
Скрин еще оставлю, чтобы наглядней
- Screenshot_20201104_140513.png (58.76 КБ) 13303 просмотра
Содержание
- Как включить звук на windows server 2019
- Настройка windows server 2019 с нуля
- Настройка сети в Windows Server 2019
- Настройка имени и домена в Windows Server 2019
- Установка обновлений В WIndows Server 2019
- Отключение лишних служб
- Как настроить звук на сервере при RDP-подключении: для Mac и Windows
- КАК НАСТРОИТЬ ЗВУК НА СЕРВЕРЕ В 6 ШАГОВ:
- ПОДКЛЮЧАЕМСЯ К СЕРВЕРУ ПО RDP
- ВКЛЮЧАЕМ СЛУЖБУ WINDOWS AUDIO
- КАК РАЗРЕШИТЬ ПЕРЕНАПРАВЛЕНИЕ ЗВУКА/ВИДЕО И ЗАПИСЬ ЗВУКА
- ОБНОВЛЯЕМ ПАРАМЕТРЫ РЕЕСТРА
- КАК УСТАНОВИТЬ РОЛИ REMOTE DESKTOP SESSION HOST
- ПОСЛЕДНИЕ НАСТРОЙКИ MACOS
- ПОСЛЕДНИЕ НАСТРОЙКИ WINDOWS
- Первоначальная настройка Windows Server 2019
- Настройка сети и Интернет
- Настройка драйверов
- Установка обновлений
- Активация Windows
- Имя сервера
- Региональные настройки, время и временная зона
- Роль сервера и софт
- Удалённый доступ
- Заключение
- Как включить звук на windows server 2019
- Видео
Как включить звук на windows server 2019
Добрый день! Многоуважаемые читатели и гости блога Pyatilistnik.org, казалось бы не так давно я вам рассказывал, о настройке Windows Server 2016, и прошло немного времени, как то же самое я вам хочу рассказать, про следующее поколение серверной операционной системы, а именно мы поговорим про базовую настройку Windows Server 2019 Standard. Мы поговорим, что нужно сделать на сервере, перед тем как его можно передавать заказчикам, разработчикам для внедрения новых корпоративных сервисов, думаю многим будет интересна данная информация.
Настройка windows server 2019 с нуля
В прошлый раз я вам подробнейшим образом показал процесс инсталляции серверной операционной системы Windows Server 2019 Standard. Как вы могли заметить, оно мало чем отличалось от предыдущих версий. После установки вы как ответственный системный инженер, просто не можете в таком виде отдать сервер в текущем состоянии вашим заказчикам, так как это покажет вас с не очень профессиональной стороны, незаконченность очень плохое состояние.
Что вы должны сделать перед сдачей сервера заказчикам:
Настройка сети в Windows Server 2019
Перед тем как настроить сеть в 2019 сервере, вам необходимо у вашего сетевого инженера спросить, какой ip-адрес вы можете взять, его шлюз, DNS-сервера, при необходимости настроить правильный VLAN ID. В нормальных организациях трафик из разных сегментов принято разграничивать, серверный сегмент, пользовательский сегмент, сегмент управления. Когда у вас есть все реквизиты, то начинаем саму настройку.
Нажимаем сочетание клавиш WIN и R, чтобы у вас открылось окно выполнить, в котором вам нужно написать ncpa.cpl (Вызов сетевых настроек)
У вас появится окно «сетевые подключения» со списком доступных вам сетевых адаптеров. Щелкните по нужному правым кликом и выберите из контекстного меню пункт «Состояние»
На вкладке «Общие» вы увидите несколько кнопок:
Для начала нажмите кнопку «Сведения», у вас откроется окно с текущим адресом, шлюзом и DNS-серверами, в моем случая я вижу сетевой сегмент, который был назначен DHCP-сервером. закрываем ее.
Теперь переходим к самой настройке сети, нажмите кнопку «Свойства», выберите протокол IPv4 и выберите свойства. В открывшемся окне переведите переключатель в пункт «Использовать следующий IP-адрес» и задаете:
Как только все готово, то сохраняем настройки пытаемся пропинговать DNS сервера или еще какой-нибудь сервер в сети, чтобы проверить соединение и правильность настроенной сети в Windows Server 2019.
Настройка имени и домена в Windows Server 2019
Следующим этапом базовой настройки Windows Server 2019 у нас будет правильное его именование и ввод в домен, напоминаю, что у вас должна быть какая-то система в вашей организации. Когда вы подобрали имя, то открывайте диспетчер серверов. Найти его можно в пунктах меню «Пуск».
В открывшейся оснастке «Диспетчер серверов», выберите пункт «Локальный сервер» и кликните по ссылке с полем «Имя компьютера»
У вас откроется окно «Имя компьютера» в котором вам необходимо нажать кнопку «Изменить»
Указываем новое имя сервера и при необходимости вводим его в домен.
Обращаю внимание, что для применения настроек, вам потребуется перезагрузить сервер.
Установка обновлений В WIndows Server 2019
Третьим этапом базовой настройки сервера 2019, является установка самых последних обновлений безопасности. Нажмите горячую комбинацию Win+I, в результате чего у вас откроется окно «Параметры Windows». Выберите там пункт «Обновление и безопасность»
У вас будет открыто окно центра обновления Windows, в котором вам нужно нажать кнопку «Проверки наличия обновлений»
Начнется проверка наличия обновлений, если они обнаружатся, то система их установит и потребует перезагрузки сервера.
Так же вам советую нажать кнопку «Дополнительные параметры» и в открывшемся окне активировать два пункта:
Отключение лишних служб
Завершающим этапом базовой настройки Windows Server 2019, я могу выделить две вещи, во первых это отключение не используемых служб, для примера, откройте окно «Выполнить» и введите в нем services.msc.
У вас откроется оснастке «Службы» в которой вам нужно пробежаться глазами и выявить те, которые в состоянии «Выполняется», прочитать их описание и отключить. В моем примере, я точно знаю, что на этом сервере печати не будет, поэтому я выключаю службу «Диспетчер печати», через свойства.
В типе запуска я выставляю «Отключена» и затем нажимаю кнопку «Остановить», так же я поступаю и с DHCP, так как у меня статический IP-адрес.
И еще я вам советую слегка оптимизировать ваши локальные диски, отключив в свойствах разделов
Службу индексации, для этого снимите галку «разрешить индексировать содержимое файлов на этом диске в дополнение к свойствам файла», нажмите применить, вас спросят к чему, оставьте «К диску C: и ко всем вложенным папкам и файлам»
Подтвердите разрешение продолжить.
Далее нажимаем «Пропустить все»
И ждем применение атрибутов, после этого на уровне дисков, операционная система будет чуть меньше обращаться к дискам и создавать лишние IOPS.
Источник
Как настроить звук на сервере при RDP-подключении: для Mac и Windows
1661 просмотров 1 2020-11-11 2020-12-15
Если вам нужно поднять локальную сеть, чтобы поиграть по ней с другом или забрать какие-то большие файлы (например, фильмы), вы можете сделать это на минимальном тарифе RUVDS.
При подключении к серверу при RDP можно легко настроить передачу звука с сервера на ваш рабочий компьютер и обратно: вы будете слышать все, что происходит на сервере, а сервер будет получать звук с вашего микрофона.
Это может быть необходимо например при Skype или Zoom созвонах, которые вы проводите с сервера.
КАК НАСТРОИТЬ ЗВУК НА СЕРВЕРЕ В 6 ШАГОВ:
ПОДКЛЮЧАЕМСЯ К СЕРВЕРУ ПО RDP
ВКЛЮЧАЕМ СЛУЖБУ WINDOWS AUDIO
Дальше выберите “Administrative Tools” или «Администрирование»
Запустите программу «Services» или «Службы»
Найдите иконку «Windows Audio», нажмите правой кнопкой мыши и выберите Properties или Свойства
Откроется окно настроек. В нем вам нужно выставить Startup Type и нажать OK. После этого служба, отвечающая за звук будет включаться автоматически каждый раз после запуска системы
Теперь надо запустить саму службу. Выбрите «Windows Audio» и нажмите Start или Запустить
КАК РАЗРЕШИТЬ ПЕРЕНАПРАВЛЕНИЕ ЗВУКА/ВИДЕО И ЗАПИСЬ ЗВУКА
Нажмите клавиши Win+R (если на вашем компьютере стоит Windows) или CMD+R (если у вас Mac), в появившемся окне наберите команду GPEDIT.MSC и нажмите кнопку OK или Enter.
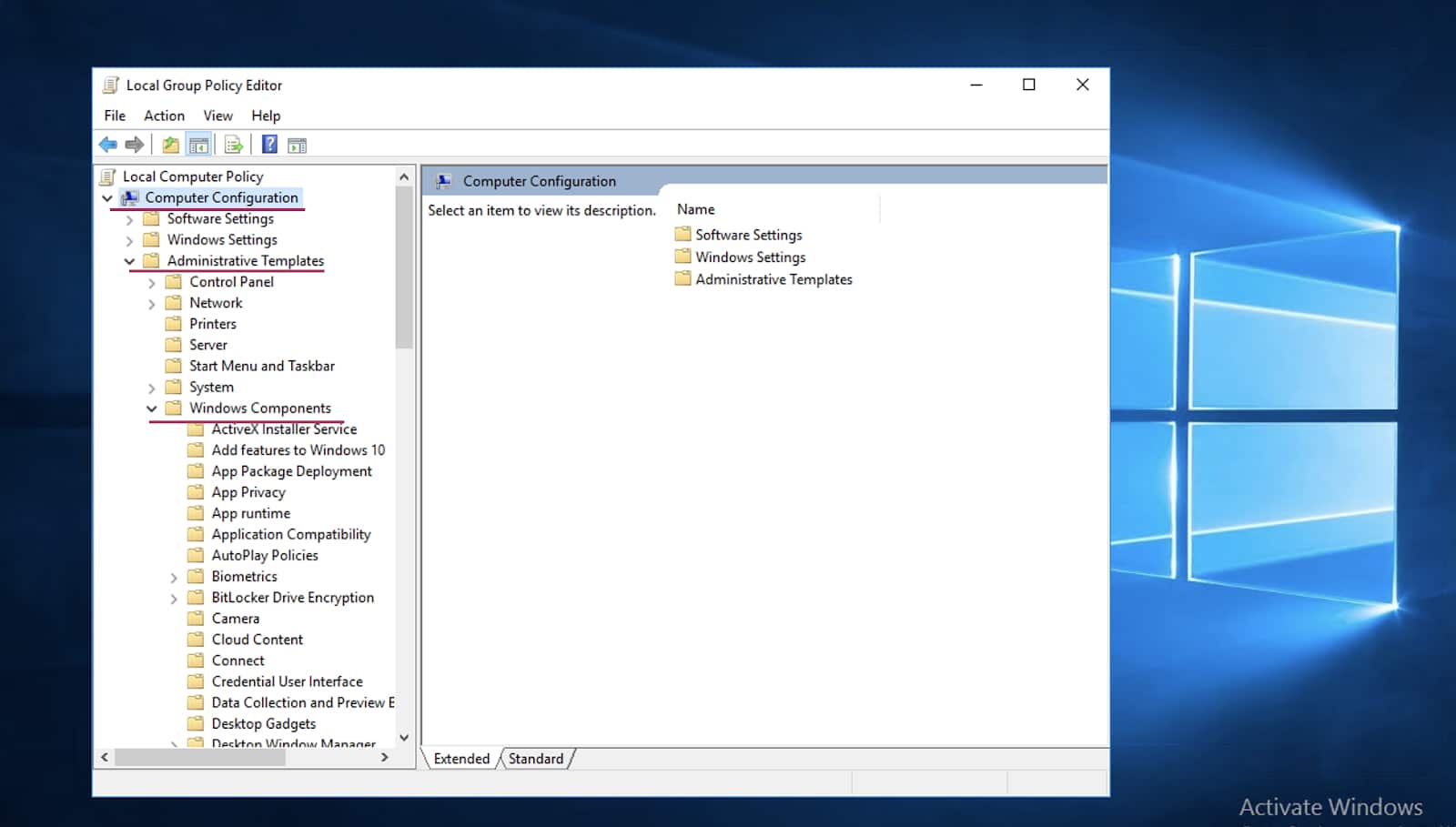
В разделе Remote Desktop Services или Перенаправление устройств и ресурсов найдите две политики:1. Разрешить перенаправление воспроизведения звука и видео2. Разрешить перенаправление записи звукаНа английском:1. Allow audio and video playback redirection2. Allow audio recording redirectionОткройте оба и нажмите Разрешить или Enabled
ОБНОВЛЯЕМ ПАРАМЕТРЫ РЕЕСТРА
Нажмите сочетание клавиш Win+R (или CMD+R для MacOS) и выполнив команду REGEDIT
Видим, что у обоих правил политики состояние «Включено».У вас откроется новое окно. Перейдите в нем по путиHKEY_LOCAL_MACHINESYSTEMCurrentControlSetControlTerminal ServerWinStationsRDP-Tcp
Затем находим открываем этот файл
Открываем файл, у вас появится маленькое окошко, в котором нужно вставить «00000000» вместо 0 и нажать OK
КАК УСТАНОВИТЬ РОЛИ REMOTE DESKTOP SESSION HOST
Нажмите Пуск, запустите программу Диспетчер серверов или Server Manager
В правом верхнем углу выберите пункт меню
В новом окне выберите
Установка ролей или компонентов
Role-based or Feature-based installation
и нажмите Next или Далее
Выберите Роли сервера (Server Selection) затем поставьте галочку Remote Desktop Services и нажмите Далее (Next)
Потом просто жмем Далее (Next)
Отмечаем галочкой Remote Desktop Session Host, в открывшемся окне жмем Добавить компоненты (Add features)
Затем жмем Далее (Next)
Ставим галочку, жмем Установить (Install)
После установки сервер автоматически перезагрузится. Подождите конца перезагрузки.
ПОСЛЕДНИЕ НАСТРОЙКИ MACOS
На вашем компьютере перейдите в программу, по которой подключаетесь к RDP, выберите сервер, на котором настраивали звук и перейдите во вкладку Edit
Затем проставьте все эти галочки
ПОСЛЕДНИЕ НАСТРОЙКИ WINDOWS
Войти в программу Подключение к удаленному рабочему столу.
Во вкладке Общие вводим IP-адрес Вашего сервера.
Источник
Первоначальная настройка Windows Server 2019
После установки Windows Server 2019 и перед сдачей сервера клиенту вы, как хороший системный администратор, должны выполнить первоначальную настройку сервера. Во-первых, это избавит вас от возможных претензий и при этом не займёт много времени. Во-вторых, покажет вас с лучшей стороны. В третьих, другой сисадмин, который будет настраивать сервер после вас, не будет ругаться и стонать.
Итак, ОС установлена, что дальше?
Настройка сети и Интернет
Сначала настраиваем сеть. Убедитесь что драйвера сетевой карты корректно настроены. Если драйвера не настроены, то нужно их установить.
Например, при установке Windows Server 2019 на виртуальную машину VMware с сетевой картой VMXNET3, драйвера устанавливаются вместе с VMware Tools.
VMware Tools устанавливаются просто, подробно останавливаться на этом не будем.
Если в сети доступен DHCP сервер и есть доступ к интернету, то сеть автоматически заработает и появится Интернет, это видно по значку.
По умолчанию сеть настроена на получение IP адреса по DHCP. Обычно принято назначать серверам статические IP адреса. Выясните у клиента настройки для сети сервера и настройте IPv4 в свойствах сетевого адаптера.
Если в компании нет DNS сервера и провайдер не указал свои адреса, то можно использовать публичные DNS сервера, такие как:
Если в компании явно не требуется протокол IPv6, то лучше его отключить.
Сеть настроена, Интернет есть. Можно для уверенности выполнить ping любого сайта в Интернет.
Настройка драйверов
Диспетчер устройств покажет вам, есть ли неизвестные устройства.
При установке на виртуальную машину обычно проблем с драйверами не много, но если вы устанавливаете Windows Server 2019 на железный сервер, то картина может быть такой:
В этом случае драйвера можно найти на сайтах производителей серверов. Например, драйвера для серверов HPE можно установить из Service Pack for ProLiant:
В крайнем случае можно найти в Интернете сборник драйверов и воспользоваться им, но я таким обычно не занимаюсь.
Установка обновлений
Устанавливать обновления нужно. Если вы скачали самый свежий образ Windows Server 2019, то и в этом случае найдётся парочка обновлений.
Процесс обновления может затянуться, иногда я оставляю эту операцию на ночь.
Активация Windows
Активируйте Windows, если у вас есть ключ. Даже если у вас ознакомительная версия и Windows активируется сам, то проверьте доступность Интернет. В ином случае без активации через 10 дней сервер начнёт выключаться каждые 30 минут.
Имя сервера
Укажите имя сервера (узнайте у клиента), при необходимости введите сервер в домен, для этого потребуются права администратора домена.
После смены имени сервера может потребоваться перезагрузка.
Региональные настройки, время и временная зона
Настройте язык, временную зону и время. Временную зону уточните у клиента. В Windows Server 2019 эти настройки можно сделать с помощью панели управления. Единственное, теперь регион вынесен в настройки интерфейса метро: Settings > Region.
Роль сервера и софт
В зависимости от требований установите роли сервера и необходимый софт.
Удалённый доступ
В зависимости от необходимости настройте удалённый доступ к серверу. Это может быть RDP, VNC, виртуальная или KVM консоль.
Заключение
Драйвера установлены, сеть настроена, регион проверен, обновления есть, активация выполнена, имя задано, роли и софт присутствует, доступ есть. Сервер можно отдавать заказчику.
Источник
Как включить звук на windows server 2019
В этой статье мы рассмотрим базовые настройки Windows Server 2019, это AD, DNS, DHCP и лицензирование терминального сервера. Данные настройки актуальны на большинстве серверов и являются самыми необходимыми.
Как установить Windows Server и произвести первичные настройки по активации можете ознакомиться в нашей прошлой статье по этой ссылке.
1) Меняем имя сервера и его описание (если нужно). Переходим в свойства системы => изменить параметры => изменить. Задаем «Имя компьютера», и если нужно, то имя рабочей группы. После изменения параметров нужно перезагрузиться.
После перезагрузки можете проверить, все ли у вас прошло успешно с изменением имени.
2) Далее меняем сетевые настройки, IP, маску и шлюз ставите обязательно статичными, настройки производятся в зависимости от Вашей сети.
Переходим в свойства сетевой карты.
И далее в свойства IPv4
3) Следующим пунктом настраиваем Active Directory. Добавляем роли и компоненты. Для этого переходим меню «Пуск» => Диспетчер серверов.
Установка «Ролей и компонентов».
Соответственно выбираем нужный нам пул сервера.
В «Роли сервера» для всех наших настроек выберем «DHCP-сервер», «DNS-сервер», «Доменные службы Active Directory» и «Службы удаленных рабочих столов».
Идем далее до «Службы ролей» и выбираем пункты как на скриншоте ниже.
После так же идем «Далее» до пункта «Подтверждение» и устанавливаем все, что мы выбрали.
После установки в «Результатах» выбираем пункт «Повысить роль этого сервера до уровня контроллера домена».
В мастере настроек доменных служб выбираем «Добавить лес» и вводим имя корневого домена, это может быть любое имя, к примеру домен вашего сайта.
В параметрах контроллера нужно придумать пароль.
По каталогу настроек идем дальше, до дополнительных параметров, там нужно указать имя домена NetBIOS, если он у вас там уже стоит, то можете оставить как есть, либо поменять по своему желанию.
Далее идем до «Проверки предварительных требований», если проверка прошла успешно, то устанавливаем примененные настройки.
После полной установки необходимо перезагрузиться.
4) Производим настройку «Зона обратного просмотра».
На пункте «Зона обратного просмотра» => Создать новую зону.
Выбираем «Основную зону».
Для всех DNS-серверов, работающих на контроллерах домена в этом домене:
Зона обратного просмотра IPv4
Ну и соответственно выводим индефикатор сети.
Проверяем, что все установилось.
5) Переходим к настройке DHCP. Переходим в мастер установки.
После завершения установки => Диспетчер => Средства => DHCP
Задаем любое имя области DHCP.
В диапазоне адресов задаем начальный и конечный интервал области IP адресов, который будет раздавать сервер.
Далее в дереве каталогов DHCP => Имя сервера => Область => Пул адресов. В списке должен быть указан начальный и конечный диапазон, который Вы указывали в настройках.
6) Теперь по настройкам лицензирования удаленных рабочих столов (терминального сервера). Пошаговую инструкцию как лицензировать терминальный сервер можете прочитать в нашей ранней статье на следующей странице.
Источник
Видео
Встроенная звуковая и сетевая карта. как включить, отключить.
#4. Базовая настройка Windows Server 2019.
Легко Запускаем службу Windows Audio. Windows 10/8/7 и возвращаем Звук!
#14. Установка и настройка терминального сервера на Windows Server 2019.
Звук запуска Windows 10/Server 2016/Server 2019 наоборот
Как включить звук на передней панели Windows 7 через BIOS / How to turn on the sound
не обнаруживается встроенная звуковая карта/нет звука на windows 10 64 бит, только S/PDIF
Как запустить службу аудио, которая не запущена
Как изменить звук запуска Windows 10. Апгрейд звука приветствия
Как настроить звук в Виндовс 10