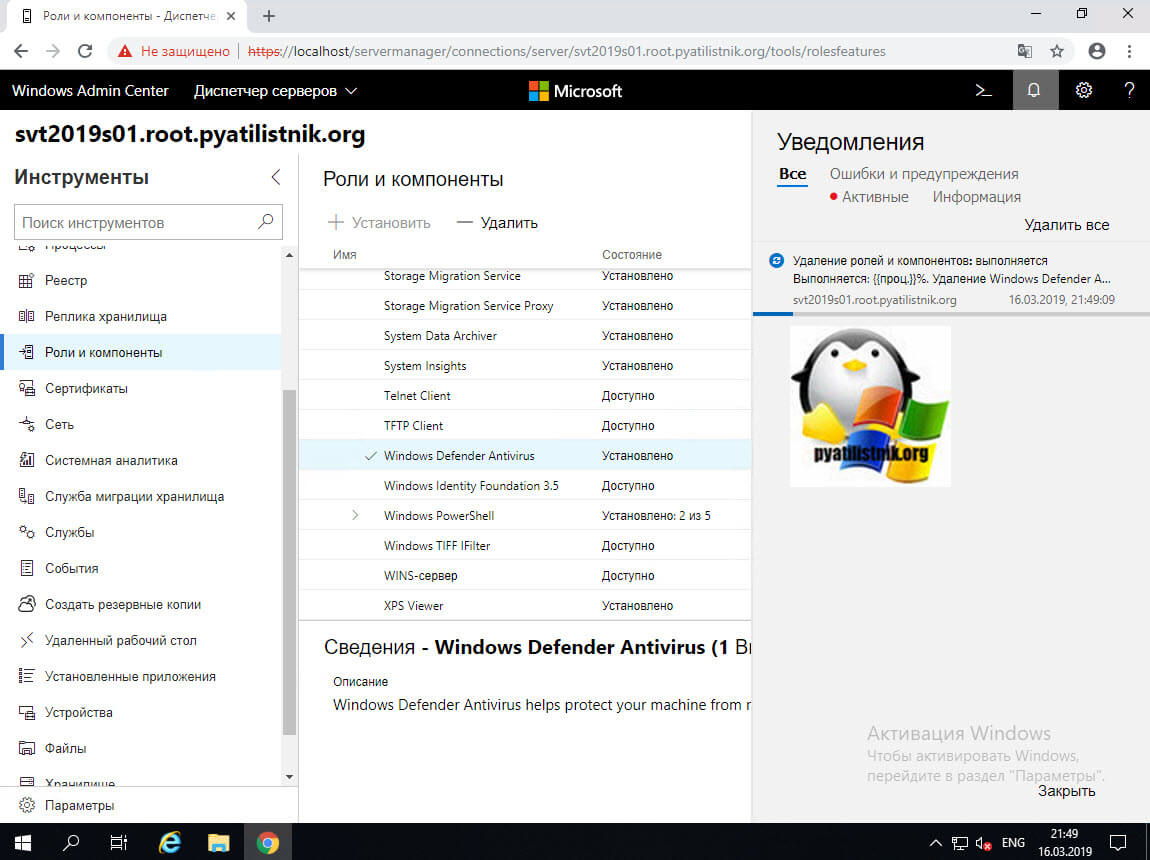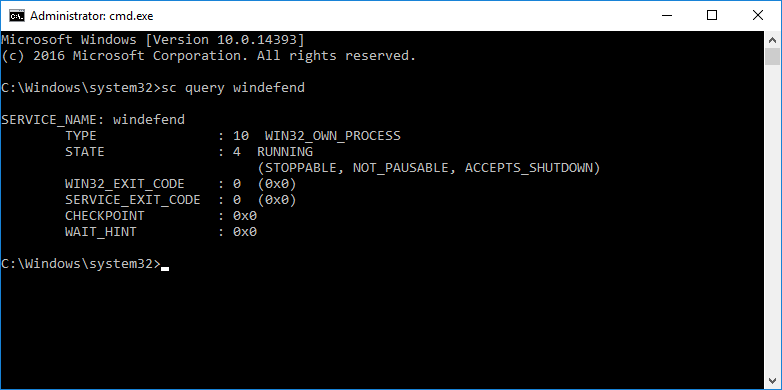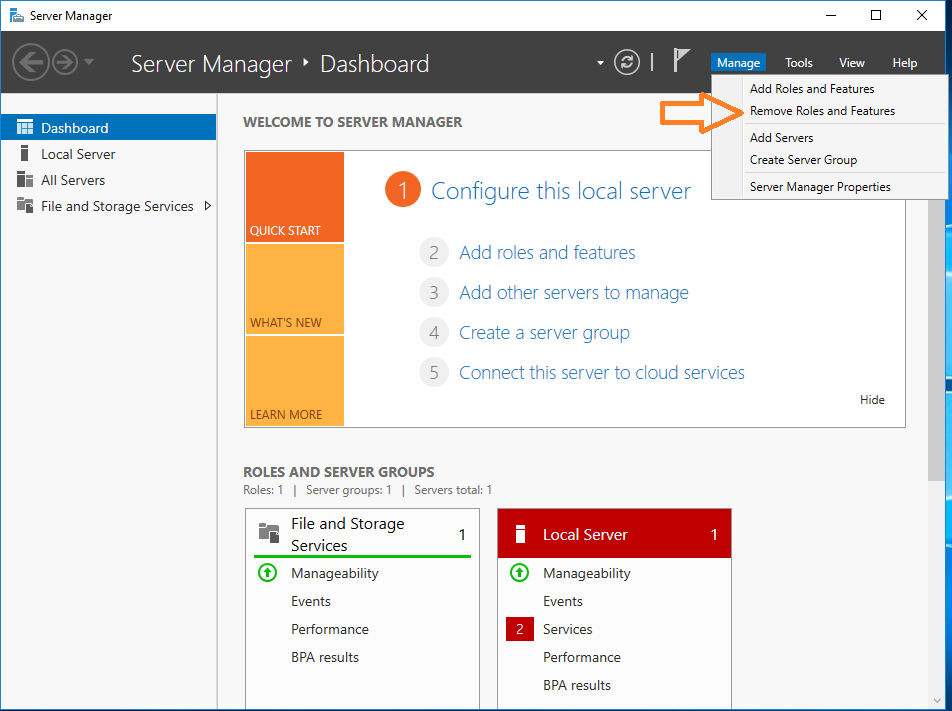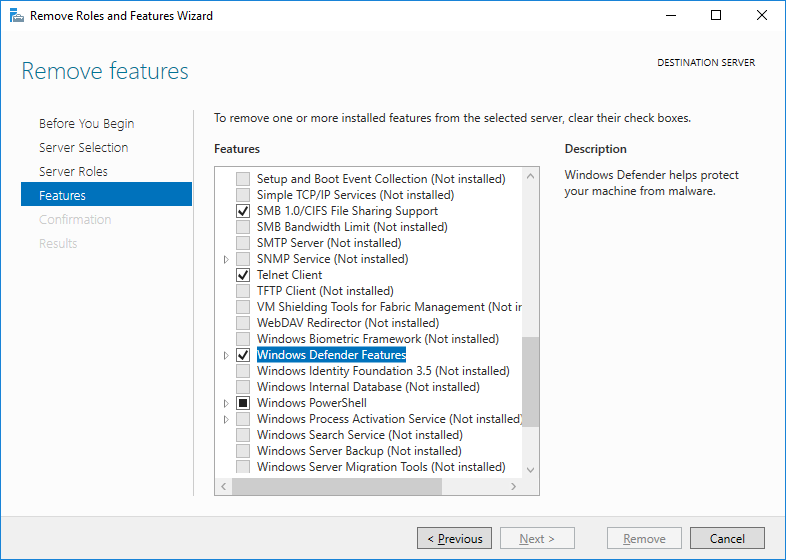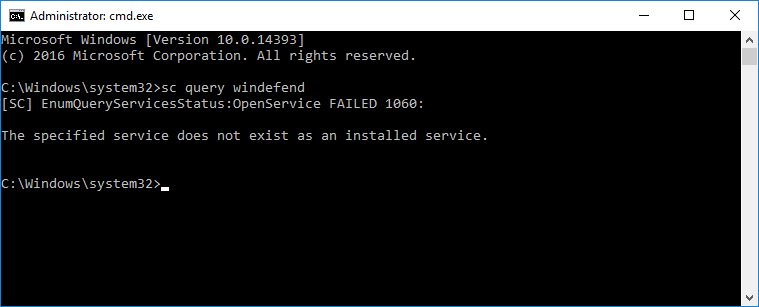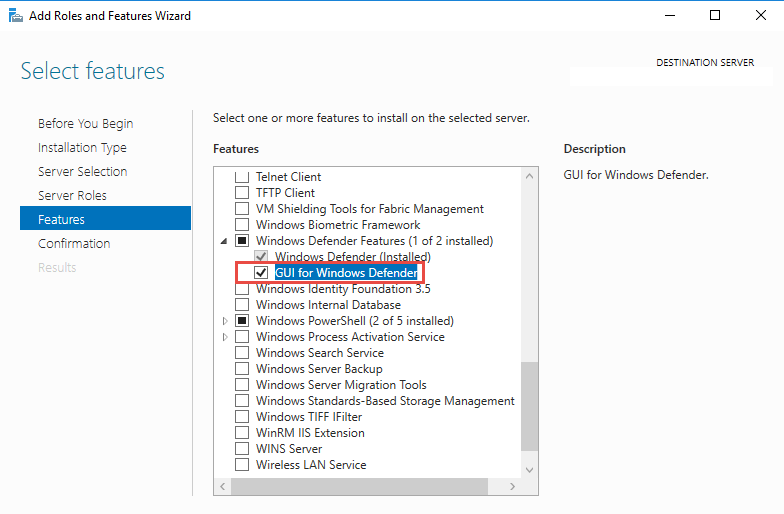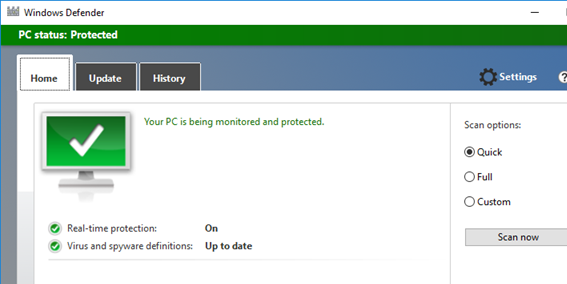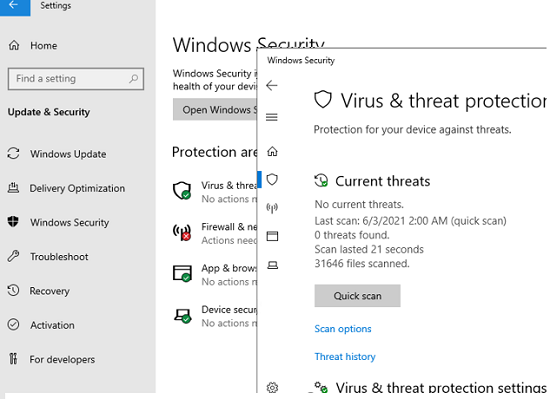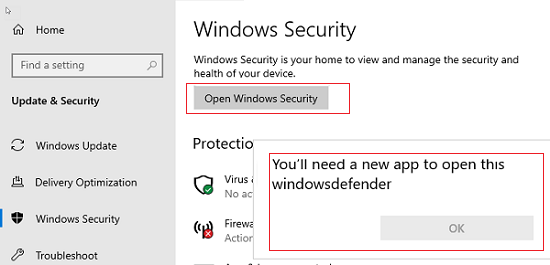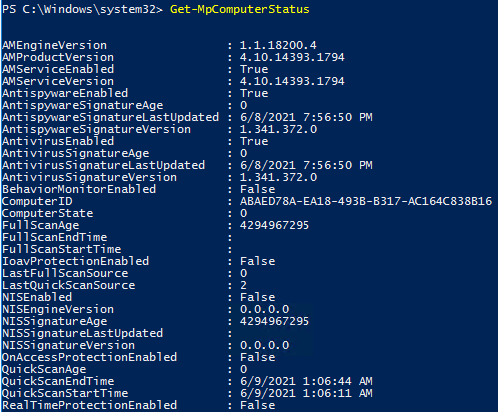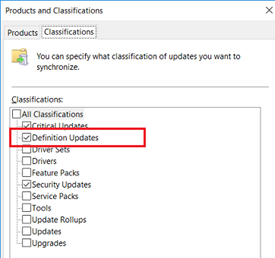Обновлено 17.03.2019
Добрый день! Уважаемые читатели и гости IT блога Pyatilistnik.org. Не так давно мы с вами установили Windows Server 2019 и произвели его базовую настройку. Развернули на сервере разные сервисы и запустили его в производственную среду. Идет время и на нем появляется проблема, что встроенный антивирус защитник Windows он же Windows Defender, начинает потреблять очень много процессорных мощностей и было принято решение его удалить. Или же у вас есть желание установить другой антивирус, а защитник Windows не отключать, а удалить совсем, как это сделать. Именно этот момент мы и разберем сегодня в данной заметке.
Можно ли полностью удалить Защитник Windows?
И так, как я и писал выше, мой Windows Defender на 2019 сервере стал кушать много CPU, примерно 25%, нечто подобное я уже видел на сервере печати, где процесс «Print Filter Pipeline Host » на 100% использовал процессор или же недавний пример с процессом Wmiprvse.exe. Пример такого поведения в Windows Server предостаточно, было принято решение отключить защитника, как службу да и еще к тому же установить сторонний антивирус Касперского, так сказать убить два зайца сразу. И какого же было мое удивление, когда я начал искать информацию об отключении Windows Defener, что в Windows Server 2016 и 2019, его можно удалить, как обычный компонент. Это правильнее, так как в системе становится меньше служб и меньше нужно обновлять ее, короче одни плюсы.
Методы удаления Windows Defender
Хоть разработчики и обошли данной возможностью Windows 10, но в Windows Server 2016 и 2019 она есть и вы полностью можете убрать из них защитник. Сделать это можно тремя методами:
- Используя оснастку «Диспетчер серверов»
- Оболочку PowerShell
- Через Windows Admin Center
Что конкретно мы деинсталлируем данными методами. Откройте через пуск «Параметры Windows», или просто нажмите сочетание клавиш WIN+I. Перейдите в раздел «Обновление и безопасность».
Находим пункт «Безопасность Windows» и нажимаем «Открыть службу безопасность Windows».
У вас откроется Windows Defender, в котором можно управлять четырьмя пунктами:
- Защита от вирусов и угроз
- Брандмауэр и безопасность сети
- Управление приложениями/браузер
- Безопасность устройств
Если посмотреть службы в Windows Server 2019, то вы обнаружите вот такие две:
- Антивирусная программа «Защитник Windows»
- Брандмауэр Защитника Windows
Удаление защитника Windows через диспетчер серверов
Оснастка «Диспетчер серверов» или ServerManager.exe, это основной инструмент администрирования серверов, начиная с Windows Server 2012 R2, который плотно вошел в инструменты системного администратора. Открываем ее и переходим в пункт «Управление — Удаление роли или компоненты».
Выбираем сервер с которого мы планируем полностью удалить защитник Windows. Напоминаю, что «Диспетчер серверов» может управлять и удаленным сервером или целым пулом серверов. В моем примере я выберу свой локальный сервер, на котором я устанавливал WDS роль.
Пропускаем окно со списком ролей Windows Server 2019
Снимаем галку «Windows Defender Antivirus», это позволит его полностью удалить с сервера. Нажимаем далее.
Нажимаем кнопку «Удалить». Сам процесс занимает около минуты.
После удаления компонента, нужна обязательная перезагрузка сервера. Выполните ее, когда у вас будет возможность, но лучше не затягивать, сервера начинают тупить в таком состоянии ожидания.
Все, теперь после перезагрузки защитник windows удален с сервера. Можете это проверить. Откройте пункт «Безопасность Windows» и убедитесь, что там пропал пункт «Защита от вирусов и угроз»
Как удалить защитник виндовс через PowerShell
Windows PowerShell, не зря называют мощным средством по управлению серверов, его возможности практически бесконечны. Полностью удалить защитник в Windows Server 2019, можно специальным командлетом. Для этого для начала проверьте состояние службы и есть ли у вас вообще в системе Windows Defender. Для этого в командной строке введите команду:
Как видите состояние у Windefend «RUNNING», что означает, что она запущена.
Можно посмотреть ее состояние и через оснастку PowerShell, лучше ее открыть от имени администратора. Введите команду:
Get-Service WinDefend | Fl
Чтобы полностью удалить защитник виндовс, вам необходимо в PowerShell ввести вот такую команду:
Uninstall-WindowsFeature -Name Windows-Defender
Начнется процесс деинсталляции компонента Windows Server 2019, вы будите видеть шкалу прогресса.
Вы увидите сообщение, что служба Windows Defender Antivirus успешно удалена, и чтобы завершить удаление, вам необходимо перезапустить этот сервер.
Как удалить защитник windows через Windows Admin Center
Напоминаю, что Windows Admin Center — это новый инструмент управления серверами, локальными и удаленными, из браузера. Он легко может удалять компоненты, в нашем случае Windows Defender. Открываем его и переходим пункт «Роли и компоненты», находим «Windows Defender Antivirus» и удаляем его.
Появится всплывающее окно, где будут проверенны зависимости, если их нет, нажмите кнопку «Да», чтобы запустить процесс деинсталляции.
В оповещениях вы можете следить за процессом удаления, после чего вам потребуется перезагрузка.
В итоге мы рассмотрели с вами три метода, как полностью удалить защитник виндовс (Windows Defender Antivirus). Вы могли заметить, что это очень просто. Если у вас остались ко мне вопросы, то жду их в комментариях. С вами был Иван Семин, автор и создатель IT блога Pyatilistnik.org,
В Windows Server 2016 и 2019 по умолчанию установлен и включен “родной” бесплатный антивирус Microsoft — Windows Defender (начиная с Windows 10 2004 используется название Microsoft Defender). В этой статье мы рассмотрим особенности настройки и управления антивирусом Windows Defender в Windows Server 2019/2016.
Содержание:
- Графический интерфейс Windows Defender
- Удаление антивируса Microsoft Defender в Windows Server 2019 и 2016
- Управление Windows Defender с помощью PowerShell
- Добавить исключения в антивирусе Windows Defender
- Получаем статус Windows Defender с удаленных компьютеров через PowerShell
- Обновление антивируса Windows Defender
- Управление настройками Microsoft Defender Antivirus с помощью GPO
Графический интерфейс Windows Defender
В версиях Windows Server 2016 и 2019 (в том числе в Core редакции) уже встроен движок антивируса Windows Defender (Защитник Windows). Вы можете проверить наличие установленного компонента Windows Defender Antivirus с помощью PowerShell:
Get-WindowsFeature | Where-Object {$_. name -like "*defender*"} | ft Name,DisplayName,Installstate
Однако в Windows Server 2016 у Windows Defender по-умолчанию нет графического интерфейса управления. Вы можете установить графическую оболочку Windows Defender в Windows Server 2016 через консоль Server Manager (Add Roles and Features -> Features -> Windows Defender Features -> компонент GUI for Windows Defender).
Установить графический компонент антивируса Windows Defender можно с помощью PowerShell командлета Install-WindowsFeature:
Install-WindowsFeature -Name Windows-Defender-GUI
Для удаления графического консоли Defender используется командлет:
Uninstall-WindowsFeature -Name Windows-Defender-GUI
В Windows Server 2019 графический интерфейс Defender основан на APPX приложении и доступен через меню Windows Security (панель Settings -> Update and Security).
Настройка Windows Defender производится через меню “Virus and threat protection”.
Если вы не можете открыть меню настроек Defender, а при запуске апплета Windows Security у вас появляется ошибка “You’ll need a new app to open this windowsdefender”, нужно перерегистрировать APPX приложение с помощью файла манифеста такой командой PowerShell:
Add-AppxPackage -Register -DisableDevelopmentMode "C:WindowsSystemAppsMicrosoft.Windows.SecHealthUI_cw5n1h2txyewyAppXManifest.xml"
Если APPX приложение полностью удалено, можно его восстановить вручную по аналогии с восстановлением приложения Micorosft Store.
Удаление антивируса Microsoft Defender в Windows Server 2019 и 2016
В Windows 10 при установке любого стороннего антивируса (Kaspersky, McAfee, Symantec, и т.д.) встроенный антивирус Windows Defender автоматически отключается, однако в Windows Server этого не происходит. Отключать компонент встроенного антивируса нужно вручную (в большинстве случаев не рекомендуется использовать одновременно несколько разных антивирусов на одном компьютере/сервере).
Удалить компонент Windows Defender в Windows Server 2019/2016 можно из графической консоли Server Manager или такой PowerShell командой:
Uninstall-WindowsFeature -Name Windows-Defender
Не удаляйте Windows Defender, если на сервере отсутствует другой антивирус.
Установить службы Windows Defender можно командой:
Add-WindowsFeature Windows-Defender-Features,Windows-Defender-GUI
Управление Windows Defender с помощью PowerShell
Рассмотрим типовые команды PowerShell, которые можно использовать для управления антивирусом Windows Defender.
Проверить, запущена ли служба Windows Defender Antivirus Service можно с помощью команды PowerShell Get-Service:
Get-Service WinDefend
Как вы видите, служба запушена (статус –
Running
).
Текущие настройки и статус Defender можно вывести с помощью командлета:
Get-MpComputerStatus
Вывод комадлета содержит версию и дату обновления антивирусных баз (AntivirusSignatureLastUpdated, AntispywareSignatureLastUpdated), включенные компоненты антвируса, время последнего сканирования (QuickScanStartTime) и т.д.
Отключить защиту в реальном времени Windows Defender (RealTimeProtectionEnabled) можно с помощью команды:
Set-MpPreference -DisableRealtimeMonitoring $true
После выполнения данной команды, антивирус не будет сканировать на лету все обрабатываемые системой файлы.
Включить защиту в реальном времени:
Set-MpPreference -DisableRealtimeMonitoring $false
Более полный список командлетов PowerShell, которые можно использовать для управления антивирусом есть в статье Управление Windows Defender с помощью PowerShell.
Добавить исключения в антивирусе Windows Defender
В антивирусе Microsoft можно задать список исключений – это имена, расширения файлов, каталоги, которые нужно исключить из автоматической проверки антивирусом Windows Defender.
Особенность Защитника в Windows Server – он автоматически генерируемый список исключений антивируса, который применяется в зависимости от установленных ролей сервера. Например, при установке роли Hyper-V в исключения антивируса добавляются файлы виртуальных и дифференциальных дисков, vhds дисков (*.vhd, *.vhdx, *.avhd), снапшоты и другие файлы виртуальных машин, каталоги и процессы Hyper-V (Vmms.exe, Vmwp.exe)
Если нужно отключить автоматические исключения Microsoft Defender, выполните команду:
Set-MpPreference -DisableAutoExclusions $true
Чтобы вручную добавить определенные каталоги в список исключения антивируса, выполните команду:
Set-MpPreference -ExclusionPath "C:Test", "C:VM", "C:Nano"
Чтобы исключить антивирусную проверку определенных процессов, выполните команду:
Set-MpPreference -ExclusionProcess "vmms.exe", "Vmwp.exe"
Получаем статус Windows Defender с удаленных компьютеров через PowerShell
Вы можете удаленно опросить состояние Microsoft Defender на удаленных компьютерах с помощью PowerShell. Следующий простой скрипт при помощи командлета Get-ADComputer выберет все Windows Server хосты в домене и через WinRM (командлетом Invoke-Command) получит состояние антивируса, время последнего обновления баз и т.д.
$Report = @()
$servers= Get-ADComputer -Filter 'operatingsystem -like "*server*" -and enabled -eq "true"'| Select-Object -ExpandProperty Name
foreach ($server in $servers) {
$defenderinfo= Invoke-Command $server -ScriptBlock {Get-MpComputerStatus | Select-Object -Property Antivirusenabled,RealTimeProtectionEnabled,AntivirusSignatureLastUpdated,QuickScanAge,FullScanAge}
If ($defenderinfo) {
$objReport = [PSCustomObject]@{
User = $defenderinfo.PSComputername
Antivirusenabled = $defenderinfo.Antivirusenabled
RealTimeProtectionEnabled = $defenderinfo.RealTimeProtectionEnabled
AntivirusSignatureLastUpdated = $defenderinfo.AntivirusSignatureLastUpdated
QuickScanAge = $defenderinfo.QuickScanAge
FullScanAge = $defenderinfo.FullScanAge
}
$Report += $objReport
}
}
$Report|ft
Для получения информации о срабатываниях антивируса с удаленных компьютеров можно использовать такой PowerShell скрипт:
$Report = @()
$servers= Get-ADComputer -Filter 'operatingsystem -like "*server*" -and enabled -eq "true"'| Select-Object -ExpandProperty Name
foreach ($server in $servers) {
$defenderalerts= Invoke-Command $server -ScriptBlock {Get-MpThreatDetection | Select-Object -Property DomainUser,ProcessName,InitialDetectionTime ,CleaningActionID,Resources }
If ($defenderalerts) {
foreach ($defenderalert in $defenderalerts) {
$objReport = [PSCustomObject]@{
Computer = $defenderalert.PSComputername
DomainUser = $defenderalert.DomainUser
ProcessName = $defenderalert.ProcessName
InitialDetectionTime = $defenderalert.InitialDetectionTime
CleaningActionID = $defenderalert.CleaningActionID
Resources = $defenderalert.Resources
}
$Report += $objReport
}
}
}
$Report|ft
В отчете видно имя зараженного файла, выполненное действие, пользователь и процесс-владелец.
Обновление антивируса Windows Defender
Антивирус Windows Defender может автоматически обновляться из Интернета с серверов Windows Update. Если в вашей внутренней сети установлен сервер WSUS, антивирус может получать обновления с него. Убедитесь, что установка обновлений одобрена на стороне WSUS сервера (в консоли WSUS обновления антивирусных баз Windows Defender, называются Definition Updates), а клиенты нацелены на нужный сервер WSUS с помощью GPO.
В некоторых случаях, после получения кривого обновления, Защитник Windows может работать некорректно. В этом случае рекомендуется сбросить текущие базы и перекачать их заново:
"%PROGRAMFILES%Windows DefenderMPCMDRUN.exe" -RemoveDefinitions -All
"%PROGRAMFILES%Windows DefenderMPCMDRUN.exe" –SignatureUpdate
Если на сервере нет прямого доступа в Интернет, вы можете настроить обновление Microsoft Defender из сетевой папки.
Скачайте обновления Windows Defender вручную (https://www.microsoft.com/en-us/wdsi/defenderupdates) и помесите в сетевую папку.
Укажите путь к сетевому каталогу с обновлениями в настройках Defender:
Set-MpPreference -SignatureDefinitionUpdateFileSharesSources \fs01UpdatesDefender
Запустите обновление базы сигнатур:
Update-MpSignature -UpdateSource FileShares
Управление настройками Microsoft Defender Antivirus с помощью GPO
Вы можете управлять основными параметрами Microsoft Defender на компьютерах и серверах домена централизованно с помощью GPO. Для этого используется отдельный раздел групповых политик Computer Configurations -> Administrative Template -> Windows Component -> Windows Defender Antivirus.
В этом разделе доступно более 100 различных параметров для управления настройками Microsoft Defender.
Например, для отключения антивируса Microsoft Defender нужно включить параметр GPO Turn off Windows Defender Antivirus.
Более подробно о доступных параметрах групповых политик Defender можно посмотреть здесь https://docs.microsoft.com/en-us/microsoft-365/security/defender-endpoint/use-group-policy-microsoft-defender-antivirus
Централизованное управление Windows Defender доступно через Advanced Threat Protection доступно через портал “Azure Security Center” (ASC) при наличии подписки (около 15$ за сервер в месяц).
Вместе с Windows Server 2016/2019 по умолчанию устанавливается встроенный антивирус Windows Defender. Иногда он очень к месту, например, когда согласно правилам информационной безопасности на сервере должна быть установлена антивирусная защита. А иногда он совсем не нужен, поскольку снижает производительность высоконагруженных сервисов.
Удалим Windows Defender с сервера Windows Server 2016/2019.
Проверим, что Defender установлен и работает:
sc query windefendСлужба антивируса в состоянии RUNNING.
Запускаем графическую консоль Server Manager.
Manage → Remove Roles and Featires.
В разделе Features находим компонент Windows Defender Features, снимаем с него галку, нажимаем Next и следуем дальнейшим инструкциям по удалению компонениа.
Сервер потребует перезагрузки.
Проверка
Проверим, что Defender удалён:
sc query windefendСлужба антивируса не найдена.
Примечание
Удалить компонент Windows Defender в Windows Server 2016/2019 можно PowerShell командой:
Uninstall-WindowsFeature -Name Windows-DefenderВ Windows 10 имеется встроенный антивирус Windows Defender («Защитник Windows»), защищающий компьютер и данные от нежелательных программ: вирусов, шпионских программ, программ-вымогателей и многих других типов вредоносных программ и действий хакеров.
И хотя встроенного решения для защиты достаточно для большинства пользователей, бывают ситуации, в которых вы можете не захотеть пользоваться этой программой. К примеру, если вы настраиваете устройство, которое не будет выходить в сеть; если вам необходимо выполнить задачу, блокируемую этой программой; если вам нужно уложиться в требования политики безопасности вашей организации.
Единственная проблема связана с тем, что полностью удалить или отключить Windows Defender у вас не выйдет – эта система глубоко интегрирована в Windows 10. Однако есть несколько обходных путей, при помощи которых вы можете отключить антивирус – это использование локальной групповой политики, реестра или настроек Windows в разделе «Безопасность» (временно).
Как отключить Защитник Windows через настройки безопасности Windows
Если вам нужно выполнить определённую задачу, и не нужно отключать Защитника полностью, вы можете сделать это временно. Для этого при помощи поиска в кнопке «Пуск» найдите раздел «Центр безопасности Защитника Windows», и выберите в нём пункт «Защита от вирусов и угроз».
Там перейдите в раздел «Параметры защиты от вирусов и других угроз» и кликните по переключателю «Защита в режиме реального времени».
После этого антивирус отключит защиту компьютера в реальном времени, что позволит вам устанавливать приложения или выполнять определённую задачу, которая была недоступна вам из-за того, что антивирус блокировал необходимое действие.
Чтобы снова включить защиту в реальном времени, перезапустите компьютер или заново пройдите все этапы настроек, но на последнем шаге включите переключатель.
Это решение не является постоянным, но лучше всего подходит для отключения антивируса Windows 10 для выполнения определённой задачи.
Как отключить Защитник Windows через групповые политики
В версиях Windows 10 Pro и Enterprise вам доступен редактор локальных групповых политик, где можно навсегда отключить Защитника следующим образом:
Через кнопку «Пуск» запустите исполняемый скрипт gpedit.msc. Откроется редактор политик. Перейдите по следующему пути: Конфигурация компьютера > Административные шаблоны > Компоненты Windows > Антивирусная программа «Защитник Windows».
Двойным нажатием откройте пункт «Выключить антивирусную программу „Защитник Windows“». Выберите настройку «Включено» для включения этой опции, и, соответственно, отключения Защитника.
Нажмите «ОК» и перезапустите компьютер.
После этого антивирус будет навсегда отключён на вашем устройстве. Но вы заметите, что иконка со щитом останется в панели задач – так и должно быть, поскольку эта иконка принадлежит к приложению «Безопасность Windows», а не самому антивирусу.
Если вы передумаете, вы всегда можете заново включить Защитника, повторив эти шаги, и на последнем шаге выбрав вариант «Не задано», после чего снова нужно будет перезагрузить компьютер.
Как отключить Защитник Windows через реестр
Если у вас нет доступа к редактору политик, или у вас установлена Windows 10 Home, вы можете отредактировать реестр Windows, отключив тем самым Защитника.
Напоминаю, что редактировать реестр рискованно, и ошибки в этом деле могут нанести непоправимый ущерб текущей установленной копии Windows. Лучше сделать резервную копию системы перед тем, как начинать редактирование.
Чтобы полностью отключить Защитиника через реестр, запустите через кнопку «Пуск» программу regedit, и перейдите в ней по следующему пути:
HKEY_LOCAL_MACHINESOFTWAREPoliciesMicrosoftWindows Defender
Совет: этот путь можно скопировать и вставить в адресную строку редактора реестра.
Затем правой клавишей нажмите на ключ (каталог) Windows Defender, выберите «Новый» и DWORD (32-bit) Value. Назовите новый ключ DisableAntiSpyware и нажмите «Ввод». Затем двойным щелчком откройте редактор ключа и задайте ему значение 1.
Нажмите ОК, и перезапустите компьютер.
После этого Защитник Windows уже не будет защищать вашу систему. Если вы захотите отменить эти изменения, повторите все шаги, но в конце удалите этот ключ или назначьте ему значение 0.
Рекомендации
Несмотря на наличие нескольких методов отключения Защитника Windows, мы не рекомендуем использовать компьютер вообще без антивирусных программ. Однако вы можете столкнуться с ситуациями, в которых отключение этой функции будет лучшим вариантом. А если вы устанавливаете стороннюю программу-антивирус, вам не нужно отключать Защитника вручную, поскольку во время установки он отключится автоматически.
- Remove From My Forums
-
Вопрос
-
I am a test automation developer.
For some reason, need to stop the Windows Defender Firewall service (mpssvc).
On the Windows server 2016, 2012R2, 2008R2, the following PowerShell command line works well:
Restart-Service mpssvc –Force
But the command line doesn’t work on Windows server 2019, error message like:
Service 'Windows Defender Firewall (mpssvc)' cannot be stopped due to the following error: Cannot open mpssvc service on computer '.'.
I tried different approaches, like:
All of them don’t work, still get the same error.
- Run command line as administrator
- Use “SDSET” to change the security descriptor
- Remove the security key in registry
Unfortunately, all of them don’t work, still get the same error.
This problem causes immense hardship to me.
Any help would be greatly appreciated, thank you!
-
Изменено
30 мая 2019 г. 10:20
Ответы
-
Hi,
I believe it’s not possible to stop the Windows Defender Firewall service anymore, this is most likely due to security reasons.
If you need to stop the Windows Defender Firewall, you would have to completely disable it.
Best regards,
Leon
Blog:
https://thesystemcenterblog.com
LinkedIn:-
Помечено в качестве ответа
IGabriel
4 июня 2019 г. 1:40
-
Помечено в качестве ответа
-
Hi,
It seems that we can’t stop the service, because all the buttons are grey.
I have checked other versions and we can stop the service manually.
I would suggest you report it to Microsoft via feedback.
Best regards,
Travis
Please remember to mark the replies as an answers if they help.
If you have feedback for TechNet Subscriber Support, contact
tnmff@microsoft.com-
Помечено в качестве ответа
IGabriel
4 июня 2019 г. 1:40
-
Помечено в качестве ответа
-
Thank you for your help!
The final solution: DO NOT touching the service startup type.
学习学习….
-
Помечено в качестве ответа
Travis HuangMicrosoft contingent staff
4 июня 2019 г. 7:43
-
Помечено в качестве ответа
— Advertisement —
Hi! Windows Defender is the integrated security solution for Windows systems. In effect, it is the shield that protects the server from local or external threats. Specifically from network threats since they can harm the organization’s services. For that reason, Windows Defender is the ideal solution to safeguard the system. However, there are special circumstances where it is necessary to disable or even uninstall it. For example, in support tasks, configuration errors, or even the purchase of a firewall or external security system. Inattention to those cases, today we will see how to uninstall and disable Windows Defender in Windows Server 2016/2019.
How to disable Windows Defender from the Security settings
Windows Defender is integrated into the security section of the system. Therefore, you only have to access this section. With this intention, press the Win+Q combination and type Security in the search bar.
The security section will be deployed immediately. Please click on Virus & Thread protection settings. Specifically, in Manage settings.
Finally, you only have to deactivate the pin to remove the protection in real-time. This way, Windows Defender will be temporarily suspended.
Disable Windows Defender from PowerShell
Next, we’ll use the PowerShell console to temporarily disable Windows Defender. With this in mind, launch the console and run the following command:
Set-MpPreference -DisableRealtimeMonitoring $true
Once the work is done, you can reactivate Windows Defender using this command:
Set-MpPreference -DisableRealtimeMonitoring $false
How to uninstall Windows Defender from PowerShell
Next we will see how to uninstall Windows Defender. For this we will use again the PowerShell console. Once there, please execute the following command:
Uninstall-WindowsFeature -Name Windows-Defender
After a few seconds, the uninstallation will be complete. Please reboot the server to complete the changes.
A positive aspect of this method is that it is possible to reinstall the service. With this in mind, please execute the following command:
Install-WindowsFeature -Name Windows-Defender
How to uninstall Windows Defender from CMD
Next, we will use the Command Prompt to uninstall Windows Defender. Specifically, we will use the DISM command. In addition, this command allows you to manage the system image. Please proceed with caution, as you will be uninstalling the app and installation package. Consequently, it will not be possible to reinstall Windows Defender. Finally, If you are sure to proceed, run this command from CMD:
Dism /online /Disable-Feature /FeatureName:Windows-Defender /Remove /NoRestart /quiet
How to Uninstall Windows Defender from Server Manager
It is well known that the server administrator is a central console that allows managing multiple aspects. This time we will use it to uninstall Windows Defender. With this in mind, click on Manage. Then, select Remove Roles and Features
In the next window, please click next.
Now select the server.
A list of installed features will follow. Please check the box corresponding to Windows Defender. Once you have made your selection, you are ready to begin. Finally, confirm the selection and press Remove to start the process.
After a few moments, Windows Defender will be uninstalled from the system. Please note that to reinstall it, just repeat the process. However, in the wizard please select the Add Roles and Features option.
Conclusion
In the final discussion, we’ve seen numerous ways to disable and uninstall Windows Defender in Windows Server 2016/2019. As you could see, there are graphic and command-line options. The intention is that as an administrator, you have control over the system. Consequently, you will be able to better manage the interests of the company. Before I go, I invite you to see our post about disable automatic updates in Windows Server 2016/2019. Bye!
Windows Defender Antivirus is Microsoft’s free built-in antivirus that comes installed by default on Windows Server 2016 and 2019 (since Windows 10 2004 the name Microsoft Defender is used). In this article we’ll look at the features of Windows Defender on Windows Server 2019/2016.
Contents:
- Enable Windows Defender GUI on Windows Server
- How to Uninstall Windows Defender Antivirus on Windows Server 2019 and 2016?
- Managing Windows Defender Antivirus with PowerShell
- How to Exclude Files and Folder from Windows Defender Antivirus Scans?
- Get Windows Defender Status Reports from Remote Computers via PowerShell
- Updating Windows Defender Antivirus Definitions
- Configure Windows Defender Using Group Policy
Enable Windows Defender GUI on Windows Server
Windows Server 2016 and 2019 (including the Core edition) have the Windows Defender Antivirus engine built in. You can check if Windows Defender Antivirus is installed using PowerShell:
Get-WindowsFeature | Where-Object {$_. name -like "*defender*"} | ft Name,DisplayName,Installstate
However, there is no Windows Defender Antivirus GUI in Windows Server 2016 by default. You can install the Windows Defender graphical interface on Windows Server 2016 through the Server Manager console (Add Roles and Features -> Features -> Windows Defender Features -> GUI for Windows Defender feature).
Or, you can enable the Windows Defender antivirus GUI using PowerShell:
Install-WindowsFeature -Name Windows-Defender-GUI
To uninstall the Defender GUI, the following PowerShell command is used:
Uninstall-WindowsFeature -Name Windows-Defender-GUI
In Windows Server 2019, the Defender GUI is based on the APPX application and is accessible through the Windows Security app (Settings -> Update and Security ).
Windows Defender is configured through the “Virus and threat protection” menu.
If you cannot open the Defender settings menu, and when you run the Windows Security applet you get the error “You’ll need a new app to open this windowsdefender”, you need to re-register the APPX application using the manifest file with the following PowerShell command:
Add-AppxPackage -Register -DisableDevelopmentMode "C:WindowsSystemAppsMicrosoft.Windows.SecHealthUI_cw5n1h2txyewyAppXManifest.xml"
If the UWP (APPX) app is completely removed, you can restore it manually, similar to restoring the Microsoft Store application.
How to Uninstall Windows Defender Antivirus on Windows Server 2019 and 2016?
In Windows 10, when you install any third-party antivirus (McAfee, Norton, Avast, Kaspersky, Symantec, etc.), the built-in Windows Defender antivirus is disabled. However, it doesn’t happen in Windows Server. You have to disable the built-in antivirus engine manually (in most cases, it is not recommended to use several antivirus programs at a time on one computer or server).
You can uninstall Windows Defender in Windows Server 2019/2016 using Server Manager or with the following PowerShell command:
Uninstall-WindowsFeature -Name Windows-Defender
Do not uninstall Windows Defender if there is no other antivirus on the server.
You can install Windows Defender services with the command:
Add-WindowsFeature Windows-Defender-Features,Windows-Defender-GUI
Managing Windows Defender Antivirus with PowerShell
Let’s consider typical PowerShell commands that you can use to manage Windows Defender Antivirus.
You can make sure if Windows Defender Antivirus service is running using this PowerShell command:
Get-Service WinDefend
As you can see, the service is started (Status – Running)
You can display the current status and settings of Defender using the following cmdlet:
Get-MpComputerStatus
The cmdlet displays the version and the date of the latest antivirus database update (AntivirusSignatureLastUpdated, AntispywareSignatureLastUpdated), enabled antivirus components, the time of the last scan (QuickScanStartTime), etc.
You can disable Windows Defender real time protection as follows:
Set-MpPreference -DisableRealtimeMonitoring $true
After executing this command, the antivirus will not scan in real time all files that are opened by the operating system or users.
Here’s how you can enable real-time antivirus protection:
Set-MpPreference -DisableRealtimeMonitoring $false
For example, you need to enable scanning for external USB storage devices. Get the current settings with command:
Get-MpPreference | fl disable*
If the USB drive scanning is disabled (DisableRemovableDriveScanning = True), you can enable the scan using the command:
Set-MpPreference -DisableRemovableDriveScanning $false
A complete list of PowerShell cmdlets in the Windows Defender module can be displayed with the command:
Get-Command -Module Defender
How to Exclude Files and Folder from Windows Defender Antivirus Scans?
You can set the list of exclusions – these are names, file extensions, directories to be excluded from the automatic Windows Defender Antivirus scan. The peculiarity of Windows Defender in Windows Server 2019/2016 is the automatically generated list of exclusions applied depending on the installed Windows Server roles and features.
For example, if the Hyper-V role is installed, the following object will be added to the Defender exclusion list: virtual and differencing disks, VHDS disks (*.vhd, *.vhdx, *.avhd), snapshots, Hyper-V folders and processes (Vmms. exe, Vmwp.exe).
If you want to disable Microsoft Defender automatic exclusions on Windows Server, run the command:
Set-MpPreference -DisableAutoExclusions $true
To add the specific directories to the antivirus exclusion list manually, run this command:
Set-MpPreference -ExclusionPath "C:ISO", "C:VM", "C:Nano"
To exclude antivirus scanning of certain processes use the following command:
Set-MpPreference -ExclusionProcess "vmms.exe", "Vmwp.exe"
Get Windows Defender Status Reports from Remote Computers via PowerShell
You can get the Microsoft Defender Antivirus status from remote computers using PowerShell. The following simple script will find all Windows Server hosts in the AD domain and get the Defender state through WinRM (using the Invoke-Command cmdlet):
$Report = @()
$servers= Get-ADComputer -Filter 'operatingsystem -like "*server*" -and enabled -eq "true"'| Select-Object -ExpandProperty Name
foreach ($server in $servers) {
$defenderinfo= Invoke-Command $server -ScriptBlock {Get-MpComputerStatus | Select-Object -Property Antivirusenabled,RealTimeProtectionEnabled,AntivirusSignatureLastUpdated,QuickScanAge,FullScanAge}
If ($defenderinfo) {
$objReport = [PSCustomObject]@{
User = $defenderinfo.PSComputername
Antivirusenabled = $defenderinfo.Antivirusenabled
RealTimeProtectionEnabled = $defenderinfo.RealTimeProtectionEnabled
AntivirusSignatureLastUpdated = $defenderinfo.AntivirusSignatureLastUpdated
QuickScanAge = $defenderinfo.QuickScanAge
FullScanAge = $defenderinfo.FullScanAge
}
$Report += $objReport
}
}
$Report|ft
To get information about antivirus detections, you can use the following PowerShell script:
$Report = @()
$servers = Get-ADComputer -Filter 'operatingsystem -like "*server*" -and enabled -eq "true"'| Select-Object -ExpandProperty Name
foreach ($server in $servers) {
$defenderalerts= Invoke-Command $server -ScriptBlock {Get-MpThreatDetection | Select-Object -Property DomainUser,ProcessName,InitialDetectionTime ,CleaningActionID,Resources }
If ($defenderalerts) {
foreach ($defenderalert in $defenderalerts) {
$objReport = [PSCustomObject]@{
Computer = $defenderalert.PSComputername
DomainUser = $defenderalert.DomainUser
ProcessName = $defenderalert.ProcessName
InitialDetectionTime = $defenderalert.InitialDetectionTime
CleaningActionID = $defenderalert.CleaningActionID
Resources = $defenderalert.Resources
}
$Report += $objReport
}
}
}
$Report|ft
The report shows the name of the infected file, the action performed, the user, and the owner process.
Updating Windows Defender Antivirus Definitions
Windows Defender Antivirus can automatically update online from Windows Update servers. If there is an internal WSUS server in your network, the Microsoft antivirus can receive updates from it. You just need to make sure that the installation of updates has been approved on your WSUS server (Windows Defender Antivirus updates are called Definition Updates in the WSUS console), and clients are targeted to the correct WSUS server using GPO.
In some cases, Windows Defender may work incorrectly after getting a broken update. Then it is recommended to reset current definitions database and download them again:
"%PROGRAMFILES%Windows DefenderMPCMDRUN.exe" -RemoveDefinitions -All
"%PROGRAMFILES%Windows DefenderMPCMDRUN.exe" –SignatureUpdate
If your Windows Server does not have direct access to the Internet, you can update Microsoft Defender from a network folder.
Download Windows Defender updates manually (https://www.microsoft.com/en-us/wdsi/defenderupdates) and place them to a shared network folder. Set the path to the shared folder with Defender updates:
Set-MpPreference -SignatureDefinitionUpdateFileSharesSources \mun-fs01Defender
Run the antivirus definition update:
Update-MpSignature -UpdateSource FileShares
Configure Windows Defender Using Group Policy
You can manage basic Microsoft Defender settings on computers and servers using Group Policy. Use the following GPO section: Computer Configurations -> Administrative Template -> Windows Component -> Windows Defender Antivirus.
This section provides over 100 different options for managing Microsoft Defender settings.
For example, to completely disable your antivirus, you must enable the GPO parameter “Turn off Windows Defender Antivirus”.
More information on the available Defender Group Policy settings can be found here. https://docs.microsoft.com/en-us/microsoft-365/security/defender-endpoint/use-group-policy-microsoft-defender-antivirus
Windows Defender centralized management is available via the Advanced Threat Protection on the Azure Security Center (ASC) portal with a paid subscription (about $15 per host/month).