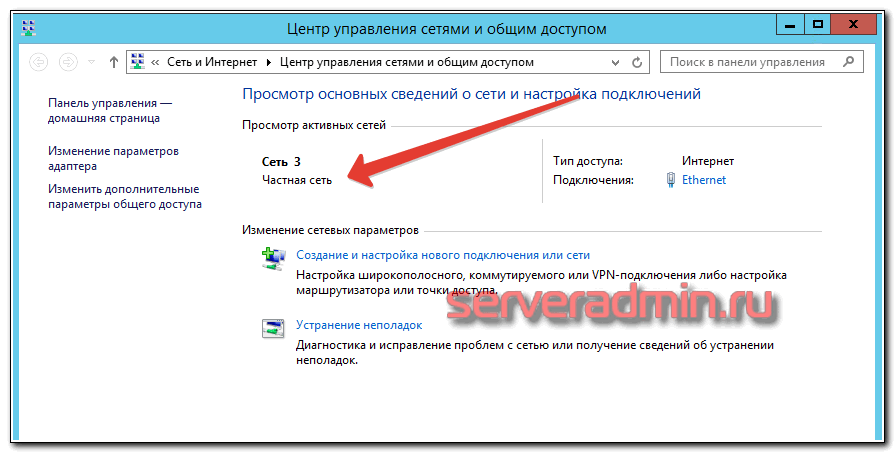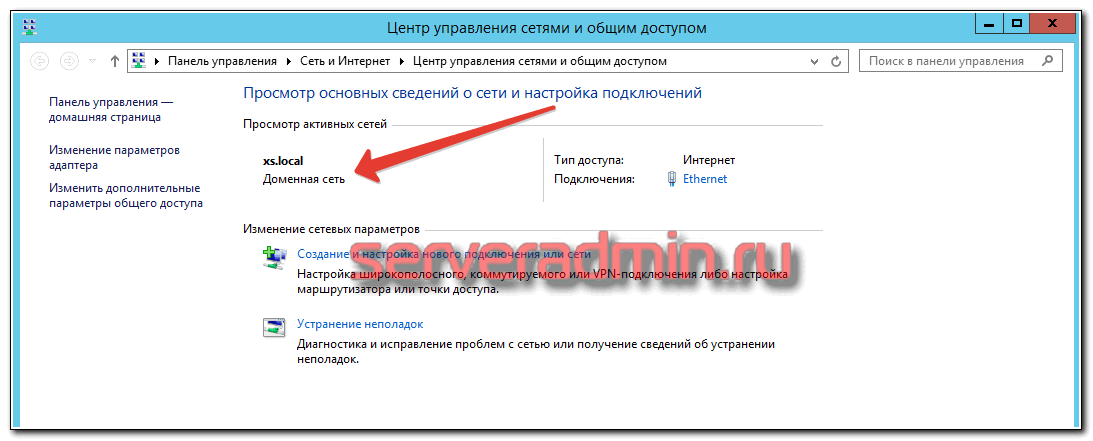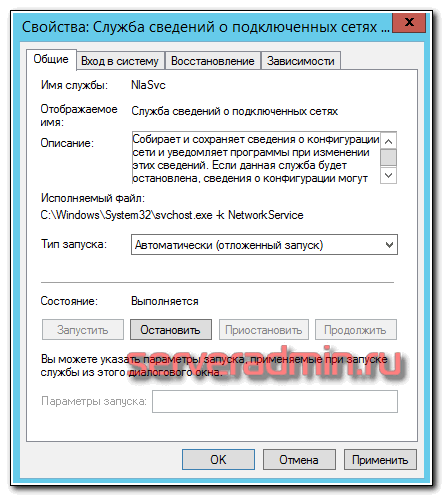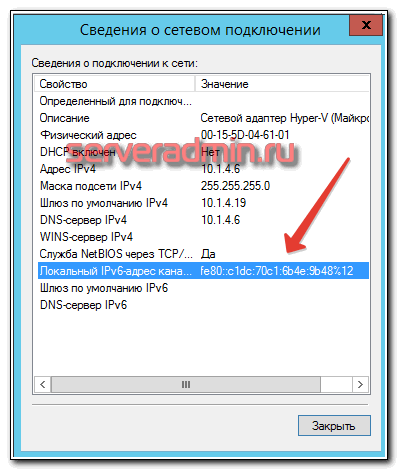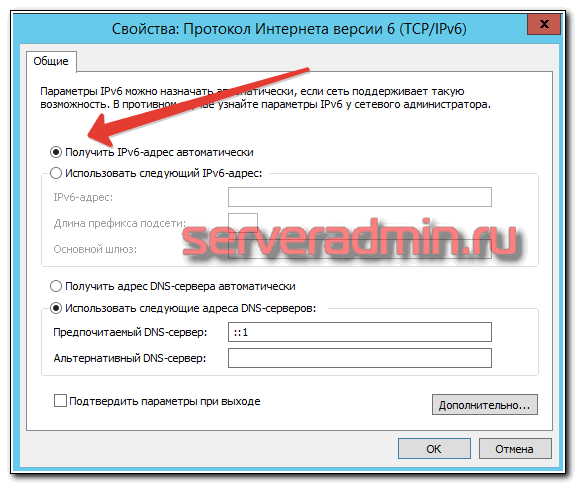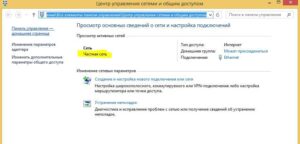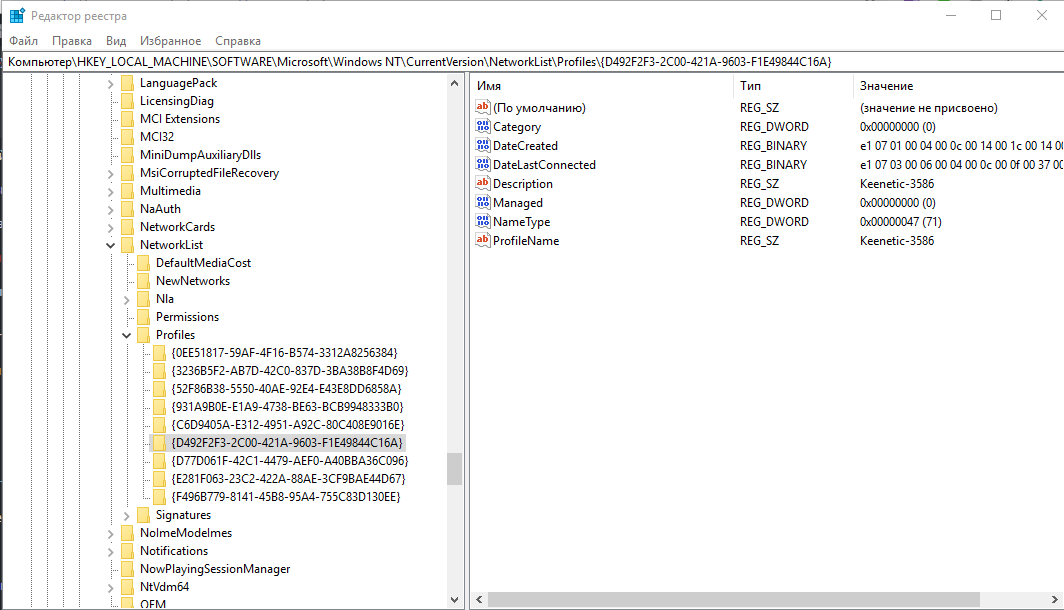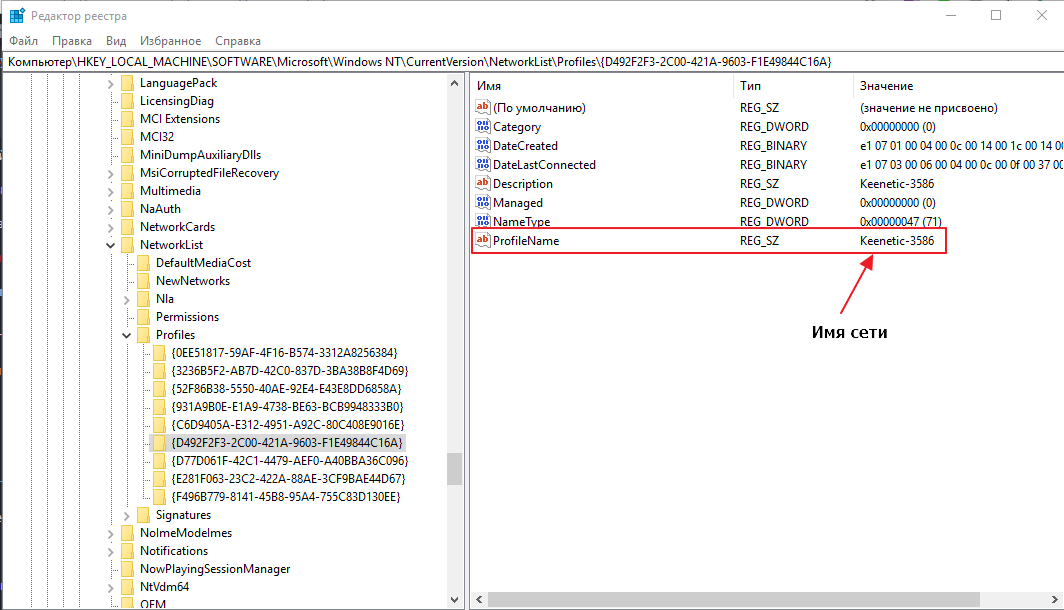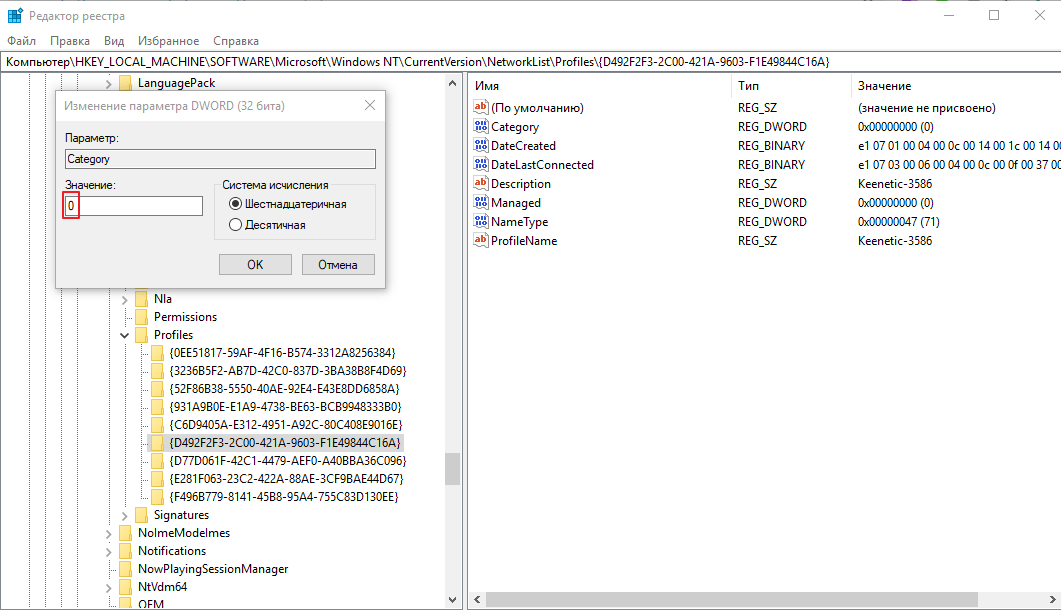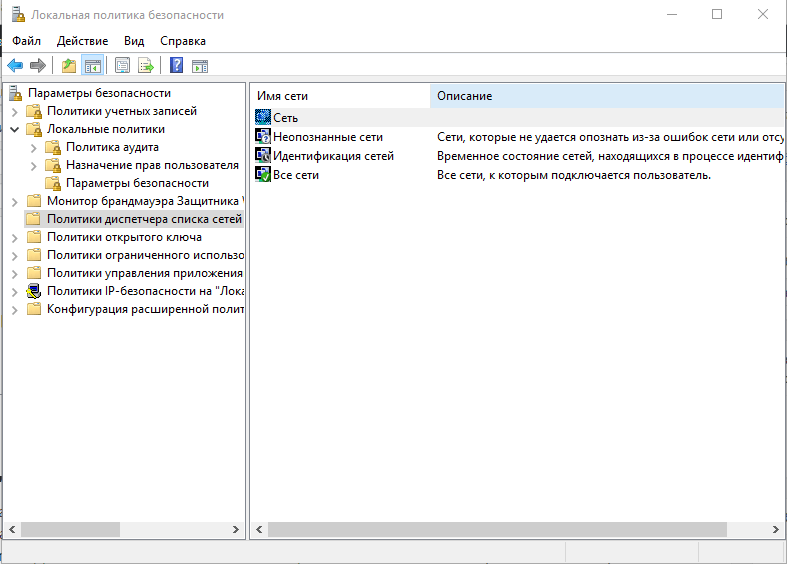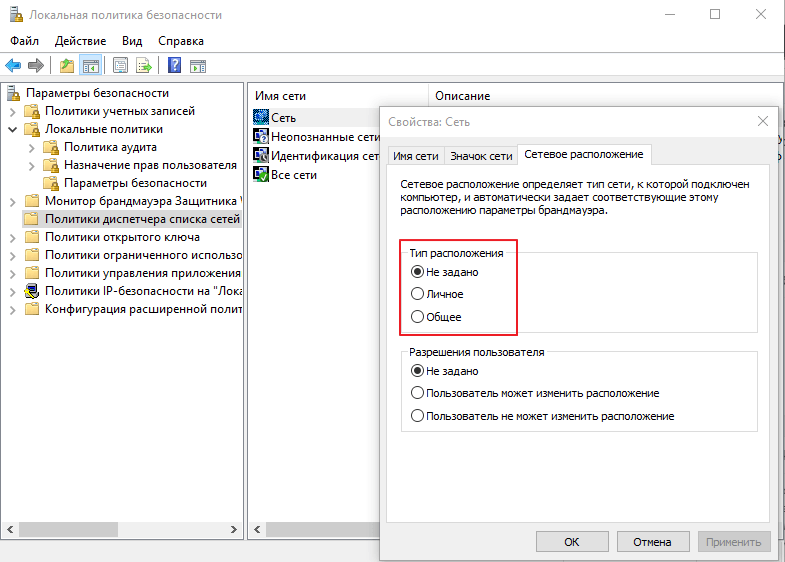В этой статье мы рассмотрим концепцию сетевого профиля в Windows, рассмотрим, какие типы сетевых профилей бывают, для чего они используются и как изменить назначенный сетевой профиль с общедоступного на частный или наоборот в Windows 10, Windows 11 и Windows Server 2016/2019/2022. Это необходимо, если местоположение в сети по ошибке определяется как общедоступная сеть, тогда как оно должно быть частной.
Сетевые профили Windows являются частью брандмауэра Защитника Windows в режиме повышенной безопасности и позволяют применять различные правила брандмауэра в зависимости от типа сети, к которой подключён компьютер. В зависимости от профиля, используемого для вашего сетевого подключения, другие компьютеры могут видеть или не видеть ваш компьютер в сети (настройки сетевого обнаружения), использовать общие сетевые папки и принтеры.
Сетевые профили впервые появились в Vista и Windows Server 2008. В Windows 10 (Windows Server 2016) вы можете назначить один из следующих профилей сетевой безопасности (местоположений) для вашей сетевой карты, будь то Ethernet или Wi-Fi:
- Частная или Домашняя сеть (Private) — профиль доверенной сети (домашней или офисной сети). В такой сети компьютер будет доступен для обнаружения другими устройствами; вы можете поделиться своими файлами и принтерами;
- Публичная сеть (Public) — профиль ненадёжной сети (публичная сеть Wi-Fi в метро, кафе, аэропорту). Вы не доверяете другим устройствам в такой сети, ваш компьютер будет скрыт для других сетевых устройств, никто не сможет получить доступ к общим сетевым папкам и принтерам на вашем компьютере;
- Доменная сеть (Domain) — профиль для компьютеров, входящих в домен Active Directory. Применяется автоматически после присоединения Windows к домену AD. Вы можете применить политики брандмауэра домена для этого профиля.
Служба Network Location Awareness (NLA) (определения местоположения в сети) используется Windows для определения того, находится ли сетевое соединение в общедоступной, частной или доменной сети.
Как упоминалось ранее, к вашему сетевому подключению применяются разные правила брандмауэра Windows в зависимости от сетевого профиля вашей сетевой карты.
В Windows 10 и Windows 11 вы можете проверить текущий сетевой профиль (местоположение), назначенный сетевому подключению, в Настройках → Сеть и Интернет. На моем снимке экрана вы можете видеть, что профиль Частная сеть назначен сетевой карте Ethernet.

А это скриншот из Windows 11, где профиль сети назначен конкретному соединению:

В классической панели управления тип сети для активных сетевых подключений отображается здесь: Панель управления → Все элементы панели управления → Центр управления сетями и общим доступом (или введите в адресной строке проводника «Панель управленияВсе элементы панели управленияЦентр управления сетями и общим доступом»). Но вы не можете изменить назначенное сетевое расположение из классической панели управления. Например, в Windows Server 2012 R2/Windows 8.1 вы можете изменить сетевой профиль только через PowerShell, реестр или локальную политику безопасности (всё это описано ниже).

Как изменить Тип сетевого профиля Windows 11 с Открытая на Частная и наоборот
Перейдите в приложение Настройки, для этого нажмите Win+i.
Перейдите во вкладку «Сеть и Интернет».

Кликните на сетевой адаптер, чьи свойства вы хотите изменить.
В разделе «Тип сетевого профиля» выберите «Открытая» (устройство не будет обнаруживаться) или «Частная» (устройство будет доступно для обнаружения в сети).

Как установить сетевой профиль в Windows 10?
Сетевой профиль в Windows 10 выбирается пользователем при первом подключении устройства к новой сети. Появится подсказка:
Вы хотите разрешить другим компьютерам и устройствам в этой сети обнаруживать ваш ПК? Рекомендуется делать это в домашней или рабочей сети, а не в общедоступных.

Если вы выберете «Да», сети будет назначен частный профиль, а при выборе «Нет» — публичный профиль. В следующий раз, когда вы подключитесь к той же локальной или Wi-Fi сети, автоматически будет назначен ранее выбранный профиль.
Вы можете скрыть «Мастер размещения в сети» при подключении к новой сети через реестр. Просто создайте пустой раздел реестра HKEY_LOCAL_MACHINESystemCurrentControlSetControlNetworkNewNetworkWindowOff. После этого все сети считаются общедоступными.
Вы можете сбросить все настройки и профили для сохранённых сетей в Windows 10, выбрав Настройки → Сеть и Интернет → Состояние → Сброс сети и перезагрузив компьютер.

Теперь при подключении к сети снова появляется запрос на обнаружение сети.
Как изменить сетевое расположение Windows 10 с публичного на частное?
Вы можете изменить сетевой профиль из графического интерфейса Windows 10. Если вы используете новую панель Настроек, перейдите в «Сеть и Интернет» → «Состояние» → «Свойства».

Здесь вы можете переключить профиль сетевого местоположения с публичного (общедоступного) на частный и наоборот:
- Общедоступные. Ваш ПК скрыт от других устройств в сети и не может использоваться для совместного использования принтера и файлов.
- Частные. Для сети, которой вы доверяете, например домашней или рабочей. Ваш ПК является обнаруживаемым и может использоваться для принтера или совместного использования файлов, если вы настроите соответствующие параметры.

Вы не можете изменить сетевой профиль из классической панели управления в Windows 10.
Кроме того, вы не можете изменить сетевой профиль на компьютере, присоединённом к домену. Профиль домена всегда будет использоваться для подключения к сети домена.
Изменение типов сети с помощью PowerShell в Windows
В Windows 10 и Windows Server 2016/2019/2022 вы можете управлять расположением сетевого подключения из PowerShell. Запустите консоль PowerShell с повышенными привилегиями.
Теперь используйте командлет
Get-NetConnectionProfile
чтобы получить список сетевых адаптеров на вашем компьютере и связанных с ними сетевых профилей.

В моем примере есть два физических сетевых адаптеров на компьютере с типом расположения в сети Public и Private (в значении NetworkCategory вы можете увидеть следующие типы сетевых профилей: Public, Private или DomainAuthenticated).
Попробуем изменить назначенный сетевой профиль для «Беспроводной сети». Нам нужно получить индекс, присвоенный этой сетевой карте. В этом примере InterfaceIndex равен 5.
Name : polina InterfaceAlias : Беспроводная сеть InterfaceIndex : 5 NetworkCategory : Public IPv4Connectivity : Internet IPv6Connectivity : NoTraffic
После получения индекса сетевого адаптера вы можете изменить тип сети на Private (Частный):
Set-NetConnectionProfile -InterfaceIndex 5 -NetworkCategory Private
Внимание: для командлета Set-NetConnectionProfile необходимы права администратора. Подробности смотрите в статье «Как запустить PowerShell с правами администратора».
Убедитесь, что профиль сети изменился:
Get-NetConnectionProfile -InterfaceIndex 5

Новые правила брандмауэра будут применены к интерфейсу в соответствии с назначенным сетевым профилем без перезагрузки.
Также вы можете изменить сетевой профиль сразу для всех сетевых адаптеров компьютера:
Get-NetConnectionProfile | Set-NetConnectionProfile -NetworkCategory Private
Установка типа сети с помощью реестра Windows
Тип сети также можно изменить в редакторе реестра. Для этого запустите regedit.exe и перейдите к следующему ключу: HKEY_LOCAL_MACHINESOFTWAREMicrosoftWindows NTCurrentVersionNetworkListProfiles. Этот раздел реестра содержит профили всех сетевых подключений.
Вы можете найти необходимый сетевой профиль по его имени, указанному (в Центре управления сетями и общим доступом) в параметре реестра ProfileName.

Тип сети указывается в параметре Category. Доступны следующие значения:
- 0 — публичная сеть
- 1 — Частная сеть
- 2 — Доменная сеть

Измените значение ключа на нужное и перезагрузите компьютер.
Изменение типа сетевого расположения с помощью политики безопасности
Другой способ изменить тип сетевого расположения — использовать редактор локальной политики безопасности. Запустите secpol.msc и перейдите в раздел Политики диспетчера списков сетей. Справа найдите свою сеть по имени, отображаемому в Центре управления сетями и общим доступом. Откройте свойства сети и перейдите на вкладку «Сетевое расположение», затем измените тип сети с «Не задано» на «Личное» и сохраните изменения. Чтобы запретить пользователям изменять сетевой профиль, выберите опцию «Пользователь не может изменить местоположение».

Примечание: если сервер или компьютер присоединён к домену AD, вы не можете изменить тип сети. После перезагрузки он автоматически вернётся в доменную сеть.
Связанные статьи:
- Как изменить Тип сетевого профиля (Открытая и Частная сеть) в Windows 11 (84.1%)
- Как установить модуль Active Directory PowerShell на Windows Server, Windows 11 и Windows 10 (67.3%)
- В чем разница между Windows и Windows Server? (66%)
- Что такое Домен Windows и как он влияет на мой компьютер? (66%)
- Как включить удалённый рабочий стол RDP в Windows Server 2019 (61.2%)
- Что такое hiberfil.sys и как его удалить? Как отключить гибернацию в Windows 11 (RANDOM — 50%)
При подключении к новой сети Windows предлагает вам выбрать ее тип (профиль или сетевое расположение): Public network (общедоступная) или Private (частная). Сетевые профили Windows являются частью Microsoft Defender Firewall и позволяют применять различные правила брандмауэра в зависимости от типа сети, к которой подключен компьютер. В зависимости от примененного профиля для вашего сетевого подключения, другие компьютеры могут видеть или не видеть ваш компьютер в сети (настройки сетевого обнаружения), использовать общие папки и сетевые принтеры.
В этой статье мы рассмотрим, как в Windows (и Windows Server) изменить назначенный профиль сети с “общедоступной” на “частную” и наоборот.
Содержание:
- Типы (профили) сети в Windows
- Как изменить профиль для сетевого подключения в Windows?
- Изменить тип сети с Public на Private с помощью PowerShell
- Изменить тип сети в реестре Windows
- Сменить профиль сети через политику безопасности
- Слетает доменный профиль сети на частную в Windows Server
Типы (профили) сети в Windows
Сетевому подключению в Windows (будь то Ethernet или Wi-Fi) можно назначить один из трех сетевых профилей.
- Частная или домашняя сеть (Private) – профиль для доверенной сети (домашняя или рабочая сеть в офисе). В такой сети компьютер будет доступен для обнаружения другими устройствами, на нем можно использовать службы общего доступа к сетевым файлам и принтерам;
- Общедоступная (общественная) сеть (Public / Guest) – профиль для недоверенной сети (кафе, публичная Wi-Fi сеть в метро, аэропорту). Вы не доверяете другим устройствам в такой сети, ваш компьютер будет скрыт для других устройств, нельзя получить удаленный доступ к опубликованным у вас сетевым папкам и принтерам;
- Доменная сеть (Domain) – сетевой профиль для компьютеров, которые присоединены в домен Active Directory. Применяется автоматически после добавления Windows в домен. Для этого профиля вы можете применять доменные политики брандмауэра.
В зависимости от типа сети, к сетевому интерфейсу применяются разные правила брандмауэра Windows.
В Windows 10 и 11 вы можете увидеть текущий профиль, который назначен сетевому подключению, в меню Settings -> Network and Internet (команда быстрого доступа
ms-settings:network
). Сетевому интерфейсу Ethernet0 в моем примере назначен профиль Public.
В классической панели управления Windows тип сети для активных сетевых подключений отображается здесь: Control PanelAll Control Panel ItemsNetwork and Sharing Center.
Профиль сети в Windows 10 выбирается пользователем при первом подключении к новой сети. Появляется запрос:
Network_name Вы хотите разрешить другим компьютерам и устройствам в этой сети обнаруживать ваш ПК. Рекомендуется делать это в домашней или рабочей сети, а не в общедоступных.
Если выбрать “Да”, сети присваивается профиль Private (домашняя), если “Нет” – public (общедоступная). При следующем подключении к этой же самой LAN или WiFi сети автоматически назначается выбранный ранее профиль.
Вы можете скрыть мастер подключения к новым сетям (Network Location wizard) в Windows. Для этого откройте редактор реестра и создайте раздел HKEY_LOCAL_MACHINESystemCurrentControlSetControlNetworkNewNetworkWindowOff. После этого все новые сети при подключении будут определяться как общедоступные (Public).
reg add "HKLMSYSTEMCurrentControlSetControlNetworkNewNetworkWindowOff" /f
В Windows вы можете сбросить все настройки и профили для всех сохраненных сетей, выбрав Параметры -> Сеть и Интернет -> Состояние -> Сброс сети. Перезагрузите компьютер.
Теперь при подключении к сети опять появится запрос о включении сетевого обнаружения.
Как изменить профиль для сетевого подключения в Windows?
Вы можете изменить тип сети в Windows из современной панели управления Параметры: перейдите в раздел «Сеть и Интернет» -> «Состояние» -> Откройте свойства вашего сетевого подключения.
Здесь можно переключить сетевой профиль с Public на Private и наоборот.
В Windows Server 2022/2019 опция Properties отсутствует на вкладке Status. Поэтому нужно в секции Network and Internet выбрать раздел Ethernet (или раздел Wi-Fi если в Windows Server включена поддержка беспроводных сетей). Выберите ваше подключение к сети.
В классической панели управления Windows отсутствуют настройки для смены типа профиля сетевого подключения.
Также вы не можете сменить профиль на компьютере в домене AD. Для сетевого подключения к домену всегда будет использоваться профиль Domain.
Изменить тип сети с Public на Private с помощью PowerShell
В Windows 10/11 и Windows Server 2022/2019/2016 вы можете управлять профилями сетевых подключений из PowerShell. Запустите консоль PowerShell с правами администратора.
Выведите список сетевых интерфейсов Windows и применённые к ним сетевых профилей:
Get-NetConnectionProfile
В моем примере на компьютере имеется 4 сетевых подключения, с разными типами сетей (NetworkCategory: Public, Private и DomainAuthenticated).
Чтобы изменить профиль сети, нужно указать номер сетевого интерфейса, назначанный сетевому адаптеру (InterfaceIndex). В этом примере InterfaceIndex = 19.
Name : Неопознанная сеть InterfaceAlias : Ethernet 3 InterfaceIndex : 19 NetworkCategory : Public IPv4Connectivity : NoTraffic IPv6Connectivity : NoTraffic
Чтобы изменить тип сети для сетевого интерфейса с индексом 19 на Private, выполните команду:
Set-NetConnectionProfile -InterfaceIndex 19 -NetworkCategory Private
Проверим, что профиль сети изменился:
Get-NetConnectionProfile -InterfaceIndex 19
Windows Defender Firewall автоматически применит к сетевому подключению правила в соответствии с назначенным профилем без перезагрузки.
По аналогии вы можете изменить местоположение сети на Public:
Set-NetConnectionProfile -InterfaceIndex 19 -NetworkCategory Public
Или доменный:
Set-NetConnectionProfile -InterfaceIndex 19 -NetworkCategory DomainAuthenticated
Также вы можете изменить профиль сети сразу для всех сетевых адаптеров компьютера:
Get-NetConnectionProfile | Set-NetConnectionProfile -NetworkCategory Private
На компьютерах в домене вы не сможете изменить профиль сетевого подключения с доменного на частный или публичный. Проверьте, что ваш компьютер добавлен в домен AD:
Get-CimInstance -ClassName Win32_ComputerSystem).PartOfDomain
Попробуйте изменить сетевой профиль:
Set-NetConnectionProfile -InterfaceIndex 19 -NetworkCategory Public –Verbose
Появится ошибка:
Set-NetConnectionProfile : Unable to set the NetworkCategory due to one of the following possible reasons: not running PowerShell elevated; the NetworkCategory cannot be changed from 'DomainAuthenticated'; user initiated changes to NetworkCategory are being prevented due to the Group Policy setting 'Network List Manager Policies'.
Изменить тип сети в реестре Windows
Вы можете изменить тип сети через редактора реестра. Для этого нужно запустить regedit.exe и перейти в раздел HKEY_LOCAL_MACHINESOFTWAREMicrosoftWindows NTCurrentVersionNetworkListProfiles, в котором хранятся профили всех сетевых подключений. Для каждого сетевого подключения здесь присутствует отдельная ветка реестра с именем в формате GUID {xxxxxxxx-xxxx-……..}).
Чтобы найти нужную вам сеть, нужно просмотреть все ветки реестра и найти раздел, в котором указано имя нужной вам сети из панели управления (или значение Name из команды Get-NetConnectionProfile). В нашем случае компьютер подключен к сети Network 4.
Имя сети указано в строковом параметре реестра ProfileName. Тип сети задается в параметре Category. Доступны следующие значения этого ключа:
- 0 — Общественная сеть (Public Network)
- 1 — Частная сеть (Private Network)
- 2 — Доменная сеть (Domain Network)
Чтобы изменить тип сети, просто вручную изменить значение параметра Category. Перезагрузить компьютер чтобы применить изменения.
Сменить профиль сети через политику безопасности
Еще один способ смены типа сети — редактор локальной политики безопасности (Local Security Policy).
Запустите оснастку secpol.msc и перейдите в раздел Network List Manager Policies (Политики диспетчера списка сетей). В списке сетей справа найдите сеть по ее имени в Центре управления сетями. Откройте свойства сети и перейдите на вкладку Network Location, измените тип сети на Private и сохраните изменения. Чтобы пользователи не могли сменить профиль сети, выберите дополнительно опцию “User cannot change location” (Пользователь не может изменить расположение).
Примечание. Если сервер или компьютер включены в домен, изменить тип сети на другой нельзя, при перезагрузке тип все равно сменится на Domain Network.
Слетает доменный профиль сети на частную в Windows Server
В новых версиях Windows Server 2022/2019 периодически встречается глюк, когда на доменном сервере (или даже контроллере домена) тип сети сам меняется с доменной на частную после перезагрузки.
Для решения проблемы достаточно перезапустить службу Network Location Awareness (из консоли
services.msc
) или командой:
Get-Service NlaSvc| Restart-Service -Force
(запускать от имени SYSTEM)
Чтобы служба Network Location Awareness при загрузке компьютера загружалась немного позже, можно задать для нее отложенный тип запуска. Для этого в свойствах службы нужно выбрать опцию Automatic (Delayed Start).
Проверьте, что после перезагрузки тип сети в Windows Server всегда определяется как доменный (вместо private).
Если проблема возникает на контроллере домена Active Directory, нужно изменить зависимости службу NlaSvc, чтобы она запускалась после службы DNS Server:
sc config nlasvc depend=DNS
Также в некоторых случаях вам может помочь принудительное указание DNS суффикса вашего домена в настройках сетевого адаптера (сетевой адаптера -> TCP/IPv4 -> Advanced -> DNS, укажите имя вашего домена в поле DNS suffix for this connection и проверьте, что включена опция «Use this connection’s suffix in DNS registration».
Содержание
- Как изменить профиль сети Windows Server
- Как изменить тип сети с общедоступной на частную в Windows 10 / Server 2016/2012 R2?
- Типы (профили) сети в Windows
- Как присваивается профиль для сети в Windows 10?
- Как в Windows 10 изменить профиль сетевого подключения?
- Изменить профиль сети с Public на Private в Windows 10 через PowerShell
- Изменить тип сети в Windows 10 через редактор реестра
- Сменить профиль сети через политику безопасности
- Как изменить сетевое расположение с общедоступного на частное в Windows 10 и Windows Server 2016/2019/2022?
- Что такое сетевое расположение (профиль) в Windows?
- Как установить сетевой профиль в Windows 10?
- Как изменить сетевое расположение Windows 10 с публичного на частное?
- Изменение типов сети с помощью PowerShell в Windows 10
- Установка типа сети с помощью реестра Windows
- Изменение типа сетевого расположения с помощью политики безопасности
- Слетает тип сети с доменной на частную на Windows Server
- Цели статьи
- Введение
- Изменение типа сети на доменную
- Причины изменения типа сети
- Заключение
- Изменение типа сети в Windows
- 1Способ: Редактирование реестра.
- 2 способ, с помощью редактора локальных политик.
Как изменить профиль сети Windows Server

На текущий момент существует 3 способа произвести эти изменения, это PowerShell, реестр и Локальная групповая политика.
Через Windows PowerShell:
1. Запускаем PowerShell от администратора
2. Запускаем команду, определяющий тип подключения к ЛВС:
Соответственно, результат выполнения команды будет примерно такой:
Как можно видеть «проблемный» интерфейс имеет индекс 3 и тип сети Public.
Это же подтверждается и через Проводник Windows, и, как видим, GUI не дает возможности поменять тип подключения.
3. Выполняем команду, которая меняет тип подключения с Public на Private интерфейс, InterfaceIndex которого равен 3
Через Реестр:
Изменить тип сети можно с помощью редактора реестра. Для этого нужно запустить regedit.exe и перейти к ключу:
Найти нужный профиль сети можно по имени в Центре управления сетями, которое указано в ключе реестра ProfileName. Тип сети задается в параметре Category. Доступны следующие значения этого ключа:
Источник
Как изменить тип сети с общедоступной на частную в Windows 10 / Server 2016/2012 R2?
В этой статье мы рассмотрим понятие профиля сети в Windows, рассмотрим какие типы профилей сети бывают, для чего используются и как изменить назначенный профиль сети с “общедоступной” на “частную” или наоборот в Windows 10/Windows Server 2019/2016. Это бывает нужно, если сеть неправильно определяется как общественная (Public Network), когда должен быть определена как частная (Private).
Сетевые профили Windows являются частью брандмауэра Windows и позволяют применять различные правила брандмауэра в зависимости от типа сети, к которой подключен компьютер. В зависимости от примененного профиля для вашего сетевого подключения, другие компьютеры могут видеть или не видеть ваш компьютер в сети (настройки сетевого обнаружения), использовать расшаренные папки и сетевые принтеры.
Типы (профили) сети в Windows
Профили сети появились еще в Vista/Windows Server 2008. В Windows 10 (Windows Server 2016) сетевому интерфейсу (будь то Ethernet или Wi-Fi) можно присвоить один из трех сетевых профилей.
Как уже говрилось ранее, на основании профиля сети, примененного к сетевому интерфейсу, к нему применяются разные правила брандмауэра Windows.
В классической панели управления тип сети для активных сетевых подключения отображается здесь: Control PanelAll Control Panel ItemsNetwork and Sharing Center.
Но изменить тип назначенного профиля сети из классической панели управления нельзя. Например, в Windows Server 2012 R2/ Windows 8.1 изменить профиль сети можно только через PowerShell, реестр или локальную политику безопасности.
Как присваивается профиль для сети в Windows 10?
Профиль сети в Windows 10 выбирается пользователем при первом подключении к новой сети. Появляется запрос:
Если выбрать “Да”, сети присваивается профиль Private (домашняя), если “Нет” – public (общедоступная). При следующем подключении к этой же самой LAN или WiFi сети автоматически назначается выбранный ранее профиль.
Теперь при подключении к сети опять появится запрос о включении сетевого обнаружения.
Как в Windows 10 изменить профиль сетевого подключения?
Здесь можно переключить применяемый сетевой профиль с Public на Private и наоборот.
Из классической Панели Управления Windows 10 изменить тип сетевого профиля интерфейса нельзя.
Также вы не можете сменить профиль на компьютере в домене, для сетевого подключения к домену всегда будет использоваться профиль Domain.
Изменить профиль сети с Public на Private в Windows 10 через PowerShell
В Windows 10 / Windows Server 2016/2019 вы можете управлять профилями сетевых подключений из PowerShell. Запустите консоль PowerShell с правами администартора.
Теперь с помощью командлета Get-NetConnectionProfile получим список сетевых интерфейсов и применённые к ним профили сети.
В моем примере на компьютере имеется 4 сетевых подключения, с разными типами профилей сети (NetworkCategory: Public, Private и DomainAuthenticated.
Попробуем изменить профиль сети для одного сетевого подключения. В этом случае нас интересует индекс, назначенный данной сетевой карте. В этом примере InterfaceIndex = 19.
Зная индекс сетевого интерфейса, можно изменить тип сети на Private:
Проверим, что профиль сети изменился:
Новые правила брандмауэра будут применены к интерфейсу в соответствии с назначенным профилем без перезагрузки.
Также вы можете изменить профиль сети сразу для всех сетевых адаптеров компьютера:
Изменить тип сети в Windows 10 через редактор реестра
Вы можете изменить тип сети через редактора реестра. Для этого нужно запустить regedit.exe и перейти в раздел HKEY_LOCAL_MACHINESOFTWAREMicrosoftWindows NTCurrentVersionNetworkListProfiles, в котором хранятся профили всех сетевых подключений.
Найти нужный профиль сети можно по имени в Центре управления сетями. Имя сети указано в ключе реестра ProfileName. Тип сети задается в параметре Category. Доступны следующие значения этого ключа:
Измените значение ключа на нужный и перезагрузите компьютер.
Сменить профиль сети через политику безопасности
Еще один способ смены типа сети — редактор локальной политики безопасности (Local Security Policy).
Источник
Как изменить сетевое расположение с общедоступного на частное в Windows 10 и Windows Server 2016/2019/2022?
В этой статье мы рассмотрим концепцию сетевого профиля в Windows, рассмотрим, какие типы сетевых профилей бывают, для чего они используются и как изменить назначенный сетевой профиль с общедоступного на частный или наоборот в Windows 10 и Windows Server 2016/2019/2022. Это необходимо, если местоположение в сети по ошибке определяется как общедоступная сеть, тогда как оно должно быть частной.
Сетевые профили Windows являются частью брандмауэра Защитника Windows в режиме повышенной безопасности и позволяют применять различные правила брандмауэра в зависимости от типа сети, к которой подключён компьютер. В зависимости от профиля, используемого для вашего сетевого подключения, другие компьютеры могут видеть или не видеть ваш компьютер в сети (настройки сетевого обнаружения), использовать общие сетевые папки и принтеры.
Что такое сетевое расположение (профиль) в Windows?
Сетевые профили впервые появились в Vista и Windows Server 2008. В Windows 10 (Windows Server 2016) вы можете назначить один из следующих профилей сетевой безопасности (местоположений) для вашей сетевой карты, будь то Ethernet или Wi-Fi:
Служба Network Location Awareness (NLA) (определения местоположения в сети) используется Windows для определения того, находится ли сетевое соединение в общедоступной, частной или доменной сети.
Как упоминалось ранее, к вашему сетевому подключению применяются разные правила брандмауэра Windows в зависимости от сетевого профиля вашей сетевой карты.
В Windows 10 вы можете проверить текущий сетевой профиль (местоположение), назначенный сетевому подключению, в Настройках → Сеть и Интернет. На моем снимке экрана вы можете видеть, что профиль Частная сеть назначен сетевой карте Ethernet.

В классической панели управления тип сети для активных сетевых подключений отображается здесь: Панель управления → Все элементы панели управления → Центр управления сетями и общим доступом (или введите в адресной строке проводника «Панель управленияВсе элементы панели управленияЦентр управления сетями и общим доступом»). Но вы не можете изменить назначенное сетевое расположение из классической панели управления. Например, в Windows Server 2012 R2/Windows 8.1 вы можете изменить сетевой профиль только через PowerShell, реестр или локальную политику безопасности (всё это описано ниже).

Как установить сетевой профиль в Windows 10?
Сетевой профиль в Windows 10 выбирается пользователем при первом подключении устройства к новой сети. Появится подсказка:
Вы хотите разрешить другим компьютерам и устройствам в этой сети обнаруживать ваш ПК? Рекомендуется делать это в домашней или рабочей сети, а не в общедоступных.

Вы можете скрыть «Мастер размещения в сети» при подключении к новой сети через реестр. Просто создайте пустой раздел реестра HKEY_LOCAL_MACHINESystemCurrentControlSetControlNetworkNewNetworkWindowOff. После этого все сети считаются общедоступными.
Вы можете сбросить все настройки и профили для сохранённых сетей в Windows 10, выбрав Настройки → Сеть и Интернет → Состояние → Сброс сети и перезагрузив компьютер.

Теперь при подключении к сети снова появляется запрос на обнаружение сети.
Как изменить сетевое расположение Windows 10 с публичного на частное?
Вы можете изменить сетевой профиль из графического интерфейса Windows 10. Если вы используете новую панель Настроек, перейдите в «Сеть и Интернет» → «Состояние» → «Свойства».

Здесь вы можете переключить профиль сетевого местоположения с публичного (общедоступного) на частный и наоборот:

Вы не можете изменить сетевой профиль из классической панели управления в Windows 10.
Кроме того, вы не можете изменить сетевой профиль на компьютере, присоединённом к домену. Профиль домена всегда будет использоваться для подключения к сети домена.
Изменение типов сети с помощью PowerShell в Windows 10
В Windows 10 и Windows Server 2016/2019/2022 вы можете управлять расположением сетевого подключения из PowerShell. Запустите консоль PowerShell с повышенными привилегиями.
Теперь используйте командлет
чтобы получить список сетевых адаптеров на вашем компьютере и связанных с ними сетевых профилей.

В моем примере есть два физических сетевых адаптеров на компьютере с типом расположения в сети Public и Private (в значении NetworkCategory вы можете увидеть следующие типы сетевых профилей: Public, Private или DomainAuthenticated).
Попробуем изменить назначенный сетевой профиль для «Беспроводной сети». Нам нужно получить индекс, присвоенный этой сетевой карте. В этом примере InterfaceIndex равен 5.
После получения индекса сетевого адаптера вы можете изменить тип сети на Private (Частный):
Убедитесь, что профиль сети изменился:

Новые правила брандмауэра будут применены к интерфейсу в соответствии с назначенным сетевым профилем без перезагрузки.
Также вы можете изменить сетевой профиль сразу для всех сетевых адаптеров компьютера:
Установка типа сети с помощью реестра Windows
Тип сети также можно изменить в редакторе реестра. Для этого запустите regedit.exe и перейдите к следующему ключу: HKEY_LOCAL_MACHINESOFTWAREMicrosoftWindows NTCurrentVersionNetworkListProfiles. Этот раздел реестра содержит профили всех сетевых подключений.
Вы можете найти необходимый сетевой профиль по его имени, указанному (в Центре управления сетями и общим доступом) в параметре реестра ProfileName.

Тип сети указывается в параметре Category. Доступны следующие значения:

Измените значение ключа на нужное и перезагрузите компьютер.
Изменение типа сетевого расположения с помощью политики безопасности
Другой способ изменить тип сетевого расположения — использовать редактор локальной политики безопасности. Запустите secpol.msc и перейдите в раздел Политики диспетчера списков сетей. Справа найдите свою сеть по имени, отображаемому в Центре управления сетями и общим доступом. Откройте свойства сети и перейдите на вкладку «Сетевое расположение», затем измените тип сети с «Не задано» на «Личное» и сохраните изменения. Чтобы запретить пользователям изменять сетевой профиль, выберите опцию «Пользователь не может изменить местоположение».

Примечание: если сервер или компьютер присоединён к домену AD, вы не можете изменить тип сети. После перезагрузки он автоматически вернётся в доменную сеть.
Источник
Слетает тип сети с доменной на частную на Windows Server
Продолжительное время пытаюсь разобраться с одной проблемой в доменной сети. На разных Windows Server после перезагрузки периодически тип сети с доменной (domain) меняется на частную (private). Происходит этот как на контроллерах домена, так и на рядовых серверах. Поделюсь своими рецептами борьбы с этой проблемой.
Цели статьи
Введение
Сразу проясню технические моменты.
Теперь по симптомам. Периодически после плановой установки обновлений и перезагрузки в свойствах сетевого подключения меняется тип сети. Она перестает быть доменной и становится приватной.
Так же несколько раз была ситуация, когда сетевое подключение получало новое имя. Как видно на примере, сетевой интерфейс имеет имя Сеть 3. То есть это уже третий раз, когда он поменял имя. Оба эти события не всегда случаются одновременно. Имя сети может и не поменяться, но поменяется ее тип. При этом вирутальные машины никуда не переезжают, их настройки не меняются. Мне совершенно не понятно, почему может измениться сетевой интерфейс.
Пару раз была ситуация, когда сервер вообще был недоступен по сети после перезагрузки. При подключении к консоли я видел запрос на выбор типа сети. После того, как я указывал тип сети, сервер становился досупен. При этом его сетевые настройки не слетали, везде прописана статика. Конкретно эта ошибка гарантирована не воспроисзводилась, я особо не занимался расследованием. А вот со сменой типа сети сталкиваюсь регулярно, поэтому накопилась статистика.
Изменение типа сети на доменную
Простого способа указать, что данное соединение доменное в windows server нет. Я нашел как минимум 2 рабочих способа, которые гарантированно позволяют вернуть соединению статус Domain Network.
Идея полностью отключать ipv6 мне не нравится, потому что неоднократнго видел информацию о том, что она каким-то образом нужна для корректной работы сервера и Microsoft не рекомендует ее отключать.
При втором способе, если сделать для службы тип запуска Автоматически (отложенный запуск), то после перезагрзки сервера статус сети всегда будет доменный. Это вроде как решает проблему, хотя мне кажется, что это больше костыль, чем решение.
В целом, мне не понятно, в чем конкретно проблема и почему она стала проявляться в какой-то определенный момент, причем на разных серверах. Иногда помогает просто перезагрузка, иногда нет. Когда я последний раз исследовал ошибку, она на 100% повторялась на двух серверах с ролью контроллера домена, dhcp и dns сервера. Помогало либо отключение ipv6, либо перезапуск службы. В логах при этом ничего подходящего под указанную проблему не находил.
Причины изменения типа сети
Есть мысли, что это из-за настроек ipv6. Изначально там указано получать адрес автоматически. И Windows какой-то адрес получала. Даже не знаю откуда.
Пытался разобраться в теме ipv6, но скажу честно, сходу в нее не вник. Там все как-то не просто и надо погружаться, изучать. Пытался указывать ipv6 адрес вручную, статический. Думал, это может помочь. Почему-то после перезагрузки, настройки слетали обратно на получение адреса автоматически.
Отдельно пробовал настройку Предпочтение протокола IPv4 протоколу IPv6, как описано в руководстве на сайте microsoft. Это не помогло. На проблемном сервере гарантированно получал частную сеть вместо доменной.
Заключение
По факту каких-то проблем из-за данной настройки я не получал. Отличий в настройке фаервола в зависимости от типа сети у меня нет, так что видимых проблем не было. На текущий момент там, где последний раз словил эту ошибку, настроил отложенный запуск службы сведений о подключенных сетях (Network Location Awareness Service). Ошибка больше не воспроизводится. Буду наблюдать дальше.
Если вы сталкивались с подобными ошибками, либо есть советы, что еще попробовать, буду рад комментариям по этой теме.
Источник
Изменение типа сети в Windows
Иногда есть необходимость изменить тип сети в windows(например, с общественной на рабочую или домашнюю). В Windows Server 2012(windows 
Но такая возможность, тем не менее, есть. Сделать это можно с помощью редактирования реестра или изменения групповых политик. Давайте рассмотрим эти способы:
1Способ: Редактирование реестра.
Запустите редактор реестра, нажав правой кнопкой мыши Пуск, затем выберите Выполнить и в строке Открыть введите regedit
В открывшемся редакторе реестра перейдите в раздел HKEY_LOCAL_MACHINESOFTWAREMicrosoftWindows NTCurrentVersionNetworkListProfiles
Здесь будут находится ключи с параметрами ваших сетевых подключений(я) с именами типа
Выберите подключение, тип сети которого нужно изменить. Определить нужный профиль можно по имени, сравнив значение ключа ProfileName и название сети в центре управления сетями.
Для изменения типа сети нужно изменить значение параметра Category на следующие:
0 — Общественная сеть (Public Network)
1 — Частная сеть (Private Network)
2 — Доменная сеть (Domain Network)
Сделать это можно, кликнув два раза на параметре Category
Введя нужное значение, нажмите ОК и закройте редактор реестра.
2 способ, с помощью редактора локальных политик.
Cправа отобразится список сетей. Найдите среди них вашу сеть по имени, которое отображается в Центре управления сетями, кликните на ней правой кнопкой мыши и зайдите в Свойства (Properties).
Также, изменить тип сети можно с помощью Powershell:
Получаем список адаптеров с помощью командлета
Источник
По умолчанию используются три типа сети, в которых используются конфигурации брандмауэра Windows: общедоступная, частная и доменная.
Публичная сеть Public Network
Публичная сеть является типом сети по умолчанию. Если тип сети не выбран, то ОС Windows настроит Windows Firewall используя правила для типа общедоступной сети. В общедоступной сети правила Windows Firewall будут самыми строгими. Windows Firewall блокирует подключение большинства приложений из Интернета и отключает некоторые функции, такие как общий доступ к файлам и принтерам, обнаружение сети и автоматическая настройка сетевых устройств и т. д.
Вы должны использовать этот тип сети, когда у вас есть только один компьютер и он не должен обмениваться данными с любым другим сетевыми устройствами.
Частная сеть Private Network
Частная сеть может быть домашней или рабочей сетью. Этот тип сети обеспечит большинство сетевых функций Windows 10, таких как общий доступ к файлам, настройка сетевого устройства, обнаружение сети и т. д. Используйте этот тип сети, если вы доверяете сети, к которой вы подключаетесь.
Доменная сеть Domain Network
Доменная сеть автоматически определяется, когда ваш компьютер является членом доменной сети Active Directory. Windows должна автоматически определить этот тип сети и соответствующим образом настроить Windows Firewall. Этот тип сети дает больше возможностей контроля администратору сети. Администратор может применять различные конфигурации безопасности сети с помощью групповых политик Active Directory.
К какой тип сети использует ваш ПК?
Чтобы проверить текущие настройки типа сети, выполните следующие действия:
Откройте Панель управления (win+R> control) и перейдите в раздел Панель управленияЦентр управления сетями и общим доступом
В примере ниже, ПК подключен к Публичной сети (Public Network)
Способы изменения типа сети в Windows 10
1. Использование реестра Windows
- win+R>regedit
- HKEY_LOCAL_MACHINE–>SOFTWARE –> Microsoft –> Windows NT –> CurrentVersion –> NetworkList –> Profiles
- Под ключом Profiles вы найдете несколько подразделов с разными идентификаторами GUID. Они соответствует сетевым картам, которые вы используете на вашем компьютере.
- Выберите каждый вложенный ключ GUID в кусте Profile и найдите значение ProfileName справа . Это даст вам имя сети, чтобы вы могли легко распознать, какую сеть вы хотите изменить. После определения правильного подраздела вы можете изменить значение Category с типом данных DWORD , чтобы изменить тип сети.
- Значения данных могут быть 0 для публичной сети, 1 для частной сети и 2 для доменной сети.
2. Изменение типа сети с помощью локальной политики
- win+R>secpol.msc
- Выберите раздел «Политики диспетчера списка сетей» cправой стороны отобразится список сетей.
- Дважды щелкните нужную сеть, перейдите на вкладку «Расположение сети».
- Измените тип сетевого расположения на «Не задано», «частное» или «общедоступное».
3. Изменения типа сети с помощью PowerShell
- Запустите следующую команду: Get-NetConnectionProfile
- Для смены типа сети, введите следующую команду: Set-NetConnectionProfile -Name “ITT” -NetworkCategory Public
Изменение типа сети в Windows
Иногда есть необходимость изменить тип сети в windows(например, с общественной на рабочую или домашнюю). В Windows Server 2012(windows 
Но такая возможность, тем не менее, есть. Сделать это можно с помощью редактирования реестра или изменения групповых политик. Давайте рассмотрим эти способы:
1Способ: Редактирование реестра.
Запустите редактор реестра, нажав правой кнопкой мыши Пуск, затем выберите Выполнить и в строке Открыть введите regedit
В открывшемся редакторе реестра перейдите в раздел HKEY_LOCAL_MACHINESOFTWAREMicrosoftWindows NTCurrentVersionNetworkListProfiles
Здесь будут находится ключи с параметрами ваших сетевых подключений(я) с именами типа {D492F2F3-2C00-421A-9603-F1E49844C16A}
0 — Общественная сеть (Public Network)
1 — Частная сеть (Private Network)
2 — Доменная сеть (Domain Network)
Сделать это можно, кликнув два раза на параметре Category
2 способ, с помощью редактора локальных политик.
Запустите оснастку Локальная политика безопасности (Local Security Policy). Это можно сделать в Панели управления, далее Система и безопасность -> Администрирование, либо просто выполнив в командной строке secpol.msc. Далее в левой части оснастки выбираете Политики диспетчера списка сетей (Network List Manager Policies).
Также, изменить тип сети можно с помощью Powershell:
Получаем список адаптеров с помощью командлета
Смотрим его имя или индекс интерфейса. Потом вводим команду:
|
Get-NetConnectionProfile -InterfaceAlias Ethernet |
Вместо параметра -InterfaceAlias можно использовать -InterfaceIndex
Изменяем тип сети командой:
|
Set-NetConnectionProfile -InterfaceAlias Ethernet -NetworkCategory Private |
Эта команда изменит тип сети на интерфейсе с именем Ethernet на Частный.
Вот так можно изменить тип сети в Windows.
P.S. источник: http://netmate.ru/blogs/moskalev/izmenenie-tipa-seti-v-windows-server-2012-i-windows-8.php
Возможно, вас заинтересуют другие статьи по Windows
Также, можете перейти на Главную страницу сайта.
Обновлено 12.11.2020

Постановка задачи
Я хочу вас научить производить настройку статического IP адреса, маски, шлюза и DNS серверов на вашем сетевом интерфейсе, разными методами, локально и удаленно. Ситуаций может быть очень много. Лично я являюсь приверженцем того, что любой сервер должен иметь выделенный, статический ip-адрес исключительно под него, тут можно долго спорить, что можно делать резервирование на DHCP, через который потом можно быстрее менять настройки, но я придерживаюсь такой политики, так как из отказоустойчивый DHCP может ломаться, если вы можете меня переубедить в моем видении, то прошу в комментарии.
Методы настройки сети в Windows Server 2019
Существует ряд методов и инструментов позволяющих производить настройки вашего сетевого интерфейса, их можно разделить на два подхода:
- Локальная настройка сетевых параметров
- Удаленная настройка сетевыми параметрами
Среди инструментов можно выделить:
- Свойства сетевого интерфейса
- Утилита командной строки netsh
- Командлеты powerShell
- Использование Windows Admin Center
- Различные утилиты
Настройка сети через графический интерфейс
Первый метод, можно назвать классическим, так как он самый простой и подойдет для большинства администратором. Тут мы с вами будем использовать оснастку «Центр управления сетями и общим доступом«, настроим статический IP-адрес, маску сети, основной шлюз и DNS-сервера через графический интерфейс. У меня есть сервер RDCB01, для которого я выделил IP-адрес 192.168.31.10. На текущий момент айпишник прилетает от DHCP-сервера. Проверим текущие параметры интерфейса через командную строку, в которой нужно написать команду:
Чтобы открыть «Центр управления сетями и общим доступом» со списком сетевых интерфейсов, мы воспользуемся быстрыми командами Windows. Открываем окно выполнить и пишем в нем:
Находим нужный сетевой интерфейс, в моем примере, это единственный Ethernet0 и заходим в его свойства.
Далее находим пункт «IP версии 4 (TCP/Ipv4)»и открываем его свойства, далее мы видим, что выделение сетевых настроек производится в автоматическом режиме, через службу DHCP.
Чтобы вбить статические настройки выбираем пункт «Использовать следующий IP-адрес» и по порядку задаем настройки, подготовленные заранее. В моем случае
- IP-адрес 192.168.31.10
- Маска подсети 255.255.255.0
- Основной шлюз 192.168.31.254
- Предпочитаемый DNS-сервер 192.168.31.1
- Альтернативный DNS-сервер 192.168.31.2
Сохраняем все настройки и проверяем через Ipconfig /all, что все видится. Так же можете попробовать пропинговать ваш основной шлюз или DNS-сервер. На этом графическая настройка сети в Windows Server 2019 окончена.
Настройка сети через Windows Admin Center
С выходом Windows Server 2019 Microsoft наконец-то создает правильный инструмент для системного администратора, я говорю, о Windows Admin Center. Я вам уже подробно рассказывал, как устанавливать Windows Admin Center и его назначение. Если в двух словах, то это крутая веб консоль позволяющая управлять серверами и рабочими станциями с любого устройства, через ваш браузер. Давайте я покажу, как вы легко можете произвести установку статического Ip-адреса, маски, основного шлюза и DNS на удаленном сервере, через WAC. Напоминаю, что делать я это буду для сервера RDCB01. Давайте его пропингуем и выясним текущий адрес. Я вижу ip-адрес 192.168.31.56.
Открываем в браузере Windows Admin Center и производим подключение к нужному серверу.
Далее находим раздел «Сеть«, тут у вас будет список всех ваших сетевых интерфейсов. Выбираем нужный, тут чем хорошо вы сразу видите много сводной информации в нижней части.
Для настройки сети нажмите кнопку «Параметры«. Как видим стоит автоматическое получение настроек.
Активируем пункт «Использовать следующий IP-адрес» и задаем нужные сетевые настройки, после чего сохраняем изменения.
Подтверждаем применение настроек.
В правом верхнем углу вам покажут, что началось задание по обновлению.
Проверяем, перед этим единственное нужно очистить кэш-DNS. В итоге я вижу, что сервер пингуется по новому адресу.
В итоге удаленная настройка сети на сервере Windows Server 2019 выполнена.
Настройка сети Windows Server 2019 через командную строку
Второй метод заключается в использовании утилиты командной строки netsh. На практике, это используется в скриптах, или при настройке Windows Server в режиме Core. Я опять переведу свои настройки на получение адреса от DHCP сервера. DHCP присвоил мне адрес 192.168.31.56.
Для того, чтобы настроить статический IP-адрес через утилиту Netsh, вам нужно знать правильное имя сетевого адаптера, он легко смотрится при выводе команды Ipconfig /all. В моем примере, это Ethernet0.
netsh interface ip set address «Ethernet0» static 192.168.31.10 255.255.255.0 192.168.31.254
Тут у меня:
- 192.168.31.10 — это мой статический Ip-адрес
- 255.255.255.0 — это моя маска подсети
- 192.168.31.254 — это мой основной шлюз
Видим, что команда успешно отработала, можно сразу проверить применение настроек сети через ipconfig. Теперь выполним настройку основного и альтернативного DNS.
netsh interface ipv4 set dnsservers Ethernet0 static 192.168.31.1 primary
Прописываем альтернативный DNS адрес
netsh interface ipv4 add dnsservers Ethernet0 192.168.31.2 index=2
В итоге как видим у нас появился второй адрес DNS сервера на нашем сетевом интерфейсе. Настройка выполнена.
Если вам нужно вернуть сетевые настройки на получение адреса от DHCP сервера, то введите команду:
netsh interface ipv4 set dnsservers Ethernet0 dhcp && netsh interface ip set address Ethernet0 dhcp
Настройка сети через PowerShell
Чтобы настроить статический адрес на сетевом интерфейсе с помощью командлетов, вам необходимо открыть от имени администратора оболочку PowerShell.
Прежде чем мы начнем настройку сети через PowerShell в нашей Windows Server 2019, нам как и в случае с netsh, нужно выяснить имя сетевого интерфейса. Для этого вводим команду:
В результате я вижу имя интерфейса Ethernet0.
Пишем команду, где обратите внимание префикс сети 255.255.255.0 задается в виде -PrefixLength 24. На выходе вы сразу увидите примененные настройки.
Get-NetAdapter -Name Ethernet0 | New-NetIPAddress -IPAddress 192.168.31.10 -PrefixLength 24 -DefaultGateway 192.168.31.254
Зададим теперь оба DNS-сервера через команду
Get-NetAdapter -Name Ethernet0 | Set-DnsClientServerAddress -ServerAddresses 192.168.31.1, 192.168.31.2
Посмотрим текущие сетевые настройки через команду:
Get-NetIPConfiguration -Detailed
Как видите все сетевые настройки в моем Windows Server 2019 успешно применены.
Удаленная настройка сети
Выше я уже показал вам метод удаленной настройки сети через Windows Admin Center, но существует и еще несколько методов, которые мне были полезны в моей практике. Первое, это использование все того же PowerShell. И так у меня есть компьютер W10-cl01 с Windos 10 и предположим хочу с него настроить сеть на сервере RDCB01.
Хочу отметить, что для этого метода у вас должно быть настроено использование WinRM (Службы удаленного управления Windows)
Открываем PowerShell, командой hostname я показываю, что сижу на компьютере W10-cl01. Далее для удаленного подключения вводим команду:
Enter-PSSession -ComputerName RDCB01
Я успешно подключился, теперь повторно введя команду hostname, я вижу, что сижу на компьютере RDCB01, и можно вводить команды описанные выше.
Второй метод удаленной настройки сети на Windows Server 2019, это использование утилиты PsExec.exe, я,о ее настройке и установке рассказывал в статье «Включить RDP Windows удаленно и локально».
Начнется запуск службы на удаленном сервере.
Введя все ту же команду hostname я вижу, что подключен к удаленному серверу RDCB01, при желании вы можете использовать для настройки сети netsh или PowerShell, что нравится больше.
На этом у меня все. Мы с вами рассмотрели локальные и удаленные методы настройки сети в операционной системе Windows Server 2019. С вами был Иван Семин, автор и создатель IT портала Pyatilistnik.org.
В Windows 10 и Windows Server каждому сетевому порту можно присвоить один из трех сетевых профилей защиты операционной системы (Доменный, общедоступный и частный), к которому применяются соответствующе профилю правила брандмауэра.
Доменная сеть (Domain) – профиль автоматически назначается после добавления компьютера в домен. Для этого профиля применяются доменные политики брандмауэра.
Общедоступная сеть (Public) – профиль для недоверенной сети, например применяется для общественных местах — кафе, театры, метро, аэропорты, парки. Устройства не будут обнаруживать другие устройства в сети и он будет максимально защищен, нет доступа к сетевым папкам и принтерам;
Частная или домашняя сеть (Private) – профиль для доверенной сети (домашняя или рабочая сеть в офисе). Устройства будут доступны для обнаружения другими устройствами, будет доступен общий доступ к файлам и принтерам.;
Первый способ. Изменить тип сети через редактор реестра.
1. Переходим в редактор реестра через команду regedit.
2. В открывшемся окне переходим по следующему пути: HKEY_LOCAL_MACHINESOFTWAREMicrosoftWindows NTCurrentVersionNetworkListProfiles.
3. В правой части видим ключ реестра с именем ProfileName в котором указано имя сетевого подключения. В Параметре Category задается профиль сети согласно следующим обозначениям:
0 — Общественная сеть (Public Network)
1 — Частная сеть (Private Network)
2 — Доменная сеть (Domain Network)
Меняем значение параметра Category на нужный нам профиль и перезагружаем компьютер.
Второй способ. Сменить профиль сети через политику безопасности.
Данный способ подходит только для версий Windows Professional.
Кто пользуется версией Home — используйте для настройки первый способ.
1. Откройте «Выполнить», зажав комбинацию клавиш Win + R. В открывшемся окне вводим secpol.msc и ОК.
2. Откроется окно «Локальная политика безопасности«.
Политики диспетчера сетевых списков расположены по следующему пути:
Параметры безопасности — Политики диспетчера списка сетей.
В появившемся списке сетей находим нашу, которой хотим применить другой тип сети и переходим в ее свойства.
3. Откроется окно Свойства сетевой карты.
Переходим на вкладку Сетевое расположение.
В пункте Тип расположения выбираем Личное, если вы хотите установить частный сетевой профиль. Для пункта «Разрешения пользователя» выбираем третье значение. Если выберем пункт Общее , то сеть станет Общедоступной.
4. Перезагружаем ПК.

В некоторых случаях может потребоваться изменить общедоступную сеть на частную или частную на общедоступную — о способах сделать это в Windows 10 и пойдет речь в данной инструкции. Также в конце статьи вы найдете некоторую дополнительную информацию о различии двух типов сети и какой лучше выбрать в различных ситуациях.
Примечание: некоторые пользователи также задают вопрос о том, как изменить частную сеть на домашнюю. На самом деле частная сеть в Windows 10 — это то же самое, что домашняя сеть в предыдущих версиях ОС, просто поменялось название. В свою очередь, общественная сеть теперь называется общедоступной.
Посмотреть, какой тип сети в Windows 10 выбран в настоящий момент вы можете, открыв Центр управления сетями и общим доступом (см. Как открыть Центр управления сетями и общим доступом в Windows 10).
В разделе «просмотр активных сетей» вы увидите список подключений и какое сетевое расположение для них используется. (Также может заинтересовать: Как изменить имя сети в Windows 10).
Самый простой способ поменять профиль сетевого подключения Windows 10
В последних версиях Windows 10 в параметрах сети появилась простая настройка профиля подключения, где можно выбрать, общедоступная это сеть или частная:
- Зайдите в Параметры — Сеть и интернет и нажмите кнопку «Свойства» (в последней версии 10-ки) или выберите пункт «Изменить свойства подключения» на вкладке «Состояние». Вместо вкладки состояние, можно открыть вкладку Ethernet или Wi-Fi, в зависимости от того, тип какой сети требуется изменить.
- Установите, общественная это сеть или общедоступная.
Видео инструкция
В случае, если по какой-то причине этот вариант не сработал или у вас другая версия Windows 10, где параметры выглядят иначе, вы можете использовать один из следующих способов.
Изменение частной сети на общедоступную и обратно для локального Ethernet подключения
Если ваш компьютер или ноутбук подключен к сети кабелем, для изменения сетевого расположения с «Частная сеть» на «Общедоступная сеть» или наоборот, выполните следующие шаги:
- Нажмите по значку подключения в области уведомлений (обычной, левой кнопкой мыши) и выберите пункт «Параметры сети и Интернет».
- В открывшемся окне в панели слева нажмите по пункту «Ethernet», а затем нажмите по имени активной сети (для изменения типа сети она должна быть активной).
- В следующем окне с параметрами сетевого подключения в разделе «Сделать этот компьютер доступным для обнаружения» установите «Откл» (если требуется включить профиль «Общедоступная сеть» или «Вкл», если требуется выбрать «Частная сеть»).
Параметры должны примениться сразу и, соответственно, тип сети изменится после их применения.
Изменение типа сети для Wi-Fi подключения
По сути, для того, чтобы поменять тип сети с общедоступной на частную или обратно для беспроводного Wi-Fi подключения в Windows 10 следует выполнить те же шаги, что и для Ethernet подключения, отличающиеся лишь действием на 2-м шаге:
- Нажмите по значку беспроводного соединения в области уведомлений панели задач, а затем по пункту «Параметры сети и Интернет».
- В окне параметров в панели слева выберите пункт «Wi-Fi», а затем нажмите по имени активного беспроводного подключения.
- В зависимости от того, нужно ли изменить общедоступную сеть на частную или частную на общедоступную, включите или выключите переключатель в разделе «Сделать этот компьютер доступным для обнаружения».
Параметры сетевого подключения будут изменены и, когда вы снова зайдете в центр управления сетями и общим доступом, там можно будет увидеть, что активная сеть имеет нужный тип.
Как изменить общедоступную сеть на частную с помощью настройки домашних групп Windows 10
Есть еще один способ изменения типа сети в Windows 10, но работает он только в тех случаях, когда требуется изменить сетевое расположение с «Общедоступная сеть» на «Частная сеть» (т.е. только в одном направлении) и только в ранних версиях ОС (сейчас домашнюю группу убрали в системе).
Шаги будут следующими:
- Начните набирать в поиске на панели задач «Домашняя группа» (или откройте этот пункт в Панели управления).
- В параметрах домашней группы вы увидите предупреждение о том, что необходимо установить для расположения компьютера в сети значение «Частная». Нажмите «Изменение расположения в сети».
- Откроется панель слева, как при первом подключении к этой сети. Для того, чтобы включить профиль «Частная сеть» ответьте «Да» на запрос «Вы хотите разрешить другим компьютерам в этой сети обнаруживать ваш ПК».
После применения параметров сеть будет изменена на «Частная».
Сброс параметров сети и последующий выбор её типа
Выбор профиля сети в Windows 10 происходит при первом подключении к ней: вы видите запрос о том, разрешить ли другим компьютерам и устройствам в сети обнаруживать этот ПК. Если выбрать «Да», будет включена частная сеть, если нажать кнопку «Нет» — общедоступная сеть. При последующих подключения к этой же сети выбор расположения не появляется.
Однако вы можете выполнить сброс сетевых параметров Windows 10, перезагрузить компьютер и тогда запрос появится снова. Как это сделать:
- Зайдите в Пуск — Параметры (значок шестеренки) — Сеть и Интернет и на вкладке «Состояние» нажмите по пункту «Сброс сети».
- Нажмите кнопку «Сбросить сейчас» (подробнее о сбросе — Как сбросить сетевые параметры Windows 10).
Если после этого перезагрузка компьютера не произойдет автоматически, выполните ее вручную и при следующем подключении к сети вы снова увидите запрос о том, следует ли включить сетевое обнаружение (как на скриншоте в предыдущем способе) и, в соответствии с вашим выбором будет установлен тип сети.
Дополнительная информация
В завершение некоторые нюансы для начинающих пользователей. Нередко приходится встречать следующую ситуацию: пользователь считает, что «Частная» или «Домашняя сеть» — это более безопасно, чем «Общедоступная» или «Общественная» и именно по этой причине хочет изменить тип сети. Т.е. предполагает, что под общедоступностью понимается то, что доступ к его компьютеру может появиться у кого-то постороннего.
На самом деле всё обстоит ровно наоборот: при выборе «Общедоступная сеть» Windows 10 применяет более безопасные параметры, отключая обнаружение компьютера, общий доступ к файлам и папкам.
Выбирая «Общедоступная», вы сообщаете системе, что эта сеть контролируется не вами, а потому может представлять угрозу. И наоборот, при выборе «Частная», предполагается, что это ваша личная сеть, в которой работают только ваши устройства, а потому включается сетевое обнаружение, общий доступ к папкам и файлам (что, например, дает возможность воспроизводить видео с компьютера на вашем ТВ, см. DLNA сервер Windows 10).
Одновременно с этим, если ваш компьютер подключен к сети напрямую кабелем провайдера (т.е. не через Wi-Fi роутер или иной, ваш собственный, маршрутизатор), я бы рекомендовал включать «Общественная сеть», так как несмотря на то, что сеть «находится дома», она не является домашней (вы подключены к оборудованию провайдера к которому, как минимум, подключены и другие ваши соседи и в зависимости от настроек маршрутизатора провайдером они теоретически могут получить доступ к вашим устройствам).
При необходимости, вы можете отключить сетевое обнаружение и общий доступ к файлам и принтерам и для частной сети: для этого в центре управления сетями и общим доступом нажмите слева «Изменить дополнительные параметры общего доступа», а затем задайте необходимые настройки для профиля «Частная».