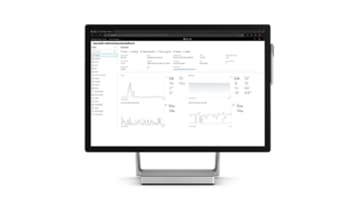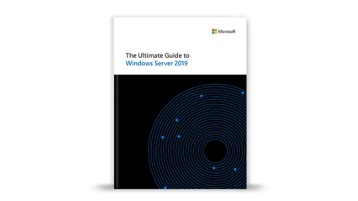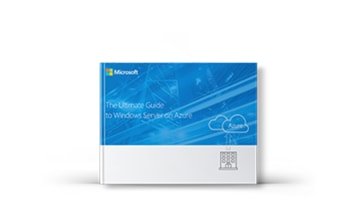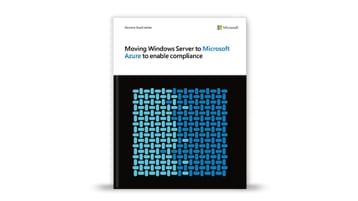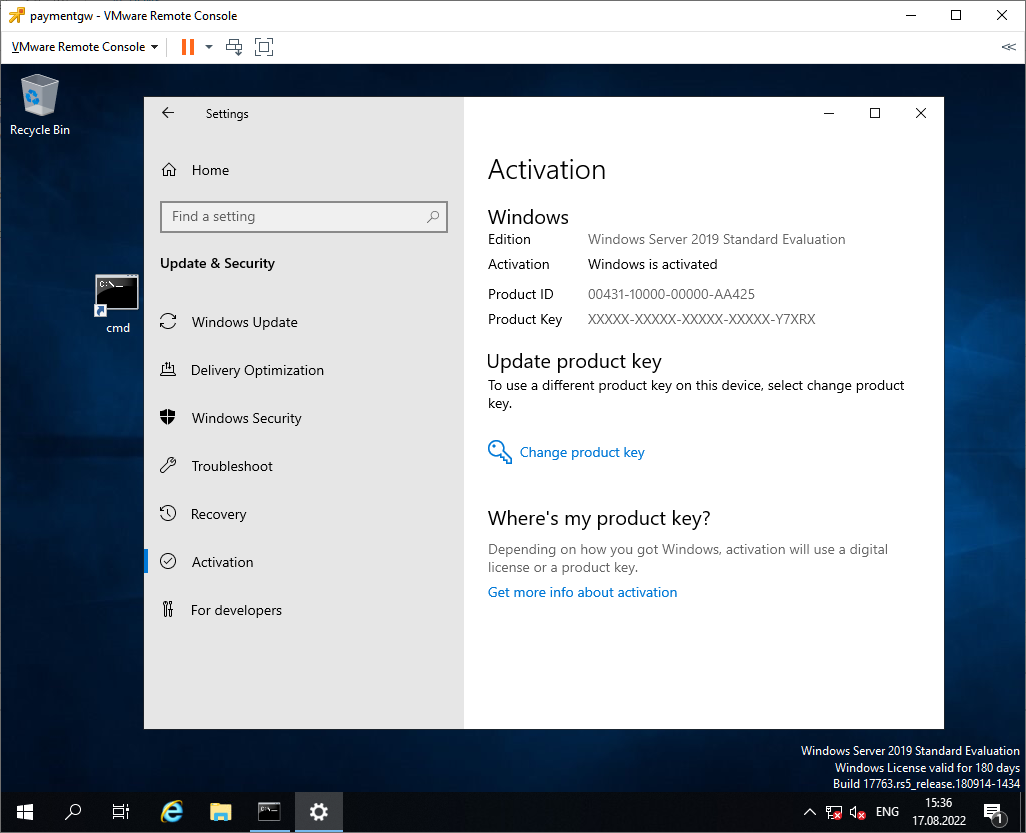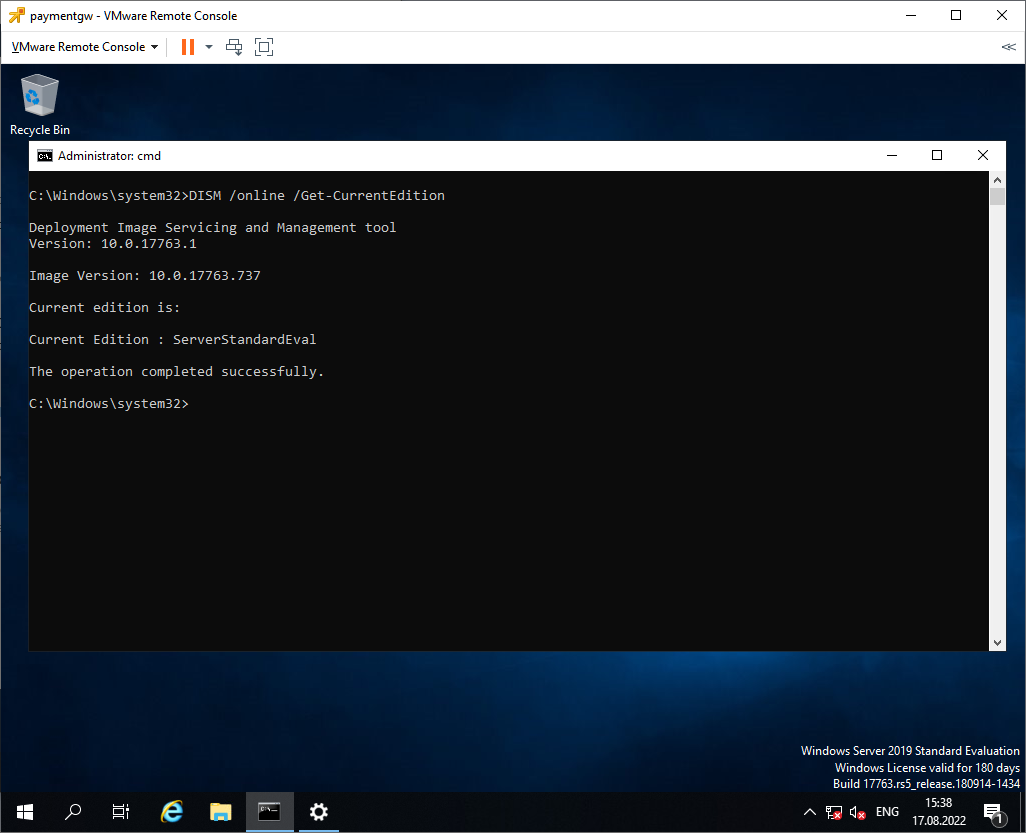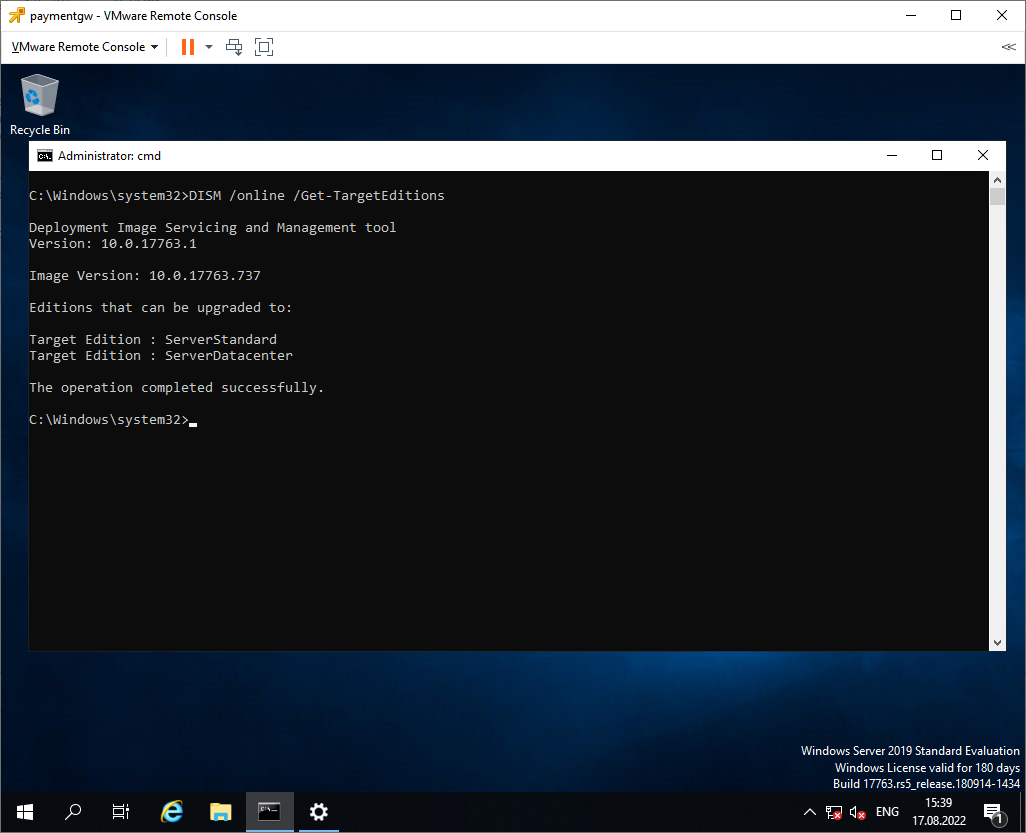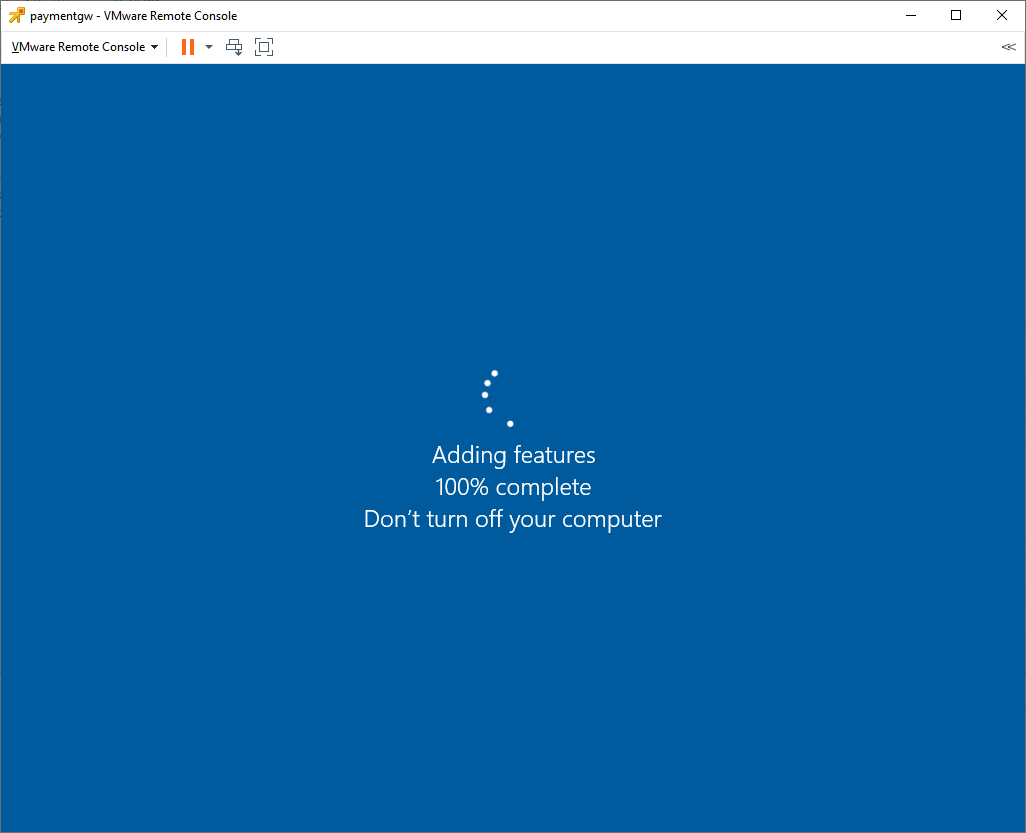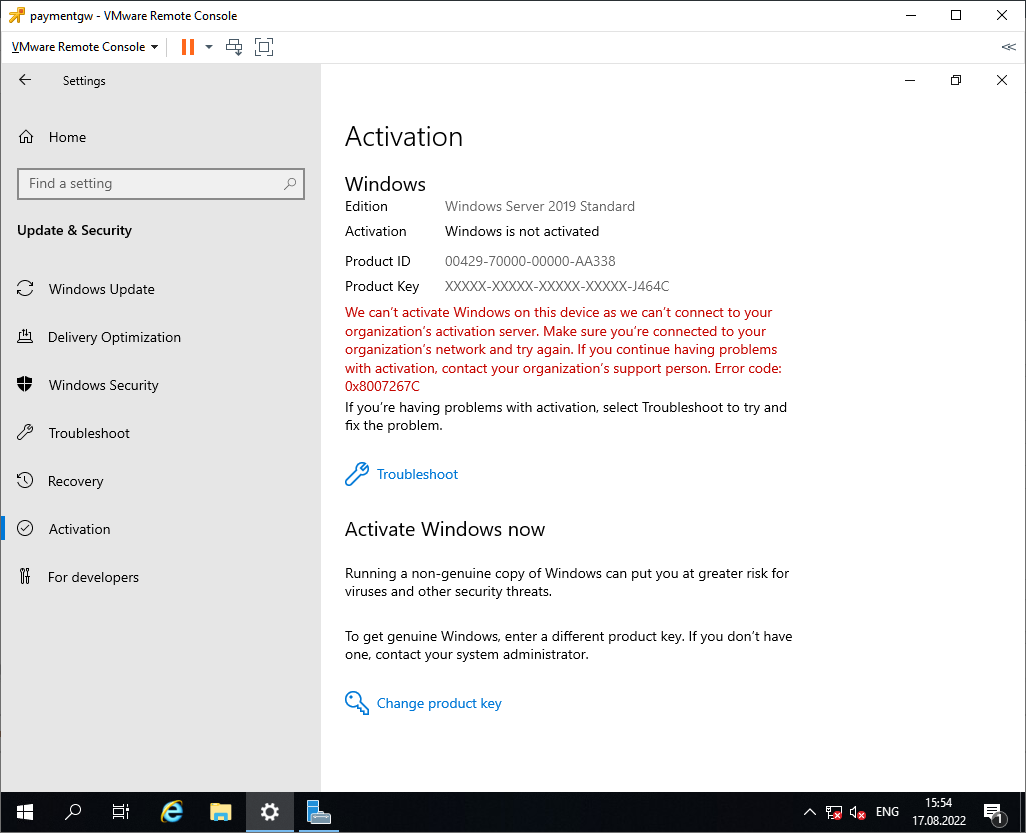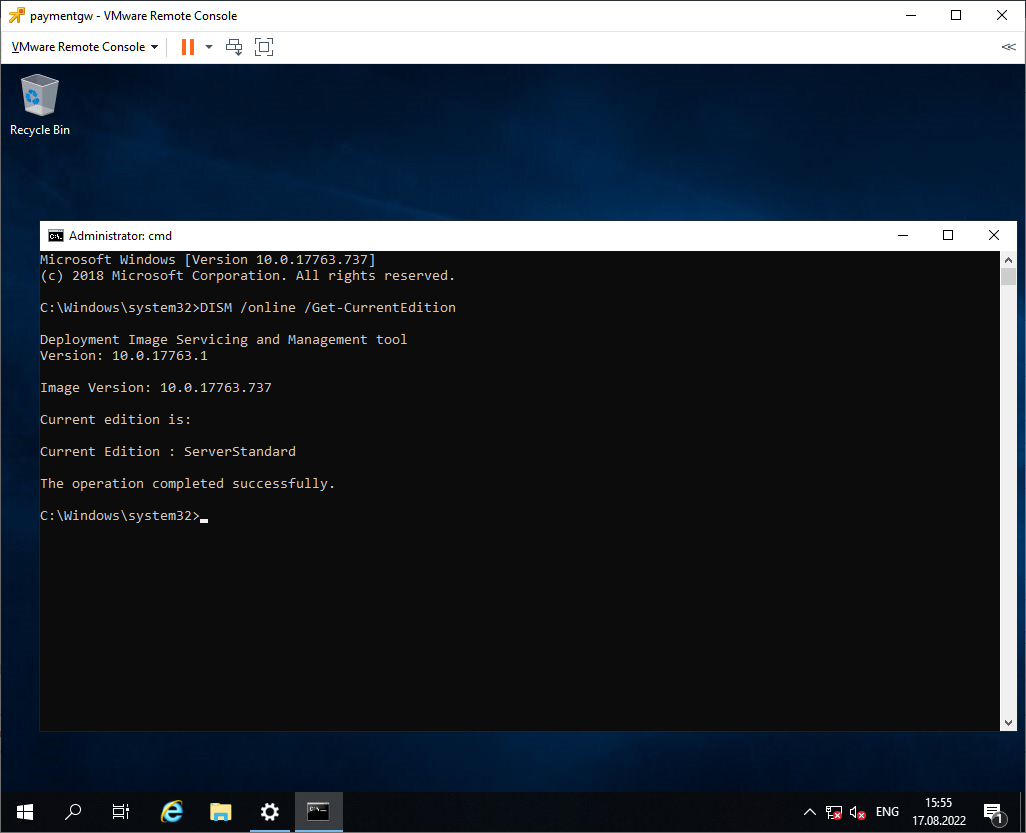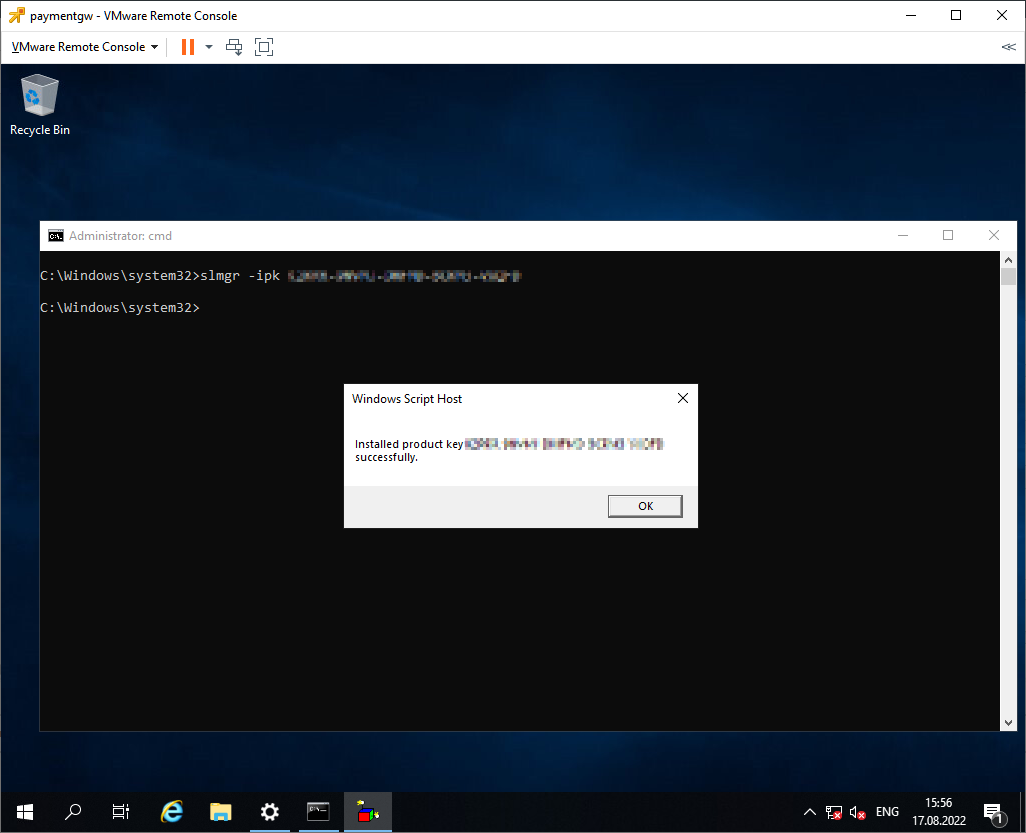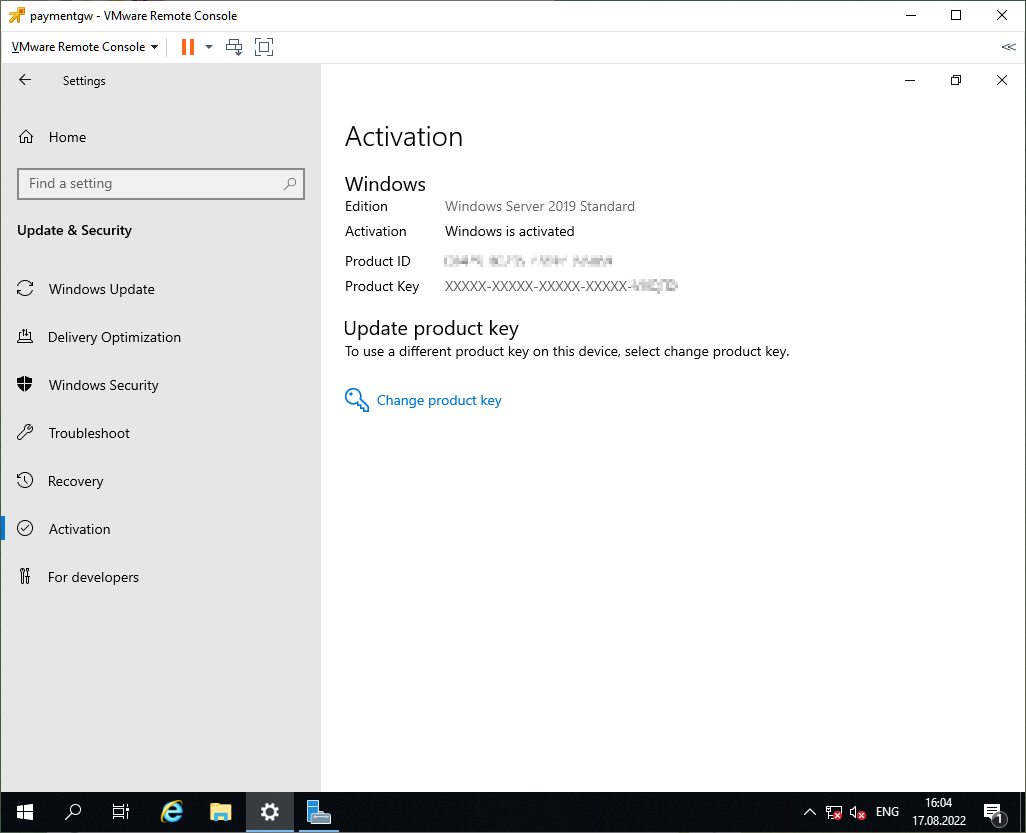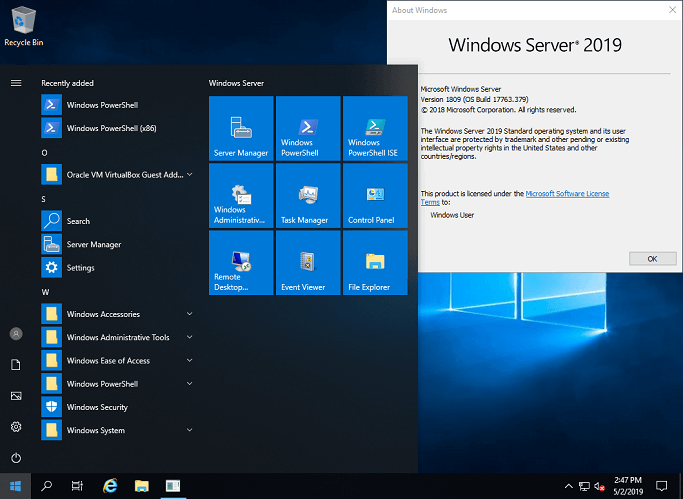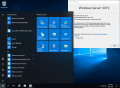Windows Admin Center
Управляйте серверами, кластерами, гиперконвергентной инфраструктурой и компьютерами Windows 10 с помощью Windows Admin Center.
Полное руководство по Windows Server 2019
Узнайте о новейших возможностях Windows Server 2019 и модернизации за счет гибридного подключения с помощью Windows Admin Center.
Руководство по Windows Server в Azure
Узнайте, как можно легко выполнить миграцию или расширить среду Windows Server до Azure из полного руководства по Windows Server в Azure.
Перенос Windows Server в Azure для обеспечения соответствия нормативным требованиям
Удобное управление соответствием нормативным требованиям, конфиденциальностью и безопасностью при выполнении рабочих нагрузок Windows Server в Azure.
Приветствую Вас на сайте Info-Comp.ru! В этой статье будет рассмотрен процесс установки бесплатной пробной версии новой серверной операционной системы от компании Microsoft — Windows Server 2019, также Вы узнаете, где скачать такую бесплатную версию, и какие системные требования необходимо выполнить для ее установки.
В одном из прошлых материалов я рассказывал про новые возможности Windows Server 2019 (вот эта статья — Что нового в Windows Server 2019?). Сегодня я расскажу о том, где скачать бесплатную версию Windows Server 2019, и как ее установить на компьютер, например, для того чтобы протестировать эту операционную систему.
Бесплатная версия Windows Server 2019 распространяется в двух редакциях: Standard и Datacenter, они имеют полноценный функционал, иными словами, Вы можете использовать все возможности операционной системы. Однако пробная версия будет действовать в течение 180 дней, т.е. полгода. Этого вполне достаточно, чтобы протестировать эту операционную систему, и принять решение о приобретении лицензии. Для других целей бесплатную пробную версию Windows Server использовать нельзя.
Содержание
- Системные требования Windows Server 2019
- Где скачать бесплатную версию Windows Server 2019?
- Установка Windows Server 2019
- Шаг 1 – Загрузка, выбор языка и запуск установки
- Шаг 2 – Выбор редакции
- Шаг 3 – Принятие условий лицензионного соглашения
- Шаг 4 – Выбор типа установки
- Шаг 5 – Разметка жесткого диска
- Шаг 6 – Процесс установки
- Шаг 7 – Настройка параметров
- Шаг 8 – Завершение установки и вход в систему
- Видео-инструкция по установке Windows Server 2019
По сравнению с предыдущей версией Windows Server системные требования в 2019 версии практически не изменились. Так, для установки операционной системы Windows Server 2019, Вам минимум потребуется:
- Процессор с тактовой частотой 1,4 ГГц, совместимый с набором инструкций x64 (64-разрядный процессор);
- Оперативной памяти необходимо: 512 МБ для установки на физический сервер, 800 МБ, если Вы будете осуществлять установку на виртуальную машину, 2 ГБ для установки версии с графическим интерфейсом;
- Чтобы установить базовую систему минимум потребуется 32 гигабайта свободного места на жестком диске (если установку производить на сервер с оперативной памятью более чем 16 ГБ, то потребуется дополнительное пространство на диске для файлов подкачки, гибернации и дампов);
- Сетевой адаптер Ethernet с пропускной способностью не менее 1 гигабита.
Где скачать бесплатную версию Windows Server 2019?
Скачать пробную версию Windows Server 2019 можно абсолютно бесплатно и, главное, легально с официального сайта Microsoft, лично я рекомендую Вам всегда скачивать программное обеспечение только с официальных источников.
Чтобы скачать Windows Server 2019, перейдите на страницу загрузки ознакомительной версии, вот она
https://www.microsoft.com/ru-ru/evalcenter/evaluate-windows-server-2019
Выберите тип файла для ознакомления, нам доступны:
- Azure – для того чтобы попробовать в Microsoft Azure;
- ISO – для обычной установки как на физические сервера, так и на виртуальные машины;
- VHD – файл диска для виртуальной машины с установленной операционной системой Windows Server 2019.
Я буду скачивать ISO образ для того, чтобы самостоятельно установить Windows Server 2019 на виртуальную машину. Для этого я выбираю тип ISO, и нажимаю кнопку «Продолжить».
Далее нам нужно заполнить форму для указания своих контактных данных, в принципе Вы можете указать все, что угодно, на текущий процесс загрузки это не окажет какого-то особого влияния, так же, как и указание реальных данных.
После ввода данных нажимайте «Продолжить».
Затем подтверждаем, что мы ознакомились с политикой в отношении обработки персональных данных, и снова нажимаем «Продолжить».
Нам осталось выбрать язык и нажать «Загрузка».
После чего начнется загрузка ISO образа, его размер чуть более 4 гигабайт.
Установка Windows Server 2019
Сразу скажу, что установка очень простая, и она не отличается от установки предыдущих версий Windows Server.
Монтируем ISO образ к виртуальной машине, или записываем его на диск или флешку, если установка будет производиться на физический сервер.
Шаг 1 – Загрузка, выбор языка и запуск установки
Загружаемся с диска (в случае с виртуальной машиной просто запускаем ее) и попадаем в меню, сначала необходимо выбрать язык, но в нашем случае он уже выбран, поэтому сразу нажимаем «Далее».
Затем для начала установки нажимаем кнопку «Установить».
Шаг 2 – Выбор редакции
Сначала нам необходимо выбрать редакцию Windows Server 2019 Standard или Datacenter, при этом нам доступны версии с графическим окружением (т.е. с рабочим столом) и без.
Я выбираю Datacenter с графической средой и нажимаю «Далее».

Шаг 3 – Принятие условий лицензионного соглашения
Потом нам необходимо принять условия лицензионного соглашения, для этого ставим галочку и нажимаем «Далее».
Шаг 4 – Выбор типа установки
Затем выбираем тип установки, для новой установки выбираем «Выборочная: только установка Windows».
Шаг 5 – Разметка жесткого диска
Далее нам необходимо разметить жесткий диск, мой жесткий диск чистый, так как я устанавливаю систему на виртуальную машину.
Для того чтобы создать раздел, нажимаем кнопку «Создать».
Для диска C, на который будет установлена система, я выделю 50 гигабайт.
Затем установщик предупреждает, что будет создан раздел для дополнительных системных файлов, нажимаем «ОК».
Далее, в случае необходимости, можете создать дополнительные разделы точно таким же способом.
После того как Вы закончите с созданием разделов, выбирайте раздел, на который будет устанавливаться система, и нажимайте «Далее».
Шаг 6 – Процесс установки
В результате начнется процесс установки Windows Server 2019.
В процессе установки компьютер несколько раз перезагрузится.
Шаг 7 – Настройка параметров
Из параметров нам нужно настроить только пароль администратора, придумываем его и вводим в соответствующие поля.
Нажимаем «Готово».
Шаг 8 – Завершение установки и вход в систему
Установка Windows Server 2019 завершена, и мы можем войти в систему.
Видео-инструкция по установке Windows Server 2019
Вот мы с Вами и рассмотрели установку бесплатной пробной версии Windows Server 2019, как я уже отмечал, она будет у Вас действовать 180 дней.
У меня на этом все, пока!
Комментарии магазина.
Уважаемые пользователи, для связи с администрацией магазина можете воспользоваться формой контакта в правом нижнем углу окна.
А так же, если Вы приобрели наш товар и активировали ключ, оставьте пожалуйста комментарий, это помогает развитию магазина. Спасибо, что воспользовались нашими услугами!
Если Вы оставляете отзыв через личный кабинет, который у Вас появляется после покупки, то на сайте в отзывах он отображается от имени «Анонима». При написании отзыва непосредственно со страницы с товаром в поле ниже — пункты «Имя» и «Почта» обязательны, Ваш Email публично не публикуется, он нужен нам только для обратной связи.
Уважаемые пользователи, для связи с администрацией магазина можете воспользоваться формой контакта в правом нижнем углу окна.
А так же, если Вы приобрели наш товар и активировали ключ, оставьте пожалуйста комментарий, это помогает развитию магазина. Спасибо, что воспользовались нашими услугами!
Если Вы оставляете отзыв через личный кабинет, который у Вас появляется после покупки, то на сайте в отзывах он отображается от имени «Анонима». При написании отзыва непосредственно со страницы с товаром в поле ниже — пункты «Имя» и «Почта» обязательны, Ваш Email публично не публикуется, он нужен нам только для обратной связи.
Процент максимальной скидки, который Вы можете получить при покупке товаров в нашем магазине. Скидка считается по Вашему e-mail адресу, Вы можете совершать покупки разными кошельками, но использовать один электронный адрес почты, и тогда скидка будет всегда при Вас!
| Сумма покупок | Размер скидки |
|---|---|
| 1200$ | 8% |
| 800$ | 6% |
| 600$ | 4% |
| 350$ | 2% |
| 50$ | 1% |
Для ознакомления с Windows Server 2019 можно бесплатно установить версию Standard Evaluation или Datacenter Evaluation.
https://www.microsoft.com/en-us/evalcenter/evaluate-windows-server-2019
Рано или поздно мы созреваем до момента покупки Windows. Возникает вопрос, как избавиться от Evaluation? Показываем на примере операционной системы Windows Server 2019 Standard Evaluation.
В свойствах такая версия операционной системы активированная. На рабочем столе в правом нижнем углу отображается информация о текущей версии и количество дней, оставшихся до окончания действия триального периода. Изначально нам даётся 180 дней. Этот срок даже можно продлить:
Windows — продлить срок действия пробного периода
Итак, мы купили заветный ключ Windows Server 2019 Standard. Проверяем текущую версию:
DISM /online /Get-CurrentEditionУ нас стоит ServerStandardEval.
Посмотрим список редакций Windows Server, до которых можно обновить текущую ознакомительную версию:
DISM /online /Get-TargetEditionsEditions that can be upgraded to: Target Edition : ServerStandard Target Edition : ServerDatacenter
Мы можем обновиться до Standard или Datacenter. Но не везде, есть ограничения:
- Нельзя обновить контроллер домена.
- Перед обновлением нужно отключить агрегирование портов NIC Teaming.
- Нельзя понижать версию, например, из Datacenter сделать Standard.
Для преобразования ознакомительной версии Windows Server 2019 Standard Evaluation в полную Windows Server 2019 Standard нужно использовать GVLK (KMS) ключи для Windows Server 2019:
DISM /online /Set-Edition:ServerStandard /productkey:N69G4-B89J2-4G8F4-WWYCC-J464C /accepteulaДля преобразования ознакомительной версии Windows Server 2019 Datacenter Evaluation в полную Windows Server 2019 Datacenter нужно использовать GVLK (KMS) ключи для Windows Server 2019:
DISM /online /Set-Edition:ServerDatacenter /productkey:WMDGN-G9PQG-XVVXX-R3X43-63DFG /accepteulaПодтверждаем: Y.
Ознакомительный пакет удаляется. Перезагружаем сервер.
После перезагрузки в свойствах отображается Windows Server 2019 Standard. Активация слетает.
Проверяем текущую версию:
DISM /online /Get-CurrentEditionУ нас стоит ServerStandard.
Дальше мне нужно активировать Windows с помощью купленного ключа активации. Можно через свойства или командную строку:
slmgr -ipk XXXXX-XXXXX-XXXXX-XXXXX-XXXXXКлюч установлен. Он активируется через Интернет. Если Интернет недоступен, то можно активировать по телефону:
slui 04Активация Windows Server 2016 по телефону
Скачать официальный дистрибутив Microsoft Windows Server 2019 Standard.
Искали где скачать оригинальный образ или дистрибутив Microsoft Windows Server 2019 Standard и не
тратить время на поиск программ и активаторов, которые
помогут сделать вашу копию софта лицензионной абсолютно бесплатно?
Тогда вы находитесь на нужной странице. Для вас мы подготовили чистую сборку,
которая
проверена на вирусы онлайн и вы сможете установить её на свой компьютер не
опасаясь
заражения вашего устройства и произвести активацию прямо сейчас.
Помимо прямой ссылки на образ системы вы можете скачать Microsoft Windows Server 2019 Standard через
торрент. Файл торрента вы можете найти сразу после этого
описания.
Для скачивания доступны iso дистрибутивы как для 32 битной системы – так и для
версии
64 bit. Так же мы прилагаем инструкции по установке и
активации Microsoft Windows Server 2019 Standard , что позволит быстро и без проблем начать пользоваться софтом уже сегодня.
Ко всем образам предоставляются актуальные обновления – поэтому вы получаете не
только чистую программу, но и содержащую в себе последние важные обновления.
Скачивайте программы с нашего сайта и будьте уверены в безопасности полученных
продуктов и обновлений к ним.
Windows Server 2019 needs no further introduction since it’s a part of a numerous family of operating systems. Although many users resort to more popular operating systems such as Windows 10, or Windows 7, it’s no doubt that even they have heard about the existence of a Windows OS for servers.
As you could imagine, Windows Server 2019 is one of those OSs that can help you maintain your server effectively. You can even download various editions if you have different needs than the standard regular users. However, if you want more details, join us in the following sections.
Windows Server 2019’s system requirements
It’s a well-known fact that every software solution available on the market has a bunch of prerequisites. Most of them are hardware-oriented. Long story short, if your PC doesn’t meet these requirements, it won’t be able to run whichever software has those prerequisites.
It’s not a shocker that operating systems are also software solutions at their core. Thus, they also come with a set of system requirements, although they’re basically half the system. Therefore, let’s see Windows Server 2019’s minimum system requirements before we go any further:
- CPU:
- 1.4 GHz processor with 64-bit capabilities
- must be compatible with x64 instruction set
- NX and DEP support
- LAHF/SAHF, CMPXCHG16b, and PrefetchW support
- Second Level Address Translation support (NPT or EPT)
- RAM:
- 512 MB (2 GB needed if you want to deploy the Server with Desktop Experience installation mode)
- Error Correcting Code (ECC) or similar technology supported for physical host deployments
- Storage controller and space requirements:
- An absolute minimum of 32 GB
- Network adapter:
- Ethernet adapter with at least gigabit capabilities
- The adapter should be compatible with the PCI Express architecture specs
- Other requirements:
- DVD drive if you want to perform the installation from a DVD
- Trusted Platform Module
- UEFI 2.3.1c-based system and firmware that supports the secure boot mode
- Keyboard and mouse or other compatible pointing devices
- Graphics card and a display device that supports SVGA 1024×768 or a higher resolution
- Internet access
As you can see, the list is pretty extensive, but it all makes sense. Being an operating system is a huge “responsibility,” if you can call it that. As we’ve said it before, operating systems usually are half of the entire system, so it’s justified that they need a solid backbone to deploy their structure upon.
Screenshots
Our Review
- Pros
- Can be easily deployed
- Has a Desktop Experience module
- Offers a 180-day trial
- Cons
- Expensive
Windows Server 2019 free trial
This might just be the most generous trial we’ve ever encountered. Usually, it’s restricted at 30-days, but it looks like Microsoft is confident enough that they let you test their OS for half a year. Naturally, there’s a little catch: you need to fill and submit a form beforehand.
However, you can enrich your trial experience by downloading an additional FoD (feature on demand) for the server core, called App Compatibility. This component comprises several extra features from the Desktop Experience mode, which will help you improve the compatibility between the server core with various apps and tools that you use for debugging and even troubleshooting.
You can add FoDs to the installation media before deployment. More so, you can add them to already-operational PCs by using the DISM command.
You need to install the latest updates
It’ not enough to deploy the Windows Server 2019 on your device of choice, no. After installation, you need to reach the Microsoft update catalog and search for Windows Server 2019. There you’ll be able to see the latest servicing package and deploy it on your system with minimum hassle.
More so, note that if you have the evaluation version of Windows Server 2019, you’ll need to activate it within 10 days of the installation. Otherwise, the system will enter a shutdown state automatically, and you clearly don’t want that to happen.
FAQ: Learn more about Windows Server 2019
- What can Windows Server do?
Windows Server is actually a family of operating systems developed by Microsoft that offer support for enterprise-level management, communications, applications, and data storage. You shouldn’t use it if you’re looking for a regular operating system for your home PC.
- Does Windows Server 2019 have a GUI?
Yes, but you must make sure to deploy the Desktop Experience during the installation. The non-GUI version of Windows Server 2019 is called Server Core, and that’s usually deployed by default.
- Why do you need Windows Server?
If your needs are oriented heavily towards corporate networking, databases, Internet/intranet hosting, enterprise-wide messaging and such, you might want to consider switching to a Windows Server operating system.
Full Specifications
- Software Version
- 2019
- License
- Trial
- Keywords
- operating system, server