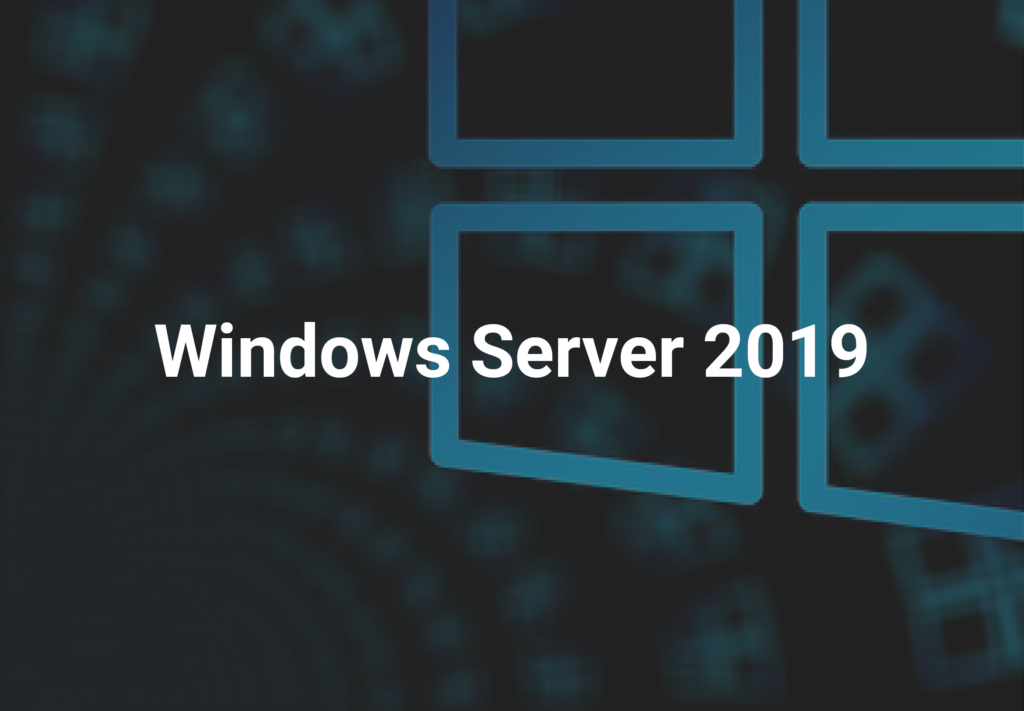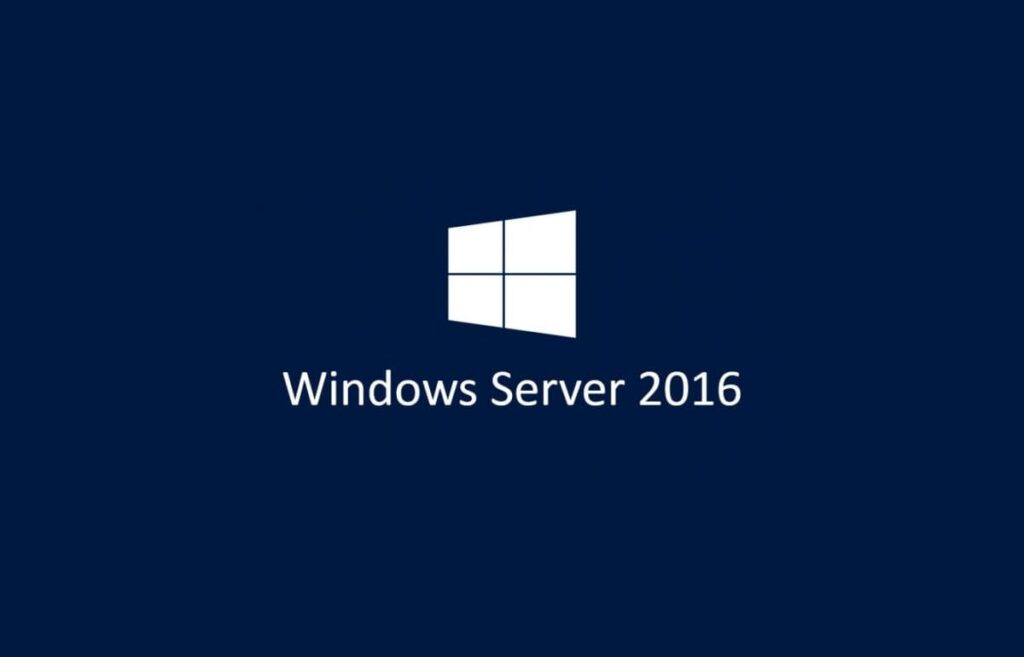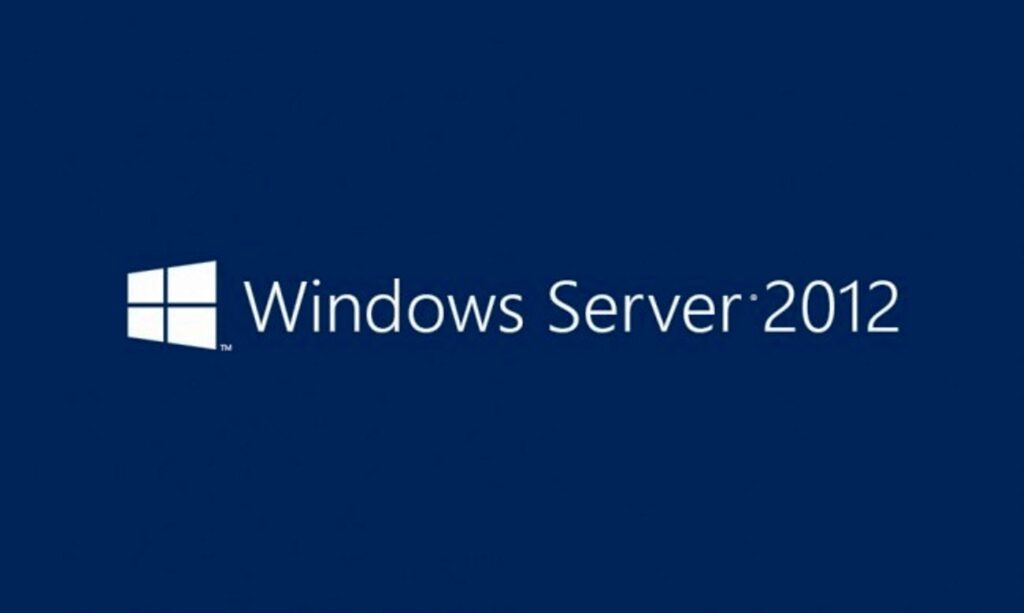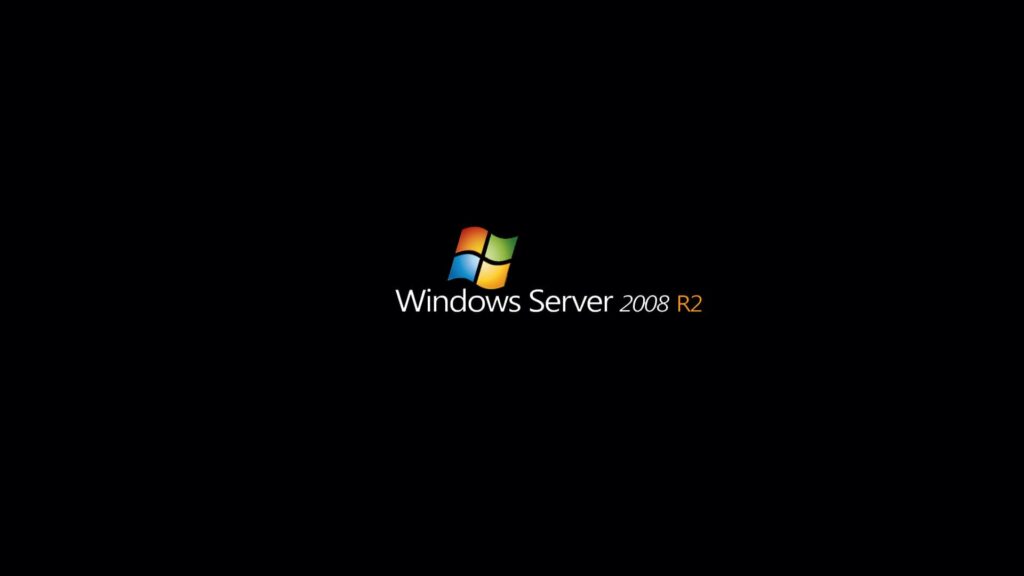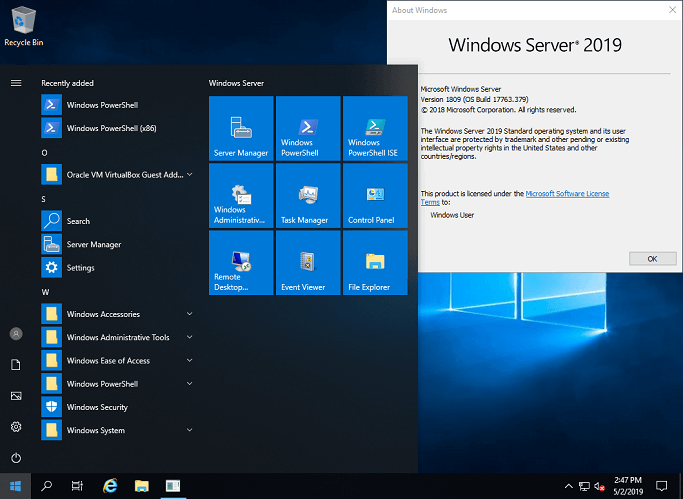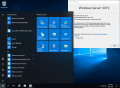- Remove From My Forums
-
Вопрос
-
Здравствуйте. Подскажите пожалуйста, какие процессоры совместимы с Windows Server 2019? Смогу ли я установить Windows Server 2019
на старый процессор (например Core 2 Duo E6400 или Pentium Dual Core E2160)?
Ответы
-
-
Изменено
10 ноября 2020 г. 16:46
-
Предложено в качестве ответа
Alexander RusinovModerator
10 ноября 2020 г. 19:33 -
Помечено в качестве ответа
Petko KrushevMicrosoft contingent staff, Owner
20 ноября 2020 г. 8:00
-
Изменено
-
Здравствуйте. Подскажите пожалуйста, какие процессоры совместимы с Windows Server 2019? Смогу ли я установить Windows Server
2019 на старый процессор (например Core 2 Duo E6400 или Pentium Dual Core E2160)?Требования к железу для Windows Server 2019 описаны тут:
https://docs.microsoft.com/en-us/windows-server/get-started-19/sys-reqs-19
Проверьте сами указанной утилитой. Конечно, это не гарантия, ведь никто столь древнее железо не тестировал. Могут быть проблемы, например, с БИОС который не обновлялся лет 10-12. Не говоря уже о том что данные предания старины глубокой
типично изношены и неисправны.Сразу скажу что требование ECC (если по факту проверяется) исключает большинство ПК, требуется серверное железо или рабочая станция.
Minimum:
- 512 MB (2 GB for Server with Desktop Experience installation option)
- ECC (Error Correcting Code) type or similar technology, for physical host deployments
Опять же, едва ли целесообразно устанавливать дорогостоящее серверное ПО на, фактически, компьютерный хлам. Сервер должен быть в первую очередь надежным.
This posting is provided «AS IS» with no warranties, and confers no rights.
-
Предложено в качестве ответа
Alexander RusinovModerator
10 ноября 2020 г. 19:33 -
Помечено в качестве ответа
Petko KrushevMicrosoft contingent staff, Owner
20 ноября 2020 г. 8:00
- 14.06.2021
В данной статье рассмотрим системные требования для различных версий Windows Server.
Приобрести лицензионные ключи активации Windows Server различных версий можете в нашем каталоге по самым низким ценам 999 ₽, а так же скачать оригинальные MSDN дистрибутивы можете с нашего сервера.
Системные требования Windows Server 2022
Процессор: x64, 1.4 ГГц или больше
Оперативная память (ОЗУ): 2 ГБ
Жесткий диск: 32 ГБ
Системные требования Windows Server 2019
Процессор: x64, 1.4 ГГц или больше
Оперативная память (ОЗУ): 512 Мб (4 ГБ для установки с рабочим столом)
Жесткий диск: 64 ГБ
Системные требования Windows Server 2016
Процессор: x64, 1.4 ГГц или больше
Оперативная память (ОЗУ): 512 Мб (2 ГБ для установки с рабочим столом)
Жесткий диск: 32 ГБ
Системные требования Windows Server 2012 r2
Процессор: x64, 1.4 ГГц или больше
Оперативная память (ОЗУ): 2 ГБ
Жесткий диск: 32 ГБ
Системные требования Windows Server 2008 r2
Процессор: x32 / x64, 1 ГГц или больше
Оперативная память (ОЗУ): 512 Мб / 1 ГБ
Жесткий диск: 32 ГБ / 4 ГБ
Приветствую Вас на сайте Info-Comp.ru! В этой статье будет рассмотрен процесс установки бесплатной пробной версии новой серверной операционной системы от компании Microsoft — Windows Server 2019, также Вы узнаете, где скачать такую бесплатную версию, и какие системные требования необходимо выполнить для ее установки.
В одном из прошлых материалов я рассказывал про новые возможности Windows Server 2019 (вот эта статья — Что нового в Windows Server 2019?). Сегодня я расскажу о том, где скачать бесплатную версию Windows Server 2019, и как ее установить на компьютер, например, для того чтобы протестировать эту операционную систему.
Бесплатная версия Windows Server 2019 распространяется в двух редакциях: Standard и Datacenter, они имеют полноценный функционал, иными словами, Вы можете использовать все возможности операционной системы. Однако пробная версия будет действовать в течение 180 дней, т.е. полгода. Этого вполне достаточно, чтобы протестировать эту операционную систему, и принять решение о приобретении лицензии. Для других целей бесплатную пробную версию Windows Server использовать нельзя.
Содержание
- Системные требования Windows Server 2019
- Где скачать бесплатную версию Windows Server 2019?
- Установка Windows Server 2019
- Шаг 1 – Загрузка, выбор языка и запуск установки
- Шаг 2 – Выбор редакции
- Шаг 3 – Принятие условий лицензионного соглашения
- Шаг 4 – Выбор типа установки
- Шаг 5 – Разметка жесткого диска
- Шаг 6 – Процесс установки
- Шаг 7 – Настройка параметров
- Шаг 8 – Завершение установки и вход в систему
- Видео-инструкция по установке Windows Server 2019
По сравнению с предыдущей версией Windows Server системные требования в 2019 версии практически не изменились. Так, для установки операционной системы Windows Server 2019, Вам минимум потребуется:
- Процессор с тактовой частотой 1,4 ГГц, совместимый с набором инструкций x64 (64-разрядный процессор);
- Оперативной памяти необходимо: 512 МБ для установки на физический сервер, 800 МБ, если Вы будете осуществлять установку на виртуальную машину, 2 ГБ для установки версии с графическим интерфейсом;
- Чтобы установить базовую систему минимум потребуется 32 гигабайта свободного места на жестком диске (если установку производить на сервер с оперативной памятью более чем 16 ГБ, то потребуется дополнительное пространство на диске для файлов подкачки, гибернации и дампов);
- Сетевой адаптер Ethernet с пропускной способностью не менее 1 гигабита.
Где скачать бесплатную версию Windows Server 2019?
Скачать пробную версию Windows Server 2019 можно абсолютно бесплатно и, главное, легально с официального сайта Microsoft, лично я рекомендую Вам всегда скачивать программное обеспечение только с официальных источников.
Чтобы скачать Windows Server 2019, перейдите на страницу загрузки ознакомительной версии, вот она
https://www.microsoft.com/ru-ru/evalcenter/evaluate-windows-server-2019
Выберите тип файла для ознакомления, нам доступны:
- Azure – для того чтобы попробовать в Microsoft Azure;
- ISO – для обычной установки как на физические сервера, так и на виртуальные машины;
- VHD – файл диска для виртуальной машины с установленной операционной системой Windows Server 2019.
Я буду скачивать ISO образ для того, чтобы самостоятельно установить Windows Server 2019 на виртуальную машину. Для этого я выбираю тип ISO, и нажимаю кнопку «Продолжить».
Далее нам нужно заполнить форму для указания своих контактных данных, в принципе Вы можете указать все, что угодно, на текущий процесс загрузки это не окажет какого-то особого влияния, так же, как и указание реальных данных.
После ввода данных нажимайте «Продолжить».
Затем подтверждаем, что мы ознакомились с политикой в отношении обработки персональных данных, и снова нажимаем «Продолжить».
Нам осталось выбрать язык и нажать «Загрузка».
После чего начнется загрузка ISO образа, его размер чуть более 4 гигабайт.
Установка Windows Server 2019
Сразу скажу, что установка очень простая, и она не отличается от установки предыдущих версий Windows Server.
Монтируем ISO образ к виртуальной машине, или записываем его на диск или флешку, если установка будет производиться на физический сервер.
Шаг 1 – Загрузка, выбор языка и запуск установки
Загружаемся с диска (в случае с виртуальной машиной просто запускаем ее) и попадаем в меню, сначала необходимо выбрать язык, но в нашем случае он уже выбран, поэтому сразу нажимаем «Далее».
Затем для начала установки нажимаем кнопку «Установить».
Шаг 2 – Выбор редакции
Сначала нам необходимо выбрать редакцию Windows Server 2019 Standard или Datacenter, при этом нам доступны версии с графическим окружением (т.е. с рабочим столом) и без.
Я выбираю Datacenter с графической средой и нажимаю «Далее».

Шаг 3 – Принятие условий лицензионного соглашения
Потом нам необходимо принять условия лицензионного соглашения, для этого ставим галочку и нажимаем «Далее».
Шаг 4 – Выбор типа установки
Затем выбираем тип установки, для новой установки выбираем «Выборочная: только установка Windows».
Шаг 5 – Разметка жесткого диска
Далее нам необходимо разметить жесткий диск, мой жесткий диск чистый, так как я устанавливаю систему на виртуальную машину.
Для того чтобы создать раздел, нажимаем кнопку «Создать».
Для диска C, на который будет установлена система, я выделю 50 гигабайт.
Затем установщик предупреждает, что будет создан раздел для дополнительных системных файлов, нажимаем «ОК».
Далее, в случае необходимости, можете создать дополнительные разделы точно таким же способом.
После того как Вы закончите с созданием разделов, выбирайте раздел, на который будет устанавливаться система, и нажимайте «Далее».
Шаг 6 – Процесс установки
В результате начнется процесс установки Windows Server 2019.
В процессе установки компьютер несколько раз перезагрузится.
Шаг 7 – Настройка параметров
Из параметров нам нужно настроить только пароль администратора, придумываем его и вводим в соответствующие поля.
Нажимаем «Готово».
Шаг 8 – Завершение установки и вход в систему
Установка Windows Server 2019 завершена, и мы можем войти в систему.
Видео-инструкция по установке Windows Server 2019
Вот мы с Вами и рассмотрели установку бесплатной пробной версии Windows Server 2019, как я уже отмечал, она будет у Вас действовать 180 дней.
У меня на этом все, пока!
Здравствуй, юный сисадмин. Сегодня мы с тобой установим Windows Server 2019. Устанавливать будем ознакомительную версию, которая работает 180 дней. Установка производится на виртуальную машину VMware, я использую домашний сервер с ESXi на борту.
Дистрибутив Windows Server 2019
Переходим по ссылке:
https://www.microsoft.com/ru-ru/windows-server
Нажимаем кнопку «Попробуйте Windows Server прямо сейчас».
https://www.microsoft.com/ru-RU/windows-server/trial
Нас интересуем Windows Server 2019 в локальной среде. «Скачать бесплатную пробную версию».
Нам нужен ISO образ, выбираем, «Продолжить».
Итак, дистрибутив Windows Server 2019 в виде ISO образа у нас есть.
Системные требования Windows Server 2019
https://docs.microsoft.com/en-us/windows-server/get-started-19/sys-reqs-19
Минимальные системные требования для работы Windows Server 2019:
- Процессор
- 64-разрядный процессор с частотой 1,4 ГГц
- Совместимость с набором инструкций x64
- Поддержка NX и DEP
- Поддержка CMPXCHG16b, LAHF/SAHF и PrefetchW
- Поддержка трансляции адресов второго уровня (EPT или NPT)
- Память
- 512 МБ (2 ГБ для сервера с возможностью установки Desktop Experience)
- ECC (Error Correcting Code) или аналогичная технология для развертывания физического хоста
- Диск
- 32 ГБ для core mode + IIS
- 36 ГБ для GUI mode + IIS
При установке на виртуальную машину минимальных требований (1 процессор и 512 МБ оперативки может быть недостаточно, установка завершится с ошибкой. В этом случае можно сделать следующее:
- Выделите более 800 МБ памяти, после завершения установки можно уменьшить количество памяти до 512 МБ. Если вы используете дополнительный язык, то может потребоваться больше 800 МБ.
- Прервите процесс установки SHIFT+F10. В командной строке используйте diskpart.exe для создания и форматирования раздела для установки. Выполните wpeutil createpagefile /path=C:pf.sys, где C: — это выделенный раздел. Закройте командную строку и продолжите установку.
Подготовка виртуальной машины для Windows Server 2019
Создаём виртуалку.
Минимальные требования не будем устанавливать. Я выделил:
- 2 процессора
- 4 ГБ оперативки
- 60 ГБ места на диске
Загружаю в хранилище ISO образ.
Монтирую ISO образ как CDDVD.
Для удобства устанавливаю VMware Remote Console.
Установка Windows Server 2019
Включаем виртуалку.
Установочный образ подцепился.
Запускается Windows Setup.
Я предпочитаю устанавливать Windows Server на английском языке, мне так привычнее. Чем меньше лишнего — тем лучше. Единственное исключение делаю для терминальных серверов, так как с ними потом будут работать юзеры.
Выбираем язык установки, Next.
Install now.
Выбираем Standard версию с GUI. Next.
Принимаем лицензионное соглашение. Next.
Тип установки — Custom: Install Windows only (advanced). У нас новый сервер.
Выбираем диск для установки. На виртуальной машине он у нас выделен один. Next.
Откиньтесь на спинку кресла, начинают копироваться установочные файлы.
Идёт подготовка для установки Windows Server 2019.
В процессе установки Windows может несколько раз перезагрузиться.
Нужно запастись терпением.
Открывается окно для установки пароля администратора.
Требования к сложности пароля усилились. Два раза вводим пароль для администратора. Finish.
Первоначальная настройка завершена.
Для входа нужно нажать Ctrl+Alt+Del. Установка Windows Server 2019 завершена.
Windows Server 2019 needs no further introduction since it’s a part of a numerous family of operating systems. Although many users resort to more popular operating systems such as Windows 10, or Windows 7, it’s no doubt that even they have heard about the existence of a Windows OS for servers.
As you could imagine, Windows Server 2019 is one of those OSs that can help you maintain your server effectively. You can even download various editions if you have different needs than the standard regular users. However, if you want more details, join us in the following sections.
Windows Server 2019’s system requirements
It’s a well-known fact that every software solution available on the market has a bunch of prerequisites. Most of them are hardware-oriented. Long story short, if your PC doesn’t meet these requirements, it won’t be able to run whichever software has those prerequisites.
It’s not a shocker that operating systems are also software solutions at their core. Thus, they also come with a set of system requirements, although they’re basically half the system. Therefore, let’s see Windows Server 2019’s minimum system requirements before we go any further:
- CPU:
- 1.4 GHz processor with 64-bit capabilities
- must be compatible with x64 instruction set
- NX and DEP support
- LAHF/SAHF, CMPXCHG16b, and PrefetchW support
- Second Level Address Translation support (NPT or EPT)
- RAM:
- 512 MB (2 GB needed if you want to deploy the Server with Desktop Experience installation mode)
- Error Correcting Code (ECC) or similar technology supported for physical host deployments
- Storage controller and space requirements:
- An absolute minimum of 32 GB
- Network adapter:
- Ethernet adapter with at least gigabit capabilities
- The adapter should be compatible with the PCI Express architecture specs
- Other requirements:
- DVD drive if you want to perform the installation from a DVD
- Trusted Platform Module
- UEFI 2.3.1c-based system and firmware that supports the secure boot mode
- Keyboard and mouse or other compatible pointing devices
- Graphics card and a display device that supports SVGA 1024×768 or a higher resolution
- Internet access
As you can see, the list is pretty extensive, but it all makes sense. Being an operating system is a huge “responsibility,” if you can call it that. As we’ve said it before, operating systems usually are half of the entire system, so it’s justified that they need a solid backbone to deploy their structure upon.
Screenshots
Our Review
- Pros
- Can be easily deployed
- Has a Desktop Experience module
- Offers a 180-day trial
- Cons
- Expensive
Windows Server 2019 free trial
This might just be the most generous trial we’ve ever encountered. Usually, it’s restricted at 30-days, but it looks like Microsoft is confident enough that they let you test their OS for half a year. Naturally, there’s a little catch: you need to fill and submit a form beforehand.
However, you can enrich your trial experience by downloading an additional FoD (feature on demand) for the server core, called App Compatibility. This component comprises several extra features from the Desktop Experience mode, which will help you improve the compatibility between the server core with various apps and tools that you use for debugging and even troubleshooting.
You can add FoDs to the installation media before deployment. More so, you can add them to already-operational PCs by using the DISM command.
You need to install the latest updates
It’ not enough to deploy the Windows Server 2019 on your device of choice, no. After installation, you need to reach the Microsoft update catalog and search for Windows Server 2019. There you’ll be able to see the latest servicing package and deploy it on your system with minimum hassle.
More so, note that if you have the evaluation version of Windows Server 2019, you’ll need to activate it within 10 days of the installation. Otherwise, the system will enter a shutdown state automatically, and you clearly don’t want that to happen.
FAQ: Learn more about Windows Server 2019
- What can Windows Server do?
Windows Server is actually a family of operating systems developed by Microsoft that offer support for enterprise-level management, communications, applications, and data storage. You shouldn’t use it if you’re looking for a regular operating system for your home PC.
- Does Windows Server 2019 have a GUI?
Yes, but you must make sure to deploy the Desktop Experience during the installation. The non-GUI version of Windows Server 2019 is called Server Core, and that’s usually deployed by default.
- Why do you need Windows Server?
If your needs are oriented heavily towards corporate networking, databases, Internet/intranet hosting, enterprise-wide messaging and such, you might want to consider switching to a Windows Server operating system.
Full Specifications
- Software Version
- 2019
- License
- Trial
- Keywords
- operating system, server
Windows Server 2019 needs no further introduction since it’s a part of a numerous family of operating systems. Although many users resort to more popular operating systems such as Windows 10, or Windows 7, it’s no doubt that even they have heard about the existence of a Windows OS for servers.
As you could imagine, Windows Server 2019 is one of those OSs that can help you maintain your server effectively. You can even download various editions if you have different needs than the standard regular users. However, if you want more details, join us in the following sections.
Windows Server 2019’s system requirements
It’s a well-known fact that every software solution available on the market has a bunch of prerequisites. Most of them are hardware-oriented. Long story short, if your PC doesn’t meet these requirements, it won’t be able to run whichever software has those prerequisites.
It’s not a shocker that operating systems are also software solutions at their core. Thus, they also come with a set of system requirements, although they’re basically half the system. Therefore, let’s see Windows Server 2019’s minimum system requirements before we go any further:
- CPU:
- 1.4 GHz processor with 64-bit capabilities
- must be compatible with x64 instruction set
- NX and DEP support
- LAHF/SAHF, CMPXCHG16b, and PrefetchW support
- Second Level Address Translation support (NPT or EPT)
- RAM:
- 512 MB (2 GB needed if you want to deploy the Server with Desktop Experience installation mode)
- Error Correcting Code (ECC) or similar technology supported for physical host deployments
- Storage controller and space requirements:
- An absolute minimum of 32 GB
- Network adapter:
- Ethernet adapter with at least gigabit capabilities
- The adapter should be compatible with the PCI Express architecture specs
- Other requirements:
- DVD drive if you want to perform the installation from a DVD
- Trusted Platform Module
- UEFI 2.3.1c-based system and firmware that supports the secure boot mode
- Keyboard and mouse or other compatible pointing devices
- Graphics card and a display device that supports SVGA 1024×768 or a higher resolution
- Internet access
As you can see, the list is pretty extensive, but it all makes sense. Being an operating system is a huge “responsibility,” if you can call it that. As we’ve said it before, operating systems usually are half of the entire system, so it’s justified that they need a solid backbone to deploy their structure upon.
Screenshots
Our Review
- Pros
- Can be easily deployed
- Has a Desktop Experience module
- Offers a 180-day trial
- Cons
- Expensive
Windows Server 2019 free trial
This might just be the most generous trial we’ve ever encountered. Usually, it’s restricted at 30-days, but it looks like Microsoft is confident enough that they let you test their OS for half a year. Naturally, there’s a little catch: you need to fill and submit a form beforehand.
However, you can enrich your trial experience by downloading an additional FoD (feature on demand) for the server core, called App Compatibility. This component comprises several extra features from the Desktop Experience mode, which will help you improve the compatibility between the server core with various apps and tools that you use for debugging and even troubleshooting.
You can add FoDs to the installation media before deployment. More so, you can add them to already-operational PCs by using the DISM command.
You need to install the latest updates
It’ not enough to deploy the Windows Server 2019 on your device of choice, no. After installation, you need to reach the Microsoft update catalog and search for Windows Server 2019. There you’ll be able to see the latest servicing package and deploy it on your system with minimum hassle.
More so, note that if you have the evaluation version of Windows Server 2019, you’ll need to activate it within 10 days of the installation. Otherwise, the system will enter a shutdown state automatically, and you clearly don’t want that to happen.
FAQ: Learn more about Windows Server 2019
- What can Windows Server do?
Windows Server is actually a family of operating systems developed by Microsoft that offer support for enterprise-level management, communications, applications, and data storage. You shouldn’t use it if you’re looking for a regular operating system for your home PC.
- Does Windows Server 2019 have a GUI?
Yes, but you must make sure to deploy the Desktop Experience during the installation. The non-GUI version of Windows Server 2019 is called Server Core, and that’s usually deployed by default.
- Why do you need Windows Server?
If your needs are oriented heavily towards corporate networking, databases, Internet/intranet hosting, enterprise-wide messaging and such, you might want to consider switching to a Windows Server operating system.
Full Specifications
- Software Version
- 2019
- License
- Trial
- Keywords
- operating system, server