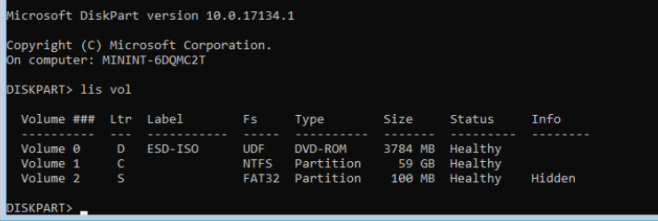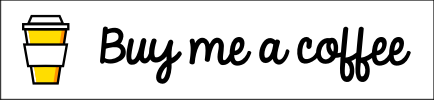Ранее мы уже разбирали последовательность запуска сервера на примере устаревшего Legacy. Настало время познакомиться с UEFI поближе.
Первая версия того, что сейчас известно как Unified Extensive Firmware Interface (UEFI), разрабатывалась в 90-е годы прошлого тысячелетия специально под системы на Intel® Itanium® и называлась Intel Boot Initiative, а позже — EFI.
Желание «обновить» процесс загрузки было ожидаемо. PC-BIOS, именуемый ныне Legacy, предлагает работать в 16-битном real mode, адресует всего 1 МБ оперативной памяти, а загрузчик вместе с таблицей разделов должен размещаться в первых 512 байтах накопителя. Более того, PC-BIOS передает управление первому найденному загрузчику без возможности возврата назад. При этом обработку случаев с несколькими операционными системами возлагают на плечи загрузчика.
Ограничение на размер загрузчика диктует использование разметки Master Boot Record (MBR), появившийся в 1983 году. MBR не стандартизирован, однако множество производителей придерживаются «сложившихся традиций». У MBR есть серьезные ограничения: по умолчанию поддерживается только 4 раздела и объем накопителя не более 2.2 ТБ.
В декабре 2000 года была выпущена первая широко распространенная спецификация EFI под версией 1.02. Спустя пять лет Intel передали EFI в UEFI Forum, добавив Unified в название, чтобы подчеркнуть изменения. Спецификация UEFI лежит в открытом доступе и состоит из нескольких документов:
- ACPI Specification;
- UEFI Specification;
- UEFI Shell Specification;
- UEFI Platform Initialization Specification;
- UEFI Platform Initialization Distribution Packaging Specification.
Самое интересное начинается в UEFI Platform Initialization Specification, где описываются все фазы загрузки платформы.
UEFI универсален, но в данной статье мы будем опираться на стандарт, поглядывая в сторону процессоров на архитектуре x86_64.
Wake up, Neo!
Последовательность фаз загрузки UEFI (источник UEFI Platform Initialization Specification)
После инициации включения платформы блок питания ждет, пока не завершатся переходные процессы, и после устанавливает сигнал на линию Power_Good. И первым начинает работу не центральный процессор, а автономная подсистема Intel® Management Engine (ME) или аналогичная ей AMD Secure Technology (ST). Эта подсистема проводит собственные операции, а затем подготавливает и запускает первое ядро одного процессора, именуемое Bootstrap Processor (BSP).
В соответствии с принятой терминологией ядро/поток процессора здесь и далее будет называться процессором: начальным (bootstrap processor) или прикладным (application processor).
Как и в Legacy, процессор начинает выполнять первую инструкцию в конце адресного пространства по адресу 0xFFFFFFF0. Эта инструкция — прыжок на первую фазу инициализации платформы — SEC.
Фаза SEC (Security)
В данной фазе должны быть решены следующие задачи:
- обработка события включения;
- инициализация достаточного количества памяти для следующей фазы;
- становление корня доверия системы;
- передача необходимой информации и управления на следующую фазу.
Процессоры x86_64 запускаются в 16-битном реальном режиме, и в процессе первичной инициализации BSP переводится в 32-битный защищенный режим. Затем происходит обновление микрокода всех доступных процессоров.
Следом происходит обработка события включения. Под этим подразумевается агрегация информации о состояниях оборудования, чтобы на следующей фазе некоторые модули могли сделать выводы о «здоровье» и общем состоянии платформы.
Во время фазы SEC не происходит инициализация оперативной памяти. Вместо этого свободный кэш процессора помечается как несбрасываемый, и он превращается во временную оперативную память. Такой режим называется no-eviction mode (NEM). В выделенной памяти создается стек, что позволит модулям из следующих фаз использовать стековые языки программирования до инициализации основной оперативной памяти.
Далее происходит инициализация всех прикладных процессоров (Application Processor, AP) с отправкой им специальной последовательности межпроцессорных прерываний (Inter-Processor Interrupt, IPI). Последовательность Init IPI — Start-up IPI — пробуждает прикладной процессор и запускает на нем самотестирование — Built-In Self-Test (BIST). Результаты тестирования записываются и передаются далее для анализа.
В конце фазы Security необходимо найти раздел Boot Firmware Volume (BFV), на котором располагается исполняемый код следующей фазы, а также по возможности найти другие, неосновные, разделы с кодом (Firmware Volume, FV).
Чтобы оправдать название фазы Security и стать корнем доверия, во время выполнения этой фазы код, которому мы планируем передать управление, может быть проверен на отсутствие несанкционированных изменений и вредоносных частей программы.
В конце выполнения SEC собрана следующая информация:
- размер и адрес Boot Firmware Volume (BFV);
- размер и адреса других Firmware Volume (FV);
- размер и адрес временной оперативной памяти;
- размер и адрес стека.
После чего начинается следующий этап — Pre EFI Initialization.
Фаза PEI (Pre EFI Initialization)
Фаза PEI на материнской плате SuperMicro
Задача фазы Pre EFI Initialization заключается в сборе информации о подключенных устройствах и подготовке минимально необходимого количества оборудования для запуска процесса полной инициализации.
По своей задумке фаза PEI должна быть легковесной, так как память процессорного кэша ограничена. Помимо этого, в фазе PEI может происходить восстановление после сбоя, поэтому есть потребность размещать код фазы PEI в более отказоустойчивом хранилище.
Данная фаза состоит из ядра, называемого PEI Foundation, и подключаемых модулей PEI Module (PEIM). Центральной частью ядра является диспетчер модулей, PEI Dispatcher, который управляет порядком исполнения модулей, а также организует межмодульное взаимодействие (PEIM-to-PEIM Interface, PPI).
Отметим, что фаза SEC исполнялась с флэш-памяти на материнской плате, и только в начале PEI необходимый для этой фазы исполняемый код копируется во временную оперативную память.
Далее к работе приступает PEI Dispatcher. Он запускает PEI модули в конкретном порядке: сначала модули без зависимостей, затем зависящие от первых и так до тех пор, пока модули не закончатся.
Архитектура фазы PEI позволяет разрабатывать собственные модули, которые могут передавать результаты своей деятельности в следующую фазу. Передача информации происходит через специальную структуру данных Hand-off Block (HOB).
В процессе запуска PEI модулей отметим следующие:
- CPU PEIM — инициализация процессоров;
- Platform PEIM — инициализация северного (в т.ч. Memory Controller Hub) и южного (I/O Controller Hub) мостов;
- Memory Initialization PEIM — инициализация основной оперативной памяти и перенос данных из временной памяти в RAM.
Ранее из фазы SEC была получена информация о включении. Если событием включения является S3 Resume, то следом выполняется S3 BootScript, который восстанавливает сохраненное состояние процессоров и всех подключенных устройств, а после передает управление напрямую в ОС.
Состояние S3 (Suspend to RAM) — это состояние сна, при котором процессор и часть чипсета отключаются с потерей контекста. При пробуждении из такого состояния процессор начинает выполнение как при обычном включении. Но вместо полной инициализации и прохождения всех тестов система ограничивается восстановлением состояния всех устройств.
При запуске из любого другого состояния управление передается в фазу Driver Execution Environment.
Фаза DXE (Driver eXecution Environment)
Инициализация механизма AHCI в фазе DXE
Задача фазы Driver Execution Environment (DXE) сводится к инициализации оставшихся устройств. К моменту старта фазы DXE процессор и основная память уже готовы к работе, а на драйверы DXE не накладываются строгие ограничения по потребляемым ресурсам.
Аналогично PEI Foundation в данной фазе есть собственное ядро — DXE Foundation. Ядро создает необходимые интерфейсы и загружает три вида DXE сервисов:
- UEFI Boot Services — сервисы времени загрузки;
- UEFI Runtime Services — сервисы времени исполнения;
- DXE Services — специальные сервисы, необходимые ядру DXE.
После инициализации сервисов начинает работу DXE Dispatcher. Он находит и загружает DXE драйверы, которые, в свою очередь, завершают инициализацию оборудования.
В UEFI нет специализированной фазы, где оборудование проходит POST (Power-On Self-Test). Вместо этого каждый модуль PEI и DXE фазы проводит свой набор тестов и сообщает об этом с помощью POST-кодов пользователю и с помощью HOB в следующие фазы.
Среди множества загружаемых драйверов на процессорах x86_64 стоит уделить внимание драйверу System Management Mode Init (SMM Init). Этот драйвер подготавливает все для работы режима системного управления (System Management Mode, SMM). SMM — это особый привилегированный режим, который позволяет приостановить выполнение текущего кода (в т.ч. операционную систему) и выполнить программу из защищенной области памяти SMRAM в собственном контексте.
Режим SMM неофициально считается кольцом защиты с номером -2. Ядро ОС работает на 0 кольце, а более ограниченные в правах кольца защиты имеют номер от 1 до 3. Официально нулевое кольцо считается наиболее привилегированным. Тем не менее, гипервизор с аппаратной виртуализацией условно называют кольцом -1, а Intel ME и AMD ST — кольцом -3.
Дополнительно отметим модуль Compatibility Support Module (CSM), который обеспечивает совместимость с Legacy и позволяет загружать ОС без поддержки UEFI. Позднее мы рассмотрим этот модуль подробнее.
После инициализации всего оборудования наступает время выбора загрузочного устройства.
Фаза BDS (Boot Device Select)
В фазе Boot Device Select реализуется политика загрузки приложений UEFI. Несмотря на то, что это отдельная фаза, все сервисы, включая диспетчера, созданные на фазе DXE, остаются доступны.
Цель фазы BDS сводится к выполнению следующих задач:
- инициализация консольных устройств;
- поиск устройств, с которых можно загрузиться;
- попытка загрузиться с найденных устройств в порядке приоритета.
PCIe BIOS карты расширения LSI
Поиском загружаемых областей на устройствах занимается Boot Manager. На некоторых картах расширения, например, на сетевых картах и RAID-контроллерах, может находиться собственный «BIOS», называемый Option ROM, или OpROM. Содержимое OpROM устройств запускаются сразу после обнаружения, а после выполнения управление возвращается в Boot Manager.
Все разделы, на которых находятся загружаемые области, сохраняются в памяти менеджера загрузки и упорядочиваются в соответствии с порядком загрузки. Если ни одного приложения не нашлось, Boot Manager может вызвать диспетчера DXE, на случай если за время поисков диспетчер загрузил дополнительные драйвера и менеджеру загрузки могут «открыться» новые устройства.
Как отмечалось ранее, использование разметки Master Boot Record накладывает ограничения на размер разделов и их количество на накопителе, а также вызывает определенные неудобства в содержании нескольких операционных систем. Решение всех этих проблем является частью спецификации UEFI — GUID Partition Table.
GPT (GUID Partition Table)
GUID Partition Table — это стандартизированный формат размещения таблиц разделов, пришедший на смену устаревшей MBR.
Во-первых, GPT использует адресацию логических блоков (Logical Block Addressing, LBA) вместо адресации «Цилиндр — Головка — Сектор» («Cylinder, Head, Sector», CHS). Смена способа адресации позволяет GPT работать с накопителями объемом до 9.4 ЗБ (9.4 * 1021 байт) против 2.2 ТБ у MBR.
Во-вторых, таблица разделов претерпела изменения, и теперь в пределах одного накопителя можно создать до 264 разделов, хотя операционные системы поддерживают не более 128 в случае Microsoft Windows и 256 в случае Linux.
В-третьих, каждый раздел имеет свой идентификатор типа, который описывает назначение раздела. Так, например, идентификатор C12A7328-F81F-11D2-BA4B-00A0C93EC93B однозначно указывает на системный раздел EFI (EFI System Partition, ESP), с которого Boot Manager может попробовать загрузить приложение.
При разработке GPT не обошли стороной и совместимость с MBR. Дисковые утилиты могли не распознать GPT диск и затереть его. Чтобы избежать этого, при разметке GPT первые 512 байт заполняются защитной MBR (Protective MBR) — разметкой из одного раздела на весь накопитель с системным идентификатором 0xEE. Такой подход позволяет UEFI понимать, что перед ним не настоящий MBR, а старому программному обеспечению без поддержки GPT — видеть раздел с данными неизвестного типа.
В GPT отказались от загрузочной области в пользу ESP-разделов, которые распознаются как загрузочные. Boot Manager собирает информацию обо всех ESP на диске, что позволяет без конфликтов иметь несколько загрузчиков на накопителе, по одному на каждый ESP.
Загрузка операционной системы
После опроса всех устройств и поиска загрузочных областей Boot Manager начинает загружать в порядке приоритета загрузки. В общем случае управление передается в UEFI-приложение, которое начинает выполнять свою логику. Однако для систем с совместимостью с Legacy режимом в списке загрузочных областей может найтись накопитель с разметкой MBR и придется обращаться к CSM, модулю поддержки совместимости.
Модуль CSM позволяет запускать операционные системы, которые не поддерживают UEFI. Для загрузки таких ОС модуль CSM эмулирует окружение, в которое попадает «классическая» ОС:
- загружает Legacy-драйвер;
- загружает Legacy BIOS;
- переводит видеовывод в совместимый с Legacy режим;
- создает в памяти необходимые для Legacy структуры данных, отсутствующие в UEFI;
- загружает драйвер CompatibilitySmm для работы SMM в Legacy.
Напомним, что в Legacy-режиме загрузка ОС начинается в 16-битном режиме, в то время как в UEFI все работает в 32-битном режиме. CSM запускает Legacy-загрузчик в 16-битном режиме и при необходимости обеспечивает связь с 32-битными UEFI-драйверами.
Фаза RT (Run Time)
Начало загрузки ОС или Legacy-загрузчика приводит к началу фазы Run Time. В данной фазе все сервисы DXE (кроме UEFI Runtime Services) перестают быть доступны.
Содержимое фазы RT может быть разным. Здесь может быть привычный по Legacy загрузчик ОС — например, GRUB2 или Windows Boot Manager, который переводит процессор в 64-битный режим и запускает ОС. Но могут быть и самостоятельные приложения или сразу ядро операционной системы.
Ядро Linux начиная с версии 3.3 при наличии флага CONFIG_EFI_STUB превращается в обычное UEFI-приложение и может быть запущено из UEFI без использования сторонних загрузчиков.
Как и в случае с Legacy, загрузчику или самому ядру необходимо перевести процессор в 64-битный режим, загрузить все драйвера, настроить планировщик и запустить init. Init, в свою очередь, запускает процессы в пространстве пользователя, после чего появляется окно логина в ОС.
Заключение
Загрузка в UEFI — это более сложный, но стандартизированный и во многом универсальный процесс. Схожесть с Legacy наблюдается лишь в общих чертах, а дьявол, как известно, кроется в деталях.
Как Вы думаете, как скоро получится полностью уйти от Legacy?
Пишите свое мнение в комментариях.
Если вы когда-либо экспериментировали с операционными системами, разным железом и разгоном, вы, вероятно, слышали об UEFI и Legacy. Знать значение аббревиатур и то, что они обозначают, недостаточно. Нужно понимать что они делают и как работают.
В этой статье мы обсудим, как загружается ваш компьютер, что такое UEFI и Legacy. А также попробуем разобраться, почему один из них лучше другого в конкретных случаях.
Давайте начнем!
Как компьютер загружается?
Прежде чем углубляться в то, что такое UEFI и устаревшие режимы загрузки, давайте обсудим, как загружается компьютер. Понимание этого поможет прояснить некоторые моменты.
Когда вы включаете компьютер, он включает центральный процессор, ключевой компонент компьютера, который обрабатывает команды и, так называемые, инструкции.
Однако на этом этапе процесса загрузки в память не загружаются никакие инструкции. Таким образом, центральный процессор переключается на системное микропрограммное обеспечение, которое содержит свои инструкции для процесса загрузки.
Код микропрограммного обеспечения выполняет инициализацию самопроверки включения питания (POST) и настраивает все подключенные периферийные устройства. После успешной проверки микропрограммное обеспечение загружает устройства хранения и проверяет наличие загрузчика. Затем микропрограммное обеспечение переключает инструкции на загрузчик для обработки процесса загрузки.
На этом этапе загрузчик, такой как LILO и GRUB, берет на себя управление, загружает ядро системы в память и инициализирует необходимые процессы.
Как уже упоминалось, микропрограммное обеспечение помогает обрабатывать инициализацию оборудования во время процесса загрузки. Эта прошивка обычно известна как BIOS или базовая система ввода-вывода.
Что такое Legacy Boot?
Устаревшая загрузка относится к процессу загрузки, используемому микропрограммой BIOS для инициализации аппаратных устройств. Legacy режим загрузки содержит набор установленных устройств, которые инициализируются по мере выполнения компьютером POST-ТЕСТА во время процесса загрузки. Устаревшая загрузка будет проверять наличие главной загрузочной записи (MBR) на всех подключенных устройствах, как правило, в первом секторе диска.
Когда он не может найти загрузчик в устройствах, Legacy переключается на следующее устройство в списке и продолжает повторять этот процесс, пока не найдет загрузчик, а если нет, то вернет ошибку.
UEFI или Unified Extensible Firmware Interface — это современный способ управления процессом загрузки. UEFI похож на Legacy, однако он хранит загрузочные данные в файле .efi, а не в прошивке.
В современных материнских платах чаще всего используется режим загрузки UEFI с очень интуитивно понятным и удобным интерфейсом. Режим загрузки UEFI содержит специальный раздел EFI, который используется для хранения файла .efi и используется в процессе загрузки и загрузчике.
Разница между UEFI и Legacy
На первый взгляд UEFI и Legacy очень похожи. Однако на более глубоком уровне они значительно отличаются.
Поскольку UEFI является преемником BIOS, он наследует все его функции и возможности. Ниже приведены различия между UEFI и Legacy:
| РЕЖИМ ЗАГРУЗКИ UEFI | Legacy или УСТАРЕВШИЙ РЕЖИМ ЗАГРУЗКИ |
|---|---|
| UEFI поддерживает более красивый пользовательский интерфейс. | Устаревший режим загрузки является традиционным и очень простым. |
| Он использует схему разбиения GPT. | Legacy использует схему разделов MBR. |
| UEFI обеспечивает более быстрое время загрузки. | Он работает медленнее по сравнению с UEFI. |
| Поскольку UEFI использует схему секционирования GPT, он может поддерживать диски и флешки до 9 Зеттабайт. | Схема разметки дисков MBR, используемая Legacy, поддерживает только устройства хранения данных объемом до 2 ТБ. |
| UEFI работает в 32-разрядных и 64-разрядных версиях, что позволяет поддерживать навигацию с помощью мыши и сенсорного экрана. | Legacy работает в 16-битном режиме, который поддерживает только клавиатурную навигацию. |
| Поддерживает безопасную загрузку, которая предотвращает загрузку несанкционированных приложений. Также может препятствовать двойной загрузке, поскольку рассматривает операционные системы (ОС) как приложения. | Не может обеспечить безопасный метод загрузки, который позволяет загружать неавторизованные приложения, что делает возможной двойную загрузку (Dual Boot). |
| Он имеет более простой процесс обновления. | Процесс обновления более сложен (и не всегда возможен) по сравнению с UEFI. |
Хотя UEFI кажется лучше, чем Legacy (и это так), это не всегда лучший выбор для использования, и вам это может не понадобиться. Всё зависит от конкретного устройства и ОС, которую вы хотите использовать.
В некоторых случаях вам может потребоваться использовать Legacy режим загрузки. Например, если вы хотите двойную загрузку, UEFI может помешать этому процессу. Некоторые операционные системы, особенно старые, просто не умеют работать в UEFI режиме и если вы хотите установить такую систему, то так же придётся использоваться Legacy режим загрузки.
Вот примерные сценарии, в которых вам не понадобиться UEFI:
- Процесс двойной загрузки (можно обойти используя, например rEFInd)
- Если у вас используются диски менее 2 ТБ (можете продолжать использовать MBR)
- Когда ваша ОС совсем не умеет работать в UEFI, либо он ей не обязателен. (старые версии Windows и Linux)
- Если вам просто нравится быстрый и простой графический интерфейс BIOS, где удобно управлять с помощью клавиатуры.
Вывод
Мы разобрали основные различия между UEFI и устаревшими (Legacy ) режимами загрузки. Используя информацию, приведенную в этом руководстве, теперь вы можете устранять возникшие неполадки. Например, если у вас не работает двойная загрузка (Dual Boot), вы можете отключить безопасную загрузку и переключится в Legacy режим.
Интересная статья на хабре по данной теме: Настройка UEFI Dual Boot системы, приправленной rEFInd.
Я надеюсь кому-то эта информация будет полезна. Если у вас есть какие-то вопросы или есть что добавить — добро пожаловать в комментарии.
Содержание
- Supermicro: Intel Rapid Storage — настройка RAID для Legacy и UEFI
- Legacy
- Записки IT специалиста
- Настраиваем программный RAID на UEFI-системах в Windows
- Конфигурация разделов Windows-систем с UEFI
- Подготовка к созданию программного RAID
- Создание программного RAID
- Настройка загрузчика EFI и его копирование на второй раздел
- Настройка RAID5 на встроенном контроллере сервера Supermicro
- Пошаговая инструкция
- Первоначальная настройка Windows Server 2019
- Настройка сети и Интернет
- Настройка драйверов
- Установка обновлений
- Активация Windows
- Имя сервера
- Региональные настройки, время и временная зона
- Роль сервера и софт
- Удалённый доступ
- Заключение
- Установка Windows Server 2019 на виртуальную машину VMware
- Дистрибутив Windows Server 2019
- Системные требования Windows Server 2019
- Подготовка виртуальной машины для Windows Server 2019
- Установка Windows Server 2019
Supermicro: Intel Rapid Storage — настройка RAID для Legacy и UEFI
Во многих материнках Supermicro есть встроенный софтварный RAID контроллер. Для входя в управление нужно при загрузке нажать Ctrl+I. Но есть ньюанс — управлялка работает только в режиме Legacy. Legacy не поддерживает разделы более 2 Тб, как быть? Расскажу как настроить RAID и для Legacy и в UEFI.
Если вы не планируете разделов более 2 Тб, не заморачивайтесь и настройте загрузку в Legacy.
Legacy
При загрузке жмём DEL и попадаем в BIOS.
В разделе Boot меняем Boot Mode Select на Legacy:
В разделе Advanced выполняем SATA Configuration, Configure SATA as RAID:
Появляются дополнительные пункты настройки. Оставляем SATA RAID Option ROM/UEFI Driver как Legacy:
SATA/sSATA RAID Boot Select меняем на SATA Controller:
Перезагружаем сервер, при загрузке жмём Ctrl+I, попадаем в раздел конфигурации Intel Rapid Storage Technology:
Создаём RAID. Я объединяю 4 диска в RAID0:
Можно пользоваться. Однако, если вы, вдруг, попытаетесь поставить Oracle Linux, то в инсталляторе не сможете создать раздел более 2 Тб. Что делать?
Итак, для перехода в UEFi внесём в предыдущую инструкцию некоторые изменения.
Выполняем все инструкции для Legacy и снова загружаемся в BIOS (Продвинутые могут смерджить инструкции и сократить количество перезагрузок). Вносим изменения в Advanced > SATA Configuration. Меняем SATA RAID Option ROM/UEFI Driver на EFI:
В Boot > Boot Mode Select ставим DUAL. Можно, наверное, и просто UEFI, но тогда при перезагрузке не сможете попадать в раздел конфигурирования контроллера:
FIXED BOOT ORDER Priorities становится значительно больше. Двигаем все пункты с EFI вверх.
Теперь можно загружать инсталлятор Oracle Linux в режиме UEFI, он нормально видит RAID и может создать раздел более 2 Тб.
Ура, товарищи! Да здравствует то, во имя чего мы все приложили усилия!
Источник
Записки IT специалиста
Технический блог специалистов ООО»Интерфейс»
Настраиваем программный RAID на UEFI-системах в Windows

Данная инструкция может кому-то показаться сложной, действительно, для создания программного RAID на UEFI-системах требуется довольно много подготовительных действий. Также определенное количество операций придется выполнить и при замене отказавшего диска, но это тема для отдельной статьи. В связи с этим встает вопрос выбора между программным RAID и встроенным в материнскую плату, т.н. fake-raid.
Если брать вопрос производительности, то сегодня он абсолютно неактуален, тем более что вся обработка данных так или иначе осуществляется силами CPU. Основным аргументов в пользу встроенного RAID служит простота его использования, но за это приходится платить совместимостью. Собранные таким образом массивы будут совместимы только со своим семейством контроллеров. К счастью, сейчас уже нет того зоопарка, который был еще лет 10 назад, но все равно, собранный на базе платформы Intel массив вы не запустите на AMD-системе.
Также вы можете столкнуться с тем, что несмотря на то, что массив собрался, система не может загрузиться, так как не имеет в своем составе драйверов для новой версии контроллера, это может быть актуально для старых ОС на новых аппаратных платформах. Кроме того, все операции по замене дисков, расширению и ресинхронизации массива вам придется делать в оффлайн режиме, загрузить систему с массива в состоянии обслуживания вы не сможете.
Также есть другая особенность, вытекающая из архитектуры программных RAID массивов, если некритически отказал тот жесткий диск, с которого осуществляется загрузка, то система не будет автоматически загружена со второго, исправного HDD, вы получите ошибку (или BSOD) и вам потребуется вручную изменить порядок загрузки для восстановления работы системы.
Но несмотря на определенные недостатки и ограничения, программный RAID на основе динамических дисков пока остается единственной возможностью обеспечить отказоустойчивость системы, не прибегая к аппаратным средствам.
Конфигурация разделов Windows-систем с UEFI
Прежде всего рассмотрим стандартную конфигурацию разделов, автоматически создаваемую Windows с UEFI, приведенный ниже пример соответствует последним версиям Windows 10 и Windows Server 2016/2019, у более ранних версий Windows разметка может несущественно отличаться.
Производители ПК могут добавлять дополнительные разделы, например, с резервным образом системы для отката к заводским настройкам или собственными инструментами восстановления, чаще всего они имеют специальные GPT-атрибуты, как и у раздела Windows RE.
Подготовка к созданию программного RAID
Будем считать, что вы уже установили операционную систему на один из дисков, в нашем примере будет использоваться Windows Server 2019 установленный на виртуальной машине. Если мы откроем оснастку Управление дисками, то увидим примерно следующую картину:

Первая команда запускает утилиту, вторая выбирает первый диск (диск 0) и третья выводит список разделов.

Внимание! Данная команда полностью удалит все данные с указанного диска. Убедитесь, что вы выбрали нужный диск и что он не содержит никаких данных!
Преобразуем диск в GPT:
При преобразовании на диске будет автоматически создан MSR раздел, нам он пока не нужен, поэтому удалим его командой:
После чего убедимся, что диск не содержит разделов.

На всякий случай явно выберем диск и создадим на нем раздел размером в 499 МБ, который отформатируем в NTFS:
Затем зададим ему нужные GPT-атрибуты:
Идентификатор de94bba4-06d1-4d40-a16a-bfd50179d6ac задает тип раздела как Windows RE, а атрибут 0x8000000000000001 препятствует назначению буквы диска и помечает раздел как обязательный для работы системы, во избежание его удаления из оснастки управления дисками.
Следующим шагом создадим раздел EFI:
Если все сделано правильно, то вы должны получить следующую схему разметки, которая будет полностью повторять (за исключением системного раздела) разметку первого диска.

Создание программного RAID
Прежде всего преобразуем диски в динамические, это можно сделать в оснастке Управление дисками:
или утилитой diskpart:
Затем добавим зеркало к системному диску через графический интерфейс

После чего следует обязательно дождаться ресинхронизации данных, в зависимости от скорости и объема дисков это может занять некоторое время.

 Настройка загрузчика EFI и его копирование на второй раздел
Настройка загрузчика EFI и его копирование на второй раздел
Снова запустим утилиту diskpart и присвоим буквы EFI разделам на дисках, но перед этим уточним расположение нужного нам раздела:

Повторим аналогичные манипуляции со вторым диском:
Выйдем из утилиты diskpart (команда exit) и перейдем в EFI раздел первого диска:
Для просмотра текущих точек загрузки выполните:

Из вывода данной команды нам потребуется идентификатор, скопируем его для использования в следующей команде.
В фигурных скобках должен быть указан идентификатор, полученный на предыдущем шаге.
После чего экспортируем BCD-хранилище загрузчика:
И скопируем содержимое EFI-раздела на второй диск:
и удалим ее с первого:
Осталось удалить буквы дисков EFI-разделов, для этого снова запустим diskpart:
Помогла статья? Поддержи автора и новые статьи будут выходить чаще:
Или подпишись на наш Телеграм-канал:
Источник
Настройка RAID5 на встроенном контроллере сервера Supermicro
Пошаговая инструкция
1. В BIOS сервера переходим в раздел IDE / SATA Configuration

RAID» src=»https://www.ittelo.ru/upload/medialibrary/3e6/3e659264b904ea0d570315f87321d53a.png» title=»Выставляем параметр Configure»>
3. Нажимаем F10, сохраняем параметры и перезагружаем сервер
4. После перезагрузки во время приглашения «Press CTRL+I to configure…» для конфигурации встроенного контроллера нужно нажать сочетание клавиш CTRL+I.
5. В появившемся меню выбрать пункт Create Volume
6. Выставить параметры
b. Select Disks – в подменю выбрать три или четыре физических диска
Нажать Enter для создания раздела

7. Проверяем правильность создания раздела:
Если все правильно, то Exit и Y для подтверждения

8. Начнется загрузка образа операционной системы Windows Server 2008
10. Созданный массив система видит как один диск, что и требовалось
11. Создаем новую партицию, размером во весь виртуальный диск
12. После создания диска получается следующее – созданы две служебные и одна основная партиция
13. Установка системы на основную партицию
После установки ОС – доступен и работоспособен логический диск на основной партиции на виртуальном диске на массиве RAID5.
Источник
Первоначальная настройка Windows Server 2019
После установки Windows Server 2019 и перед сдачей сервера клиенту вы, как хороший системный администратор, должны выполнить первоначальную настройку сервера. Во-первых, это избавит вас от возможных претензий и при этом не займёт много времени. Во-вторых, покажет вас с лучшей стороны. В третьих, другой сисадмин, который будет настраивать сервер после вас, не будет ругаться и стонать.
Итак, ОС установлена, что дальше?
Настройка сети и Интернет
Сначала настраиваем сеть. Убедитесь что драйвера сетевой карты корректно настроены. Если драйвера не настроены, то нужно их установить.
Например, при установке Windows Server 2019 на виртуальную машину VMware с сетевой картой VMXNET3, драйвера устанавливаются вместе с VMware Tools.
VMware Tools устанавливаются просто, подробно останавливаться на этом не будем.
Если в сети доступен DHCP сервер и есть доступ к интернету, то сеть автоматически заработает и появится Интернет, это видно по значку.
По умолчанию сеть настроена на получение IP адреса по DHCP. Обычно принято назначать серверам статические IP адреса. Выясните у клиента настройки для сети сервера и настройте IPv4 в свойствах сетевого адаптера.
Если в компании нет DNS сервера и провайдер не указал свои адреса, то можно использовать публичные DNS сервера, такие как:
Если в компании явно не требуется протокол IPv6, то лучше его отключить.
Сеть настроена, Интернет есть. Можно для уверенности выполнить ping любого сайта в Интернет.
Настройка драйверов
Диспетчер устройств покажет вам, есть ли неизвестные устройства.
При установке на виртуальную машину обычно проблем с драйверами не много, но если вы устанавливаете Windows Server 2019 на железный сервер, то картина может быть такой:
В этом случае драйвера можно найти на сайтах производителей серверов. Например, драйвера для серверов HPE можно установить из Service Pack for ProLiant:
В крайнем случае можно найти в Интернете сборник драйверов и воспользоваться им, но я таким обычно не занимаюсь.
Установка обновлений
Устанавливать обновления нужно. Если вы скачали самый свежий образ Windows Server 2019, то и в этом случае найдётся парочка обновлений.
Процесс обновления может затянуться, иногда я оставляю эту операцию на ночь.
Активация Windows
Активируйте Windows, если у вас есть ключ. Даже если у вас ознакомительная версия и Windows активируется сам, то проверьте доступность Интернет. В ином случае без активации через 10 дней сервер начнёт выключаться каждые 30 минут.
Имя сервера
Укажите имя сервера (узнайте у клиента), при необходимости введите сервер в домен, для этого потребуются права администратора домена.
После смены имени сервера может потребоваться перезагрузка.
Региональные настройки, время и временная зона
Настройте язык, временную зону и время. Временную зону уточните у клиента. В Windows Server 2019 эти настройки можно сделать с помощью панели управления. Единственное, теперь регион вынесен в настройки интерфейса метро: Settings > Region.
Роль сервера и софт
В зависимости от требований установите роли сервера и необходимый софт.
Удалённый доступ
В зависимости от необходимости настройте удалённый доступ к серверу. Это может быть RDP, VNC, виртуальная или KVM консоль.
Заключение
Драйвера установлены, сеть настроена, регион проверен, обновления есть, активация выполнена, имя задано, роли и софт присутствует, доступ есть. Сервер можно отдавать заказчику.
Источник
Установка Windows Server 2019 на виртуальную машину VMware
Здравствуй, юный сисадмин. Сегодня мы с тобой установим Windows Server 2019. Устанавливать будем ознакомительную версию, которая работает 180 дней. Установка производится на виртуальную машину VMware, я использую домашний сервер с ESXi на борту.
Дистрибутив Windows Server 2019
Переходим по ссылке:
Нажимаем кнопку «Попробуйте Windows Server прямо сейчас».
Нас интересуем Windows Server 2019 в локальной среде. «Скачать бесплатную пробную версию».
Нам нужен ISO образ, выбираем, «Продолжить».
Итак, дистрибутив Windows Server 2019 в виде ISO образа у нас есть.
Системные требования Windows Server 2019
Минимальные системные требования для работы Windows Server 2019:
При установке на виртуальную машину минимальных требований (1 процессор и 512 МБ оперативки может быть недостаточно, установка завершится с ошибкой. В этом случае можно сделать следующее:
Подготовка виртуальной машины для Windows Server 2019
Минимальные требования не будем устанавливать. Я выделил:
Загружаю в хранилище ISO образ.
Монтирую ISO образ как CDDVD.
Для удобства устанавливаю VMware Remote Console.
Установка Windows Server 2019
Установочный образ подцепился.
Запускается Windows Setup.
Я предпочитаю устанавливать Windows Server на английском языке, мне так привычнее. Чем меньше лишнего — тем лучше. Единственное исключение делаю для терминальных серверов, так как с ними потом будут работать юзеры.
Выбираем язык установки, Next.
Выбираем Standard версию с GUI. Next.
Принимаем лицензионное соглашение. Next.
Тип установки — Custom: Install Windows only (advanced). У нас новый сервер.
Выбираем диск для установки. На виртуальной машине он у нас выделен один. Next.
Откиньтесь на спинку кресла, начинают копироваться установочные файлы.
Идёт подготовка для установки Windows Server 2019.
В процессе установки Windows может несколько раз перезагрузиться.
Нужно запастись терпением.
Открывается окно для установки пароля администратора.
Требования к сложности пароля усилились. Два раза вводим пароль для администратора. Finish.
Первоначальная настройка завершена.
Для входа нужно нажать Ctrl+Alt+Del. Установка Windows Server 2019 завершена.
Источник
Windows Server 2019 systems must have Unified Extensible Firmware Interface (UEFI) firmware and be configured to run in UEFI mode, not Legacy BIOS.
Overview
| Finding ID | Version | Rule ID | IA Controls | Severity |
|---|---|---|---|---|
| V-93229 | WN19-00-000460 | SV-103317r1_rule | Low |
| Description |
|---|
| UEFI provides additional security features in comparison to legacy BIOS firmware, including Secure Boot. UEFI is required to support additional security features in Windows, including Virtualization Based Security and Credential Guard. Systems with UEFI that are operating in «Legacy BIOS» mode will not support these security features. |
| STIG | Date |
|---|---|
| Windows Server 2019 Security Technical Implementation Guide | 2020-06-15 |
Details
| Check Text ( C-92547r1_chk ) |
|---|
| Some older systems may not have UEFI firmware. This is currently a CAT III; it will be raised in severity at a future date when broad support of Windows hardware and firmware requirements are expected to be met. Devices that have UEFI firmware must run in «UEFI» mode.
Verify the system firmware is configured to run in «UEFI» mode, not «Legacy BIOS». Run «System Information». Under «System Summary», if «BIOS Mode» does not display «UEFI», this is a finding. |
| Fix Text (F-99475r1_fix) |
|---|
| Configure UEFI firmware to run in «UEFI» mode, not «Legacy BIOS» mode. |
With most modern servers now shipping with UEFI enabled by default and many virtual hypervisor platforms supporting it for guest VMs as well, you may wish to switch your existing installations of Windows Server 2012, 2012 R2 or 2016 from booting with legacy BIOS to booting with UEFI. Thanks to a small tool introduced by Microsoft in Windows 10 1703, MBR2GPT.EXE, this can be done very easily.
You will need to download a copy of Windows 10 1703 or later in order to follow this guide as you need a copy of MBR2GPT.EXE and you need to boot your server into the version of WinPE that comes with these releases of Windows 10. You cannot run the tool in versions of Windows prior to 1703 (which, technically, Window Server 2016 is as it uses the same codebase Windows 10 1607).
Make certain your platform supports UEFI booting before continuing with this guide. If it does not, you will no longer be able to boot into Windows after you have changed the partition table from MBR to GPT.
If this process fails it has the potential to make your server unbootable, corrupt your data and cause lengthy downtime. Make certain you have an adequate backup of your server and a restoration process in place before proceeding.
Okay, with the big scary warnings out of the way, let’s get going!
First start by loading the Window 10 1703 (or later) ISO onto a USB drive, DVD, or if you’re following this process on a VM, mount it directly on the VM. Restart your server and boot the server from the Windows installation media. Click Next on the language selection screen and on the next screen click Repair your computer.
When the options screen comes up select Troubleshoot, and in Advanced Options select Command Prompt. You’ll find yourself at the command prompt in X:Sources. Change directory to X:Windowssystem32 and start diskpart. Type list disk to list the disks attached to the system and note down the one that contains the OS. This will likely to be disk 0 but may not be depending on your servers’ disk layout.
Exit diskpart and type MBR2GPT.exe /validate /disk:0. This will run the MBR2GPT tool on your OS disk to validate that it is ready for the conversion. If it is successful, run MBR2GPT.exe /convert /disk:0 and wait for the conversion to complete – it should not take long.
That’s it for the conversion. Now restart your server, enter setup and enable UEFI booting. Save and exit and Windows should boot right up without any issues.
Now there is some optional clean up you can do. How optional it is depends on if you’ll ever want to extend the size of the drive. On a physical server it is unlikely your partition doesn’t already use the full size of the drive, however on a VM where it is possible to increase the size of the disk, you may have need to extend it in the future. It also depends on if you use BitLocker or not – more on that in a moment.
Here’s the deal. In Windows, open a command prompt and start diskpart. Type select disk 0 and then list partition. You will see three partitions – a 500 MB recovery partition, your OS partition and a 100 MB EFI system partition. That 500 MB partition is no longer in use since you no longer have an MBR partition. The new system partition is that 100 MB one at the end, and because it is at the end it will block you extending your OS partition. Fortunately, you can reuse that 500 MB of space and put the EFI system partition there instead.
If you use BitLocker to encrypt your drive the 500 MB partition also contains the unencrypted system files needed to start your computer. In this case, you cannot delete the partition. If you really need to be able to extend your partition in the future you can either unencrypt your drive, move the partition and then re-encrypt it, or use a third-party partitioning tool to move the EFI system partition to the front of the disk.
If you want to complete the partition clean up, here’s what to do. First, reboot the server and use the same steps as earlier with your Windows 10 installation media to end up back at the command prompt. From here, enter diskpart and type select disk 0 and then list partition. Note down which partitions are the 500 MB recovery partition and 100 MB system partition (typically these will be partition 1 and partition 3). Proceed to delete these partitions by first selecting them and then deleting them, using the commands select partition 1 followed by delete partition override and then select partition 3 followed by delete partition override.
Now create a new EFI system partition at the front of the disk using the command create partition efi size=100, format it using format quick fs=fat32 and assign it a drive letter using assign letter=s. Next, use the list volume command to get a list of volumes and make a note of the drive letter your OS drive is on (very likely C).
Exit diskpart and type bcdboot C:Windows /s S: to copy the necessary system files to the new EFI system partition.
Finally, enter diskpart one last time, type select disk 0 and then select partition 2 and then type extend to reclaim that 100 MB of space at the end of the drive (may as well, right?) This will leave you with 2 partitions – the 100 MB EFI system partition at the beginning of the drive and your OS partition. Exit diskpart and restart your server.
And that’s it, the server now boots with UEFI and the partitions are all tidied up1.
1The astute among you will have realised that actually, the partitions aren’t quite as clean as you might like. Due to the old system partition being 500 MB and the new one being 100 MB, there is now 400 MB of unused space between the system partition and the OS partition. You have a few options here. The first, and simplest, is to actually create the new EFI partition with 500 MB of space rather than 100 MB. It doesn’t need that much space, but it will look better in Disk Management not having that random unused space between the partitions. Your second option is to simply leave it there, which could be beneficial in the future. If you ever turn on BitLocker it will need to create a 350 MB partition to store the unencrypted system files needed to boot your computer, and it can do so inside that 400 MB of space. Your third option is to use a third-party partitioning tool which is capable of extending your OS partition into the space in front of it, which is something that diskpart cannot do.
Появляется BIOS LEGACY BOOT OF UEFI ONLY MEDIA, что с этим делать?

Причина возникновения ошибки:
Всего существует два формата записи дистрибутивов на файловой системе NTFS: MBR и GPT
MBR — устаревший стиль таблицы разделов. Он разработан в 1983 году, когда в ходу были системы DOS, но до сих пор работает. Правда, с ограничениями, поэтому подружить его получается не со всеми современными компьютерами и операционными системами.
GPT — современный стандарт разделов диска. Он является частью стандарта UEFI, который разработал компания Intel на замену устаревшему BIOS
Основными преимуществами GPT являются:
-У GPT меньше стадий процедуры загрузки, потому Windows на таких дисках запускается быстрее.
-Более вероятна возможность восстановить данные при повреждении диска
-Увеличивает скорость работы системы
Минус GPT: Несовместимость со старыми устройствами. Система GPT используется примерно с 2010 годов и работает только в режиме UEFI
Как решить ошибку BIOS LEGACY BOOT OF UEFI ONLY MEDIA
Действуйте от первого пункта к последнему:
- Проверка флешки
Для начала перейдите в BIOS во вкладку Boot и проверьте Boot Device Priority
Загрузочная флешка может быть написана 2 раза, в одном варианте написано просто ее название, а в другом «UEFI» или «EFI» перед названием флешки. Для загрузки у вас должна стоять флешка со значением: UEFI,
Сохраняйте изменения клавишей F10. Установка Windows начнется после перезагрузкиЕсли такого варианта с UEFI нет — переходите к следующему пункту
- Включение режима UEFI
Снова перейдите в BIOS, теперь нам нужны настройки Boot (также может быть и в BIOS Features). Найдите пункт UEFI/Bios Boot Mode, или Boot Mode и поставьте UEFI.
Если этого пункта нет — найдите функцию: «Legacy Mode» / «CSM Support» / «Compatibility Support Mode» и поставьте значение DisabledДля разных BIOS местоположение функций и их имя может незначительно отличаться
Если вам удалось найти и поставить значения из этого пункта — сохраняйте изменения клавишей F10 и начинайте установку Windows
Если нет, переходите к следующему
- Если вы не смогли найти в биос пункты выше — значит ваше устройство не поддерживает современный режим загрузки.
Необходимо перезаписывать дистрибутив на флешке в формате MBR:
1) Скачайте дистрибутив с официального сайта инструкция как скачать
2) Скачайте программу Rufus
3) Далее подключите флешку к ПК и запустите Rufus
4) В программе Rufus по кнопке «Выбрать» выберите скачанный дистрибутив
Далее смените схему раздела на MBR
Нажмите «Старт»
5) После окончания процесса можно использовать флешку для установки Windows. Ошибка BIOS LEGACY BOOT OF UEFI-ONLY MEDIA устранена!
Большое спасибо за прочтение статьи. Зарегистрируйтесь сейчас и получите 200 бонусных рублей!
Вам может быть интересно

Решение «Не торопитесь устанавливать Office 2016» Полный текст ошибки: «К сожалению, мы не можем продолжить,…

Как получить прямую ссылку на скачивание? Скачать Windows по прямой ссылке с официального сайта может…

При установке Windows часто может возникнуть такая проблема — на этапе «Где вы хотите установить…
Основные отличия UEFI и Legacy
Для начала определим, что такое UEFI и Legacy. UEFI (Unified Extensible Firmware Interface — объединённый интерфейс расширяемой прошивки) представляет собой набор микропрограмм материнской платы, которые отвечают за её запуск и взаимодействие с установленным аппаратным обеспечением. Под Legacy же подразумевается старый набор служебного ПО, более известный как BIOS (Basic Input-Output System). Несмотря на общее предназначение, оба варианта значительно отличаются. Главным различием является графический интерфейс в UEFI, который, ко всему прочему, поддерживает управление мышью. В BIOS же используется исключительно клавиатура.
Менее очевидным пользователям, но не менее важным отличием является поддержка загрузочных разделов объёмом больше 2,1 Тб и формата GPT. Последний представляет собой почти что обязательное условие для установки Windows 10. Соответственно, если на этот компьютер попробовать инсталлировать Windows 7, ничего не получится – загрузочный раздел необходимо либо форматировать, либо конвертировать в поддерживаемый тип.
Читайте также: Как узнать типа разделов накопителя
UEFI поддерживает такую опцию, как Secure Boot, которая она позволяет проверять целостность загрузчика при запуске системы и отменять его, если будут обнаружены неавторизованные изменения. Последняя важная особенность, которую нужно иметь в виду – улучшенная поддержка вариантов сетевой загрузки, что позволяет устанавливать операционные системы через подключение к локальной или общей сети. Такая возможность была и в старых версиях служебного ПО материнской платы, однако в новом типе она поддерживает практически все доступные на сегодня протоколы соединения.
Читайте также: Отключаем UEFI Secure Boot в BIOS
В то же время следует иметь в виду важную особенность: UEFI рассчитан на современные операционные системы, то есть Windows 8, 8.1, 10 и 11. Семёрку на компьютер с этим вариантом программного обеспечения платы так просто не установить. Впрочем, производители учитывают подобное, поэтому, как правило, имеется возможность переключить режим загрузки в Legacy, тот самый старый добрый BIOS.
Читайте также: Узнаём, BIOS или UEFI используется на компьютере
Таким образом, резюмируя всё обозначенное в настоящей статье, можем сделать вывод – для Windows 10 режим UEFI является не просто предпочтительным, а необходимым в большинстве случаев.
Еще статьи по данной теме:
Помогла ли Вам статья?
Исторически так сложилось, что компьютер может загружаться в двух режимах:
- Современный режим «UEFI»: поддерживается практически всеми компьютерами после 2010 года выпуска;
- «Legacy»: для старых компьютеров под управлением
Чтобы не было путаницы, BIOS и UEFI выполняют одну и ту же функцию – управляют запуском компьютера и настройкой базовых параметров системы. Но UEFI это новая версия BIOS’а. Для загрузки с UEFI флешки, управляющей программе достаточно найти в корне файловой системы некоторые системные файлы. Старым BIOS’ам обязательно нужна загрузочная запись (MBR) в ‘0’ секторе диска, при отсутствии которого запуск был невозможен.
Загрузочную флэшку можно записать в режиме совместимости UEFI (GPT), BIOS (MBR) или обоих одновременно. Поэтому, если носитель записан по типу UEFI, то загрузка на компьютере с BIOS будет невозможна, флешку нужно перезаписать под MBR, об этом будет ниже.
На компьютерах UEFI есть настройка, которая переключает режимы между UEFI и Legacy. Здесь должно быть выбрано значение, соответствующее формату вашего загрузочного диска. Необязательно знать какой там формат, просто попробуйте переключиться с одного на другой. Зайдите в UEFI (буду называть его ‘биос’, по-народному) с помощью горячих клавиш для вашего компьютера. Название раздела внутри биоса зависит от его версии: «Boot», «Startup», «Advanced», «BIOS Features».
Вам нужно найти параметр «UEFI/Legacy Boot» и выставить значение:
- «UEFI only»: загружаться только с UEFI-совместимых флешек, обычно включено по умолчанию;
- «Legacy only»: поддержка только старых образов с MBR;
- «Both»: запускаться с обоих типов, рекомендуется.
Режим «Legacy» может называться по-другому: «Legacy Support», «Legacy Boot», «Compatibility Support Mode (CSM)». Если же стоит выбор между названиями операционной системы, то это трактуется так:
- Windows 10, Windows 8 означает UEFI;
- Windows 7 или Other OS означает Legacy-режим.
После выбора верного режима ваш биос увидит самозагрузочную флешку в Boot Menu после перезагрузки.
Основные возможности BIOS, UEFI
Войдя в настройки BIOS или UEFI компьютера, пользователь может:
• получить информацию об основных составных частях компьютера (названия моделей, серийные номера и др.);
• отключить некоторые из устройств (дисководы, сетевые карты, картридеры, запоминающие устройства и др.). Для этого в настройках BIOS (UEFI) возле них значение «Enable» (используется) нужно изменить на «Disable» (отключено). Отключать неиспользуемые устройства целесообразно, например, для экономии заряда батареи ноутбука;
• получить данные о частотных, температурных и других характеристиках работы некоторых устройств, а также использовании ими разнообразных технологий (частота шины процессора, частота оперативной памяти, температура процессора, температура чипсета материнской платы, скорость вращения куллеров, напряжение на процессоре и других устройствах, а также много другой информации);
• изменить частотные и другие показатели работы отдельных устройств компьютера, а также отключить или включить некоторые из используемых ими технологий (изменить частоту шины процессора, частоту оперативной памяти, множитель процессора, напряжение процессора, напряжение оперативной памяти, задержки оперативной памяти и др. параметры).
На каждом конкретном компьютере возможности изменения настроек BIOS (UEFI) существенно отличаются. Все зависит как от характеристик устройств, входящих в состав компьютера, так и от версии его BIOS (UEFI).
Чтобы максимально эффективно использовать возможности BIOS (UEFI) своего компьютера, пользователь должен зайти в его настройки и изучить их содержание.
Как UEFI заменяет и улучшает BIOS
UEFI заменяет традиционный BIOS на ПК. На существующем ПК невозможно переключиться с BIOS на UEFI. Вам необходимо купить новое оборудование, которое поддерживает и включает UEFI, как это делают большинство новых компьютеров. Большинство реализаций UEFI обеспечивают эмуляцию BIOS, поэтому Вы можете выбрать установку и загрузку старых операционных систем, которые ожидают BIOS вместо UEFI, чтобы они были обратно совместимы.
Этот новый стандарт позволяет избежать ограничений BIOS. Встроенное ПО UEFI может загружаться с дисков емкостью 2.2 ТБ или более — теоретический предел составляет 9.4 зетабайта. Это примерно в три раза больше предполагаемого размера всех данных в Интернете. Это потому, что UEFI использует схему разбиения GPT вместо MBR. Он также загружается более стандартизированным способом, запуская исполняемые файлы EFI вместо запуска кода из основной загрузочной записи диска.
UEFI может работать в 32-битном или 64-битном режиме и имеет более адресуемое адресное пространство, чем BIOS, что означает, что Ваш процесс загрузки происходит быстрее. Это также означает, что экраны настройки UEFI могут быть более плавными, чем экраны настроек BIOS, включая поддержку графики и курсора мыши. Однако это не обязательно. Многие ПК по-прежнему поставляются с интерфейсами настроек UEFI в текстовом режиме, которые выглядят и работают как старый экран настройки BIOS.
UEFI имеет и другие функции. Он поддерживает безопасную загрузку, что означает, что операционная система может быть проверена на достоверность, чтобы убедиться, что вредоносное ПО не вмешивалось в процесс загрузки. Он может поддерживать сетевые функции прямо в самой прошивке UEFI, что может помочь в удаленном устранении неполадок и настройке. С традиционным BIOS Вы должны сидеть перед физическим компьютером, чтобы настроить его.
Это не просто замена BIOS. UEFI — это, по сути, крошечная операционная система, которая работает поверх прошивки ПК и может делать гораздо больше, чем BIOS. Он может храниться во флэш-памяти на материнской плате или загружаться с жесткого диска или общего сетевого ресурса при загрузке.
Разные ПК с UEFI будут иметь разные интерфейсы и функции. Все зависит от производителя Вашего ПК, но основы будут одинаковыми на каждом ПК.
Преимущества UEFI
-
- ускорение загрузки ОС;
- поддержка русского языка;
- нет проблем с применением жестких дисков большого объема (2 Тб и выше);
- поддерживание мультизапуска операционных систем, их правильная организация;
- наглядный контроль состояния частей ПК ;
- удобный и понятный для человека визуальный интерфейс;
- микрокод программы содержит большую защиту от вирусов, чем BIOS;
- подобно полноценным операционным системам имеет собственный софт и сетевое хранилище.
Что касается UEFI Secure Boot, то это заранее предусмотренный разработчиками способ защиты от запуска нелицензионного кода. Он не позволяет вирусным программам заменить загрузчик, а при использовании Microsoft – спасает от пиратской версии ОС. Однако чаще всего данный режим отключен по умолчанию, или же по некоторым причинам пользователям приходится самостоятельно его отключать.
В настоящее время UEFI представляется как отдельная часть стандартного BIOS-а, но уже выпускаются компьютеры с материнскими платами, где все наоборот – BIOS считается дополнительным модулем к UEFI.
Как зайти в BIOS?
Чтобы зайти в BIOS необходимо нажать на клавиатуре определенную клавишу, или сочетание клавиш, это зависит от производителя компьютера. BIOS, это микросхема (чип), которая находится на материнской платы компьютера.
Каждая материнская плата или компьютер используют разные BIOS, и чтобы попасть в настройки самого BIOS, у каждого происходит по разному.
К примеру, чтобы зайти в BIOS на ноутбуке 2013 года *ASUS X550LC, нужно нажать на клавишу Del, а чтобы не заходя в основной БИОС, попасть в Boot Menu (меню загрузки), нажимаем клавишу Esc.
*Для моделей X, вход в Boot Menu осуществляется клавишей Esc, для моделей ноутбуков Asus, название которых начинается с K, например k601 нужно нажимать клавишу F8. Но бывает и у них путаница, так что пробуйте по всякому, Esc или F8.
Отключение Secure Boot
Функция материнской платы «Secure Boot» (безопасный запуск) была задумана для предотвращения запуска несанкционированных операционных систем (вирусов) при загрузке ноутбука. Всё бы ничего, но именно из-за этой функции, иногда, BIOS не может загрузиться с флешки в случаях, когда вам требуется установить Windows, Linux или просто запустить портативную ОС.
Необходимо зайти в биос, найти опцию «Secure Boot» и отключить её, т.е. перевести в состояние «Disabled». Находится она в разных местах, в зависимости от модели компьютера: меню «Boot», «System Configuration», «Security», «Authentication», «BIOS Features». Особенно рекомендуется отключать «Secure Boot» для режима Legacy.
Как записать флешку в правильном режиме
Режим загрузочной флешки зависит от ISO-образа, который мы на неё запишем. Бывают образы формата Legacy, UEFI и двойные. Можно не менять режим загрузки в биосе, а просто перезаписать образ. Вам понадобится программа Rufus.
Запустите программу Rufus:
- Выберите флешку и загрузочный образ;
- Выберите схему раздела: «GPT» для UEFI, «MBR» для Legacy BIOS;
- Выберите целевую систему: «UEFI (non-CSM)» для UEFI, «BIOS или UEFI-CSM» для Legacy BIOS;
- Нажмите кнопку «СТАРТ».
Как изменить в биосе с UEFI на Legacy?
При загрузке PC нажмите клавишу DELETE и зайдите в UEFI-BIOS. Здесь заходим в раздел «SETTINGS», переходим в подраздел «Boot», и найдя параметр «Boot Mode Select», переключаем его в положение «Legacy+UEFI». Чтобы изменения вступили в силу, нажимайте клавишу F10 и подтвердите сохранение изменений, выбрав «Yes».
Как включить Legacy BIOS?
Находясь в Boot Options, вы увидите настройки Legacy Support / Mode.
- Выделите опцию Legacy Support / Mode используя стрелки / на клавиатуре.
- Выделив, нажмите для входа в меню.
- Как видно на фото, появится новое меню, в котором можно выбрать ‘Disabled’ или ‘Enabled’.
Как поменять UEFI на Legacy Acer?
Для этого, перед запуском операционной системы, следует нажать функциональную клавишу [F2] или кнопку [DEL] (в зависимости от модели устройства). Итак, в разделе «Boot» у нас имеется два параметра «Boot Mode», где можно изменить режим загрузки с «UEFI» на «Legacy» и «Secure Boot», отвечающий за безопасную загрузку.
Как в биосе отключить безопасный режим?
Чтобы отключить безопасную загрузку в интерфейсе BIOS InsydeH2O, перейдите на вкладку Security , затем выберите параметр Secure Boot и установите для него значение Disabled , затем сохраните настройки нажав клавишу F10.
Чем отличается загрузка UEFI от Legacy?
В то время как Legacy BIOS загружается просто и глупо читает и выполняет код с фиксированного адреса с диска (часть главной загрузочной записи), загрузка UEFI ищет загрузочные файлы EFI в системном разделе EFI и выполняет один из них.
Отличия BIOS от UEFI
Но первое, чему мы уделим внимание — это нахождение различий между «чистым» BIOS и «классическим» UEFI. Дело в том, что рассматриваемое нами программное решение позиционируется как более совершенная альтернатива БИОС. Многие производители современных материнских плат для компьютеров стараются обеспечить поддержку соответствующего типа ПО от Intel. Таким образом, различия между UEFI и BIOS мы можем проследить, изучив, прежде всего, недостатки второй системы.
Первый недостаток BIOS – в том, что данная система не может обеспечивать полноценное задействование дискового пространства на очень больших «винчестерах» — тех, которые превышают в объеме 2 терабайта. Действительно, еще несколько лет тому назад такие величины, характеризующие вместительность жестких дисков, казались фантастическими, и потому, производители ПК особо не акцентировали внимание на соответствующем недостатке BIOS. Но сегодня «винчестером» объемом более 2ТБ никого не удивишь. Производители ПК начали чувствовать, что пора переходить на UEFI, что это объективная необходимость, исходя из современных технологических трендов.
Еще одна особенность BIOS – в том, что она поддерживает ограниченное количество первичных разделов на жестком диске. В свою очередь, UEFI работает с 128. В структуре нового программного решения от Intel реализована новая таблица разделов — GPT, которая, собственно, позволяет задействовать отмеченное технологическое преимущество UEFI.
При всех отмеченных различиях новой программной среды, разработанной Intel, и традиционной системы ввода-вывода BIOS, основные функции соответствующих решений, в целом совпадают. Если не считать принципиально нового алгоритма обеспечения безопасности в UEFI, фактических различий между системами не слишком много. Некоторые специалисты полагают, что новая программная платформа позволяет быстрее загружаться операционным системам, другие отмечают, что это актуально только для Windows 8. Рассмотрим, собственно, систему безопасности, реализованную в UEFI, подробнее.
Как отключить UEFI на Acer?
Нажмите при загрузке ноутбука клавишу F2 и войдите в UEFI-BIOS. Здесь заходим в раздел «Main» и, найдя параметр «F12 Boot Menu», переключаем его в положение «Enabled». Этим действием мы разрешили появление загрузочного меню ноутбука при нажатии клавиши F12.
Что такое Legacy Boot?
Опция Boot List Option — Выбор варианта загрузки определяем режим загрузки и меет два значения «Legacy» — (наследуемый вариант загрузки — режим совместимости) BIOS или «UEFI» (Unified Extensible Firmware Interface — интерфейс между операционной системой и микропрограммами) режим загрузки.
Как включить Legacy Boot HP?
При помощи клавиши со стрелкой вниз выберите Legacy Support (Поддержка старых устройств), затем при помощи клавиши со стрелкой вправо установите для параметра значение Enable (Включен). Нажмите клавишу F10, чтобы изменения вступили в силу.
Что будет носителем файлов установки?
Для начала определитесь с носителем, с которого вы будете Windows устанавливать. Склонять в какую-либо сторону вас не стану, у всех вариантов есть плюсы и минусы. Я лично для себя навсегда уяснил, что:
- оптический диск в дисководе – всегда надёжно (если должным образом хранить: не оставлять на солнце, не мыть растворителем и не царапать); однако приводы не всегда и у всех работают
- флешка компактна и мобильна; но надёжность носителя ставится под сомнение: чуток не так “потянул” или вставил в порт – и перед вами файловая система RAW с нечитаемыми файлами, которые теперь тоже нужно восстанавливать. Но, учитывая общедоступность и всё большую применимость флешек как универсальных устройств, в качестве носителя у меня будет именно она.
А моя материнская плата поддерживает UEFI?
Последние версии материнских плат так и делают (до 2012 г. UEFI не существовало). Однако формулировка “последние версии”, согласитесь, расплывчата. Точно вам скажет сама BIOS/UEFI при запуске компьютера и нажатию на клавишу Delete (или в зоне F-клавиш). Однако об этом можно узнать прямо из установленной на диске Windows. Лучший способ это обнаружить – воспользоваться программой-бенчмарком (типа HWiNFO соответствующей версии Windows) и проверить поддержку UEFI в части Motherboard слева:
Она есть у всех последних версий Windows. Так что проясните вопрос сразу, чтобы при попытке установить Windows в режиме UEFI вас не встретило обескураживающее (см. абзац с установкой Windows в режиме UEFI):
Особенности настройки UEFI
Рассмотрим некоторые нюансы настройки рассматриваемого программного решения от Intel. Интересная опция — эмуляция BIOS средствами UEFI. Что это за возможность? Действительно, в некоторых версиях UEFI реализованы алгоритмы, по которым управление ПК организуется в соответствии с теми механизмами, которые задействует система ввода-вывода, являющаяся исторической предшественницей UEFI.
В зависимости от конкретного ПК, данный режим может именоваться по-разному. Чаще всего это Legacy или Launch CSM. При этом нет никаких сложностей с тем, как установить UEFI в стандартном режиме загрузки.
Как узнать, включен ли режим безопасного запуска
Этот вариант подходит для восьмой и десятой версий Windows. Нажмите кнопки Windows+R и в полученном окне введите команду «msinfo32» ( без кавычек). Нажмите кнопку Enter.
В появившемся окне слева следует выбрать раздел «Сведения о системе», а справа найти строку «Состояние безопасной загрузки». Столбец «Значение» показывает , включена или отключена рассматриваемая функция.
Если ничего не помогло
Важно понимать, что нельзя просто взять, и скопировать файл ISO-образа в корень флешки, или открыть образ и скопировать файлы из него напрямую в корень флешки. Такой носитель не станет загрузочным, кроме некоторых UEFI-флешек с файловой системой FAT32. Для записи образов нужно использовать программу Rufus или аналогичную, например, «UltraISO».
Встроенная в материнскую плату программа UEFI или BIOS не умеют распознавать флешку «на ходу». Т.е., накопитель с загрузочными файлами следует вставить перед включением или перезагрузкой компьютера.
Учтите, что слишком старые компьютеры не умеют загружаться с флешек. Варианты загрузок «USB-HDD», «USB-FDD» не работают для флэшек, поможет софт с кодовым названием «PLoP». Вы сможете запустить компьютер с дискеты или загрузочного CD-диска с утилитой PLoP, которая передаст управление загрузочному сектору на флеш-накопителе.
Сброс параметров, обновление и перепрошивка BIOS/UEFI
Напоследок рассмотрим вопросы, связанные с обновлением прошивки первичных систем BIOS/UEFI и сбросом параметров до заводских. Сброс выполняется практически точно так же, как и в BIOS (для этого используются аналогичные разделы вроде Load Setup Defaults). А вот установка новой прошивки именно в UEFI, если сравнивать такие действия с аналогичными процедурами в BIOS, производится вообще элементарно.
Это в BIOS нужно было искать раздел обновления, записывать прошивку на флешку, затем производить еще массу операций по выбору нужного ПО и т. д. Обновить программную среду UEFI можно прямо из-под Windows. После загрузки файла прошивки его нужно просто запустить от имени администратора, а все остальные операции будут выполнены при перезагрузке компьютерного устройства без участия пользователя. Но скачивать нужно точно соответствующую вашей модификации прошивку, иначе можно добиться только того, что вся компьютерная система перестанет работать.
Для поиска проще всего обратиться непосредственно к официальному сайту производителя материнской платы или определенной модели ноутбука. Определить маркировку материнки и текущую версию прошивки BIOS/UEFI можно либо через сведения о системе, либо через командную строку, либо через диалог DirectX, либо при помощи специальных информативных утилит вроде Speecy, AIDA64, SSU и им подобных. Некоторые разработчики добавляют в UEFI собственные фирменные утилиты, позволяющие произвести апгрейд непосредственно в первичной системе.
Источники
- https://it-like.ru/kompyuter-ne-vidit-zagruzochnuyu-fleshku/
- https://www.chaynikam.info/chto_takoe_bios.html
- https://guidepc.ru/articles/chto-takoe-uefi-i-chem-on-otlichaetsya-ot-privychnogo-bios/
- https://pclegko.ru/raznoe/uefi-boot-chto-eto.html
- https://noblefox.ru/chto-takoe-bios-i-uefi/
- https://konsultm.ru/kak-postavit-legacy-bios/
- https://FB.ru/article/189705/uefi—chto-eto-takoe-zagruzochnaya-fleshka-uefi-ustanovka-uefi
- https://pro-smartfon.ru/kak-v-biose-pomenjat-uefi-na-legacy/
- https://FB.ru/article/454801/nastroyka-uefi-bios-poshagovaya-instruktsiya
[свернуть]

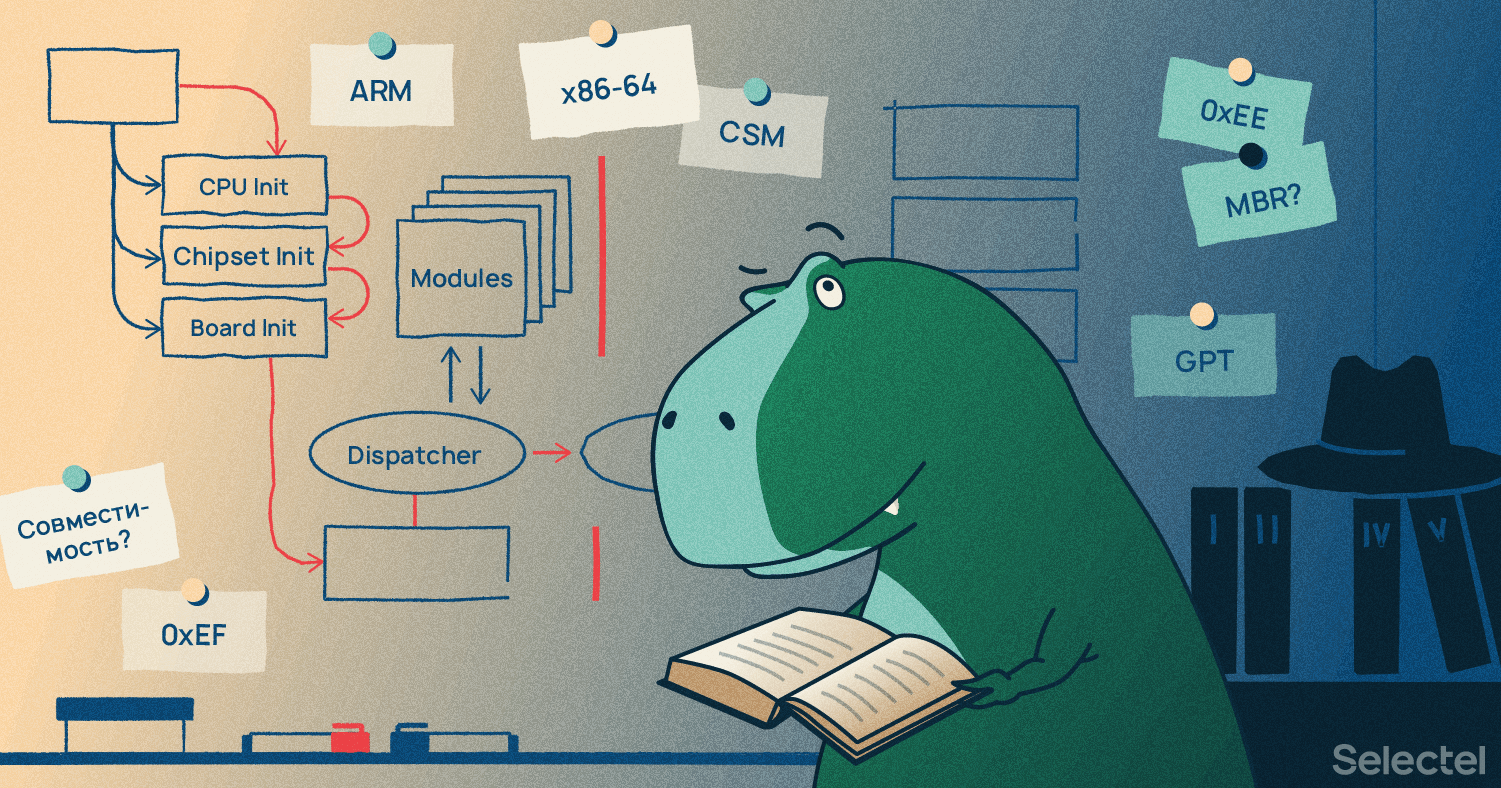
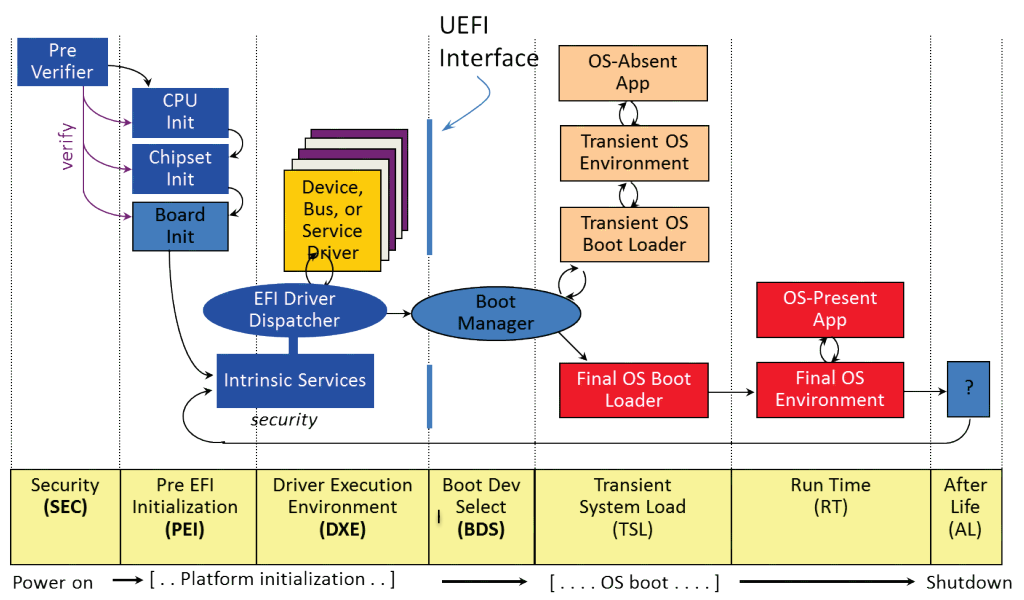
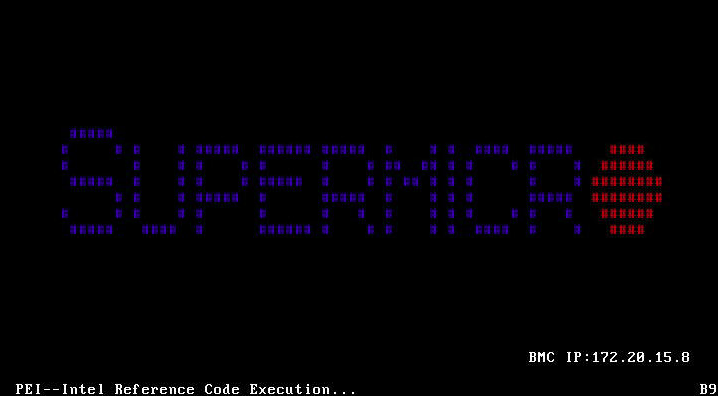

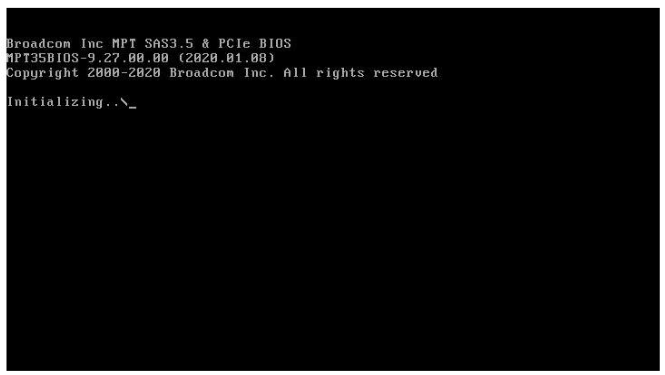




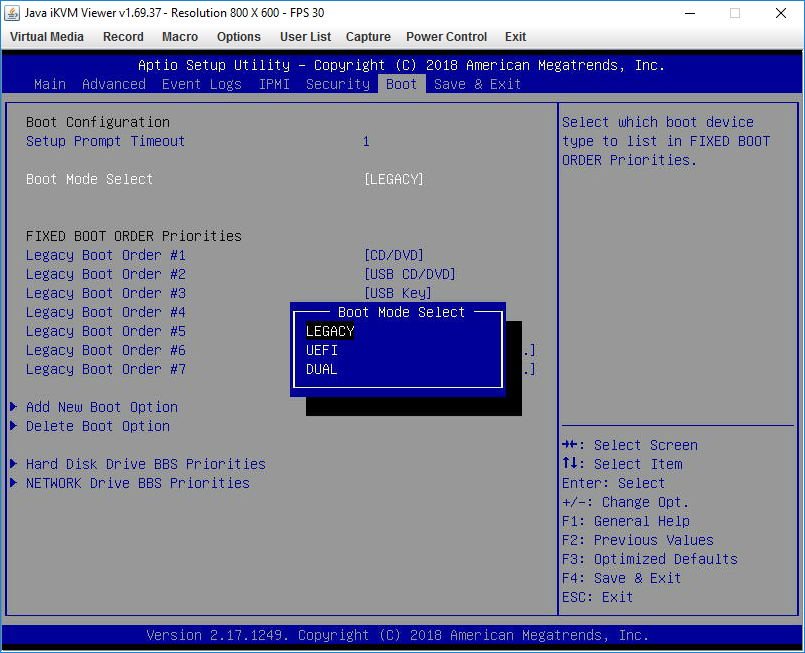
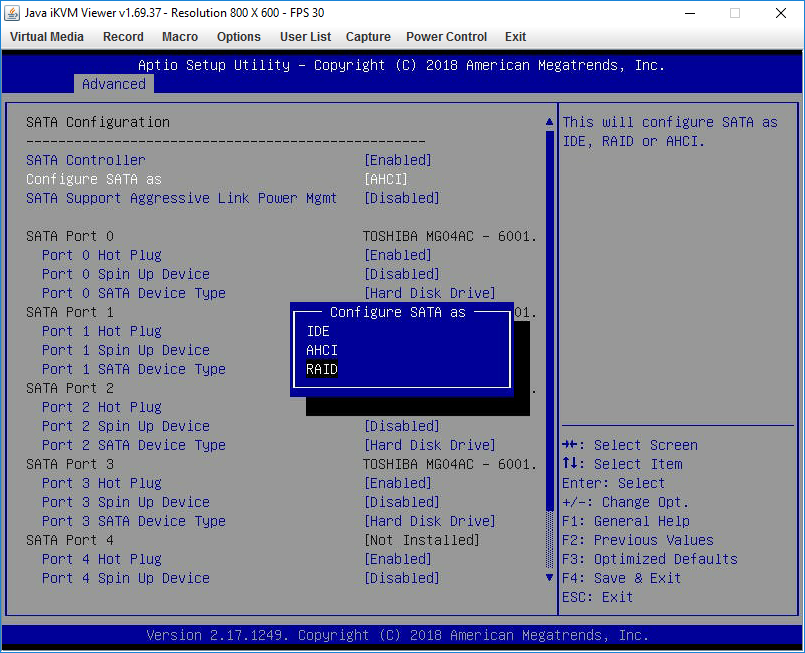
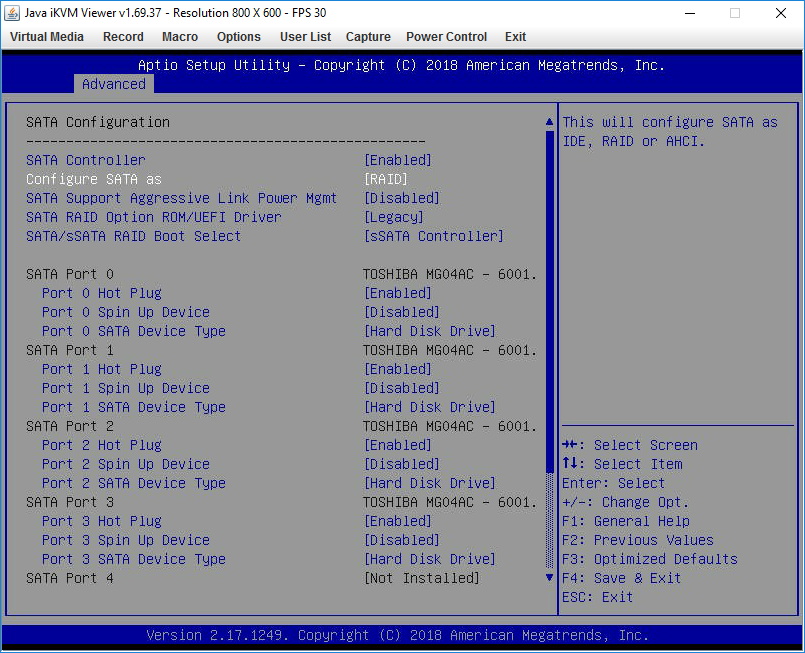
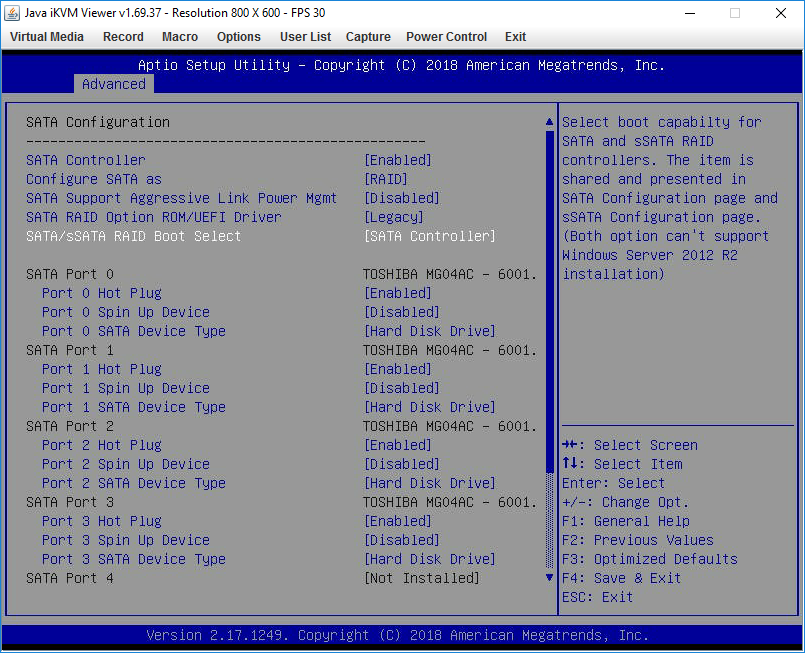
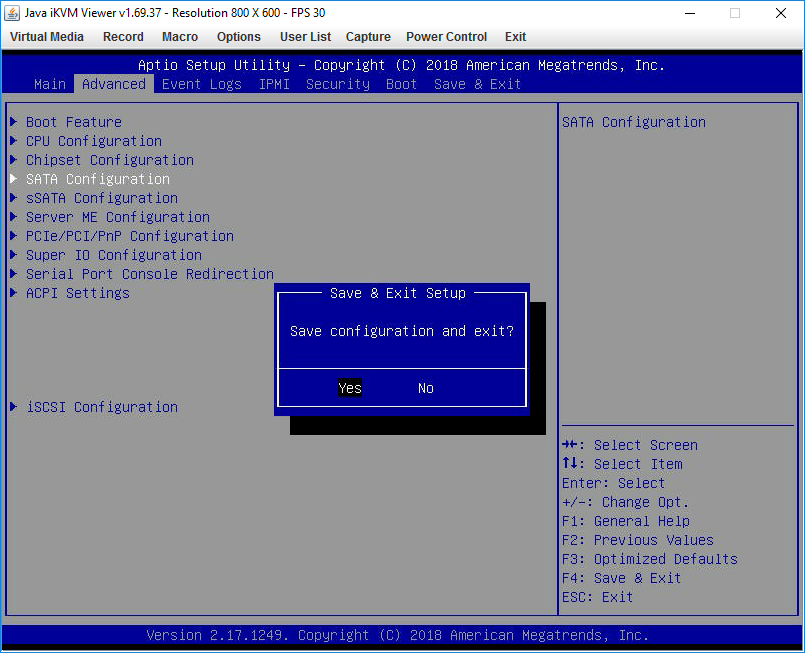
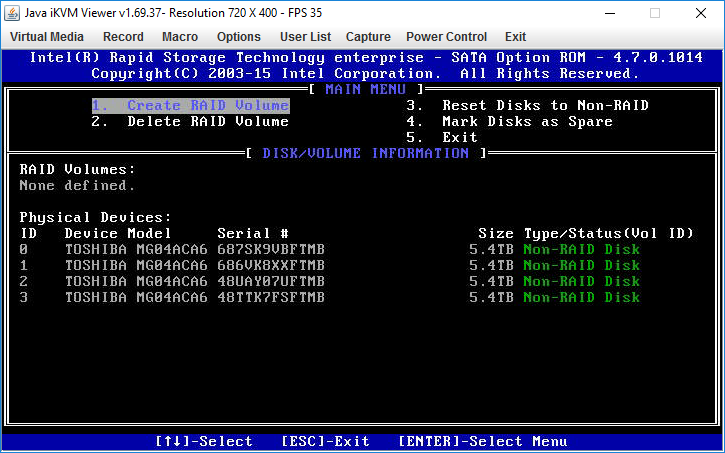
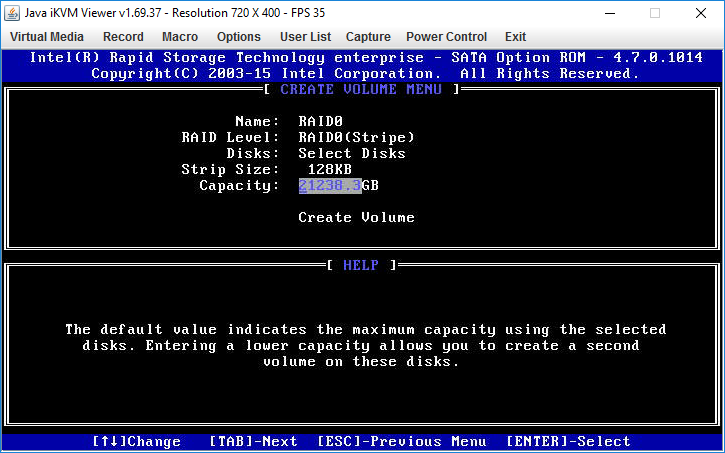
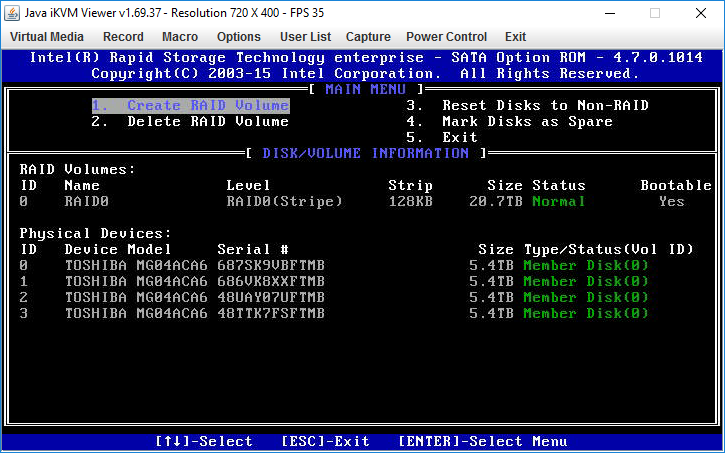
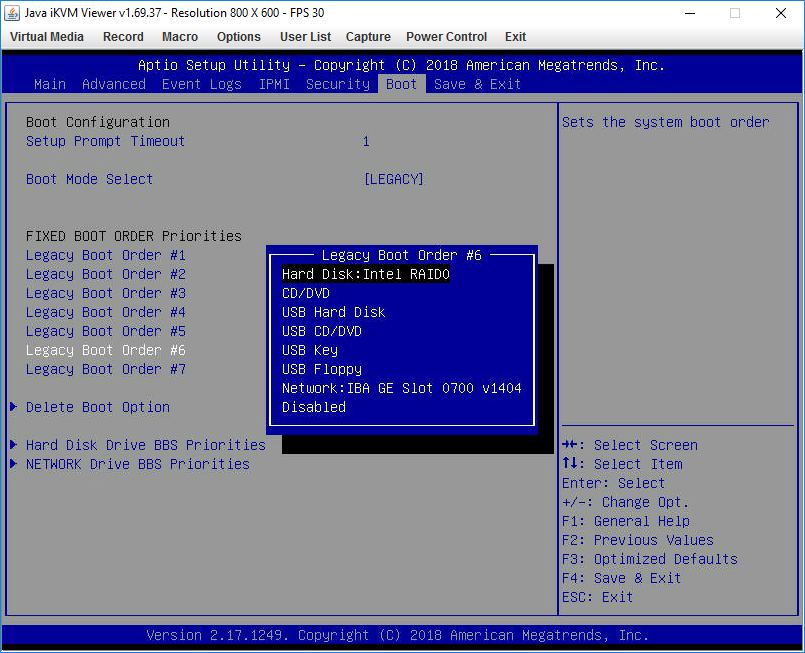
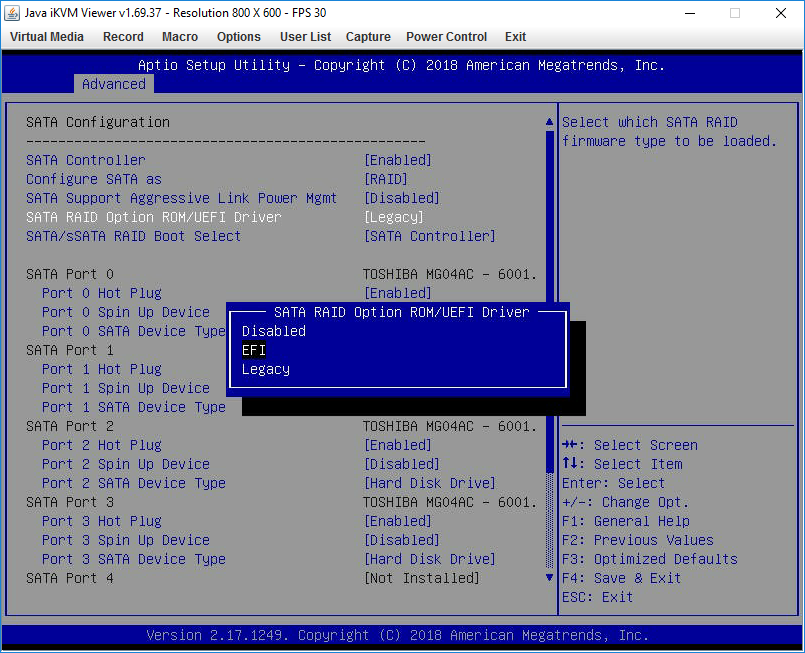
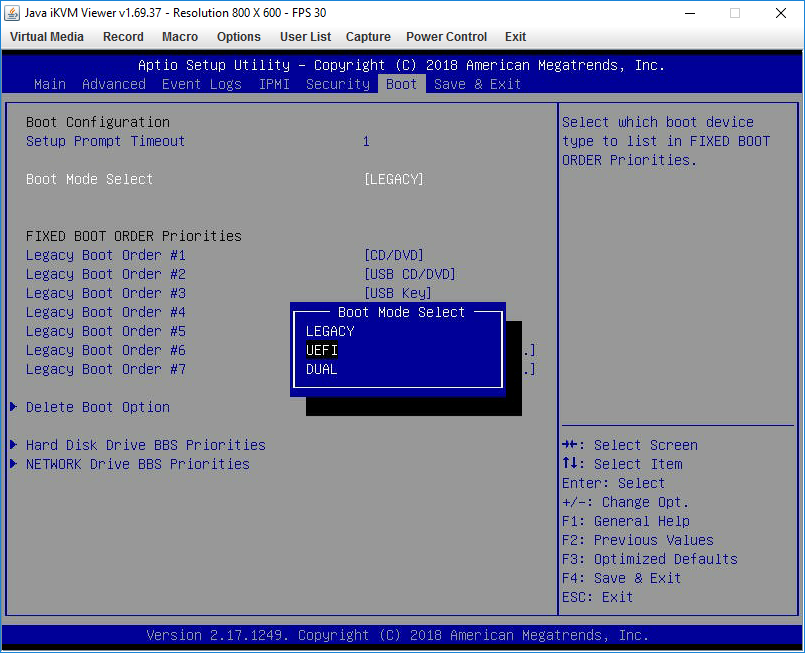

 Настройка загрузчика EFI и его копирование на второй раздел
Настройка загрузчика EFI и его копирование на второй раздел