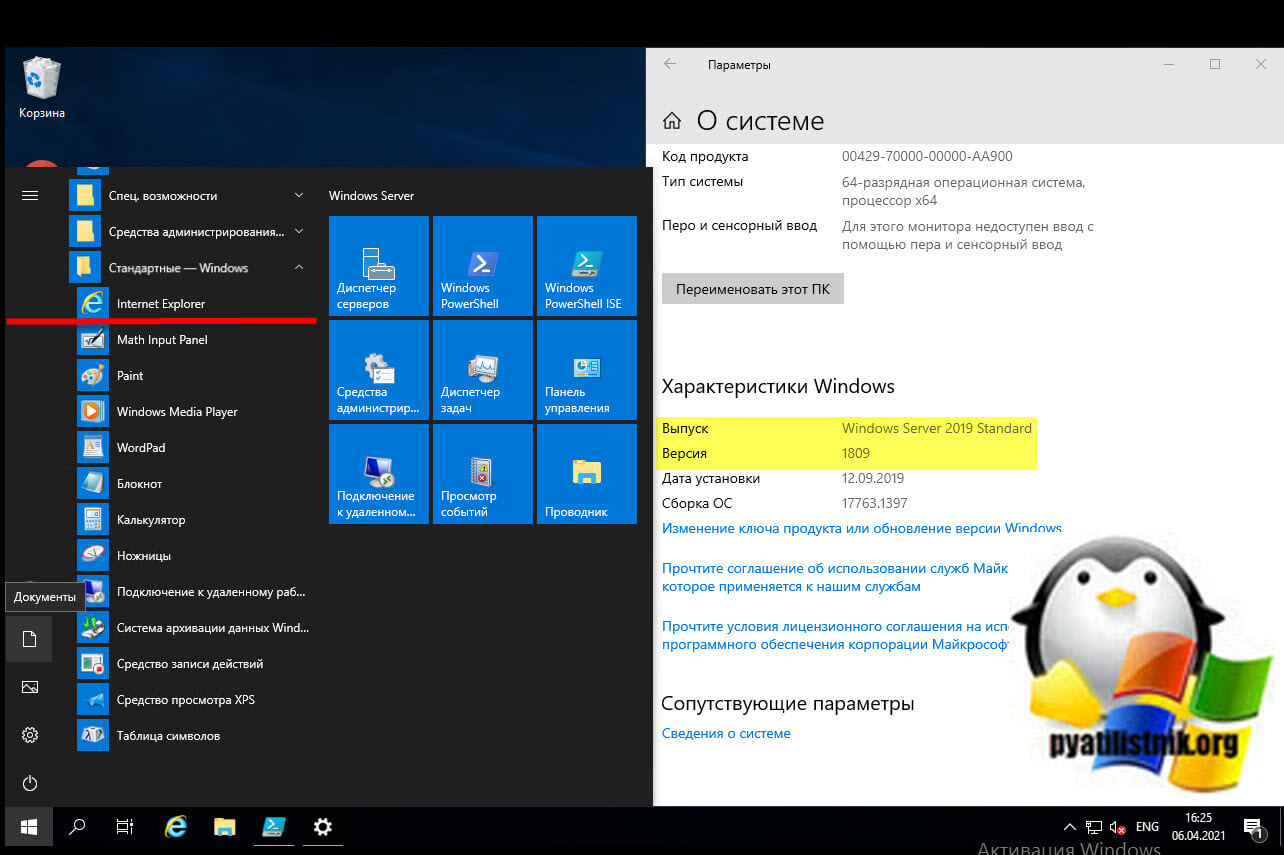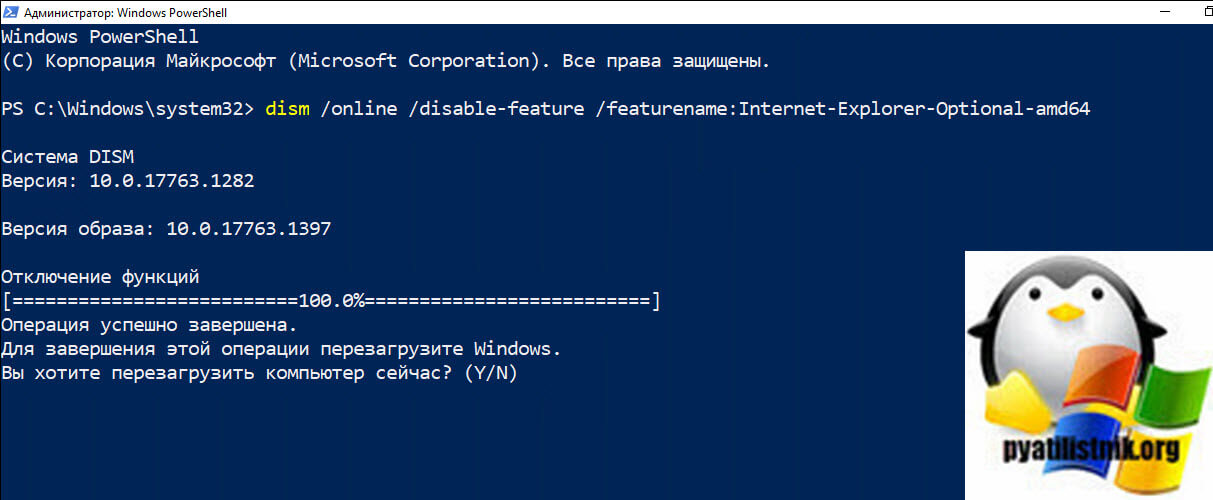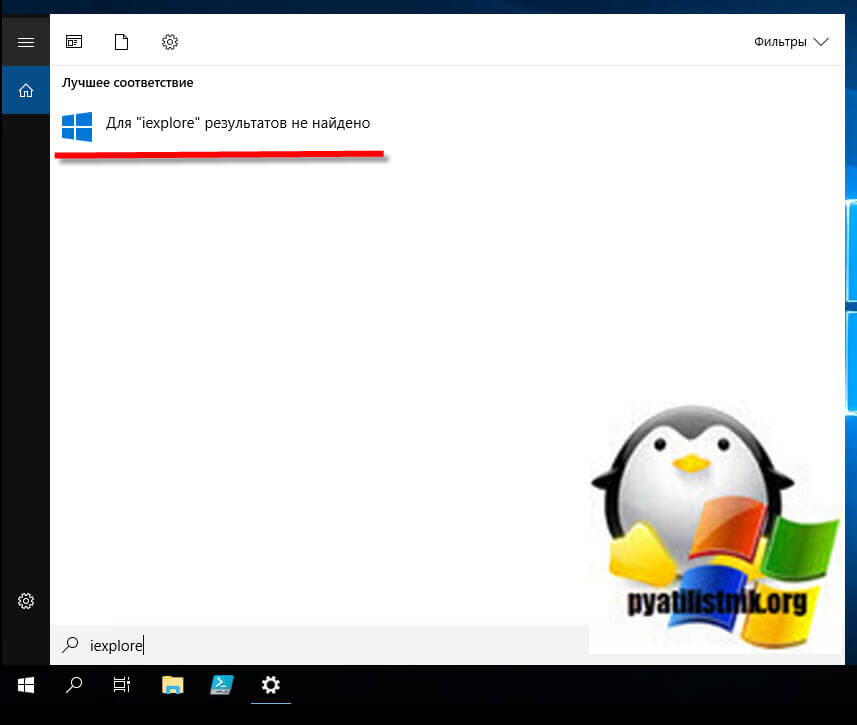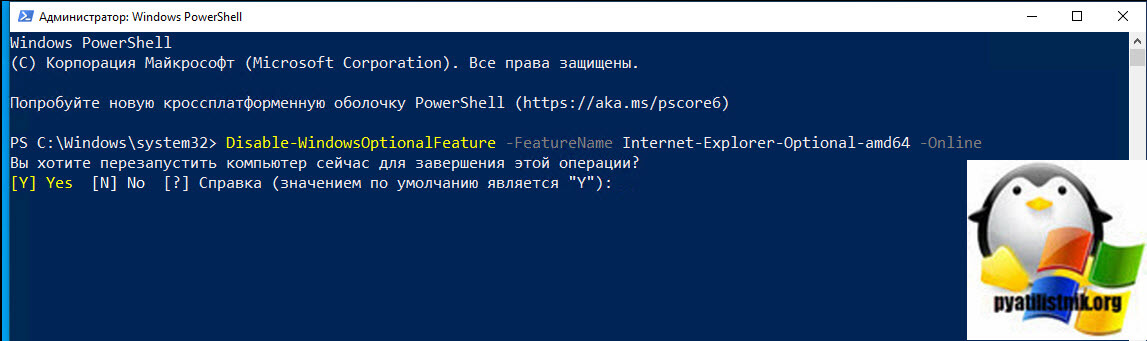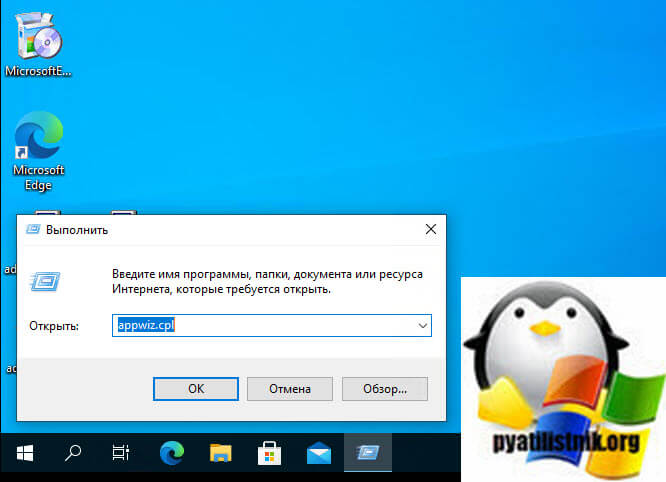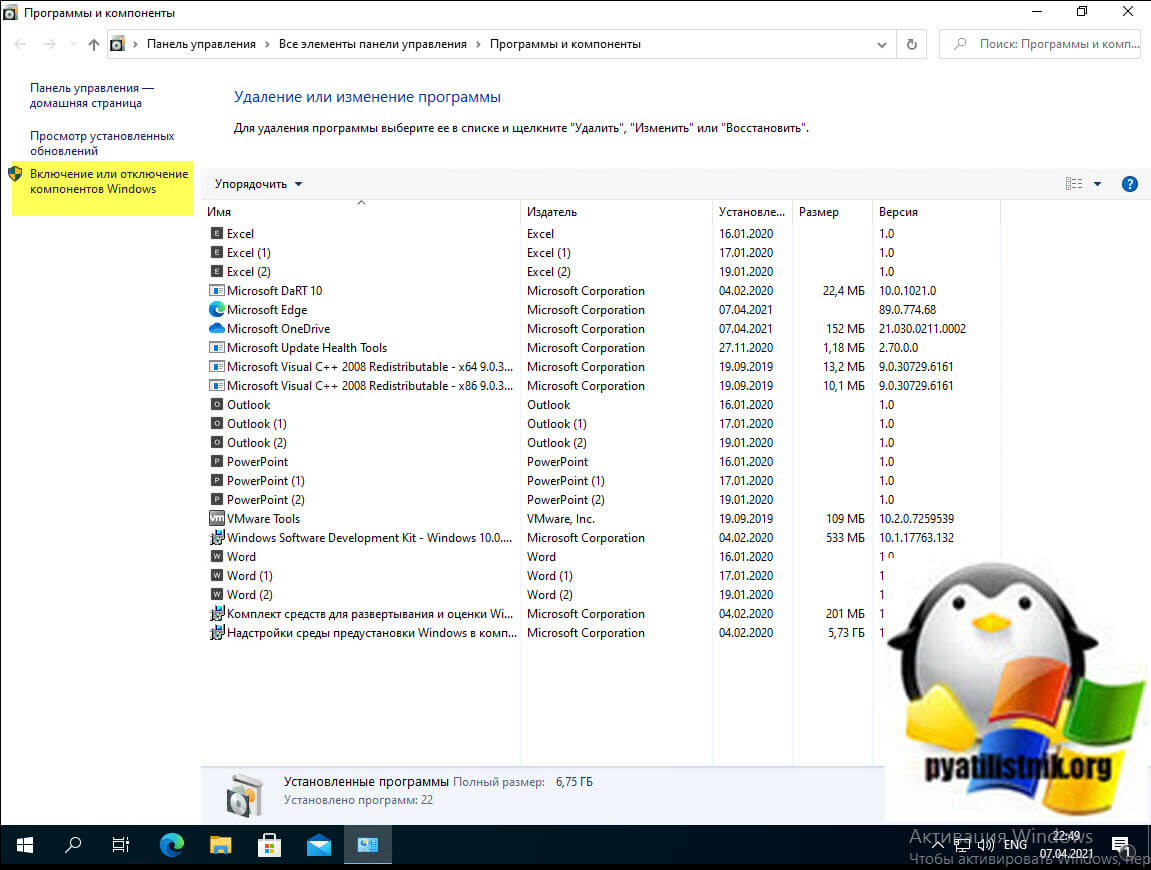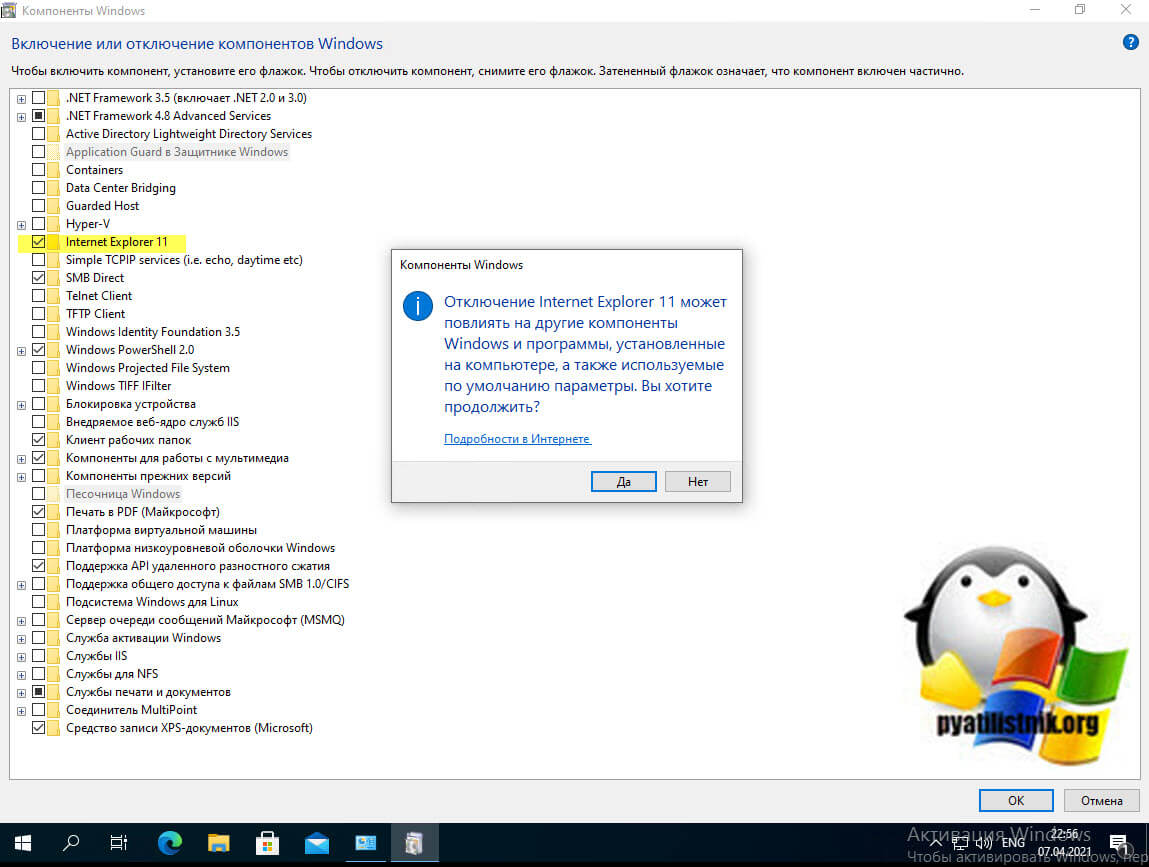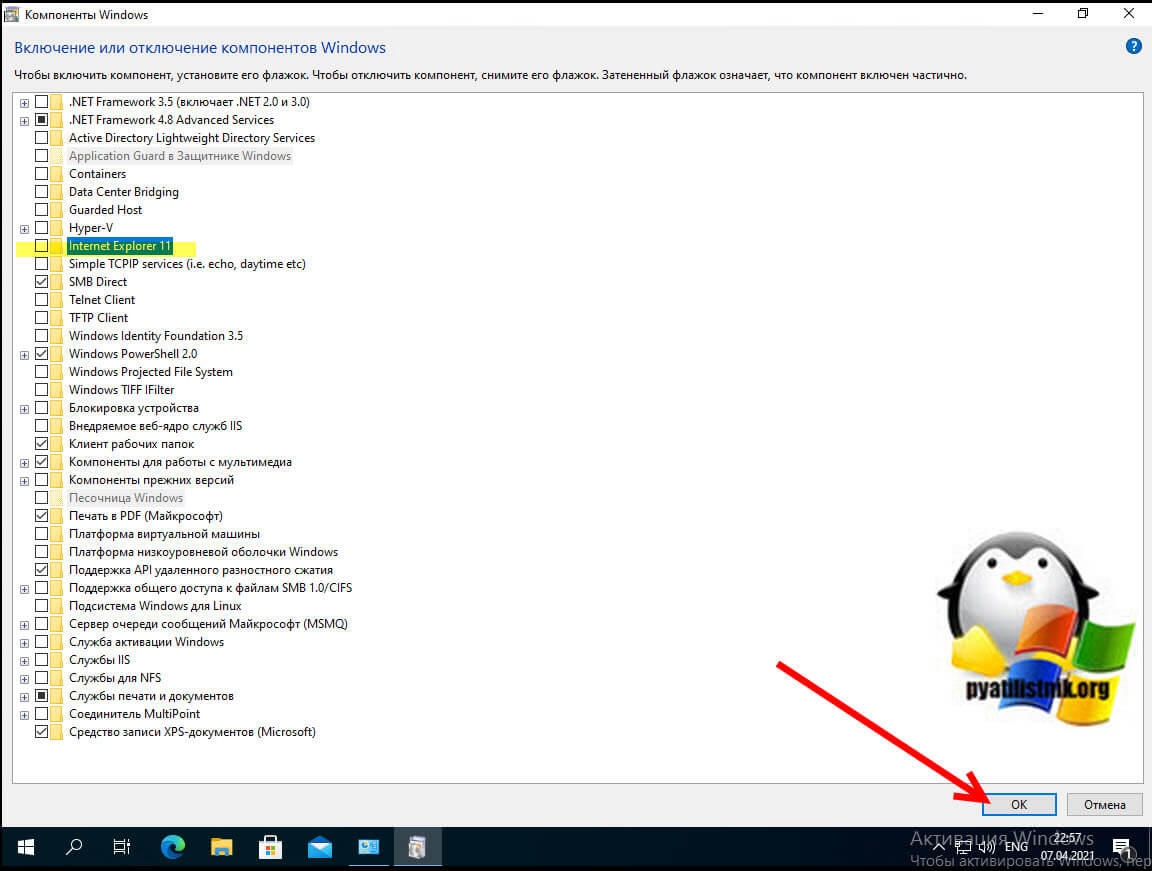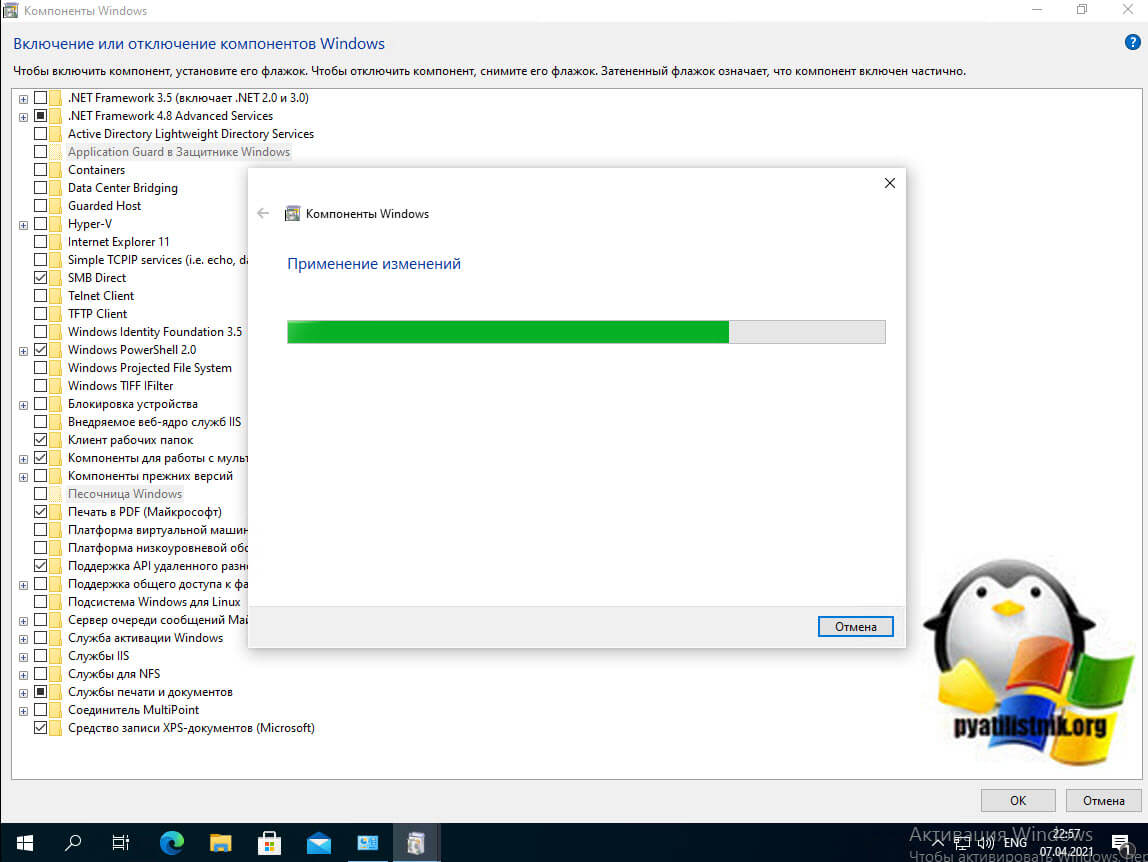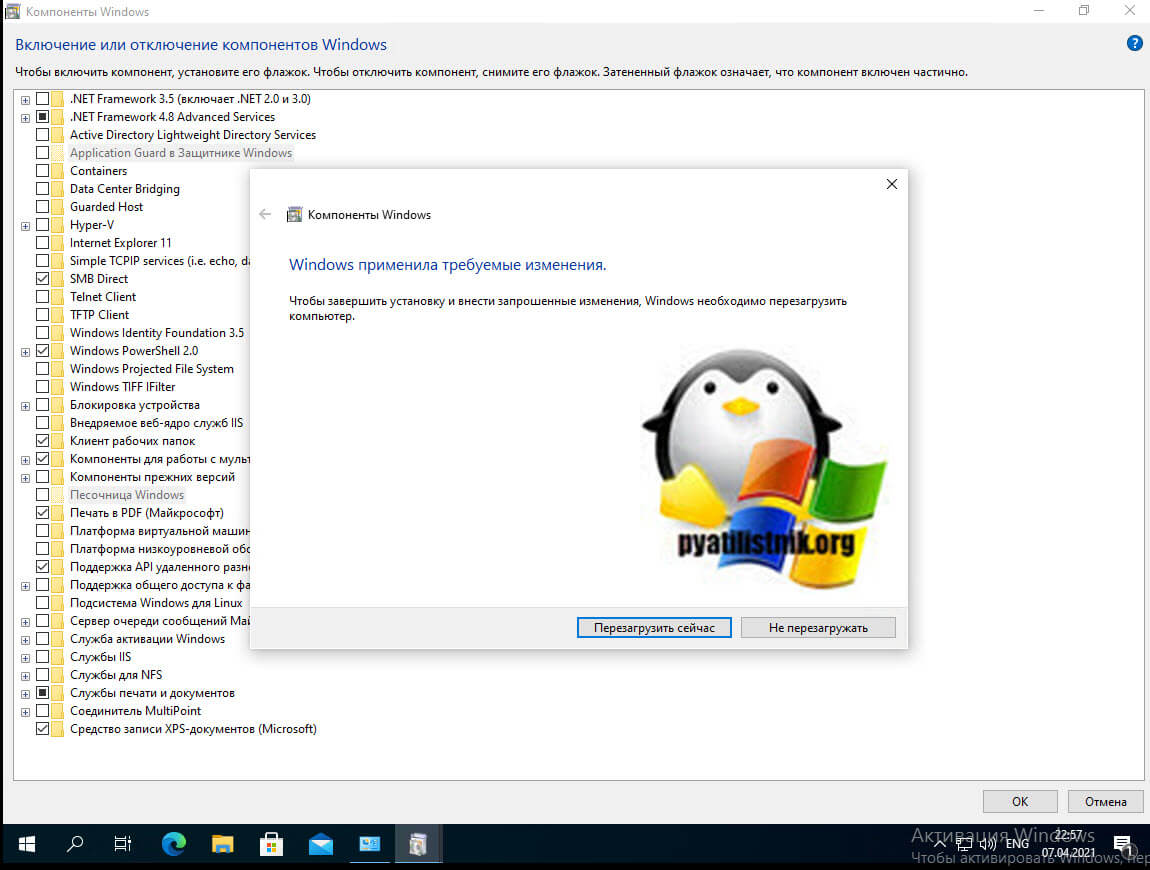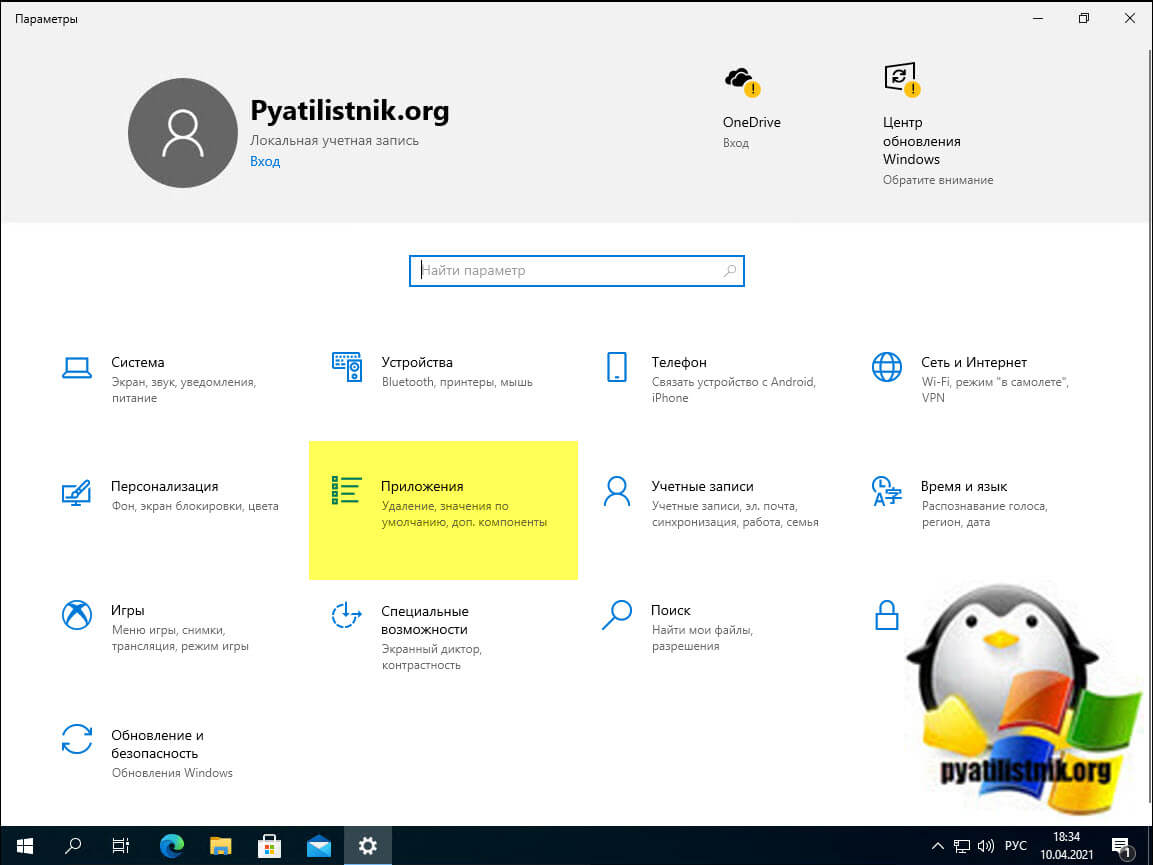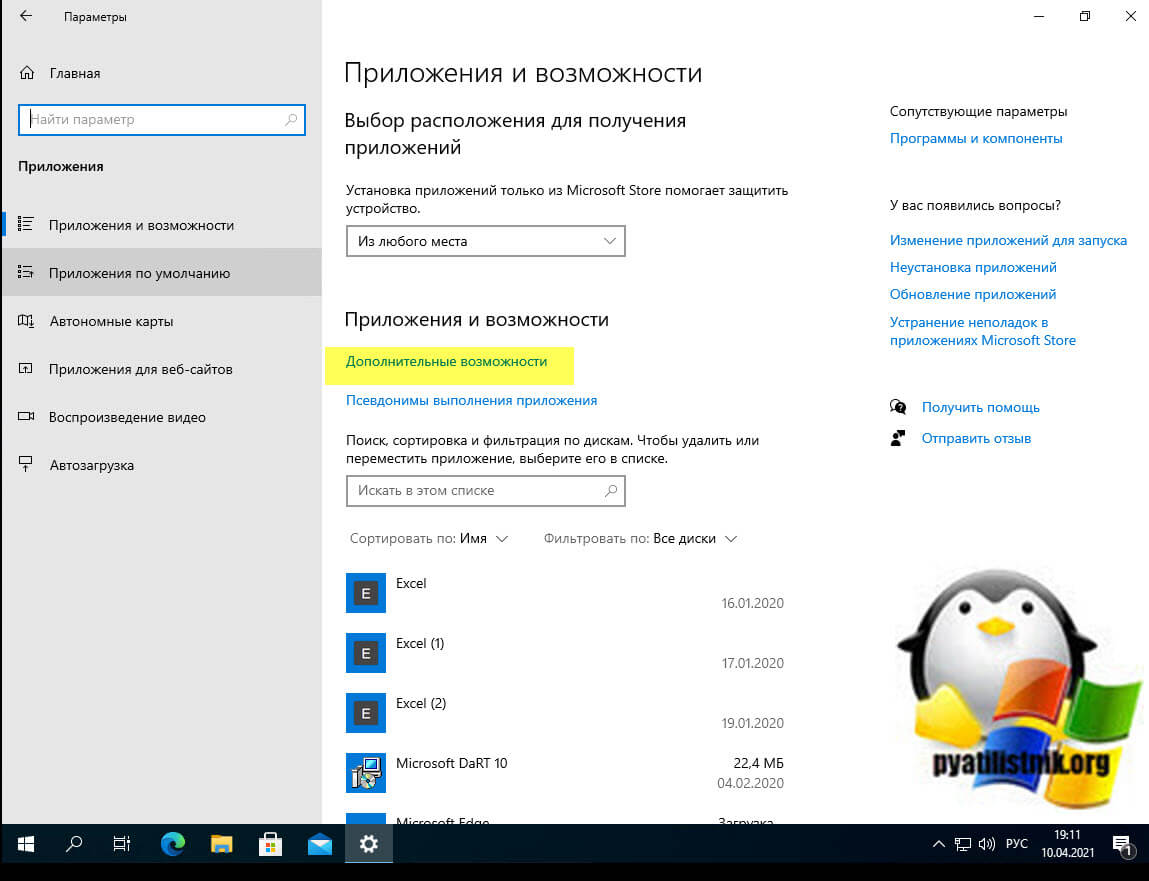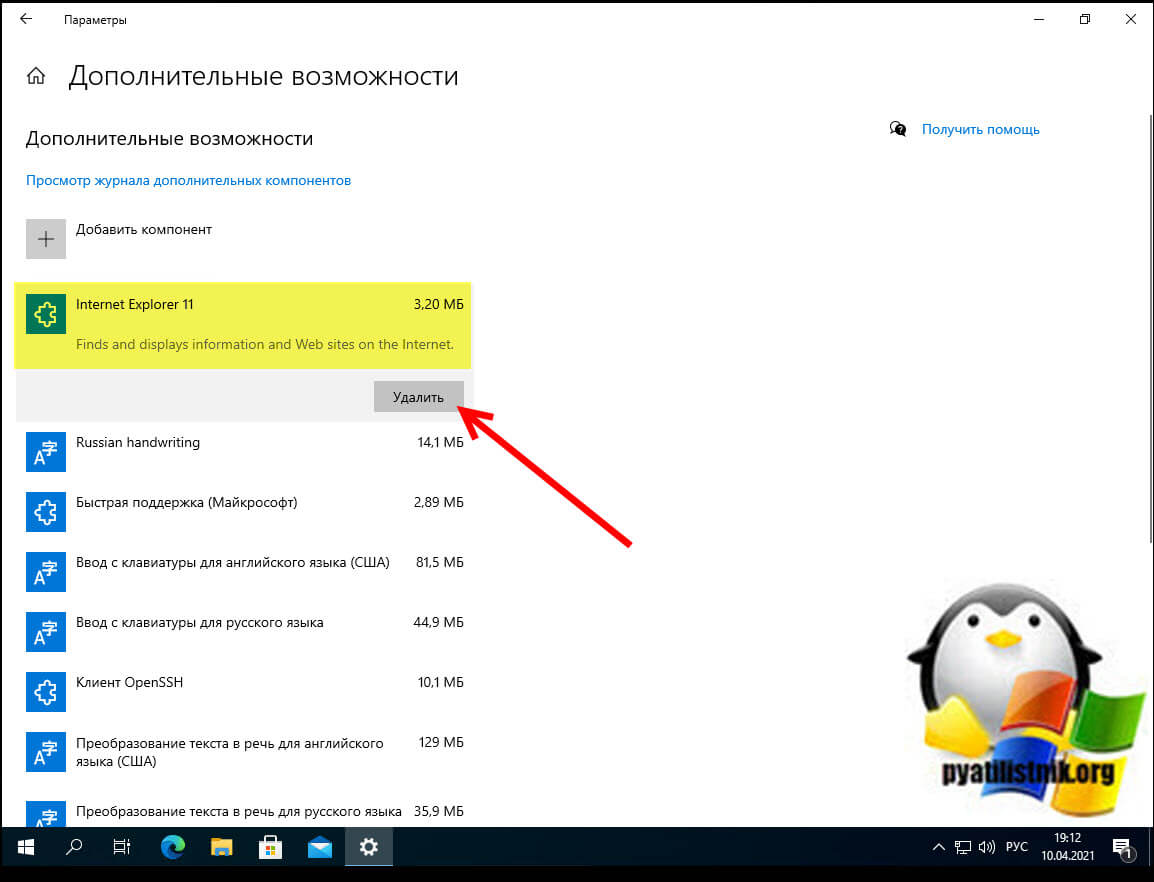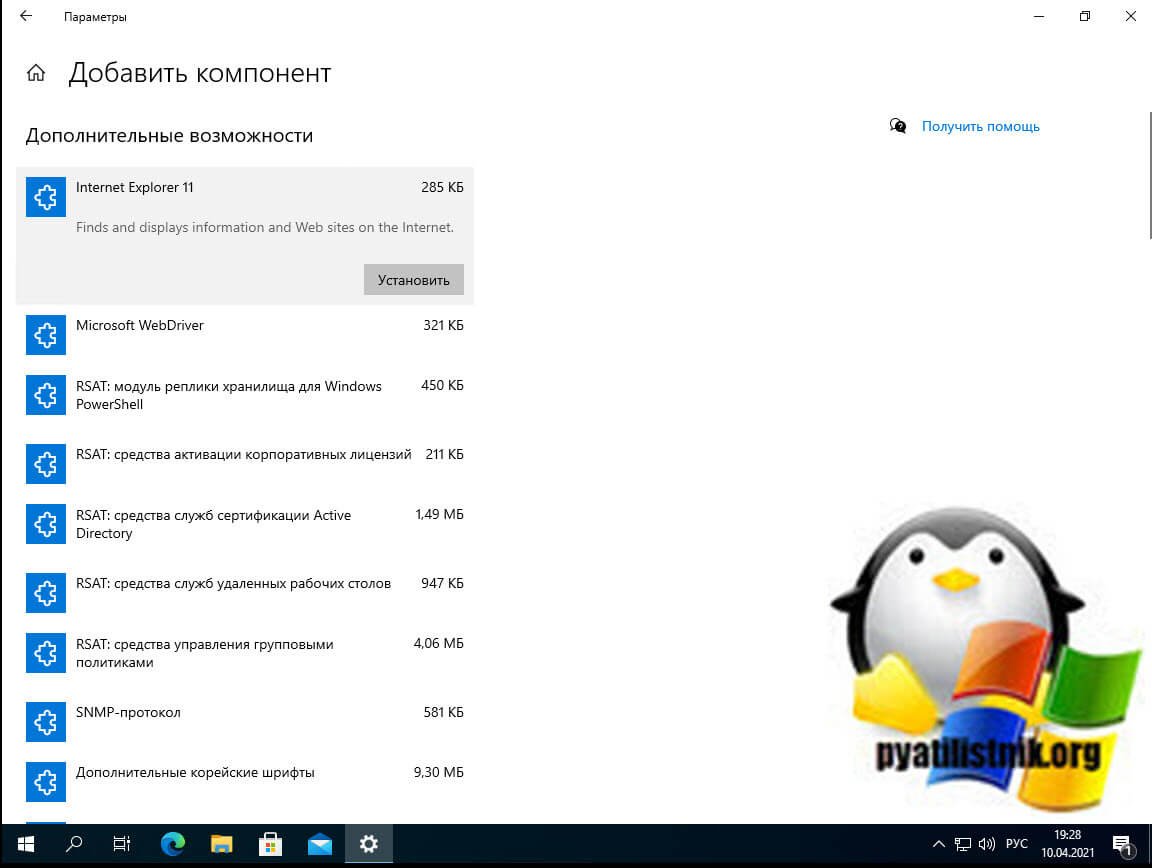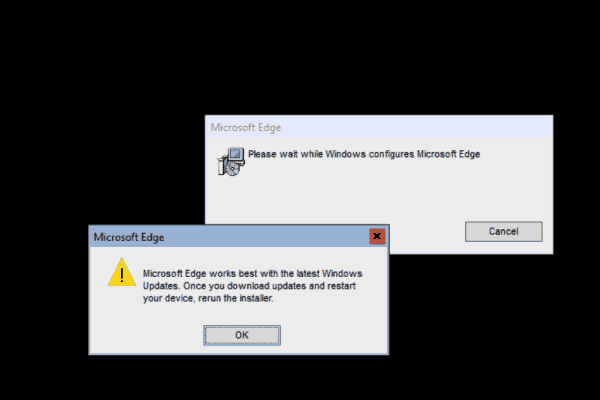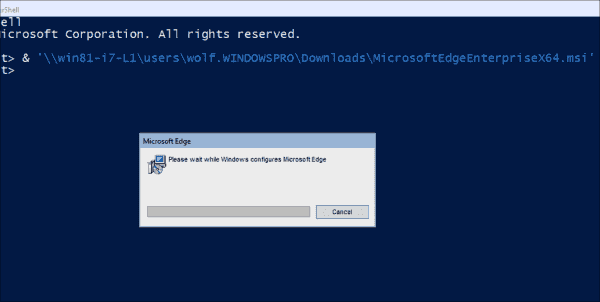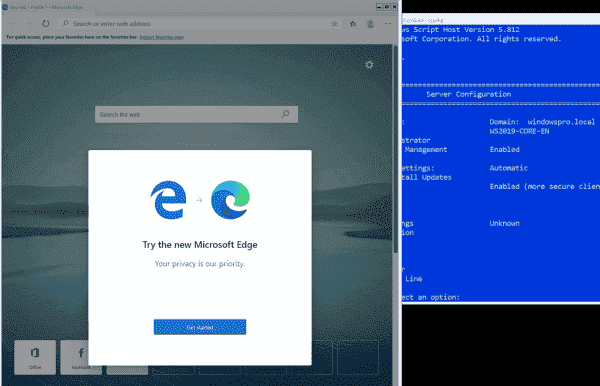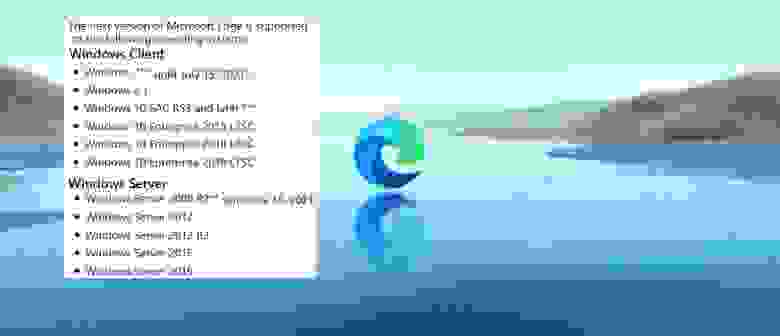В серверных редакциях Windows стандартный браузер Internet Explorer не дает ни зайти в интернет, ни скачать нормальный браузер. В этой статье вы найдете пошаговую инструкцию, как настроить Internet Explorer в Windows Server.
Используя наши VPS, у вас не будет проблем со скачиваем браузера — мы отключили эту политику безопасности в наших образах. Однако, мы сделали это руководство максимально полным и рассказали в том числе и о том, как скачать браузер.
Cамый простой способ скачать браузер — просто скопировать установочный файл
Скачайте нужный вам браузер на ваш компьютер и скопируйте его на сервер с помощью буфера обмена. В нем уже будут все верные настройки безопасности.
Комбинация клавиш Ctrl+C Ctrl+V, или мышкой.
- Нажмите правой кнопкой мыши по файлу > Скопировать
- Нажмите правой кнопкой мыши пустому месту на рабочем столе сервера > Вставить
Передавать файл нужно с помощью «Копировать – Вставить». Drag and drop с рабочего стола на сервер не работает и никогда не работал.
Как настроить браузер через командную строку
Этот способ тоже очень простой и подойдет всем, кому просто обязательно нужен Internet Explorer. Три команды в Powershell сделают все за вас.
Откройте Powershell от имени администратора и вставьте каждую команду одну за другой. С помощью Ctrl+C скопируйте команду и с помощью правой кнопки мыши вставьте его в консоль.
Set-ItemProperty -Path "HKLM:SOFTWAREMicrosoftActive SetupInstalled Components{A509B1A7-37EF-4b3f-8CFC-4F3A74704073}" -Name "IsInstalled" -Value 0Set-ItemProperty -Path "HKLM:SOFTWAREMicrosoftActive SetupInstalled Components{A509B1A8-37EF-4b3f-8CFC-4F3A74704073}" -Name "IsInstalled" -Value 0Set-ItemProperty -Path "HKCU:SoftwareMicrosoftWindowsCurrentVersionInternet SettingsZones3" -Name 1803 -Value 0Вставьте, нажмите Enter и готово, IE вас больше не будет беспокоить.
Как настроить IE с помощью диспетчера серверов
Нажмите на кнопку «Пуск» и выберите диспетчер серверов.
С левой стороны в диспетчере серверов выберите «Локальный сервер».
В окне «СВОЙСТВА», в самой правой части окна найдите пункт «Конфигурация усиленной безопасности Internet Explorer». Оно может быть скрыто за нижним скроллом, как показано на картинке. Если скрыто, передвиньте нижний слайдер в правую часть.
Нажмите на опцию, правее от «Конфигуарция усиленной безопасности Intenet Explorer».
Во всплывающем окне отключите все настройки безопасности и примените изменения, нажав на кнопку «ОК». Больше IE вас не будет беспокоить.
На этом настройка Internet Explorer в Windows Server завершена.
Щелкните правой кнопкой мыши «Подключение к Интернету» и выберите «Свойства». Щелкните вкладку «Общие» и убедитесь, что отображаются «Клиент для сетей Microsoft и протокол Интернета (TCP / IP)». Щелкните вкладку «Дополнительно», а затем установите флажок «Включить общий доступ к подключению к Интернету для этого подключения».
Почему мой интернет не подключается к серверу?
Существует множество возможных причин, по которым ваш Интернет не работает. Возможно, ваш маршрутизатор или модем устарели, кеш DNS или IP-адрес могут испытывать сбой, или у вашего интернет-провайдера могут быть перебои в работе в вашем регионе. Проблема может быть настолько проста, как неисправный кабель Ethernet.
Как включить Internet Explorer в Windows Server 2019?
Чтобы включить Internet Explorer:
- Нажмите «Пуск» и откройте «Настройки».
- Щелкните Приложения.
- Щелкните Дополнительные функции.
- Щелкните Добавить функцию.
- Установите флажок рядом с Internet Explorer 11.
- Щелкните Установить (1).
- Подождите, пока в разделе «Последние действия» появится сообщение о необходимости перезагрузки.
- Перезагрузите компьютер.
Как мне повторно подключиться к моему серверу?
Автоматическое переподключение к серверу на ПК
- Откройте проводник и выберите этот компьютер.
- Выберите вкладку «Компьютер», затем выберите «Подключить сетевой диск».
- Введите IP-адрес сервера или имя общего ресурса, чтобы указать путь к общему диску, затем установите флажок «Повторно подключаться при входе».
- Подождите, пока диск будет сопоставлен.
Не удается подключиться к Интернету после перезагрузки роутера?
Как исправить отсутствие Интернета после сброса модема
- Обновите прошивку вашего роутера. …
- Проверьте фильтрацию MAC-адресов. …
- Запустите средство устранения неполадок сети Windows. …
- Проверьте, работает ли ваша сетевая карта. …
- Проверьте и сбросьте свой IP-адрес. …
- Сбросьте TCP / IP. …
- ЗАКЛЮЧЕНИЕ.
Ваши текущие настройки не позволяют скачивать этот файл?
Щелкните Сервис -> Свойства обозревателя -> вкладка Безопасность -> Другой. Ищите раздел Загрузки. Под опцией загрузки файла выберите Включить. … Теперь вы можете скачать файл.
Выпускает ли Microsoft Windows 11?
Операционная система Microsoft для настольных ПК следующего поколения, Windows 11, уже доступна в бета-версии и будет официально выпущена Октябрь 5th.
Как включить настройки безопасности в Internet Explorer?
Откройте Internet Explorer, нажмите кнопку «Инструменты» и выберите «Свойства обозревателя». Выберите Закладка и настройте параметры зоны безопасности следующими способами: Чтобы изменить настройки любой зоны безопасности, выберите значок зоны, а затем переместите ползунок на нужный уровень безопасности.
Какими тремя способами можно подключиться к Интернету?
Ниже приведены три способа подключения к Интернету: 1) Подключение с использованием беспроводного широкополосного доступа (Wi-Fi). 2) Подключение с помощью кабеля Ethernet. 3) Подключение компьютера через Dial-up.
Как настроить подключение к Интернету?
Если вы используете Windows 10, вот краткое руководство, которое поможет вам подключиться к беспроводной (или проводной) сети.
- Нажмите «Пуск», затем перейдите в «Настройки»> «Сеть и Интернет»> «Статус»> «Центр управления сетями и общим доступом».
- Выберите «Настроить новое соединение или сеть».
- Нажмите «Настроить новую сеть», затем «Далее».
Как настроить подключение к Интернету?
Чтобы указать параметры подключения к Интернету:
- Запустите веб-браузер на компьютере или мобильном устройстве, подключенном к сети вашего кабельного модема-роутера.
- Введите имя пользователя и пароль роутера. …
- Выберите РАСШИРЕННОЕ> Настройка> Интернет.
Что это значит Невозможно подключиться к серверу?
Эта ошибка означает, что ваше устройство не может подключиться к почтовому серверу вашего провайдера. Может быть что-нибудь из сети, прерывистая или нестабильная сеть или даже хорошее интернет-соединение в целом, но невозможность связаться с почтовым сервером вашего конкретного провайдера. Наиболее распространенные решения:… Использование другой сети Wi-Fi.
Как мне подключиться к серверу Jellyfin?
Если вы хотите иметь доступ к Jellyfin, находясь вдали от дома, все, что вам нужно сделать, это перенаправить порт 8096 на домашнем интернет-маршрутизаторе на ваш сервер Jellyfin и подключитесь через свой общедоступный IP-адрес (который вы можете узнать, перейдя сюда).
Как мне подключиться к локальному серверу?
Как подключиться к компьютеру в локальной сети
- На панели инструментов сеанса щелкните значок Компьютеры. …
- В списке «Компьютеры» щелкните вкладку «Подключение по локальной сети», чтобы просмотреть список доступных компьютеров.
- Фильтруйте компьютеры по имени или IP-адресу. …
- Выберите компьютер, к которому хотите получить доступ, и нажмите «Подключиться».
You probably know by now that Internet Explorer, although supported, is not recommended by Microsoft. Fortunately, the current version 11 will be the last version of Internet Explorer and the world will be a better place without it. Internet Explorer will officially retire on June 15, 2022. Unless you have disabled automatic updates, you may already have the new chromium-based Microsoft Edge installed on your computer. However, if you don’t have the new Microsoft Edge, I recommend you update your web browser to the new Edge as soon as possible on every Windows computer…..Windows 10 clients and Windows Servers.
CAUTION! For security reasons, I don’t recommend surfing the web on a Windows Server. It can potentially expose not only your server but possibly the entire network to cyberattacks. The instructions in this article are provided for situations where you must use the web browser on your Windows Server to access the Internet. If you need to manually download a Windows Update for Windows Server, you should use a Windows 10 workstation to download the Windows Update and then copy the file to the server.
If you want to learn whether you should be using the new Microsoft Edge or Google Chrome as your default browser on your computer, check out my article Should You Replace Google Chrome with Microsoft Edge as Your Default Browser?
Downloading Edge Using Internet Explorer (Not Supported on WS2019)
If you try to download the new Microsoft Edge on a Windows Server today, this is what’s likely to happen. You don’t need to follow my instructions in this section because you won’t be able to install Microsoft Edge with Internet Explorer. I just want to show you what you may run into and also want to document the information for those who have already tried it and are looking for a solution.
If you simply go to Microsoft’s website on a Windows Server and try and upgrade to the new Microsoft Edge, you’re likely to see the following screen.
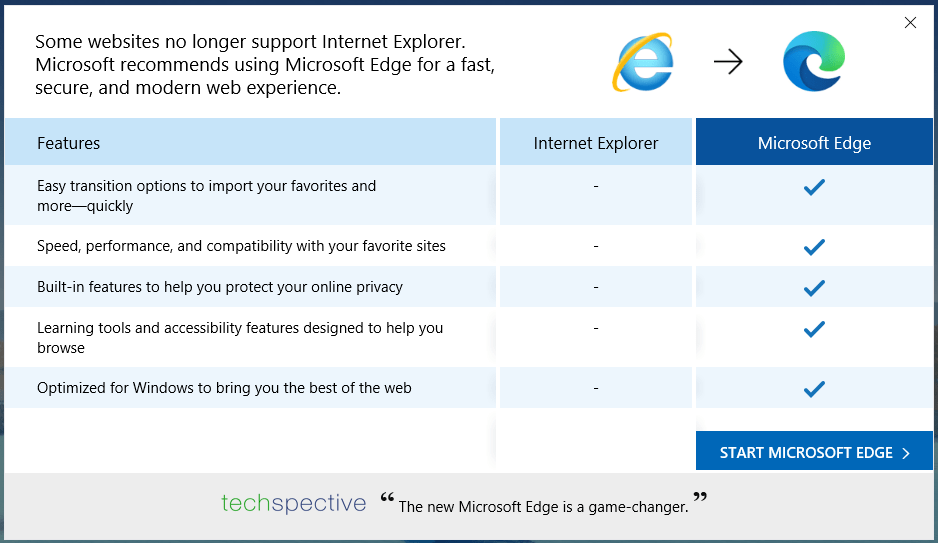
You’ll have to click Allow at the prompt Do you want to allow this website to open an app on your computer? or else you won’t be able to proceed.
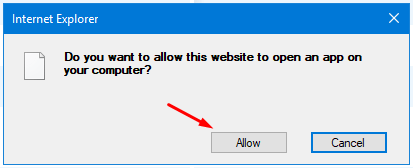
Then you will see a message You’ll need a new app to open this microsoft-edge, but the OK button will be disabled. Oh, so you noticed too? Apparently one of the Microsoft developers didn’t realize that Microsoft should be spelled with an uppercase M.
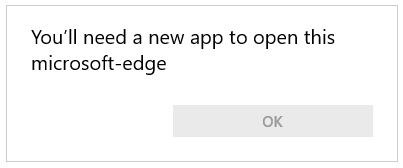
With the OK button disabled, obviously you can’t download Microsoft Edge using Internet Explorer.
NOTE: I don’t recommend enabling Active Scripting (formerly known as ActiveX Scripting) in Internet Explorer as a workaround to install any software on your Windows Server, even if Active Scripting is enabled only for a few minutes, because it makes your server vulnerable to cyberattacks.
As a best practice, avoid using the Internet Explorer on any device (desktop computer, laptop, tablet, smartphone, etc.) because it’s not a secure web browser and poses many security risks. Microsoft recommends using the new Microsoft Edge browser instead.
Let’s go to Plan B and look at other options.
Other Options
As I mentioned earlier, you should avoid surfing the Internet on a Windows Server. If you are wondering then why am I showing you how to install another web browser on a Windows Server, it’s because I don’t want you to use Microsoft Internet Explorer. You’ll be better off using the new chromium-based Edge, instead of the Internet Explorer, on any Windows-based computer.
Because Internet Explorer can’t be used to install the new Microsoft Edge on Windows Server 2019, you have at least a couple of options.
- Install the new chromium-based Microsoft Edge for business, rather than Microsoft Edge (preferred option).
- Install a third-party browser (e.g. Brave, Chrome, Safari, Firefox, etc.).
Let’s look at these two options.
OPTION #1 – Install Microsoft Edge for Business (preferred option)
There is very little difference between the new Microsoft Edge and Microsoft Edge for business. For the most part they are similar, except that the latter is Microsoft Edge that can be used for business. In fact, if you go the Microsoft Edge for business page, you won’t find any explanation as to why you should use Microsoft Edge for business, instead of Microsoft Edge, in a business environment.
NOTE: The product is called Microsoft Edge for business, not Microsoft Edge for Business. My understanding is that if it were spelled with an uppercase B, it would have been a special version of browser that was designed for businesses. That’s how Microsoft typically names its products (e.g. Skype for Business). The lowercase b indicates to me that it’s simply a standard version of Microsoft Edge, which may be used in a business environment.
Here’s how you can install the new Microsoft Edge on Windows Server 2019.
In Internet Explorer, go to https://www.microsoft.com/en-us/edge/business and select the link Download Edge Today. This is the option I recommend because it is the simplest, easiest, and more secure than option #2.
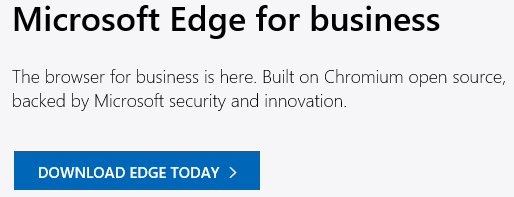
Select the channel/version, build, platform, and then click Download.

Read and accept the Microsoft Software License Terms.
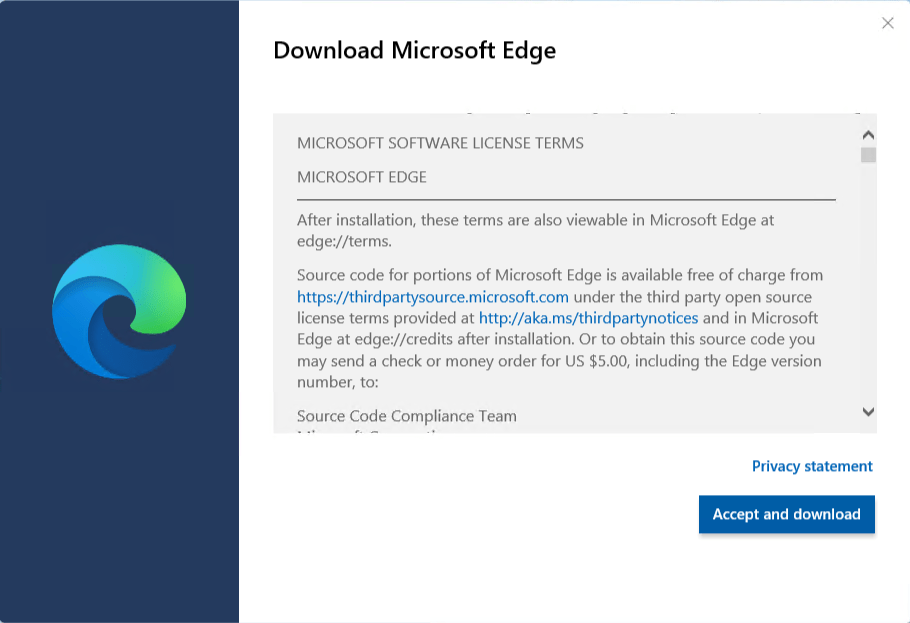
If you plan to install Edge on other Windows Servers then select Save, so you can copy the file to other servers. Otherwise, select Run to install only on your current server.
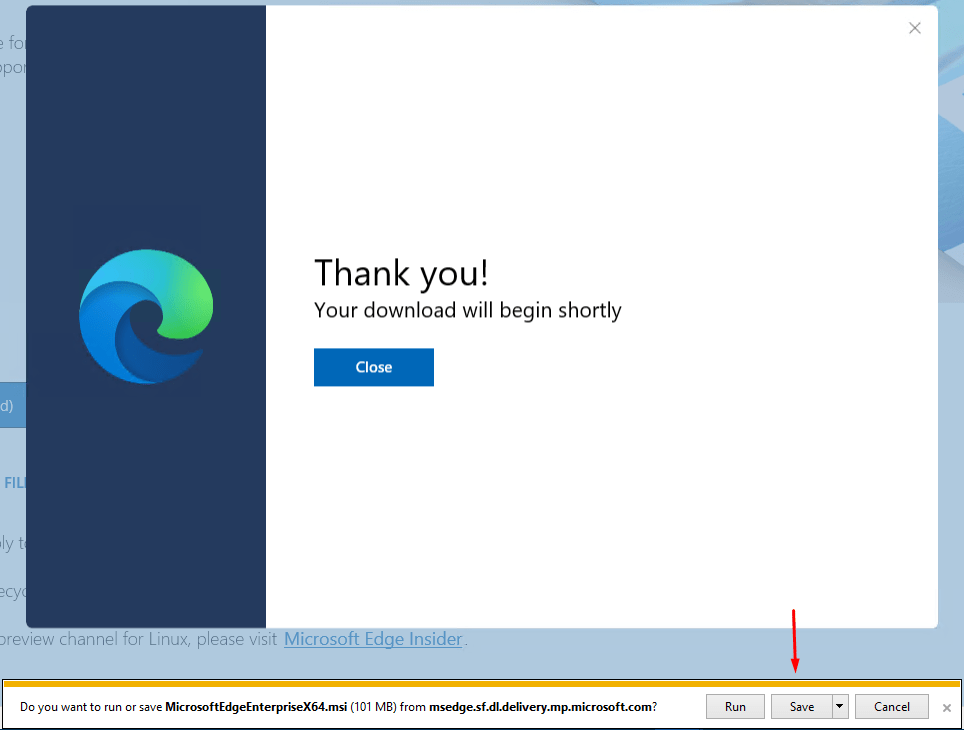
If you selected Run, your installation will start. Otherwise, go to the location where you saved the executable file and start the installation. You can Close the above browser window as it’s no longer needed.
OPTION #2 – Install a Third-Party Browser
I don’t recommend this option because the new chromium-based Microsoft Edge is one of the best, most secure, and reliable web browsers available for Windows 10 clients and Windows Servers. However, if for some reason you are either unable to install the new Microsoft Edge or don’t want to, then install Brave (preferred), Chrome, or Firefox. Keep in mind, Google Chrome is not fully supported on Windows Server and it is a memory hog not only on Windows 10, but also on macOS.
Related Articles
- Should You Replace Google Chrome with Microsoft Edge as Your Default Browser?
- Difference Between Guest Browsing and InPrivate Browsing in Microsoft Edge
- Google proved me right, Chrome was a bloated memory hog
- Chrome is still a memory hog on macOS compared to Safari
Article Updated: September 29, 2021
Thanks for reading my article. If you are interested in IT consulting & training services, please reach out to me. Visit ZubairAlexander.com for information on my professional background.
Copyright © 2021 SeattlePro Enterprises, LLC. All rights reserved.
I am running server2019 standard and Remote Desktop services. I have installed Quickbooks enterprise 2021 which requires IE 11. Someone uninstalled IE11 from the server and now I cant seem to put it back. I am not sure how to reinstall IE11 on server 2019. I have read that it is supported, but cant seem to find how to install it. I did find some articles on installing the FOD, but that is for Core not standard (GUI) version. Any suggestion on installing IE on server 2019 standard?
- windows-server-2019
- internet-explorer
asked Jul 28, 2021 at 14:55
1 Answer
answered Jul 28, 2021 at 15:49
MassimoMassimo
69.3k57 gold badges197 silver badges319 bronze badges
Обновлено 10.04.2021
Добрый день! Уважаемые читатели и гости одного из крупнейших IT блогов в России Pyatilistnik.org. В прошлый раз мы с вами разобрали, как установить Microsoft Office 2019. Двигаемся дальше и сегодня я вам расскажу, метод удаления из Windows Server 2019 и ниже браузера internet Explorer. Мы поговорим для чего это нужно, и нужно ли вообще. Уверен, что многие из вас смогут вынести из статьи, что-то полезное для своей инфраструктуры.
Для чего удалять Internet Explorer (IE)
Не для кого не секрет, что компания Microsoft перестала поддерживать свой браузер Internet Explorer перейдя на новый Microsoft Edge. Если поддержки нет, то это значит, что новых обновлений безопасности не будет, и с течением времени браузер будет становиться все более дырявым, похожим на решето. Вы как системный администратор должны стараться поддерживать максимальный уровень безопасности сервера и уменьшать фронд атак, поэтому я вам советую везде, где это возможно произвести удаление Internet Explorer.
IE встроен по умолчанию в операционные системы WindowsServer 2019 и ниже, его уже к счастью нет в Windows Server 2022, там по умолчанию уже идет Microsoft Edge. Так же IE есть в Windows 10 20H2 и ниже, Windows 8.1 и Windows 7.
Как удалить Internet Explorer (IE) из Windows Server 2019 и ниже
Думаю, никто не будет отрицать, что в любой корпоративной сети, будь то доменная сеть Active Directory или инфраструктура построенная на CentOS 8, самое важное в ней это сервера, так как если они будут в нерабочем состоянии, то и клиентов вы обслуживать не сможете, а вот если проблемы будут на стороне клиентов, то это плохо, но не смертельно. Поэтому в первую очередь, везде, где это возможно отключите IE на Windows Server платформах.
Хочу отметить, что данный метод подойдет и для Windows 10
Для выполнения поставленной задачи вам необходимо открыть командную строку или оболочку PowerShell и выполнить вот такую команду:
dism /online /disable-feature /featurename:Internet-Explorer-Optional-amd64
Данная команда удалит компонент Internet Explorer. Вас спросят хотите ли вы удалить, если нажмете «Y«, то ваш сервер будет сразу перезагружен, это нужно учитывать при данной операции.
После перезагрузки, если вы попытаетесь найти в пуске по ключевому слову iexplore, то ничего не сможете обнаружить, мой Windows Server 2019 теперь чист и более защищен.
Как удалить Internet Explorer (IE) из Windows Server и Windows 10 с помощью PowerShell
Давно пора привыкнуть, что самое главное и функциональное средство в операционной системе Windows, это PowerShell, и оно легко справляется с избавлением ОС от браузера IE. Запустите PowerShell от имени администратора и введите команду:
Disable-WindowsOptionalFeature -FeatureName Internet-Explorer-Optional-amd64 –Online
При запуске появится вот такой ползунок.
Когда PowerShell все подготовит, вас уведомят, что для завершения деинсталляции Internet Explorer потребуется перезагрузка, соглашаемся с ней.
Как удалить Internet Explorer с помощью панели управления в Windows 10
Данный метод подойдет только для Windows 10, так как в серверной версии он не сработает, не будет нужных окон. Хоть Microsoft и пытается полностью избавиться от панели управления, до этого еще далеко. В панели управления Windows 10 есть раздел «Программы и компоненты«. Попасть в него легко открыв окно выполнить (Через нажатие клавиш WIN и R одновременно). Введя там:
Переходим в пункт «Включение и отключение компонентов Windows«.
Снимаем галку Internet Explorer 11 и нажимаем да.
Убеждаемся, что галка не стоит и нажимаем кнопку «Ok«.
Появится ползунок со статусом прогресса деинсталляции IE11.
Далее Windows 10 вас попросит перезагрузить вашу систему. После того, как вы выполните эти шаги, Internet Explorer 11 будет удален с вашего компьютера. При поиске в «Internet Explorer» в меню «Пуск» будет выделен Microsoft Edge, а в главном меню будет доступна опция «Открыть с помощью Internet Explorer», но она не будет работать.
Использование этого метода приведет к удалению браузера с вашего устройства, но не файлов. Если вам нужен старый браузер, вы можете использовать те же инструкции, но на шаге выбора компонента обязательно отметьте опцию Internet Explorer 11 .
Как удалить Internet Explorer 11 с помощью параметров Windows 10
Windows 10 давно пытается избавиться от классической панели управления и перенести весь функционал в параметры Windows. Теперь там так же можно убрать приложение Internet Explorer 11. Нажмите сочетание клавиш WIN+I, в итоге у вас вызовется окно «Параметры Windows«. Найдите там раздел «Приложения«.
Далее вы переходите в дополнительные возможности.
Выбираем «Internet Explorer 11» и нажимаем кнопку «Удалить«.
В итоге браузер из списка исчезнет, но он будет доступен в меню пуск и будет запускаться, до тех пор пока вы не перезагрузите свой компьютер. После загрузки Windows 10 уже не будет его содержать в своем составе.
Как обратно включить Internet Explorer в Windows Server
- Чтобы вновь активировать данный компонент, вам необходимо выполнить:
dism /online /enable-feature /featurename:Internet-Explorer-Optional-amd64
Или в PowerShell:
Enable-WindowsOptionalFeature -FeatureName Internet-Explorer-Optional-amd64 –Online
- Так же вам нужно активировать пункт Internet Explorer 11 в компонентах Windows
- Добавьте компонент в приложениях Windows
На этом у меня все. С вами был Иван Семин, автор и создатель IT портала Pyatilistnik.org.
Содержание
- Скачать и установить новый Microsoft Edge для бизнеса
- Загрузить последнюю сборку и версию Edge для бизнеса
- Windows (95.0.1020.38)
- Windows (95.0.1020.38)
- Windows (95.0.1020.38)
- macOS (95.0.1020.38)
- Требуется скачать более старые сборки и версии?
- Download Microsoft Edge
- 1. MICROSOFT EDGE FOR WINDOWS DEVICES
- 2. MICROSOFT EDGE FOR NON-WINDOWS DEVICES
- 2.3. Previews. Microsoft may make preview, insider, beta or other pre-release versions of the Software (“Previews”) available to you. You may use Previews only up to the software’s expiration date (if any) and so long as you comply with these license terms. Previews are experimental, which means that Previews may not operate correctly and may be substantially different from the commercially released version. In some instances, Previews may even inadvertently damage your device rendering it inoperable or cause occasional crashes, data loss or apps to stop working or be deleted. To recover, you may have to reinstall your apps, the operating system or re-flash your device. In some instances, you may not be able to go back to your prior version of the Software. Because Previews may contain more errors or inaccuracies, you should back-up your device before installing any Previews. We recommend installing Previews on non-production devices that are not business critical because you are more likely to experience crashes, setting and policy changes, loss of data or apps, feature and functionality changes, cause other apps to stop working, be updated, or removed from your device automatically without notice and other potential issues. We highly recommend that you do not install the Previews on any systems you don’t directly control or that you share with others. Notwithstanding anything to the contrary in this agreement, Previews are nontransferable and provided “AS IS.” By installing Previews on your device, you may void or impact your device warranty and may not be entitled to support from the manufacturer of your device or network operator, if applicable. Microsoft may not provide support services for Previews. Microsoft may change or discontinue the Previews, or terminate your access to the Previews, at any time without notice and for any reason whatsoever. You may stop using the Previews at any time by un-installing and deleting all copies of any Previews.
- 2.8. Scope of License. The Software is licensed, not sold. This agreement gives you only some rights to use the Software. Microsoft reserves all other rights. Unless applicable law gives you more rights despite this limitation, you will not (and have no right to):
- 2.9. Documentation . If documentation is provided with the Software, you may copy and use the documentation for personal reference purposes.
- 2.12. Support Services. Microsoft is not obligated under this agreement to provide any support services for the Software. Any support provided is “as is”, “with all faults”, and without warranty of any kind.
- 2.13. Updates. The Software may periodically check for updates, and download and install them for you. You may obtain updates only from Microsoft or authorized sources. Microsoft may need to update your system to provide you with updates. You agree to receive these automatic updates without any additional notice. Updates may not include or support all existing Software features, services, or peripheral devices.
- 2.15. Entire Agreement. This agreement, and any other terms Microsoft may provide for supplements, updates, or third-party applications, is the entire agreement for the Software.
- 2.17. Consumer Rights; Regional Variations. This agreement describes certain legal rights. You may have other rights, including consumer rights, under the laws of your state, province, or country. Separate and apart from your relationship with Microsoft, you may also have rights with respect to the party from which you acquired the Software. This agreement does not change those other rights if the laws of your state, province, or country do not permit it to do so. For example, if you acquired the Software in one of the below regions, or mandatory country law applies, then the following provisions apply to you:
- (a) Australia. You have statutory guarantees under the Australian Consumer Law and nothing in this agreement is intended to affect those rights.
- (b) Canada. If you acquired this Software in Canada, you may stop receiving updates by disconnecting your device from the Internet (if and when you re-connect to the Internet, however, the Software will resume checking for and installing updates), or uninstalling the Software. The product documentation, if any, may also specify how to turn off updates for your specific device or Software.
- Доступен автономный установщик Microsoft Edge на основе Chromium
- Install Microsoft Edge Chromium on Windows Server Core
- Edge Chromium as a separate download ^
- Incompatibility problems ^
- Launching the web browser ^
- Subscribe to 4sysops newsletter!
- How to Install Microsoft Edge on Windows Server 2019
- Downloading Edge Using Internet Explorer (Not Supported on WS2019)
- Other Options
- OPTION #1 – Install Microsoft Edge for Business (preferred option)
- OPTION #2 – Install a Third-Party Browser
- Related Articles
- Microsoft будет поддерживать браузер Edge для Windows 7 и Windows Server 2008 R2 до 15 июля 2022 года
Скачать и установить новый Microsoft Edge для бизнеса
Получите последнее обновление Microsoft Edge с поддержкой нескольких платформ на более чем 90 языках для вашего предприятия, школы или организации.
Загрузить последнюю сборку и версию Edge для бизнеса
Windows
(95.0.1020.38)
Windows
(95.0.1020.38)
Windows
(95.0.1020.38)
macOS
(95.0.1020.38)
Требуется скачать более старые сборки и версии?
Загрузки для платформы Windows применимы для всех поддерживаемых клиентских и серверных выпусков Windows. Подробнее о поддерживаемых выпусках Windows.
Microsoft Edge следует политике современного жизненного цикла. Подробнее о поддерживаемых выпусках Microsoft Edge.
Чтобы загрузить канал предварительной версии Microsoft Edge Dev для Linux, посетите Программа предварительной оценки Microsoft Edge.
Download Microsoft Edge
MICROSOFT SOFTWARE LICENSE TERMS
After installation, these terms are also viewable in Microsoft Edge at edge://terms.
Source Code Compliance Team
Microsoft Corporation
One Microsoft Way
Redmond, WA 98052
USA
These license terms are an agreement between you and Microsoft Corporation (or one of its affiliates). They apply to this software published by Microsoft and any software updates (“Software”) (except to the extent such Software or updates are accompanied by new or additional terms, in which case those different terms apply prospectively and do not alter your or Microsoft’s rights relating to pre-updated Software ). IF YOU COMPLY WITH THESE LICENSE TERMS, YOU HAVE THE RIGHTS BELOW. BY DOWNLOADING OR USING THE SOFTWARE, YOU ACCEPT THESE TERMS. IF YOU DO NOT ACCEPT THEM, YOU HAVE NO RIGHT TO AND MUST NOT DOWNLOAD OR USE THE SOFTWARE.
1. MICROSOFT EDGE FOR WINDOWS DEVICES
2. MICROSOFT EDGE FOR NON-WINDOWS DEVICES
IF YOU LIVE IN (OR ARE A BUSINESS WITH A PRINCIPAL PLACE OF BUSINESS IN) THE UNITED STATES, PLEASE READ THE “BINDING ARBITRATION AND CLASS ACTION WAIVER” SECTION 2.14 BELOW. IT AFFECTS HOW DISPUTES ARE RESOLVED.
2.3. Previews. Microsoft may make preview, insider, beta or other pre-release versions of the Software (“Previews”) available to you. You may use Previews only up to the software’s expiration date (if any) and so long as you comply with these license terms. Previews are experimental, which means that Previews may not operate correctly and may be substantially different from the commercially released version. In some instances, Previews may even inadvertently damage your device rendering it inoperable or cause occasional crashes, data loss or apps to stop working or be deleted. To recover, you may have to reinstall your apps, the operating system or re-flash your device. In some instances, you may not be able to go back to your prior version of the Software. Because Previews may contain more errors or inaccuracies, you should back-up your device before installing any Previews. We recommend installing Previews on non-production devices that are not business critical because you are more likely to experience crashes, setting and policy changes, loss of data or apps, feature and functionality changes, cause other apps to stop working, be updated, or removed from your device automatically without notice and other potential issues. We highly recommend that you do not install the Previews on any systems you don’t directly control or that you share with others. Notwithstanding anything to the contrary in this agreement, Previews are nontransferable and provided “AS IS.” By installing Previews on your device, you may void or impact your device warranty and may not be entitled to support from the manufacturer of your device or network operator, if applicable. Microsoft may not provide support services for Previews. Microsoft may change or discontinue the Previews, or terminate your access to the Previews, at any time without notice and for any reason whatsoever. You may stop using the Previews at any time by un-installing and deleting all copies of any Previews.
2.8. Scope of License. The Software is licensed, not sold. This agreement gives you only some rights to use the Software. Microsoft reserves all other rights. Unless applicable law gives you more rights despite this limitation, you will not (and have no right to):
(a) work around any technical limitations in the Software that only allow you to use it in certain ways;
(b) reverse engineer, decompile, disassemble, decrypt or otherwise attempt to derive the source code of the Software, except and only to the extent that the foregoing restriction is (i) permitted by applicable law; (ii) required by third party licensing terms governing the use of certain open-source components that may be included with the Software; or (iii) required to debug changes to any libraries licensed under the GNU Lesser General Public License which are included with and linked to by the Software.
(c) remove, minimize, block, or modify any notices of Microsoft or its suppliers in the Software;
(d) when using Internet-based features, you may not use those features in any way that could interfere with anyone else’s use of them or to try to gain access to or use any service, data, account, or network, in an unauthorized manner;
(e) use the Software in any way that is against the law or to create or propagate malware; or
(f) share, publish, distribute, or lend the Software, provide the Software as a stand-alone hosted solution for others to use, or transfer the Software or this agreement to any third party.
(g) use tokens the Software uses to call into a Microsoft Azure service separate from the Software.
2.9. Documentation . If documentation is provided with the Software, you may copy and use the documentation for personal reference purposes.
2.12. Support Services. Microsoft is not obligated under this agreement to provide any support services for the Software. Any support provided is “as is”, “with all faults”, and without warranty of any kind.
2.13. Updates. The Software may periodically check for updates, and download and install them for you. You may obtain updates only from Microsoft or authorized sources. Microsoft may need to update your system to provide you with updates. You agree to receive these automatic updates without any additional notice. Updates may not include or support all existing Software features, services, or peripheral devices.
2.15. Entire Agreement. This agreement, and any other terms Microsoft may provide for supplements, updates, or third-party applications, is the entire agreement for the Software.
2.17. Consumer Rights; Regional Variations. This agreement describes certain legal rights. You may have other rights, including consumer rights, under the laws of your state, province, or country. Separate and apart from your relationship with Microsoft, you may also have rights with respect to the party from which you acquired the Software. This agreement does not change those other rights if the laws of your state, province, or country do not permit it to do so. For example, if you acquired the Software in one of the below regions, or mandatory country law applies, then the following provisions apply to you:
(a) Australia. You have statutory guarantees under the Australian Consumer Law and nothing in this agreement is intended to affect those rights.
(b) Canada. If you acquired this Software in Canada, you may stop receiving updates by disconnecting your device from the Internet (if and when you re-connect to the Internet, however, the Software will resume checking for and installing updates), or uninstalling the Software. The product documentation, if any, may also specify how to turn off updates for your specific device or Software.
i. Warranty. The properly licensed Software will perform substantially as described in any Microsoft materials that accompany the Software. However, Microsoft gives no contractual guarantee in relation to the licensed Software.
ii. Limitation of Liability. In case of intentional conduct, gross negligence, claims based on the Product Liability Act, as well as, in case of death or personal or physical injury, Microsoft is liable according to the statutory law.
Источник
Доступен автономный установщик Microsoft Edge на основе Chromium
Современное программное обеспечение всё чаще представляет собой обычный модуль загрузки файлов с удалённого сервера. Благодаря высокой скорости соединения зачастую пользователь даже не обращает на это внимания. Но иногда возникают ситуации, когда автономный установщик просто необходим. Речь идёт о компаниях и корпорациях.
Разумеется, никто в здравом уме не будет загружать одно и то же программное обеспечение 100 раз для сотни различных компьютеров. Потому в Microsoft и представили автономный установщик для нового браузера Edge на основе Chromium, который позволит автоматически развернуть программу на большом числе ПК.
Он доступен на отдельной странице и позволяют выбрать версию — 32 или 64 бита. Также есть установщик для Mac. После загрузки пакета с расширением msi нужно лишь дважды кликнуть по нему и запустить инсталляцию. При этом отметим, что доступна только версия Dev для разработчиков. Очевидно, в компании решили не утруждать себя формированием ежедневных сборок Canary в виде автономных пакетов. Напомним, что Dev-версия обновляется раз в неделю, потому новые возможности там будут появляться немного позже, чем в канале Canary.
Также на этом сайте можно скачать файлы конфигурации для предприятий, которые позволят настроить Edge и управлять его обновлениями в Windows 7, 8, 8.1 и 10.
Отметим, что, по слухам, новый Microsoft Edge на базе Chromium станет браузером по умолчанию в Windows 10. Это произойдёт в весеннем обновлении 201H, которое выйдет в апреле или мае будущего года. Разумеется, если в Редмонде снова не перенесут релиз.
Источник
Install Microsoft Edge Chromium on Windows Server Core
Internet Explorer is still part of Windows Server with Desktop Experience. However, it is technically out of date, which means it cannot run modern web applications like Windows Admin Center.
Edge Chromium as a separate download ^
Since the first generation of Edge did not exist on the server, the Chromium version now fills this gap. To date, however, it has not been included with the installation media of Windows 10 or the server, so you have to download and install the browser yourself.
On a server with a desktop, the procedure is the same as on a client OS. Under Server Core, which is also one of the supported platforms, some additional steps are required.
It starts with the fact that there is no browser available to download the installation files for Edge. A download via Invoke-WebRequest is difficult because there is no permalink for specific versions.
Select the Edge version on Microsoft’s download page
Instead, you have to choose the desired Edge release, selecting various criteria using a form on the download page. You can do this on a workstation, then copy the MSI file to the server and execute it there. I recommend downloading the complete offline installer right away.
Incompatibility problems ^
If you decide, as usual, to get the version of Edge that Microsoft designates as current, you will receive the following message when installing it under Windows Server 2019 Core:
Microsoft Edge works best with the latest Windows Updates. Once you download updates and restart your device, rerun the installer.
As it turns out, you can install as many Windows updates as you want. The Edge setup will always show this dialog and then cancel the installation.
The Edge setup gives the impression that Windows updates are missing. However, the problem is an incompatible browser version.
Also, switching to the online installer does not help; it will end the same way. It does offer a Get Updates button, which promises to remedy the situation. But if you click on it, nothing happens.
The online installer promises a solution by downloading updates, but it doesn’t work
As is so often the case with Microsoft, this is a misleading error message. The problem is that only version 79 of Edge can be installed on Server 2019. If you do so, then your setup will run smoothly.
Installing Edge Chromium on Windows Server 2019 Core
Launching the web browser ^
If you then want to start the browser, you can, of course, only do this from the command line. Using PowerShell, enter the following:
Subscribe to 4sysops newsletter!
Running Edge Chromium 79 on Windows Server 2019 Core
Unlike Internet Explorer, there is no Enhanced Security Configuration for Edge that prevents the user from opening pages from the internet zone (Edge does not even know this zone concept at all). However, a responsible administrator will limit the use of the browser on the server to the necessary tasks anyway.
Источник
How to Install Microsoft Edge on Windows Server 2019
🔊 Listen to Post
You probably know by now that Internet Explorer, although supported, is not recommended by Microsoft. Fortunately, the current version 11 will be the last version of Internet Explorer and the world will be a better place without it. Internet Explorer will officially retire on June 15, 2022. Unless you have disabled automatic updates, you may already have the new chromium-based Microsoft Edge installed on your computer. However, if you don’t have the new Microsoft Edge, I recommend you update your web browser to the new Edge as soon as possible on every Windows computer…..Windows 10 clients and Windows Servers.
CAUTION! For security reasons, I don’t recommend surfing the web on a Windows Server. It can potentially expose not only your server but possibly the entire network to cyberattacks. The instructions in this article are provided for situations where you must use the web browser on your Windows Server to access the Internet. If you need to manually download a Windows Update for Windows Server, you should use a Windows 10 workstation to download the Windows Update and then copy the file to the server.
If you want to learn whether you should be using the new Microsoft Edge or Google Chrome as your default browser on your computer, check out my article Should You Replace Google Chrome with Microsoft Edge as Your Default Browser?
Downloading Edge Using Internet Explorer (Not Supported on WS2019)
If you simply go to Microsoft’s website on a Windows Server and try and upgrade to the new Microsoft Edge, you’re likely to see the following screen.

You’ll have to click Allow at the prompt Do you want to allow this website to open an app on your computer? or else you won’t be able to proceed.

Then you will see a message You’ll need a new app to open this microsoft-edge, but the OK button will be disabled. Oh, so you noticed too? Apparently one of the Microsoft developers didn’t realize that Microsoft should be spelled with an uppercase M.

With the OK button disabled, obviously you can’t download Microsoft Edge using Internet Explorer.
NOTE: I don’t recommend enabling Active Scripting (formerly known as ActiveX Scripting) in Internet Explorer as a workaround to install any software on your Windows Server, even if Active Scripting is enabled only for a few minutes, because it makes your server vulnerable to cyberattacks.
As a best practice, avoid using the Internet Explorer on any device (desktop computer, laptop, tablet, smartphone, etc.) because it’s not a secure web browser and poses many security risks. Microsoft recommends using the new Microsoft Edge browser instead.
Let’s go to Plan B and look at other options.
Other Options
As I mentioned earlier, you should avoid surfing the Internet on a Windows Server. If you are wondering then why am I showing you how to install another web browser on a Windows Server, it’s because I don’t want you to use Microsoft Internet Explorer. You’ll be better off using the new chromium-based Edge, instead of the Internet Explorer, on any Windows-based computer.
Let’s look at these two options.
OPTION #1 – Install Microsoft Edge for Business (preferred option)
There is very little difference between the new Microsoft Edge and Microsoft Edge for business. For the most part they are similar, except that the latter is Microsoft Edge that can be used for business. In fact, if you go the Microsoft Edge for business page, you won’t find any explanation as to why you should use Microsoft Edge for business, instead of Microsoft Edge, in a business environment.
NOTE: The product is called Microsoft Edge for b usiness, not Microsoft Edge for B usiness. My understanding is that if it were spelled with an uppercase B, it would have been a special version of browser that was designed for businesses. That’s how Microsoft typically names its products (e.g. Skype for Business). The lowercase b indicates to me that it’s simply a standard version of Microsoft Edge, which may be used in a business environment.
Here’s how you can install the new Microsoft Edge on Windows Server 2019.
In Internet Explorer, go to https://www.microsoft.com/en-us/edge/business and select the link Download Edge Today. This is the option I recommend because it is the simplest, easiest, and more secure than option #2.

Select the channel/version, build, platform, and then click Download.

Read and accept the Microsoft Software License Terms.

If you plan to install Edge on other Windows Servers then select Save, so you can copy the file to other servers. Otherwise, select Run to install only on your current server.

If you selected Run, your installation will start. Otherwise, go to the location where you saved the executable file and start the installation. You can Close the above browser window as it’s no longer needed.
OPTION #2 – Install a Third-Party Browser
I don’t recommend this option because the new chromium-based Microsoft Edge is one of the best, most secure, and reliable web browsers available for Windows 10 clients and Windows Servers. However, if for some reason you are either unable to install the new Microsoft Edge or don’t want to, then install Brave (preferred), Chrome, or Firefox. Keep in mind, Google Chrome is not fully supported on Windows Server and it is a memory hog not only on Windows 10, but also on macOS.
Related Articles
Article Updated: September 29, 2022
Thanks for reading my article. If you are interested in IT consulting & training services, please reach out to me. Visit ZubairAlexander.com for information on my professional background.
Copyright © 2022 SeattlePro Enterprises, LLC. All rights reserved.
Источник
Microsoft будет поддерживать браузер Edge для Windows 7 и Windows Server 2008 R2 до 15 июля 2022 года
10 апреля 2020 года Microsoft подтвердила, что будет выпускать необходимые обновления и поддерживать новые версии браузера Edge для Windows 7 и Windows Server 2008 R2 до 15 июля 2022 года.
«Мы будем продолжать поддерживать выпуск новых версий Microsoft Edge для Windows 7 и Windows Server 2008 R2 до 15 июля 2022 года, хотя с начала 2020 года эти операционные системы больше не поддерживаются нашими специалистами. Microsoft настоятельно рекомендует своим пользователям перейти на современную и оперативно поддерживаемую операционную систему, такую как Windows 10. Даже если сейчас обновленная версия браузера Microsoft Edge помогает вам работать в Интернете, ваш компьютер с Windows 7 подвержен угрозам безопасности. Тем более, чтобы полноценно использовать режим IE в Microsoft Edge, пользователям необходимо быть участниками программы расширенных обновлений безопасности (Extended Security Updates program — ESU). Только в этом случае они будут получать все необходимые обновления безопасности для Windows 7, в том числе для полноценной защиты функционала Internet Explorer», — заявила Microsoft.
Режим IE в Microsoft Edge упрощает использование всех нужных организации сайтов в одном браузере. В нем используется интегрированный модуль Chromium для современных сайтов и модуль Trident MSHTML из Internet Explorer 11 (IE11) для устаревших сайтов.
Таким образом, Microsoft с одной стороны будет выпускать новые версии Microsoft Edge для Windows 7, но с другой стороны предупреждает, что без подключения к платной программе ESU, работа в браузере Edge в режима IE может быть небезопасна. Кроме того, Microsoft предупреждает, что в скором времени режим IE в браузере Edge может перестать полноценно работать или даже быть отключен, если не получать обновления по программе ESU.
15 января 2020 года стабильная версия браузера Microsoft Edge на базе Chromium стала доступна для скачивания для пользователей Windows, macOS, iOS и Android. Браузер поддерживает 90 языков, включая русский. Тогда Microsoft заявила, что новый Edge «является единственным браузером, оптимизированным для Windows 10». Вдобавок компания опубликовала исходный код некоторых компонентов браузера (в фильтре набрать: microsoft edge).
14 января 2020 года закончился период расширенной поддержки операционной системы Windows 7. Компьютеры под ее управлением продолжат работать, но производитель операционки не гарантирует их безопасность. Обычным пользователям Microsoft советует купить новый компьютер или ноутбук с Windows 10 вместо своего устаревшего устройства с Windows 7.
6 февраля 2020 года Microsoft выпустила последнее-последнее бесплатное обновление для Windows 7 и Windows Server 2008 R2 — KB4539602. Это обновление исправляло только одну ошибку в настройках рабочего стола, которая появилась у пользователей после установки предыдущего последнего обновления для Windows 7 — KB4534310.
Однако, Microsoft продолжает поддерживать старые версии своих разработок как минимум в плоскости безопасности, в данном случае это относится к IE9 и Windows 7. Компания в середине февраля 2020 года выпустила патчи для всех пользовательских версий ОС Windows 7/8.1/10, а также для серверных версий Windows Server 2008/2012/2016. Эти обновления безопасности закрывают критическую уязвимость CVE-2020-0674, обнаруженную ранее в Javascript-движке браузеров Internet Explorer 9 и Internet Explorer 11, изменяя механизм работы обработчика сценариев объектов в памяти.
20 марта 2020 года Microsoft объявила в своем блоге, что компания приостанавливает разработку стабильной версии нового браузера Edge под номером 81, в связи со сложными текущими проблемами у сотрудников и возникшими «глобальными обстоятельствами» из-за эпидемии коронавируса.
В начале апреля 2020 года в тройке самых популярных браузеров, используемых пользователями на ПК, произошло новое изменение — Microsoft Edge стал вторым по популярности браузером в мире. Спустя четыре года новый браузер от Microsoft смог обойти в этом рейтинге Firefox. Рост использования браузера Microsoft Edge объясняется тем, что в настоящее время пользователи по всему миру начали активно использовать дома, работая удаленно, еще больше ПК с Windows 10. В марте 2020 года компания Microsoft официально сообщила, что ОС Windows 10 теперь установлена на один млрд персональных компьютеров, согласно информации компании о количестве активных устройств (ноутбуков, ПК и планшетов) с этой ОС на март 2020 года.
Источник