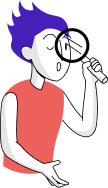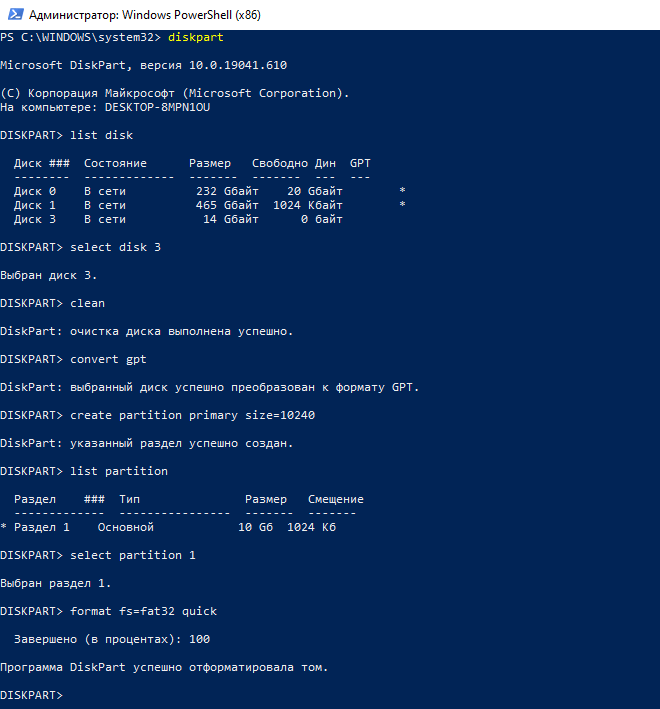Прежде чем сохранять файлы на новый жесткий диск, вы должны инициализировать этот диск. Затем создайте новый том и отформатируйте файловую систему. При инициализации нового диска в Windows Server 2019, вы можете выбрать либо MBR or GPT. На MBR-диске вы можете создать только 4 основных раздела и использовать максимум 2TB дисковое пространство. Если вы инициализируете диск объемом 4 ТБ как MBR, оставшиеся 2 ТБ нераспределенного пространства нельзя будет создать в новом томе или добавить в другой раздел.
Когда вы устанавливаете Windows Server 2019, системный диск по умолчанию будет инициализирован как GPT. Если вы инициализировали диск как MBR и уже сохранили файлы на этот диск, возможно ли конвертировать MBR в GPT без потери данных? Ответ положительный. В этой статье я расскажу о 3 способах преобразования MBR в GPT в Windows Server 2019.
Содержание:
- Как конвертировать MBR в GPT в Server 2019 Управление дисками
- Как конвертировать диск с MBR2GPT.exe в Windows Server 2019
- Как конвертировать диск с конвертером MBR в GPT
1. Как преобразовать MBR в GPT с помощью Server 2019 Управление дисками
Этот метод используется только тогда, когда на MBR-диске нет раздела или вы можете удалить все разделы на нем.
Помимо создания, удаления и форматирования раздела, Windows Управление дисками может конвертировать диск между MBR и GPT. Однако на диске не должно быть разделов. Если есть один или несколько разделов, вы должны удалить их заранее. Как вы видите на скриншоте, опция «Преобразовать в GPT-диск» неактивно in Server 2019 Управление дисками при щелчке правой кнопкой мыши на MBR-диске.
Шаги по преобразованию MBR в GPT в Server 2019 с помощью управления дисками:
- Нажмите Windows + X вместе на клавиатуре и щелкните в списке Управление дисками.
- Право раздел на этом MBR-диске и выберите Удалить громкости, повторите, чтобы удалить все остальные разделы на этом диске. Не забудьте передать файлы заранее.
- Щелкните правой кнопкой мыши передний этого диска и выберите Преобразование в GPT-диск. Через некоторое время преобразование будет завершено.
Очевидно, что не стоит так преобразовывать стиль диска. Есть лучший способ конвертировать MBR в GPT без потери данных in Windows 2019 сервер. Перед запуском подтвердите, хотите ли вы преобразовать системный диск в GPT или преобразовать MBR-диск только с данными.
2. Как конвертировать диск с MBR2GPT.exe в Windows Server 2019
Этот метод используется только для преобразования системного диска MBR в GPT.
Вам следует уделять больше внимания, если вы хотите конвертировать системный диск в GPT, потому что с этого диска загружается операционная система. Немногие инструменты могут обеспечить 100% загрузку сервера после преобразования системного диска из MBR в GPT. Поэтому вам лучше заранее сделать резервную копию и запустить MBR2GPT in Server 2019, который является родным инструментом командной строки. Преобразовать диск с помощью MBR2GPT очень просто, но структура разделов вашего диска должна соответствовать некоторым требованиям.
Предварительное условие для преобразования системного диска с Server 2019 Инструмент MBR2GPT cmd:
- Не должно быть Логический привод на этом диске. Если есть, следуйте методу, чтобы преобразовать логический раздел в основной.
- Может быть максимум 3 Первичные разделы на этом диске. Если их больше, следуйте методу, чтобы переместить раздел на другой диск. Вы можете оставить разделы на другом диске или переместить их обратно после преобразования в GPT-диск.
- Не должно быть Windows не поддерживается тип раздела на диске, например EXT2, EXT3.
Общая конфигурация раздела диска и ошибка при преобразовании MBR в GPT в Windows Server 2019:
Как вы видите на скриншотах, когда я конвертировал MBR-диск в GPT для Windows Сервер 2019, я получил ошибку «Ошибка проверки структуры диска для диска 0«. Потому что на первом снимке экрана изображен логический диск, а на обоих снимках экрана 4 раздела.
MBR2GPT сначала проверит структуру разделов диска, если проверка не удалась, преобразование не будет продолжено. Если он преобразуется успешно, изменения нельзя будет отменить, и нет Windows собственный инструмент для преобразования GPT в MBR без потери данных.
Шаги по преобразованию MBR в GPT в Windows Server 2019 с командой MBR2GPT:
- Заранее сделайте резервную копию системы.
- Нажмите Windows + R ключи вместе, ввод CMD и нажмите Enter.
- В окне командной строки введите mbr2gpt /disk:0 /convert /allowFullOS а затем нажмите Enter, если ваш системный диск не равен 0, замените его правильным номером.
Если вы хотите узнать больше о MBR2GPT, введите mbr2gpt /? в командном окне или посетите эту страницу.
Есть еще один момент, который вы должны знать. Если вы конвертируете MBR-диск без расширение раздела System Reserved, будет EFI раздел создан за диском C после конвертации в GPT диск. Это не проблема для NIUBI Partition Editor, потому что он может изменять размер и перемещать этот раздел. Но Windows Управление дисками, он ничего не может сделать с EFI раздел.
После преобразования MBR в GPT без расширения раздела System Reserved:
Расширенный раздел, зарезервированный системой, перед преобразованием MBR в GPT:

Как вы видите на снимках экрана, преобразование MBR в GPT завершается успешно независимо от того, расширен ли раздел, зарезервированный системой, или нет. Почему EFI раздел можно создать слева или справа от диска C 
3. Как преобразовать MBR в GPT в Server 2019 с преобразователем
Этот метод используется для преобразования MBR-диска в GPT. без Операционная система.
Конвертировать MBR в GPT очень просто с помощью NIUBI Partition Editor, есть только один момент, что все разделы на MBR диске должны быть NTFS или FAT16/32.
Шаги по преобразованию MBR в GPT в Windows 2019 сервер с NIUBI Partition Editor:
- Скачать в этой программе щелкните правой кнопкой мыши передний MBR-диска и выберите «Преобразование в GPT-диск«.
- Просто нажмите Да для подтверждения, затем добавляется ожидающая операция.
- Нажмите Apply вверху слева, чтобы вступить в силу, готово.
Посмотрите видео как конвертировать MBR диск в GPT в Windows Server 2019:
Помимо преобразования MBR-диска в GPT в Windows Server 2019/2022 и предыдущие серверы 2003/2008/2012/2016, NIUBI Partition Editor помогает вам преобразовать раздел между основным и логическим, преобразовать NTFS в FAT32 без потери данных. Он также помогает сжимать, расширять, перемещать и объединять разделы для оптимизации дискового пространства, клонировать диск/раздел для переноса операционной системы и данных, создавать, удалять, форматировать, скрывать, дефрагментировать, стирать разделы и многое другое.
Содержание
- Windows Установка: Установка с использованием стиля разделов MBR или GPT
- Почему необходимо преобразовать диск
- Переформатирование диска с использованием другого стиля разделов
- очистка и преобразование диска с помощью программы установки Windows
- Очистка диска вручную и преобразование его в GPT
- убедитесь, что программа установки Windows загружается в нужный режим микропрограммы.
- Не получается установить Windows на диск GPT или MBR. Исправляем
- Не получается поставить ОС на GPT-диск. Решения, которые помогут
- Настоящее (UEFI и GPT) и прошлое (BIOS и MBR)
- Выбор метода
- Помните:
- BIOS или UEFI
- Чаще всего не получается установить Windows 7
- Преобразование GPT в MBR
- Невозможно поставить ОС на диск с MBR-разделами
- Преобразование MBR в GPT. Вся информация будет удалена
- Как не потерять данные при преобразовании
- Как обойтись без преобразования
- Mbr или gpt для windows server 2019
- MBR или GPT — что лучше?
- Что такое MBR
- Что такое GPT
- MBR или GPT — в чём разница?
- MBR или GPT для windows 7?
- MBR или GPT что лучше для SSD?
- Не получается установить Windows на диск GPT или MBR. Исправляем
- Не получается поставить ОС на GPT-диск. Решения, которые помогут
- Настоящее (UEFI и GPT) и прошлое (BIOS и MBR)
- Выбор метода
- Помните:
- BIOS или UEFI
- Чаще всего не получается установить Windows 7
- Преобразование GPT в MBR
- Невозможно поставить ОС на диск с MBR-разделами
- Преобразование MBR в GPT. Вся информация будет удалена
- Как не потерять данные при преобразовании
- Как обойтись без преобразования
- GPT или MBR — что это, какая технология лучше и что выбрать?
- Предыстория
- MBR — что это
- Процесс загрузки ОС
- Недостатки
- GPT — что это
- Особенности
- Этапы загрузки ОС
- Недостатки
- Сравнение структур разделов GPT и MBR
- Заключение
- В чем разница между GPT и MBR при разметке диска
- Ограничения MBR
- Преимущества GPT
- Совместимость MBR и GPT
- Отличия MBR и GPT
- Как узнать, MBR или GPT на диске
- Выводы: MBR или GPT что лучше для SSD и HDD
Windows Установка: Установка с использованием стиля разделов MBR или GPT
при установке Windows на пк на основе UEFI с помощью программа установки Windows стиль разделов жесткого диска должен поддерживать либо режим UEFI, либо устаревший режим совместимости с BIOS.
Перезагрузите компьютер в устаревшем режиме совместимости с BIOS. Этот параметр позволяет использовать существующий стиль раздела. Дополнительные сведения см. в разделе Загрузка в режим UEFI или устаревший режим BIOS.
Настройте диск для UEFI с помощью стиля разделов GPT. Этот параметр позволяет использовать функции встроенного по UEFI компьютера.
Вы можете сохранить данные и преобразовать диск с помощью средства MBR2GPT. также можно изменить формат диска, выполнив приведенные ниже инструкции. При переформатировании будут стерты все данные на диске.
Почему необходимо преобразовать диск
Многие компьютеры теперь включают возможность использования версии UEFI BIOS, которая может ускорить загрузку и завершение работы, а также обеспечивает дополнительные преимущества безопасности. Для загрузки компьютера в режиме UEFI необходимо использовать диск, отформатированный с использованием формата GPT.
Многие ПК готовы использовать UEFI, но включают модуль поддержки совместимости (CSM), настроенный на использование устаревшей версии BIOS. Эта версия BIOS была разработана в 1970-х и обеспечивает совместимость с множеством старых конфигураций оборудования и сети, а также требует наличия диска, использующего формат MBR.
Однако базовый формат диска MBR не поддерживает диски через 4 ТБ. Также сложно настроить более четырех секций. Формат диска GPT позволяет настроить диски размером более 4 терабайт (ТБ) и позволяет легко настроить столько разделов, сколько требуется.
Переформатирование диска с использованием другого стиля разделов
очистка и преобразование диска с помощью программы установки Windows
выключите компьютер и вставьте Windowsный USB-ключ или DVD-диск.
Загрузите компьютер с помощью USB-ключа или DVD-диска в режиме UEFI. Дополнительные сведения см. в разделе Загрузка в режим UEFI или устаревший режим BIOS.
при выборе типа установки в Windows установки выберите пользовательский.
на экране где вы хотите установить Windows? выберите каждую из разделов на диске, на котором выполняется установка Windows, и нажмите кнопку удалить. На диске будет отображаться одна область нераспределенного пространства.
Если компьютер имеет несколько дисков, убедитесь, что вы удаляете разделы на нужном диске.
Выберите нераспределенное пространство и нажмите кнопку » Далее«. Windows обнаружит, что компьютер был загружен в режим UEFI, а также отформатирует диск с помощью формата GPT и начнет установку.
Очистка диска вручную и преобразование его в GPT
выключите компьютер и вставьте Windows установочный DVD-диск или USB-ключ.
Загрузите ПК на DVD-или USB-ключ в режиме UEFI. Дополнительные сведения см. в разделе Загрузка в режим UEFI или устаревший режим BIOS.
Откройте средство DiskPart.
Найдите диск для переформатирования:
Выберите диск и переформатируйте его:
Закройте окно командной строки.
продолжить установку программа установки Windows.
При выборе типа установки выберите Пользовательский. Диск будет отображаться в виде отдельной области нераспределенного пространства.
Выберите нераспределенное пространство и нажмите кнопку » Далее«. Windows начинает установку.
убедитесь, что программа установки Windows загружается в нужный режим микропрограммы.
чтобы автоматизировать этот процесс, необходимо запустить программа установки Windows из Windows PE и использовать сценарий для определения режима, в котором вы находитесь перед установкой Windows. Дополнительные сведения см. в статье WinPE: Boot в UEFI или устаревший режим BIOS.
Источник
Не получается установить Windows на диск GPT или MBR. Исправляем
Поскольку ПК приобретается раз в несколько лет, а его комплектующие периодически заменяются, программные и аппаратные компоненты порой плохо соответствуют друг другу. Сам ПК может быть достаточно старым, но вы укомплектовали его современным SSD. Уже не первый год доступна Windows 10, а вы до сих пор отдаете предпочтение привычной «семерке».
Помимо таких заметных каждому вещей, как производительность процессора и интерфейс ПО, есть значимые характеристики, которые начинают представлять интерес только в тех случаях, когда становятся причиной сбоев.
К ним относится и формат таблиц разделов HDD или SSD. Вы могли и не слышать о существовании характеристики накопителя, которая неожиданно огорчила, препятствуя установке Windows 7, 10 или 8.
ПК «говорит», что установка Windows невозможна. Причина: таблица разделов диска — GPT или MBR. Увы, технологии прошлого не всегда «дружат» с современными. К счастью, это легко исправимо.
Не получается поставить ОС на GPT-диск. Решения, которые помогут
Существуют две возможности:
Настоящее (UEFI и GPT) и прошлое (BIOS и MBR)
Раньше материнская плата ПК оснащалась ПО BIOS. Оно осуществляло диагностику и анализ железа, а затем загружало ОС, опираясь на загрузочную запись раздела MBR.
В более современных моделях роль BIOS выполняет UEFI. Загружается быстрее и поддерживает:
GPT превосходит MBR по важным параметрам:
Выбор метода
Пытаться все же установить систему на «несовместимый HDD» или преобразовать его в MBR и тем самым сделать так, что ошибка больше появляться не будет. В каждом случае решение зависит от ряда факторов:
Помните:
BIOS или UEFI
Когда вы заходите в BIOS и видите старомодный синий экран — перед вами традиционный BIOS. Если интерфейс с современной графикой и поддержкой мыши — это UEFI.
Чаще всего не получается установить Windows 7
Сложности с установкой системы на GPT-диск с большей вероятностью возникают у пользователей, которые предпочитают Windows 7.
Для установки Windows на диск со стилем разделов GPT необходимо соблюсти два условия:
Исхожу из того, что вы устанавливаете 64-битную версию Windows. Это означает, что сообщение об ошибке появляется по причине несоответствия второму требованию.
Не исключено, что будет достаточно поменять настройки BIOS. Зайдите в него, нажав предусмотренную для этого клавишу. Вы увидите, какую клавишу нажимать в процессе загрузки компьютера. В ноутбуках чаще всего применяется F2, в настольных моделях — Delete.
Поменяйте загрузку CSM (Compatibility Support Mode) на UEFI.
Ищите в разделах «BIOS Setup», «BIOS Features» или подобных по смыслу. В SATA определите режим AHCI, а не IDE.
Для седьмой (и еще более древних) версий Windows нужно также выключить Secure Boot.
BIOS вашей модели компьютера может выглядеть иначе. Названия пунктов меню также могут быть другими. Но смысл всегда сохраняется.
После изменения и сохранения вами новых параметров BIOS у вас появится возможность установки системы на GPT-диск. Если вы устанавливаете ОС с DVD, то сообщение об ошибке при повторной попытке установки, скорее всего, не появится.
В случае установки с USB-накопителя сообщение может отобразиться опять. В этой ситуации необходимо пересоздать установочную флешку таким образом, чтобы она поддерживала загрузку UEFI.
Если накопителем поддерживаются два метода загрузки, удалите файл «bootmgr» в корневой директории флешки. Тем самым вы предотвратите возможность загрузки в режиме BIOS. Если нужна загрузка в режиме BIOS, удалите каталог «efi». Не делайте этого в тех случаях, когда есть хоть малейшие сомнения. Можно повредить дистрибутив.
Преобразование GPT в MBR
Если вы располагаете ПК с классическим BIOS и собираетесь поставить Windows 7, этот вариант будет лучшим (и, возможно, единственным). В процессе преобразования вся информация с накопителя будет удалена.
Во время работы мастера установки ОС нажмите F10 и Shift. В некоторых моделях ноутбуков — F10, Fn и Shift. В открывшейся командной строке последовательно введите такие команды:
— diskpart
— list disk (запишите номер подлежащего преобразованию диска)
— select disk N (вместо N — записанный номер)
— clean (команда очистит диск)
— convert mbr
— create partition primary
— active
— format fs=ntfs quick (быстрое форматирование в файловой системе NTFS)
— assign
— exit
Невозможно поставить ОС на диск с MBR-разделами
Вероятна обратная ситуация. Появляется ошибка:
«Установка Windows на данный диск невозможна. На выбранном диске находится таблица MBR-разделов. В системах EFI Windows можно установить только на GPT-диск»
Она означает, что вы пытаетесь установить систему с DVD или USB-накопителя в режиме EFI. Таблица разделов HDD или SSD старая — MBR. В этом случае вы можете:
Первый вариант предпочтительнее, поскольку проще и быстрее. Помните, что информация со всех разделов накопителя будет полностью потеряна.
Преобразование MBR в GPT. Вся информация будет удалена
В установщике системы запустите командную строку:
В открывшемся окне:
— diskpart
— list disk (запишите номер подлежащего преобразованию диска)
— select disk N (вместо N — записанный номер)
— clean (команда очистит диск)
— convert gpt
— exit
Когда команды применены:
Более простой способ преобразования с потерей информации на накопителе:
Результатом ваших действий станет автоматическое преобразование в GPT. Следующим шагом стартует установка ОС.
Как не потерять данные при преобразовании
Используйте стороннюю утилиту Minitool Partition Wizard Bootable. Скачайте ISO-образ и запишите его на флешку, отформатированную в FAT32. Необходимые условия:
Загрузите ПК с созданного вами накопителя. В окне программного инструмента:
Если диск системный, может появиться сообщение о том, что его преобразование невозможно. Чтобы все же преобразовать его:
Как обойтись без преобразования
Зайдите в BIOS и установите режим загрузки CSM (Compatibility Support Mode) или Legacy, отключив EFI. Отключите «Secure Boot».
Ранее я подробно рассмотрел процессы чистой установки Windows 10 и Windows 7.
Какие другие затруднения возникали у вас при установке Windows?
Если вы нашли ошибку, пожалуйста, выделите фрагмент текста и нажмите Ctrl+Enter.
Источник
Mbr или gpt для windows server 2019
MBR или GPT — что лучше?
Часто возникает вопрос что лучше — MBR или GPT? В этой статье я постараюсь понятным языком рассказать их отличия, плюсы и минусы. Но для начала нужно понять что вообще означают эти термины. Если вы купите новый жёсткий диск и поставите его в системный блок, в большинстве случаев в «моём компьютере» не произойдёт никаких изменений. То есть там будет отображено ровно столько места, сколько было до этого. Почему? Потому что новый диск нужно разделить на разделы, а поможет нам в этом GPT или MBR — стиль разделов.
К примеру, вы купили жёсткий диск на 2 терабайта. Если у вас в системе уже есть диски «C» и «D», вы можете добавить диск «E», размер которого будет составлять 2 TB. Либо разделить жёсткий диск на два раздела или больше. MBR и GPT — это способы хранения информации о разделах диска. MBR расшифровывается как «главная загрузочная запись», а GPT — таблица разделов GUID. MBR появился в 1983 году и не потерял актуальность до сих пор.
Вы можете легко узнать какой стиль разделов используется на вашем компьютере — MBR или GPT. Также на сайте есть информация как преобразовать GPT в MBR. Эти статьи помогут вам получить больше информации о работе со стилями разделов.
Так что же лучше — GPT или MBR? Давайте рассмотрим их основные преимущества и недостатки а также выделим их различия. Начнём с того, что оба стандарта выполняют следующие функции:
Я не буду углубляться в подробности, так как задача этой статьи — коротко рассказать о стандартах и выбрать лучший.
Что такое MBR
MBR (Master Boot Record) — это загрузочная запись, которая встраивается в начало физического диска. В нём содержится информация о разделах диска и загрузчик ОС. Загрузчик — это то, к чему прежде всего обращается BIOS для того, чтобы инициализировать загрузку операционной системы. Возможно вы не раз сталкивались с ситуацией, когда Windows не могла начать загрузку именно из-за поврежденной записи MBR. В случае c Linux в MBR обычно записывается GRUB (загрузчик Linux).
MBR — старичок, так как используется в компьютерах с самого начала. Стандарт GPT же появился относительно недавно и о нём мы поговорим далее. Главное преимущество MBR — совместимость с большинством систем. При этом недостатки таковы:
Что такое GPT
GPT (GUID Partition Table) — это более современный стандарт разметки структуры разделов на диске. Он использует уникальные глобальные идентификаторы (GUID) для определения структуры. GPT входит в стандарт UEFI, поэтому UEFI систему можно установить только на диск, использующий GPT. UEFI использует GPT так же, как BIOS использует MBR.
MBR или GPT — в чём разница?
Преимущества GPT над MBR очевидны:
GPT — современный стиль разметки разделов и его можно использовать только на современных компьютерах c UEFI. Если вы ограничены старым оборудованием, вам придётся пользоваться MBR. В дальнейшем будущем, вероятно, все компьютеры перейдут на использование GPT. Имея неоспоримые преимущества над MBR, выбирайте GPT.
MBR или GPT для windows 7?
Поддержка GPT начинается с Windows 7, при условии что она 64-битная и у вас материнской плате есть поддержка UEFI. Если UEFI нет, вы также можете воспользоваться GPT для жёсткого диска, который не используется для загрузки системы. Если же у вас есть UEFI, вы можете воспользоваться GPT для загрузки системы на любой ОС Windows, начиная с WIndows 7. При условии, что вы будете использовать 64-битную версию ОС.
У вас конечно же возникнет вопрос что лучше — mbr или gpt для windows 10? Ответ прост — выбирайте GPT при условии, что у вас есть UEFI и ваша версия Windows 64 битная. Вы можете преобразовать MBR в GPT и наоборот при помощи инструкции на сайте. Не забудьте, что в вашем BIOS должен быть включен режим UEFI, иначе при установке Windows потребует MBR диск.
Я искренне надеюсь, что эта тема, которая на первый взгляд кажется сложной, окажется для вас простой и понятной, каковой она сейчас является для меня. Если у вас возникли трудности в понимании, пишите в комментарии. Мы обязательно разберёмся вместе.
MBR или GPT что лучше для SSD?
Такой вопрос может возникнуть у владельцев SSD. Как уже было сказано, GPT имеет ряд преимуществ по сравнению с MBR. Они также распространяются и на SSD, ведь твердотельные жёсткие диски ничем не отличаются на уровне взаимодействия их с BIOS/UEFI. Разницу в скорости между GPT и MBR вы не заметите, а вот более правильное хранение данных получите.
А вообще мой совет, если по какой-то причине система не хочет ставиться на диск с GPT, воспользуйтесь MBR. Да, в нём есть недостатки. Да, он менее надёжен по сравнению с GPT. Но если честно, до написания статьи я даже не задумывался о том, какой стандарт выбран у меня. Как оказалось, MBR. И, честно говоря, за всё время активного использования внешнего жёсткого диска с MBR, я ни разу не потерял данные. Согласно данным SMART, он пережил 4200 включений, при этом всего работал 36734 часа, что эквивалентно 1530 суткам. Это более 4 лет беспрерывной работы!
Конечно, можно сказать, что GPT для SSD лучше, и это действительно будет так. Однако, с MBR также редко возникают проблемы, поэтому если у вас на руках уже имеется жёсткий диск с важными данным, лучше не рискуйте. Иначе может оказаться так, что у вас будет SSD с GPT и потерянными данными. Ведь они в большинстве случаев теряются именно при манипуляциях с файловой системой.
Не получается установить Windows на диск GPT или MBR. Исправляем
Поскольку ПК приобретается раз в несколько лет, а его комплектующие периодически заменяются, программные и аппаратные компоненты порой плохо соответствуют друг другу. Сам ПК может быть достаточно старым, но вы укомплектовали его современным SSD. Уже не первый год доступна Windows 10, а вы до сих пор отдаете предпочтение привычной «семерке».
Помимо таких заметных каждому вещей, как производительность процессора и интерфейс ПО, есть значимые характеристики, которые начинают представлять интерес только в тех случаях, когда становятся причиной сбоев.
К ним относится и формат таблиц разделов HDD или SSD. Вы могли и не слышать о существовании характеристики накопителя, которая неожиданно огорчила, препятствуя установке Windows 7, 10 или 8.
ПК «говорит», что установка Windows невозможна. Причина: таблица разделов диска — GPT или MBR. Увы, технологии прошлого не всегда «дружат» с современными. К счастью, это легко исправимо.
Не получается поставить ОС на GPT-диск. Решения, которые помогут
Существуют две возможности:
Настоящее (UEFI и GPT) и прошлое (BIOS и MBR)
Раньше материнская плата ПК оснащалась ПО BIOS. Оно осуществляло диагностику и анализ железа, а затем загружало ОС, опираясь на загрузочную запись раздела MBR.
В более современных моделях роль BIOS выполняет UEFI. Загружается быстрее и поддерживает:
GPT превосходит MBR по важным параметрам:
Выбор метода
Пытаться все же установить систему на «несовместимый HDD» или преобразовать его в MBR и тем самым сделать так, что ошибка больше появляться не будет. В каждом случае решение зависит от ряда факторов:
Помните:
BIOS или UEFI
Когда вы заходите в BIOS и видите старомодный синий экран — перед вами традиционный BIOS. Если интерфейс с современной графикой и поддержкой мыши — это UEFI.
Чаще всего не получается установить Windows 7
Сложности с установкой системы на GPT-диск с большей вероятностью возникают у пользователей, которые предпочитают Windows 7.
Для установки Windows на диск со стилем разделов GPT необходимо соблюсти два условия:
Исхожу из того, что вы устанавливаете 64-битную версию Windows. Это означает, что сообщение об ошибке появляется по причине несоответствия второму требованию.
Не исключено, что будет достаточно поменять настройки BIOS. Зайдите в него, нажав предусмотренную для этого клавишу. Вы увидите, какую клавишу нажимать в процессе загрузки компьютера. В ноутбуках чаще всего применяется F2, в настольных моделях — Delete.
Поменяйте загрузку CSM (Compatibility Support Mode) на UEFI.
Ищите в разделах «BIOS Setup», «BIOS Features» или подобных по смыслу. В SATA определите режим AHCI, а не IDE.
Для седьмой (и еще более древних) версий Windows нужно также выключить Secure Boot.
BIOS вашей модели компьютера может выглядеть иначе. Названия пунктов меню также могут быть другими. Но смысл всегда сохраняется.
После изменения и сохранения вами новых параметров BIOS у вас появится возможность установки системы на GPT-диск. Если вы устанавливаете ОС с DVD, то сообщение об ошибке при повторной попытке установки, скорее всего, не появится.
В случае установки с USB-накопителя сообщение может отобразиться опять. В этой ситуации необходимо пересоздать установочную флешку таким образом, чтобы она поддерживала загрузку UEFI.
Если накопителем поддерживаются два метода загрузки, удалите файл «bootmgr» в корневой директории флешки. Тем самым вы предотвратите возможность загрузки в режиме BIOS. Если нужна загрузка в режиме BIOS, удалите каталог «efi». Не делайте этого в тех случаях, когда есть хоть малейшие сомнения. Можно повредить дистрибутив.
Преобразование GPT в MBR
Если вы располагаете ПК с классическим BIOS и собираетесь поставить Windows 7, этот вариант будет лучшим (и, возможно, единственным). В процессе преобразования вся информация с накопителя будет удалена.
Во время работы мастера установки ОС нажмите F10 и Shift. В некоторых моделях ноутбуков — F10, Fn и Shift. В открывшейся командной строке последовательно введите такие команды:
— diskpart
— list disk (запишите номер подлежащего преобразованию диска)
— select disk N (вместо N — записанный номер)
— clean (команда очистит диск)
— convert mbr
— create partition primary
— active
— format fs=ntfs quick (быстрое форматирование в файловой системе NTFS)
— assign
— exit
Невозможно поставить ОС на диск с MBR-разделами
Вероятна обратная ситуация. Появляется ошибка:
«Установка Windows на данный диск невозможна. На выбранном диске находится таблица MBR-разделов. В системах EFI Windows можно установить только на GPT-диск»
Она означает, что вы пытаетесь установить систему с DVD или USB-накопителя в режиме EFI. Таблица разделов HDD или SSD старая — MBR. В этом случае вы можете:
Первый вариант предпочтительнее, поскольку проще и быстрее. Помните, что информация со всех разделов накопителя будет полностью потеряна.
Преобразование MBR в GPT. Вся информация будет удалена
В установщике системы запустите командную строку:
В открывшемся окне:
— diskpart
— list disk (запишите номер подлежащего преобразованию диска)
— select disk N (вместо N — записанный номер)
— clean (команда очистит диск)
— convert gpt
— exit
Когда команды применены:
Более простой способ преобразования с потерей информации на накопителе:
Результатом ваших действий станет автоматическое преобразование в GPT. Следующим шагом стартует установка ОС.
Как не потерять данные при преобразовании
Используйте стороннюю утилиту Minitool Partition Wizard Bootable. Скачайте ISO-образ и запишите его на флешку, отформатированную в FAT32. Необходимые условия:
Загрузите ПК с созданного вами накопителя. В окне программного инструмента:
Если диск системный, может появиться сообщение о том, что его преобразование невозможно. Чтобы все же преобразовать его:
Как обойтись без преобразования
Зайдите в BIOS и установите режим загрузки CSM (Compatibility Support Mode) или Legacy, отключив EFI. Отключите «Secure Boot».
Ранее я подробно рассмотрел процессы чистой установки Windows 10 и Windows 7.
Какие другие затруднения возникали у вас при установке Windows?
Авторизуясь, вы даете согласие на обработку персональных данных.
GPT или MBR — что это, какая технология лучше и что выбрать?
GPT — это новый стандарт, который вытесняет MBR. Какая технология лучше для работы жесткого диска — этим вопросом задаются компьютерные специалисты и пользователи ПК, которые устанавливают новый жесткий диск в системе. По сути, на смену старой технологии MBR пришла новая GPT и казалось бы, что ответ на вопрос «GPT или MBR что лучше?» очевиден. Но не стоит опережать события. Не всегда «новоиспеченное» во всем и сразу заменяет «хорошо отшлифованное старое».
Предыстория

Поиск осуществляется с помощью базовой системы ввода-вывода (basic input/output system, сокращенно BIOS), в этом ей помогает MBR.
MBR — что это
MBR (Master Boot Record) в переводе на русский «Главная загрузочная запись» — это первый сектор (самые первые 512 байт участка памяти) носителя информации (будь то жесткий диск (HDD) или твердотельный накопитель (SSD)). Предназначен MBR для нескольких функций:
Процесс загрузки ОС
Загрузка операционной системы после включения компьютера — многоступенчатый процесс. Большинство ПК на сегодняшний день подготавливают свою аппаратную часть к работе с помощью прошивки BIOS. Во время старта BIOS инициализирует системные устройства, затем ищет загрузчик в MBR первого устройства хранения (HDD, SDD, DVD-R диск или USB-накопитель) или на первом разделе устройства (поэтому, для того чтобы выполнить загрузку с другого накопителя, нужно поменять приоритет загрузки в BIOS).
Далее BIOS передает управление загрузчику, который считывает информацию из таблицы разделов и готовится загрузить ОС. Завершает процесс наш страж — специальная сигнатура 55h AАh, которая идентифицирует главную загрузочную запись (загрузка ОС началась). Сигнатура находится в самом конце первого сектора, в котором расположен MBR.
Недостатки
Технология MBR впервые была применена в 80-х годах еще в первых версиях DOS. По прошествии времени MBR была отшлифована и обкатана со всех сторон. Она считается простой и надежной. Но при росте вычислительных мощностей, выросла и потребность в больших объемах памяти носителей. С этим возникли сложности, так как технология MBR поддерживает работу накопителей объемом только до 2,2 ТБ. Также, MBR не может поддерживать более 4 основных разделов на одном диске.

GPT — что это
GPT (GUID Partition Table) — новый стандарт размещения таблиц разделов на носителе информации. Он является частью расширяемого микропрограммного интерфейса (Extensible Firmware Interface, EFI), разработанного компанией Intel, чтобы заменить BIOS. В процессе наработок, новый тип прошивки стал называться Unified Extensible Firmware Interface (UEFI). Одной из главных целей UEFI — стало создание нового способа загрузки ОС, который отличается от обычного загрузочного кода MBR.
Особенности
GPT расположен в начале жесткого диска, так же как и MBR, только не в первом, а во втором секторе. Первый сектор по прежнему остается зарезервированным для MBR, которая также может быть в дисках GPT. Это сделано в целях защиты и для того, чтобы была совместимость со старыми ОС. В целом структура GPT схожа с предшественницей, за исключением некоторых особенностей:
Этапы загрузки ОС
Загрузка ОС происходит совсем не так, как в BIOS. UEFI не обращается для загрузки Windows к коду MBR, даже если он есть. Вместо этого используется специальный раздел на винчестере, который называется «EFI SYSTEM PARTITION». В нем располагаются файлы, которые необходимо запустить для загрузки.
Загрузочные файлы хранятся в директории /EFI/ /. Это значит, что UEFI имеет собственный мультизагрузчик, который позволяет в разы быстрей определять и загружать нужные приложения (в BIOS MBR для этого требовались сторонние программы). Процесс загрузки UEFI происходит следующим образом:
Недостатки
Недостатки у GPT имеются, и самый ощутимый из них — нет поддержки технологии в предшевствующих устройствах, использующих прошивку BIOS. ОС семейства Windows умеют различать и работать с GPT разделом, но не все могут с него загрузится. Приведу наглядный пример в таблице.
| Операционная система | Разрядность | Чтение, запись | Загрузка* |
| Windows 10 | x32 | + | + |
| x64 | + | + | |
| Windows 8 | x32 | + | + |
| x64 | + | + | |
| Windows 7 | x32 | + | — |
| x64 | + | + | |
| Windows Vista | x32 | + | — |
| x64 | + | + | |
| Windows XP Professional | x32 | — | — |
| x64 | + | — |
* — загрузка Windows с GPT раздела возможна лишь при использовании прошивки UEFI.
Также, среди недостатков GPT можно выделить:
Наличие таких недочетов показывает, что технология недостаточно совершенна и над ней еще нужно работать.
Сравнение структур разделов GPT и MBR
Хоть и концепции MBR и GPT достаточно отличаются друг от друга, постараюсь сравнить их в общих чертах.
| Концепция | MBR | GPT |
| Прошивка | Работает с BIOS и UEFI | Работает только с UEFI |
| Загрузка ОС | Работает со всеми ОС Windows | Работает с 32-x и 64-x битными версиями Windows 8 и выше, 64-x битными версиями Vista и 7. |
| Чтение и запись | Все ОС | Работает с ОС, начиная от Vista и выше, 64-х битный XP Professional |
| Количество разделов | Ограничен, 4 | Практически, не ограничено (2 64 ) |
| Объем раздела | Ограничено до 2,2 ТБ | Практически, не ограничено (9,4×10 9 ТБ) |
| Собственный мультизагрузчик | Нет | Есть |
Также наглядно сравните загрузку ОС посредством старой и новой технологии.
Заключение
Прежде чем решить, что лучше GPT или MBR, поставьте перед собой следующие вопросы:
Ответив на эти вопросы после прочтения статьи вы определитесь, какая технология лучше в данный момент именно для вас.
В чем разница между GPT и MBR при разметке диска
Вы установили новый жесткий диск на компьютер, и при установке Windows 10 вас спросят, хотите ли Вы использовать MBR (Master Boot Record) или GPT (GUID Partition Table). Сейчас мы рассмотрим разницу между этими двумя способами организации данных на диске и узнаем, что лучше для MBR или GPT. Сказанное ниже касается и жестких дисков (HDD) и SSD.
Структура разделов диска определяет, как дисковое пространство дробится на части, где начинается раздел, где он заканчивается, а также какой код используется, если раздел загрузочный. Вот почему надо сделать выбор между MBR и GPT до того, как разделы создаются. Если вы когда-либо разбивали диск на разделы и форматировали их, вы, конечно, сталкивались с этим. GPT – это новый стандарт, он постепенно вытесняет MBR.
Компьютер обычно имеет как минимум один диск для хранения данных. Но физический диск не может хранить данные без разбивки на разделы. Один физический диск может содержать один или быть разбит на несколько разделов. Но как создать несколько разделов? Здесь в дело вступает таблица разделов. Операционная система обратится к этой таблице для получения данных о разделах.
Ограничения MBR
MBR – Master Boot Record, что в переводе означает «главная загрузочная запись». Впервые спецификация появилась на IBM PC для DOS 2.0 в 1983 году. Формат получил свое название в виду того, что задается специальный загрузочный сектор, расположенный в «начале», т.е. операционная система знает, где его найти, а сделать это нужно первым делом.
В этом секторе содержится загрузчик установленной операционной системы и информация о разбиении физического диска на разделы. Программа начальной загрузки (boot loader) небольшая. Здесь задаются буквально начальные данные для загрузки, а в дальнейшем процесс загрузки передает управление более мощному загрузчику. Т.е. это первые биты информации, необходимые для работы загрузчика операционной системы.
У MBR есть недостатки. Например, пресловутое ограничение в 2 ТБ для размера логического диска. MBR поддерживает только четыре основных раздела. И если надо больше, придется делать один из основных разделов расширенным (extended partition) и уже в нем создавать логические разделы. По нынешним временам это выглядит диковато, как доставать правой рукой левое ухо.
Преимущества GPT
Это новый стандарт. Он ассоциируется с UEFI, который вытесняет громоздкий и неповоротливый BIOS. А GPT, в свою очередь, заменяет отживший свое MBR на нечто более современное. Называется он GUID Partition Table, т.е. таблица разделов с глобально уникальными идентификаторами. И каждый раздел диска в самом деле имеет такой идентификатор. Этот идентификатор – произвольная строка такой длины, что без труда можно каждому разделу на Земле такой идентификатор сделать уникальным.
Ограничений, присущих MBR у GPT нет. Иначе говоря, диски могут быть гораздо больше. Размеры их ограничены операционной системой и ее файловой системой. Также GPT позволяет создавать, практически, неограниченное количество разделов. Опять же ограничением будет операционная система. Так Windows позволяет создать до 128 разделов на GPT-диске. И не надо создавать расширенный раздел, чтобы система заработала.
В конце 1990-х голов корпорация Intel разработала новый стандарт таблицы разделов как часть прогрессивной технологии Unified Extensible Firmware Interface (UEFI). На сегодняшний день это часть спецификации UEFI. Технология GPT также предусматривает циклический избыточный контроль (cyclic redundancy check или CRC). Сохраняются контрольные суммы для проверки сохранности данных. Если данные претерпели непредусмотренные изменения, GPT идентифицирует проблему и пытается восстановить поврежденные данные из другого места на диске. В случае MBR нет возможности понять, что данные повреждены. Поэтому о проблеме вы узнаете, только когда операционная система не сможет загрузиться, или данные о разделе исчезнут.
Совместимость MBR и GPT
В случае применения технологии GPT есть возможность включить защитный MBR (protective MBR). Этот тип MBR подразумевает, что на диске один раздел. Да, применяется GPT. Но если попробовать прочитать этот диск на компьютере с какой-то старой операционной системой, она увидит один раздел на всем диске. Это сделано для того, чтобы старые системы не приняли GPT-диск за неразбитый на разделы. Иначе можно было бы по ошибке стереть все на диске.
Windows может загружаться c GPT-дисков только на 64-битных компьютерах с UEFI. Речь идет от Windows 10, 8, 7, Vista и соответствующих серверных версиях ОС. Точнее говоря, все упомянутые выше версии Windows могут использовать GPT-диски для чтения и записи данных, но вот загрузиться с них они не смогут без UEFI. Другие современные операционные системы также могут использовать GPT. Linux имеет встроенные средства для применения этой технологии. В компьютерах Apple на базе процессоров Intel более не используется APT (Apple Partition Table), ее место заняла технология GPT.
Вы, скорее всего, захотите применить GPT при разбиении диска на разделы. Это более современный и надежный стандарт, к которому все производители компьютеров и программного обеспечения уже перешли. Если же нужна совместимость со старым оборудованием, например, для загрузки Windows с диска на компьютере с обычным BIOS, пока придется пользоваться только MBR.
Честно говоря, таблица несколько условна, т.к. квалифицированный системный администратор может путем некоторых манипуляций превратить это «не поддерживает» в «поддерживает». Тем не менее, практический вывод очевиден: современные 64-битные ОС все способны применять современную технологию. А на 32-разрядной ОС применение стандарта GPT не получится.
Отличия MBR и GPT
Как узнать, MBR или GPT на диске
В Windows 10, чтобы посмотреть MBR или GPT, нажмем Win + R (или Пуск / Выполнить), введем diskmgmt.msc и нажмем Enter.
Запуск diskmgmt.msc в Windows
Будет выбрана программа управления дисками. Выберем диск. Интерфейс программы разделен на верхнюю и нижнюю части. Нас интересует нижняя, здесь надо кликнуть правой кнопкой мыши именно в указанное на картинке место.
Правой кнопкой мышки надо кликнуть сюда.
Теперь надо открыть вкладку «Тома».
Если вкладка «Тома не появилась, значит, кликнули куда-то не туда.
Выводы: MBR или GPT что лучше для SSD и HDD
Легко видеть, что GPT сильно превосходит MBR. Для применения этого стандарта нужно не сильно старое железо. Двадцать лет технологии – а все еще есть компьютеры, на которых ее применять затруднительно. Тем не менее, если материнская плата позволяет выбрать Legacy BIOS Boot Mode или UEFI Boot Mode, не надо использовать BIOS. Но до сих пор сохранившиеся операционные системы вроде Windows XP не смогут загружаться с GPT-дисков. В этом случае придется использовать защитный MBR (protective MBR). Во всех остальных случаях рекомендуется отказаться от MBR. Используя GPT, вы получите лучшую производительность компьютера и программного обеспечения на нем, а также избежите многих проблем при установке операционной системы и эксплуатации компьютера.
Источник
This blog post covers how you can create a bootable USB media drive to install Windows Server 2019 on a physical server. This blog post will not use any third-party tools; it only uses built-in tools that you can find on Windows 10 or Windows Server. Depending on your system you will need it to install it on a BIOS system or a UEFI based system, which is slightly different since UEFI will use GPT disks and BIOS will use an MBR disk. Here is how you create a USB Drive for a Windows Server 2019 installation.
Getting ready to create a USB Drive for a Windows Server 2019 Installation
First, you will need to have all the prerequisites in place.
- Download the Windows Server 2019 ISO File
- A USB Drive with at least 8GB size
Windows Server 2019 USB Thumb Drive for UEFI (GPT) systems
To create the USB drive to install Windows Server 2019 on a UEFI (GPT system, you do the following steps:
- The at least an 8GB USB drive has to be formatted in FAT32
- The USB needs to be GPT and not MBR
- Copy all files from the ISO to the USB drive
This is it, and here is how you do it. First, plug in your USB drive to your computer.
Open a PowerShell using the Run as Administrator option. You will need to change the path of the Windows Server 2019 ISO, and you will need to replace the USB Friendly Name in the script.
REMINDER: The following commands will wipe the USB Drive completely. So backup everything before you run through the PowerShell.
# Define Path to the Windows Server 2019 ISO $ISOFile = "C:TempWindowsServer2019.iso" # Get the USB Drive you want to use, copy the friendly name Get-Disk | Where BusType -eq "USB" # Get the right USB Drive (You will need to change the FriendlyName) $USBDrive = Get-Disk | Where FriendlyName -eq "Kingston DT Workspace" # Replace the Friendly Name to clean the USB Drive (THIS WILL REMOVE EVERYTHING) $USBDrive | Clear-Disk -RemoveData -Confirm:$true -PassThru # Convert Disk to GPT $USBDrive | Set-Disk -PartitionStyle GPT # Create partition primary and format to FAT32 $Volume = $USBDrive | New-Partition -UseMaximumSize -AssignDriveLetter | Format-Volume -FileSystem FAT32 -NewFileSystemLabel WS2019 # Mount iso $ISOMounted = Mount-DiskImage -ImagePath $ISOFile -StorageType ISO -PassThru # Driver letter $ISODriveLetter = ($ISOMounted | Get-Volume).DriveLetter # Copy Files to USB Copy-Item -Path ($ISODriveLetter +":*") -Destination ($Volume.DriveLetter + ":") -Recurse # Dismount ISO Dismount-DiskImage -ImagePath $ISOFile
After that, you can safely remove the USB drive and use it to boot your server from.
Important:
If Install.wim is larger than 4GB, you cannot copy the file to the drive, because of the FAT32 based partition limitation. The solution for this is to split the wim file into smaller files.
split wim file using dism (you may have to change the drive letters):
dism /Split-Image /ImageFile:e:sourcesinstall.wim /SWMFile:k:sourcesinstall.swm /FileSize:4096
Windows Server 2019 USB Thumb Drive for BIOS (MBR) systems
To create the USB drive to install Windows Server 2019 on BIOS (MBR) systems, you can follow these steps:
- The at least an 8GB USB drive has to be formatted in NTFS
- USB drive needs to us MBR
- The partition needs to be set active
- Copy all files from the ISO to the USB Drive
This is it, and here is how you do it. First, plug in your USB drive to your computer.
Open a PowerShell using the Run as Administrator option. You will need to change the path of the Windows Server 2019 ISO, and you will need to replace the USB Friendly Name in the script.
REMINDER: The following commands will wipe the USB Drive completely. So backup everything before you run through the PowerShell.
# Define Path to the Windows Server 2019 ISO $ISOFile = "C:TempWindowsServer2019.iso" # Get the USB Drive you want to use, copy the friendly name Get-Disk | Where BusType -eq "USB" # Get the right USB Drive (You will need to change the FriendlyName) $USBDrive = Get-Disk | Where FriendlyName -eq "Kingston DT Workspace" # Replace the Friendly Name to clean the USB Drive (THIS WILL REMOVE EVERYTHING) $USBDrive | Clear-Disk -RemoveData -Confirm:$true -PassThru # Convert Disk to MBR $USBDrive | Set-Disk -PartitionStyle MBR # Create partition primary and format to NTFS $Volume = $USBDrive | New-Partition -UseMaximumSize -AssignDriveLetter | Format-Volume -FileSystem NTFS -NewFileSystemLabel WS2019 # Set Partiton to Active $Volume | Get-Partition | Set-Partition -IsActive $true # Mount ISO $ISOMounted = Mount-DiskImage -ImagePath $ISOFile -StorageType ISO -PassThru # Driver letter $ISODriveLetter = ($ISOMounted | Get-Volume).DriveLetter # Copy Files to USB Copy-Item -Path ($ISODriveLetter +":*") -Destination ($Volume.DriveLetter + ":") -Recurse # Dismount ISO Dismount-DiskImage -ImagePath $ISOFile
After that, you can safely remove the USB drive and use it to boot your server from to install Windows Server 2019.
If you have any questions, please let me know in the comments.
Tags: BIOS, Boot from USB, Format Disk, gpt, Install USB Drive, Install Windows Server 2019, installation, iso, MBR, Microsoft, Mount ISO, PowerShell, UEFI, USB, USB Drive, USB media drive, USB Windows Server 2019, Windows Server, Windows Server 2019 Last modified: November 22, 2021
About the Author / Thomas Maurer
Thomas works as a Senior Cloud Advocate at Microsoft. He engages with the community and customers around the world to share his knowledge and collect feedback to improve the Azure cloud platform. Prior joining the Azure engineering team, Thomas was a Lead Architect and Microsoft MVP, to help architect, implement and promote Microsoft cloud technology.
If you want to know more about Thomas, check out his blog: www.thomasmaurer.ch and Twitter: www.twitter.com/thomasmaurer
Содержание
- ИТ База знаний
- Полезно
- Навигация
- Серверные решения
- Телефония
- Корпоративные сети
- Создание загрузочного USB накопителя для установки Windows Server 2019
- Windows Server
- Зачем создавать загрузочный USB?
- Создание USB загрузочной флешки с Windows Server 2019
- Использование Rufus
- Подготовка инсталляционного USB носителя вручную
- Использование OSDBuilder для кастомизации образа
- Заключение
- Windows Server
- Полезно?
- Почему?
- Create a USB Drive for Windows Server 2019 Installation
- Getting ready to create a USB Drive for a Windows Server 2019 Installation
- Windows Server 2019 USB Thumb Drive for UEFI (GPT) systems
- Important:
- Windows Server 2019 USB Thumb Drive for BIOS (MBR) systems
- About the Author / Thomas Maurer
- Related Posts
- 6 Command Line (PowerShell & CLI) Tips & Tricks for Microsoft Azure you should know about!
- Install and run Kubernetes on Windows Server
- Azure Arc-enabled SQL Managed Instance Landing zone accelerator
- Manage Azure Arc-enabled Azure Stack HCI from Azure
- 68 Replies to “Create a USB Drive for Windows Server 2019 Installation”
ИТ База знаний
Курс по Asterisk
Полезно
— Узнать IP — адрес компьютера в интернете
— Онлайн генератор устойчивых паролей
— Онлайн калькулятор подсетей
— Калькулятор инсталляции IP — АТС Asterisk
— Руководство администратора FreePBX на русском языке
— Руководство администратора Cisco UCM/CME на русском языке
— Руководство администратора по Linux/Unix
Навигация
Серверные решения
Телефония
FreePBX и Asterisk
Настройка программных телефонов
Корпоративные сети
Протоколы и стандарты
Создание загрузочного USB накопителя для установки Windows Server 2019
Загружаемся с флешки
USB-устройства уже полностью вытеснили оптические носители из работы. Сюда же можно отнести и хранение дистрибутивов ОС. USB-устройства во многом превосходят оптические носители по скорости и их легко использовать для установки операционных систем. В наши дни они удобны и крайне недороги. Кроме того, существует множество инструментов для взаимодействия с USB-накопителями и создания на них дистрибутивов ОС. Установить Windows Server 2019 с USB-накопителя очень просто. В этой статье изучим некоторые способы создания USB-накопителя для установки Windows Server 2019.
Windows Server
Все самое главное про внедрение, управление и поддержку инфраструктуры MS Windows Server
Зачем создавать загрузочный USB?
Можно смонтировать ISO образ на виртуальную машину и установить Windows Server. Да, можно, но это справедливо только при использовании виртуальных сред. Также можно ,при наличии, монтировать образ в iDRAC – у Dell это компонент, который находится в сервере и позволяет системным администраторам обновлять, мониторить и контролировать системы, даже когда ОС выключена. У разных производителей разные возможности и цены. Еще один вариант — установка по сети. Этот вариант подразумевает дополнительную установку отдельного PXE сервера и его настройку. Еще более сложный в настройке и дорогой вариант — использовать для установки сервер SCCM. У малого и среднего бизнеса порой нет таких возможностей, и они устанавливают ОС по старинке. Создание загрузочного USB-диска — это самый быстрый способ установить Windows на физическом сервере.
Создание USB загрузочной флешки с Windows Server 2019
Рассмотрим три различных метода создания загрузочного USB
- Используя Rufus или аналогичное ПО, которое может записать ISO образ
- Вручную подготовить USB диск и скопировать файлы с ISO образа
- Использовать OSDBuilder для кастомизации дистрибутива Windows Server 2019
Перед тем как выбрать метод установки, нужно загрузить образ диска. Если в компании не приобретена подписка Visual Studio, можно загрузить ISO образ из Центра загрузки и оценки Microsoft.
Использование Rufus
Раньше приходилось использовать какую-либо утилиту для записи ISO-образа на оптический носитель. Теперь Rufus предоставляет практически те же функции, но позволяет записать ISO-образ на USB-накопитель. Программа обладает простым интерфейсом на русском языке и имеет портативную версию. Загрузить программу можно с сайта Rufus.

При записи программа предупредит, что все данные на USB устройстве будут удалены!

Подготовка инсталляционного USB носителя вручную
Можно создать инсталляционный дистрибутив системы вручную. Весь процесс состоит из несколько этапов. Подключаем Flash носитель, используем diskpart . Очищаем носитель, создаем новый раздел FAT32. Копируем файлы.
Внимание! Все данные на USB носителе в процессе использования diskpart будут удалены.
Следующим шагом подключим ISO образ в систему. Для этого, щелкнем правой кнопкой мыши по ISO файлу и выберем «Подключить». Затем выделите все файлы в смонтированном образе и скопируйте их на целевой USB-накопитель.

В процессе появится ошибка копирования файла install.wim , т.к. максимально возможный размер файла для тома отформатированного в FAT32 равен 4 ГБ. Сейчас пропустим файл и решим эту проблему ниже.

Чтобы обойти ошибку, связанную с ограничением файловой системы FAT32, разделим файл install.wim на несколько файлов не превышающих размер 4 Гб.
И это действие можно выполнить двумя способами. Первый, используя бесплатную программу GImageX для работы c wim файлами. В ней переходим на вкладку Split, указываем файл install.wim и папку, в которую нужно записать новые файлы.

Второй способ – использовать программу dism .
- sourcesinstall – путь до файла install.wim
- sourcesinstall – путь к целевому USB диску
Если в качестве sourcesinstall был указан путь как в примере, сразу на Flash накопитель, получится готовый USB накопитель для инсталляции Windows Server 2019. Если был указан другой путь, то перенесите полученные файлы *.swm , в папку «sources» на Flash накопитель и у вас будет загрузочный USB-накопитель для установки Windows Server 2019.
С помощью dism можно добавлять и удалять: роли и компоненты, обновления и драйвера. Более подробно написано в этой статье.
Использование OSDBuilder для кастомизации образа
OSDBuilder это модуль PowerShell, с его помощью возможно создать свой, с настроенными предварительно параметрами, ISO образ. Как и Dism, OSDBuilder позволяет выполнять автономное обслуживание операционной системы Windows, включая и Windows Server 2019. Для этого создается файл ответов, называемый задачей, которая позволяет автоматизировать обслуживание автономного образа. С помощью командлета New-MediaUSB создается загрузочный USB носитель.
При установке и импорте модуля OSDBuilder может возникнуть ошибка, т.к. операционной системе по умолчанию запрещено запускать ненадежные сценарии PowerShell.

Изменив политику выполнения скриптов, команда импорта модуля завершится без ошибки.
С полным списком команд и последовательностью работы можно ознакомиться на сайте проекта.
Заключение
Существует несколько способов процесса создания USB-накопителя для установки Windows Server 2019. Самый быстрый способ – это использовать Rufus. Более сложные варианты — использовать Dism и OSDBuilder.
Windows Server
Все самое главное про внедрение, управление и поддержку инфраструктуры MS Windows Server
Полезно?
Почему?
😪 Мы тщательно прорабатываем каждый фидбек и отвечаем по итогам анализа. Напишите, пожалуйста, как мы сможем улучшить эту статью.
😍 Полезные IT – статьи от экспертов раз в неделю у вас в почте. Укажите свою дату рождения и мы не забудем поздравить вас.
Источник
Create a USB Drive for Windows Server 2019 Installation
This blog post covers how you can create a bootable USB media drive to install Windows Server 2019 on a physical server. This blog post will not use any third-party tools; it only uses built-in tools that you can find on Windows 10 or Windows Server. Depending on your system you will need it to install it on a BIOS system or a UEFI based system, which is slightly different since UEFI will use GPT disks and BIOS will use an MBR disk. Here is how you create a USB Drive for a Windows Server 2019 installation.
Getting ready to create a USB Drive for a Windows Server 2019 Installation
First, you will need to have all the prerequisites in place.
- Download the Windows Server 2019 ISO File
- A USB Drive with at least 8GB size
Windows Server 2019 USB Thumb Drive for UEFI (GPT) systems
To create the USB drive to install Windows Server 2019 on a UEFI (GPT system, you do the following steps:
- The at least an 8GB USB drive has to be formatted in FAT32
- The USB needs to be GPT and not MBR
- Copy all files from the ISO to the USB drive
This is it, and here is how you do it. First, plug in your USB drive to your computer.
Open a PowerShell using the Run as Administrator option. You will need to change the path of the Windows Server 2019 ISO, and you will need to replace the USB Friendly Name in the script.
REMINDER: The following commands will wipe the USB Drive completely. So backup everything before you run through the PowerShell.
After that, you can safely remove the USB drive and use it to boot your server from.
Important:
If Install.wim is larger than 4GB, you cannot copy the file to the drive, because of the FAT32 based partition limitation. The solution for this is to split the wim file into smaller files.
split wim file using dism (you may have to change the drive letters):
Windows Server 2019 USB Thumb Drive for BIOS (MBR) systems
To create the USB drive to install Windows Server 2019 on BIOS (MBR) systems, you can follow these steps:
- The at least an 8GB USB drive has to be formatted in NTFS
- USB drive needs to us MBR
- The partition needs to be set active
- Copy all files from the ISO to the USB Drive
This is it, and here is how you do it. First, plug in your USB drive to your computer.
Open a PowerShell using the Run as Administrator option. You will need to change the path of the Windows Server 2019 ISO, and you will need to replace the USB Friendly Name in the script.
REMINDER: The following commands will wipe the USB Drive completely. So backup everything before you run through the PowerShell.
After that, you can safely remove the USB drive and use it to boot your server from to install Windows Server 2019.
If you have any questions, please let me know in the comments.
6 Command Line (PowerShell & CLI) Tips & Tricks for Microsoft Azure you should know about!
Install and run Kubernetes on Windows Server
Azure Arc-enabled SQL Managed Instance Landing zone accelerator
Manage Azure Arc-enabled Azure Stack HCI from Azure
Wouldn’t this command
# Copy Files to USB (except install.wim)
Copy-Item -Path ($ISODriveLetter +”:*”) -Destination ($Volume.DriveLetter + “:”) -Recurse
Copy everything including the install.wim file when the comment says except install.wim ?
Sorry forgot to remove it from the PowerShell Comment. Copy Past error 🙂 I used the script for a ISO where the install.wim was larger than 4GB, in that case you need to split it first before you can copy it.
Thanks fixed it 🙂
I thought that Windows Server 2019 was supposed to fit on one single-layer DVD. The original release did, because I actually made such a DVD. The fixed one seems to be just a little too big, which strikes me as being sloppy. Burning a DVD is a lot easier than typing Powershell commands!
Sometimes 🙂 But there are a lot of servers out there, which do not have a DVD drive anymore 🙂
Plus, it an USB drive is way faster 🙂 DVD is so 2003 😉
We could also just use Rufus to burn the iso to a usb to make it bootable. kinda does all of this for you. right?
Absolutely 🙂 If you don’t want to spend time and you can install software on your device, then yes 🙂
After the instalation I want turn back my pen drive to a normal Pen Drive (removable), how I can do this? You can help me?
You can just format the drive again 🙂
I am not able to convert my USB drive to GPT. I searched and found this Microsoft article that states, “You cannot use the GPT partition style on removable media.” (https://docs.microsoft.com/en-us/windows-server/storage/disk-management/change-an-mbr-disk-into-a-gpt-disk)
I checked with the Microsoft Product Group, this was a mistake in the documentation. It is now fixed!
You should be able to use GPT on your USB Drive!
Thank you for the post which worked well. However I cannot get 2019 to boot after the I initial installation and I am starting to suspect every thing. I get a flashing cursor and 4hat is it. Can 2019 run in bios mode? Previously I have just played on a hyperv session with 2019.
Thanks for this – very helpful
One note: I found that Clear-Disk did not remove the MBR partition style from a previously used USB flash drive. As a result, the “Initialize-Disk -PartitionStyle GPT” command failed.
I successfully used “$USBDrive | set-disk -PartitionStyle GPT ” after the Clear-Disk command to set the GPT partition style
Thanks. But, common mistake in second script: comments do not match the code.
Thanks, I fixed it!
Unfortunately, this fails for me on WS2016:
Initialize-Disk : The disk has already been initialized.
Activity ID: <9f3c63c2-0674-43b1-800d-dd4c035fe603>
At K:isocreate_bootable_usbstick_from_iso_image.ps1:16 char:13
+ $USBDrive | Initialize-Disk -PartitionStyle MBR
+
+ CategoryInfo : NotSpecified: (StorageWMI:ROOT/Microsoft/Windows/Storage/MSFT_Disk) [Initialize-Disk], CimException
+ FullyQualifiedErrorId : StorageWMI 41001,Initialize-Disk
What might be wrong?
Did you run the clear command to clean up the USB stick from all existing partitions etc?
You should look up the SerialNumber:
$USBDrive = Get-Disk | Where SerialNumber -eq “AA00000000000489”
as the FriendlyName often is truncated:
Number Friendly Name Serial Number
—— ————- ————-
2 Generic ST… 000000000540
3 Generic ST… 000000000541
4 Generic ST… 000000000542
5 Generic ST… 000000000543
6 Generic ST… 000000000544
7 Verbatim S… AA00000000000489
No. 7 is really Verbatim STORAGE N GO. Not that easy, if you didn’t know.
Hi, Thomas! Thanks for sharing your scripts. I slightly modified each to make them a bit more universal. Take a look: http://www.hyper-v.io/create-bootable-usb-windows-server-2019-installation/
HI, Will this above method work for windows 7
Thanks in advance
Yes, I haven’t tried it, but it should work the same way 🙂
As Graham Goddard has stated, I was getting the “Initialize-Disk : The disk has already been initialized.” error after the Clear-Disk command when my drive had an MBR partition style. Graham’s command helped me but it alone did not do it as the $USBDrive variable was still referencing the old MBR drive instance and not the newly-updated GPT instance. These two commands after the Clear-Disk command got me back on track (the second one needs to be updated for each user just like the very first version of this command needs to be updated for us):
$USBDrive | Set-Disk -PartitionStyle GPT
$USBDrive = Get-Disk | Where FriendlyName -eq “Kingston DT Workspace”
At this point, I also could still not run the Initialize-Disk command but it didn’t seem to be necessary, so I continued without it.
Next, the “$Volume | Get-Partition | Set-Partition -IsActive $true” command failed with the error: “The parameters MbrType and IsActive cannot be used on a GPT disk.”. So again, I skipped this command.
After all of these issues and tweaks, it worked for me with the “Windows Server 2019 (updated March 2019)” ISO from MSDN.
I got a little stuck in this guide as PowerShell refused to Initialize-Disk because the disk had already been initialized. Ended up sorting it with diskpart and the rest went smooth
diskpart> select disk N
diskpart> clean
diskpart> convert gpt
Sorry, this fails immediately on my Windows 7 Professional laptop.
I get this error:
PS C:Usersalamoureux.ATEC> Get-Disk | Where BusType -eq “USB”
The term ‘Get-Disk’ is not recognized as the name of a cmdlet, function, script file, or operable program. Check the sp
elling of the name, or if a path was included, verify that the path is correct and try again.
At line:1 char:9
+ Get-Disk Thomas Maurer says:
Hi Andrew
Sorry, it looks like I misunderstood your question. You can create a Windows 7 USB drive like this. However, if you want to run these commands you need at least Windows 8 or higher, because the PowerShell Storage Module, is only available in Windows 8 or higher.
what a totally unnecessary bunch of steps.
use a linux computer.
fdisk /dev/sda > delete partitions, make one partition, write
dd status=progress if=/pathTOiso of=/dev/sda (dont include the partition number, write to whole disk)
make sure partition is under 32GB
Hi Andrew I get this error when I enter the copy-item command, any idears?
PS C:WINDOWSsystem32> Copy-Item -Path ($ISODriveLetter +”:*”) -Destination ($Volume.DriveLetter + “:”) -Recurse
Copy-Item : The parameter is incorrect.
At line:1 char:1
+ Copy-Item -Path ($ISODriveLetter +”:*”) -Destination ($Volume.DriveL …
+
+ CategoryInfo : WriteError: (install.wim:FileInfo) [Copy-Item], IOException
+ FullyQualifiedErrorId : CopyDirectoryInfoItemIOError,Microsoft.PowerShell.Commands.CopyItemCommand
Sorry not Andrew, meant Thomas 🙂
HI
I get a 0xc0000021a stop error when attempting to boot from a Windows Server 2019 USB I created with rufus
I am about to receive my new server and will give it a try. One question, how is this going to work if install.wim is removed? Are there any additional steps to perform for the installation? Seems as if the meat of the OS is missing from the USB drive.
Oh, I see, there is still a comment that says install.wim will not be copied. This is not the case, install.wim will be copied with that script. Just didn’t, just forgot to update the comment in the script. You should definitely have install.wim copied by this script.
I removed the mention in the comment.
As I suspected, I am getting an error that install.wim does not exist. How is this script supposed to work? I followed the steps, created the bootable drive, the install starts, and I am getting an error that this file is missing.
I get the same error that Darren has:
Copy-Item : The given path’s format is not supported.
At C:tempcreate.ps1:26 char:1
+ Copy-Item -Path ($ISODriveLetter +”:*”) -Destination ($Volume.DriveL …
+
+ CategoryInfo : NotSpecified: (:) [Copy-Item], NotSupportedException
+ FullyQualifiedErrorId : System.NotSupportedException,Microsoft.PowerShell.Commands.CopyItemCommand
Copy-Item : The given path’s format is not supported.
At line:1 char:1
+ Copy-Item -Path ($ISODriveLetter +”:*”) -Destination ($Volume.DriveL …
+
+ CategoryInfo : NotSpecified: (:) [Copy-Item], NotSupportedException
+ FullyQualifiedErrorId : System.NotSupportedException,Microsoft.PowerShell.Commands.CopyItemCommand
But I found the USB disk wasn’t given a drive letter, so it didn’t know where to copy it to. Manually gave it one and edited the destination and it worked.
Not ideal as I make many of these, but it worked.
Also edited the top part to give a gridview out of USB disks, I did nick the idea from somewhere else but can’t for the life of me remember.
$USBDrive = Get-Disk | Where-Object BusType -eq USB | Out-GridView -Title ‘Select USB Drive to Format’ -OutputMode Single | Clear-Disk -RemoveData -Confirm:$false -PassThru | Initialize-Disk -PartitionStyle MBR
That might be half my other problem though.
I also get the following error:
PS C:Windowssystem32> Copy-Item -Path ($ISODriveLetter +”:*”) -Destination ($Volume.DriveLetter + “:”) -Recurse
Copy-Item : The parameter is incorrect.
At line:1 char:1
+ Copy-Item -Path ($ISODriveLetter +”:*”) -Destination ($Volume.DriveL …
+
+ CategoryInfo : WriteError: (install.wim:FileInfo) [Copy-Item], IOException
+ FullyQualifiedErrorId : CopyDirectoryInfoItemIOError,Microsoft.PowerShell.Commands.CopyItemCommand
It seems script is not working. It starts copying the installation files from the ISO image and stops when it is trying to copy the WIM.
In order to be fair, it might not be the script. I also tried with another method using diskpart and I also get an error when trying to copy WIM
E:sourcesinstall.wim -> D:sourcesinstall.wim
File creation error – The parameter is incorrect.
So there must be an error in the ISO file. It is strange because the same mistake happened to other people too. Also I used this ISO to install Windows 2019 server on a Hyper-V host as a virtual machine without any problems
I think the reason for the problem was the following: Install.wim file is 4,2GB. FAT32 is not compatible with files larger than 4GB. When a script or any command tries to copy the file from the ISO to the USB the error shows up.
I tried the second method ntfs and mbr and it created the USB without errors
This is great an all but this assumes everyone knows how to create and run a script in powershell. A short explanation on how to do that would help. I open powershell and don’t know what to do. Am I supposed to copy/past your text into a notepad file and name it a certain way and then run that? Assume we are all novices with powershell.
Hi thank you for the article, I want to make it UEFI compatible but my iso Install.wim file is over 4 gb how can I accomplish it?
I have seen you talk about splitting the the file to copy it. What do I have to add to the script?
You can use the following dism command to split the WIM file. Make sure you change the driveletters:
dism /Split-Image /ImageFile:e:sourcesinstall.wim /SWMFile:k:sourcesinstall.swm /FileSize:4096
I have spent the entire day reading different google searches and still have not succeeded in making a bootable usb WS2019 device.
Is there any persons that could assist me by email?
Same problems here: Your assumptions are sloppy and incomplete! First, you mention to make this FAT32, which does NOT work; so, please, give EXACT details; because later, you mention SPLITTING WIM FILE. What method? How do we do that? Also, you assume everyone is Win 8 or higher – many of us are still using Windows 7 workstations to do this; which will not have the Powershell version needed to run this – so, please mention the requirements at the very beginning of your article! The HUGE issue is: If you tell us to use FAT32, then how do we properly copy the WIM file to the target USB? Also, I am thinking we could use something besides FAT32 that allows larger than 4 GB files to be be copied – . (wouldn’t ExtFat work?)
To split the WIM file you can use the following command (I added it to the blog post):
dism /Split-Image /ImageFile:e:sourcesinstall.wim /SWMFile:k:sourcesinstall.swm /FileSize:4096
If you run Windows 7, you can use my guide for Windows Server 2016, since that one is based on the dism.exe file. https://www.thomasmaurer.ch/2016/10/create-a-usb-stick-for-windows-server-2016-installation/
I hope that helps you 🙂
Bad instructions! You need “$USBDrive | set-disk -PartitionStyle GPT ” before Initialise-Disk
That is not correct, during initialize-disk you set the PartitionStyle, you don’t need to run it before. When you follow the instructions and clean the disk fully before.
Your instructions saved me. I had spent all weekend trying to install Server 2019 on a brand new server that supports it but it just wouldn’t boot. I had formatted my USB as MBR/NTFS because the .wim wouldn’t fit on a GPT/FAT32 key. The MBR/NTFS key booted just fine and performed the install but I couldn’t boot from the hard drive afterwards. I didn’t think that the source key format could affect the result so significantly but using the .wim split and GPT/FAT32 worked perfectly.
Did you see the notice in the blog where it says important? There you find instructions to split the WIM file, so it will fit on the USB drive with FAT32.
dism /Split-Image /ImageFile:e:sourcesinstall.wim /SWMFile:k:sourcesinstall.swm /FileSize:4096
Update: Oh I see you did, sorry 🙂 Happy it worked for you!
Might be useful to just add the dism to the script where if the copy fails due to install.wim file size, run dism from newly mounted iso to the drive letter of the usb being formatted. THEN unmount the iso.
Just think you might get less push back from the confused peanut gallery.
Great script though!
Good idea! will see if I can find some time to add it 🙂
Источник
Поскольку ПК приобретается раз в несколько лет, а его комплектующие периодически заменяются, программные и аппаратные компоненты порой плохо соответствуют друг другу. Сам ПК может быть достаточно старым, но вы укомплектовали его современным SSD. Уже не первый год доступна Windows 10, а вы до сих пор отдаете предпочтение привычной «семерке».
Помимо таких заметных каждому вещей, как производительность процессора и интерфейс ПО, есть значимые характеристики, которые начинают представлять интерес только в тех случаях, когда становятся причиной сбоев.
К ним относится и формат таблиц разделов HDD или SSD. Вы могли и не слышать о существовании характеристики накопителя, которая неожиданно огорчила, препятствуя установке Windows 7, 10 или 8.
ПК «говорит», что установка Windows невозможна. Причина: таблица разделов диска — GPT или MBR. Увы, технологии прошлого не всегда «дружат» с современными. К счастью, это легко исправимо.

Не получается поставить ОС на GPT-диск. Решения, которые помогут
Содержание
- Не получается поставить ОС на GPT-диск. Решения, которые помогут
- Настоящее (UEFI и GPT) и прошлое (BIOS и MBR)
- Выбор метода
- Помните:
- BIOS или UEFI
- Чаще всего не получается установить Windows 7
- Преобразование GPT в MBR
- Невозможно поставить ОС на диск с MBR-разделами
- Преобразование MBR в GPT. Вся информация будет удалена
- Как не потерять данные при преобразовании
- Как обойтись без преобразования
Существуют две возможности:
- Установка ОС на диск GPT.
- Преобразование в MBR.
Настоящее (UEFI и GPT) и прошлое (BIOS и MBR)
Раньше материнская плата ПК оснащалась ПО BIOS. Оно осуществляло диагностику и анализ железа, а затем загружало ОС, опираясь на загрузочную запись раздела MBR.

В более современных моделях роль BIOS выполняет UEFI. Загружается быстрее и поддерживает:
- Безопасную загрузку.
- HDD, зашифрованные на аппаратном уровне.
- Драйвера UEFI.
- GPT-диски.

GPT превосходит MBR по важным параметрам:
- Работает с HDD большего объема.
- Большее число разделов на HDD.
Выбор метода
Пытаться все же установить систему на «несовместимый HDD» или преобразовать его в MBR и тем самым сделать так, что ошибка больше появляться не будет. В каждом случае решение зависит от ряда факторов:
- Для старого ПК со старомодным BIOS и 32-битным процессором оптимальным решением будет преобразование GPT в MBR.
- Обладателям ПК с 64-битным процессором и UEFI предпочтительно установить систему на GPT-диск.
Помните:
- Предельный объем MBR-диска — 2 терабайта.
- Возможность создания на MBR-диске более четырех разделов затруднено.
BIOS или UEFI
Когда вы заходите в BIOS и видите старомодный синий экран — перед вами традиционный BIOS. Если интерфейс с современной графикой и поддержкой мыши — это UEFI.
Чаще всего не получается установить Windows 7
Сложности с установкой системы на GPT-диск с большей вероятностью возникают у пользователей, которые предпочитают Windows 7.
Для установки Windows на диск со стилем разделов GPT необходимо соблюсти два условия:
- 64-битная ОС.
- Загрузка в режиме EFI.
Исхожу из того, что вы устанавливаете 64-битную версию Windows. Это означает, что сообщение об ошибке появляется по причине несоответствия второму требованию.
Не исключено, что будет достаточно поменять настройки BIOS. Зайдите в него, нажав предусмотренную для этого клавишу. Вы увидите, какую клавишу нажимать в процессе загрузки компьютера. В ноутбуках чаще всего применяется F2, в настольных моделях — Delete.
Поменяйте загрузку CSM (Compatibility Support Mode) на UEFI.

Ищите в разделах «BIOS Setup», «BIOS Features» или подобных по смыслу. В SATA определите режим AHCI, а не IDE.

Для седьмой (и еще более древних) версий Windows нужно также выключить Secure Boot.

BIOS вашей модели компьютера может выглядеть иначе. Названия пунктов меню также могут быть другими. Но смысл всегда сохраняется.
После изменения и сохранения вами новых параметров BIOS у вас появится возможность установки системы на GPT-диск. Если вы устанавливаете ОС с DVD, то сообщение об ошибке при повторной попытке установки, скорее всего, не появится.
В случае установки с USB-накопителя сообщение может отобразиться опять. В этой ситуации необходимо пересоздать установочную флешку таким образом, чтобы она поддерживала загрузку UEFI.
Не забудьте подписаться на наш Дзен
Если накопителем поддерживаются два метода загрузки, удалите файл «bootmgr» в корневой директории флешки. Тем самым вы предотвратите возможность загрузки в режиме BIOS. Если нужна загрузка в режиме BIOS, удалите каталог «efi». Не делайте этого в тех случаях, когда есть хоть малейшие сомнения. Можно повредить дистрибутив.
Преобразование GPT в MBR
Если вы располагаете ПК с классическим BIOS и собираетесь поставить Windows 7, этот вариант будет лучшим (и, возможно, единственным). В процессе преобразования вся информация с накопителя будет удалена.
Во время работы мастера установки ОС нажмите F10 и Shift. В некоторых моделях ноутбуков — F10, Fn и Shift. В открывшейся командной строке последовательно введите такие команды:
— diskpart
— list disk (запишите номер подлежащего преобразованию диска)
— select disk N (вместо N — записанный номер)
— clean (команда очистит диск)
— convert mbr
— create partition primary
— active
— format fs=ntfs quick (быстрое форматирование в файловой системе NTFS)
— assign
— exit

Невозможно поставить ОС на диск с MBR-разделами
Вероятна обратная ситуация. Появляется ошибка:
«Установка Windows на данный диск невозможна. На выбранном диске находится таблица MBR-разделов. В системах EFI Windows можно установить только на GPT-диск»
Она означает, что вы пытаетесь установить систему с DVD или USB-накопителя в режиме EFI. Таблица разделов HDD или SSD старая — MBR. В этом случае вы можете:
- Преобразовать SSD или HDD в GPT.
- В UEFI или BIOS поменять установленный способ загрузки с Legacy на EFI.
Первый вариант предпочтительнее, поскольку проще и быстрее. Помните, что информация со всех разделов накопителя будет полностью потеряна.
Преобразование MBR в GPT. Вся информация будет удалена
В установщике системы запустите командную строку:
- F10 и Shift (на настольных ПК).
- F10, Fn и Shift (на некоторых ноутбуках).
В открывшемся окне:
- Последовательно вводите показанные команды.
- Нажимайте Enter после ввода каждой из них.
Последовательность команд:
— diskpart
— list disk (запишите номер подлежащего преобразованию диска)
— select disk N (вместо N — записанный номер)
— clean (команда очистит диск)
— convert gpt
— exit

Когда команды применены:
- Закройте окно командной строки.
- Нажмите «Обновить» в окне выбора разделов.
- Нажмите «Создать» для формирования нескольких разделов на HDD или SSD.
- Выберите свободное пространство и запустите установку ОС.

Более простой способ преобразования с потерей информации на накопителе:
- Удалите все разделы на HDD или SSD.
- Выберите свободное пространство.
- Нажмите «Далее».
Результатом ваших действий станет автоматическое преобразование в GPT. Следующим шагом стартует установка ОС.
Как не потерять данные при преобразовании
Используйте стороннюю утилиту Minitool Partition Wizard Bootable. Скачайте ISO-образ и запишите его на флешку, отформатированную в FAT32. Необходимые условия:
- Используется загрузка EFI.
- В BIOS выключена функция «Secure Boot».
Загрузите ПК с созданного вами накопителя. В окне программного инструмента:
- Выберите HDD или SSD таблицу разделов которого нужно преобразовать.
- В левой части окна программы выберите пункт «Convert MBR Disk to GPT Disk».
- Примените изменения нажатием кнопки «Apply».
- Дайте положительный ответ на предупреждение утилиты.
- Ждите завершения преобразования. Время, которое потребуется, зависит от объема накопителя и занятого пространства на нем.

Если диск системный, может появиться сообщение о том, что его преобразование невозможно. Чтобы все же преобразовать его:
- Выберите раздел загрузчика ОС, который располагается в самом начале.
- Удалите его, нажав «Delete» и подтвердив действие кнопкой «Apply». Вместо него вы можете тут же создать новый раздел загрузчика, но уже в файловой системе FAT32.
- Повторите действия для преобразования таблицы разделов.
Как обойтись без преобразования
Зайдите в BIOS и установите режим загрузки CSM (Compatibility Support Mode) или Legacy, отключив EFI. Отключите «Secure Boot».
Ранее я подробно рассмотрел процессы чистой установки Windows 10 и Windows 7.
Какие другие затруднения возникали у вас при установке Windows?
- 07.09.2019
В этой статье мы рассмотрим детально как установить Windows Server 2019 и самую первичную настройку, что нужно сделать сразу после установки системы. Как детально настроить Windows Server 2019 читайте в нашей следующей статье.
1) Итак, первое — Вам нужно скачать дистрибутив. Скачать его можете на следующей странице.
2) После скачивания дистрибутива — его нужно записать на флешку, сделав ее загрузочной. Инструкция как записать дистрибутив на флешку.
3) Далее Вам нужно загрузиться с флешки из под биоса для начала самой установки. Краткая инструкция как загрузиться с флешки.
4) Теперь после того, как Вы загрузились с флешки, приступаем к началу установки.
Выбираем язык операционной системы, выберем русский.
Далее выбираем желаемую редакцию Windows Server 2019 для установки. В данной статье мы установим версию Standard, но Вы можете выбрать другую версию, к примеру Datacenter. Порядок установки в ней аналогичный.
А так же, обязательно выбираете дистрибутив с «Возможности рабоче стола», иначе у Вас система установится без графической оболочки и управление операционной системой будет только из под консоли.
Принимаем условия лицензирования.
Далее, выбираем выборочную установку, т.к мы устанавливаем систему с нуля.
После у Вас будет меню выбора диска куда установить систему. На нашем примере только один диск, у Вас же их может быть больше. Выбираете нужный диск для установки и нажимаем «Далее».
И теперь начинается непосредственно сама установка, ожидайте ее окончание.
Во время установки система перезагрузится несколько раз.
После завершения установки Вам нужно будет задать пароль для учетной записи администратора. Пароль лучше задавать латинскими буквами с цифрами.
Далее заходим под учетной записью администратора в систему.
5) После установки переходим к первичной настройке, что нужно сделать сразу после установки — это активировать систему и загрузить все актуальные обновления. Приступим для начала к активации. Заходим меню в «Свойства системы» => Активация Windows => Изменить ключ продукта => и вводите Ваш ключ в поле ввода. Если у Вас нет ключа, то приобрести ключ активации можете в нашем интернет-магазине по самым низким ценам на следующей странице. Моментальная доставка ключа на Вашу электронную почту не заставит Вас должно ожидать активации системы!
После активации переходим снова в меню «Свойства системы» и проверяем все ли активировалось. Если да, то переходим к загрузке актуальных обновлений.
Нажимаем на кнопку «Проверить наличие обновлений».
Загружаем обновления, после устанавливаем их. После установки нужно перезагрузить систему.
На этом все. Установка и первичная настройка закончена. Как детально настроить Windows Server 2019 читайте в нашей следующей статье.