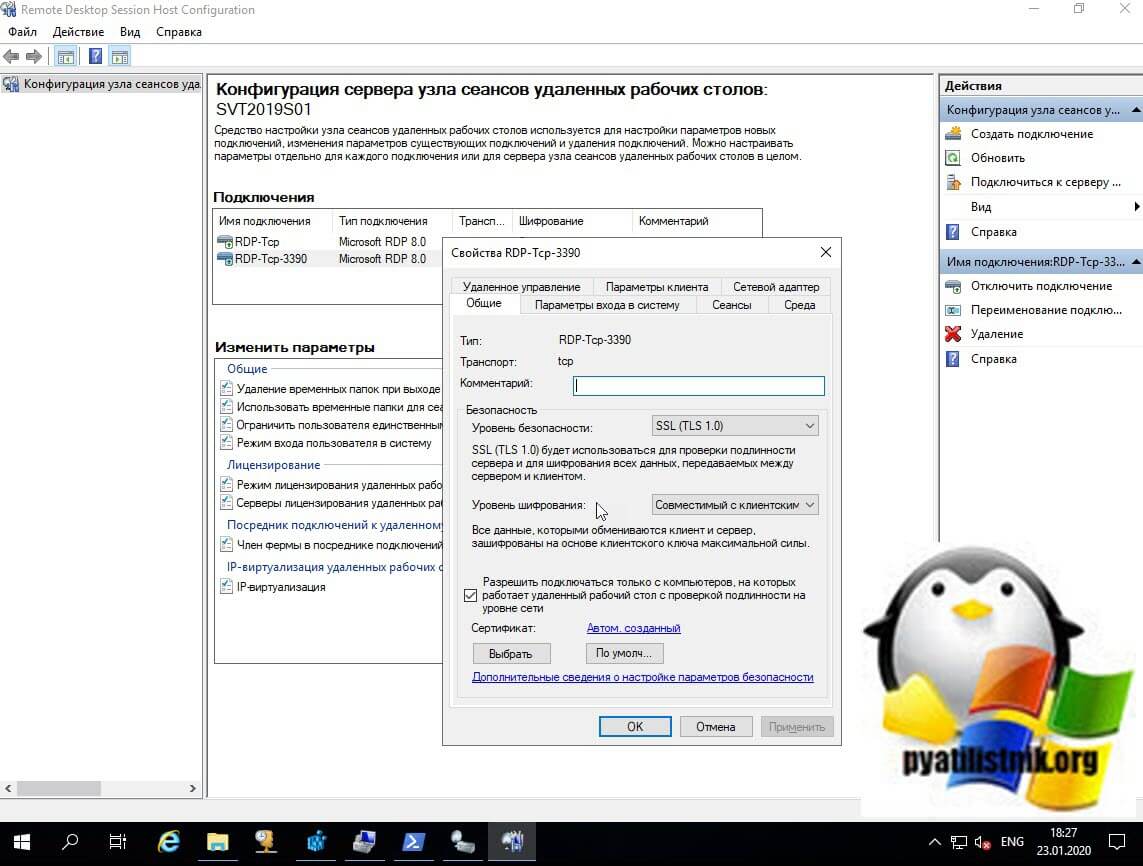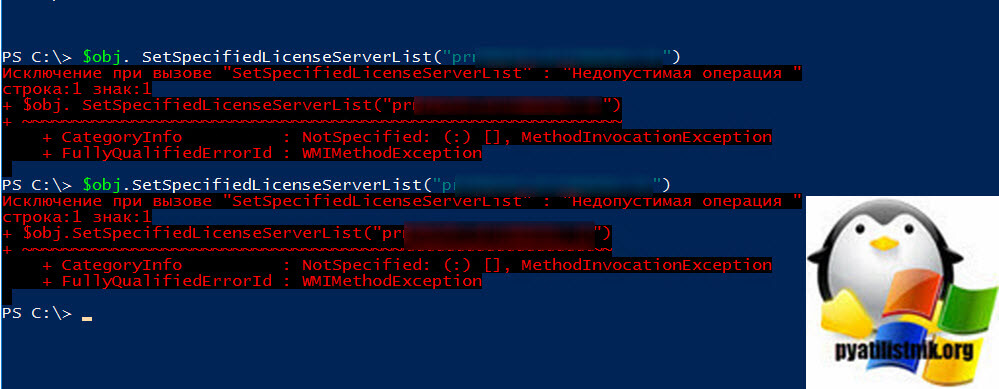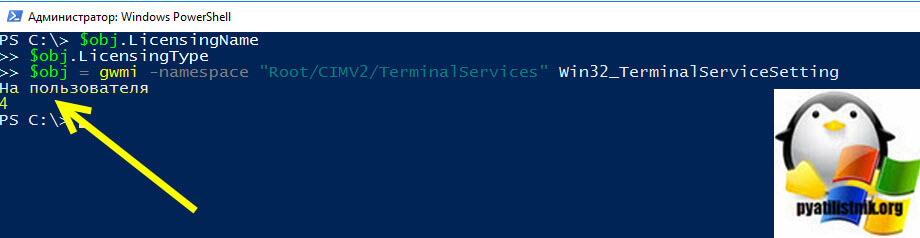Обновлено 23.01.2020

Для чего нужны оснастки Tsconfig.msc и Tsadmin.msc
Бытует мнение, что все что новое оно априори должно быть лучше, в каких-то областях возможно это так, но не в компьютерном мире. Примеров этому очень много, например:
- Windows XP и Windows Vista
- Windows 7 и Windows 10
В случае с терминальными службами ситуация двоякая, с одной стороны Microsot сделала удобную общую оснастку в диспетчере серверов, а с другой лишила пользователей ряда оснасток и графических функция, которые они предоставляли. Microsoft по известной только им причине убрали оснастки из состава инструментов RDS фермы:
- Tsconfig.msc «Конфигурация узла сеансов удаленных рабочих столов (Remote Desctop Session Host Configuration)» — это оснастка позволяющая вам задавать список серверов лицензирования RDSH хоста, производить настройку уровней безопасности RDP, управлять настройками сеансов, параметрами схода на RDP, параметрами клиента, запрещая или разрешая перенаправление устройств и многое другое. Напоминаю, что благодаря это оснастки я смог настроить права входа на изолированный терминальный стол созданный для подрядчиков. Вот так выглядела эта оснастка, уверен, что начинающие системные администраторы ее даже и не видели.
- Tsadmin.msc «Диспетчер служб удаленных рабочих столов» (Remote Desktop Services Manager) — это оснастка для взаимодействия и управления сессиями пользователей удаленного рабочего стола. Например вы можете удаленно завершить любой процесс пользователя, его разлогинить с терминального сервера, так же можете массово отправить сообщение пользователям RDP, в версиях Windows Server 2012 R2 и выше для этого мы использовали PowerShell, чтобы их оповестить. Сама оснастка выглядит вот так. Так же я бы советовал обратить внимание на утилиту Terminal Services Manager, она бесплатна и может выполнить все, что делает оснастка Tsadmin.msc. Эту утилиту как и делали энтузиасты для боле старших версий операционной системы Windows Server.
Алгоритм запуска TSADMIN.msc и TSCONFIG.msc в Windows Server 2019
Хорошо, что Microsoft не закрыла возможность регистрации и запуска оснасток TSADMIN.msc и TSCONFIG.msc в Windows Server 2012 R2 и выше. Хочу отметить, что данный метод не является официальным, но использовать его все же можно на свой страх и риск.
Суть метода заключается в том, что вам необходимо скопировать определенные библиотеки и сами оснастки Tsconfig.msc и Tsadmin.msc из Windows Server 2008 R2 или скачать их у меня если у вас нет уже в инфраструктуре таких серверов. так же необходимо для них прописать ключи реестра и права на них, это делается через выгрузку веток с 2008 R2 системы или скриптом, оба метода я покажу.
Если вы все скачали у меня, то состав архивов будет такой:
Если у вас есть своя Windows Server 2008 R2 (даже если ее нет вы можете быстро развернуть виртуальную машину), то вам необходимо скопировать вот такой список файлов из каталога C:WindowsSystem32
- c:windowssystem32tsconfig.msc
- c:windowssystem32tsadmin.msc
- c:windowssystem32tsadmin.dll
- c:windowssystem32tsconfig.dll
- c:windowssystem32wts.dll
А так же языковые файлы они располагаются по пути C:WindowsSystem32ru или C:WindowsSystem32en в зависимости от языка в системе. В моем примере русская версия поэтому я буду копировать файлы для русской версии. Из каталога мне необходимо скопировать
- c:windowssystem32rutsconfig.resources.dll
- c:windowssystem32rutsadmin.resources.dll
Следующим действием вам необходимо выгрузить две ветки реестра, если не хотите это делать, то их можно создать самому из кода, который я представлю ниже. Запустите редактор реестра Windows из окна выполнить, введя regedit.
Вам нужно найти вот такие ветки реестра и произвести их экспорт:
- HKEY_LOCAL_MACHINESOFTWAREMicrosoft MMCSnapInsFX:{3FCE72B6-A31B-43ac-ADDA-120E1E56EB0F}
- HKEY_LOCAL_MACHINESOFTWAREMicrosoft MMCSnapInsFX:{80aaa290-abd9-9239-7a2d-cf4f67e42128}
Выбираем место сохранения ваших reg файлов. На выходе у вас будет два файла вот с таким содержимым, для оснастки tsconfig (80aaa290-abd9-9239-7a2d-cf4f67e42128)
Windows Registry Editor Version 5.00
[HKEY_LOCAL_MACHINESOFTWAREMicrosoft MMCSnapInsFX:{80aaa290-abd9-9239-7a2d-cf4f67e42128}]
«ApplicationBase»=hex (2):43,00,3a,00,5c,00, 57,00,69,00,6e,00,64,00,6f,00,77,00,
73,00,5c,00,53,00,79,00,73,00,74,00,65,00, 6d,00,33,00,32,00,00,00
«About»=»{00000000-0000-0000-0000-000000000000}»
«VersionStringIndirect»=»@C:\Windows\System32\umcRes.dll,-107»
«ProviderStringIndirect»=hex (2) :40,00,43,00,3a, 00,5c,00,57,00,69,00,6e,00,64,
00,6f,00,77,00,73,00,5c,00,53,00,79,00, 73,00,74,00, 65,00,6d,00,33,00,32,00,
5c,00,75,00,6d,00,63,00,52,00,65,00,73,00, 2e,00,64,00,6c,00,6c,00,2c,00,2d,
00,31,00,30,00,32,00,00,00
«SmallFolderBitmapIndirect»=hex(2) :40,00,43,00, 3a,00,5c,00,57,00,69,00,6e,00,
64,00,6f,00,77,00,73,00,5c,00,53,00,79, 00,73,00,74,00, 65,00,6d,00,33,00,32,
00,5c,00,75,00,6d,00,63,00,52,00,65,00,73,00, 2e,00,64,00,6c,00,6c,00,2c,00,
2d,00,31,00,32,00,30,00,00,00
«NameString»=»Remote Desktop Session Host Configuration»
«HelpTopic»=hex(2):25,00,73,00,79,00,73,00,74,00,65, 00,6d,00,72,00,6f,00,6f,00,
74,00,25,00,5c,00,68,00,65,00,6c,00,70, 00,5c,00,74,00,73,00,63,00,63,00,2e,
00,63,00,68,00,6d,00,00,00
«AssemblyName»=»tsconfig»
«RuntimeVersion»=»v2.0.50215»
«Description»=»Configure Remote Desktop Session Host settings»
«DescriptionStringIndirect»=hex (2) :40,00,43,00,3a, 00,5c,00,57,00,69,00,6e,00,
64,00,6f,00,77,00,73,00,5c,00,53,00,79, 00,73,00,74, 00,65,00,6d,00,33,00,32,
00,5c,00,75,00,6d,00,63,00,52,00,65,00,73,00,2e, 00,64,00,6c,00,6c,00,2c,00,
2d,00,31,00,30,00,31,00,00,00
«LinkedHelpTopics»=»%systemroot%\help\tscc.chm»
«NameStringIndirect»=hex (2) :40,00,43,00,3a,00, 5c,00,57,00,69,00,6e,00,64,00,6f,
00,77,00,73,00,5c,00,53,00,79,00,73,00, 74,00,65, 00,6d,00,33,00,32,00,5c,00,
75,00,6d,00,63,00,52,00,65,00,73,00,2e,00,64, 00,6c,00,6c,00,2c,00,2d,00,31,
00,30,00,30,00,00,00
«IconIndirect»=hex(2):40,00,43,00,3a,00, 5c,00,57,00,69,00,6e,00,64,00,6f,00,77,
00,73,00,5c,00,53,00,79,00,73,00,74,00, 65,00,6d,00,33,00,32,00,5c,00,75,00,
6d,00,63,00,52,00,65,00,73,00,2e,00,64, 00,6c,00,6c,00,2c,00,2d,00,31,00,31,
00,30,00,00,00
«FxVersion»=»2.0.1.7»
«Type»=»Microsoft.TerminalServices.Configuration. SnapIn.TSConfigSnapIn, tsconfig, Version=6.1.0.0, Culture=neutral, PublicKeyToken=31bf3856ad364e35»
«FolderBitmapsColorMask»=dword:00000000
«ModuleName»=»tsconfig.dll»
«Provider»=»Microsoft Corporation»
[HKEY_LOCAL_MACHINESOFTWAREMicrosoft MMCSnapInsFX:{80aaa290-abd9-9239-7a2d-cf4f67e42128}NodeTypes]
[HKEY_LOCAL_MACHINESOFTWAREMicrosoft MMCSnapInsFX:{80aaa290-abd9-9239-7a2d-cf4f67e42128}NodeTypes{f86e6446-aaff-11d0-b944-00c04fd8d5b9}]
[HKEY_LOCAL_MACHINESOFTWAREMicrosoft MMCSnapInsFX:{80aaa290-abd9-9239-7a2d-cf4f67e42128}Standalone]
для оснастки Tsadmin.msc (80aaa290-abd9-9239-7a2d-cf4f67e42128)
Windows Registry Editor Version 5.00
[HKEY_LOCAL_MACHINESOFTWAREMicrosoft MMCSnapInsFX:{80aaa290-abd9-9239-7a2d-cf4f67e42128}]
«ApplicationBase»=hex(2):43,00,3a,00,5c,00,57, 00,69,00,6e,00,64,00,6f,00,77,00,
73,00,5c,00,53,00,79,00,73,00,74,00,65,00,6d,00,33,00,32,00,00,00
«About»=»{00000000-0000-0000-0000-000000000000}»
«VersionStringIndirect»=»@C:\Windows\System32\umcRes.dll,-107»
«ProviderStringIndirect»=hex (2):40,00,43,00, 3a,00,5c,00,57,00,69,00,6e,00,64,
00,6f,00,77,00,73,00,5c,00,53,00,79,00,73, 00,74,00,65,00,6d,00,33,00,32,00,
5c,00,75,00,6d,00,63,00,52,00,65,00,73,00, 2e,00,64,00,6c,00,6c,00,2c,00,2d,
00,31,00,30,00,32,00,00,00
«SmallFolderBitmapIndirect»=hex (2):40,00, 43,00,3a,00,5c,00,57,00,69,00,6e,00,
64,00,6f,00,77,00,73,00,5c,00,53,00,79,00, 73,00,74,00,65,00,6d,00,33,00,32,
00,5c,00,75,00,6d,00,63,00,52,00,65,00,73, 00,2e,00,64,00,6c,00,6c,00,2c,00,
2d,00,31,00,32,00,30,00,00,00
«NameString»=»Remote Desktop Session Host Configuration»
«HelpTopic»=hex(2) :25,00,73,00,79,00,73, 00,74,00,65,00,6d,00,72,00,6f,00,6f,00,
74,00,25,00,5c,00,68,00,65,00,6c,00,70,00, 5c,00,74,00,73,00,63,00,63,00,2e,
00,63,00,68,00,6d,00,00,00
«AssemblyName»=»tsconfig»
«RuntimeVersion»=»v2.0.50215»
«Description»=»Configure Remote Desktop Session Host settings»
«DescriptionStringIndirect»=hex (2):40,00,43,00,3a, 00,5c,00,57,00,69,00,6e,00,
64,00,6f,00,77,00,73,00,5c,00,53,00,79,00,73,00,74, 00,65,00,6d,00,33,00,32,
00,5c,00,75,00,6d,00,63,00,52,00,65,00,73,00,2e, 00,64,00,6c,00,6c,00,2c,00,
2d,00,31,00,30,00,31,00,00,00
«LinkedHelpTopics»=»%systemroot%\help\tscc.chm»
«NameStringIndirect»=hex (2):40,00,43,00,3a,00, 5c,00,57,00,69,00,6e,00,64,00,6f,
00,77,00,73,00,5c,00,53,00,79,00,73,00,74,00,65, 00,6d,00,33,00,32,00,5c,00,
75,00,6d,00,63,00,52,00,65,00,73,00,2e,00,64,00, 6c,00,6c,00,2c,00,2d,00,31,
00,30,00,30,00,00,00
«IconIndirect»=hex (2):40,00,43,00,3a,00,5c,00,57, 00,69,00,6e,00,64,00,6f,00,77,
00,73,00,5c,00,53,00,79,00,73,00,74,00,65,00,6d,00, 33,00,32,00,5c,00,75,00,
6d,00,63,00,52,00,65,00,73,00,2e,00,64,00,6c,00, 6c,00,2c,00,2d,00,31,00,31,
00,30,00,00,00
«FxVersion»=»2.0.1.7»
«Type»=»Microsoft.TerminalServices.Configuration. SnapIn.TSConfigSnapIn, tsconfig, Version=6.1.0.0, Culture=neutral, PublicKeyToken=31bf3856ad364e35»
«FolderBitmapsColorMask»=dword:00000000
«ModuleName»=»tsconfig.dll»
«Provider»=»Microsoft Corporation»
[HKEY_LOCAL_MACHINESOFTWAREMicrosoft MMCSnapInsFX:{80aaa290-abd9-9239-7a2d-cf4f67e42128}NodeTypes]
[HKEY_LOCAL_MACHINESOFTWAREMicrosoft MMCSnapInsFX:{80aaa290-abd9-9239-7a2d-cf4f67e42128}NodeTypes{f86e6446-aaff-11d0-b944-00c04fd8d5b9}]
[HKEY_LOCAL_MACHINESOFTWAREMicrosoft MMCSnapInsFX:{80aaa290-abd9-9239-7a2d-cf4f67e42128}Standalone]
напоминаю, что вы их можете создать вручную в виде обычного txt, вставить содержимое, а потом изменить тип файла на reg.
Регистрация оснасток Tsconfig.msc и Tsadmin.msc в Windows Server 2019
Теперь когда у вас есть все файлы необходимые для запуска и установки оснасток Tsconfig.msc и Tsadmin.msc, вы должны распаковать архив и положить файлы по тем же путям, приведу их сюда еще раз:
- c:windowssystem32tsadmin.dll
- c:windowssystem32tsconfig.dll
- c:windowssystem32wts.dll
- c:windowssystem32tsconfig.msc
- c:windowssystem32tsadmin.msc
- c:windowssystem32rutsconfig.resources.dll
- c:windowssystem32rutsadmin.resources.dll
Далее вам необходимо на вашем сервере Windows Server 2019 запустить два ключа реестра, которые мы выгружали. При их запуске будет предупреждение, говорим «Да«.
Файлы должны успешно импортироваться в реестр Windows.
Проверяем работу диспетчера служб удаленных рабочих столов
Попробуем запустить наши оснастки. Первой давайте запустим Tsadmin.msc. Для этого откройте окно выполнить и введите Tsadmin.msc. В итоге у нас запуститься «Диспетчер служб удаленных рабочих столов» (Remote Desktop Services Manager).
Работающие функции:
- отключение сеанса
- отправка сообщения
- сброс сессии
- статус сеанса
- регистрация сессии
- завершение процесса на вкладке процессов (одна из самых простых и важных функций инструмента)
Так же хочу порекомендовать бесплатную утилиту Terminal Services Manager, о которой я подробно рассказывал, советую посмотреть, это аналог оснасток Tsadmin.msc для некого управления RDS фермой, делает все то же самое.
Проверяем работу конфигурации узла сеансов удаленных рабочих столов
Запустите через окно выполнить Tsconfig.msc.
У вас откроется оснастка «Конфигурация узла сеансов удаленных рабочих столов (Remote Desctop Session Host Configuration)». Тут вы увидите все привычные вкладки для настройки RDP подключения, кроме вкладки «Безопасность», которая доступна только в Windows Server 2008 R2, что весьма и весьма прискорбно, так как это была хорошая плюшка для тонкой настройки доступа по RDP.
На этом у меня все, с вами был Иван Семин, автор и создатель IT портала Pyatilistnik.org. Остались вопросы, пожелания или просто хотите поделиться опытом, то жду вас в комментариях.
- Remove From My Forums
-
Вопрос
-
Здравствуйте. Поставил сервер 2019 без AD , необходимо развернуть доступ к рабочим столам для пользователей, но в ролях нету привычного «узел сеансов удаленных рабочих столов». Есть только «Remote desktop session host»
, но когда я активировал эту роль и перезагрузил, то связь совсе пропала по RDP. Remote desktop session host это равносильно узлу сеансов удаленных рабочих столов?
Ответы
-
-
Помечено в качестве ответа
АлександрИнжынер
29 октября 2019 г. 22:01
-
Помечено в качестве ответа
Все ответы
-
-
Помечено в качестве ответа
АлександрИнжынер
29 октября 2019 г. 22:01
-
Помечено в качестве ответа
-
-
Помечено в качестве ответа
АлександрИнжынер
29 октября 2019 г. 22:01 -
Снята пометка об ответе
АлександрИнжынер
29 октября 2019 г. 22:01
-
Помечено в качестве ответа
-
Александ, правда же вы линк открывали?
The opinion expressed by me is not an official position of Microsoft
-
Александ, правда же вы линк открывали?
Открывал конечно, но мне непонятно зачем использовать этот способ развертывания рабочих столов. Раньше я работал с 2012R2 сервером, где надо было в ролях выбрать «Узел рабочих столов» и «Узел лицензированя рабочих столов»
все было понятно и аккуратно запускалось. Теперь добавляется куча всего, слово виртуализация меня вобще пугает и к тому же я не использую RD WebAccess , а он устанавливается. Меня больше всего напрягает в этой всей ситуации отсутствие внятной документации,
есть пару абзацев описания некоторых функций и все.
Содержание
- Windows server 2019 узел сеансов удаленных рабочих столов отсутствует
- Для чего нужны оснастки Tsconfig.msc и Tsadmin.msc
- Алгоритм запуска TSADMIN.msc и TSCONFIG.msc в Windows Server 2019
- Регистрация оснасток Tsconfig.msc и Tsadmin.msc в Windows Server 2019
- Проверяем работу диспетчера служб удаленных рабочих столов
- Проверяем работу конфигурации узла сеансов удаленных рабочих столов
- Установка роли Remote Desktop Services Host (RDSH) на Windows Server 2019 в рабочей группе
- Установка роли Remote Desktop Services в Windows Server 2019
- Настройка роли Remote Desktop Licensing, добавление RDS лицензий (CAL)
- Настройка роли Remote Desktop Session Host в рабочей группе
- Windows server 2019 узел сеансов удаленных рабочих столов отсутствует
- Ошибка: Не задан режим лицензирования для сервера узла сеансов удаленных рабочих столов
- Windows server 2019 узел сеансов удаленных рабочих столов отсутствует
- Проблемы при лицензировании терминальных серверов
- Диагностика и устранение проблем с лицензированием служб удаленных рабочих столов
- Удаление старых серверов лицензирования через реестр
- Как настроить сервер лицензирования удаленных рабочих столов на узле сеанса удаленных рабочих столов через PowerShell
Windows server 2019 узел сеансов удаленных рабочих столов отсутствует

Для чего нужны оснастки Tsconfig.msc и Tsadmin.msc
Бытует мнение, что все что новое оно априори должно быть лучше, в каких-то областях возможно это так, но не в компьютерном мире. Примеров этому очень много, например:
В случае с терминальными службами ситуация двоякая, с одной стороны Microsot сделала удобную общую оснастку в диспетчере серверов, а с другой лишила пользователей ряда оснасток и графических функция, которые они предоставляли. Microsoft по известной только им причине убрали оснастки из состава инструментов RDS фермы:
Алгоритм запуска TSADMIN.msc и TSCONFIG.msc в Windows Server 2019
Хорошо, что Microsoft не закрыла возможность регистрации и запуска оснасток TSADMIN.msc и TSCONFIG.msc в Windows Server 2012 R2 и выше. Хочу отметить, что данный метод не является официальным, но использовать его все же можно на свой страх и риск.
Суть метода заключается в том, что вам необходимо скопировать определенные библиотеки и сами оснастки Tsconfig.msc и Tsadmin.msc из Windows Server 2008 R2 или скачать их у меня если у вас нет уже в инфраструктуре таких серверов. так же необходимо для них прописать ключи реестра и права на них, это делается через выгрузку веток с 2008 R2 системы или скриптом, оба метода я покажу.
Если вы все скачали у меня, то состав архивов будет такой:
Если у вас есть своя Windows Server 2008 R2 (даже если ее нет вы можете быстро развернуть виртуальную машину), то вам необходимо скопировать вот такой список файлов из каталога C:WindowsSystem32
А так же языковые файлы они располагаются по пути C:WindowsSystem32ru или C:WindowsSystem32en в зависимости от языка в системе. В моем примере русская версия поэтому я буду копировать файлы для русской версии. Из каталога мне необходимо скопировать
Следующим действием вам необходимо выгрузить две ветки реестра, если не хотите это делать, то их можно создать самому из кода, который я представлю ниже. Запустите редактор реестра Windows из окна выполнить, введя regedit.
Вам нужно найти вот такие ветки реестра и произвести их экспорт:
Выбираем место сохранения ваших reg файлов. На выходе у вас будет два файла вот с таким содержимым, для оснастки tsconfig (80aaa290-abd9-9239-7a2d-cf4f67e42128)
[HKEY_LOCAL_MACHINESOFTWAREMicrosoft MMCSnapInsFX:<80aaa290-abd9-9239-7a2d-cf4f67e42128>]
«ApplicationBase»=hex (2):43,00,3a,00,5c,00, 57,00,69,00,6e,00,64,00,6f,00,77,00,
73,00,5c,00,53,00,79,00,73,00,74,00,65,00, 6d,00,33,00,32,00,00,00
«About»=»<00000000-0000-0000-0000-000000000000>»
«VersionStringIndirect»=»@C:\Windows\System32\umcRes.dll,-107»
«ProviderStringIndirect»=hex (2) :40,00,43,00,3a, 00,5c,00,57,00,69,00,6e,00,64,
00,6f,00,77,00,73,00,5c,00,53,00,79,00, 73,00,74,00, 65,00,6d,00,33,00,32,00,
5c,00,75,00,6d,00,63,00,52,00,65,00,73,00, 2e,00,64,00,6c,00,6c,00,2c,00,2d,
00,31,00,30,00,32,00,00,00
«SmallFolderBitmapIndirect»=hex(2) :40,00,43,00, 3a,00,5c,00,57,00,69,00,6e,00,
64,00,6f,00,77,00,73,00,5c,00,53,00,79, 00,73,00,74,00, 65,00,6d,00,33,00,32,
00,5c,00,75,00,6d,00,63,00,52,00,65,00,73,00, 2e,00,64,00,6c,00,6c,00,2c,00,
2d,00,31,00,32,00,30,00,00,00
«NameString»=»Remote Desktop Session Host Configuration»
«HelpTopic»=hex(2):25,00,73,00,79,00,73,00,74,00,65, 00,6d,00,72,00,6f,00,6f,00,
74,00,25,00,5c,00,68,00,65,00,6c,00,70, 00,5c,00,74,00,73,00,63,00,63,00,2e,
00,63,00,68,00,6d,00,00,00
«AssemblyName»=»tsconfig»
«RuntimeVersion»=»v2.0.50215»
«Description»=»Configure Remote Desktop Session Host settings»
«DescriptionStringIndirect»=hex (2) :40,00,43,00,3a, 00,5c,00,57,00,69,00,6e,00,
64,00,6f,00,77,00,73,00,5c,00,53,00,79, 00,73,00,74, 00,65,00,6d,00,33,00,32,
00,5c,00,75,00,6d,00,63,00,52,00,65,00,73,00,2e, 00,64,00,6c,00,6c,00,2c,00,
2d,00,31,00,30,00,31,00,00,00
«LinkedHelpTopics»=»%systemroot%\help\tscc.chm»
«NameStringIndirect»=hex (2) :40,00,43,00,3a,00, 5c,00,57,00,69,00,6e,00,64,00,6f,
00,77,00,73,00,5c,00,53,00,79,00,73,00, 74,00,65, 00,6d,00,33,00,32,00,5c,00,
75,00,6d,00,63,00,52,00,65,00,73,00,2e,00,64, 00,6c,00,6c,00,2c,00,2d,00,31,
00,30,00,30,00,00,00
«IconIndirect»=hex(2):40,00,43,00,3a,00, 5c,00,57,00,69,00,6e,00,64,00,6f,00,77,
00,73,00,5c,00,53,00,79,00,73,00,74,00, 65,00,6d,00,33,00,32,00,5c,00,75,00,
6d,00,63,00,52,00,65,00,73,00,2e,00,64, 00,6c,00,6c,00,2c,00,2d,00,31,00,31,
00,30,00,00,00
«FxVersion»=»2.0.1.7»
«Type»=»Microsoft.TerminalServices.Configuration. SnapIn.TSConfigSnapIn, tsconfig, Version=6.1.0.0, Culture=neutral, PublicKeyToken=31bf3856ad364e35»
«FolderBitmapsColorMask»=dword:00000000
«ModuleName»=»tsconfig.dll»
«Provider»=»Microsoft Corporation»
для оснастки Tsadmin.msc (80aaa290-abd9-9239-7a2d-cf4f67e42128)
[HKEY_LOCAL_MACHINESOFTWAREMicrosoft MMCSnapInsFX:<80aaa290-abd9-9239-7a2d-cf4f67e42128>]
«ApplicationBase»=hex(2):43,00,3a,00,5c,00,57, 00,69,00,6e,00,64,00,6f,00,77,00,
73,00,5c,00,53,00,79,00,73,00,74,00,65,00,6d,00,33,00,32,00,00,00
«About»=»<00000000-0000-0000-0000-000000000000>»
«VersionStringIndirect»=»@C:\Windows\System32\umcRes.dll,-107»
«ProviderStringIndirect»=hex (2):40,00,43,00, 3a,00,5c,00,57,00,69,00,6e,00,64,
00,6f,00,77,00,73,00,5c,00,53,00,79,00,73, 00,74,00,65,00,6d,00,33,00,32,00,
5c,00,75,00,6d,00,63,00,52,00,65,00,73,00, 2e,00,64,00,6c,00,6c,00,2c,00,2d,
00,31,00,30,00,32,00,00,00
«SmallFolderBitmapIndirect»=hex (2):40,00, 43,00,3a,00,5c,00,57,00,69,00,6e,00,
64,00,6f,00,77,00,73,00,5c,00,53,00,79,00, 73,00,74,00,65,00,6d,00,33,00,32,
00,5c,00,75,00,6d,00,63,00,52,00,65,00,73, 00,2e,00,64,00,6c,00,6c,00,2c,00,
2d,00,31,00,32,00,30,00,00,00
«NameString»=»Remote Desktop Session Host Configuration»
«HelpTopic»=hex(2) :25,00,73,00,79,00,73, 00,74,00,65,00,6d,00,72,00,6f,00,6f,00,
74,00,25,00,5c,00,68,00,65,00,6c,00,70,00, 5c,00,74,00,73,00,63,00,63,00,2e,
00,63,00,68,00,6d,00,00,00
«AssemblyName»=»tsconfig»
«RuntimeVersion»=»v2.0.50215»
«Description»=»Configure Remote Desktop Session Host settings»
«DescriptionStringIndirect»=hex (2):40,00,43,00,3a, 00,5c,00,57,00,69,00,6e,00,
64,00,6f,00,77,00,73,00,5c,00,53,00,79,00,73,00,74, 00,65,00,6d,00,33,00,32,
00,5c,00,75,00,6d,00,63,00,52,00,65,00,73,00,2e, 00,64,00,6c,00,6c,00,2c,00,
2d,00,31,00,30,00,31,00,00,00
«LinkedHelpTopics»=»%systemroot%\help\tscc.chm»
«NameStringIndirect»=hex (2):40,00,43,00,3a,00, 5c,00,57,00,69,00,6e,00,64,00,6f,
00,77,00,73,00,5c,00,53,00,79,00,73,00,74,00,65, 00,6d,00,33,00,32,00,5c,00,
75,00,6d,00,63,00,52,00,65,00,73,00,2e,00,64,00, 6c,00,6c,00,2c,00,2d,00,31,
00,30,00,30,00,00,00
«IconIndirect»=hex (2):40,00,43,00,3a,00,5c,00,57, 00,69,00,6e,00,64,00,6f,00,77,
00,73,00,5c,00,53,00,79,00,73,00,74,00,65,00,6d,00, 33,00,32,00,5c,00,75,00,
6d,00,63,00,52,00,65,00,73,00,2e,00,64,00,6c,00, 6c,00,2c,00,2d,00,31,00,31,
00,30,00,00,00
«FxVersion»=»2.0.1.7»
«Type»=»Microsoft.TerminalServices.Configuration. SnapIn.TSConfigSnapIn, tsconfig, Version=6.1.0.0, Culture=neutral, PublicKeyToken=31bf3856ad364e35»
«FolderBitmapsColorMask»=dword:00000000
«ModuleName»=»tsconfig.dll»
«Provider»=»Microsoft Corporation»
напоминаю, что вы их можете создать вручную в виде обычного txt, вставить содержимое, а потом изменить тип файла на reg.
Регистрация оснасток Tsconfig.msc и Tsadmin.msc в Windows Server 2019
Теперь когда у вас есть все файлы необходимые для запуска и установки оснасток Tsconfig.msc и Tsadmin.msc, вы должны распаковать архив и положить файлы по тем же путям, приведу их сюда еще раз:
Далее вам необходимо на вашем сервере Windows Server 2019 запустить два ключа реестра, которые мы выгружали. При их запуске будет предупреждение, говорим «Да«.
Файлы должны успешно импортироваться в реестр Windows.
Проверяем работу диспетчера служб удаленных рабочих столов
Попробуем запустить наши оснастки. Первой давайте запустим Tsadmin.msc. Для этого откройте окно выполнить и введите Tsadmin.msc. В итоге у нас запуститься «Диспетчер служб удаленных рабочих столов» (Remote Desktop Services Manager).
Так же хочу порекомендовать бесплатную утилиту Terminal Services Manager, о которой я подробно рассказывал, советую посмотреть, это аналог оснасток Tsadmin.msc для некого управления RDS фермой, делает все то же самое.
Проверяем работу конфигурации узла сеансов удаленных рабочих столов
Запустите через окно выполнить Tsconfig.msc.
У вас откроется оснастка «Конфигурация узла сеансов удаленных рабочих столов (Remote Desctop Session Host Configuration)». Тут вы увидите все привычные вкладки для настройки RDP подключения, кроме вкладки «Безопасность», которая доступна только в Windows Server 2008 R2, что весьма и весьма прискорбно, так как это была хорошая плюшка для тонкой настройки доступа по RDP.
Источник
Установка роли Remote Desktop Services Host (RDSH) на Windows Server 2019 в рабочей группе
В этой статье описано, как установить и настроить роль терминального сервера Remote Desktop Session Host в рабочей группе (без домена Active Directory) и без всех дополнительных ролей (Connection Broker, Remote Desktop Web Access, RDS Gateway).
Windows Server с ролью RDSH (Remote Desktop Session Host) позволяет одновременно подключаться к серверу по RDP нескольким пользователям (по умолчанию в Windows Server разрешены только 2 административных RDP подключения). Для каждого пользователя создается отдельная сессия и он получает доступ к персональному рабочему столу
Если вы планируете используете отдельный RDS сервер в рабочей группе, имейте в виду, что его функциональность ограничена. Он не может масштабироваться до полноценной RDS фермы, нельзя создавать отдельные коллекцию или RemoteApp, нет брокера, нельзя использовать User Profile Disks для профилей пользователей, отсутствуют средства централизованного управления, при проведении операций обслуживания RDP сервис будет недоступен.
Установка роли Remote Desktop Services в Windows Server 2019
Предполагаем, что вы уже установили сервер с Windows Server и выполнили базовые настройки (ip адрес, имя сервера, время/дата, установили обновления и т.д.). Теперь можно установить службу RDS.
Для этого можно использовать Server Manager или PowerShell.
Также вы можете установить нужные роли Windows Server с помощью PowerShell:
Проверьте, какие RDS роли установлены на сервере:
Настройка роли Remote Desktop Licensing, добавление RDS лицензий (CAL)
Следующий этап – настройка роли Remote Desktop Licensing, которая обеспечивает лицензирование RDP подключений пользователей к вашему RDS серверу. Вы можете установить и активировать роль Remote Desktop Licensing на данном хосте (если он у вас один), либо можете разместить роль RDLicensing на другом сервере. Один сервер с ролью RDS Licensing можете выдавать лицензии неограниченному количеству RDSH хостов.
Если вы решили использовать локальный сервер RDLicensing, активируйте сервер лицензий RDS и установите клиентские лицензии (RDS CAL) согласно гайду по ссылке.
Настройка роли Remote Desktop Session Host в рабочей группе
Если вы не нацелите ваш RDSH сервер на сервер лицензирования RDS, который может выдать пользователям лицензии, ваш сервер будет находится в триальном режиме. В этом режиме службы RDS работают в течении всего 120 дней (при каждом подключении в трее будет появляться сообщение “ Служба удаленных рабочих столов перестанет работать через xxx дней ”). После окончания grace периода ваши пользователи не смогут подключится к RDS с ошибкой:
В локальной GPO нужно настроить параметры лицензирования RDS:
Дополнительно в локальных GPO вы можете настроить лимиты (таймауты) на длительность RDP сессий и правила отключения пользователей при неактивности.
Теперь нужно создать для пользователей локальные учетные записи на RDS сервере, под которыми они будут аутентифицироваться. Можно создать пользователей с помощью оснастки lusrmgr.msc или через PowerShell:
Чтобы разрешить пользователю подключаться к серверу через службы Remote Desktop Services, нужно добавить аккаунт в локальную группу Remote Desktop Users. Добавьте пользователей вручную через консоль управления группами или через PowerShell:
При первом входе устройству пользователя выдается временная лицензия (особенности RDS Per Device лицензирования). При втором входе выдается постоянная лицензия, которая появится в консоли Remote Desktop Licensing Manager. Лицензия выдается на срок от 52 до 89 дней (случайное число).
Если у вас исчерпаны Per Device лицензии, вы можете вручную отозвать лицензии для некоторых устройств пользователей. Воспользуйтесь консоль RDSLicensing или таким PowerShell скриптом:
Если вам нужно подключиться в RDP сессию пользователя, вы можете воспользоваться режимом теневого подключения RDS (он работает на RDSH в рабочей группе).
Источник
Windows server 2019 узел сеансов удаленных рабочих столов отсутствует

При подключении по РДП выдаёт ошибку:
«Возникла проблема с вашей лицензией удалённых рабочих столов, и ваш сеанс будет отключён через 60 мин. Для устранения этой неисправности обратитесь к системному администратору»
Всё официальное. По 10 лицензий на пользователя и на устройство. Ошибка одинаковая в обоих случаях. В групповых политиках всё настроено. Средства диагностики лицензирования удалённых рабочих столов показывает, что всё хорошо. Но лицензии не выдаются. Сервер не в домене. Пробовал подключаться с разных компьютеров под разными ОС.
Что не так? В инете ответ не нашёл. Вопросы у людей остались открытыми.
» width=»100%» style=»BORDER-RIGHT: #719bd9 1px solid; BORDER-LEFT: #719bd9 1px solid; BORDER-BOTTOM: #719bd9 1px solid» cellpadding=»6″ cellspacing=»0″ border=»0″>
Сообщения: 157
Благодарности: 2
Ошибка: Не задан режим лицензирования для сервера узла сеансов удаленных рабочих столов
При настройке нового узла RDS фермы на Windows Server 2012 R2/2016/2019 вы можете столкнуться со следующим всплывающим предупреждением, которое появляется в трее:
Remote Desktop Service will stop working in xxx days.
Судя по ошибке, служба RDS запущена в режиме льготного периода лицензирования (в течении пробного периода 120 дней вы можете использовать Remote Desktop Session Host без активации RDS лицензий). Когда grace период закончится, пользователи не смогут подключиться к RDSH, а в трее появится ошибка:
В английской версии Windows Server ошибка выглядит так:
Licenses are not available for the Remote Desktop Session Host server, and RD Licensing Diagnoser has identified licensing problem for the RD Session Host server.
Licensing mode for the Remote Desktop Session Host is not configured.
The Remote Desktop Session Host server is within its grace period, but the Session Host server has not been configured with any license server.
Как вы видите, на самом деле доступных клиентам лицензий нет, т.к. режим лицензирования не задан.
Отройте консоль PowerShell и проверьте, задан ли сервер лицензирования RDS с помощью следующих команд:
Если сервер лицензирования не задан, его можно указать командой:
$obj. SetSpecifiedLicenseServerList(«rdslic1.winitpro.ru»)
Также вы можете принудительно задать параметры лицензирования RDS можно несколькими способами.
Через реестр:
В ветке HKLMSYSTEMCurrentControlSetControlTerminal ServerRCMLicensing Core нужно изменить значение DWORD параметра с именем LicensingMode с 5 на:
Вы можете изменить параметр реестра вручную через regedit.exe или следующими командами PowerShell из модуля управления реестром:
После внесения изменений нужно перезагрузить RDS хост.
Параметры сервера лицензирования RDS также можно задать через политики GPO (локальную или доменную политику).
Нас интересуют две политики:
После перезагрузки сервера откройте средство диагностики лицензирования RDS. Если вы все настроили правильно, должно появится число доступных RDS лицензий и указан режим лицензирования.
Вы можете проверить доступность портов с помощью комнадлета Test-NetConnection. Если порты закрыты на локальном брандмауэре Windows Defender Firewall, вы можете открыть порты с помощью командлетов из модуля NetSecurity.
Также обратите внимание, что, если на сервере RD Licensing Server установлена, например, Windows Server 2012 R2 и CAL для RDS 2012 R2, вы не сможете установить RDS CAL лицензии для Windows Server 2016 или 2019. Ошибка “Remote Desktop Licensing mode is not configured” сохранится, даже если вы указали правильные тип лицензий и имя сервера лицензирования RDS. Старые версии Windows Server просто не поддерживают RDS CAL для более новых версий WS.
При этом в окне RD License Diagnoser будет отображаться надпись:
Сначала Вам придется обновить версию Windows Server на сервере лицензирования (или развернуть новый RD License host). Более новая версия Windows Server (например, WS 2019 поддерживает RDS CAL для всех предыдущих версий Windows Server).
Источник
Windows server 2019 узел сеансов удаленных рабочих столов отсутствует
Добрый день! Уважаемые читатели и гости одного из крупнейших IT блогов России Pyatilistnik.org. В прошлый раз мы с вами научились отключать software reporter tool в Chrome Браузере, так как этот компонент уж очень сильно мог загружать центральный процессор вашего компьютера или ноутбука. В сегодняшней публикации я хочу поговорить про ошибки лицензирования терминальных столов и RDSH узлов в RDS ферме с которыми может встретиться любой системный администратор в своей практике. Мы рассмотрим ошибку «Этому серверу узла сеансов удаленных рабочих столов недоступны лицензии«.
Проблемы при лицензировании терминальных серверов
Ситуация такая, ранее я развернул новую терминальную ферму Remote Desktop Services High Availability на базе Windows Server 2019 с определенным количеством RDSH хостов. Решил через месяц добавить еще несколько сервер подключений и после ввода их в состав RDS фермы и подключившись на каждый из них я увидел ошибку получения лицензий в виде формулировки:
Самое интересное, что у меня при разворачивании RDS фермы был добавлен сервер лицензирования, который мы специально устанавливали под Windows Server 2019. Давайте разбираться в чем дело.
Диагностика и устранение проблем с лицензированием служб удаленных рабочих столов
Если у вас проблема с лицензированием RDSH хостов, то первым делом вы должны проверить ваши настройки RDS фермы через оснастку управления. В списке «Deployment Server» убедитесь, что у вас добавлены нужные сервера лицензирования RDS и нет лишних. В моем примере было добавлено три сервера лицензирования Remote Desktop Services. Один из них был точно с нужными лицензиями, а вот остальные были под вопросом.
Зайдите на каждый из серверов, который предоставляет лицензии и проверьте, что для нужной операционной системы у вас есть лицензии. Делается это через оснастку «Средство диагностики и лицензирования удаленных рабочих столов (RD License Manager)«. Как оказалось на одном из серверов вообще не было лицензий на Windows Server 2019, а на втором их было 0. Исходя из этого, данные сервера нужно удалить из RDS развертывания.
Выделяем нужные сервера и переносим их в правую область, я специально не стал удалять саму роль лицензирования (Uninstall the RD Licensing role service from the selected server), так как они раздавали лицензии для других версий Windows.
Если тут все привели в порядок, то следующим шагом вам необходимо подключиться к нужному участнику RDS фермы, где есть проблемы с получением лицензий и так же проверить, что выдает вам оснастка «Средство диагностики и лицензирования удаленных рабочих столов (RD License Manager)«. Тут вы можете встретить несколько разновидностей ошибок:
Льготный период использования сервера узла сеансов удаленных рабочих столов еще не истек, но этот сервер не настроен на использование хотя бы одного сервера лицензирования. В английской редакции будет вот такая формулировка «Licensing mode for the Remote Desktop Session Host is not configured. Remote Desktop Service will stop working in 100 days. Remote Desktop Services will stop working because this computer is past grace period and has not contacted at least a valid Windows Server 2019 license server. Click this message to open RD Session Host Server Configuration to use Licensing Diagnosis.»
В данном примере не видно ни одного сервера раздающего лицензии.
В данном примере на добавленных серверах лицензирования RDS просто нет лицензий для нужной редакции. Данные сервера нужно удалить и добавить актуальные.
Удалить текущие, неправильные сервера лицензирования вы можете через реестр, но нужно понять как они прилетают на сервер и как были добавлены, если в ручную, то это одно дело, если через групповые политики, то другое. Для начала я вам советую выяснить какие политики применяются к данному серверу, посмотрите как это делается. В моем случае и в правду была общая политика на данной OU, где задавались два неправильных сервера лицензирования.
Напоминаю, что это делается при редактировании GPO политики в ветке
Та же ветка будет участвовать в настройке локальных политик, если это необходимо, вызвать их можно через окно выполнить, введя там gpedit.msc.
Так же задайте тут сразу режим лицензирования для всей RDS фермы, через настройку:
Далее вам нужно произвести обновление групповой политики, в случае с локальной она должна применится сразу. Проверяем появление ваших лицензий. Как видите нужные мне лицензии были добавлены и режим лицензирования настроен.
Удаление старых серверов лицензирования через реестр
Может получиться ситуация, что у вас сервера лицензирования были добавлены не через политику, как того требует инфраструктура Active Directory, а через реестр, либо может быть ситуация, что в реестре остались мусорные записи, которые политикой не получается перезаписать. В таких ситуациях вам необходимо самостоятельно проверить вот эту ветку реестра. Запустите окно выполнить и введите в нем regedit, чтобы открыть редактор реестра.
тут нужно найти ключ LicenseServers, именно он и отвечает за список серверов лицензирования, которые назначаются для службы удаленных рабочих столов. Убедитесь, что у вас тут стоит правильное значение. При необходимости его можно поменять, и значения будут применены без необходимости перезагружать сервер.
Еще можете проверить вот такую ветку реестра:
Тут то же может быть ключ LicenseServers.
Если необходимо задать режим лицензирования на устройства или пользователя с помощью реестра, то вы это легко сможете сделать в ветке:
Тут будет ключ реестра LicensingMode, который может содержать три значения:
Как настроить сервер лицензирования удаленных рабочих столов на узле сеанса удаленных рабочих столов через PowerShell
Так же вы можете управлять и просматривать значения настроек сервера лицензирования RDS через оболочку PowerShell, для этого вы можете воспользоваться вот такими командлетами.
В процессе выполнения вы можете получить ошибку:
Так же убедитесь, что вы выполняете команду в режиме администратора и имея административные права на данном сервере.
Источник
Adblock
detector
Источник
В данной инструкции у нас уже установлена операционная система Windows Server 2019 на виртуальной машине.
Минимальные требования:
- 64-разрядный процессор с тактовой частотой 1,4 ГГц;
- ОЗУ 512 МБ (2 ГБ для варианта установки «Сервер с рабочим столом»);
- диск 32 ГБ;
- доступ к интернету.
Для того чтобы подключить сертификат с помощью Let’s Encrypt требуется прямые пробросы портов TCP 443, 80 до машины, а также доменное имя, на которое будет вешаться сертификат.
Активация Windows Server 2019 проходит тоже на этом этапе.
Установка ролей на Windows Server 2019
После подготовки Windows Server 2019, мы приступаем к установке ролей для настройки терминального сервера и шлюза удаленных рабочих столов.
Заходим в Диспетчер серверов — Управление — Добавить роли и компоненты.
Открывается “Мастер добавления ролей и компонентов”:
Рисунок 1 — Мастер добавления ролей и компонентов
Добавление ролей на сервере:
- Тип установки — Установка ролей или компонентов.
- Выбор сервера — Выбираем наш текущий сервер.
- Роли сервера — Службы удаленных рабочих столов.
- Службы ролей — Лицензирование удаленных рабочих столов, шлюз удаленных.
Подтверждаем установку компонентов и проводим установку. После установки всех нужных нам ролей — перезагружаем сервер.
У нас вы можете взять готовый терминальный сервер 1С в аренду.
Настройка сервера лицензирования
Заходим в Диспетчер серверов — Средства — Remote Desktop Services — Диспетчер лицензирования удаленных рабочих столов.
В диспетчере нажимаем ПКМ на наш сервер и выбираем “Активировать сервер”.
Попадаем в “Мастер активации сервера”, вводим свои данные и нажимаем “Далее”.
Рисунок 2 — Мастер активации сервера
В следующем пункте вводим “Сведения об организации” и нажимаем “Далее”.
Завершение работы мастера активации сервера выполняется с поставленной галочкой “Запустить мастер установки лицензий” чтобы попасть в оснастку установки лицензий.
Рисунок 3 — Завершение работы мастера активации сервера
В мастере установки лицензий мы видим параметры сервера лицензирования и нажимаем “Далее”.
В следующем окне мы выбираем лицензию в зависимости от приобретенной вами лицензии.
Имеется несколько типов лицензии:
- Пакет лицензий (в розницу).
- Соглашение “Open License”.
- Соглашение “Select License”.
- Соглашение “Enterprise Agreement”.
- Соглашение “Campus Agreement”.
- Соглашение “School Agreement”.
- Лицензионное соглашение постановщика услуг.
- Другое соглашение.
- Лицензия Select Plus.
В нашем случае мы выбираем “Соглашение “Enterprise Agreement”” и нажимаем “Далее”.
- Версию продукта ставим “Windows Server 2019”.
- Тип лицензии “Клиентская лицензия служб удаленных рабочих столов “на устройство”.
- Количество в зависимости от приобретенной вами. В нашем случае мы активируем на 10 устройств.
Завершаем работу мастера установки лицензий.
Для завершение установки лицензий осталось выполнить пункт по добавление групповых политик, для этого нажимаем ПКМ по меню “Пуск” и выбираем “Выполнить”.
В окне “Выполнить” вводим gpedit.msc и нажимаем “ОК”.
Попадаем в “Редактор локальной групповой политики”
В данной настройке требуется править две записи. Для того чтобы указать сервер лицензирования мы переходим в пункт:
Конфигурация компьютера — Административные шаблоны — Компоненты Windows — Служба удаленных рабочих столов — Узел сеансов удаленных рабочих столов — Лицензирование — Использовать указанные серверы лицензирования удаленных рабочих столов.
Включаем данную политику и вводим требуемый сервер лицензирования. В нашем случае мы будем ссылаться на свой локальный сервер “localhost” и применяем настройку.
Рисунок 4 — Использование серверов лицензирования
Для второго пункта мы переходи по следующему пути:
Конфигурация компьютера — Административные шаблоны — Компоненты Windows — Служба удаленных рабочих столов — Узел сеансов удаленных рабочих столов — Лицензирование — Задать режим лицензирования удаленных рабочих столов.
Включаем политику и указываем режим лицензирования, в нашем случае мы активируем “на устройство” и применяем настройку.
Рисунок 5 — Задаем режим лицензирования
Настройка по установки лицензий прошла успешно, далее мы настраиваем шлюз удаленных рабочих столов.
Настройка шлюза удаленных рабочих столов
Шлюз удаленных рабочих столов является сервисом посредником между клиентами из внешней сети и сеансов внутренней сети, обеспечивает безопасный обмен данными между ними.
Заходим в Диспетчер серверов — Средства — Remote Desktop Services — Диспетчер шлюза удаленных рабочих столов.
Нажимаем ПКМ по папке “Политики” и выбираем “Создание новых политик авторизации”.
Мы попадаем в “Мастер создания новых политик авторизации”.

Рисунок 6 — Создание политик авторизации для шлюза удаленных рабочих столов
По пунктам выбираем следующее:
- Политики авторизации — Создать политику авторизации подключений к удаленным рабочим столам и авторизации ресурсов удаленных рабочих столов.
- Политика авторизации подключений — пишем наименование политики (в нашем случае Users).
- Требования — выбираем членство в группе для пользователей или компьютеров, которые смогут подключаться к серверу (в нашем случае, мы добавили группу пользователей “Пользователи удаленного рабочего стола” и “Администраторы”).
- Перенаправление устройств — выбираем, что требуется перенаправить (мы выбрали “Включить перенаправление устройств для всех клиентских устройств”).
- Время ожидания сеанса — по умолчанию.
- Сводка по политике авторизации подключений к RD — параметры которые будут созданы в данной политике.
- Политика авторизации ресурсов — пишем наименование политики (в нашем случае TS).
- Группы пользователей — выбираем членство в группе для пользователей или компьютеров, которые смогут подключаться к серверу (в нашем случае, мы добавили группу пользователей “Пользователи удаленного рабочего стола” и “Администраторы”).
- Сетевой ресурс — можем настроить группу терминальных серверов, куда можно подключиться, выберем “Разрешить подключение пользователей к любому ресурсу (компьютеру)”.
- Разрешенные порты — если настроен нестандартный порт, то в этом пункте можно это указать, выбираем “Разрешить подключение только к порту 3389”.
- Сводка по политике авторизации ресурсов RD — параметры которые будут созданы в данной политике.
На данном этапе мы завершили настройку шлюза удаленных рабочих столов, за исключением установки сертификата.

Рисунок 7 — Оснастка диспетчера шлюза удаленных рабочих столов без сертификата
Для того, чтобы установить сертификат на шлюз удаленных рабочих столов, мы воспользуемся утилитой win-acme.
Установка сертификата на шлюз удаленных рабочих столов через Let’s Encrypt
Скачиваем программу по ссылке:
https://github.com/win-acme/win-acme/releases/download/v2.1.14.1/win-acme.v2.1.14.996.x64.trimmed.zip
Копируем в папку C:Scriptswin-acme
Создаем 3 bat-файла:
- Файл «C:Scriptswin-acmeRegister.bat»
Файл «C:Scriptswin-acmeRegister.bat»
@echo off
rem powershell.exe
:: Ввод данных:
set /p commonname_Data="Enter Domain name(exampe : v0162.esit.info) : "
powershell -ExecutionPolicy Bypass -NoLogo -NoProfile -Command "Get-WebBinding | Remove-WebBinding"
powershell -ExecutionPolicy Bypass -NoLogo -NoProfile -Command "New-WebBinding -Name 'Default Web Site' -Port 443 -Protocol https -SslFlags 0 -IPAddress "*" -HostHeader "*" "
powershell -ExecutionPolicy Bypass -NoLogo -NoProfile -Command "New-WebBinding -Name 'Default Web Site' -Port 80 -Protocol http -IPAddress "*" -HostHeader "*" "
powershell -ExecutionPolicy Bypass -NoLogo -NoProfile -Command "Set-WebBinding -Name 'Default Web Site' -BindingInformation "*:443:*" -PropertyName HostHeader -Value '%commonname_Data%'"
powershell -ExecutionPolicy Bypass -NoLogo -NoProfile -Command "Set-WebBinding -Name 'Default Web Site' -BindingInformation "*:80:*" -PropertyName HostHeader -Value '%commonname_Data%'"
@echo on
"C:Scriptswin-acmewacs.exe" --installation script --target iissite --siteid 1 --commonname %commonname_Data% --emailaddress [email protected] --accepttos --script "./scripts/PSScript.bat" --scriptparameters "./scripts/ImportRDGateway.ps1 {5}"
- Файл «C:Scriptswin-acmeScriptsPSScript.bat»
Листинг:
powershell.exe -ExecutionPolicy RemoteSigned -File %*
- После этого запускаем «C:Scriptswin-acmeRegister.bat».
- Вводим домен на котором находится наш шлюз удаленных рабочих столов.
- Если всё получилось, то в оснастке шлюза удаленных рабочих столов должен появится созданный сертификат, а в консоли — готовый результат.
- Элемент маркированного списка

Рисунок 8 — Сертификат успешно установлен
Подключение пользователей
Следующем этапом мы создаем пользователей для подключение к удаленному рабочему столу через шлюз удаленных рабочих столов.
- В окне “Выполнить” вводим команду “control userpasswords2”.
- Нажимаем “Дополнительно”.
- Выбираем папку “Пользователи” переходим в “Дополнительные действия” и нажимаем “Новый пользователь”.
- Вводим требуемые поля.
Рисунок 9 — Добавление нового пользователя
Создаем нового пользователя и добавляем его в группу “Пользователи удаленного рабочего стола”, для этого заходим в Панель управления — Система — Настройка удаленного рабочего стола — Выбрать пользователей — Добавить.
Добавляем созданных пользователей, после чего подключаемся к серверу.
Подключение к серверу терминалов
На машине, с которой будем подключаться к серверу, ищем утилиту “Подключение к удаленному рабочему столу” на Windows 10 она находится по следующему расположению: Пуск — Стандартные — Windows — Подключение к удаленному рабочему столу.
В открытом окне вводим имя нашего сервера или локальный ip-адрес. В нашему случае имя сервера “EFSOL-TS”
Пользователя указываем, которого создали (EFSOL-TSefsol_it).
Далее, чтобы указать адрес шлюза удаленных рабочих столов, переходим во вкладку “Дополнительно” нажимаем “Параметры” вводим в окне Имя сервера наше доменное — “gorbach.esit.info”.
Рисунок 10 — Подключение к шлюзу удаленных рабочих столов
Нажимаем “ОК” и “Подключить”.
При подключении к удаленному рабочему столу — может появится сообщение о сертификате, мы на него соглашаемся.
Установка терминального сервера произведена и шлюз удаленных рабочих столов успешно настроен.
Также мы готовы предложить готовый терминальный сервер в аренду. Конфигурации подобраны для комфортной работы в 1С, офисных приложениях и другом ПО.
В этой статье описано, как установить и настроить роль терминального сервера Remote Desktop Session Host в рабочей группе (без домена Active Directory) и без всех дополнительных ролей (Connection Broker, Remote Desktop Web Access, RDS Gateway).
Windows Server с ролью RDSH (Remote Desktop Session Host) позволяет одновременно подключаться к серверу по RDP нескольким пользователям (по умолчанию в Windows Server разрешены только 2 административных RDP подключения). Для каждого пользователя создается отдельная сессия и он получает доступ к персональному рабочему столу
Если вы планируете используете отдельный RDS сервер в рабочей группе, имейте в виду, что его функциональность ограничена. Он не может масштабироваться до полноценной RDS фермы Windows Server, нельзя создавать отдельные коллекцию или RemoteApp, нет брокера, нельзя использовать User Profile Disks для профилей пользователей, отсутствуют средства централизованного управления, при проведении операций обслуживания RDP сервис будет недоступен.
Содержание:
- Установка роли Remote Desktop Services в Windows Server 2019
- Настройка роли Remote Desktop Licensing, добавление RDS лицензий (CAL)
- Настройка роли Remote Desktop Session Host в рабочей группе
Установка роли Remote Desktop Services в Windows Server 2019
Предполагаем, что вы уже установили сервер с Windows Server и выполнили базовые настройки (ip адрес, имя сервера, время/дата, установили обновления и т.д.). Теперь можно установить службу RDS.
Для этого можно использовать Server Manager или PowerShell.
Для установки службы RDS через Server Manager нужно выбрать Role-based or feature-based installation -> Server roles -> Remote Desktop Services -> в компонентах RDS выберите службы Remote Desktop Session Host и Remote Desktop Licensing (согласитесь с установкой компонентов RSAT для управления этими ролями).
Обратите внимание, что если в Server Manager вы выбрали тип установки Remote Desktop Services installation, то в режиме Standard deployment и Quick Start установщик дополнительно установит роли RD Connection Broker и Web Access. В нашем случае все эти роли излишни, т.к. мы ставим стендалон RDS сервер.
Также вы можете установить нужные роли Windows Server с помощью PowerShell:
Install-WindowsFeature -Name RDS-Licensing, RDS-RD-Server –IncludeManagementTools
Проверьте, какие RDS роли установлены на сервере:
Get-WindowsFeature -Name RDS* | Where installed
Перезагрузите сервер:
Restart-Computer
Настройка роли Remote Desktop Licensing, добавление RDS лицензий (CAL)
Следующий этап – настройка роли Remote Desktop Licensing, которая обеспечивает лицензирование RDP подключений пользователей к вашему RDS серверу. Вы можете установить и активировать роль Remote Desktop Licensing на данном хосте (если он у вас один), либо можете разместить роль RDLicensing на другом сервере. Один сервер с ролью RDS Licensing можете выдавать лицензии неограниченному количеству RDSH хостов.
Если вы решили использовать локальный сервер RDLicensing, активируйте сервер лицензий RDS и установите клиентские лицензии (RDS CAL) согласно гайду по ссылке.
В рабочей группе нужно использовать RDS CAL типа Per Device. Если ваш сервер лицензирования выдает только Per User лицензии, то пользователи при RDP подключении к серверу будут получать ошибку:
Remote Desktop License Issue There is a problem with your Remote Desktop license, and your session will be disconnected in 60 minutes.
Настройка роли Remote Desktop Session Host в рабочей группе
Перейдите в Control Panel -> System and Security -> Administrative Tools -> Remote Desktop Services -> Remote Desktop Licensing Diagnoser. Обратите внимание, что ваш сервер еще не настроен на получение RDS CAL лицензий с сервера лицензирования. Об этом свидетельствуют надписи:
- The licensing mode for the Remote Desktop Session Host server is not configured
- Number of licenses available for clients:
0
Если вы не нацелите ваш RDSH сервер на сервер лицензирования RDS, который может выдать пользователям лицензии, ваш сервер будет находится в триальном режиме. В этом режиме службы RDS работают в течении всего 120 дней (при каждом подключении в трее будет появляться сообщение “
Служба удаленных рабочих столов перестанет работать через xxx дней
”). После окончания grace периода ваши пользователи не смогут подключится к RDS с ошибкой:
Remote session was disconnected because there are no Remote Desktop client access licenses available for this computer.
Основной недостаток роли Remote Desktop Services в Windows Server 2019 при установке в рабочей группе – у вас по сути нет никаких удобных инструментов управления ролью RDS. Любые настройки роли RDSH придется выполнять через редактор локальных групповых политик
gpedit.msc
.
[/alert]
В локальной GPO нужно настроить параметры лицензирования RDS:
- Перейдите в раздел GPO Computer Configuration -> Administrative Templates -> Windows Components -> Remote Desktop Services -> Remote Desktop Session Host -> Licensing;
- Установите параметра Set the Remote Desktop licensing mode: Per Device;
- В Use the specified Remote Desktop license servers укажите адрес сервера, на котором установлен сервер RDLicensing. Если сервер лицензии установлен локально, укажите localhost или 127.0.0.1;
- Обновите локальные политики, и запустите Remote Desktop Licensing Diagnoser. Убедитесь, что он видит ваши RDS CAL.
Дополнительно в локальных GPO вы можете настроить лимиты (таймауты) на длительность RDP сессий и правила отключения пользователей при неактивности.
Если вы хотите настроить различные групповые политики для локальных пользователей и администраторов, воспользуйтесь функционалом множественных GPO (MLGPO).
Теперь нужно создать для пользователей локальные учетные записи на RDS сервере, под которыми они будут аутентифицироваться. Можно создать пользователей с помощью оснастки lusrmgr.msc или через PowerShell:
$UserPassword = ConvertTo-SecureString "Pa$$dr0w!!" -AsPlainText -Force
New-LocalUser "AIvanov" -Password $UserPassword -FullName "Andrey Ivanov"
Чтобы разрешить пользователю подключаться к серверу через службы Remote Desktop Services, нужно добавить аккаунт в локальную группу Remote Desktop Users. Добавьте пользователей вручную через консоль управления группами или через PowerShell:
Add-LocalGroupMember -Group "Remote Desktop Users" -Member AIvanov
Для данной группы пользователей разрешен вход в локальной политикие Allow logon through Remote Desktop Services (Computer Configuration -> Windows Settings -> Security Settings -> Local Policies -> User Rights Assignment). Эта же политика позволяет обеспечить RDP вход пользователям даже на контроллер домена.
Теперь пользователи могут попробовать со своих компьютеров подключится к вашему RDS хосту с помощью клиента mstsc.exe (или любого другого RDS клиента). Проверьте, что к серверу одновременно может подключится более двух активных RDP сессий .
При первом входе устройству пользователя выдается временная лицензия (особенности RDS Per Device лицензирования). При втором входе выдается постоянная лицензия, которая появится в консоли Remote Desktop Licensing Manager. Лицензия выдается на срок от 52 до 89 дней (случайное число).
Если у вас исчерпаны Per Device лицензии, вы можете вручную отозвать лицензии для некоторых устройств пользователей. Воспользуйтесь консоль RDSLicensing или таким PowerShell скриптом:
$licensepacks = Get-WmiObject win32_tslicensekeypack | where {($_.keypacktype -ne 0) -and ($_.keypacktype -ne 4) -and ($_.keypacktype -ne 6)}
# общее количество лицензий типа per device
$licensepacks.TotalLicenses
# количество лицензий, выданных устройствам
$TSLicensesAssigned = gwmi win32_tsissuedlicense | where {$_.licensestatus -eq 2}
# имя компьютера, для которого нужно отозвать лицензию
$compname="MSK-PC16"
$RevokePC = $TSLicensesAssigned | ? sIssuedToComputer -EQ $compname
$RevokePC.Revoke()
Если вам нужно подключиться в RDP сессию пользователя, вы можете воспользоваться режимом теневого подключения RDS (он работает на RDSH в рабочей группе).
- Remove From My Forums
-
Question
-
I’m not sure why remote desktop services role services fails to install. Failed message says. «Unable to install role services. ArugmentNotValid. The role, role service or feature name is not valid. ‘rds-connection-broker’ The
name was not found.»Remaining installs for remote desktop services were cancelled. Retried a number of fixes…all failed. Any help is greatly appreciated.
Answers
-
Hi,
You cannot use Windows 2019 Essentials for Remote Desktop Services purposes, except for RD Licensing server. To install RDS you need Windows Server Standard or Datacenter Edition. What you could consider is using your Essentials server for your
domain controller and a separate Windows Server 2019 Standard server for RDS.-TP
-
Proposed as answer by
Tuesday, February 18, 2020 6:29 AM
-
Marked as answer by
TP []MVP
Wednesday, April 1, 2020 12:24 AM
-
Proposed as answer by
-
-
Proposed as answer by
Jenny YanMicrosoft contingent staff
Tuesday, February 18, 2020 6:29 AM -
Marked as answer by
TP []MVP
Wednesday, April 1, 2020 12:24 AM
-
Proposed as answer by
- Remove From My Forums
-
Question
-
I’m not sure why remote desktop services role services fails to install. Failed message says. «Unable to install role services. ArugmentNotValid. The role, role service or feature name is not valid. ‘rds-connection-broker’ The
name was not found.»Remaining installs for remote desktop services were cancelled. Retried a number of fixes…all failed. Any help is greatly appreciated.
Answers
-
Hi,
You cannot use Windows 2019 Essentials for Remote Desktop Services purposes, except for RD Licensing server. To install RDS you need Windows Server Standard or Datacenter Edition. What you could consider is using your Essentials server for your
domain controller and a separate Windows Server 2019 Standard server for RDS.-TP
-
Proposed as answer by
Tuesday, February 18, 2020 6:29 AM
-
Marked as answer by
TP []MVP
Wednesday, April 1, 2020 12:24 AM
-
Proposed as answer by
-
-
Proposed as answer by
Jenny YanMicrosoft contingent staff
Tuesday, February 18, 2020 6:29 AM -
Marked as answer by
TP []MVP
Wednesday, April 1, 2020 12:24 AM
-
Proposed as answer by