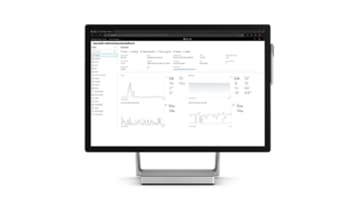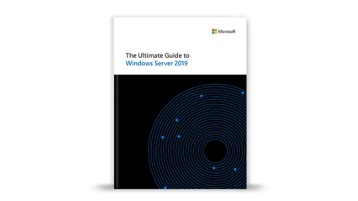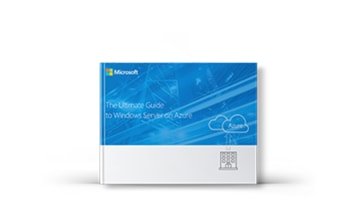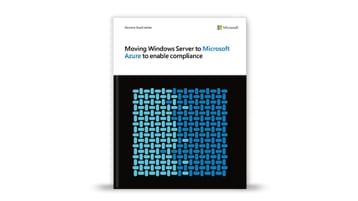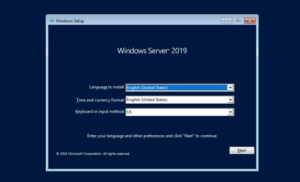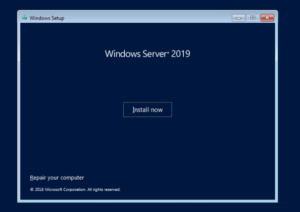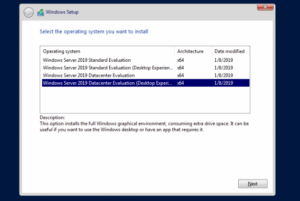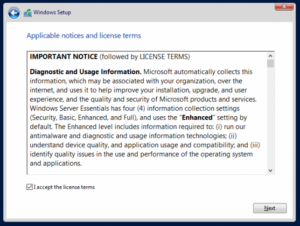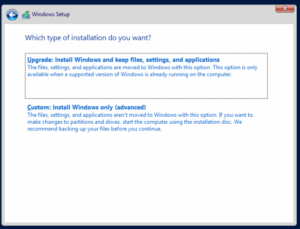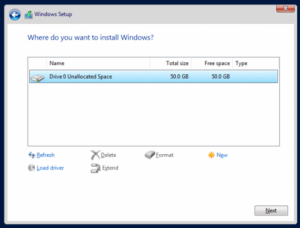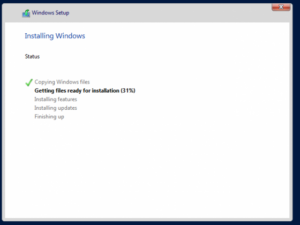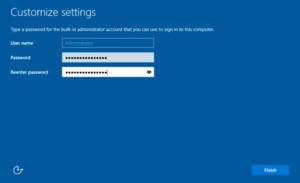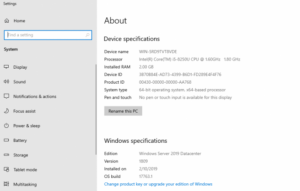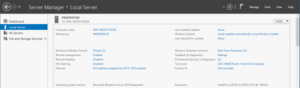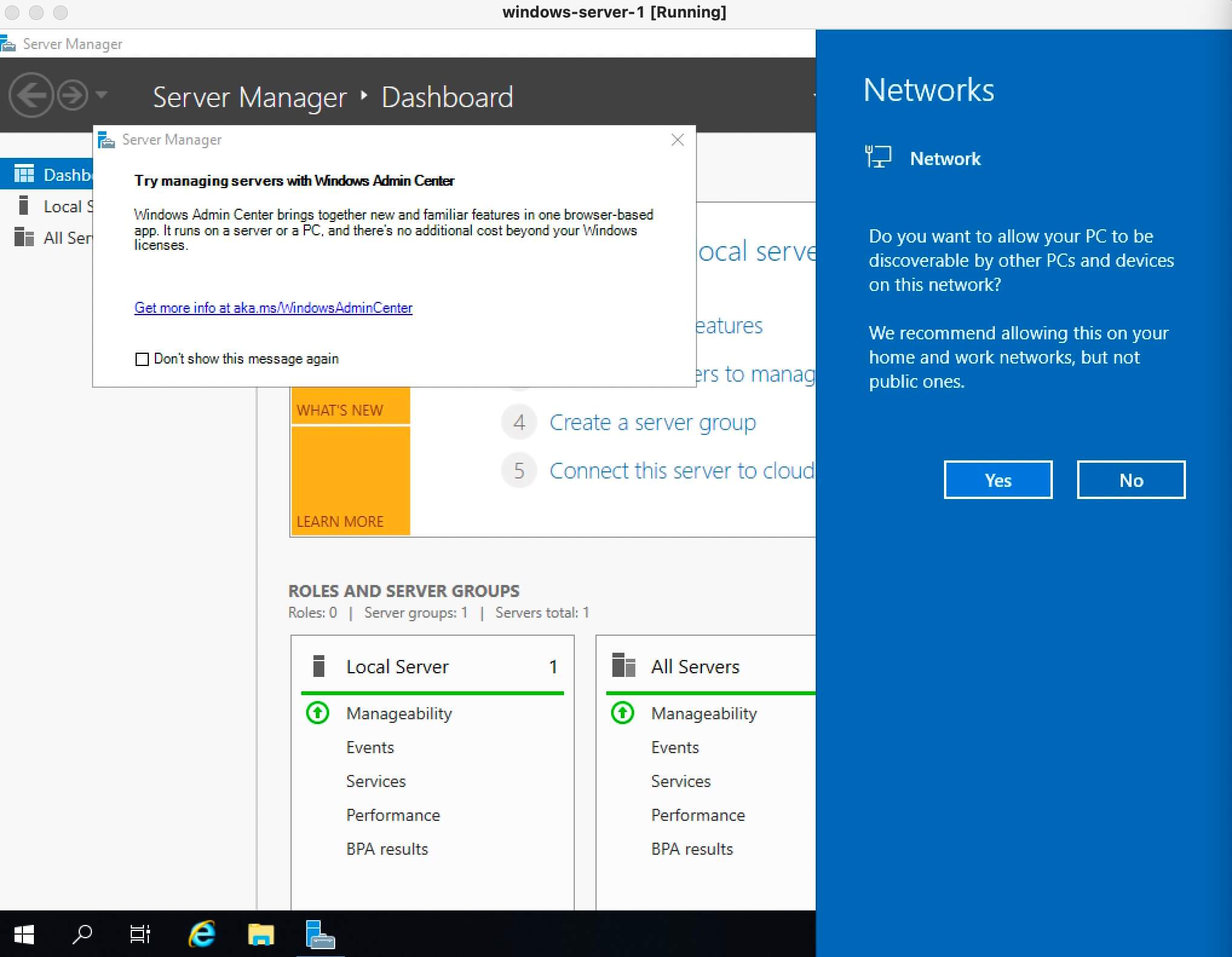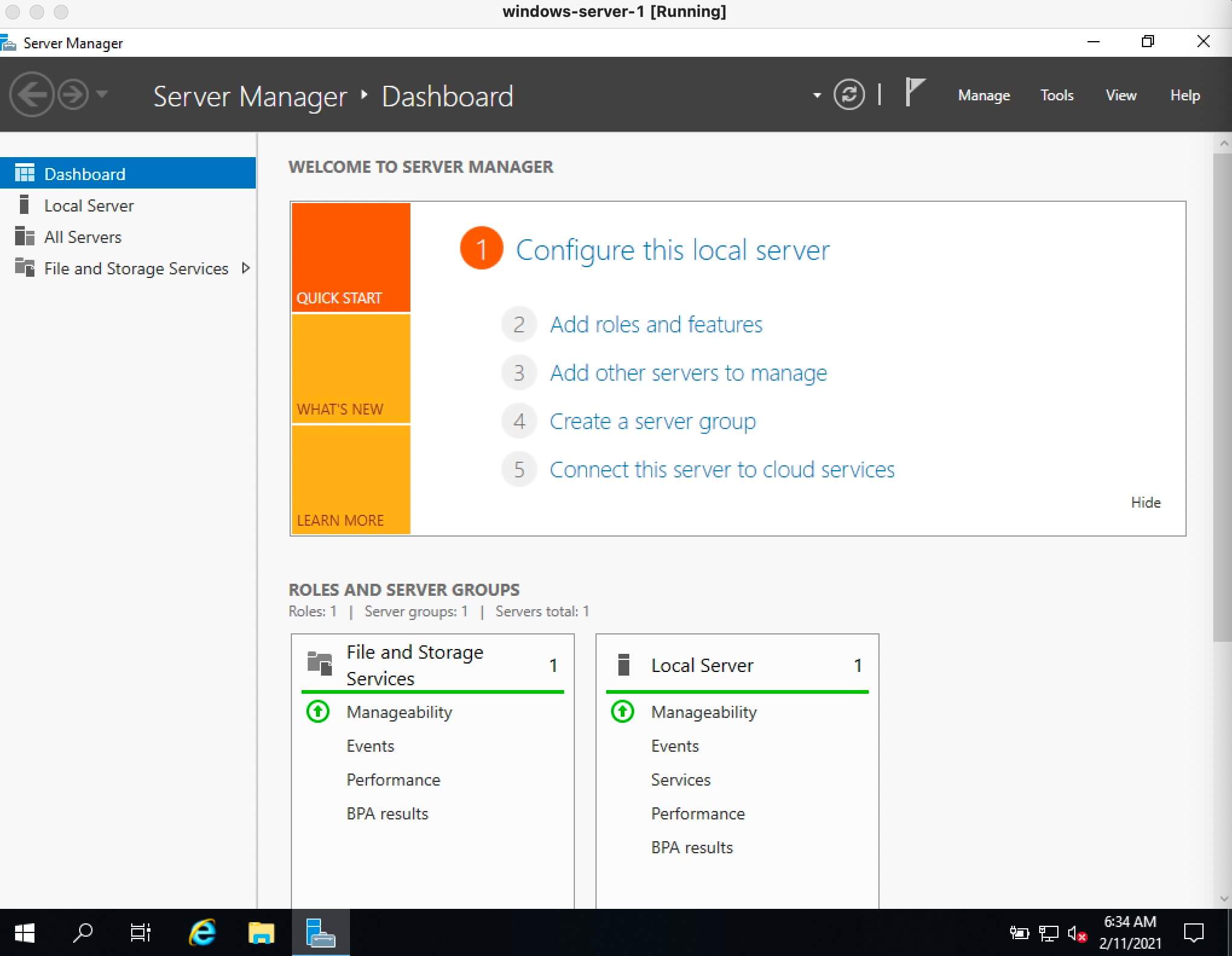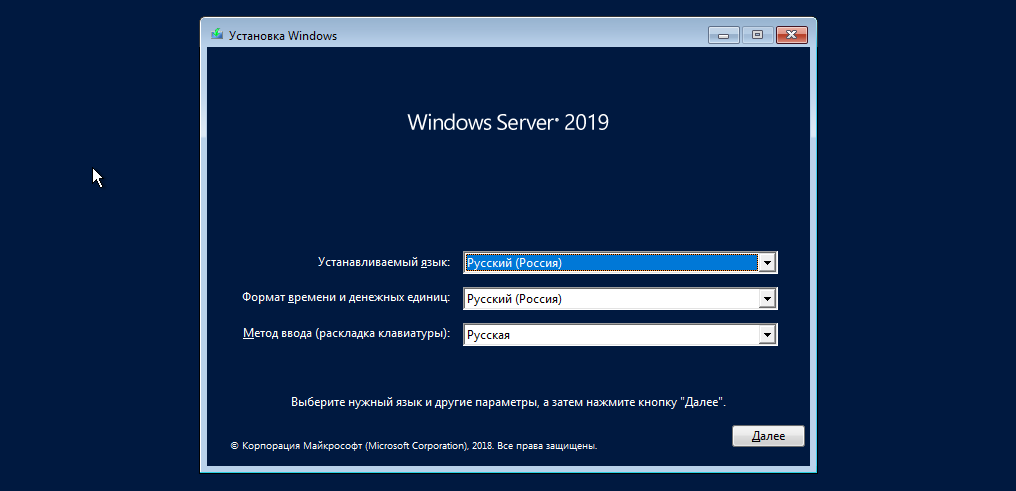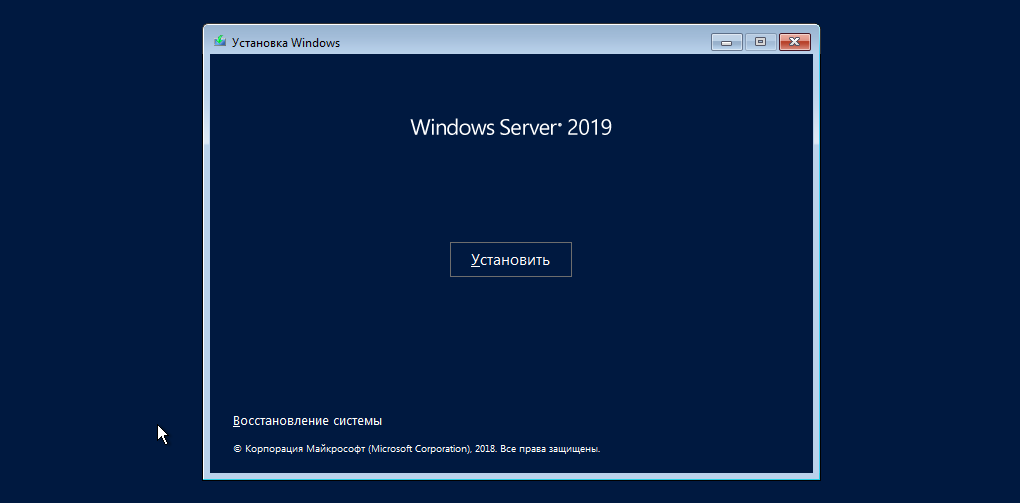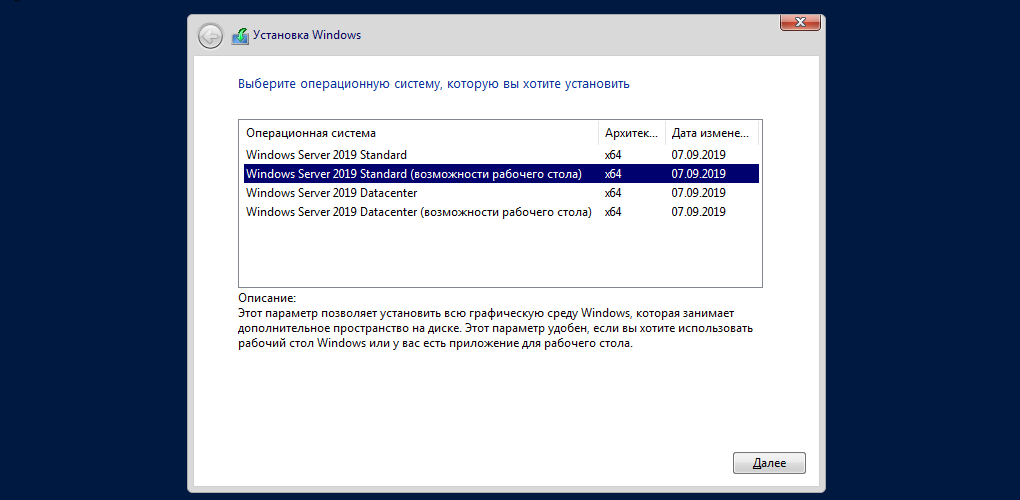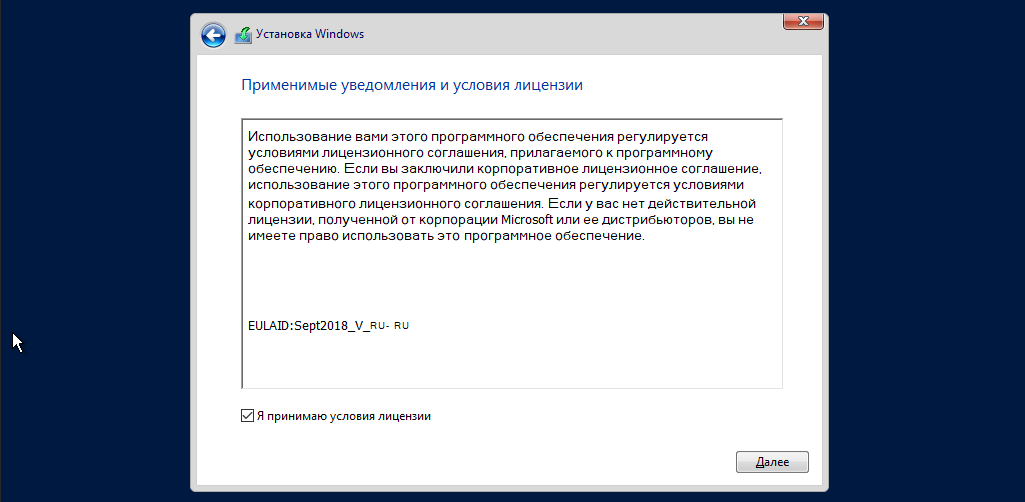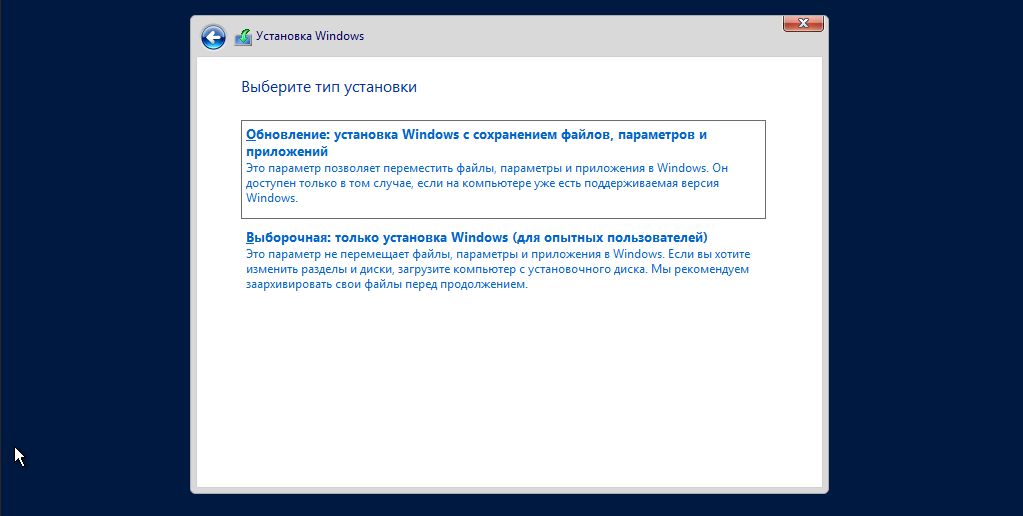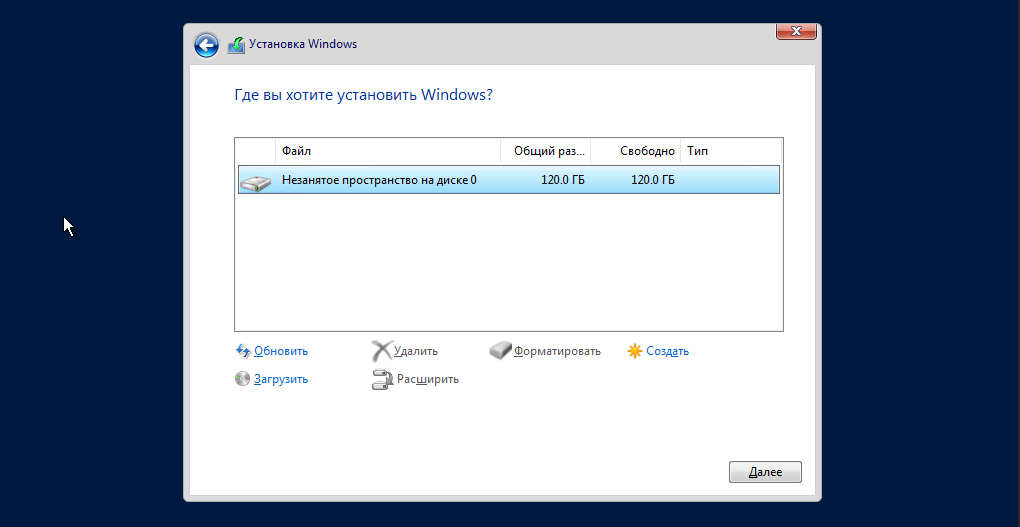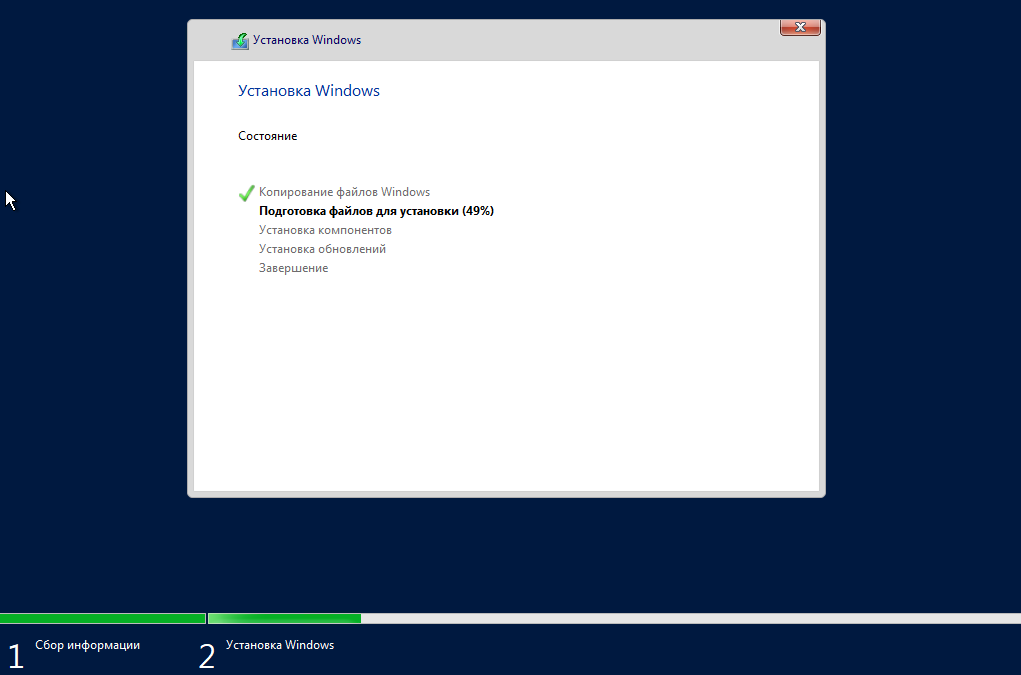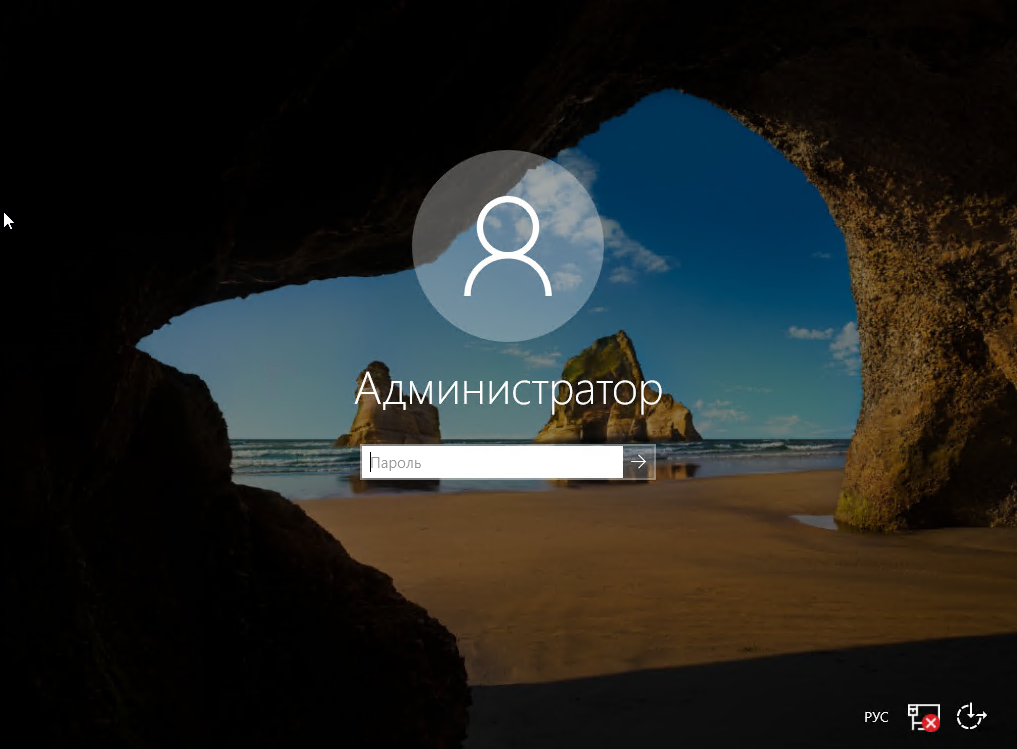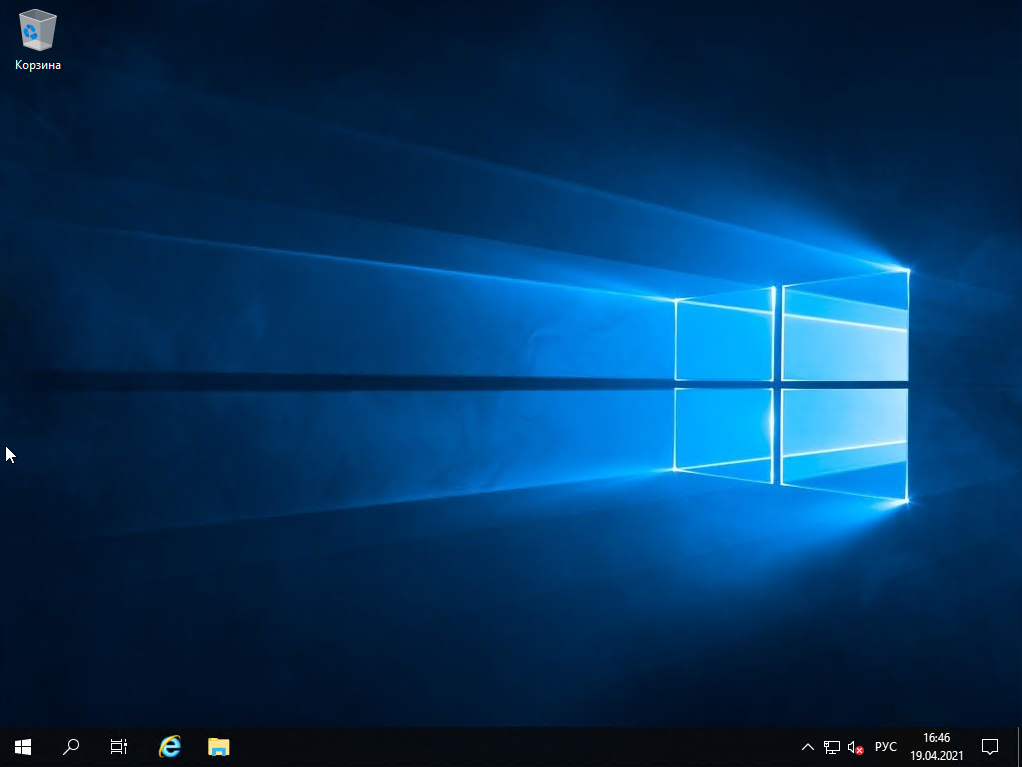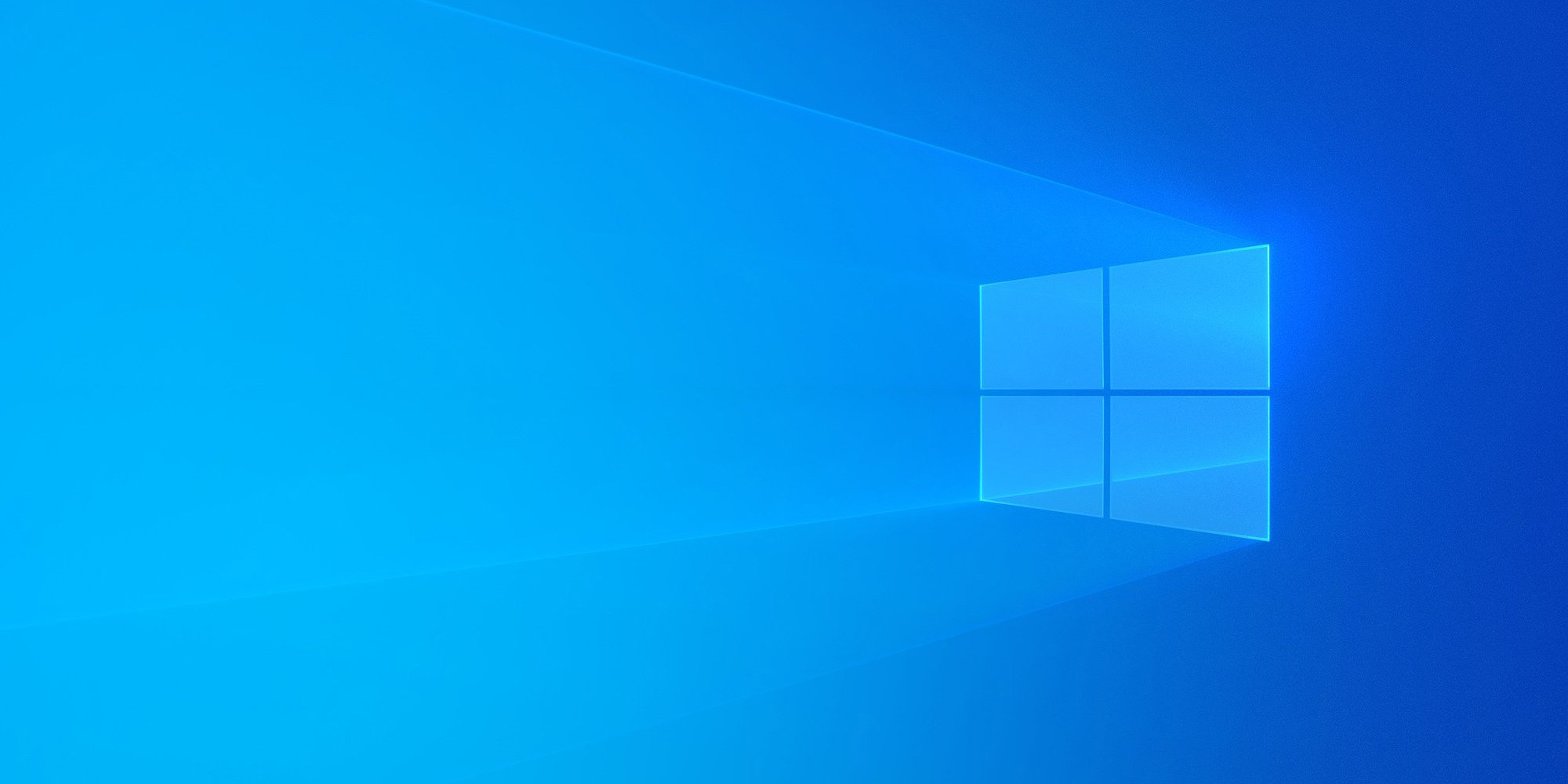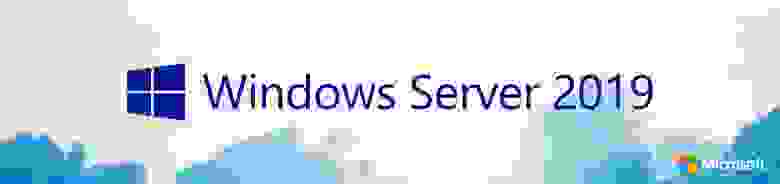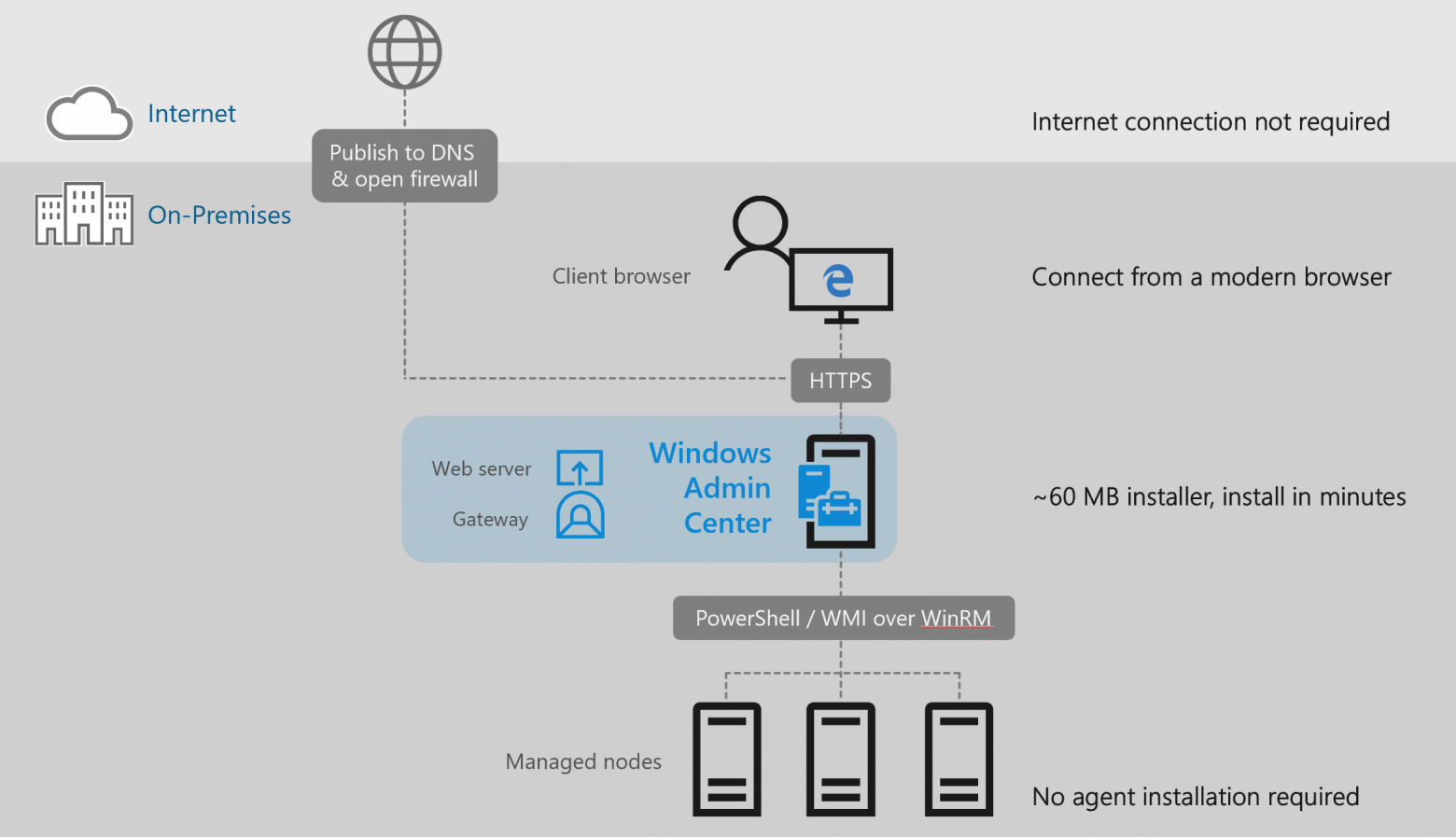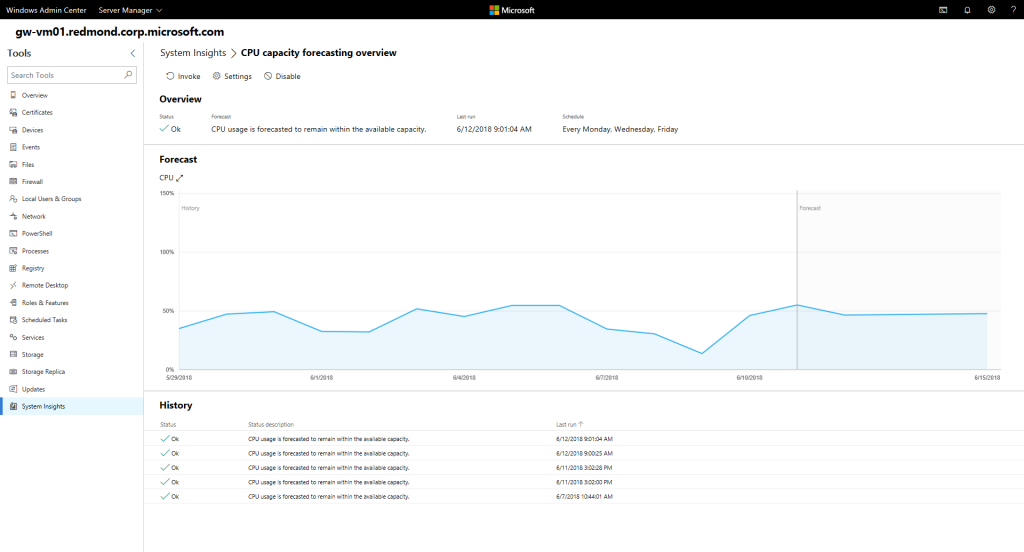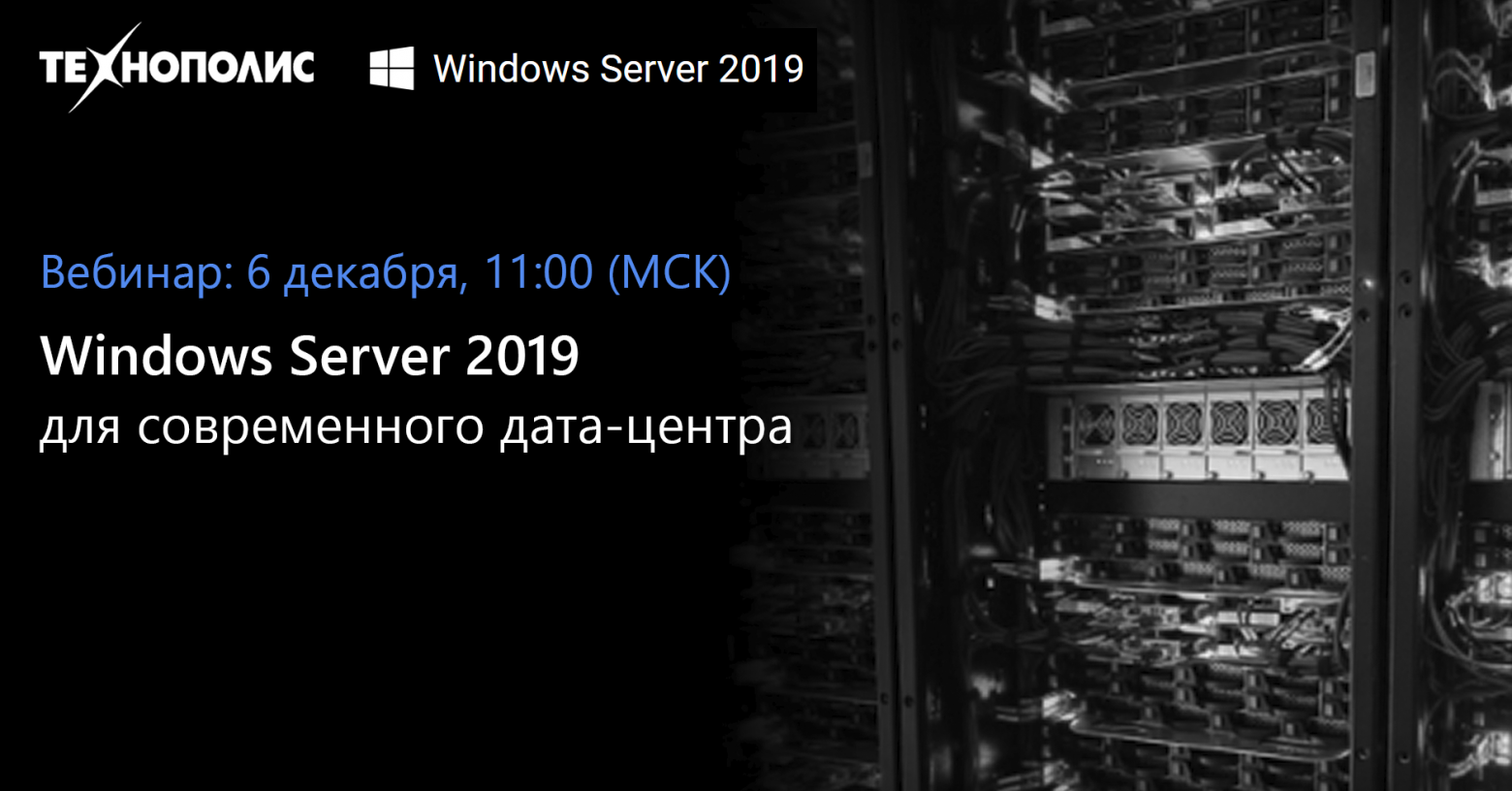Windows Admin Center
Управляйте серверами, кластерами, гиперконвергентной инфраструктурой и компьютерами Windows 10 с помощью Windows Admin Center.
Полное руководство по Windows Server 2019
Узнайте о новейших возможностях Windows Server 2019 и модернизации за счет гибридного подключения с помощью Windows Admin Center.
Руководство по Windows Server в Azure
Узнайте, как можно легко выполнить миграцию или расширить среду Windows Server до Azure из полного руководства по Windows Server в Azure.
Перенос Windows Server в Azure для обеспечения соответствия нормативным требованиям
Удобное управление соответствием нормативным требованиям, конфиденциальностью и безопасностью при выполнении рабочих нагрузок Windows Server в Azure.
Обновлено 24.03.2019
Добрый день! Многоуважаемые читатели и гости блога Pyatilistnik.org, казалось бы не так давно я вам рассказывал, о настройке Windows Server 2016, и прошло немного времени, как то же самое я вам хочу рассказать, про следующее поколение серверной операционной системы, а именно мы поговорим про базовую настройку Windows Server 2019 Standard. Мы поговорим, что нужно сделать на сервере, перед тем как его можно передавать заказчикам, разработчикам для внедрения новых корпоративных сервисов, думаю многим будет интересна данная информация.
Настройка windows server 2019 с нуля
В прошлый раз я вам подробнейшим образом показал процесс инсталляции серверной операционной системы Windows Server 2019 Standard. Как вы могли заметить, оно мало чем отличалось от предыдущих версий. После установки вы как ответственный системный инженер, просто не можете в таком виде отдать сервер в текущем состоянии вашим заказчикам, так как это покажет вас с не очень профессиональной стороны, незаконченность очень плохое состояние.
Что вы должны сделать перед сдачей сервера заказчикам:
- Во первых вы должны выделить статический IP-адрес для него, я знаю, что в интернете ходит много споров, нужен ли он серверу или нет, так как все можно реализовать на DCHP-сервере, с помощью все той же резервации, и что легко потом управлять ими, например через IPAM, может быть это и так, но я привык по старинке, надежным топорным методом, со статикой на сервере
- Во вторых вы должны корректно присвоить ему имя, которое соответствует вашей политике именования серверов, это как в случае с называнием домена Active Directory. Данное имя будет фигурировать в зонах DNS-сервера.
- Произвести установку последних обновлений Windows Server 2019. Не для кого не секрет, что ОС от редмондского гиганта, в плане защищенности и всевозможных глюков, которые называют фичами очень богата, так, что я вам настоятельно рекомендую периодически устанавливать свежие апдейты.
- Отключить не нужные службы
- Присоединить к домену Active Directorry
- Установить необходимые роли или компоненты.
Настройка сети в Windows Server 2019
Перед тем как настроить сеть в 2019 сервере, вам необходимо у вашего сетевого инженера спросить, какой ip-адрес вы можете взять, его шлюз, DNS-сервера, при необходимости настроить правильный VLAN ID. В нормальных организациях трафик из разных сегментов принято разграничивать, серверный сегмент, пользовательский сегмент, сегмент управления. Когда у вас есть все реквизиты, то начинаем саму настройку.
Нажимаем сочетание клавиш WIN и R, чтобы у вас открылось окно выполнить, в котором вам нужно написать ncpa.cpl (Вызов сетевых настроек)
У вас появится окно «сетевые подключения» со списком доступных вам сетевых адаптеров. Щелкните по нужному правым кликом и выберите из контекстного меню пункт «Состояние»
На вкладке «Общие» вы увидите несколько кнопок:
- Сведения — покажет текущие сетевые настройки, аналог команды ipconfig
- Свойства — тут производятся сами настройки
- Отключить
- Диагностика
Для начала нажмите кнопку «Сведения», у вас откроется окно с текущим адресом, шлюзом и DNS-серверами, в моем случая я вижу сетевой сегмент, который был назначен DHCP-сервером. закрываем ее.
Теперь переходим к самой настройке сети, нажмите кнопку «Свойства», выберите протокол IPv4 и выберите свойства. В открывшемся окне переведите переключатель в пункт «Использовать следующий IP-адрес» и задаете:
- Ip-адрес
- Маску подсети
- Основной шлюз
- DNS-сервера
Как только все готово, то сохраняем настройки пытаемся пропинговать DNS сервера или еще какой-нибудь сервер в сети, чтобы проверить соединение и правильность настроенной сети в Windows Server 2019.
Настройка имени и домена в Windows Server 2019
Следующим этапом базовой настройки Windows Server 2019 у нас будет правильное его именование и ввод в домен, напоминаю, что у вас должна быть какая-то система в вашей организации. Когда вы подобрали имя, то открывайте диспетчер серверов. Найти его можно в пунктах меню «Пуск».
В открывшейся оснастке «Диспетчер серверов», выберите пункт «Локальный сервер» и кликните по ссылке с полем «Имя компьютера»
У вас откроется окно «Имя компьютера» в котором вам необходимо нажать кнопку «Изменить»
Указываем новое имя сервера и при необходимости вводим его в домен.
Обращаю внимание, что для применения настроек, вам потребуется перезагрузить сервер.
Установка обновлений В WIndows Server 2019
Третьим этапом базовой настройки сервера 2019, является установка самых последних обновлений безопасности. Нажмите горячую комбинацию Win+I, в результате чего у вас откроется окно «Параметры Windows». Выберите там пункт «Обновление и безопасность»
У вас будет открыто окно центра обновления Windows, в котором вам нужно нажать кнопку «Проверки наличия обновлений»
Начнется проверка наличия обновлений, если они обнаружатся, то система их установит и потребует перезагрузки сервера.
Так же вам советую нажать кнопку «Дополнительные параметры» и в открывшемся окне активировать два пункта:
- При обновлении Windows предоставлять обновления для других продуктов Майкрософт
- Показать уведомление, когда компьютеру требуется перезагрузка для завершения обновления
Отключение лишних служб
Завершающим этапом базовой настройки Windows Server 2019, я могу выделить две вещи, во первых это отключение не используемых служб, для примера, откройте окно «Выполнить» и введите в нем services.msc.
У вас откроется оснастке «Службы» в которой вам нужно пробежаться глазами и выявить те, которые в состоянии «Выполняется», прочитать их описание и отключить. В моем примере, я точно знаю, что на этом сервере печати не будет, поэтому я выключаю службу «Диспетчер печати», через свойства.
В типе запуска я выставляю «Отключена» и затем нажимаю кнопку «Остановить», так же я поступаю и с DHCP, так как у меня статический IP-адрес.
И еще я вам советую слегка оптимизировать ваши локальные диски, отключив в свойствах разделов
Службу индексации, для этого снимите галку «разрешить индексировать содержимое файлов на этом диске в дополнение к свойствам файла», нажмите применить, вас спросят к чему, оставьте «К диску C: и ко всем вложенным папкам и файлам»
Подтвердите разрешение продолжить.
Далее нажимаем «Пропустить все»
И ждем применение атрибутов, после этого на уровне дисков, операционная система будет чуть меньше обращаться к дискам и создавать лишние IOPS.
На этом моя базовая оптимизация операционной системы Windows Server 2019 завершена, остались вопросы, то жду их в комментариях. С вами был Иван Семин, автор и создатель IT блога Pyatilistnik.org.
После установки Windows Server 2019 и перед сдачей сервера клиенту вы, как хороший системный администратор, должны выполнить первоначальную настройку сервера. Во-первых, это избавит вас от возможных претензий и при этом не займёт много времени. Во-вторых, покажет вас с лучшей стороны. В третьих, другой сисадмин, который будет настраивать сервер после вас, не будет ругаться и стонать.
Установка Windows Server 2019 на виртуальную машину VMware
Итак, ОС установлена, что дальше?
Настройка сети и Интернет
Сначала настраиваем сеть. Убедитесь что драйвера сетевой карты корректно настроены. Если драйвера не настроены, то нужно их установить.
Например, при установке Windows Server 2019 на виртуальную машину VMware с сетевой картой VMXNET3, драйвера устанавливаются вместе с VMware Tools.
VMware Tools устанавливаются просто, подробно останавливаться на этом не будем.
Если в сети доступен DHCP сервер и есть доступ к интернету, то сеть автоматически заработает и появится Интернет, это видно по значку.
По умолчанию сеть настроена на получение IP адреса по DHCP. Обычно принято назначать серверам статические IP адреса. Выясните у клиента настройки для сети сервера и настройте IPv4 в свойствах сетевого адаптера.
Если в компании нет DNS сервера и провайдер не указал свои адреса, то можно использовать публичные DNS сервера, такие как:
- 8.8.8.8
- 8.8.4.4
- 1.1.1.1
Если в компании явно не требуется протокол IPv6, то лучше его отключить.
Сеть настроена, Интернет есть. Можно для уверенности выполнить ping любого сайта в Интернет.
Настройка драйверов
Диспетчер устройств покажет вам, есть ли неизвестные устройства.
При установке на виртуальную машину обычно проблем с драйверами не много, но если вы устанавливаете Windows Server 2019 на железный сервер, то картина может быть такой:
В этом случае драйвера можно найти на сайтах производителей серверов. Например, драйвера для серверов HPE можно установить из Service Pack for ProLiant:
SPP — установка Service Pack for Proliant из Windows
В крайнем случае можно найти в Интернете сборник драйверов и воспользоваться им, но я таким обычно не занимаюсь.
Установка обновлений
Устанавливать обновления нужно. Если вы скачали самый свежий образ Windows Server 2019, то и в этом случае найдётся парочка обновлений.
Процесс обновления может затянуться, иногда я оставляю эту операцию на ночь.
Активация Windows
Активируйте Windows, если у вас есть ключ. Даже если у вас ознакомительная версия и Windows активируется сам, то проверьте доступность Интернет. В ином случае без активации через 10 дней сервер начнёт выключаться каждые 30 минут.
Имя сервера
Укажите имя сервера (узнайте у клиента), при необходимости введите сервер в домен, для этого потребуются права администратора домена.
После смены имени сервера может потребоваться перезагрузка.
Региональные настройки, время и временная зона
Настройте язык, временную зону и время. Временную зону уточните у клиента. В Windows Server 2019 эти настройки можно сделать с помощью панели управления. Единственное, теперь регион вынесен в настройки интерфейса метро: Settings > Region.
Роль сервера и софт
В зависимости от требований установите роли сервера и необходимый софт.
Удалённый доступ
В зависимости от необходимости настройте удалённый доступ к серверу. Это может быть RDP, VNC, виртуальная или KVM консоль.
Заключение
Драйвера установлены, сеть настроена, регион проверен, обновления есть, активация выполнена, имя задано, роли и софт присутствует, доступ есть. Сервер можно отдавать заказчику.
Предположим, что у нас уже установлена операционная система Windows Server 2019. Рассмотрим базовую настройку.
Минимальные требования:
- 64-разрядный процессор с тактовой частотой 1,4 ГГц;
- ОЗУ 512 МБ (2 ГБ для варианта установки «Сервер с рабочим столом»);
- диск 32 ГБ;
- доступ к Интернет.
Первоначальные настройки Windows Server 2019 можно разделить на несколько пунктов:
- Создание новой учетной записи Администратора.
- Настройка статического IP-адреса сервера.
- Проверка правильности настройки времени и часового пояса.
- Установка всех обновлений системы.
- Задать понятное имя для сервера и, при необходимости, ввести его в домен.
- Активировать лицензию Windows Server 2019.
- Настроить основные параметры безопасности.
Создание новой учетной записи Администратора
Первым шагом будет создание новой учетной записи администратора. Сервер может быть подвергнут атакам, т.к. предполагается, что вы используете “Администратор” в качестве основной учетной записи администратора. Поэтому создадим новую учетную запись и выдадим ей права администратора.
Нажимаем сочетание клавиш WIN+R, чтобы у вас открылось окно Выполнить, в котором для вызова панели Управление компьютером, вам нужно написать:
Затем на вкладке “Локальные пользователи и группы” переходим в “Пользователи” и по клику правой кнопки мыши в основном окне выбираем пункт “Новый пользователь”. После создаем пользователя, задаем ему пароль и выдаем права Администратора. Затем выходим из учетной записи “Администратор” и заходим в свою новую учетную запись.
Повторите все описанные действия выше до момента создания нового пользователя, отключите базовую учетную запись “Администратор” в целях безопасности сервера, так как вы будете выполнять остальные действия по настройке под учетной записью нового администратора.
Настройка статического IP-адреса сервера
Серверы должны иметь фиксированные IP-адреса. Это требование для многих служб (Active Directory,DNS,DHCP).
Нажимаем сочетание клавиш WIN+R, чтобы у вас открылось окно выполнить, в котором для вызова сетевых настроек, вам нужно написать:
У вас появится окно «сетевые подключения» со списком доступных вам сетевых адаптеров. Щелкните по нужному левой кнопкой мыши дважды.
В окне “Состояние” выберите Свойства -> IP версии 4(TCP/IP) -> Использовать следующий IP-адрес -> Введите данные статического адреса -> Нажмите “Ок”.
Настройка времени и часового пояса
В целях безопасности, таких как правильная работа двухфакторной аутентификации и правильной работы журналов, служб, отдельных программ на Windows Server 2019 — нужно, чтобы время на всех серверах совпадало и было верным по часовому поясу. Иначе неправильное системное время будет отражено во всех программах, где время является критически важным показателем.
Для настройки времени и часового пояса нажмите на: Пуск -> Параметры -> Время и язык.
Установка обновлений
Обновление Windows Server является обязательной ежемесячной рутиной, которая устраняет дыры в безопасности и исправляет неправильно работающие на сервере службы, программное обеспечение. Но, обновляя сервер на последние не протестированные патчи, будьте предельно внимательны, читайте отзывы. Для первоначальной настройки сервера, установить обновления нужно обязательно. Установите обновления Windows: Пуск -> Параметры -> Обновление и безопасность.
В нижней части экрана Центра обновления Windows есть опция “Изменить период активности”. Установите этот параметр, иначе вы станете свидетелем перезагрузки вашего рабочего сервера в рабочее время.
Настройка имени сервера и ввод в домен
Сервер настраивается для определенных целей, ему нужно имя, по которому можно будет проще понимать что это за сервер, отследить его статистику в сетевых подключениях, подключиться к нему, настроить службы и т.д. Меняем имя сервера и его описание (если нужно), вводим в домен.
Нажимаем сочетание клавиш WIN+R, чтобы у вас открылось окно Выполнить, в котором вам нужно написать:
В окне Панель управления -> Система и безопасность -> Система.
Переходим в свойства системы -> Изменить параметры -> Изменить. Задаем «Имя компьютера», и если нужно, то имя домена. После изменения параметров нужно перезагрузиться.
Активация лицензии
Без активированной лицензии, после того как закончится пробный период пользования, сервер будет перезагружаться каждые 30 минут, чтобы этого не происходило, нужно обязательно активировать сервер для дальнейшей его эксплуатации. Для активации операционной системы нужно: Пуск -> Параметры -> Обновление и безопасность -> Активация -> Изменить ключ продукта. Введите ключ продукта от Windows Server 2019.
Основные параметры безопасности
Как правило, необходимые параметры безопасности связаны с защитой сети, поэтому Брандмауэр Windows должен быть включен, узнайте какие порты нужны вашим службам для работы, настройте его соответствующим образом, но не выключайте брандмауэр.
Дальнейшая настройка заключается в настройке локальной политики безопасности сервера.
Нажимаем сочетание клавиш WIN+R, чтобы у вас открылось окно Выполнить, в котором для вызова панели локальной политики безопасности, вам нужно написать:
В локальной политике безопасности мы установим несколько параметров в разделе Политики учетных записей и Локальные политики. Политика первой учетной записи -> Политика паролей. Установим минимальный срок действия пароля равным 0 (нулю) дней, а минимальную длину пароля — 12 символов.
Политика учетных записей -> Политика Блокировки Учетной Записи -> Порог блокировки учетной записи -> 3 недопустимые попытки входа в систему. Продолжительность блокировки учетной записи и сброса блокировки учетной записи установлена на 30 минут. Если кто-то попытается принудительно ввести ваш пароль Windows Server, то после трех промахов, этот IP-адрес не сможет войти в систему в течение 30 минут.
Перейдем к следующему Локальные политики -> Политика Аудита. Здесь мы установим параметры ведения журнала. У каждого из вариантов, которые установлены, есть карточка с описанием, которую вы можете увидеть для получения более подробной информации.

Рисунок 1 — Политика аудита
Нужна помощь? Настройки Windows Server и обслуживание серверов мы осуществляем в рамках услуги ИТ-аутсорсинг. Также возможны разовые проектные работы.
Добро пожаловать в наше руководство по установке Windows Server 2019.
С каждым выпуском операционной системы Windows Server системные администраторы всегда рады установить испытательный стенд или выполнить фактическую установку в производственной среде.
Windows Server 2019 был выпущен для всех 2 октября 2018 года.
Чтобы узнать больше о его новых функциях, ознакомьтесь с заметками о выпуске.
Это руководство проведет вас через этапы установки Windows Server 2019 на физическом сервере, в виртуальной среде или в облаке.
Для установки на физический сервер вам нужно извлечь ISO-образ Windows Server и записать его на USB-устройство.
Windows Server 2019 этапы установки
После создания загрузочного носителя USB или DVD вставьте его и запустите компьютер.
Пользователям VirtualBox, KVM и VMware необходимо только прикрепить файл ISO во время создания виртуальной машины и выполнить указанные шаги установки.
1.На первом экране выберите язык установки, время и раскладку клавиатуры, нажмите «Next».
2. Начните установку, нажав «Install Now».
Настройка должна начаться в ближайшее время.
3. Выберите версию Windows Server 2019 для установки и нажмите «Next».
4. Прочтите условия лицензии и согласитесь с ними, чтобы начать установку, установив флажок «I accept the license terms».
5. если это первая установка Windows Server 2019 на сервер, выберите(Custom: Install Windows only).
6. Выберите раздел для установки Windows Server, вы можете по желанию создать новый из доступных или использовать общий доступный размер, нажав «Next».
7. Установка должна начаться, дождаться ее завершения.
8. Система должна автоматически перезагрузиться после установки.
Установите пароль администратора при появлении запроса на следующем экране.
9. Нажмите Finish, чтобы завершить установку.
Чтобы войти в систему с правами администратора, используйте комбинацию клавиш Ctrl + Alt + Del.
Вы можете получить подробную информацию о Windows Server в разделе настроек.
В разделе Local Server также должны быть приведены некоторые сведения об установке Windows Server 2019.
Данная статья предназначена для тех, кто искал подробное и понятное руководство о том, как установить Windows Server 2019.
Настоятельно рекомендую никогда не использовать никаких сторонних сборок Windows. Используйте только оригинальные установочные образы. Это поможет вам избежать множества проблем и получить максимальное быстродействие и стабильность.
Рекомендую всегда использовать англоязычные издания Windows Server. Как показывает практика, оригинальные (английские) версии Windows работают стабильнее, к тому же вам будет проще общаться на одном языке с профессионалами в случае возникновения проблем или при желании обменяться опытом.
После успешной загрузки с установочной флешки или DVD-диска Windows Server 2019, первым делом необходимо выбрать языковые параметры.
В данном руководстве рассматривается установка Windows Server 2019 на английском языке.
Нажимаем на кнопку “Next”.
Нажимаем на кнопку “Install now”.
Обратите внимание, если вам необходимо установить Windows Server 2019 в режиме Server Core (без GUI), то вам нужно выбрать “Windows Server 2019 Standard Evaluation” или “Windows Server 2019 Datacenter Evaluation”.
В данном примере рассматривается установка Windows Server 2019 Datacenter Evaluation (Desktop Experience).
Выбираем “Windows Server 2019 Datacenter Evaluation (Desktop Experience)” и нажимаем “Next”.
Теперь необходимо принять условия лицензии.
На этом шаге предлагается два варианта установки:
-
“Upgrade”. Это не самый лучший вариант. Как показывает практика, многочисленные программы могут быть не совместимы с новой операционной системой, и после обновления вы не сможете с ними работать, кроме того есть вероятность перетащить проблемы со старой операционной системы в новую, таким, образом потеряв всякую стабильность.
-
“Custom”. Это лучший вариант для установки любой версии операционной системы Windows. Он позволяет начать работу с системой “с чистого листа”, таким образом, после установки вы получите максимальное быстродействие и стабильность. Останется только установить драйвера и привычное для работы программное обеспечение.
Теперь необходимо выбрать на какой диск будет установлена новая операционная система и выделить место для установки.
В случае если у вас установлено более одного диска или на диске уже имеется несколько разделов, все это будет отображаться на данном этапе. Необходимо соблюдать осторожность и заранее понимать, на какой раздел вы хотите установить операционную систему.
В данном примере установлен один диск объемом 50 GB.
Нажимаем на кнопку “New”.
В данном случае под систему будет выделено все свободное место на диске, поэтому оставляем значение в разделе “Size” по умолчанию.
Нажимаем на кнопку “Apply”.
Операционная система уведомляет о том, что ей может понадобиться создать дополнительные разделы на диске для хранения системных файлов.
Нажимаем на кнопку “OK”.
Таким образом, под операционную систему было выделено все свободное место на диске, но в то же время система зарезервировала для себя небольшой раздел.
Теперь необходимо выбрать раздел, на который предполагается установить операционную систему, и нажать на кнопку “Next”.
Начался процесс установки операционной системы.
Компьютер автоматически перезагрузится.
Теперь нужно указать надежный пароль для учетной записи “Administrator”.
Нажимаем на кнопку “Finish”.
После завершения настроек, вас встретит экран блокировки Windows Server 2019.
Нажимаем “Ctrl+Alt+Delete”.
Далее необходимо войти в систему под учетной записью “Administrator”.
Далее будет возможность включить сетевое обнаружение, чтобы сервер был виден другим компьютерам в сети.
Обратите внимание, сетевое обнаружение не рекомендуется включать в публичных сетях.
Нажимаем на кнопку “Yes”.
Установка Windows Server 2019 завершена.
- 07.09.2019
В этой статье мы рассмотрим базовые настройки Windows Server 2019, это AD, DNS, DHCP и лицензирование терминального сервера. Данные настройки актуальны на большинстве серверов и являются самыми необходимыми.
Как установить Windows Server и произвести первичные настройки по активации можете ознакомиться в нашей прошлой статье по этой ссылке.
1) Меняем имя сервера и его описание (если нужно). Переходим в свойства системы => изменить параметры => изменить. Задаем «Имя компьютера», и если нужно, то имя рабочей группы. После изменения параметров нужно перезагрузиться.
После перезагрузки можете проверить, все ли у вас прошло успешно с изменением имени.
2) Далее меняем сетевые настройки, IP, маску и шлюз ставите обязательно статичными, настройки производятся в зависимости от Вашей сети.
Переходим в свойства сетевой карты.
И далее в свойства IPv4
3) Следующим пунктом настраиваем Active Directory. Добавляем роли и компоненты. Для этого переходим меню «Пуск» => Диспетчер серверов.
Установка «Ролей и компонентов».
Соответственно выбираем нужный нам пул сервера.
В «Роли сервера» для всех наших настроек выберем «DHCP-сервер», «DNS-сервер», «Доменные службы Active Directory» и «Службы удаленных рабочих столов».
Идем далее до «Службы ролей» и выбираем пункты как на скриншоте ниже.
После так же идем «Далее» до пункта «Подтверждение» и устанавливаем все, что мы выбрали.
После установки в «Результатах» выбираем пункт «Повысить роль этого сервера до уровня контроллера домена».
В мастере настроек доменных служб выбираем «Добавить лес» и вводим имя корневого домена, это может быть любое имя, к примеру домен вашего сайта.
В параметрах контроллера нужно придумать пароль.
По каталогу настроек идем дальше, до дополнительных параметров, там нужно указать имя домена NetBIOS, если он у вас там уже стоит, то можете оставить как есть, либо поменять по своему желанию.
Далее идем до «Проверки предварительных требований», если проверка прошла успешно, то устанавливаем примененные настройки.
После полной установки необходимо перезагрузиться.
4) Производим настройку «Зона обратного просмотра».
На пункте «Зона обратного просмотра» => Создать новую зону.
Выбираем «Основную зону».
Для всех DNS-серверов, работающих на контроллерах домена в этом домене:
Зона обратного просмотра IPv4
Ну и соответственно выводим индефикатор сети.
Проверяем, что все установилось.
5) Переходим к настройке DHCP. Переходим в мастер установки.
После завершения установки => Диспетчер => Средства => DHCP
На DHCP => Имя вашего сервера => IPv4 — правой кнопкой мыши => Создать область.
Задаем любое имя области DHCP.
В диапазоне адресов задаем начальный и конечный интервал области IP адресов, который будет раздавать сервер.
Далее в дереве каталогов DHCP => Имя сервера => Область => Пул адресов. В списке должен быть указан начальный и конечный диапазон, который Вы указывали в настройках.
6) Теперь по настройкам лицензирования удаленных рабочих столов (терминального сервера). Пошаговую инструкцию как лицензировать терминальный сервер можете прочитать в нашей ранней статье на следующей странице.
В этой статье я покажу вам как проходит установка операционной системы Windows Server 2019.
Windows Server 2019 – это платный продукт, поэтому его следует купить или использовать пробную версию, которую можно скачать перейдя по ссылке.
Процесс установки
Вначале вам, как обычно, нужно загрузиться используя установочный образ. После начала установки начнется загрузка файлов, а затем вы увидите экран выбора языка. Выбираем ваш язык и нажимаем кнопку “Далее“:
Следующим шагом нажимаем кнопку “Установить“:
Дальше нужно выбрать архитектуру сервера и уровень вашей лицензии. Если, как у мена, вы видите пункты с возможностями рабочего стола то без этих возможностей – это версия без графического окружения:
Далее нужно принять условия лицензии:
Так как нам нужна обычная установка. То на следующем шаге выбираем “Выборочная: только установка Windows (для опытных пользователей)“:
Далее выбираем диск, на который будем устанавливать операционную систему:
Выше вы можете разбить диск на несколько разделов, но так как у меня будет использоваться только один раздел, то можно просто нажать кнопку “Далее“.
Начнётся установка Windows:
В конце установщик попросит придумать пароль для пользователя “Администратор“. Вот так и закончилась установка Windows Server 2019!
Наконец, можем входить в систему:
После входа в систему видим рабочий стол сервера, который похож на Windows 10:
Другие статьи по Windows на этом сайте можете посмотреть тут. Спасибо за внимание!
Сводка
Имя статьи
Windows Server 2019. Установка
Описание
В этой статье я покажу вам как проходит установка операционной системы Windows Server 2019.
История Windows Server насчитывает уже более 25 лет: Windows NT 3.1 Advanced Server был выпущен 27 июля 1993 года. В октябре 2018 года, через три года после предыдущего большого релиза, был выпущен Windows Server 2019. Windows Server 2019 развивает и улучшает возможности, заложенные в предыдущих релизах. Подробности об этом — под катом!
Начиная с Windows Server 2016 был принят новый цикл выхода релизов. Сейчас есть два канала распространения: LTSC (Long-term servicing channel) – релиз, выходящий через 2-3 года, с 5-летней основной и 5-летней расширенной поддержкой, а также Semi-Annual Channel – релизы, которые выходят каждые полгода, имеют основной цикл поддержки в течение 6 месяцев и расширенную поддержку в течение 18 месяцев. Для чего необходимы эти два канала? Microsoft активно внедряет новшества в свою облачную платформу Azure. Это поддержка виртуальных машин Linux, контейнеры с Linux и Windows, и многие другие технологии.
Заказчики, использующие эти технологии в облаке, также хотят их использовать и в своих датацентрах. Semi-Annual Channel сокращает разрыв в возможностях между Azure и локальными датацентрами. Полугодовые релизы предназначены для динамичных в развитии компаний, которые перешли к гибкой сервисной модели предоставления ИТ-услуг бизнесу. Релизы LTSC предназначены для компаний, которые используют устоявшиеся приложения с длительным циклом поддержки, например, Exchange Server, SharePoint Server, SQL Server, а также инфраструктурные роли, программно-определяемые датацентры и гиперконвергентную инфраструктуру.
Windows Server 2019 – это именно релиз в канале LTSC. Он включает в себя все обновления функционала с Windows Server 2016 и последующих полугодовых релизов.
Основные усилия разработчиков Windows Server 2019 были направлены на четыре ключевые области:
- Гибридное облако – Windows Server 2019 и новый центр администрирования Windows Admin Center позволяют легко использовать совместно с серверной операционной системой облачные службы Azure: Azure Backup, Azure Site Recovery, управление обновлениями Azure, Azure AD Authentication и другими.
- Безопасность – является одним из самых важных приоритетов для заказчиков. Windows Server 2019 имеет встроенные возможности для затруднения злоумышленникам проникнуть и закрепиться в системе. Это известные по Windows 10 технологии Defender ATP и Defender Exploit Guard.
- Платформа приложений – контейнеры становятся современным трендом для упаковки и доставки приложений в различные системы. При этом Windows Server может выполнять не только родные для Windows приложения, но и приложения Linux. Для этого в Windows Server 2019 есть контейнеры Linux, подсистема Windows для Linux (WSL), а также значительно снижены объемы образов контейнеров.
- Гиперконвергентная инфраструктура – позволяет совместить в рамках одного сервера стандартной архитектуры и вычисления, и хранилище. Этот подход значительно снижает стоимость инфраструктуры, при этом обеспечивая отличную производительность и масштабируемость.
Windows Admin Center
Windows Admin Center (WAC) – это новое средство администрирования серверов. Устанавливается локально в инфраструктуре и позволяет администрировать локальные и облачные экземпляры Windows Server, компьютеры Windows 10, кластеры и гиперконвергентную инфраструктуру.
WAC дополняет, а не заменяет существующие средства администрирования, такие как консоли mmc, Server Manager. Подключение к WAC осуществляется из браузера.
Для выполнения задач используются технологии удаленного управления WinRM, WMI и скрипты PowerShell.
Можно опубликовать WAC и администрировать серверы извне периметра организации. Службы многофакторной аутентификации и прокси приложений Azure AD помогут защитить такой доступ извне, а использование решения Microsoft Enterprise Mobility + Security (EMS) позволит предоставлять или отказывать в доступе в зависимости от соответствия устройства политикам, рискам, местоположению и другим факторам. Использование веб-приложения вместо доступа к удаленному рабочему для администрирования, по моему мнению, это правильная стратегия для обеспечения безопасности.
Системная аналитика
Windows Server 2019 стал интеллектуальнее. С помощью новой функции System Insights реализуется прогнозная аналитика, позволяющая перейти от реактивного к проактивному управлению парком серверов. Модель машинного обучения учитывает счетчики производительности и события для точного предсказания проблем со свободным местом на дисковой подсистеме, определение трендов для процессорных вычислений, сетевому взаимодействию и производительности хранилища.
Новинки в подсистеме хранения
Storage Migration Service
В Windows Server 2019 появилась новая технология для миграции данных со старых серверов на новые – Storage Migration Service.
Миграция происходит в несколько этапов:
- Инвентаризация данных на различных серверах
- Быстрый перенос файлов, сетевых папок и конфигураций безопасности с исходных серверов
- Захват управления и подмена идентификатора сервера и настроек сети со старого сервера на новый
Управление процессами миграции происходит с помощью Windows Admin Center.
Azure File Sync
Azure File Sync трансформирует традиционные файловые серверы и расширяет объём хранения до практически недостижимых в реальной жизни объёмов. Данные распределяются по нескольким уровням: горячий кэш – это данные, хранящиеся на дисках файлового сервера и доступные с максимальной скоростью для пользователей. По мере остывания данные незаметно перемещаются в Azure. Azure File Sync можно использовать совместно с любыми протоколами для доступа к файлам: SMB, NFS и FTPS.
Storage Replica
Эта технология защиты от катастроф впервые появилась в Windows Server 2016. В версии 2019 появилась ограниченная поддержка редакции Windows Server Standard. Сейчас и небольшие компании могут делать автоматическую копию (реплику) хранилища в виртуальные машины Azure, если в инфраструктуре компании нет второго удаленного датацентра.
Storage Spaces Direct
Локальные дисковые пространства – это необходимый компонент для построения гиперконвергентной инфраструктуры и масштабируемого файл-сервера. В Windows Server 2019 появилась встроенная поддержка энергонезависимой памяти, улучшенные алгоритмы дедупликации, в том числе на томах с файловой системой ReFS, масштабируемость до 4ПБ на кластер, улучшения в производительности.
Изменения в отказоустойчивой кластеризации
Появились наборы кластеров (Cluster sets), увеличивающие масштабируемость до сотен узлов.
Для обеспечения кворума в кластерах с четным количеством узлов используется специальный ресурс – диск-свидетель. Во времена Windows Server 2012 R2 для диска-свидетеля необходимо было выделять диск на хранилище, в Windows Server 2016 стало возможно использовать сетевую папку или облачный диск-свидетель. Улучшения в Windows Server 2019 связаны с сокращением требований к инфраструктуре для малых предприятий. В качестве диска-свидетеля может выступать USB-диск, подключенный, например, к роутеру.
Появилась миграция кластеров между доменами и другие улучшения в службе отказоустойчивой кластеризации.
Что нового в платформе приложений
Теперь можно запускать контейнеры на основе Windows и Linux на одном и том же узле контейнера с помощью одинаковой управляющей программы Docker. Это позволяет работать в разнородной среде узлов контейнеров и предоставить разработчикам гибкость в создании приложений.
Контейнеры получили улучшенную совместимость приложений, значительно был уменьшен размер образов Server Core и Nano Server, повысилась производительность.
Windows Server 2019 получил множество других улучшений. Подробнее ознакомиться с ними можно в разделе Windows Server на официальном сайте документации docs.microsoft.com.
Системные требования
Документация описывает минимальные требования к установке Windows Server 2019. Надо понимать, что в зависимости от ролей и компонентов, от запущенных приложений, требования к серверу могут быть повышены.
- 64-разрядный процессор с тактовой частотой 1,4 ГГц
- Совместимый с набором инструкций для архитектуры х64
- Поддержка технологий NX и DEP
- Поддержка CMPXCHG16b, LAHF/SAHF и PrefetchW
- Поддержка преобразования адресов второго уровня (EPT или NPT)
Минимальные требования к ОЗУ:
- 512МБ (2ГБ для варианта установки «Сервер с рабочим столом»)
Требования к устройствам хранения:
Windows Server 2019 не поддерживает ATA/PATA/IDE и EIDE для загрузки, файла подкачки или дисков с данными. Минимальный объём – 32 ГБ.
Сетевые адаптеры:
- Адаптер Ethernet с пропускной способностью не менее 1ГБ.
- Совместимость со спецификацией архитектуры PCI Express.
- Поддержка протокола удаленной загрузки PXE.
Сравнение выпусков Windows Server 2019 Standard и Datacenter
Windows Server 2019 поставляется в двух редакциях: Standard и Datacenter.
Редакция для датацентров обладает расширенными возможностями: поддержка гиперконвергентной инфраструктуры, локальных дисковых пространств, расширенными лицензионными правами при использовании виртуализации.
Приглашение на вебинар
Подробнее с возможностями Windows Server 2019, сценариях использования, вариантах лицензирования можно будет ознакомиться на вебинаре «Windows Server 2019 для современного датацентра».
Спикер — Дмитрий Узлов, сертифицированный эксперт по решениям Майкрософт с многолетним опытом.
- Microsoft Certified Solutions Expert: Cloud Platform and Infrastructure
- Microsoft Certified Solutions Expert: Productivity
Специалист по кибербезопасности, руководитель направления проектов золотого партнера Майкрософт – компании Технополис
Вебинар пройдет 6 декабря в 11.00, после вебинара вы сможете сделать практические работы по развертыванию виртуальной инфраструктуры Windows Server и настройке типовых сценариев гибридного датацентра. Успешно справившиеся с заданиями практической работы получат электронный сертификат о прохождении тренинга.
Запись вебинара можно посмотреть по ссылке.