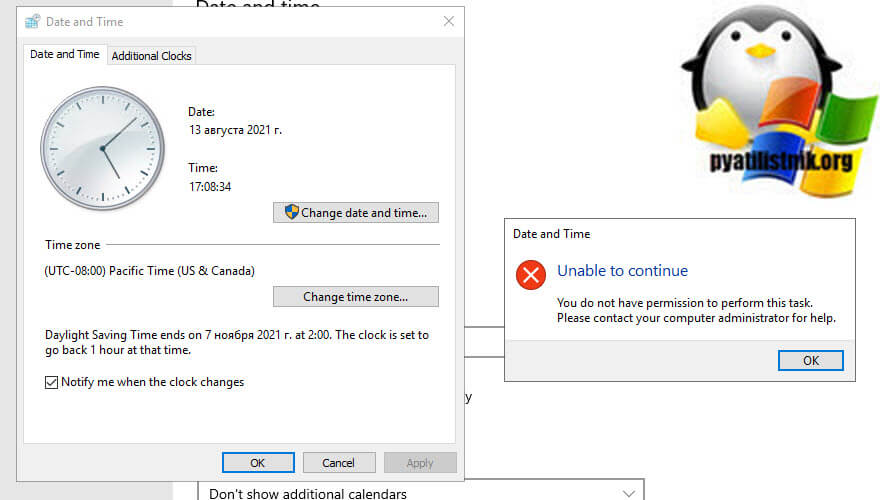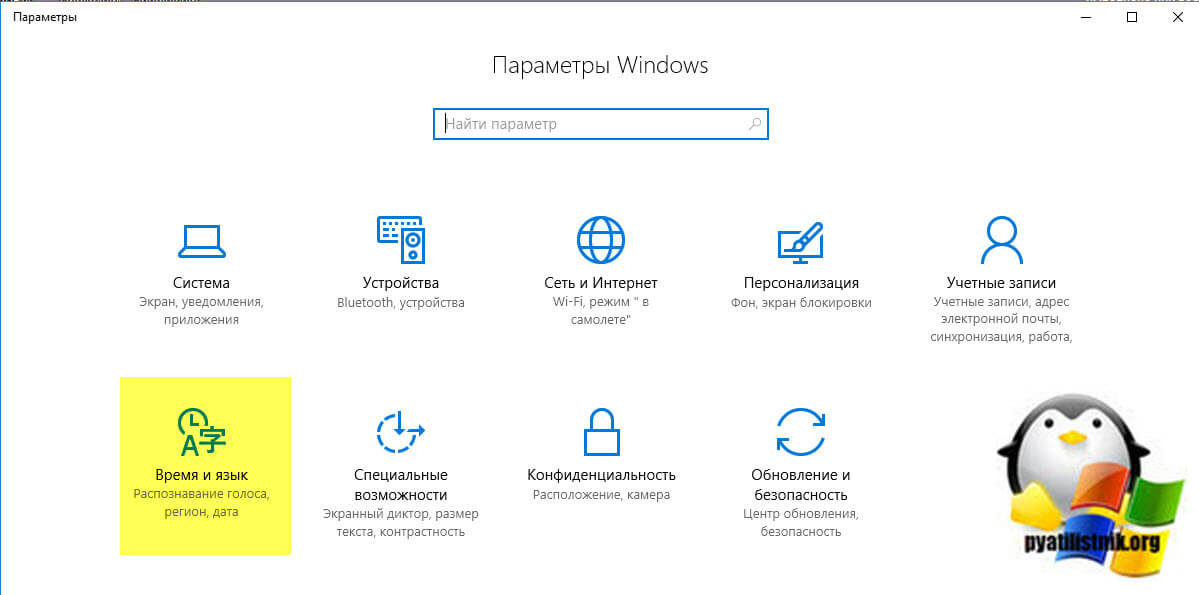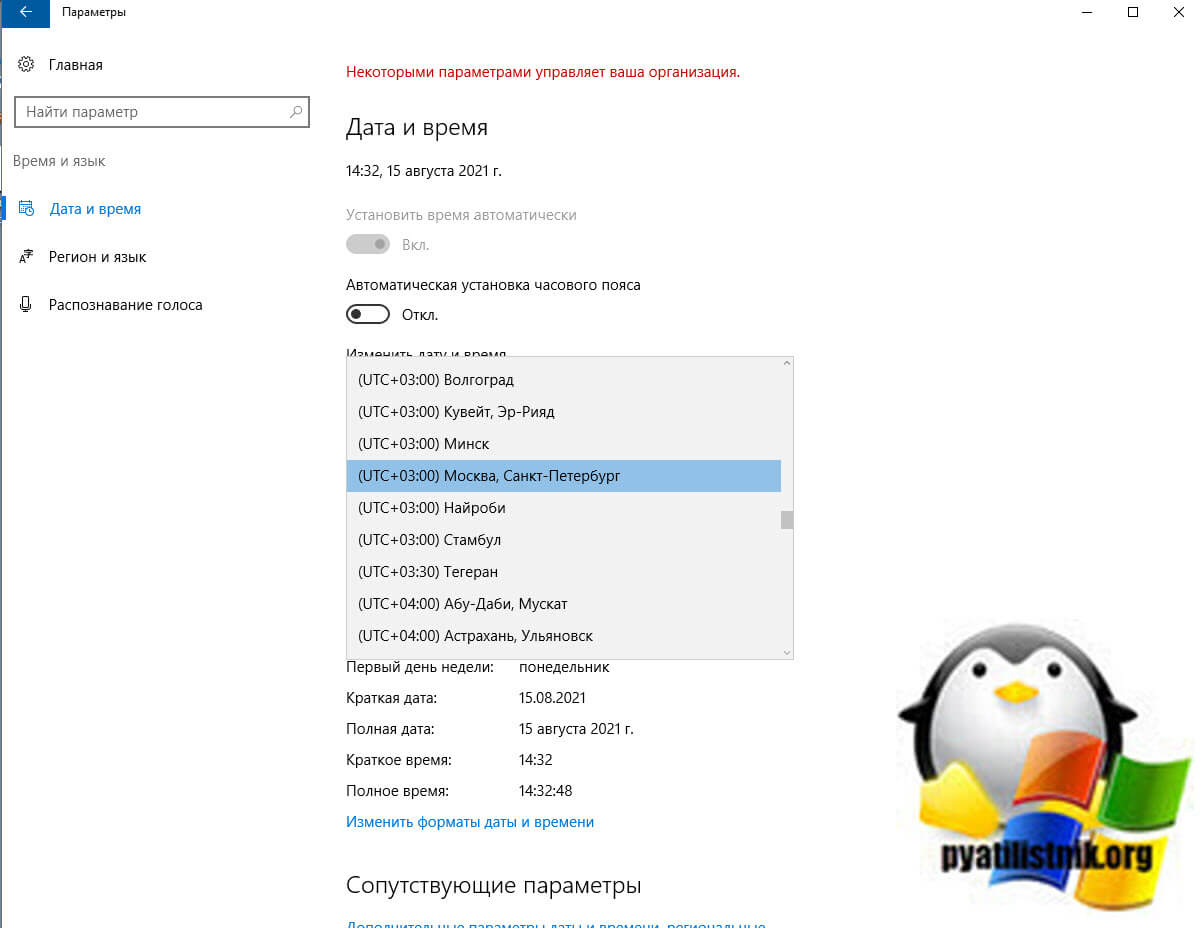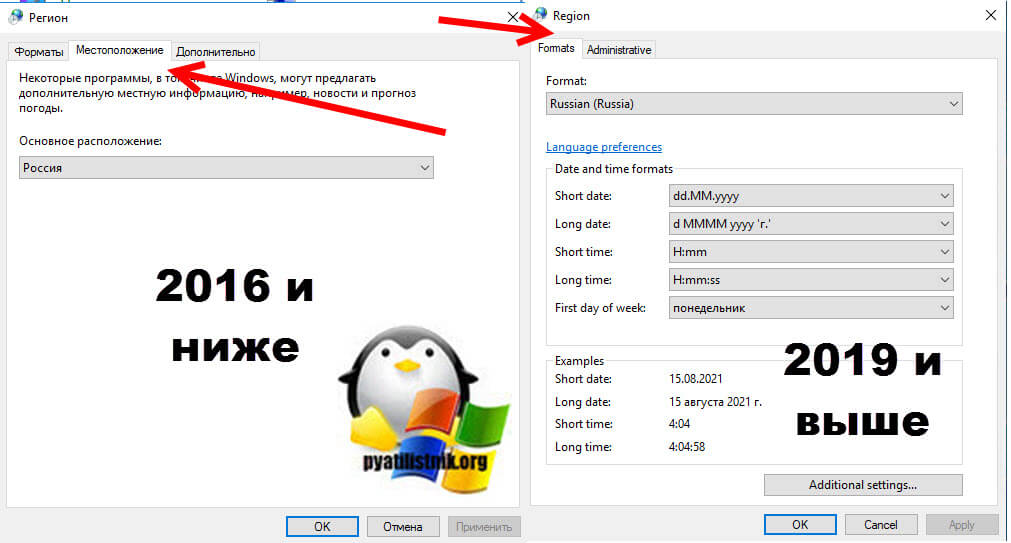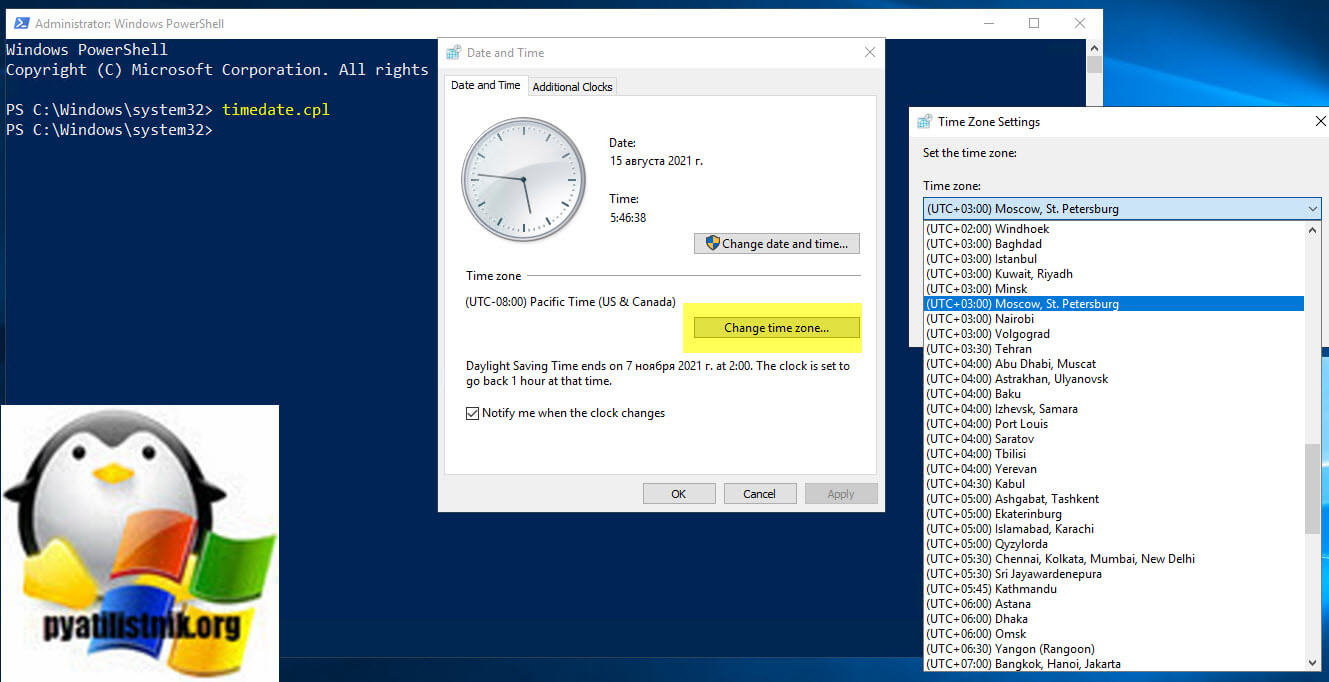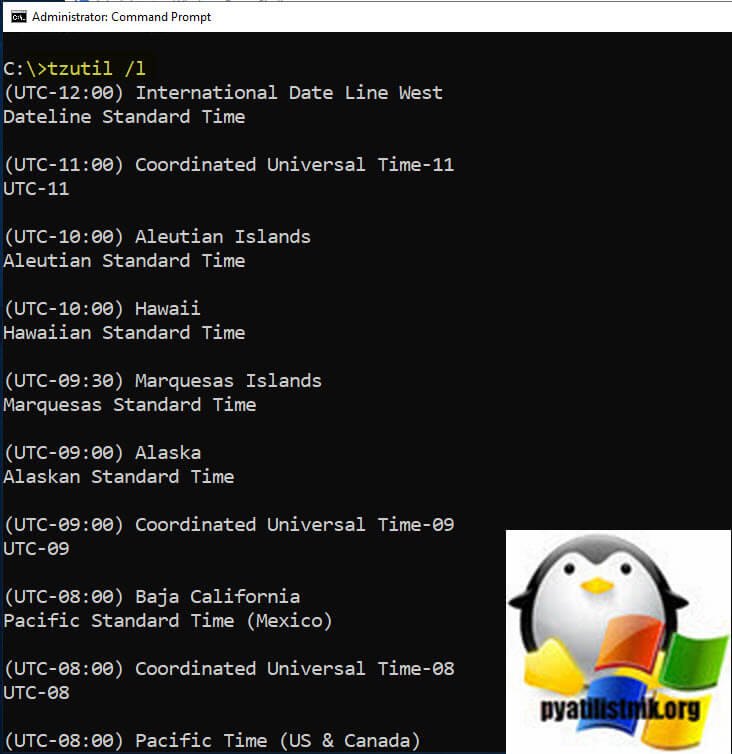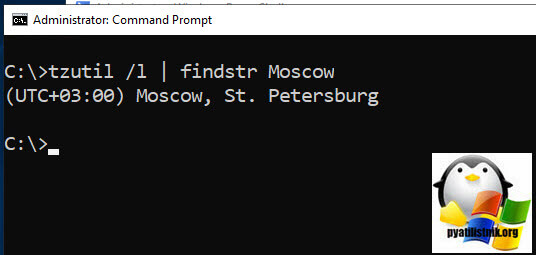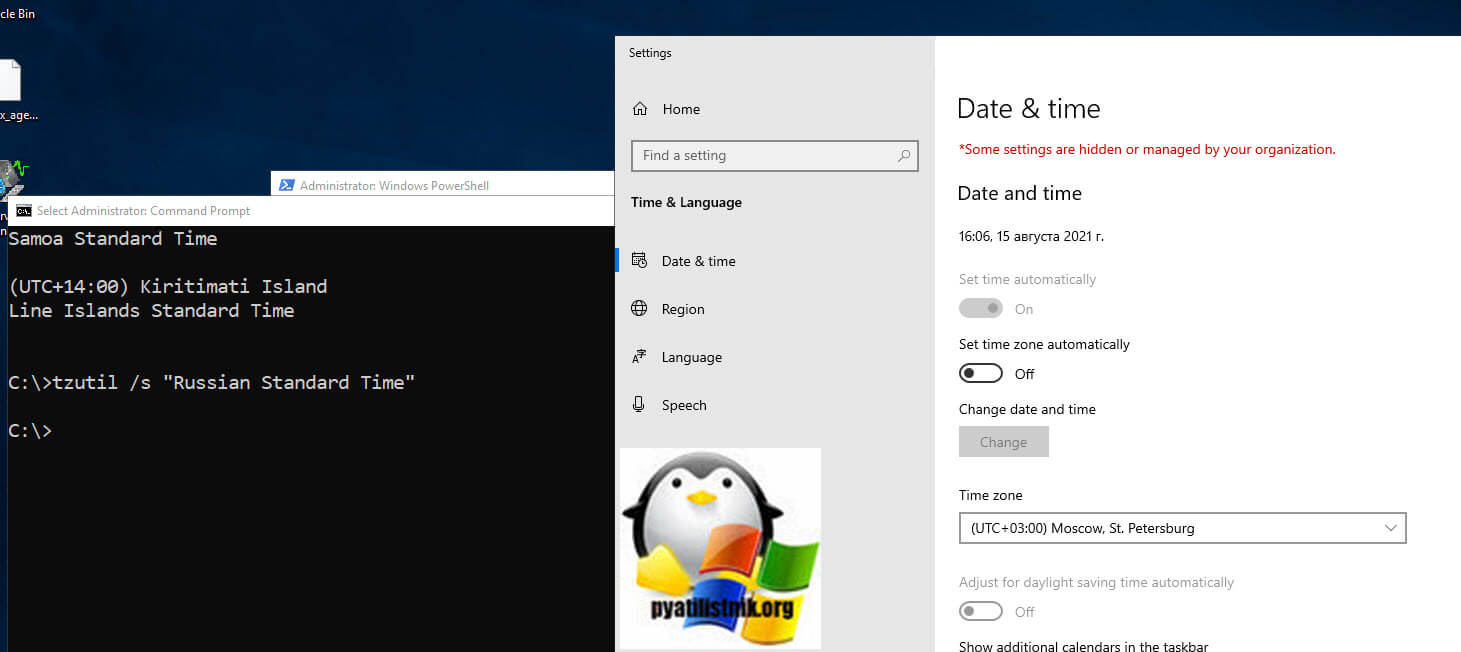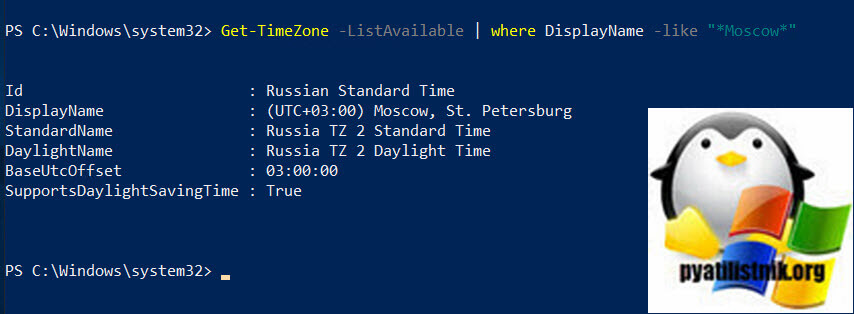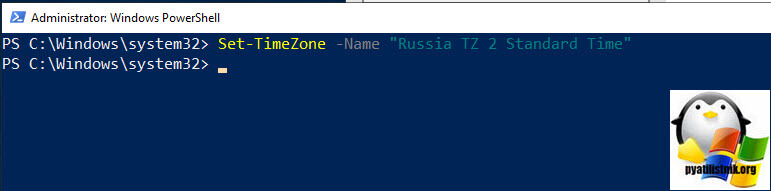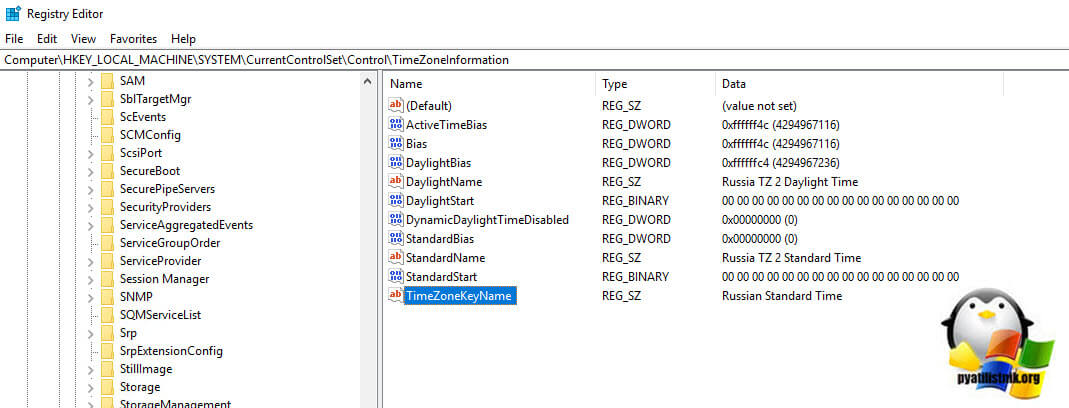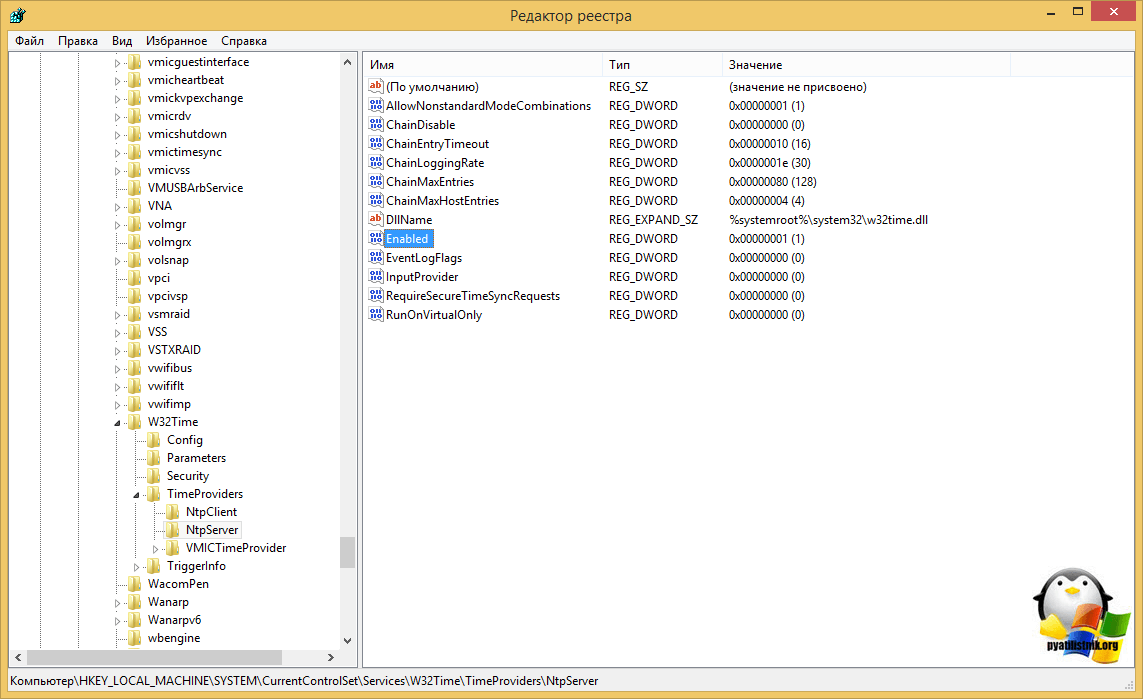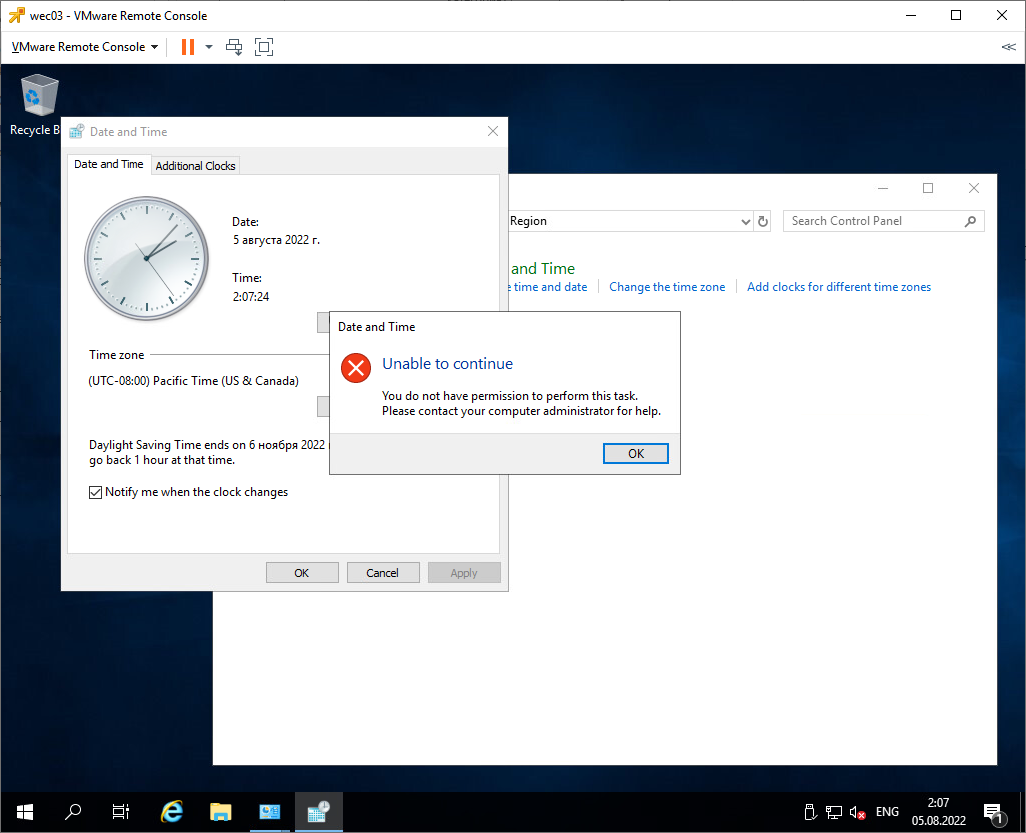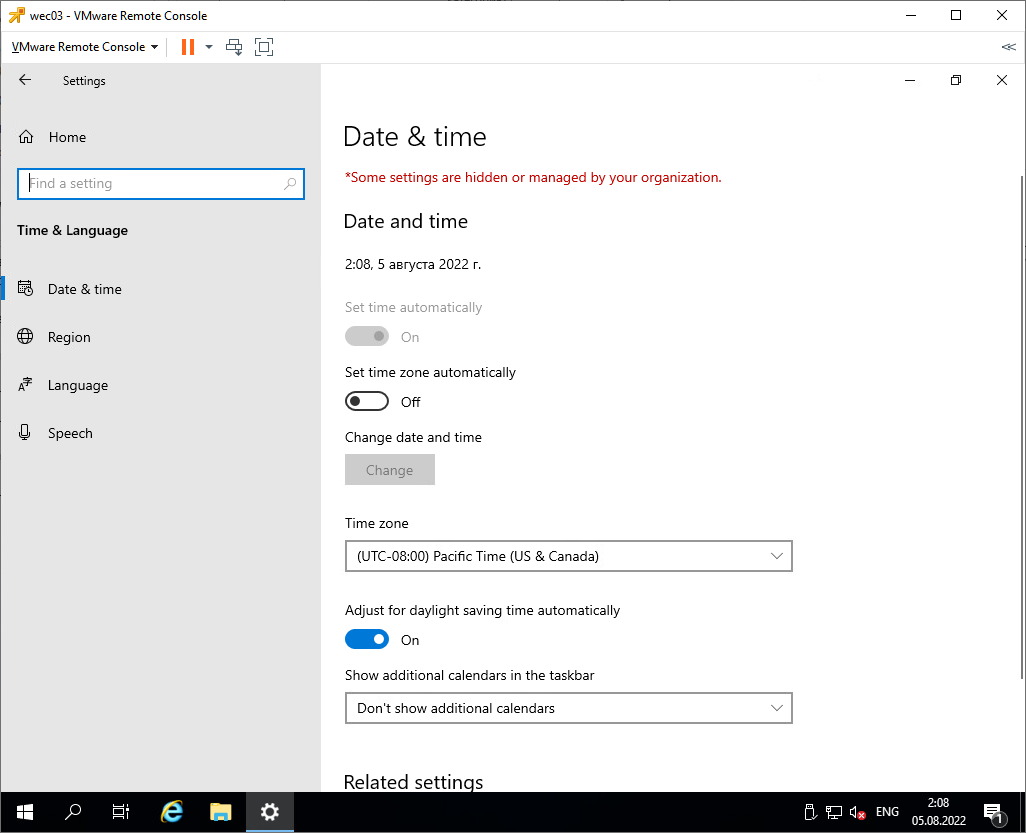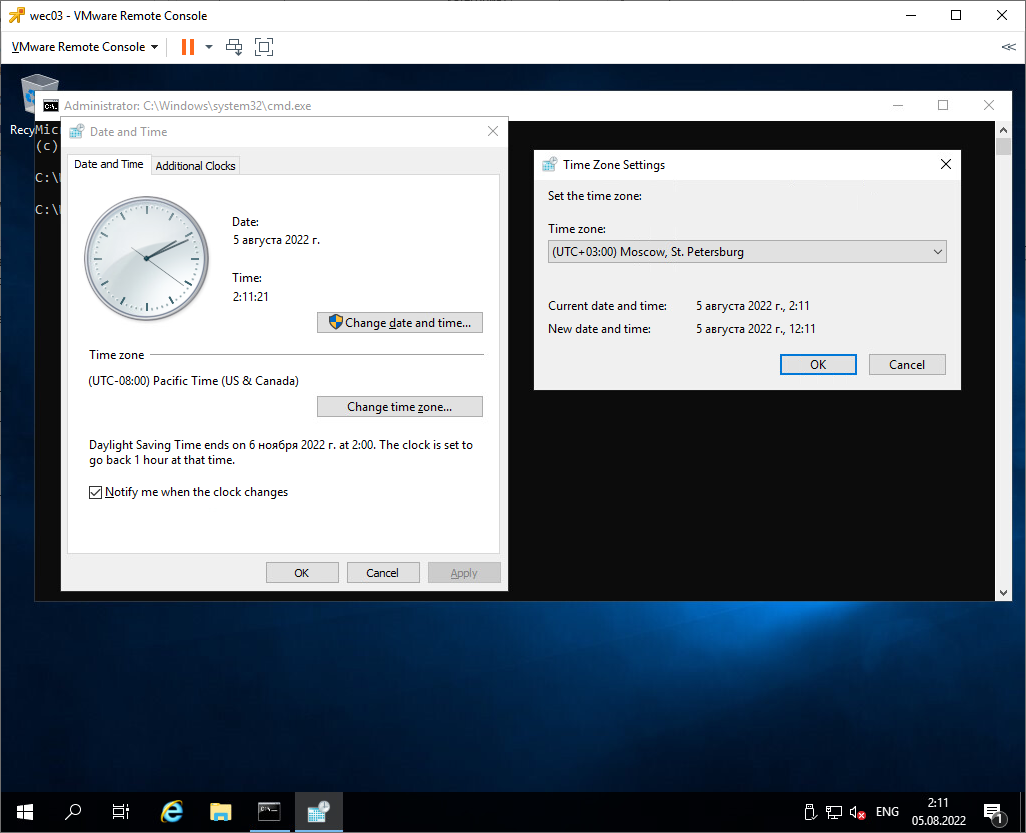- Remove From My Forums
-
Вопрос
-
Добрый день. Подскажите как настроить синхронизацию времени, чтоб пользователи домена в том числе и прочие серверы входящие в домен получали правильное время с контроллера домена.
Потому что сейчас файловый сервер подключенный к контроллеру домена получает неверный часовой пояс, изменить не получается пишет что эти настройки управляются вашей организацией…
На основном Контроллере домена стоит недавно установленный 2019 server strd, настроены роли AD, DHCP, DNS. Больше ничего установлено не было, всё остальное по умолчанию. Ед что сделал это создал свою гр политику и применил её для
моего домена в самый верхний приоритет. (в этой политике я установил только параметры паролей) больше ничего не делал.-
Перемещено
7 февраля 2020 г. 8:15
(технический вопрос по администрированию служб и ролей сервера) -
Изменено
Sibirin
7 февраля 2020 г. 20:59
-
Перемещено
Ответы
-
Меня интересует именно настройка синхронизации DC с клиентами.
dc время с клиентами не синхронизирует. клиенты синхронизируют время с контроллерами домена
посмотрите
статью (много тексту но по сути и с картинками)
The opinion expressed by me is not an official position of Microsoft
-
Помечено в качестве ответа
Petko KrushevMicrosoft contingent staff, Owner
5 марта 2020 г. 8:24
-
Помечено в качестве ответа
Обновлено 16.08.2021
Добрый день! Уважаемые читатели и гости одного из крупнейших русскоязычных IT блогов Pyatilistnik.org. В прошлый раз мы с вами разобрали, как производится подключение к удаленному рабочему столу с ноутбука или компьютера, на котором установлена Windows 10. Идем дальше и поговорим про смену часовых поясов в Windows Server 2019, вроде простая вещь, но вы легко можете столкнуться с ситуацией, что имея административные права вы просто не можете это сделать с помощью штатных средств, получая ошибку «У вас нет разрешения на выполнение этой задачи. Обратитесь за помощью к сетевому администратору«.
Ошибка при изменении часового пояса в Windows Server 2019
Случился со мной интересный случай, я развернул Windows Server 2019 на двух новых серверах Dell Power Edge R740, исправил на них ошибку в работе Nic Teaming и перешел к настройке кластера под MS SQL 2019. После того, как кластер был развернут я заметил, что по какой-то причине у меня на серверах отображается не правильное время, хотя в локальной сети есть NTP сервер. Я для быстроты настройки решил просто в ручном режиме выбрать нужный часовой пояс, но настройки почему-то не сохранялись, а при попытке их выбрать через оснастку «Дата и время» я получал ошибку:
You do not have permission to perform to perform this task. Contact your network administrator for help
В русском варианте это звучит вот так:
«У вас нет разрешения на выполнение этой задачи. Обратитесь за помощью к сетевому администратору».
Самое интересное, что политик в явном виде на эти сервера не прилетало и я имел в системе полные, административные права. Давайте разбираться, как установить часовой пояс в Windows Server 2019 и выше.
Настройка часового пояса через панель «Параметры Windows»
Самый базовый метод выбора нужного часового пояса, это через окно «Параметры Windows«, чтобы в него попасть просто нажмите одновременно клавиши Win и I.
Далее вы выбираете «Дата и время«, где в поле «Изменить дату и время» вы можете установить необходимый часовой пояс, но в моем случае, данная настройка просто не сохранялась, поэтому пришлось вернуться, к старому, проверенному методу.
Как поменять часовой пояс через классическую оснастку «Дата и время»
Второй рабочий метод позволяющий задать нужный часовой пояс и время, является вызов классического окна «Дата и время«, я буду использовать его потому, что в панели управления Windows Server 2019 исчезла вкладка «Местоположение«, которая помогала в нашей задаче.
Откройте обязательно командную строку или оболочку PowerShell от имени администратора, чтобы не получать ошибку «У вас нет разрешения на выполнение этой задачи. Обратитесь за помощью к сетевому администратору» и введите команду:
В результате у вас будет классическое окно для установки даты и времени, которое Microsoft тщательно скрыло. Теперь выставите без проблем нужный вам часовой пояс.
Как настроить часовой пояс через командную строку
В командной строке есть утилита tzutil.exe, которая используется для изменения часового пояса. Ее использование относительно простое. Так же запустите командную строку в режиме администратора и введите:
В результате вы получите список доступных часовых поясов. Вам необходимо найти нужный, в моем случае, это «UTC+03:00) Moscow, St. Petersburg Russian Standard Time».
Кстати если вы точно знаете ключевое слово, то можете его использовать, например вот так:
tzutil /l | findstr Moscow
Кстати если добавите ключ _dstoff, то можно отключить переход на летнее время для конкретного пояса
Теперь установим данный часовой пояс в нашей Windows Server 2019.
tzutil /s «(Russian Standard Time»
Как настроить часовой пояс через PowerShell
Давайте попробуем изменить часовой пояс через средства оболочки PowerShell. Для этой цели служат командлеты Get-TimeZone и Set-TimeZone. Давайте для начала найдем нужный нам часовой пояс, для этого введите:
Get-TimeZone -ListAvailable | where DisplayName -like «*Moscow*»
Как видим нужный нам часовой пояс имеет StandardName «Russia TZ 2 Standard Time».
Далее установим нужный нам часовой пояс, для этого вводим команду:
Set-TimeZone -Name «Russia TZ 2 Standard Time»
Можно и такой конструкцией:
Get-TimeZone -ListAvailable | ? DisplayName -like «*Moscow*» | Set-TimeZone
Настройка часового пояса через реестр Windows
Давайте я еще покажу, что именно меняется в реестре, когда вы задаете нужный часовой пояс. В окне выполнить введите regedit, далее идем в ветку:
ComputerHKEY_LOCAL_MACHINESYSTEMCurrentControlSet ControlTimeZoneInformation
тут есть ключ «TimeZoneKeyName» с типом REG_SZ и значением, в моем примере, это московское время «Russian Standard Time».
Настройка часового пояса через групповую политику
Если вы захотите с помощью средств GPO настроить нужный часовой пояс на серверах с Windows Server 2019, то вам в политике просто нужно создать ключ реестра с нужным значением, который я описал выше. Если у вас на RDS ферме пользователи разных часовых поясов, то для их удобства вы можете брать время на RDSH хосты с их систем откуда они подключаются, для этого воспользуйтесь групповой политикой
«Разрешить перенаправление часового пояса (Конфигурация компьютера> Политики -> Административные шаблоны -> Компоненты Windows -> Службы удаленного рабочего стола -> Узел сеанса удаленного рабочего стола -> Перенаправление устройств и ресурсов (Allow time zone redirection (Computer Configuration > Policies -> Administrative Templates -> Windows Components -> Remote Desktop Services -> Remote Desktop Session Host -> Device and Resource Redirection)».
Так, что если вы видите в системе ошибку «У вас нет разрешения на выполнение этой задачи. Обратитесь за помощью к сетевому администратору», это еще не значит, что у вас нет прав. На этом у меня все, с вами был Иван Сёмин, автор и создатель IT портала Pyatilistrnik.org.
Network Time Protocol (NTP) runs on the Transport Layer port 123 UDP and enables accurate time synchronization for network computers. This irons out time inconsistencies on servers and clients during file logging or replication of server databases among other resources.
In this article, we’ll outline the process of installing, configuring, and querying an NTP server on Windows Server 2019.
NTP Server
NTP servers utilize the Network Time Protocol to send time signals to servers across the globe upon request. NTP servers use the Universal Time Coordinated (UTC) time source for time signal synchronization.
The main purpose of NTP servers is to provide time synchronization for servers and computer networks with other major network servers and clients across the globe. In turn, this streamlines communications and transactions all over the world.
Installing and Configuring an NTP Server on Windows Server 2019
The process of installing, configuring, and querying an NTP Server on Windows Server 2019 is quite straightforward.
Set the NTP service to Automatic option
To start off, Hit Windows Key + R to launch the Run dialogue. Next, type services.msc and hit ENTER.
In the ‘Services’ window, locate the service ‘Windows Time’. Right-click and select the ‘Properties’ option as shown:
On the pop-up window, select the Startup type as ‘Automatic’.
Finally, click on ‘OK’ and then ‘Apply’.
Configuring NTP Server using Registry Editor
As before, launch the run dialogue by pressing Windows Key + R. Then type ‘regedit’ and hit ENTER.
The Registry editor will be launched as shown:
Navigate to the path shown below:
ComputerHKEY_LOCAL_MACHINESYSTEMCurrentControlSetServicesW32TimeTimeProvidersNtpServer
On the right pane, locate and double-click the ‘Enabled’ file as shown:
Set the Value data to 1 and click OK.
Next, follow this path.
Computer>HKEY_LOCAL_MACHINE>SYSTEM>CurrentControlSet>Services>W32Time>Config
At the right pane locate the ‘Announce Flags’ file.
Double click on the file and set its value to 5 in the ‘Value Data’ section.
Finally, reboot the NTP server for the changes to take place. Head back to the services Window, right-click on ‘Windows Time’ and select ‘Restart’
Configuring NTP Server on Windows 2019 using Windows PowerShell
If you love working in Powershell, launch Powershell as Administrator and enable NTP server using the command:
Set-ItemProperty -Path “HKLM:SYSTEMCurrentControlSetServicesw32timeTimeProvidersNtpServer” -Name “Enabled” -Value 1
Next, configure Announce Flags value as shown:
Set-ItemProperty -Path “HKLM:SYSTEMCurrentControlSetservicesW32TimeConfig” -Name “AnnounceFlags” -Value 5
Finally, restart the NTP server using the command:
Restart-Service w32Time
Important Note: UDP port 123 must be open for the NTP server traffic to reach your Windows Server 2019. If the NTP servers are unreachable, you can check your firewall settings to fix this.
Other useful commands
- w32tm /query /configuration to check and shows the NTP server configuration.
- w32tm /query /peers for checking the list of NTP servers configured alongside their configuration status
- w32tm /resync /nowait to force-synchronize time with your NTP server.
- w32tm /query /source to show the source of the time.
- w32tm /query /status to reveal NTP time service status.
Final take
Now your Windows Server 2019 clock is synchronized with time the NTP server’s pool.ntp.org and works as NTP client. You can achieve full network and accompanying infrastructure time synchronization by synchronizing all network workstations, servers, routers, hubs, and switches.
Since NTP servers operate over the UDP protocol using TCP/IP, these network infrastructures must be working efficiently for effective NTP server operation. In case you want to make time servers on windows server 2019 hosted on a virtual machine, you should disable the virtual machine time synchronization settings and sync their time with the domain Windows Server 2019.
Содержание
- Ntp сервер настройка windows 2019
- Синхронизация времени в Active Directory
- Конфигурация NTP-сервера на корневом PDC
- Включение синхронизации внутренних часов с внешним источником
- Задание списка внешних источников для синхронизации
- Задание интервала синхронизации с внешним источником
- Установка минимальной положительной и отрицательной коррекции
- Все необходимое одной строкой
- Полезные команды
- Настройка NTP сервера и клиента групповой политикой
- Особенности виртуализированных контроллеров домена
- How to Configure NTP Server on Windows Server 2019
- NTP Server
- Installing and Configuring an NTP Server on Windows Server 2019
- Configuring NTP Server using Registry Editor
- Configuring NTP Server on Windows 2019 using Windows PowerShell
- Other useful commands
- Final take
Ntp сервер настройка windows 2019
Добрый день уважаемые читатели и гости блога pyatilistnik.org, как много люди говорят о времени, что оно быстро или медленно бежит, и все понимают, что оно бесценно и важно. Так и в инфраструктуре Active Directory, она является одним из важнейших факторов, правильного функционирования домена. В домене все друг другу доверяют, и один раз авторизовавшись и получив все тикеты от Kerberos, пользователь ходит куда угодно, ограничиваясь лишь своими доступными правами. Так вот если у вас не будет точного времени на ваших рабочих станциях к контроллеру домена, то можете считать, что у вас начинаются серьезные проблемы, о которых мы поговорим ниже и рассмотрим как их устранить с помощью настройки NTP сервера в Windows.
Синхронизация времени в Active Directory
Среди компьютеров, участвующих в Active Directory работает следующая схема синхронизация времени.
- Контроллер корневого домена в лесу AD, которому принадлежит FSMО-роль эмулятора PDC (назовем его корневым PDC), является источником времени для всех остальных контроллеров этого домена.
- Контроллеры дочерних доменов синхронизируют время с вышестоящих по топологии AD контроллеров домена.
- Рядовые члены домена (сервера и рабочие станции) синхронизируют свое время с ближайшим к ним доступным контроллером домена, соблюдая топологию AD.
Корневой PDC может синхронизировать свое время как со внешним источником, так и с самим собой, последнее задано конфигурацией по умолчанию и является абсурдом, о чем периодически намекают ошибки в системном журнале.
Синхронизация клиентов корневого PDC может осуществятся как с его внутренних часов, так и с внешнего источника. В первом случае сервер времени корневого PDC объявляет себя как «надежный» (reliable).
Далее я приведу оптимальную с моей точки зрения конфигурацию сервера времени корневого PDC, при которой сам корневой PDC периодически синхронизирует свое время от достоверного источника в интернете, а время обращающихся к нему клиентов синхронизирует со своими внутренними часами.
Вводим netdom query fsmo. В моем примере, роль PDC и NTP сервера, принадлежит контроллеру dc7
Конфигурация NTP-сервера на корневом PDC
Конфигурирование сервера времени в Windows (NTP-сервера) может осуществляться как с помощью утилиты командной строки w32tm, так и через реестр. Где возможно, я приведу оба варианта. Но в начале посмотрите полностью ваши настройки на компьютере, делается это командой:
EventLogFlags: 2 (Локально)
AnnounceFlags: 10 (Локально)
TimeJumpAuditOffset: 28800 (Локально)
MinPollInterval: 6 (Локально)
MaxPollInterval: 10 (Локально)
MaxNegPhaseCorrection: 172800 (Локально)
MaxPosPhaseCorrection: 172800 (Локально)
MaxAllowedPhaseOffset: 300 (Локально)
FrequencyCorrectRate: 4 (Локально)
PollAdjustFactor: 5 (Локально)
LargePhaseOffset: 50000000 (Локально)
SpikeWatchPeriod: 900 (Локально)
LocalClockDispersion: 10 (Локально)
HoldPeriod: 5 (Локально)
PhaseCorrectRate: 7 (Локально)
UpdateInterval: 100 (Локально)
NtpClient (Локально)
DllName: C:Windowssystem32w32time.dll (Локально)
Enabled: 1 (Локально)
InputProvider: 1 (Локально)
CrossSiteSyncFlags: 2 (Локально)
AllowNonstandardModeCombinations: 1 (Локально)
ResolvePeerBackoffMinutes: 15 (Локально)
ResolvePeerBackoffMaxTimes: 7 (Локально)
CompatibilityFlags: 2147483648 (Локально)
EventLogFlags: 1 (Локально)
LargeSampleSkew: 3 (Локально)
SpecialPollInterval: 3600 (Локально)
Type: NT5DS (Локально)
NtpServer (Локально)
DllName: C:Windowssystem32w32time.dll (Локально)
Enabled: 1 (Локально)
InputProvider: 0 (Локально)
AllowNonstandardModeCombinations: 1 (Локально)
VMICTimeProvider (Локально)
DllName: C:WindowsSystem32vmictimeprovider.dll (Локально)
Enabled: 1 (Локально)
InputProvider: 1 (Локально)
Включение синхронизации внутренних часов с внешним источником
Объявление NTP-сервера в качестве надежного
- [HKEY_LOCAL_MACHINESYSTEMCurrentControlSetServicesW32TimeConfig]
«AnnounceFlags»=dword:0000000a - w32tm /config /reliable:yes
NTP-сервер по умолчанию включен на всех контроллерах домена, однако его можно включить и на рядовых серверах.
- [HKEY_LOCAL_MACHINESYSTEMCurrentControlSetServicesW32TimeTimeProvidersNtpServer]
«Enabled»=dword:00000001
Задание списка внешних источников для синхронизации
- [HKEY_LOCAL_MACHINESYSTEMCurrentControlSetServicesW32TimeParameters]
«NtpServer»=»time.nist.gov,0x8 ntp1.imvp.ru,0x8 ntp2.imvp.ru,0x8 time.windows.com,0x8 ru.pool.ntp.org,0x8» - w32tm /config /manualpeerlist:»time.nist.gov,0x8 ntp1.imvp.ru,0x8 ntp2.imvp.ru,0x8 time.windows.com,0x8 ru.pool.ntp.org,0x8″
Флаг 0×8 на конце означает, что синхронизация должна происходить в режиме клиента NTP, через предложенные этим сервером интервалы времени. Для того, чтобы задать свой интервал синхронизации, необходимо использовать флаг 0×1.
Задание интервала синхронизации с внешним источником
Время в секундах между опросами источника синхронизации, по умолчанию 900с = 15мин. Работает только для источников, помеченных флагом 0×1.
- [HKEY_LOCAL_MACHINESYSTEMCurrentControlSetServicesW32TimeTimeProvidersNtpClient]
«SpecialPollInterval»=dword:00000384
Установка минимальной положительной и отрицательной коррекции
Максимальная положительная и отрицательная коррекция времени (разница между внутренними часами и источником синхронизации) в секундах, при превышении которой синхронизация не происходит. Рекомендую значение 0xFFFFFFFF, при котором коррекция сможет производиться всегда.
[HKEY_LOCAL_MACHINESYSTEMCurrentControlSetServicesW32TimeConfig]
«MaxPosPhaseCorrection»=dword:FFFFFFFF
«MaxNegPhaseCorrection»=dword:FFFFFFFF
Все необходимое одной строкой
w32tm.exe /config /manualpeerlist:»time.nist.gov,0x8 ntp1.imvp.ru,0x8 ntp2.imvp.ru,0x8 time.windows.com,0x8 pool.ntp.org,0x8″ /syncfromflags:manual /reliable:yes /update
Полезные команды
- Применение внесенных в конфигурацию службы времени изменений
w32tm /config /update - Принудительная синхронизация от источника
w32tm /resync /rediscover - Отображение состояния синхронизации контроллеров домена в домене
w32tm /monitor - Отображение текущих источников синхронизации и их статуса
w32tm /query /peers
Настройка NTP сервера и клиента групповой политикой
Раз уж у нас с вами домен Active Directory, то глупо не использовать групповые политики, для массовой настройки серверов и рабочих станций, я покажу как настроить ваш NTP сервер в windows и клиента. Открываем оснастку «Редактор групповых политик». Перед тем как настроить наш NTP сервер в Windows, нам необходимо создать WMI фильтр, который будет применять политику, только к серверу мастера PDC.
Вводим имя запроса, пространство имен, будет иметь значение «rootCIMv2» и запрос «Select * from Win32_ComputerSystem where DomainRole = 5». Сохраняем его.
Затем вы создаете политику на контейнере Domain Controllers.
В самом низу политики применяете ваш созданный WMI фильтр.
Переходим в ветку: Конфигурация компьютера > Политики > Административные шаблоны > Система > Служба времени Windows > Поставщики времени.
Тут открываем политику «Настроить NTP-клиент Windows». Задаем параметры
- NtpServer: 0.ru.pool.ntp.org,0x1 1.ru.pool.ntp.org,0x1 2.ru.pool.ntp.org,0x1 3.ru.pool.ntp.org,0x1
- Type: NTP
- CrossSiteSyncFlags: 2. Двойка означает, если этот параметр равен 2 (Все), можно использовать любого участника синхронизации. Это значение игнорируется, если не задано значение NT5DS. Значение по умолчанию: 2 (десятичное) (0x02 (шестнадцатеричное))
- ResolvePeerBackoffMinutes: 15. Это значение, выраженное в минутах, определяет интервал ожидания службы W32time перед попыткой разрешения DNS-имени в случае неудачи. Значение по умолчанию: 15 минут
- Resolve Peer BAckoffMaxTimes: 7. Это значение определяет число попыток разрешения DNS-имени, предпринимаемых службой W32time перед перезапуском процесса обнаружения. При каждом неудачном разрешении DNS-имени интервал ожидания перед следующей попыткой удваивается. Значение по умолчанию: семь попыток.
- SpecilalPoolInterval: 3600. Это значение параметра NTP-клиента, выраженное в секундах, определяет частоту опроса настроенного вручную источника времени, который использует особый интервал опроса. Если для параметра NTPServer установлен флаг SpecialInterval, клиент использует значение, заданное как SpecialPollInterval, вместо значений MinPollInterval и MaxPollInterval, чтобы определить частоту опроса источника времени. Значение по умолчанию: 3600 секунд (1 час).
- EventLogFlags: 0
Делаем отдельную групповую политику для клиентских рабочих машин, вот с такими параметрами.
- NtpServer: Адрес вашего контроллера домена с ролью PDC.
- Type: NT5DS
- CrossSiteSyncFlags: 2
- ResolvePeerBackoffMinutes: 15
- Resolve Peer BAckoffMaxTimes: 7
- SpecilalPoolInterval: 3600
- EventLogFlags: 0
Далее идем на клиента и обновляем групповые политики gpupdate /force и вводим команду w32tm /query /status
Особенности виртуализированных контроллеров домена
Контроллеры домена, работающие в виртуализированной среде, требуют к себе особенного отношения.
- Средства синхронизации времени виртуальной машины и хостовой ОС должны быть выключены. Во всех адекватных системах виртуализации (Microsoft, vmWare и т. д.) присутствуют компоненты интеграции гостевой ОС с хостовой, которые значительно повышают производительность и управляемость гостевой системой. Среди этих компонентов всегда есть средство синхронизации времени гостевой ОС с хостовой, которое очень полезно для рядовых машин, но противопоказано для контроллеров домена. Потому как в этом случае весьма вероятен цикл, при котором контроллер домена и хостовая ОС будут синхронизировать друг друга. Последствия печальны.
- Для корневого PDC синхронизация с внешним источником должна быть настроена всегда. В виртуальной среде часы не настолько точны как в физической, потому как виртуальная машина работает с виртуальным процессором и прерываниями, для которых характерно как замедление, так и ускорение относительно «обычной» частоты. Если не настроить синхронизацию виртуализированного корневого PDC с внешним источником, время на всех компьютерах предприятия может убегать/отставать на пару часов в сутки. Не трудно представить неприятности, которые может принести такое поведение.
Источник
How to Configure NTP Server on Windows Server 2019
Network Time Protocol (NTP) runs on the Transport Layer port 123 UDP and enables accurate time synchronization for network computers. This irons out time inconsistencies on servers and clients during file logging or replication of server databases among other resources.
In this article, we’ll outline the process of installing, configuring, and querying an NTP server on Windows Server 2019.
NTP Server
NTP servers utilize the Network Time Protocol to send time signals to servers across the globe upon request. NTP servers use the Universal Time Coordinated (UTC) time source for time signal synchronization.
The main purpose of NTP servers is to provide time synchronization for servers and computer networks with other major network servers and clients across the globe. In turn, this streamlines communications and transactions all over the world.
Installing and Configuring an NTP Server on Windows Server 2019
The process of installing, configuring, and querying an NTP Server on Windows Server 2019 is quite straightforward.
Set the NTP service to Automatic option
To start off, Hit Windows Key + R to launch the Run dialogue. Next, type services.msc and hit ENTER.
In the ‘Services’ window, locate the service ‘Windows Time’. Right-click and select the ‘Properties’ option as shown:
On the pop-up window, select the Startup type as ‘Automatic’.
Finally, click on ‘OK’ and then ‘Apply’.
Configuring NTP Server using Registry Editor
As before, launch the run dialogue by pressing Windows Key + R. Then type ‘regedit’ and hit ENTER.
The Registry editor will be launched as shown:
Navigate to the path shown below:
ComputerHKEY_LOCAL_MACHINESYSTEMCurrentControlSetServicesW32TimeTimeProvidersNtpServer
On the right pane, locate and double-click the ‘Enabled’ file as shown:
Set the Value data to 1 and click OK.
Next, follow this path.
Computer>HKEY_LOCAL_MACHINE>SYSTEM>CurrentControlSet>Services>W32Time>Config
At the right pane locate the ‘Announce Flags’ file.
Double click on the file and set its value to 5 in the ‘Value Data’ section.
Finally, reboot the NTP server for the changes to take place. Head back to the services Window, right-click on ‘Windows Time’ and select ‘Restart’
Configuring NTP Server on Windows 2019 using Windows PowerShell
If you love working in Powershell, launch Powershell as Administrator and enable NTP server using the command:
Set-ItemProperty -Path “HKLM:SYSTEMCurrentControlSetServicesw32timeTimeProvidersNtpServer” -Name “Enabled” -Value 1
Next, configure Announce Flags value as shown:
Set-ItemProperty -Path “HKLM:SYSTEMCurrentControlSetservicesW32TimeConfig” -Name “AnnounceFlags” -Value 5
Finally, restart the NTP server using the command:
Restart-Service w32Time
Important Note: UDP port 123 must be open for the NTP server traffic to reach your Windows Server 2019. If the NTP servers are unreachable, you can check your firewall settings to fix this.
Other useful commands
- w32tm /query /configuration to check and shows the NTP server configuration.
- w32tm /query /peers for checking the list of NTP servers configured alongside their configuration status
- w32tm /resync /nowait to force-synchronize time with your NTP server.
- w32tm /query /source to show the source of the time.
- w32tm /query /status to reveal NTP time service status.
Final take
Now your Windows Server 2019 clock is synchronized with time the NTP server’s pool.ntp.org and works as NTP client. You can achieve full network and accompanying infrastructure time synchronization by synchronizing all network workstations, servers, routers, hubs, and switches.
Since NTP servers operate over the UDP protocol using TCP/IP, these network infrastructures must be working efficiently for effective NTP server operation. In case you want to make time servers on windows server 2019 hosted on a virtual machine, you should disable the virtual machine time synchronization settings and sync their time with the domain Windows Server 2019.
Источник
Служба времени Windows использует протокол сетевого времени (NTP) для синхронизации времени в сети. NTP — это протокол времени в Интернете, который включает в себя дисциплинарные алгоритмы, необходимые для синхронизации часов.
Дата и время вашего ПК (специфично для Windows) синхронизируются с одним из перечисленных серверов NTP. На этот раз синхронизация происходит каждые 7 дней и по умолчанию с time.windows.com. Вы также можете вручную синхронизировать или обновить свое время.
Как синхронизируется время в Windows Server 2019?
Как настроить NTP-сервер в Windows Server 2019
- Шаг 1. Откройте редактор реестра. Щелкните значок «Пуск» на своем сервере и найдите приложение «Выполнить». …
- Шаг 2: перейдите по пути NtpServer. …
- Шаг 3. Включите NtpServer. …
- Шаг 4. Создайте AnnounceFlags 5.…
- Шаг 5: перезапустите NtpServer. …
- Шаг 6: Откройте порт 123 UDP в брандмауэре.
29 ночей. 2019 г.
Как сервер синхронизирует интернет-время?
Как добавить новые серверы времени в Windows 10
- Откройте панель управления.
- Щелкните «Часы», «Язык» и «Регион».
- Щелкните Дата и время.
- Щелкните вкладку Интернет-время.
- Нажмите кнопку «Изменить настройки».
- Убедитесь, что выбран параметр «Синхронизировать с сервером времени в Интернете».
25 юл. 2017 г.
Как мне проверить время синхронизации сервера?
Чтобы проверить список серверов NTP:
- Щелкните по кнопке Windows.
- В поле «Искать программы и файлы» введите cmd и нажмите Enter.
- При необходимости выберите cmd из списка результатов поиска.
- В окне командной строки введите w32tm / query / peers.
- Убедитесь, что запись отображается для каждого из серверов, перечисленных выше.
Почему в домене Windows важно время?
О: Windows AD нужны временные метки для разрешения конфликтов репликации AD и для проверки подлинности Kerberos. Kerberos использует их для защиты от атак повторного воспроизведения, когда пакет аутентификации перехватывается в сети и затем повторно отправляется позже для аутентификации от имени исходного отправителя. риск повторных атак.
Как мне повторно синхронизировать время моего контроллера домена?
Выполните на клиенте следующие действия:
- Убедитесь, что для службы времени Windows установлено значение «Автоматически» и что она работает.
- Чтобы синхронизировать время с контроллером домена, выполните следующие команды в административном командном окне: w32tm / resync. чистое время DC / set.
23 февраля. 2021 г.
Является ли контроллер домена NTP-сервером?
Нет, контроллер домена может действовать как NTP-сервер только для подключенных к домену компьютеров с ОС Windows. Если вы хотите, чтобы другие устройства синхронизировали свое время, вам следует установить и настроить NTP-сервер и указать своим DC / DC синхронизировать свое время с ним. … Раскручивание контроллера домена не делает его автоматически сервером NTP.
Хотя служба времени Windows не является точной реализацией протокола сетевого времени (NTP), она использует сложный набор алгоритмов, определенных в спецификациях NTP, чтобы гарантировать максимальную точность часов на компьютерах в сети.
Как мне найти свой сервер времени домена?
РЕШЕНИЕ: Как определить, какой сервер времени использует ваш контроллер домена
- Откройте командную строку CMD.
- введите net time / querysntp или.
- введите w32tm / query / status.
Какой сервер времени в Интернете лучше всего?
mutin-sa / Public_Time_Servers.md
- Общедоступный NTP Google [AS15169]: time.google.com. …
- Cloudflare NTP [AS13335]: time.cloudflare.com.
- Facebook NTP [AS32934]: time.facebook.com. …
- Сервер Microsoft NTP [AS8075]: time.windows.com.
- Сервер Apple NTP [AS714, AS6185]:…
- DEC / Compaq / HP:…
- Служба времени в Интернете (ITS) NIST [AS49, AS104]:…
- ВНИИФТРИ:
Как заставить Windows синхронизировать время?
Метод 2:
- а. Нажмите на часы и выберите «Изменить настройки даты и времени».
- б. Щелкните вкладку «Время в Интернете».
- c. Убедитесь, что он установлен на «синхронизировать время с time.windows.com»
- d. Если этот параметр выбран, нажмите «Изменить настройки», чтобы установить флажок «Синхронизировать с сервером времени в Интернете».
- е. Щелкните ОК.
Как исправить время синхронизации Windows?
Как исправить ошибку синхронизации time.windows.com?
- Проверьте, запущена ли служба времени Windows.
- Используйте другой сервер.
- Перезапустите службу времени Windows.
- Используйте командную строку.
- Отключите сторонний брандмауэр.
- Измените интервал обновления по умолчанию.
- Добавьте больше серверов в реестр.
- Измените значения реестра.
Как узнать, синхронизируется ли мой NTP-сервер?
Чтобы убедиться, что ваша конфигурация NTP работает правильно, выполните следующее:
- Используйте команду ntpstat, чтобы просмотреть состояние службы NTP в экземпляре. [ec2-user ~] $ ntpstat. …
- (Необязательно) Вы можете использовать команду ntpq -p, чтобы просмотреть список одноранговых узлов, известных серверу NTP, и сводку их состояния.
Как узнать, синхронизируется ли мой контроллер домена?
Как проверить, синхронизированы ли контроллеры домена друг с другом?
- Шаг 1. Проверьте работоспособность репликации. Выполните следующую команду:…
- Шаг 2. Проверьте поставленные в очередь входящие запросы репликации. …
- Шаг 3 — Проверьте статус репликации. …
- Шаг 4 — Синхронизируйте репликацию между партнерами репликации. …
- Шаг 5 — Заставьте KCC пересчитать топологию. …
- Шаг 6 — Принудительная репликация.
Как включить Windows Time?
Проверьте службу времени Windows в планировщике задач
Чтобы включить синхронизацию времени> щелкните правой кнопкой мыши центральную панель> выберите Включить.
Поставил Windows Server 2019, попытался изменить часовой пояс, получил ошибку.
You do not have permission to perform this task.
Please contact your computer administrator for help
У начинающих системных администраторов при виде этой ошибки могут возникнуть приступы неудержимого смеха, беспричинной паники, или заторможенности. Дело в том, что системный администратор, видя совет обратиться к администратору компьютера, начинает рекурсивно обращаться сам к себе.
В программировании рекурсия, или рекурсивная функция — это такая функция, которая вызывает саму себя.
Бывалый системный администратор просто понимает, что операционная система предлагает найти ответ самому. И начинает действовать. Я вспоминаю, что компаний Microsoft с каждым новым обновлением переносит часть функционала в интерфейс Метро. Перехожу в настройки Windows из меню Пуск.
Time & Language. Date & Time.
Здесь тоже есть поле для изменения временной зоны. Меняю часовой пояс. Выхожу из меню настроек и понимаю, что часовой пояс не изменился. Винда просто пугает! Вот тут-то бывалый системный администратор тоже может зависнуть, захихикать или забыть как кликать мышкой. Это нормально, это одна из стратегий поведения при реакции на страх. Замереть, бежать или напасть. Бежать не от кого, нападать тоже не на кого, поэтому сисадмин находится в прострации и тупит.
Прострация — это понятие в медицине, означающие состояние эмоциональной опустошённости.
Но профессиональный системный администратор уже давно не боится винду. И начинает думать. Это естественное поведение системного администратора, сначала сделать, а если не получилось, то подумать. Я начинаю осмысливать текст первоначальной ошибки и понимаю, что прав не хватает. А прав тот, у кого больше прав. Правильно, нужно повысить права.
Запускаю командную строку от имени Администратора и выполняю команду:
timedate.cplCPL это сокращение от Control Panel. Вызывается окно управления датой и временем из панели управления. Снова пытаюсь изменить часовой пояс.
На этот раз временная зона успешно изменяется.
Сегодня мы с вами научились изменять часовой пояс в Windows Server 2019. И заодно узнали два новых термина: «рекурсия» и «прострация».

There is no question about it, having accurate time in your environment set in critical infrastructure systems is a must. Many business-critical applications and infrastructure systems rely on accurate time synchronized between them to ensure the system functions as expected. Time skew can cause all kinds of weirdness when it is misconfigured or out of sync between different servers/systems. This is especially true in a Windows Server Active Directory domain. Having accurate time between a client computer and domain controllers is essential. Let’s take a look at how to set ntp server Windows 2016 or Windows 2019 to see how this can be easily carried out.
What is NTP?
Wen it comes to synchronizing time in most enviornments, Network Time Protocol (NTP) is the protocol that is used to ensure accurate time across your environent. In most environments, NTP servers, special time servers, are configured that provide an external time source for which your internal servers can synchronize with.
There are several widely known NTP IP addresses on the Internet that provide reliable time sources for your network. The NTP.org servers are one such set of time servers that provide an NTP source for configuration.
There are a few NTP values to be aware of:
- NTP Server – This is a specialized server that is able to detremine the precise time from an external timing reference such as GPS and passes these precise time values on to your network
- Offset – This is the difference in time between the external time server and the time on a local client computer. The larger the offset, the more inaccurate the timing source is.
- Delay – This is the value of the round-trip time (latency) of the timing message between the client to the server and back again.
How Time is synchronized in a Windows Server domain
In a Windows domain, Microsoft has default configuration in place that takes care of a good portion of the NTP configuration. Starting with Windows 2000 Server, Windows clients are configured as NTP Clients. When configured as an NTP client, Windows computers only attempt to contact the domain controller for NTP synchronization or a manually specified NTP server.

Microsoft has made the domain controller the default in a Windows domain since it makes sense that clients already have a secure channel established with DCs for other types of communications. Additionally, accurate and synchronized time between domain controllers and clients is especially important for all kinds of things such as logins, group policy synchronization and other tasks/operations.
The order of operations or hierarchy in a Windows domain is as follows:
- Domain members attempt to synchronize time with any domain controller located in the domain
- Domain controllers synchronize with a more authoritative domain controller
- The first domain controller that is installed in the environment is automatically configured to be a reliable time source.
- Other than the first domain controller installed, the PDC emulator (if role has been moved from the first DC installed) generally holds the position of best time source.
An important point to consider and that comes into play when thinking about why we set ntp server in Windows 2016 or Windows 2019 is the authoritative domain controller must have a reliable source to synchronize with as well. This is generally an external time server outside of the domain hierarchy.
Now that we know how the domain hierarchy for time is configured, how is the external time source configured on your domain controller that is configured as the reliable source of time?
Configuring Windows Time Service with W32tm.exe
When it comes to Windows Server environments like Windows Server 2016 or Windows Server 2019, there is a special Windows service that controls the time synchronization of your Windows hosts. This is the Windows Time Service.
Microsoft provides a command line tool to interact with the Windows Time Service called W32tm.exe. This has been included in Windows operating systems since Windows XP/Windows 2003 and later. It can be used to configure Windows Time service parameters as well as diagnose time service problems. This is generally the tool of choice when it comes to configuring, monitoring, and administering Windows Time.
Using the W32tm.exe utility is fairly straightforward. It can be used from a normal command prompt as well as from a PowerShell prompt. There are several command parameters included that allow not only configuring the NTP servers you want to query, but also parameters that allow viewing the low level registry configuration as well as the synchronization status.
You can read the official Microsoft KB on the Windows Time service and the W32tm.exe utility here:
- https://docs.microsoft.com/en-us/windows-server/networking/windows-time-service/windows-time-service-tools-and-settings
However, there are a few commands I would like to show you for the purposes of configuring your Domain controller that is to be the reliable time source (PDC Emulator) for your domain.
The first command is the command line entry to specify your NTP servers, which in this case I am using the NTP.org servers to set as the source of my NTP synchronization.
w32tm /config /syncfromflags:manual /manualpeerlist:"0.us.pool.ntp.org 1.us.pool.ntp.org 2.us.pool.ntp.org 3.us.pool.ntp.org" /update Stop-Service w32time Start-Service w32time
If you want to view the status of the NTP synchronization on your server after you have configured the values and restarted the w32time service, you can use the following command:
w32tm /query /status
You can also check the values configured in your registry key hkey local machine system currentcontrolset services w32time config using the commands below. You can drill into the configuration parameters using the /dumpreg /subkey command.
w32tm /dumpreg w32tm /dumpreg /subkey:parameters
Final Thoughts
As shown, you can easily set NTP Server Windows 2016 or Windows 2019 using the w32tm command utility that allows interacting with the time service in Windows Server.
In a Windows domain, you want to configure your authoritative time source domain controller, which by default is the PDC Emulator, to pull time information from an authoritative source like NTP.org or some other reliable NTP time server.
After configuring the time source, the other domain controllers will synchronize with this server and then the Windows clients joined to the domain will synchronize with the domain controllers that have the corrected time from the authoritative server.