Содержание
- Развертывание Windows 10 с помощью PXE и Configuration Manager
- Процедуры
- Windows Deployment Services (WDS) — разворачиваем сервер
- Установка WDS
- Настройка WDS
- Загрузка образов системы
- Настройка DHCP
- Запускаем клиента для установки системы через WDS
- Установка (развертывание) Windows 10 по сети c помощью SCCM и PXE
- Настройка PXE роли на SCCM сервере для сетевой установки Windows
- Создание настроенного эталонного образа Windows 10
- Создаем загрузочный образ для захвата эталонного образа Windows 10
- Создаем последовательность задач (Task Sequence) для сетевой установки Windows
- Добавление драйверов в загрузочный образ Windows
- Настройка PXE на компьютерах
- Установка приложений на новый компьютер с помощью SCCM
- Install and Configure Windows Deployment Services in Server 2019
- Introduction
- Steps to Install and Configure Windows Deployment Services in Server 2019
- Install Windows Deployment Services in Server 2019
- Configure Windows Deployment Services in Server 2019
- Prepare Boot and Install Images for Windows Deployment Services
- Add Install and Boot Images to Windows Deployment Services in Server 2019
- Add Boot Image to WDS
- Add Install Image to WDS
- Conclusion
- Windows Server 2019
- Windows Admin Center
- Системная аналитика
- Новинки в подсистеме хранения
- Storage Migration Service
- Azure File Sync
- Storage Replica
- Storage Spaces Direct
- Изменения в отказоустойчивой кластеризации
- Что нового в платформе приложений
- Системные требования
- Сравнение выпусков Windows Server 2019 Standard и Datacenter
- Приглашение на вебинар
Развертывание Windows 10 с помощью PXE и Configuration Manager
Область применения
В этом разделе вы узнаете, как развертывать Windows 10 с помощью Microsoft Endpoint Manager пакетов развертывания и последовательностей задач. В этом разделе вы сможете развернуть Windows 10 Корпоративная на компьютере UEFI с именем PC0001. Для процедур в этом разделе используется существующая инфраструктура Configuration Manager, интегрированная с MDT.
В этом разделе предполагается, что вы выполнили следующие необходимые процедуры:
Для целей этого руководства мы будем использовать как минимум два серверных компьютера (DC01 и CM01) и один клиентский компьютер (PC0001).
При желании PC0001 может быть VM на сервере HV01, который является Hyper-V хост-компьютером, который мы использовали ранее для создания Windows 10 эталонного изображения. Однако, если PC0001 является VM, необходимо убедиться, что у него есть достаточные ресурсы для запуска последовательности задач osD Configuration Manager. Рекомендуется использовать 2 ГБ оперативной памяти или более.
Все серверы работают под управлением Windows Server 2019. Однако вы также можете использовать более раннюю поддерживаемую версию Windows Server.
Все серверные и клиентские компьютеры, указанные в этом руководстве, находятся в одной подсети. Это не обязательно, но каждый серверный и клиентский компьютер должны иметь возможность подключения друг к другу для обмена файлами и разрешения всех DNS-имен и сведений Active Directory для домена contoso.com. Также требуется подключение к Интернету для скачивания обновлений ОС и приложений.
Конфигурация консоли WDS не требуется для работы PXE. Все делается с консолью Configuration Manager.
Процедуры
Запустите компьютер PC0001. В меню предзагрузочной среды выполнения PXE нажмите клавишу ВВОД, чтобы разрешить загрузку PXE.
На странице Welcome to the Task Sequence Wizard введите пароль pass@word1 и нажмите кнопку Далее.
На странице Выберите последовательность задач для выполнения выберите Windows 10 Корпоративная x64 RTM и нажмите кнопку Далее.
На странице Изменить переменные последовательности задач дважды щелкните переменную OSDComputerName и в поле Значение введите PC0001, а затем нажмите кнопку ОК. Затем нажмите кнопку Далее.
Развертывание операционной системы займет несколько минут.
Вы можете отслеживать развертывание на CM01 с помощью workbench развертывания MDT. Когда появится запись PC0001, дважды щелкните PC0001, выберите Удаленное управление DaRT и просмотрите параметр Удаленное управление. Последовательность задач будет работать и делать следующее:
Вы также можете использовать встроенные отчеты для получения информации о текущих развертываниях. Например, отчет последовательности задач предоставляет краткий обзор хода ее выполнения.
Мониторинг развертывания с помощью MDT.
По завершению развертывания у вас будет компьютер с Windows 10 с установленным приложением Adobe Reader, а также приложения, включенные в справочный образ, например Office 365 Pro Plus.
Ниже приведены примеры различных этапов развертывания:
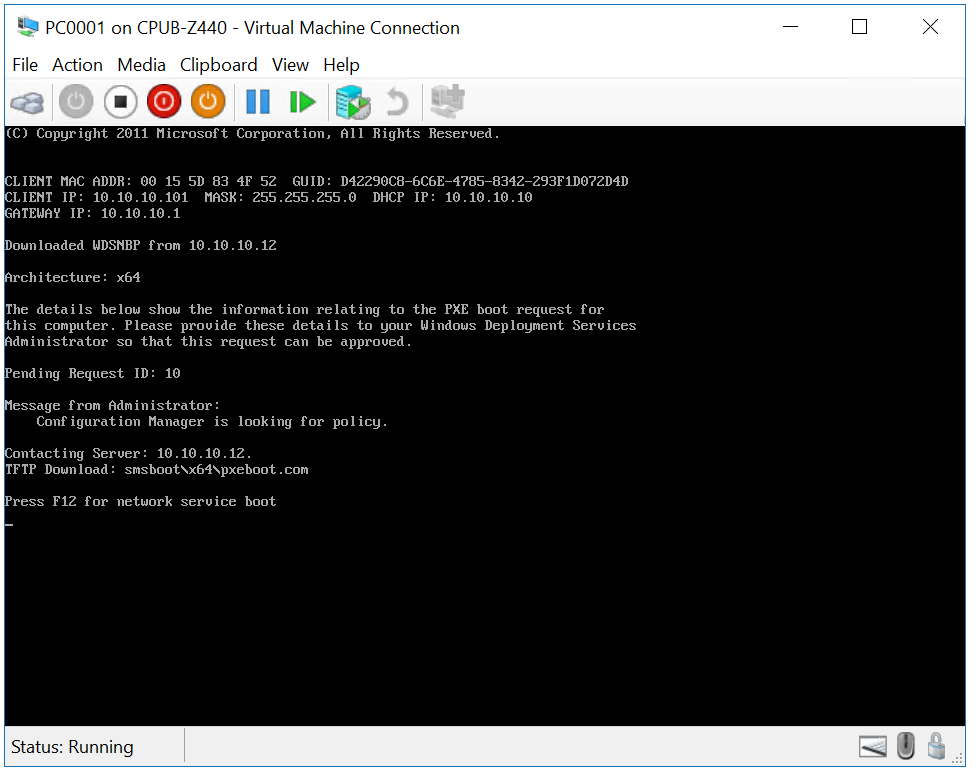
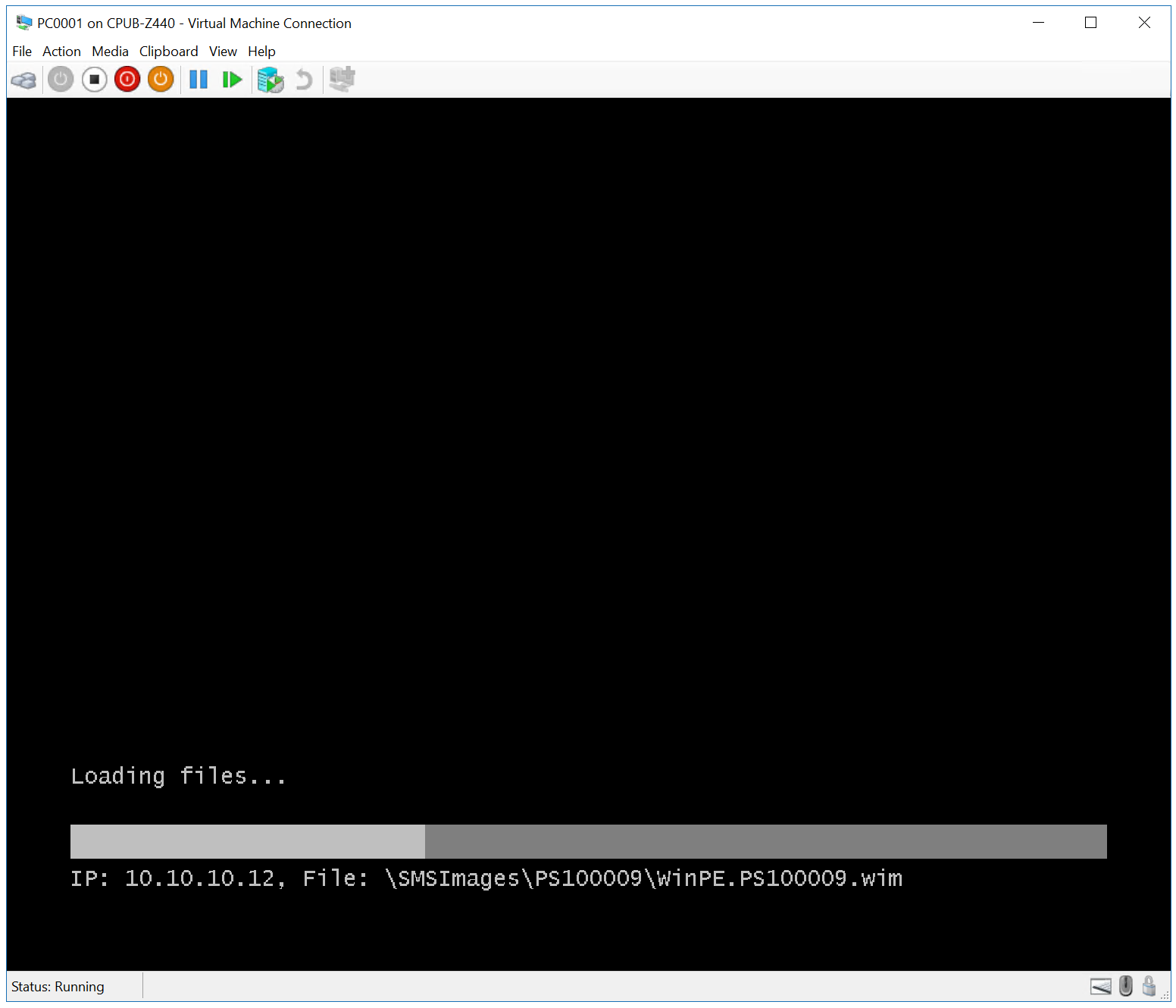
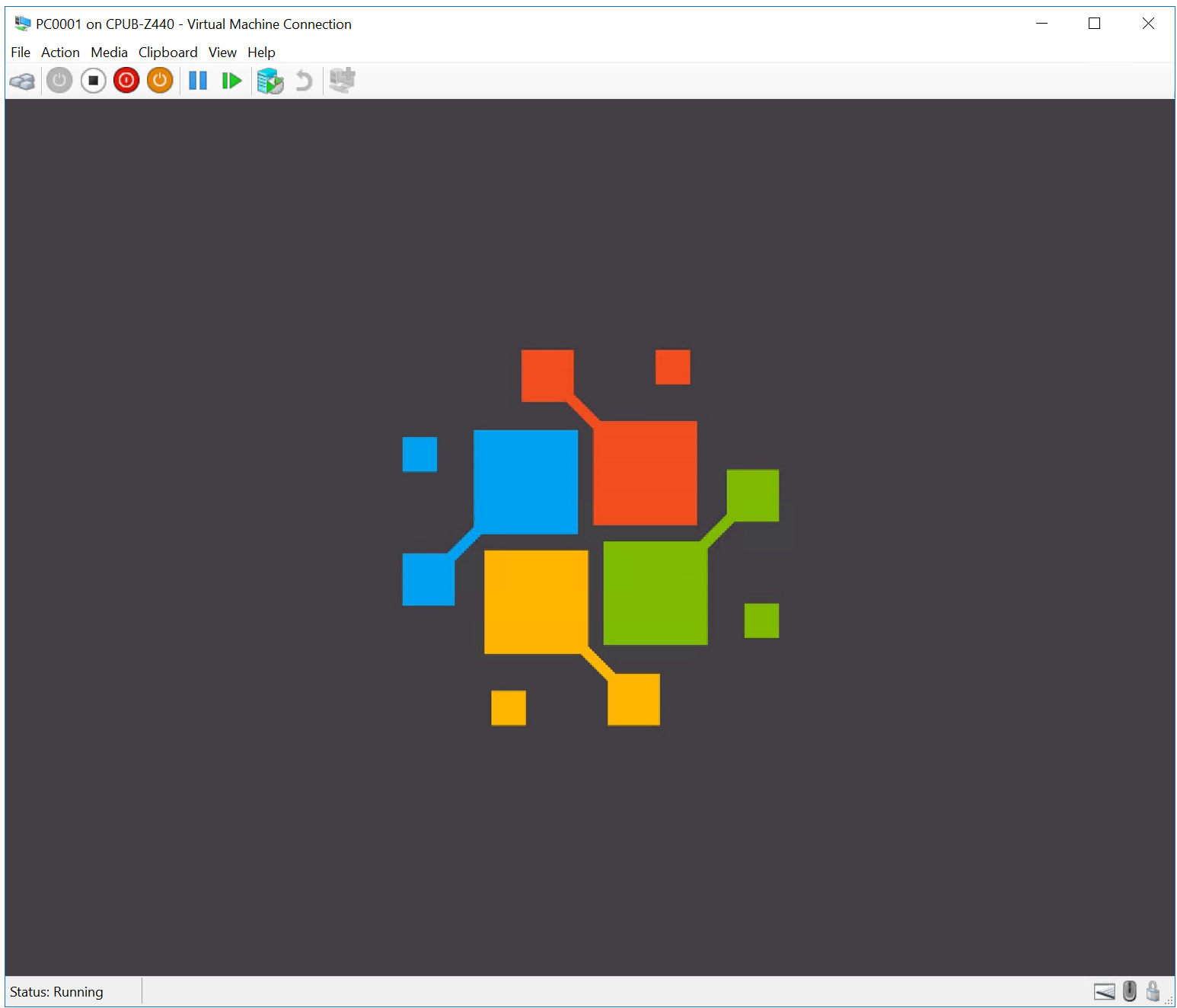
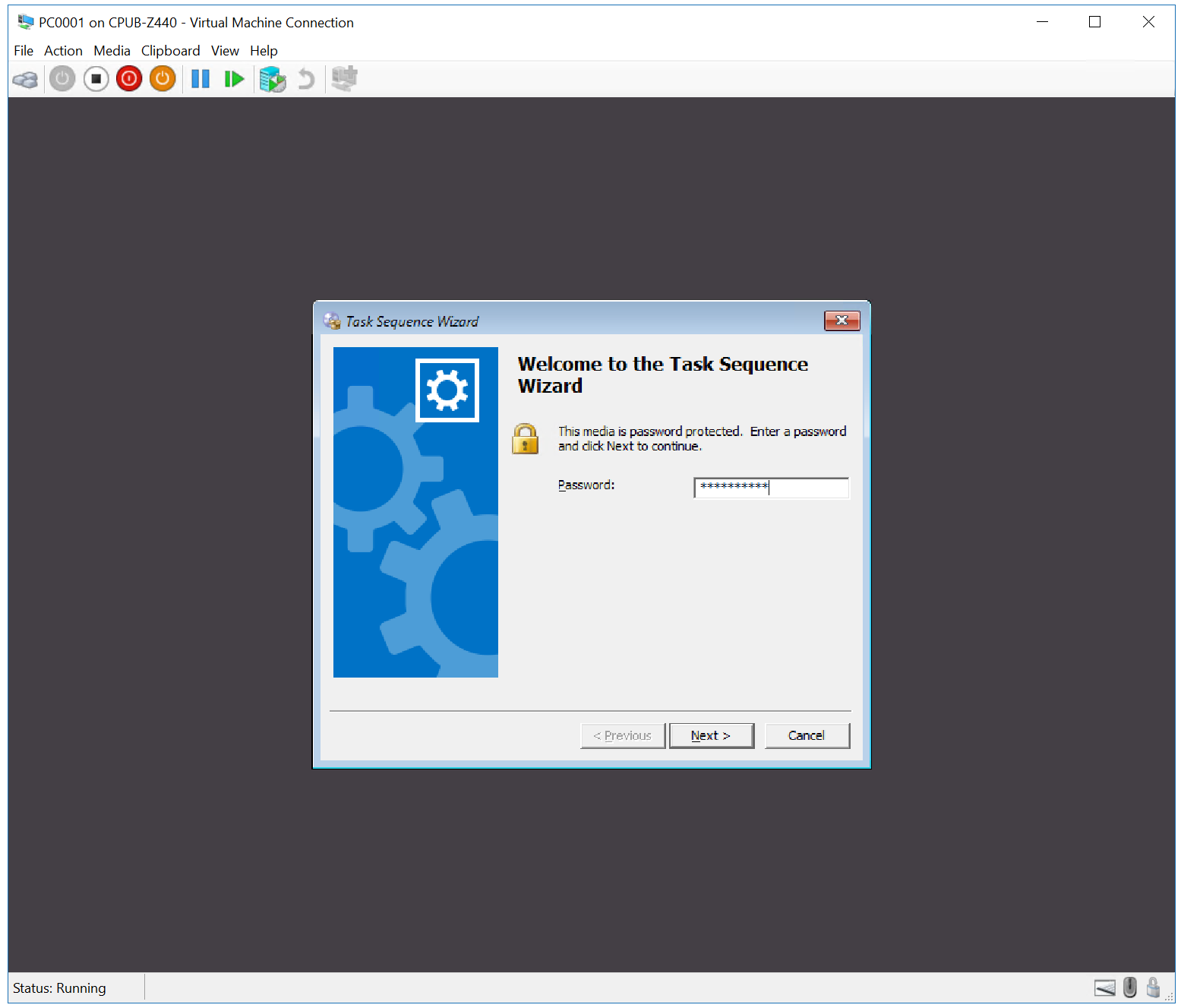
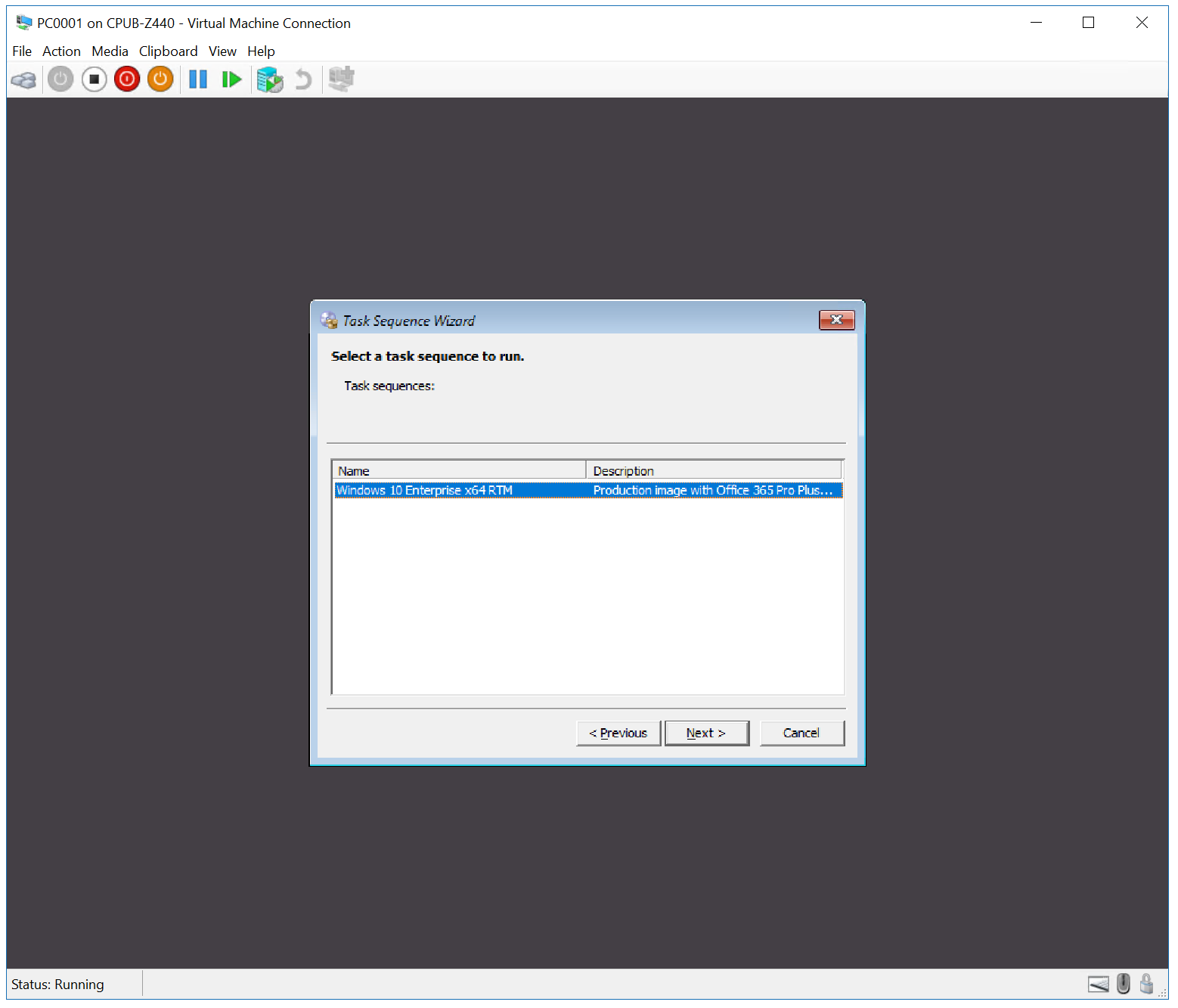
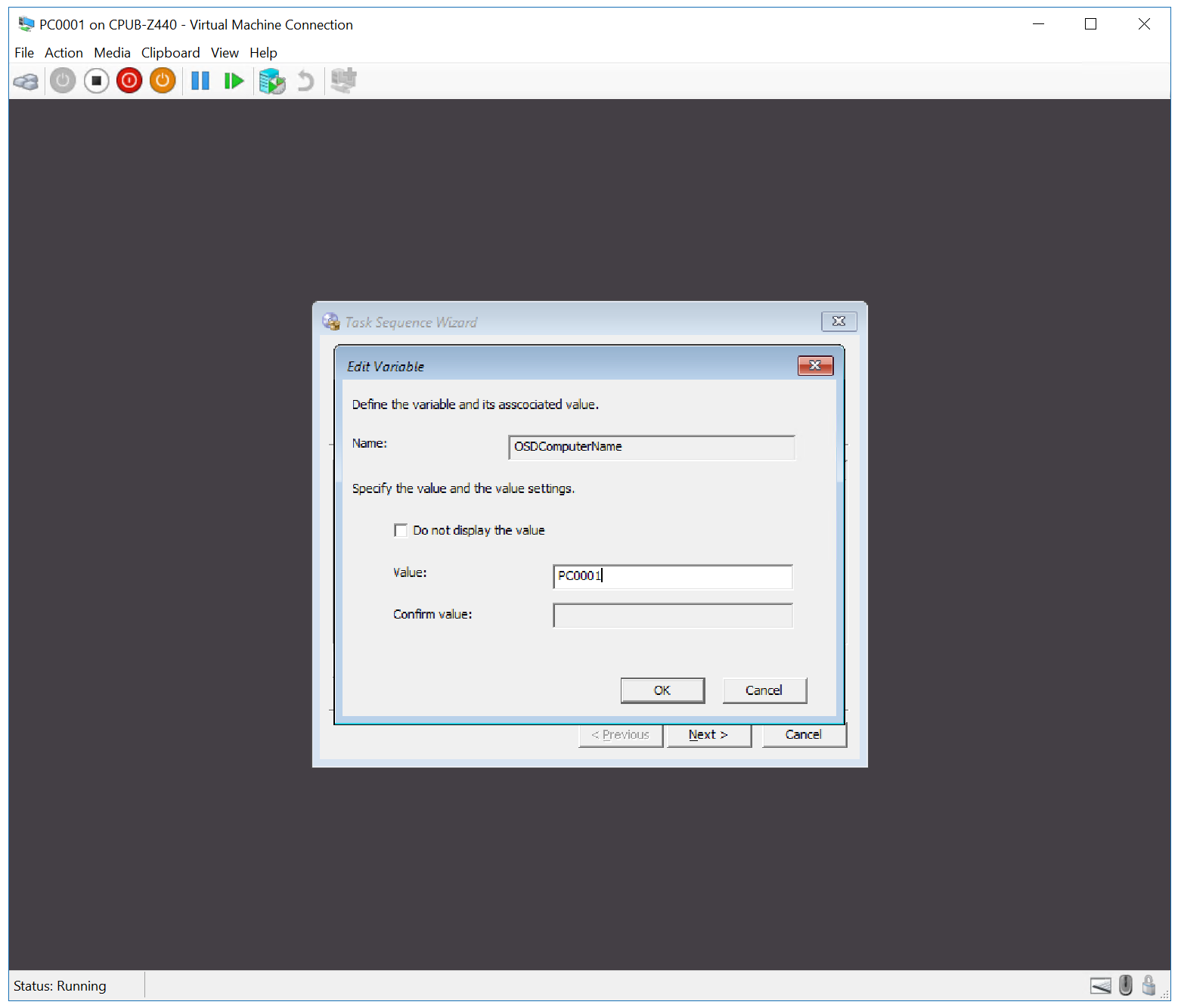
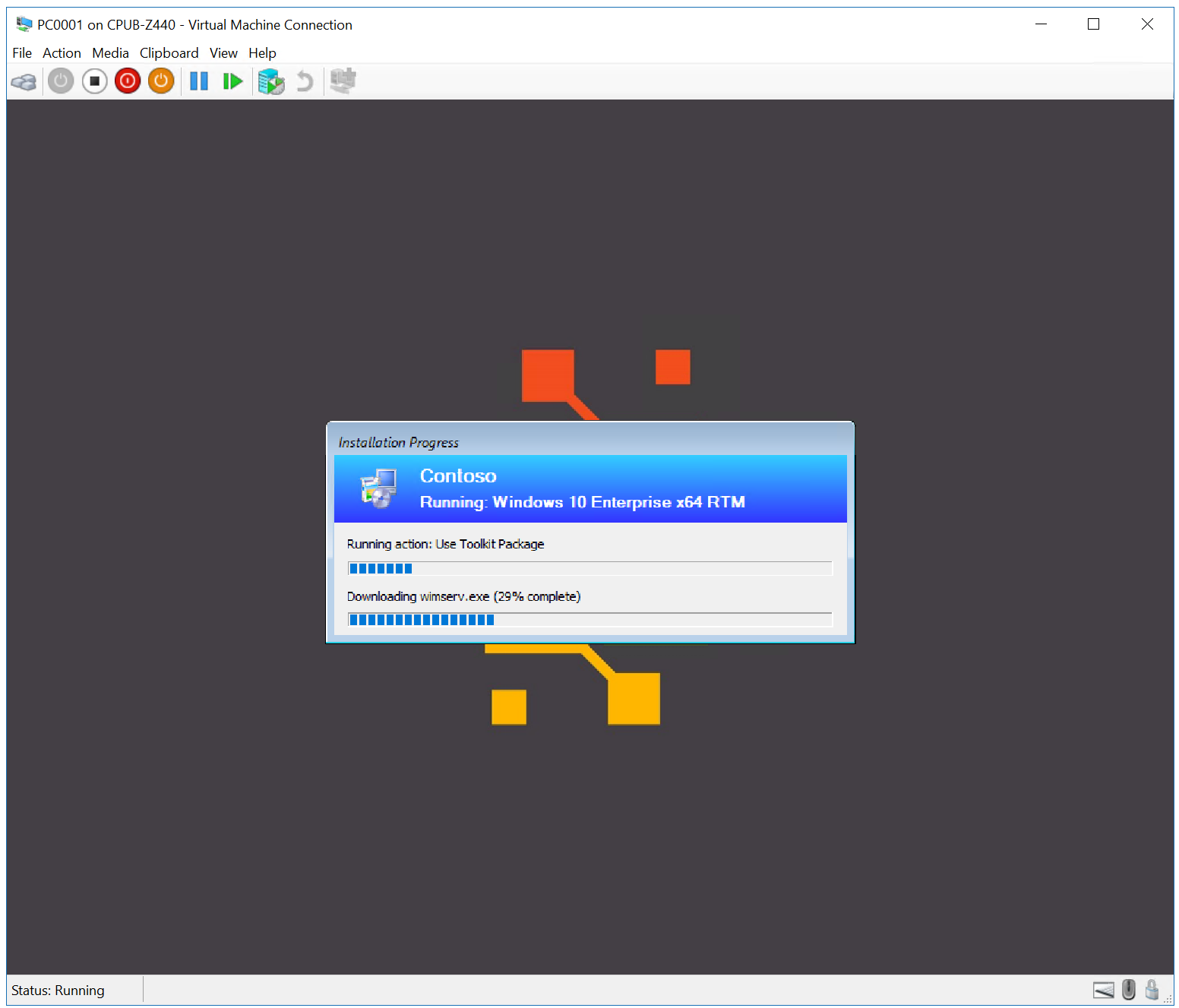
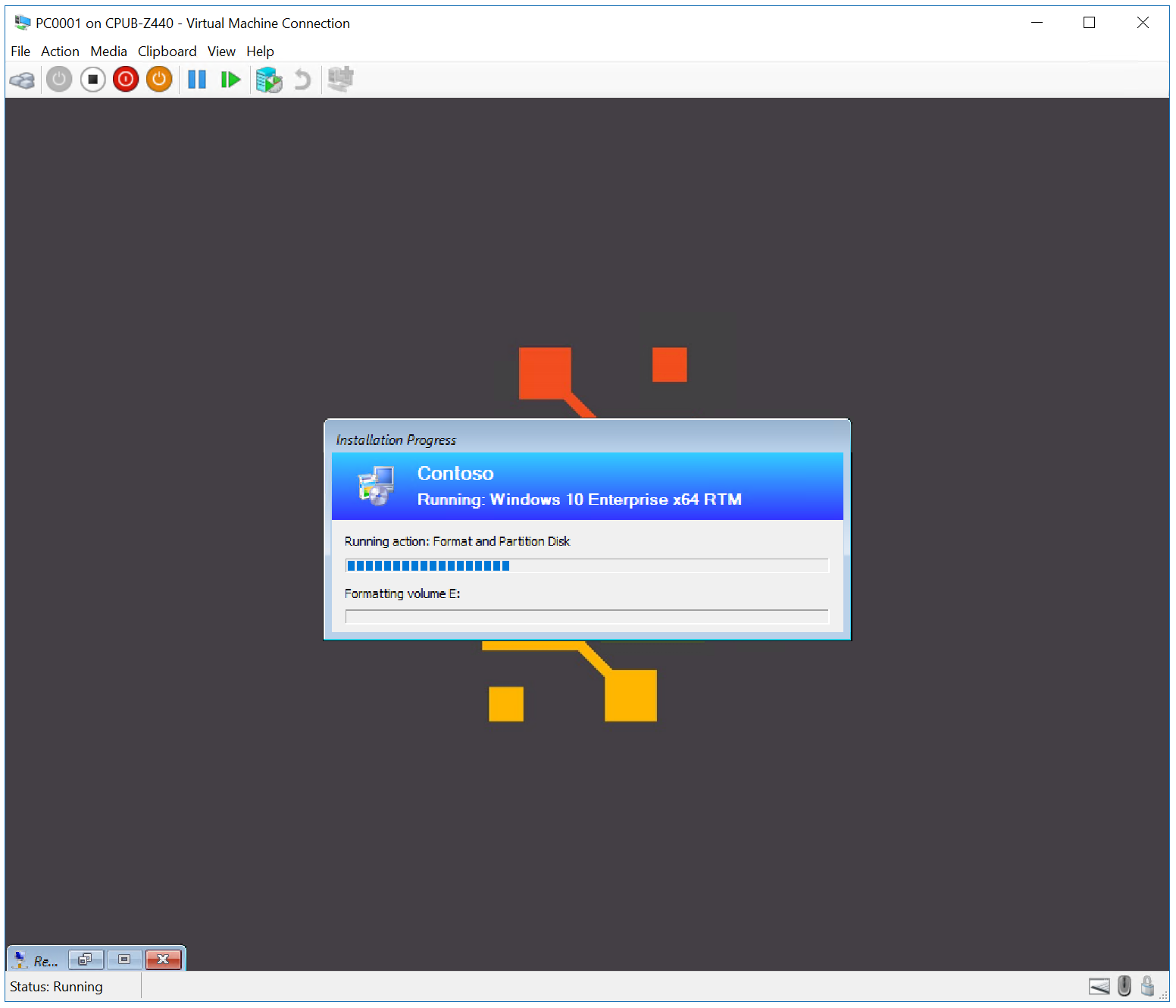
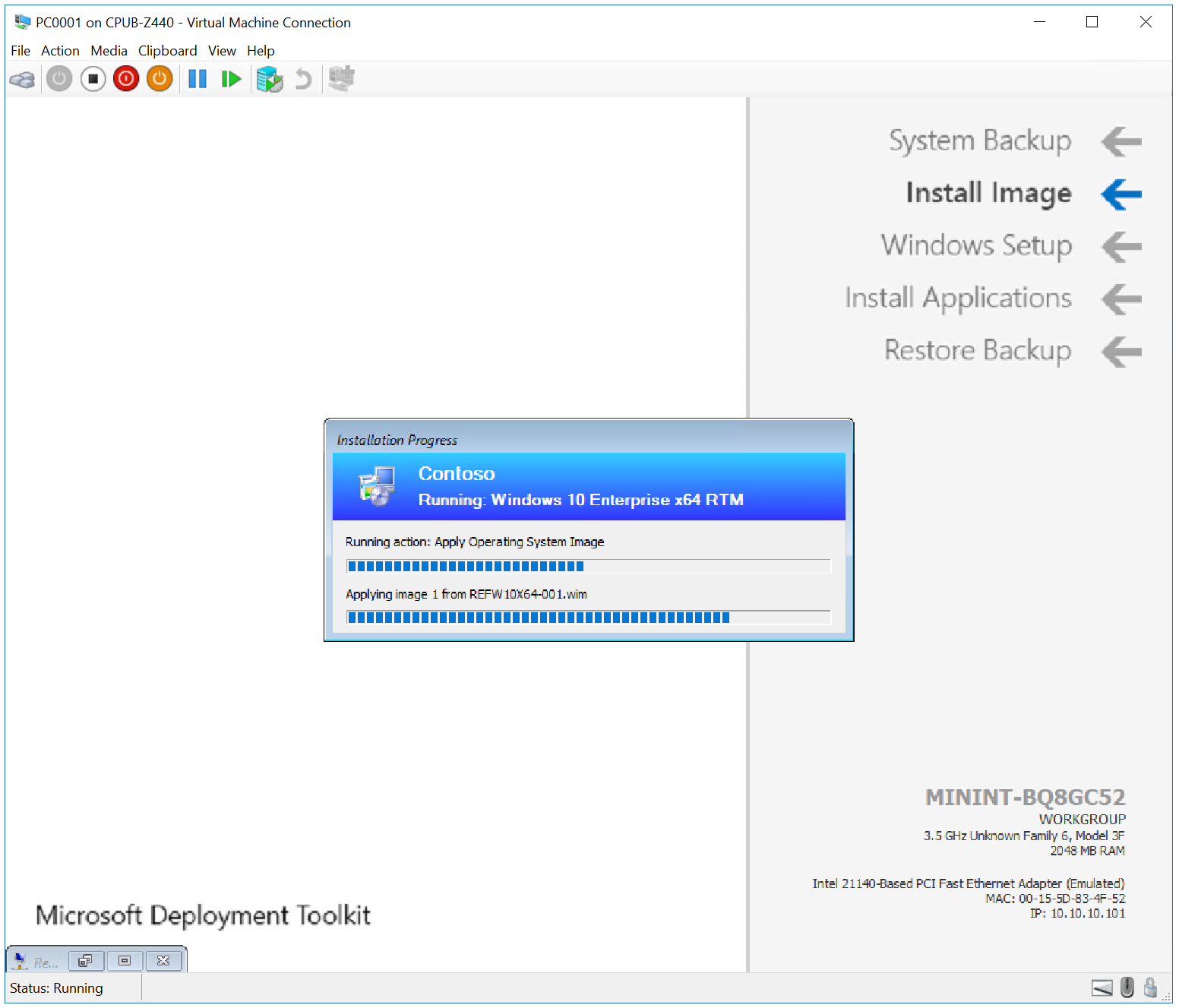
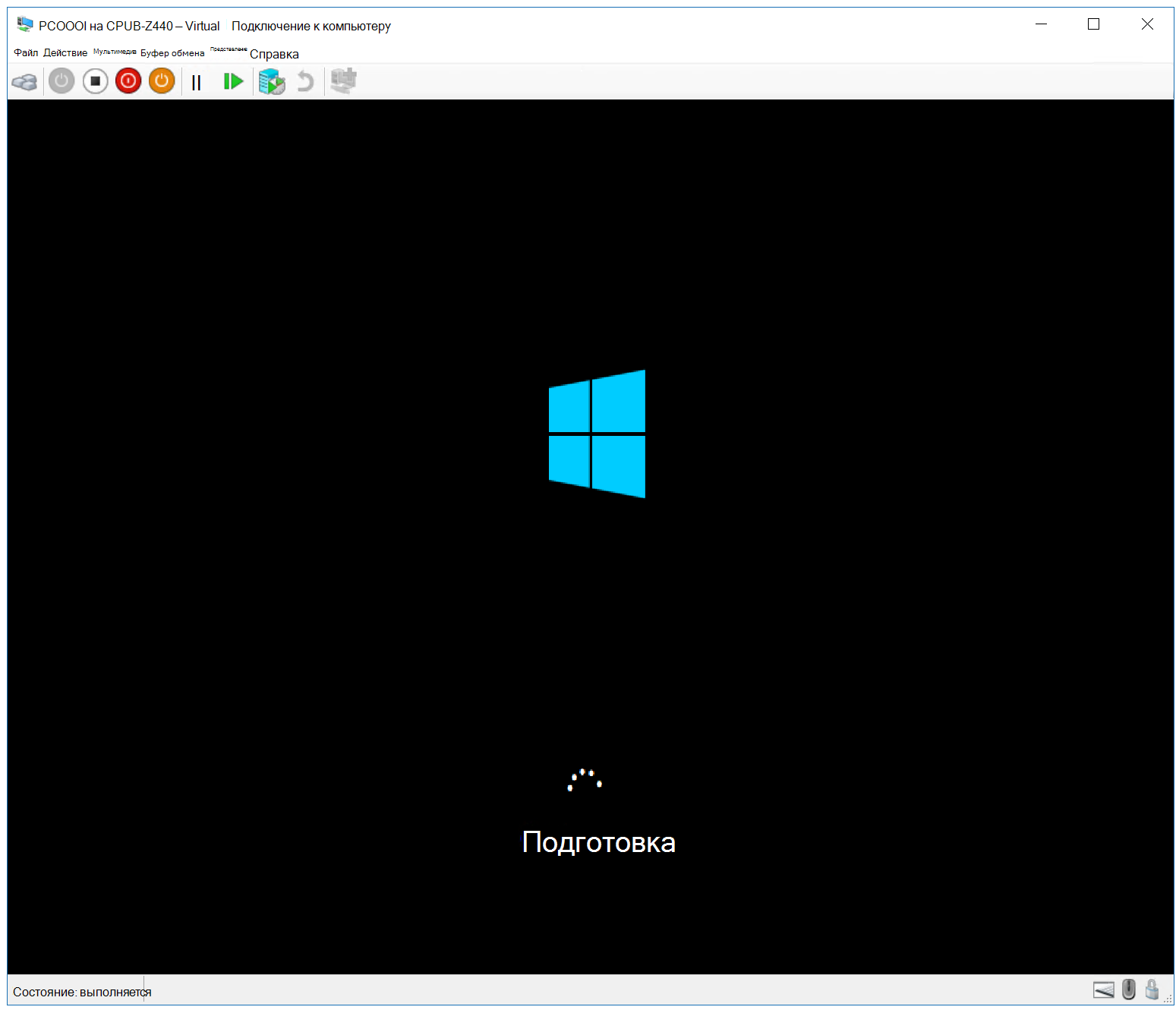



Далее см. обновление клиента Windows 7 SP1 с Windows 10 с помощью диспетчера конфигурации.
Источник
Windows Deployment Services (WDS) — разворачиваем сервер
Для компаний, где есть потребность в быстром развертывании систем с предустановленными настройками или даже просто быстрой установки (переустановки) системы на голое железо, подобные системы просто незаменимы.
Сложность в данном случае заключается в содержании в актуальном состоянии раздаваемых образов операционных систем.
Что дает данный сервис?
Вводные для нашего стенда:
Установка WDS
Установка через PowerShell:


Настройка WDS


Интеграция с AD позволяет использовать более широкие возможности WDS, например, возможность настройки параметров прямо при установке.

Указываем место расположение образов, которыми будет «делиться» сервер WDS. Образов может быть много, поэтому нужно учитывать объем и правильнее располагать данную папку на отдельном томе (по умолчанию папка располагается на диске С).
По умолчанию предлагается первый вариант (Не отвечать никому) и это правильная настройка на этапе конфигурирования сервера. После всех проверок и загрузки правильных образов на WDS можно менять данный параметр. Для тестовой среды выбран вариант Respond to all client computers.
С нашего образа Windows 10 (могут быть и другие) загружаем boot образ, это WinPE, первичный образ загрузки, что позволяет далее выбирать какую систему ставить на компьютер.


В качестве имени образа загрузчика нужно выбрать понятное имя.
Загрузка образов системы
Сначала создаем группу образов. Это не обязательно, но с точки зрения организации большого количества образов полезно для систематизации.
Загрузим образ Windows Server 2016 (что было под рукой):
Выберем нужный образ из wim контейнера и загрузим.
Загрузим еще один образ – Windows 10 аналогичным образом.
Настройка DHCP
Чтобы наши клиенты видели загрузку через PXE, должны быть соответствующие настройки на сервере DHCP. Именно DHCP сервер даст знать PXE клиентам, где в сети находится наш сервер. Проверим отключены ли на WDS сервере параметры, отвечающие за широковещание в сети для PXE.
Данные параметры должны быть активны, если сервер WDS и DHCP находятся на одном сервере. В данном случае я специально разделил эти две службы. Если не отключить, то будет конфликт, данные настройки должны быть на севере DHCP.
Запускаем клиента для установки системы через WDS
Я использую виртуальную среду Hyper-V на Windows Server 2019. До Windows Server 2012R2 клиенты могли использовать только Legacy Network Adapter на виртуальной машине для PXE загрузки.


Наш WDS готов. Но все таки его использовать для развертывания кастомных образов не слишком целесообразно, но возможно. Постараюсь в следующий раз описать возможность захвата образа системы с подготовленной машины.
Источник
Установка (развертывание) Windows 10 по сети c помощью SCCM и PXE
В этой статье мы рассмотрим, как автоматически развертывать Windows 10 по сети с помощью SCCM (System Center Configuration Manager) и PXE. С помощью данной методики вы можете существенно сократить время на установку ОС рабочих станций и использовать для массового развертывания Windows 10 на новых компьютерах.
Одна из функции SCCM — возможность сетевой установки операционной системы Windows системы на большое количество компьютеров вместе с драйверами, программами, обновлениями. Предполагаем, что у вас уже имеется настроенная инфраструктура SCCM.
Настройка PXE роли на SCCM сервере для сетевой установки Windows
Функционал PXE (Preboot Execution Environment) в современных компьютерах позволяет выполнить сетевую установку операционной системы без применения каких-либо носителей. В SCCM его настройка происходит в окне свойств роли точки распространения (в контекстном меню вам нужно выбрать пункт Properties) и установить флажки:
Также желательно выбрать из выпадающего списка Allow user device affinity with automatic approval.
После включения этих настроек на сервере будет установлена роль Windows Deployment Services, интегрированная с SCCM.
Создание настроенного эталонного образа Windows 10
Следующий этап – подготовка эталонного образа с Windows 10, который будет устанавливаться на другие компьютеры. Проще всего взять типовой компьютер, установить на него Windows 10. Установите последние обновления безопасности, отключите ненужные службы, удалите встроенные приложения, установите драйвера. Настройте Windows 10 в соответствии со своими требованиями. Это компьютер не нужно вводить в домен AD.
Создаем загрузочный образ для захвата эталонного образа Windows 10
По умолчанию SCCM содержит образы Windows PE (среда предустановки Windows, это загрузочные файлы Boot image x86.wim и Boot image x64.wim), которые необходимы для настройки операционной системы во время “захвата”.
Сначала нужно добавить образ Boot image x64.wim в вашу точку распространения SCCM. Для этого зайдите в Software Library-> Operation System-> Boot Images, в контекстном меню выберите пункт Distribute Content, затем точку распространения и ОК. Цветовой окрас состояния сменится с серого на жёлтый, а по окончанию – на зелёный.
Выберите пункт Capture media, следуйте подсказкам мастера установки. Укажите место сохранения iso-файла, выберите Boot image x64.wim и точку распространения, Next->Next->Close. Процесс длится около 1 минуты.
Далее созданный полученный образ для захвата ОС нужно подключить и запустить на подготовленном ПК (файл LaunchMedia.cmd). Укажите место сохранения полученного образа Windows 10.
В контекстном меню выберите Distribute Content для копирования образа на вашу SCCM Distribution Point.
Создаем последовательность задач (Task Sequence) для сетевой установки Windows
Так как эталонный образ wim образ у вас уже есть, выберите первый пункт. Далее мастер предлагает поэтапно произвести большое количество настроек, но можете указать только минимально необходимые параметры:
Последовательность задач создана, но она требует от вас корректировки и проверки. Перейдите в режим редактирования Task Sequence, выбрав в контекстном меню пункт Edit.
В дереве справа указан список действий, которые автоматически будут выполнены с компьютером при установке Windows 10 по сети. На 2 и 3 шаге указываются параметры разбиения дисков на разделы. На шаге 2 вы можете удалить все разделы жёсткого диска, созданные по умолчанию, если вы их не используете для восстановления Windows. Далее создаёте новый раздел, называете “C:”, выбираете тип Primary, устанавливаете фиксированный размер 50 Гб (или другой объём), выбрав опцию Use specific size. Выберите что диск нужно отформатировать в файловой системе NTFS (флажок Quick format).
Далее создаёте второй диск, называете “D”, выбираете тип Primary. Чтобы он занял все оставшееся неразмеченное пространство выберите опцию Use a percentage of remaining free space, выберите значение 100, файловую систему NTFS и флажок Quick format.
Таким образом у вас будет создан диск С: с фиксированным размером, а всё оставшееся место уйдёт диску D: (если объём жёсткого диска большой, то можно разбить его на большее количество разделов), которые будут отформатированы автоматически.
3й шаг в нашем примере удаляется, т.к. у нас компьютеры с BIOS. Для компьютеров с UEFI – нужно настраивать дисковые разделы именно в 3 пункте.
На следующем шаге – Apply Operating System – нужно выбрать раздел для установки операционной системы. Проверяете наличие эталонного образа, а внизу окна выбираете установку Windows на:
Остальные шаги проверяете на отсутствие ошибок. На шаге Apply Windows Settings нужно указать лицензионный ключ (можно указать ключ KMS активации), пароль администратора и часовой пояс. Корректировка доменных (сетевых) настроек происходит в Apply Network Settings, а Apply Device Drivers позволяет добавить драйвера в установку.
Далее новое задание нужно опубликовать. Для этого в контекстном меню выберите пункт Deploy, на первом шаге мастера выбираете коллекцию устройств All Unknown Computers, на 2м шаге параметру Purpose присваиваете значение Available (Available – доступно для выбора, Required – принудительная установка), в параметре Make available to the following выберите Configuration manager clients, media and PXE, остальные шаги можно оставить по умолчанию.
На этом основные действия по подготовке эталонного образа и настройке SCCM завершены.
Добавление драйверов в загрузочный образ Windows
Рассмотренных выше действий будет достаточно для автоматической установки Windows 10 на новые современные миниатюрные системные блоки или моноблоки. В случае с классическими системниками и внешними сетевыми картами загрузка по сети может не заработать. В этом случае необходимо в загрузочный образ добавить драйвера для используемых моделей сетевых адаперов.
Затем нужно зайти в свойства загрузочного образа Boot image x64.wim и на вкладке Drivers добавить драйвера.
Настройка PXE на компьютерах
На компьютерах, которые вы хотите деплоить по сети нужно включить в BIOS поддержку сетевой загрузки. У разных производителей материнских плат такие настройки будут находится в разных местах и называться по-разному. Скорее всего в названии параметра сетевой загрузки должно быть что-то вроде PXE Boot, Network Boot, Network Card.
Теперь для старта всё готово. При начальной загрузке ПК происходит определение его параметров (POST). Затем DHCP сервер назначает IP-адрес сетевой карте. Для начала сетевой установки ОС в течение 5 секунд нужно нажать клавишу F12 (означает PXE-подключение), после чего SCCM копирует на ПК загрузочные файлы (в моделях HP нужно нажимать на F9, возможно дополнительно ещё выбрать пункт Network Controller для загрузки по сети).
Далее появляется окно для выбора задачи, после чего начинается поэтапное развёртывание операционной системы, то есть выполнение тех действий, которые указаны в вашем Task Sequence. Ход установки отслеживается при помощи индикатора. Примерно за 20 минут ваш эталонный образ Windows 10 будет установлен на новый ПК и компьютер введен в домен. Если одновременно запустить сетевую установка Windows с SCCM на 10-20 компьютерах, время установки может немного увеличиться.
Установка приложений на новый компьютер с помощью SCCM
Следующие этап установка на новый компьютер необходимых приложений. Программы можно устанавливать в виде пакета (Package) или как приложение (Application). Приложения – программы, имеющие установочные файлы с расширениями msi, appx, xap, ipa, apk и прочее. У Application возможностей больше, плюс пользователи тоже могут принимать участие в работе. Package – это специальный контейнер (обёртка), который может включать в себя несколько файлов (дистрибутивов). Используются exe-, vbs-, cmd-, cab-файлы и другие. Он проще в настройках.
Мы не будем подробно описывать особенности развертываний программ в SCCM, т.к. эта получится отдельная большая статья. Для ознакомления вы можете посмотреть пример развертывания Office 2016 с помощью SCCM.
После создания пакетов установки программ, вы можете добавить из в последовательность задачи развертывания Windows 10 (task sequence)/
Источник
Install and Configure Windows Deployment Services in Server 2019
Browse Post Topics
Introduction
This guide demos how to install and configure Windows Deployment Services in Server 2019
Steps to Install and Configure Windows Deployment Services in Server 2019
Here are the steps to install and configure Windows Deployment Services in Server 2019:
WDS Server 2019 Requirements:
Install Windows Deployment Services in Server 2019
Steps to install WDS in Server 2019:
Configure Windows Deployment Services in Server 2019
Here are the steps to configure WDS:
Prepare Boot and Install Images for Windows Deployment Services
For WDS to work as expected, you must add at least one Boot and one Install image.
Here are the steps to prepare a Windows 10 Boot and an Install image for use with WDS:
Add Install and Boot Images to Windows Deployment Services in Server 2019
The final stage of installing and configuring WDS in Serve 2019 is to add at least one Boot and one Install image.
Add Boot Image to WDS
Here are the steps to add a Boot image:
Add Install Image to WDS
To add an Install Image to WDS:
Conclusion
If you followed the steps in this guide, you should have installed and configured Windows Deployment Services in Server 2019.
To boot to WDS from PXE, you must have a DHCP Server with a scope configure to lease IP to PXE clients.
For steps to install Windows 10 from WDS, read this guide – How to Install Windows 10 from Network Boot.
Have a question, feedback or comment? Use the “Leave a Reply” form found at the end of this page.
Want more Windows Server guides? Visit our Windows Server How To page.
Источник
Windows Server 2019
История Windows Server насчитывает уже более 25 лет: Windows NT 3.1 Advanced Server был выпущен 27 июля 1993 года. В октябре 2018 года, через три года после предыдущего большого релиза, был выпущен Windows Server 2019. Windows Server 2019 развивает и улучшает возможности, заложенные в предыдущих релизах. Подробности об этом — под катом!
Начиная с Windows Server 2016 был принят новый цикл выхода релизов. Сейчас есть два канала распространения: LTSC (Long-term servicing channel) – релиз, выходящий через 2-3 года, с 5-летней основной и 5-летней расширенной поддержкой, а также Semi-Annual Channel – релизы, которые выходят каждые полгода, имеют основной цикл поддержки в течение 6 месяцев и расширенную поддержку в течение 18 месяцев. Для чего необходимы эти два канала? Microsoft активно внедряет новшества в свою облачную платформу Azure. Это поддержка виртуальных машин Linux, контейнеры с Linux и Windows, и многие другие технологии.
Заказчики, использующие эти технологии в облаке, также хотят их использовать и в своих датацентрах. Semi-Annual Channel сокращает разрыв в возможностях между Azure и локальными датацентрами. Полугодовые релизы предназначены для динамичных в развитии компаний, которые перешли к гибкой сервисной модели предоставления ИТ-услуг бизнесу. Релизы LTSC предназначены для компаний, которые используют устоявшиеся приложения с длительным циклом поддержки, например, Exchange Server, SharePoint Server, SQL Server, а также инфраструктурные роли, программно-определяемые датацентры и гиперконвергентную инфраструктуру.
Windows Server 2019 – это именно релиз в канале LTSC. Он включает в себя все обновления функционала с Windows Server 2016 и последующих полугодовых релизов.
Основные усилия разработчиков Windows Server 2019 были направлены на четыре ключевые области:
Windows Admin Center
Windows Admin Center (WAC) – это новое средство администрирования серверов. Устанавливается локально в инфраструктуре и позволяет администрировать локальные и облачные экземпляры Windows Server, компьютеры Windows 10, кластеры и гиперконвергентную инфраструктуру.
WAC дополняет, а не заменяет существующие средства администрирования, такие как консоли mmc, Server Manager. Подключение к WAC осуществляется из браузера.
Для выполнения задач используются технологии удаленного управления WinRM, WMI и скрипты PowerShell.
Можно опубликовать WAC и администрировать серверы извне периметра организации. Службы многофакторной аутентификации и прокси приложений Azure AD помогут защитить такой доступ извне, а использование решения Microsoft Enterprise Mobility + Security (EMS) позволит предоставлять или отказывать в доступе в зависимости от соответствия устройства политикам, рискам, местоположению и другим факторам. Использование веб-приложения вместо доступа к удаленному рабочему для администрирования, по моему мнению, это правильная стратегия для обеспечения безопасности.
Системная аналитика
Windows Server 2019 стал интеллектуальнее. С помощью новой функции System Insights реализуется прогнозная аналитика, позволяющая перейти от реактивного к проактивному управлению парком серверов. Модель машинного обучения учитывает счетчики производительности и события для точного предсказания проблем со свободным местом на дисковой подсистеме, определение трендов для процессорных вычислений, сетевому взаимодействию и производительности хранилища.
Новинки в подсистеме хранения
Storage Migration Service
В Windows Server 2019 появилась новая технология для миграции данных со старых серверов на новые – Storage Migration Service.
Миграция происходит в несколько этапов:
Azure File Sync
Azure File Sync трансформирует традиционные файловые серверы и расширяет объём хранения до практически недостижимых в реальной жизни объёмов. Данные распределяются по нескольким уровням: горячий кэш – это данные, хранящиеся на дисках файлового сервера и доступные с максимальной скоростью для пользователей. По мере остывания данные незаметно перемещаются в Azure. Azure File Sync можно использовать совместно с любыми протоколами для доступа к файлам: SMB, NFS и FTPS.
Storage Replica
Эта технология защиты от катастроф впервые появилась в Windows Server 2016. В версии 2019 появилась ограниченная поддержка редакции Windows Server Standard. Сейчас и небольшие компании могут делать автоматическую копию (реплику) хранилища в виртуальные машины Azure, если в инфраструктуре компании нет второго удаленного датацентра.
Storage Spaces Direct
Локальные дисковые пространства – это необходимый компонент для построения гиперконвергентной инфраструктуры и масштабируемого файл-сервера. В Windows Server 2019 появилась встроенная поддержка энергонезависимой памяти, улучшенные алгоритмы дедупликации, в том числе на томах с файловой системой ReFS, масштабируемость до 4ПБ на кластер, улучшения в производительности.
Изменения в отказоустойчивой кластеризации
Появились наборы кластеров (Cluster sets), увеличивающие масштабируемость до сотен узлов.
Для обеспечения кворума в кластерах с четным количеством узлов используется специальный ресурс – диск-свидетель. Во времена Windows Server 2012 R2 для диска-свидетеля необходимо было выделять диск на хранилище, в Windows Server 2016 стало возможно использовать сетевую папку или облачный диск-свидетель. Улучшения в Windows Server 2019 связаны с сокращением требований к инфраструктуре для малых предприятий. В качестве диска-свидетеля может выступать USB-диск, подключенный, например, к роутеру.
Появилась миграция кластеров между доменами и другие улучшения в службе отказоустойчивой кластеризации.
Что нового в платформе приложений
Теперь можно запускать контейнеры на основе Windows и Linux на одном и том же узле контейнера с помощью одинаковой управляющей программы Docker. Это позволяет работать в разнородной среде узлов контейнеров и предоставить разработчикам гибкость в создании приложений.
Контейнеры получили улучшенную совместимость приложений, значительно был уменьшен размер образов Server Core и Nano Server, повысилась производительность.
Windows Server 2019 получил множество других улучшений. Подробнее ознакомиться с ними можно в разделе Windows Server на официальном сайте документации docs.microsoft.com.
Системные требования
Документация описывает минимальные требования к установке Windows Server 2019. Надо понимать, что в зависимости от ролей и компонентов, от запущенных приложений, требования к серверу могут быть повышены.
Windows Server 2019 не поддерживает ATA/PATA/IDE и EIDE для загрузки, файла подкачки или дисков с данными. Минимальный объём – 32 ГБ.
Сравнение выпусков Windows Server 2019 Standard и Datacenter
Windows Server 2019 поставляется в двух редакциях: Standard и Datacenter.
Редакция для датацентров обладает расширенными возможностями: поддержка гиперконвергентной инфраструктуры, локальных дисковых пространств, расширенными лицензионными правами при использовании виртуализации.
Приглашение на вебинар
Подробнее с возможностями Windows Server 2019, сценариях использования, вариантах лицензирования можно будет ознакомиться на вебинаре «Windows Server 2019 для современного датацентра».
Спикер — Дмитрий Узлов, сертифицированный эксперт по решениям Майкрософт с многолетним опытом.
Вебинар пройдет 6 декабря в 11.00, после вебинара вы сможете сделать практические работы по развертыванию виртуальной инфраструктуры Windows Server и настройке типовых сценариев гибридного датацентра. Успешно справившиеся с заданиями практической работы получат электронный сертификат о прохождении тренинга.
Запись вебинара можно посмотреть по ссылке.
Источник
If you would like to deploy OS to the New rack Server or PC but they have no DVD (virtual DVD), WDS (Windows Deployment Services) server is your good friend, you can easy to deployment via network (PXE).
Today, I am going to show you step by step to install and configure WDS server. you don’t need a new hardware for it, you can build WDS server as a VM of exiting Windows 10 laptop or Server.
- Assumed the host machine (it can be a Windows 10 laptop) is connecting to Corporate Network, so the WDS VM and testing VM will get the IP address from DHCP server. if it’s at your lab or pilot environment, you need to build your own DHCP server.
- Login to WDS2019 Server via local Administrator (WDS server can be a domain member server or WORKGROUP server)
-
Use ping command to make sure the VM (WDS2019) can ping outside network.
-
On the Server Manager page, select Manage, click Add Roles and Features.
-
On the Before you begin page, click Next.
-
On the Select installation type page, select Role-based or feature-based installation, click Next.
-
On the Select destination server page, click Next.
-
On the Select server roles page, select Windows Deployment Services.
-
On the Add features that are required for Windows Deployment Services page, click Add Features.
-
On the Select server roles page, click Next.
-
On the Select features page, click Next.
-
On the WDS page, click Next.
-
On the Select role services page, click Next.
-
On the Confirm installation selections page, select Restart the destination server automatically if required, click Yes on the Add Roles and Feature wizard warning message, and then click Install.
-
On the Installation progress page, click Close.
-
On the Server Manager, select Tools, click Windows Deployment Services.
-
On the Windows Deployment Services page, expand Servers, right-click the WDS2019 server and then select Configure Server.
-
On the Before You Begin page, click Next.
-
On the Install Options page, select Standalone server, click Next.
-
On the Remote Installation Folder Location page, click Next. (You also can select the folder is not the same as system volume).
-
On the System Volume Warning message, click Yes.
-
On the PXE Server Initial Settings page, select Response to all client computers (known and unknown), click Next.
-
On the Operation Complete page, unselect Add images to the server now, click Finish.
-
Creating a new folder at WDS2019 server and copy boot.wim and install.wim of D:sources to this folder. (D drive is mounting Windows Server 2019 ISO image).
-
On the Windows Deployment Services page, expend WDS2019 and right click Boot Images, click Add Boot Image.
-
On the Image file page, click Browse at File location.
-
Select boot.wim file, click Open.
-
On Image File page, click Next.
-
On the Image Metadata page, type Image name and description for the Boot Image, click Next.
-
Click Next on the Summary page.
-
On the Task Progress page, make sure the operation is complete without issues, click Finish.
-
On the Windows Deployment Services page, expend WDS2019 server, right-click Install Images, click Add Install Image.
-
On the Image Group, type image group name, click Next.
-
On the Image File page, click Browse from File location.
-
Select install.wim file and click Open.
-
On the Image File page, click Next.
-
On the Available Images, select Windows Server 2019 SERVERSTANDARD and Windows Server 2019 SERVERDATACEBTER, click Next.
-
On the Summary page, click Next.
-
On the Task Progress page, make sure the operation is complete without issues, click Finish.
- Now, we can try to deploy windows server 2019 via PXE to another VM and test WDS functions.
-
On the Hyper-V Manager page, on the Actions pane, click New and select Virtual Machine.
-
On the Before You Begin page, click Next.
-
On the Specify Name and Location page, type Name and select location for the test Virtual Machine, click Next.
-
On the Specify Generation page, select Generation 2, click Next.
-
On the Assign Memory page, assign 4GB for Startup memory, click Next.
-
On the Configure Networking page, select External Network at Connection, click Next.
-
On the Connect Virtual Hard Disk page, click Next.
-
On the Installation Options page, select Installation an operating system from a network-based installation server, click Next.
-
On the Completing the New Virtual Machine Wizard page, click Finish.
-
On the Hyper-V Manager page, right-click Test virtual machine and select Connect.
-
On the Test Virtual Machine console, click Start.
-
Press Enter for the network boot service.
-
It will start loading boot image file from WDS Server.
-
After loading image file completed, on the Locate and Keyboard page, click Next.
-
Type local administrator and password to connect to WDS2019 server.
-
Select the Operating system you would like to install, click Next.
- You can follow previously steps to install windows server 2019 for the test virtual machine.
Hope you enjoy this post.
Cary Sun
Twitter: @SifuSun
Обновлено 12.11.2020

Постановка задачи
Я хочу вас научить производить настройку статического IP адреса, маски, шлюза и DNS серверов на вашем сетевом интерфейсе, разными методами, локально и удаленно. Ситуаций может быть очень много. Лично я являюсь приверженцем того, что любой сервер должен иметь выделенный, статический ip-адрес исключительно под него, тут можно долго спорить, что можно делать резервирование на DHCP, через который потом можно быстрее менять настройки, но я придерживаюсь такой политики, так как из отказоустойчивый DHCP может ломаться, если вы можете меня переубедить в моем видении, то прошу в комментарии.
Методы настройки сети в Windows Server 2019
Существует ряд методов и инструментов позволяющих производить настройки вашего сетевого интерфейса, их можно разделить на два подхода:
- Локальная настройка сетевых параметров
- Удаленная настройка сетевыми параметрами
Среди инструментов можно выделить:
- Свойства сетевого интерфейса
- Утилита командной строки netsh
- Командлеты powerShell
- Использование Windows Admin Center
- Различные утилиты
Настройка сети через графический интерфейс
Первый метод, можно назвать классическим, так как он самый простой и подойдет для большинства администратором. Тут мы с вами будем использовать оснастку «Центр управления сетями и общим доступом«, настроим статический IP-адрес, маску сети, основной шлюз и DNS-сервера через графический интерфейс. У меня есть сервер RDCB01, для которого я выделил IP-адрес 192.168.31.10. На текущий момент айпишник прилетает от DHCP-сервера. Проверим текущие параметры интерфейса через командную строку, в которой нужно написать команду:
Чтобы открыть «Центр управления сетями и общим доступом» со списком сетевых интерфейсов, мы воспользуемся быстрыми командами Windows. Открываем окно выполнить и пишем в нем:
Находим нужный сетевой интерфейс, в моем примере, это единственный Ethernet0 и заходим в его свойства.
Далее находим пункт «IP версии 4 (TCP/Ipv4)»и открываем его свойства, далее мы видим, что выделение сетевых настроек производится в автоматическом режиме, через службу DHCP.
Чтобы вбить статические настройки выбираем пункт «Использовать следующий IP-адрес» и по порядку задаем настройки, подготовленные заранее. В моем случае
- IP-адрес 192.168.31.10
- Маска подсети 255.255.255.0
- Основной шлюз 192.168.31.254
- Предпочитаемый DNS-сервер 192.168.31.1
- Альтернативный DNS-сервер 192.168.31.2
Сохраняем все настройки и проверяем через Ipconfig /all, что все видится. Так же можете попробовать пропинговать ваш основной шлюз или DNS-сервер. На этом графическая настройка сети в Windows Server 2019 окончена.
Настройка сети через Windows Admin Center
С выходом Windows Server 2019 Microsoft наконец-то создает правильный инструмент для системного администратора, я говорю, о Windows Admin Center. Я вам уже подробно рассказывал, как устанавливать Windows Admin Center и его назначение. Если в двух словах, то это крутая веб консоль позволяющая управлять серверами и рабочими станциями с любого устройства, через ваш браузер. Давайте я покажу, как вы легко можете произвести установку статического Ip-адреса, маски, основного шлюза и DNS на удаленном сервере, через WAC. Напоминаю, что делать я это буду для сервера RDCB01. Давайте его пропингуем и выясним текущий адрес. Я вижу ip-адрес 192.168.31.56.
Открываем в браузере Windows Admin Center и производим подключение к нужному серверу.
Далее находим раздел «Сеть«, тут у вас будет список всех ваших сетевых интерфейсов. Выбираем нужный, тут чем хорошо вы сразу видите много сводной информации в нижней части.
Для настройки сети нажмите кнопку «Параметры«. Как видим стоит автоматическое получение настроек.
Активируем пункт «Использовать следующий IP-адрес» и задаем нужные сетевые настройки, после чего сохраняем изменения.
Подтверждаем применение настроек.
В правом верхнем углу вам покажут, что началось задание по обновлению.
Проверяем, перед этим единственное нужно очистить кэш-DNS. В итоге я вижу, что сервер пингуется по новому адресу.
В итоге удаленная настройка сети на сервере Windows Server 2019 выполнена.
Настройка сети Windows Server 2019 через командную строку
Второй метод заключается в использовании утилиты командной строки netsh. На практике, это используется в скриптах, или при настройке Windows Server в режиме Core. Я опять переведу свои настройки на получение адреса от DHCP сервера. DHCP присвоил мне адрес 192.168.31.56.
Для того, чтобы настроить статический IP-адрес через утилиту Netsh, вам нужно знать правильное имя сетевого адаптера, он легко смотрится при выводе команды Ipconfig /all. В моем примере, это Ethernet0.
netsh interface ip set address «Ethernet0» static 192.168.31.10 255.255.255.0 192.168.31.254
Тут у меня:
- 192.168.31.10 — это мой статический Ip-адрес
- 255.255.255.0 — это моя маска подсети
- 192.168.31.254 — это мой основной шлюз
Видим, что команда успешно отработала, можно сразу проверить применение настроек сети через ipconfig. Теперь выполним настройку основного и альтернативного DNS.
netsh interface ipv4 set dnsservers Ethernet0 static 192.168.31.1 primary
Прописываем альтернативный DNS адрес
netsh interface ipv4 add dnsservers Ethernet0 192.168.31.2 index=2
В итоге как видим у нас появился второй адрес DNS сервера на нашем сетевом интерфейсе. Настройка выполнена.
Если вам нужно вернуть сетевые настройки на получение адреса от DHCP сервера, то введите команду:
netsh interface ipv4 set dnsservers Ethernet0 dhcp && netsh interface ip set address Ethernet0 dhcp
Настройка сети через PowerShell
Чтобы настроить статический адрес на сетевом интерфейсе с помощью командлетов, вам необходимо открыть от имени администратора оболочку PowerShell.
Прежде чем мы начнем настройку сети через PowerShell в нашей Windows Server 2019, нам как и в случае с netsh, нужно выяснить имя сетевого интерфейса. Для этого вводим команду:
В результате я вижу имя интерфейса Ethernet0.
Пишем команду, где обратите внимание префикс сети 255.255.255.0 задается в виде -PrefixLength 24. На выходе вы сразу увидите примененные настройки.
Get-NetAdapter -Name Ethernet0 | New-NetIPAddress -IPAddress 192.168.31.10 -PrefixLength 24 -DefaultGateway 192.168.31.254
Зададим теперь оба DNS-сервера через команду
Get-NetAdapter -Name Ethernet0 | Set-DnsClientServerAddress -ServerAddresses 192.168.31.1, 192.168.31.2
Посмотрим текущие сетевые настройки через команду:
Get-NetIPConfiguration -Detailed
Как видите все сетевые настройки в моем Windows Server 2019 успешно применены.
Удаленная настройка сети
Выше я уже показал вам метод удаленной настройки сети через Windows Admin Center, но существует и еще несколько методов, которые мне были полезны в моей практике. Первое, это использование все того же PowerShell. И так у меня есть компьютер W10-cl01 с Windos 10 и предположим хочу с него настроить сеть на сервере RDCB01.
Хочу отметить, что для этого метода у вас должно быть настроено использование WinRM (Службы удаленного управления Windows)
Открываем PowerShell, командой hostname я показываю, что сижу на компьютере W10-cl01. Далее для удаленного подключения вводим команду:
Enter-PSSession -ComputerName RDCB01
Я успешно подключился, теперь повторно введя команду hostname, я вижу, что сижу на компьютере RDCB01, и можно вводить команды описанные выше.
Второй метод удаленной настройки сети на Windows Server 2019, это использование утилиты PsExec.exe, я,о ее настройке и установке рассказывал в статье «Включить RDP Windows удаленно и локально».
Начнется запуск службы на удаленном сервере.
Введя все ту же команду hostname я вижу, что подключен к удаленному серверу RDCB01, при желании вы можете использовать для настройки сети netsh или PowerShell, что нравится больше.
На этом у меня все. Мы с вами рассмотрели локальные и удаленные методы настройки сети в операционной системе Windows Server 2019. С вами был Иван Семин, автор и создатель IT портала Pyatilistnik.org.
TotKtotam, цитата — со стороннего сайта
Небольшое отступление. Если в вашей сети уже есть DHCP сервер, то можно отказаться от встроенного в Tftpd32(64), при условии что в текущем можно прописать опции 66 — адрес TFTP сервера, и 67 — путь до загрузочного файла.
В моем случае, в сети DHCP сервер присутствует. Но настроить указанные выше опции в нем невозможно, так как запущен он на простеньком роутере D-Link DIR-615.
Выходов из данной ситуации два, либо полностью отказаться от DHCP сервера на роутере, но при этом постоянно нужно будет держать включенным компьютер с запущенной программой Tftpd32(64) с активным DHCP. Чтобы остальные клиенты сети, в частности мобильные устройства (планшеты, телефоны) могли работать. Либо использовать сразу оба DHCP сервера, при этом каждому выделить свой диапазон адресов.
У меня в сети стоит микротик, у него в настройках указан «следующий DHCP», который ссылается на мой tftpd сервер, на tftpd IP из той же подсети что и роутер, только указан диапазон адресов, который не пересекается с DHCP сервером на микротике
windows:server:2019:supermicro:x11dpl-i:ipmi:remote_installation
Содержание
Дааавно я новые севера не приобретал, давно… Столько воды утекло, а там ничего по сути не изменилось, кроме обновленного, точнее сказать, сетевого, BMC и отсутствии поддержки скоростей ниже 1 гигабита1). Мда, прогресс стоит. Стоит давно и прочно. Увы.
Но наличие технологии IPMI, все же, порадовало, т.к. сейчас стоит задача обновления серверного парка в небольшой компании, где я бываю редко, а реагировать на сбои хочется наиболее оперативно. В этом ключе я размышлял над приобретением IP KVM, взамен обычному, но что-то подходящие стоят много, да и не приглянулось мне ничего… А тут! А тут такая радость!
Установив сервер в стойку, подключив сеть и питание, я со спокойной душой ушел домой – в натуральном виде тестировать новые для меня возможности и горизонты…
Заковырки начались еще на стадии настройки BIOS, в контексте RAID—UEFI—ISO – сначала я не мог взять в толк, куда подевались настройки RAID‘a, потом долго тыкался туда-сюда пытаясь заставить систему все видеть так, как я хочу, а потом… потом настал черед установки Windows Server…

Ладно, обо всем по порядку в виде инструкции.
Подготовка драйверов
-
Скачать сайта Supermicro последнюю версию драйвера «Intel SATA»2);
-
распаковать из архива «Win.zip» папку «VROC_X.X.X.XXXX_XX-drivers»;
-
содержимое упаковать любым способом в ISO-образ3).
Основные действия
Настройку IPMI я, пожалуй, опущу, т.к. в базовом варианте она состоит только в подключении сетевого интерфейса и нахождении на корпусе или материнской плате наклейки с паролём4).
Подключение к BMC
-
Скачать и установить Java-машину, если таковой еще нет;
-
подключиться браузером к web-интерфейсу BMC-модуля5) и авторизоваться;
-
перейти «Remote Control → Console Redirection» и нажать «Launch Console»;
-
запустить скачанный файл «launch.jnlp», подключившись к «Java iKVM Viewer»6).
Монтирование образов
Этот способ прекрасно работает при подключении к рабочей сети по VPN через Интернет7), хотя установка и занимает достаточно значительное время.
-
Открыть окно виртуальных хранилищ, перейдя в «Virtual Media → Virtual Storage»
;
-
на закладке «Device1» в списке «Logical for Device1» выбрать «ISO File»;
-
нажать «Open Image», выбрать дистрибутив Windows Server9) и нажать «Plug in»;
-
на закладке «Device2» повторить действия 2 и 3 для образа с драйверами.
В этом самом месте я провел достаточно много лишнего времени, т.к. пытался подключить ISO-образ системы и образ дискеты с драйверами, лежащие на сетевом ресурсе в офисе, через web-интерфейс в разделе «Virtual Media → Floppy Disk/CD—ROM Image» – это по какой-то причине не работает! При таком способе подключения образ системы как-то не так монтируется и загрузиться с него в UEFI режиме невозможно, также, как и с образом дискеты происходит что-то не менее непонятное.
Настройка UEFI-BIOS
-
Войти в «Aptio Setup Utility»10), т.е. BIOS;
-
на закладке «Advanced» открыть раздел «PCH SATA Configuration»;
-
параметр «Configure SATA as» установить в значение «RAID»;
-
параметр «SATA RAID Option ROM/UEFI Driver»11) в значение «EFI»;
-
для всех дисков, если надо, установить параметр «SATA Device Type» в «Solid State Drive»;
-
выйти из текущего раздела, зайти в раздел «Intel(R) VOC SATA Controller» и создать нужные массивы12);
-
перейти на закладку «Boot»;
-
установить параметр «Boot mode select» в значение «UEFI»;
-
проверить, чтобы параметр «LEGACY to EFI support» был «Disable»;
-
установить «Boot Option #1» в значение «UEFI USB CD/DVD:UEFI: ATEN Virtual CDROM YSOJ»;
-
установить «Boot Option #2» в «UEFI Hard Disk»;
-
остальные режимы загрузки от греха подальше отключить;
-
перейти на закладку «Save & Exit» и нажать «Save Changes and Reset».
Установка Windows
При таких настройках установка системы в режиме UEFI проходит как обычно. Естественно, в окне «Где вы ходите установить Windows?» нужно нажать «Загрузить → Обзор → CD-дисковод «VROC», выбрать папку «VROC_XX_iaStorE_win8_64», нажать «Ок» и «Далее».
Теперь, как говорится, можно «откинуться на спинку кресла и отдохнуть»13)… особенно, если вы дома, сервер в офисе, а между вами непонятно какой Интернет! 
Безопасная загрузка
Не знаю, почему, но в моем случае, пришлось несколько заморочиться, чтобы включить «Secure Boot»…
-
Еще раз войти в «Aptio Setup Utility»;
-
на закладке «Security» перейти в раздел «Secure Boot»;
-
параметр «Secure Boot Mode» установить в «Custom»;
-
параметр «CSM Support» в «Disabled»;
-
перейти в подраздел «Key Management»;
-
установить параметр «Provision Factory Defaults» в «Enabled»;
-
установить «Restore Factory Keys» в «Yes»14);
-
вернуться в раздел «Secure Boot»;
-
установить «Secure Boot Mode» в значение «Standard»;
-
и, наконец-то, включить «Secure Boot», установив в значение «Enabled».
Помимо этого, желательно установить пароль «Administrator Password» и переключить «Password Check» в значение «Setup». Все, можно идти на закладку «Save & Exit» и нажимать «Save Changes and Reset».
Дисклеймер
-
Использование материалов данной базы знаний разрешено на условиях лицензии, указанной внизу каждой страницы! При использовании материалов активная гиперссылка на соответствующую страницу данной базы знаний обязательна!
-
Автор не несет и не может нести какую либо ответственность за последствия использования материалов, размещенных в данной базе знаний. Все материалы предоставляются по принципу «как есть». Используйте их исключительно на свой страх и риск.
-
Все высказывания, мысли или идеи автора, размещенные в материалах данной базе знаний, являются исключительно его личным субъективным мнением и могут не совпадать с мнением читателей!
-
При размещении ссылок в данной базе знаний на интернет-страницы третьих лиц автор не несет ответственности за их техническую функциональность (особенно отсутствие вирусов) и содержание! При обнаружении таких ссылок, можно и желательно сообщить о них в комментариях к соответствующей статье.
Последнее изменение: 2022/02/12 11:40 (внешнее изменение)
В этой статье мы рассмотрим, как автоматически развертывать Windows 10 по сети с помощью SCCM (System Center Configuration Manager) и PXE. С помощью данной методики вы можете существенно сократить время на установку ОС рабочих станций и использовать для массового развертывания Windows 10 на новых компьютерах.
Одна из функции SCCM — возможность сетевой установки операционной системы Windows системы на большое количество компьютеров вместе с драйверами, программами, обновлениями. Предполагаем, что у вас уже имеется настроенная инфраструктура SCCM.
Содержание:
- Настройка PXE роли на SCCM сервере для сетевой установки Windows
- Создание настроенного эталонного образа Windows 10
- Создаем загрузочный образ для захвата эталонного образа Windows 10
- Создаем последовательность задач (Task Sequence) для сетевой установки Windows
- Добавление драйверов в загрузочный образ Windows
- Настройка PXE на компьютерах
- Установка приложений на новый компьютер с помощью SCCM
Настройка PXE роли на SCCM сервере для сетевой установки Windows
Функционал PXE (Preboot Execution Environment) в современных компьютерах позволяет выполнить сетевую установку операционной системы без применения каких-либо носителей. В SCCM его настройка происходит в окне свойств роли точки распространения (в контекстном меню вам нужно выбрать пункт Properties) и установить флажки:
- Enable PXE support for client;
- Allow this distribution point to respond to incoming PXE request;
- Enable unknown computer support;
- Require a password when computers use PXE.
Также желательно выбрать из выпадающего списка Allow user device affinity with automatic approval.
После включения этих настроек на сервере будет установлена роль Windows Deployment Services, интегрированная с SCCM.
Создание настроенного эталонного образа Windows 10
Следующий этап – подготовка эталонного образа с Windows 10, который будет устанавливаться на другие компьютеры. Проще всего взять типовой компьютер, установить на него Windows 10. Установите последние обновления безопасности, отключите ненужные службы, удалите встроенные приложения, установите драйвера. Настройте Windows 10 в соответствии со своими требованиями. Это компьютер не нужно вводить в домен AD.
Создаем загрузочный образ для захвата эталонного образа Windows 10
По умолчанию SCCM содержит образы Windows PE (среда предустановки Windows, это загрузочные файлы Boot image x86.wim и Boot image x64.wim), которые необходимы для настройки операционной системы во время “захвата”.
Сначала нужно добавить образ Boot image x64.wim в вашу точку распространения SCCM. Для этого зайдите в Software Library-> Operation System-> Boot Images, в контекстном меню выберите пункт Distribute Content, затем точку распространения и ОК. Цветовой окрас состояния сменится с серого на жёлтый, а по окончанию – на зелёный.
Теперь нужно создать иметь загрузочные файлы для “захвата” эталонной операционной системы по сети. Для их создания перейдите в Software Library-> Operation System -> Task Sequences и в контекстном меню выберите Create Task Sequence Media. В появившемся окне предлагается 4 варианта создания образа:
- Stand-alone media — создание автономного образа для установки ОС (локальная установка, без использования сетевой загрузки);
- Bootable media – создание загрузочного образа, для распространения которого используя инфраструктура центра конфигураций;
- Capture media – создание загрузочного образа для захвата эталонного образа компьютера;
- Prestaged media – создание предварительного образа для нового жёсткого диска, который включает образ операционной системы. Используется для старых карт, не поддерживающих PXE загрузку.
Выберите пункт Capture media, следуйте подсказкам мастера установки. Укажите место сохранения iso-файла, выберите Boot image x64.wim и точку распространения, Next->Next->Close. Процесс длится около 1 минуты.
Далее созданный полученный образ для захвата ОС нужно подключить и запустить на подготовленном ПК (файл LaunchMedia.cmd). Укажите место сохранения полученного образа Windows 10.
Весь процесс захвата длится примерно 40 минут. По окончании получаете эталонный wim-образ размером примерно 4.5 Гб, который нужно скопировать на сервер SCCM. Далее вам необходимо его добавить в точку распространения. Для этого заходите в Software Library -> Operation Systems -> Operation System Images, в контекстном меню выберите пункт Add Operation System Images, в мастере настроек укажите UNC путь к месту хранения созданного wim-файла с эталонным образом.
В контекстном меню выберите Distribute Content для копирования образа на вашу SCCM Distribution Point.
Создаем последовательность задач (Task Sequence) для сетевой установки Windows
Последовательность задач SCCM (task sequence) обеспечивает пошаговое выполнение команд и действий по установке ОС, ПО, драйверов, обновлений. Для её создания зайдите в Software Library -> Operation System -> Task Sequences и в контекстном меню выберите Create Task Sequence. В появившемся окне мастер предлагает несколько вариантов:
- Install an existing image package –создание очереди задач для имеющегося wim образа;
- Build and capture a reference operating system image –захват эталонного образа;
- Create a new custom task sequence – создание нового пустого задания (настройка выполняется вручную). Отсутствует очередь задач по умолчанию.
Так как эталонный образ wim образ у вас уже есть, выберите первый пункт. Далее мастер предлагает поэтапно произвести большое количество настроек, но можете указать только минимально необходимые параметры:
- Укажите название задачи и выберите загрузочный PXE образ Boot image x64.wim;
- Выберите созданный ранее эталонный образ Windows 10;
- Установите пароль локального администратора (можно автоматически сменить пароль после добавления компьютера в домен с помощью LAPS);
- Настройте параметры автоматического присоединения в домен AD, выбрав домен и OU, в которую нужно поместить новый компьютер;
- Выберите пользователя, под которым будет осуществляться добавление в домен;
- На шаге State Migration убрать все флажки (Capture user settings and files, Capture network settings, Capture Microsoft Windows settings).
Последовательность задач создана, но она требует от вас корректировки и проверки. Перейдите в режим редактирования Task Sequence, выбрав в контекстном меню пункт Edit.
В дереве справа указан список действий, которые автоматически будут выполнены с компьютером при установке Windows 10 по сети. На 2 и 3 шаге указываются параметры разбиения дисков на разделы. На шаге 2 вы можете удалить все разделы жёсткого диска, созданные по умолчанию, если вы их не используете для восстановления Windows. Далее создаёте новый раздел, называете “C:”, выбираете тип Primary, устанавливаете фиксированный размер 50 Гб (или другой объём), выбрав опцию Use specific size. Выберите что диск нужно отформатировать в файловой системе NTFS (флажок Quick format).
Далее создаёте второй диск, называете “D”, выбираете тип Primary. Чтобы он занял все оставшееся неразмеченное пространство выберите опцию Use a percentage of remaining free space, выберите значение 100, файловую систему NTFS и флажок Quick format.
Таким образом у вас будет создан диск С: с фиксированным размером, а всё оставшееся место уйдёт диску D: (если объём жёсткого диска большой, то можно разбить его на большее количество разделов), которые будут отформатированы автоматически.
3й шаг в нашем примере удаляется, т.к. у нас компьютеры с BIOS. Для компьютеров с UEFI – нужно настраивать дисковые разделы именно в 3 пункте.
На следующем шаге – Apply Operating System – нужно выбрать раздел для установки операционной системы. Проверяете наличие эталонного образа, а внизу окна выбираете установку Windows на:
- Specific disk and partition — конкретный номер диска и номер раздела;
- Specific logical drive letter – указанный логический диск;
- Logical drive letter stored in a variable —
Например, будет второй пункт и диск С: .
Остальные шаги проверяете на отсутствие ошибок. На шаге Apply Windows Settings нужно указать лицензионный ключ (можно указать ключ KMS активации), пароль администратора и часовой пояс. Корректировка доменных (сетевых) настроек происходит в Apply Network Settings, а Apply Device Drivers позволяет добавить драйвера в установку.
Далее новое задание нужно опубликовать. Для этого в контекстном меню выберите пункт Deploy, на первом шаге мастера выбираете коллекцию устройств All Unknown Computers, на 2м шаге параметру Purpose присваиваете значение Available (Available – доступно для выбора, Required – принудительная установка), в параметре Make available to the following выберите Configuration manager clients, media and PXE, остальные шаги можно оставить по умолчанию.
В SCCM коллекцию All Unknown Computers попадают все компьютеры, о которых в SCCM нет никакой информации. Такими ПК могут быть новые или не подключенные к домену.
На этом основные действия по подготовке эталонного образа и настройке SCCM завершены.
Добавление драйверов в загрузочный образ Windows
Рассмотренных выше действий будет достаточно для автоматической установки Windows 10 на новые современные миниатюрные системные блоки или моноблоки. В случае с классическими системниками и внешними сетевыми картами загрузка по сети может не заработать. В этом случае необходимо в загрузочный образ добавить драйвера для используемых моделей сетевых адаперов.
Для добавления драйвера в базу сайта SCCM перейдите в Software Library -> Operation Systems -> Drivers и в контекстном меню выберите Import Driver. Далее мастер поможет заполнить необходимые поля. Нужно UNC путь к каталогу с драйвером и установить для параметра Specify the option for duplicate drivers значение Do not import the driver.
Затем нужно зайти в свойства загрузочного образа Boot image x64.wim и на вкладке Drivers добавить драйвера.
Настройка PXE на компьютерах
На компьютерах, которые вы хотите деплоить по сети нужно включить в BIOS поддержку сетевой загрузки. У разных производителей материнских плат такие настройки будут находится в разных местах и называться по-разному. Скорее всего в названии параметра сетевой загрузки должно быть что-то вроде PXE Boot, Network Boot, Network Card.
Например, активация PXE в UEFI моделях HP Pro 3520 и HP Pro 6300 происходит в разделе Security -> Network Boot установкой параметра Enable.
Теперь для старта всё готово. При начальной загрузке ПК происходит определение его параметров (POST). Затем DHCP сервер назначает IP-адрес сетевой карте. Для начала сетевой установки ОС в течение 5 секунд нужно нажать клавишу F12 (означает PXE-подключение), после чего SCCM копирует на ПК загрузочные файлы (в моделях HP нужно нажимать на F9, возможно дополнительно ещё выбрать пункт Network Controller для загрузки по сети).
Далее появляется окно для выбора задачи, после чего начинается поэтапное развёртывание операционной системы, то есть выполнение тех действий, которые указаны в вашем Task Sequence. Ход установки отслеживается при помощи индикатора. Примерно за 20 минут ваш эталонный образ Windows 10 будет установлен на новый ПК и компьютер введен в домен. Если одновременно запустить сетевую установка Windows с SCCM на 10-20 компьютерах, время установки может немного увеличиться.
По окончанию установки ОС компьютеру по умолчанию присваивается имя MININT-<7символов>, например, MININT-5EFG9DR. Это можно увидеть в консоли SCCM в разделе Assets and Compliance -> Devices. Вы можете изменить имя компьютера на более запоминающееся, например, BUH-OLGA. Для этого нужно зайти в Свойства компьютера -> Изменить параметры -> Изменить, указать новое имя компьютера и перезагрузить ПК. Вскоре изменения отобразятся как в DNS, так и в SCCM.
Установка приложений на новый компьютер с помощью SCCM
Следующие этап установка на новый компьютер необходимых приложений. Программы можно устанавливать в виде пакета (Package) или как приложение (Application). Приложения – программы, имеющие установочные файлы с расширениями msi, appx, xap, ipa, apk и прочее. У Application возможностей больше, плюс пользователи тоже могут принимать участие в работе. Package – это специальный контейнер (обёртка), который может включать в себя несколько файлов (дистрибутивов). Используются exe-, vbs-, cmd-, cab-файлы и другие. Он проще в настройках.
Мы не будем подробно описывать особенности развертываний программ в SCCM, т.к. эта получится отдельная большая статья. Для ознакомления вы можете посмотреть пример развертывания Office 2016 с помощью SCCM.
После создания пакетов установки программ, вы можете добавить из в последовательность задачи развертывания Windows 10 (task sequence)/
Здесь создаёте группу Software Install, в меню Add -> Software -> Install Package добавьте созданные пакеты программ.
После установки Windows Server 2019 и перед сдачей сервера клиенту вы, как хороший системный администратор, должны выполнить первоначальную настройку сервера. Во-первых, это избавит вас от возможных претензий и при этом не займёт много времени. Во-вторых, покажет вас с лучшей стороны. В третьих, другой сисадмин, который будет настраивать сервер после вас, не будет ругаться и стонать.
Установка Windows Server 2019 на виртуальную машину VMware
Итак, ОС установлена, что дальше?
Настройка сети и Интернет
Сначала настраиваем сеть. Убедитесь что драйвера сетевой карты корректно настроены. Если драйвера не настроены, то нужно их установить.
Например, при установке Windows Server 2019 на виртуальную машину VMware с сетевой картой VMXNET3, драйвера устанавливаются вместе с VMware Tools.
VMware Tools устанавливаются просто, подробно останавливаться на этом не будем.
Если в сети доступен DHCP сервер и есть доступ к интернету, то сеть автоматически заработает и появится Интернет, это видно по значку.
По умолчанию сеть настроена на получение IP адреса по DHCP. Обычно принято назначать серверам статические IP адреса. Выясните у клиента настройки для сети сервера и настройте IPv4 в свойствах сетевого адаптера.
Если в компании нет DNS сервера и провайдер не указал свои адреса, то можно использовать публичные DNS сервера, такие как:
- 8.8.8.8
- 8.8.4.4
- 1.1.1.1
Если в компании явно не требуется протокол IPv6, то лучше его отключить.
Сеть настроена, Интернет есть. Можно для уверенности выполнить ping любого сайта в Интернет.
Настройка драйверов
Диспетчер устройств покажет вам, есть ли неизвестные устройства.
При установке на виртуальную машину обычно проблем с драйверами не много, но если вы устанавливаете Windows Server 2019 на железный сервер, то картина может быть такой:
В этом случае драйвера можно найти на сайтах производителей серверов. Например, драйвера для серверов HPE можно установить из Service Pack for ProLiant:
SPP — установка Service Pack for Proliant из Windows
В крайнем случае можно найти в Интернете сборник драйверов и воспользоваться им, но я таким обычно не занимаюсь.
Установка обновлений
Устанавливать обновления нужно. Если вы скачали самый свежий образ Windows Server 2019, то и в этом случае найдётся парочка обновлений.
Процесс обновления может затянуться, иногда я оставляю эту операцию на ночь.
Активация Windows
Активируйте Windows, если у вас есть ключ. Даже если у вас ознакомительная версия и Windows активируется сам, то проверьте доступность Интернет. В ином случае без активации через 10 дней сервер начнёт выключаться каждые 30 минут.
Имя сервера
Укажите имя сервера (узнайте у клиента), при необходимости введите сервер в домен, для этого потребуются права администратора домена.
После смены имени сервера может потребоваться перезагрузка.
Региональные настройки, время и временная зона
Настройте язык, временную зону и время. Временную зону уточните у клиента. В Windows Server 2019 эти настройки можно сделать с помощью панели управления. Единственное, теперь регион вынесен в настройки интерфейса метро: Settings > Region.
Роль сервера и софт
В зависимости от требований установите роли сервера и необходимый софт.
Удалённый доступ
В зависимости от необходимости настройте удалённый доступ к серверу. Это может быть RDP, VNC, виртуальная или KVM консоль.
Заключение
Драйвера установлены, сеть настроена, регион проверен, обновления есть, активация выполнена, имя задано, роли и софт присутствует, доступ есть. Сервер можно отдавать заказчику.
- 07.09.2019
В этой статье мы рассмотрим базовые настройки Windows Server 2019, это AD, DNS, DHCP и лицензирование терминального сервера. Данные настройки актуальны на большинстве серверов и являются самыми необходимыми.
Как установить Windows Server и произвести первичные настройки по активации можете ознакомиться в нашей прошлой статье по этой ссылке.
1) Меняем имя сервера и его описание (если нужно). Переходим в свойства системы => изменить параметры => изменить. Задаем «Имя компьютера», и если нужно, то имя рабочей группы. После изменения параметров нужно перезагрузиться.
После перезагрузки можете проверить, все ли у вас прошло успешно с изменением имени.
2) Далее меняем сетевые настройки, IP, маску и шлюз ставите обязательно статичными, настройки производятся в зависимости от Вашей сети.
Переходим в свойства сетевой карты.
И далее в свойства IPv4
3) Следующим пунктом настраиваем Active Directory. Добавляем роли и компоненты. Для этого переходим меню «Пуск» => Диспетчер серверов.
Установка «Ролей и компонентов».
Соответственно выбираем нужный нам пул сервера.
В «Роли сервера» для всех наших настроек выберем «DHCP-сервер», «DNS-сервер», «Доменные службы Active Directory» и «Службы удаленных рабочих столов».
Идем далее до «Службы ролей» и выбираем пункты как на скриншоте ниже.
После так же идем «Далее» до пункта «Подтверждение» и устанавливаем все, что мы выбрали.
После установки в «Результатах» выбираем пункт «Повысить роль этого сервера до уровня контроллера домена».
В мастере настроек доменных служб выбираем «Добавить лес» и вводим имя корневого домена, это может быть любое имя, к примеру домен вашего сайта.
В параметрах контроллера нужно придумать пароль.
По каталогу настроек идем дальше, до дополнительных параметров, там нужно указать имя домена NetBIOS, если он у вас там уже стоит, то можете оставить как есть, либо поменять по своему желанию.
Далее идем до «Проверки предварительных требований», если проверка прошла успешно, то устанавливаем примененные настройки.
После полной установки необходимо перезагрузиться.
4) Производим настройку «Зона обратного просмотра».
На пункте «Зона обратного просмотра» => Создать новую зону.
Выбираем «Основную зону».
Для всех DNS-серверов, работающих на контроллерах домена в этом домене:
Зона обратного просмотра IPv4
Ну и соответственно выводим индефикатор сети.
Проверяем, что все установилось.
5) Переходим к настройке DHCP. Переходим в мастер установки.
После завершения установки => Диспетчер => Средства => DHCP
На DHCP => Имя вашего сервера => IPv4 — правой кнопкой мыши => Создать область.
Задаем любое имя области DHCP.
В диапазоне адресов задаем начальный и конечный интервал области IP адресов, который будет раздавать сервер.
Далее в дереве каталогов DHCP => Имя сервера => Область => Пул адресов. В списке должен быть указан начальный и конечный диапазон, который Вы указывали в настройках.
6) Теперь по настройкам лицензирования удаленных рабочих столов (терминального сервера). Пошаговую инструкцию как лицензировать терминальный сервер можете прочитать в нашей ранней статье на следующей странице.

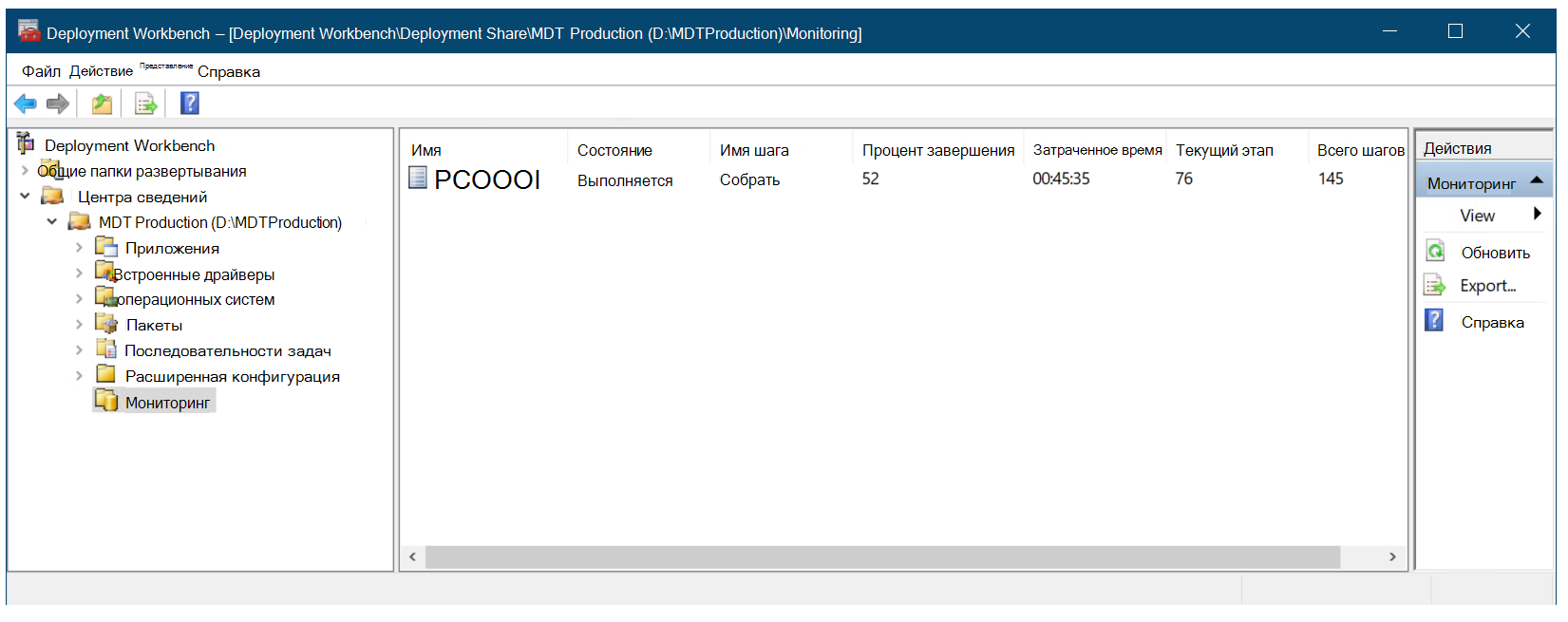
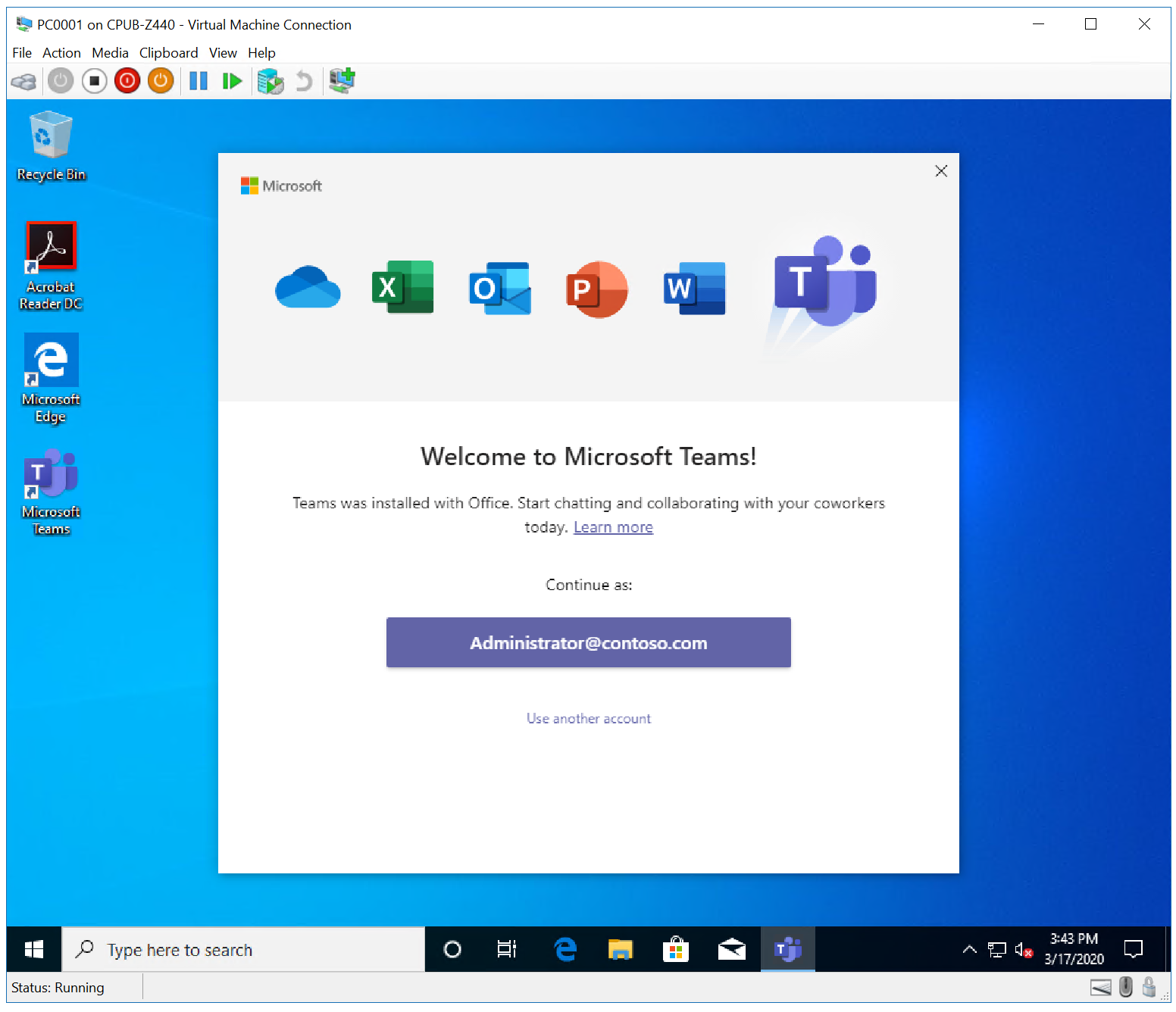

























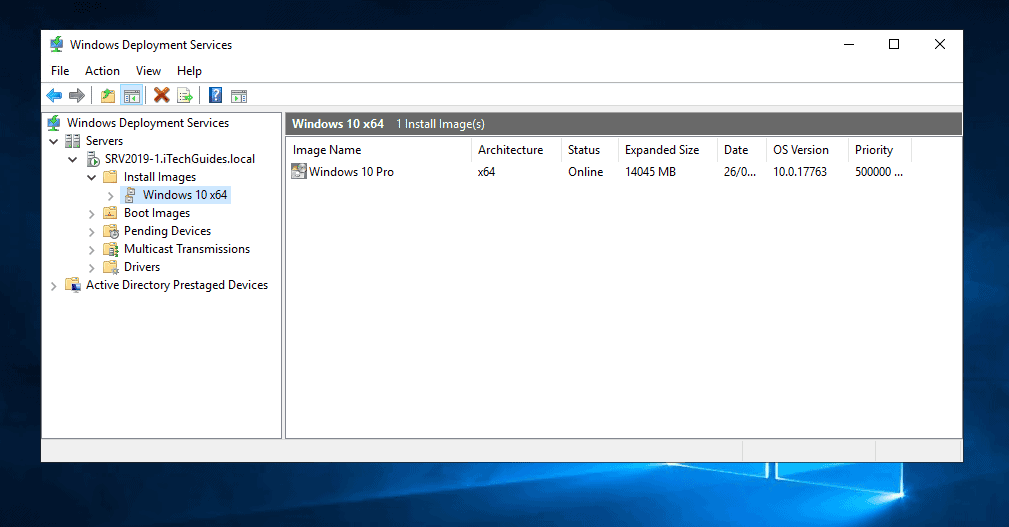


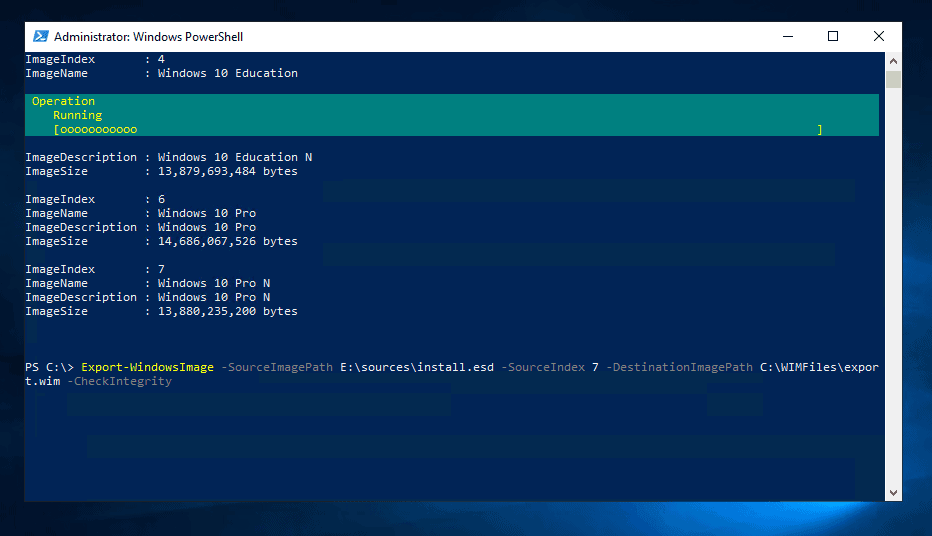
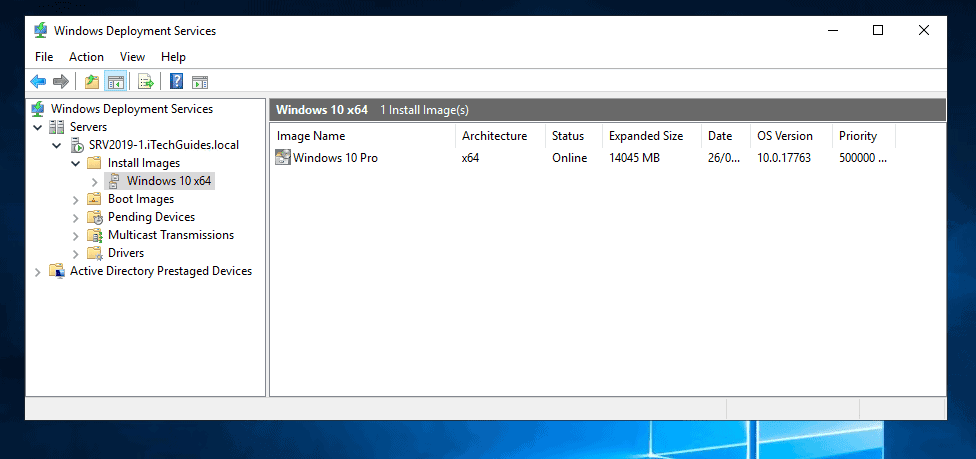
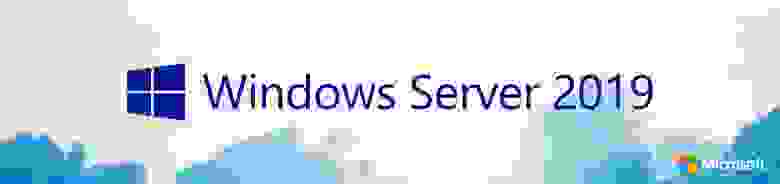















































































 ;
;


























































