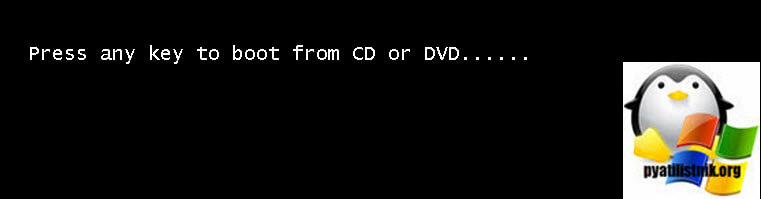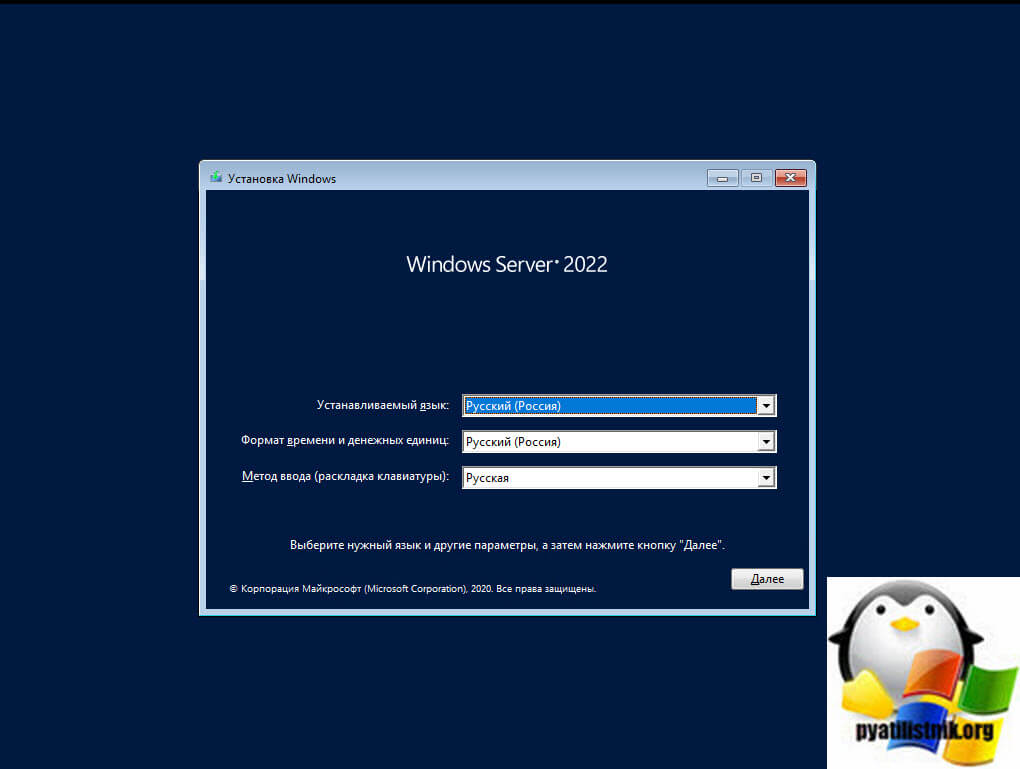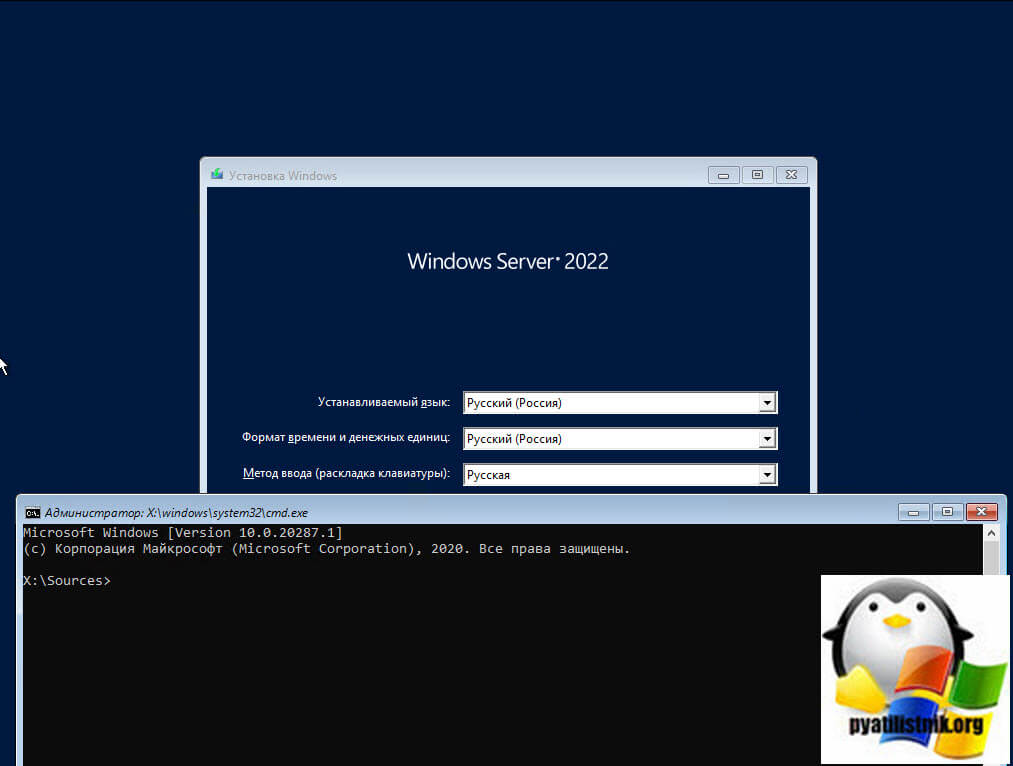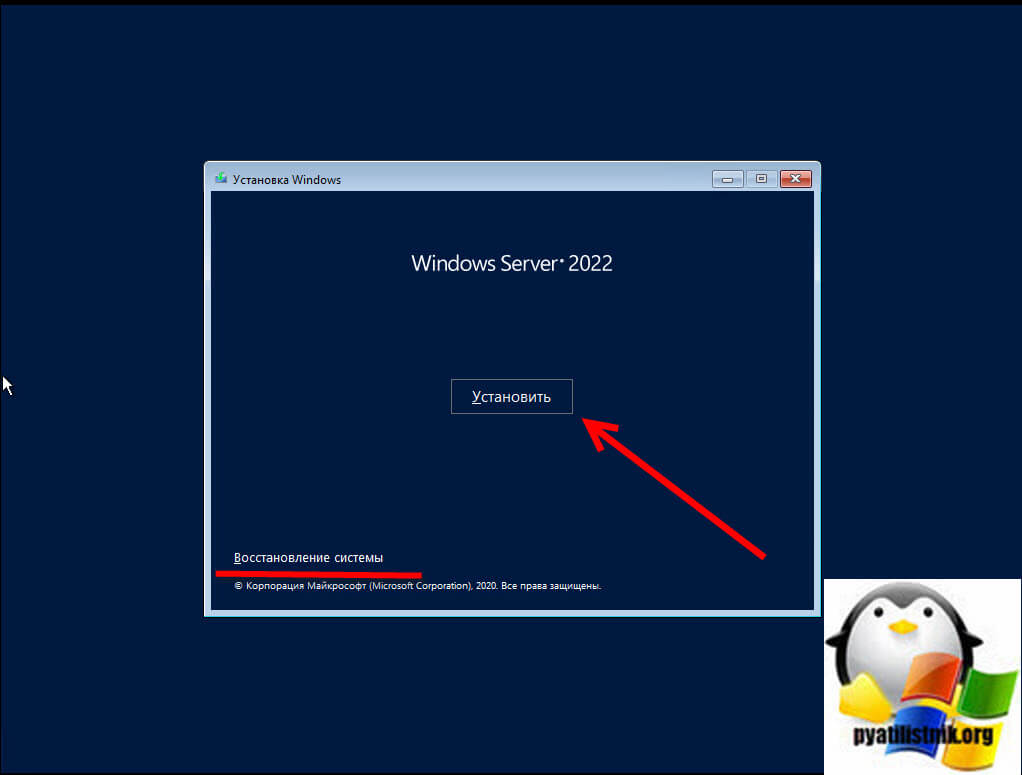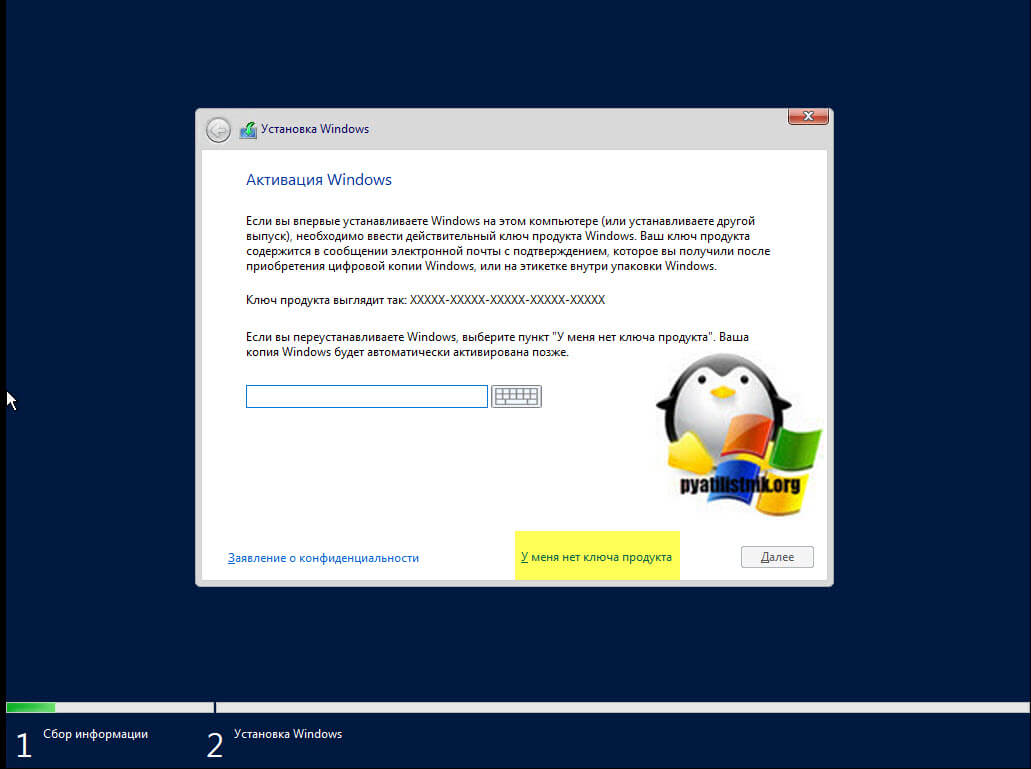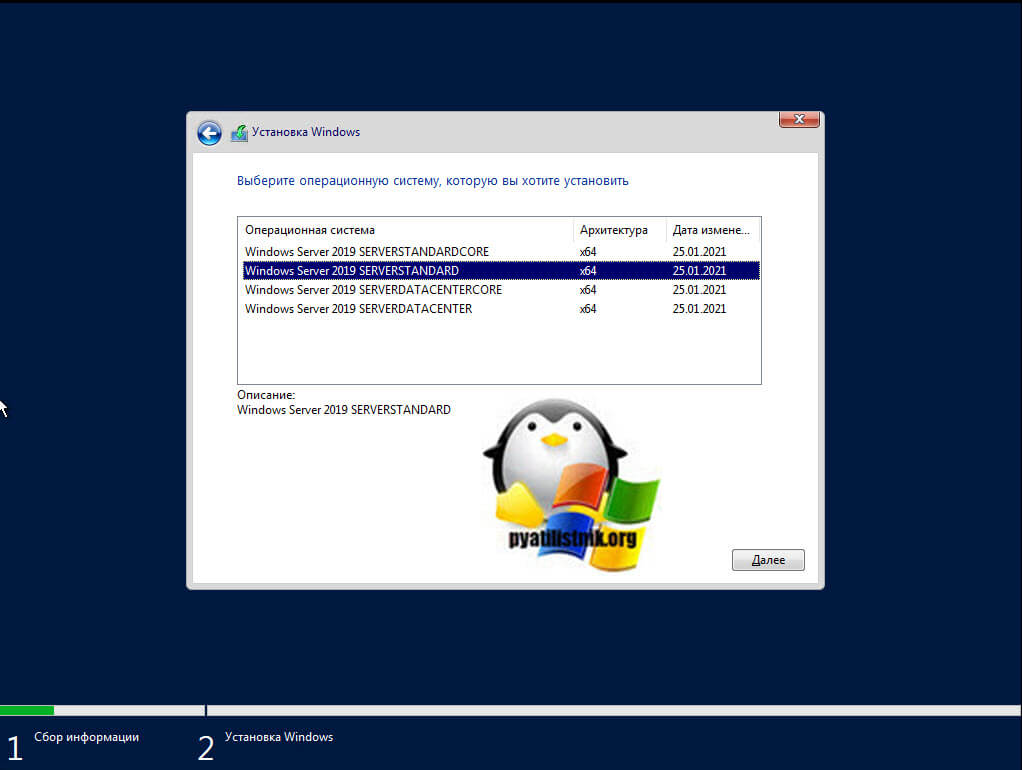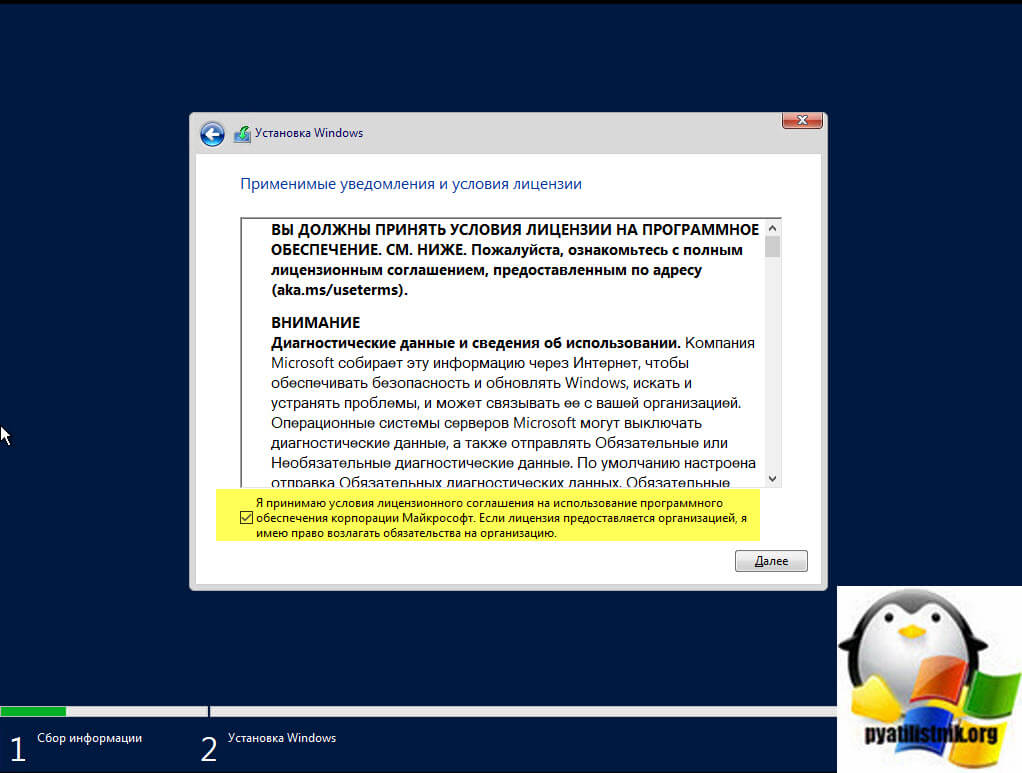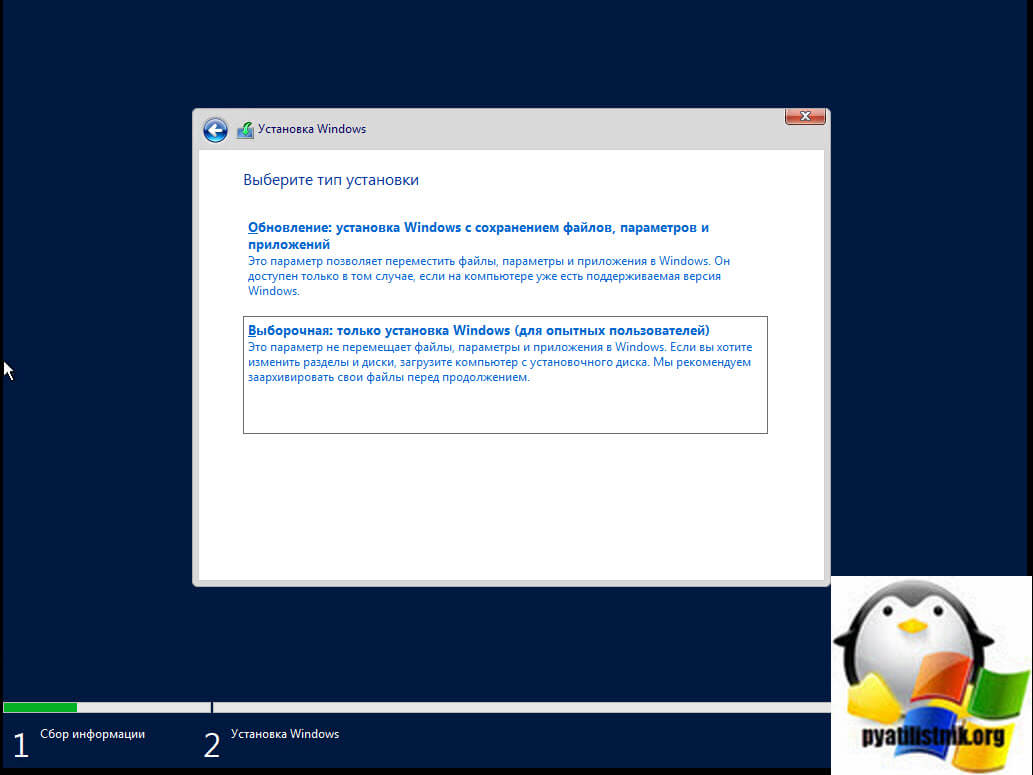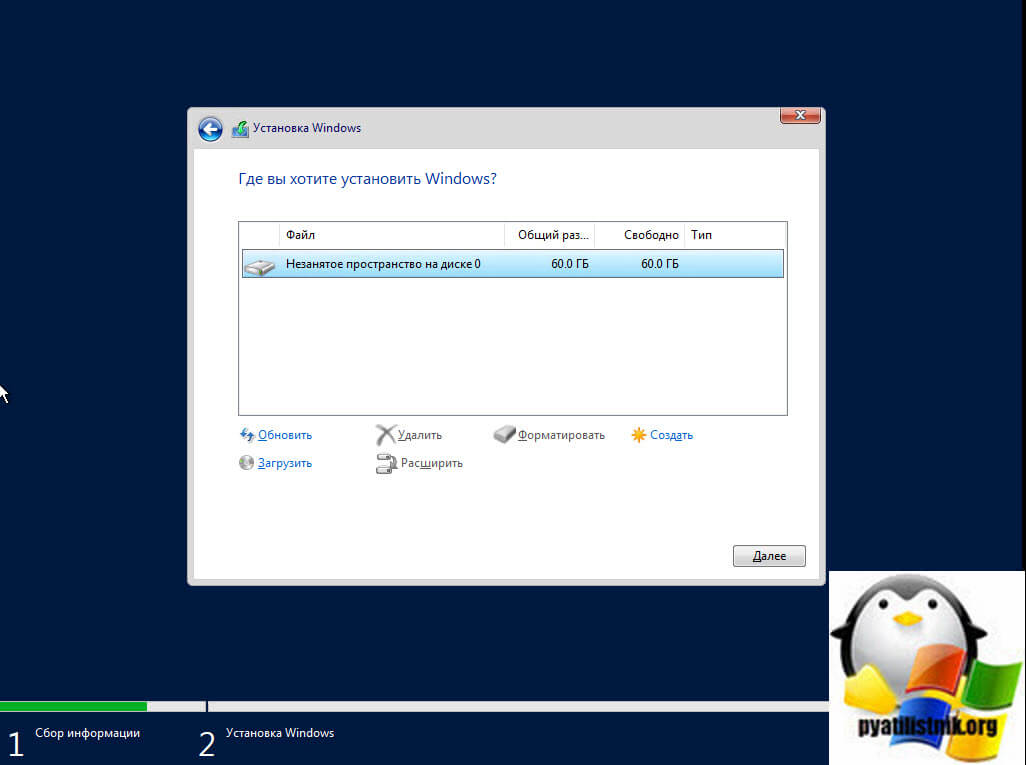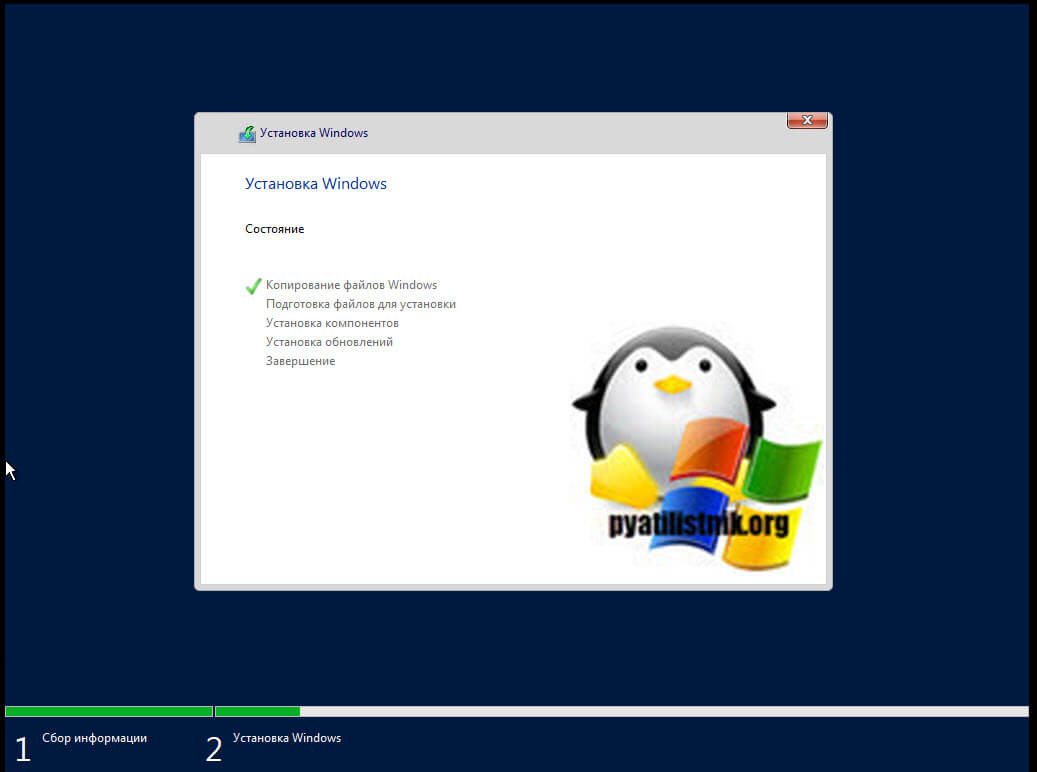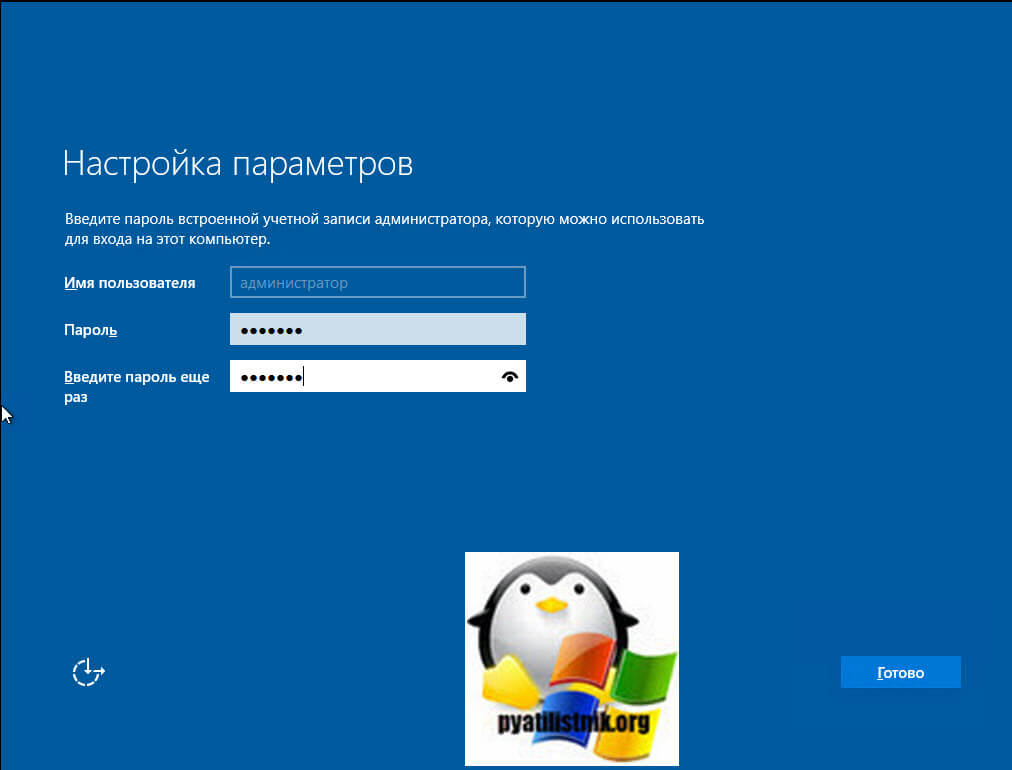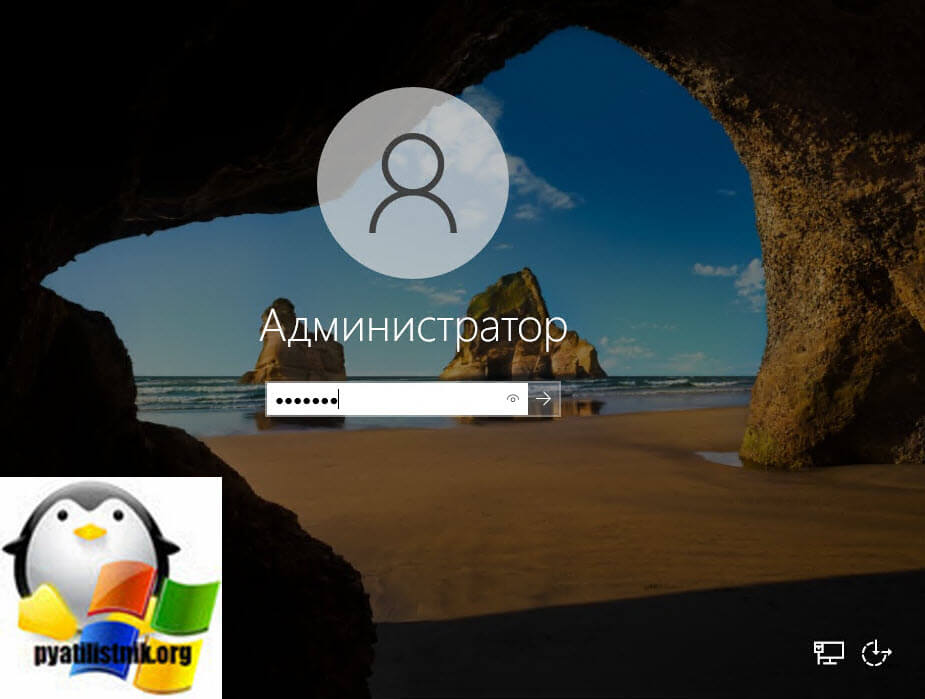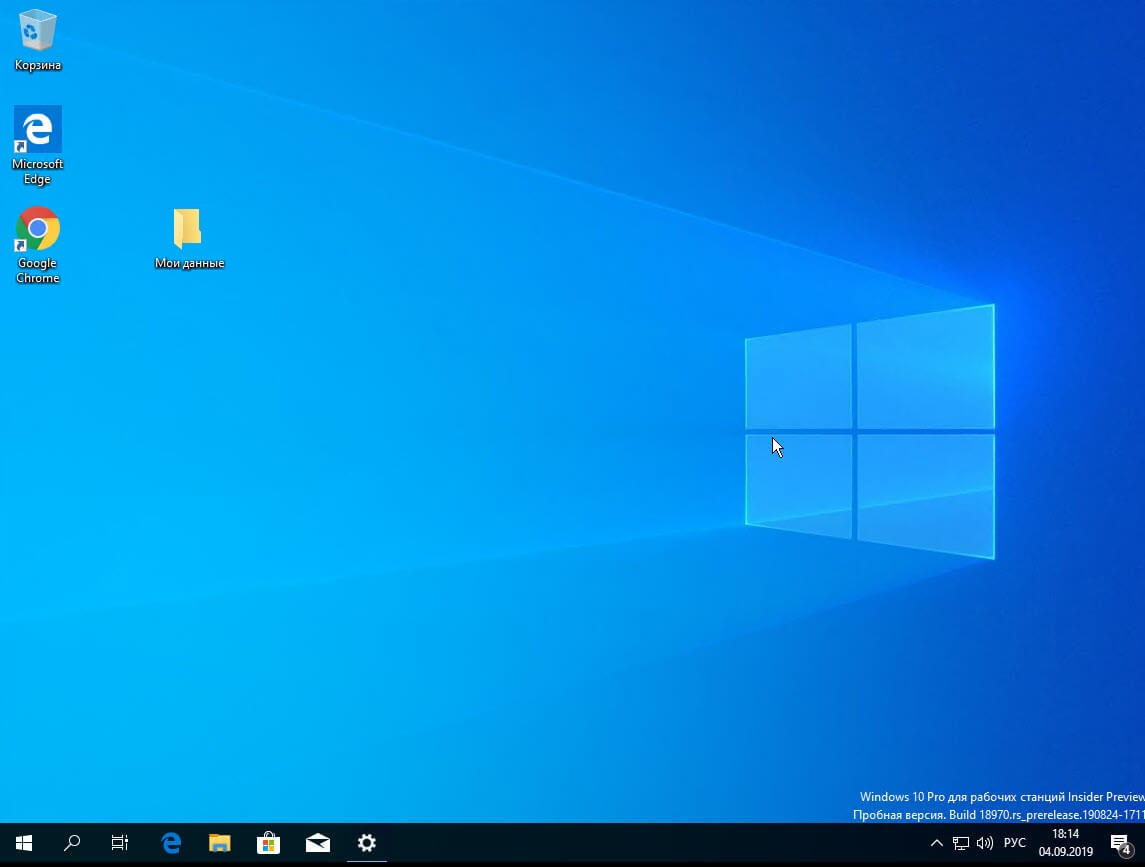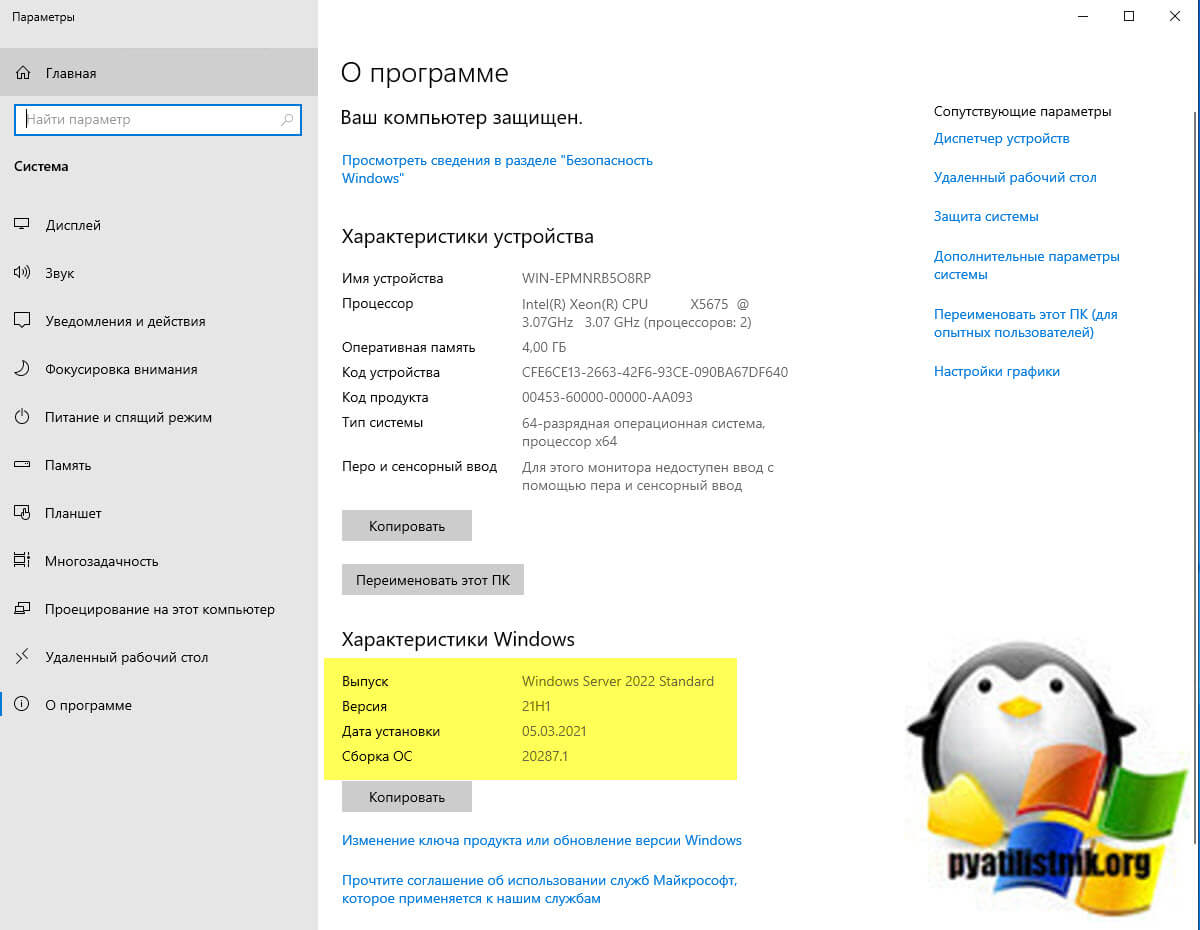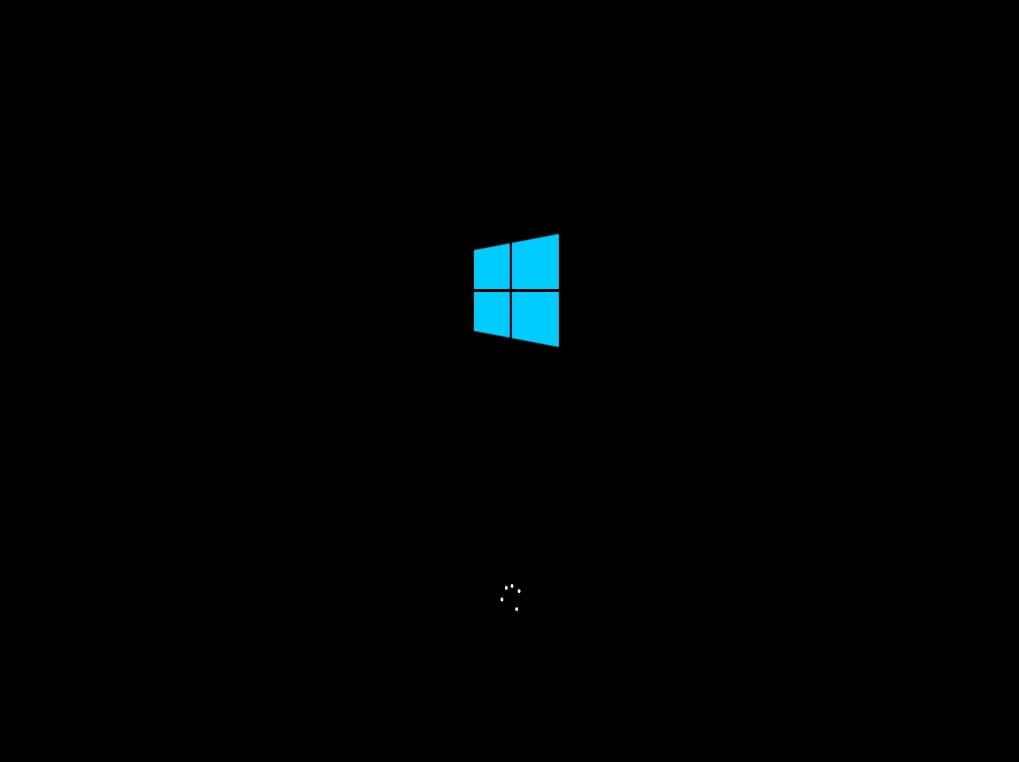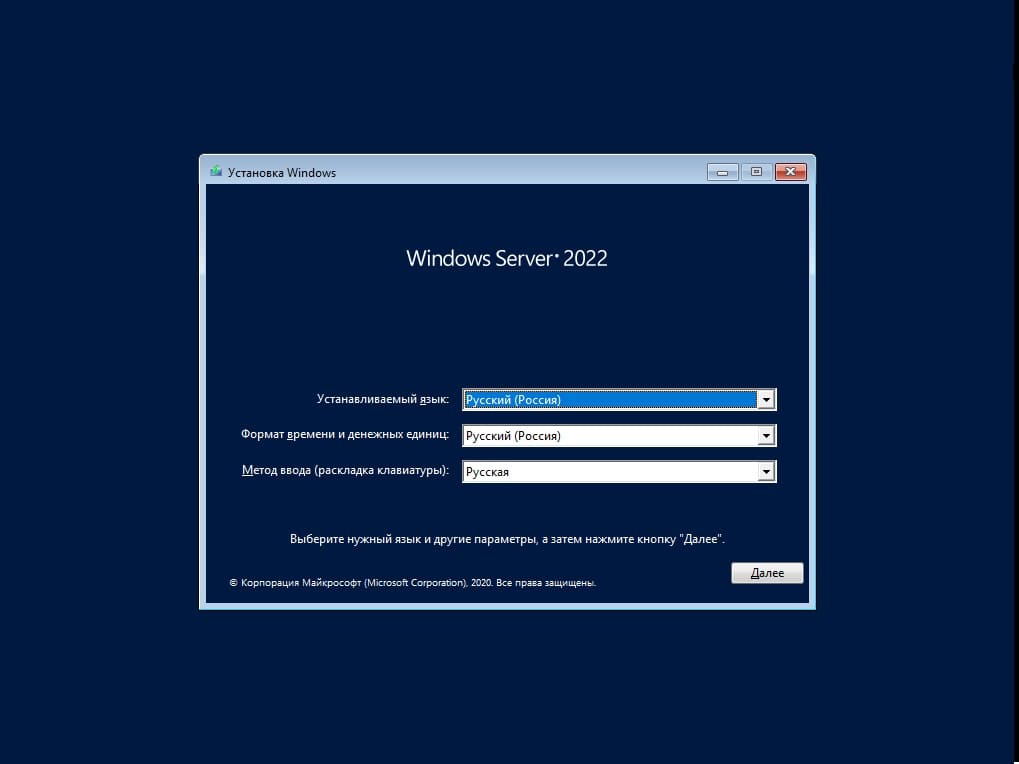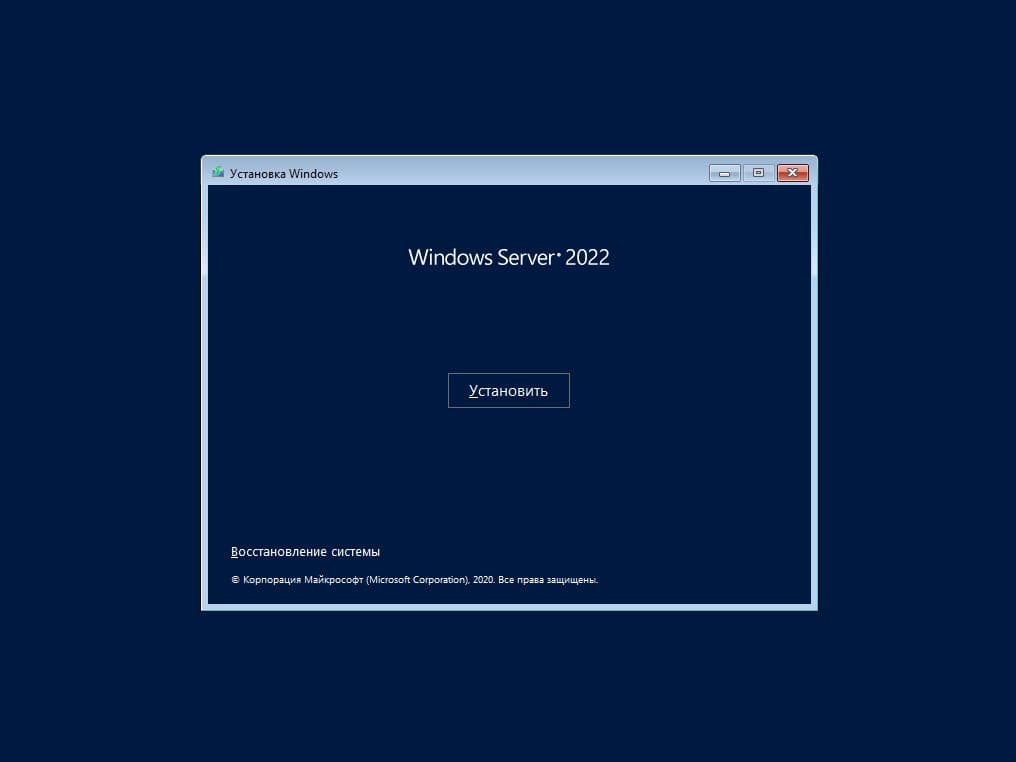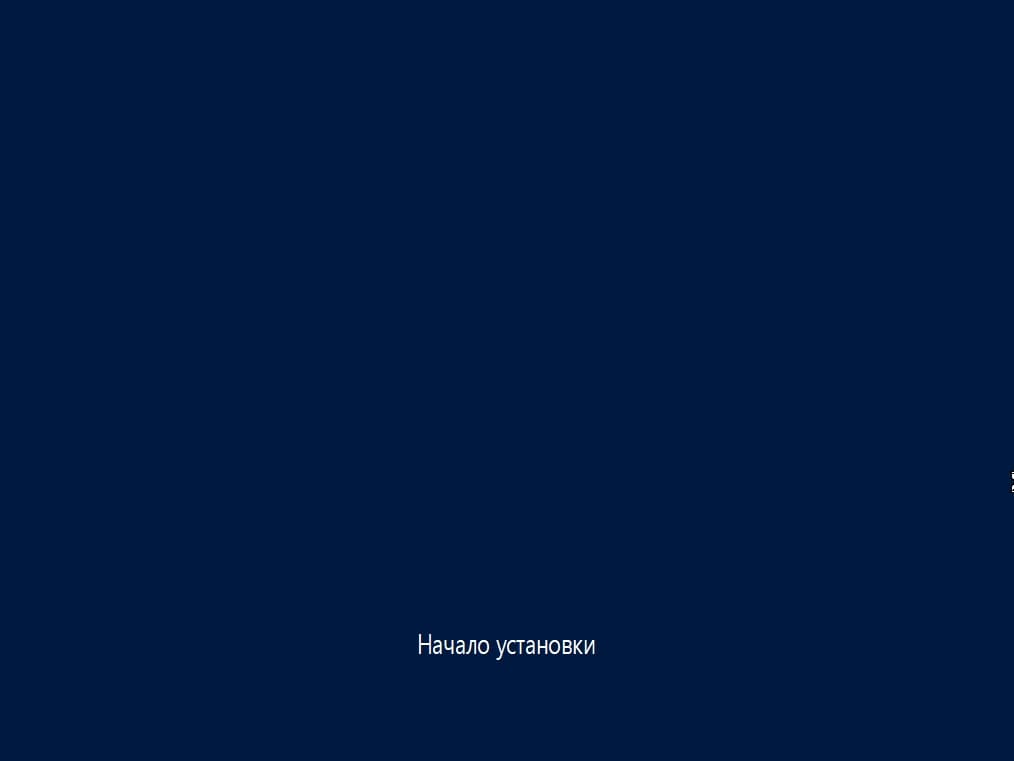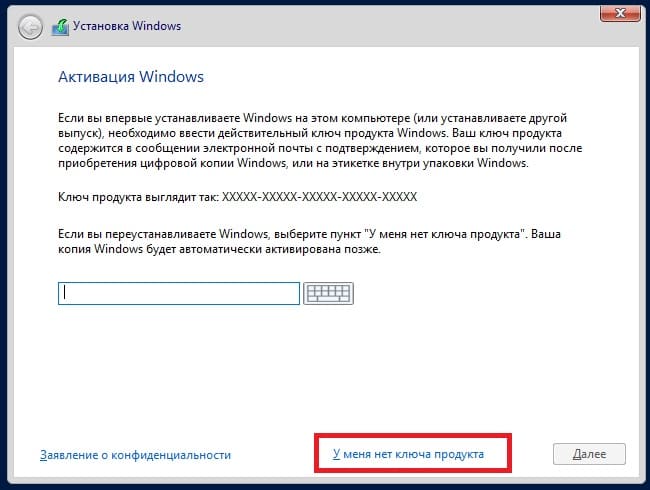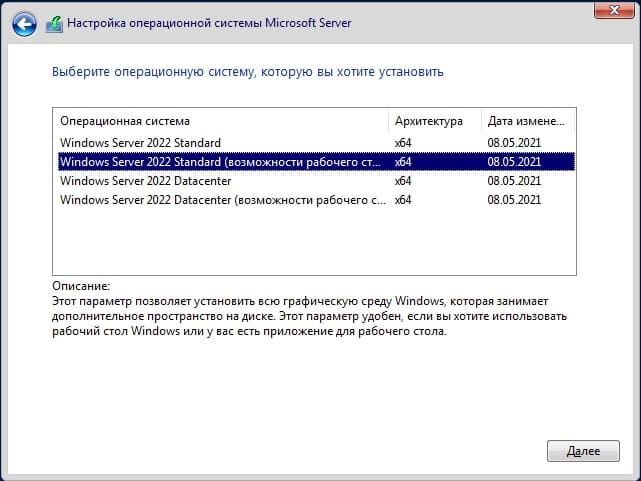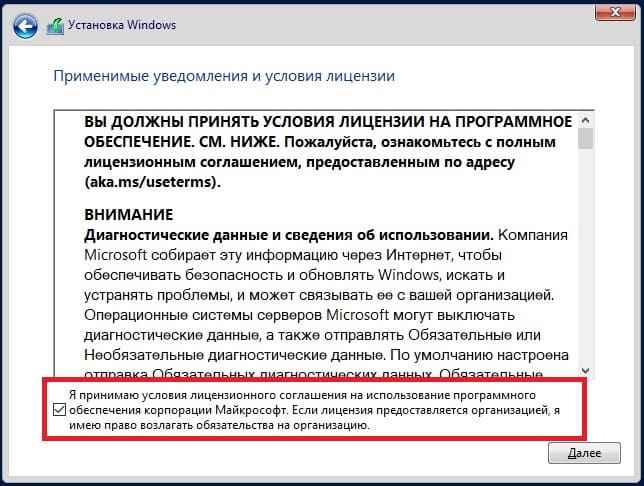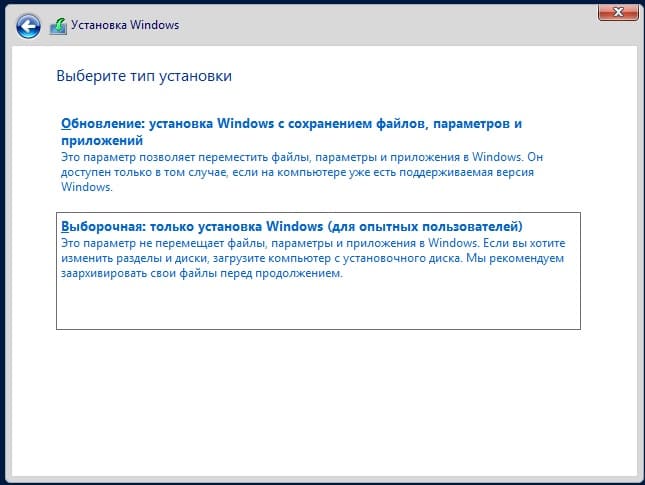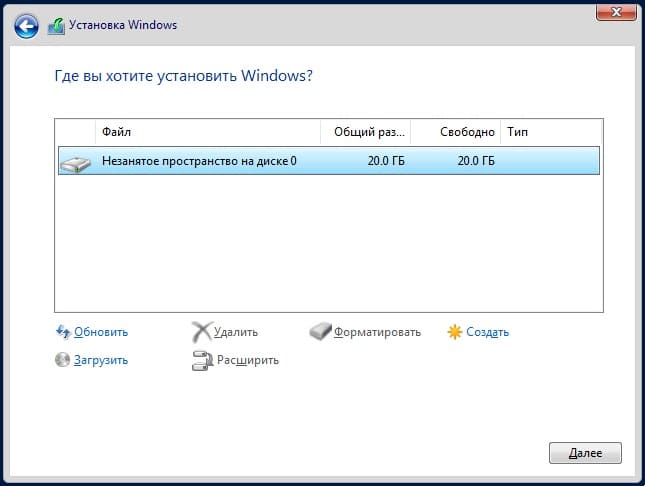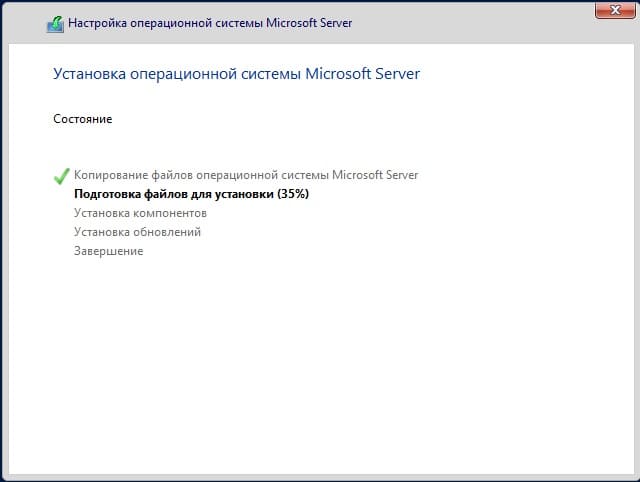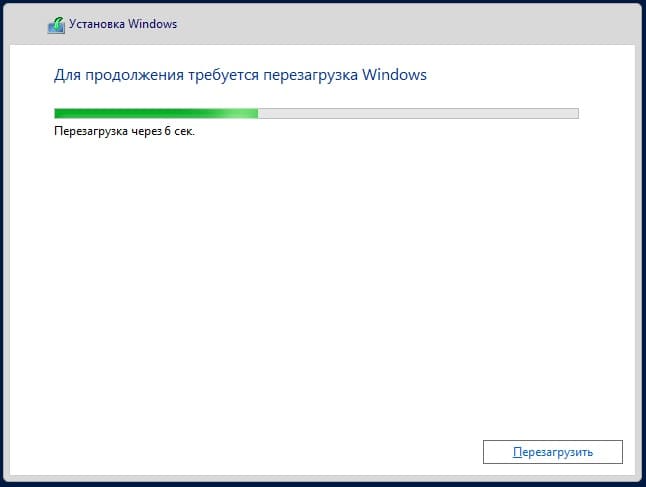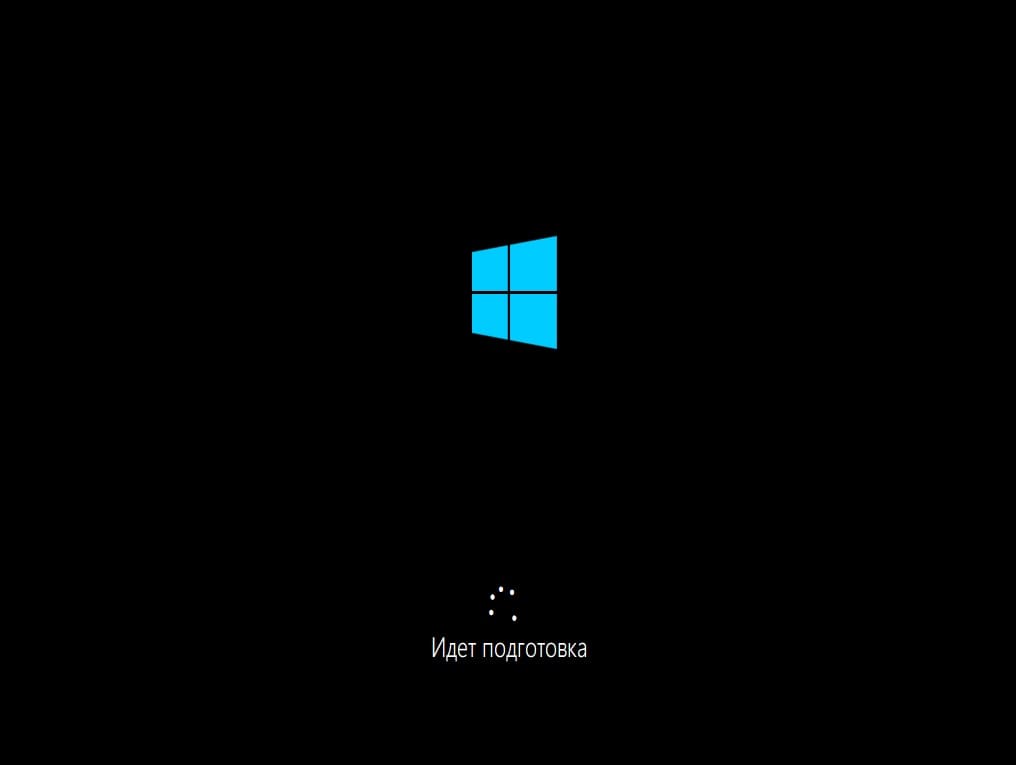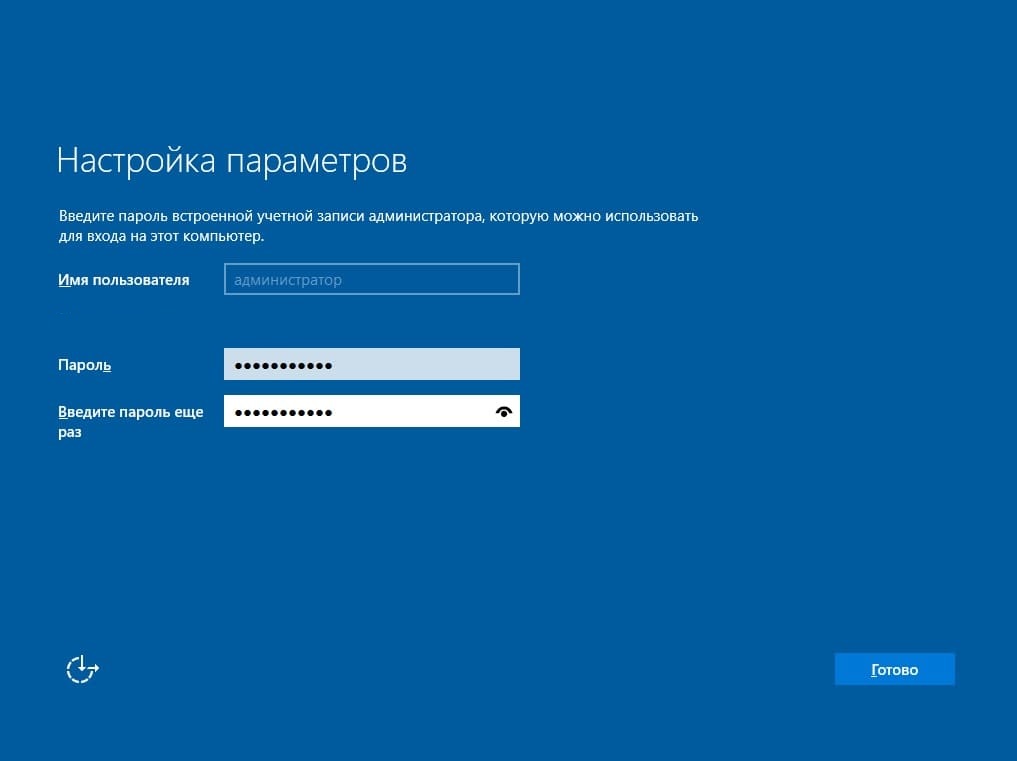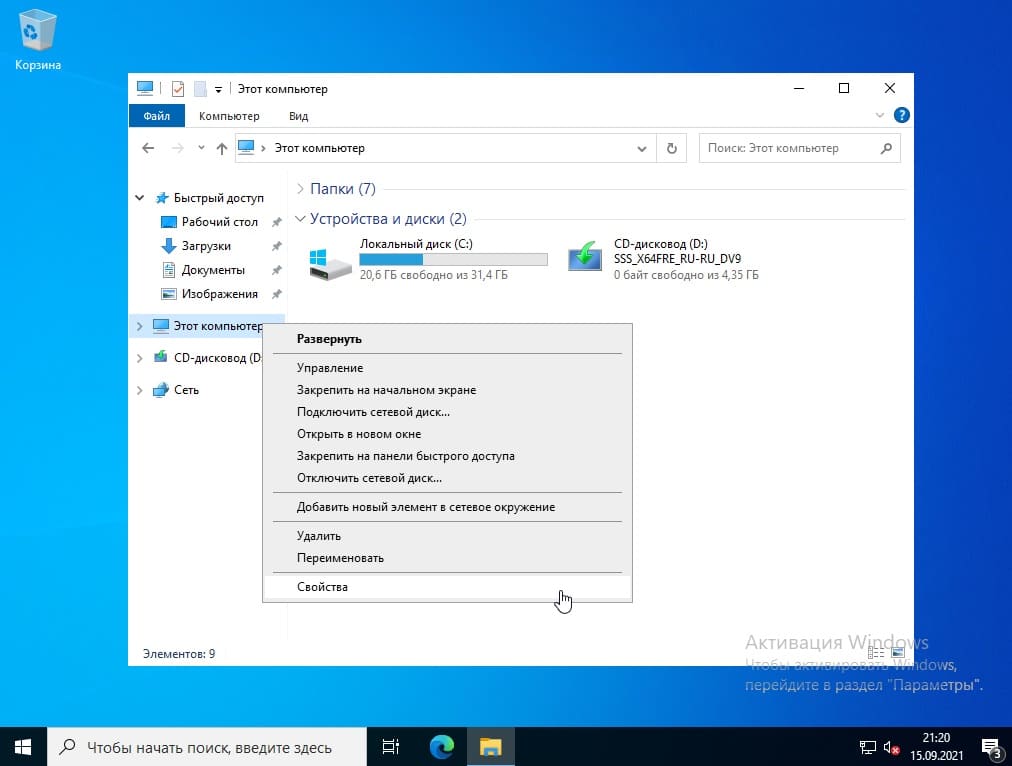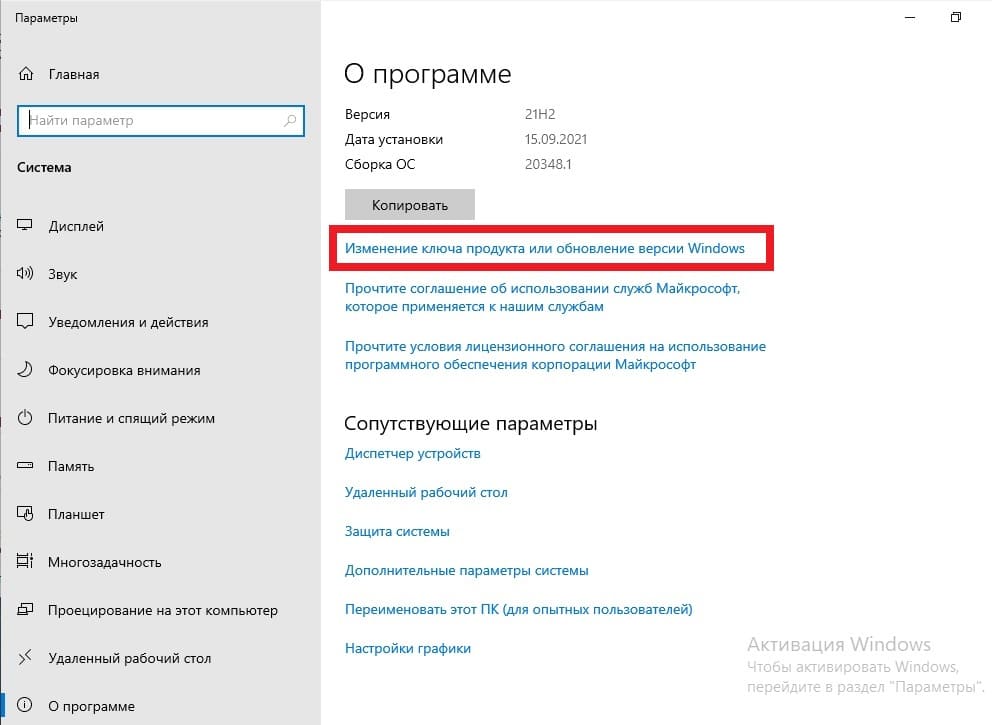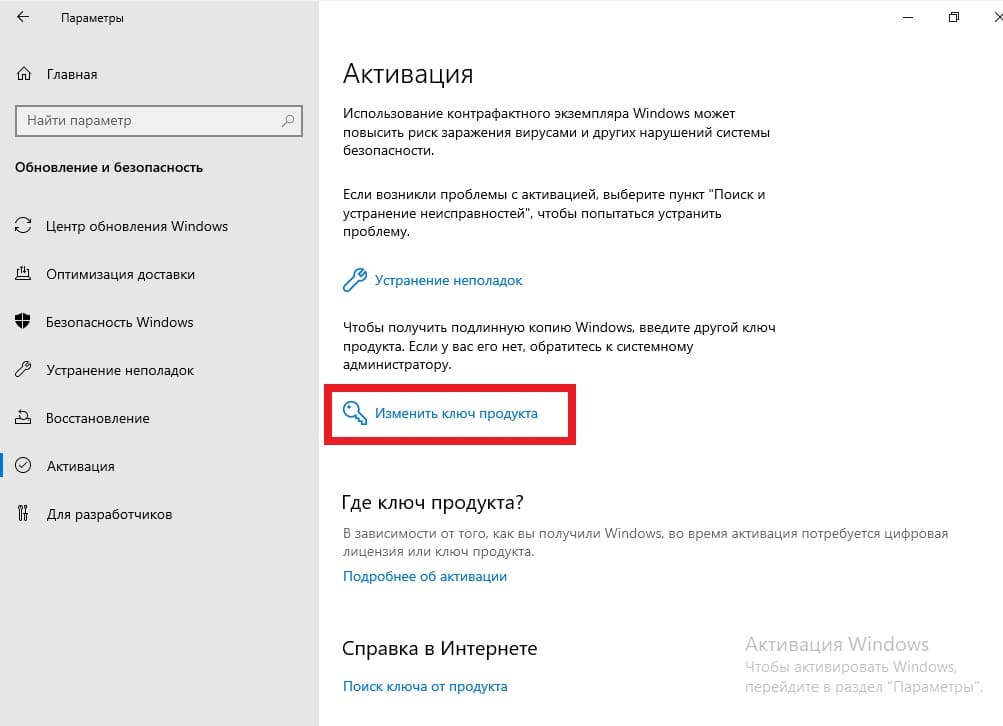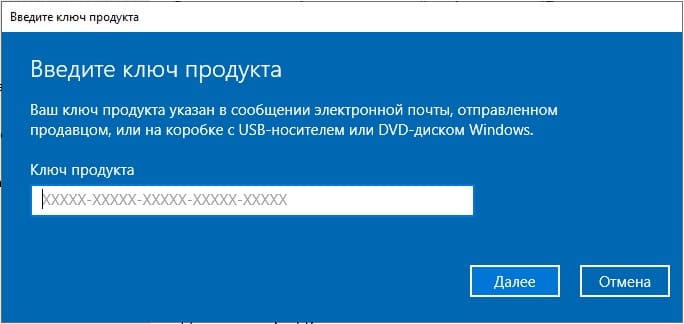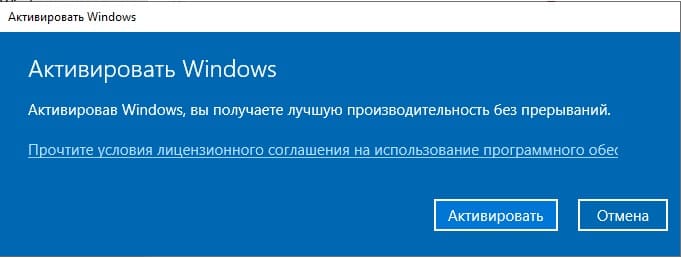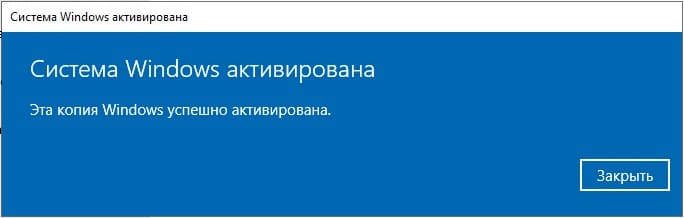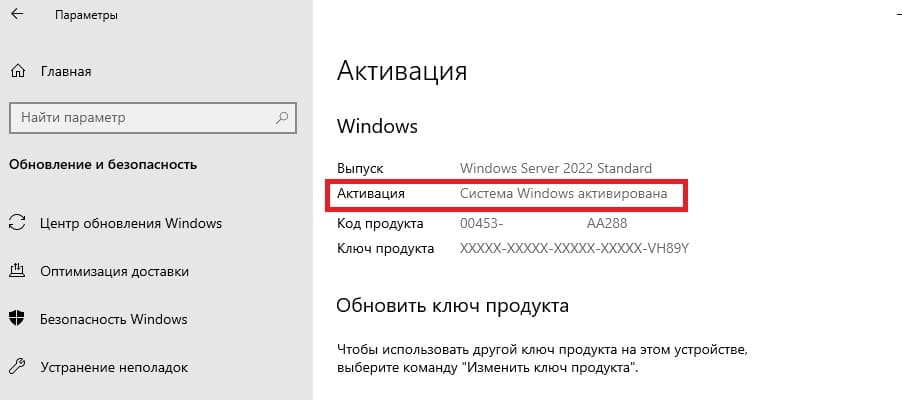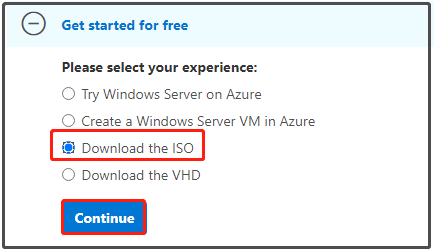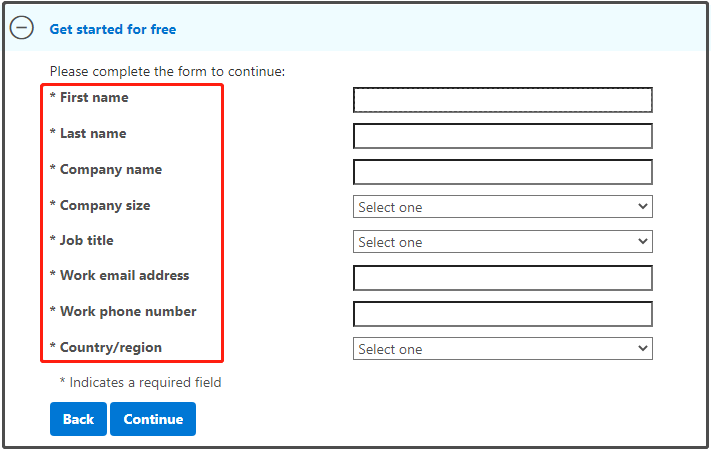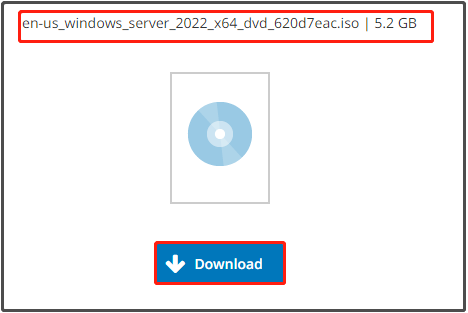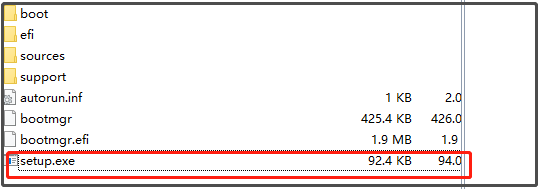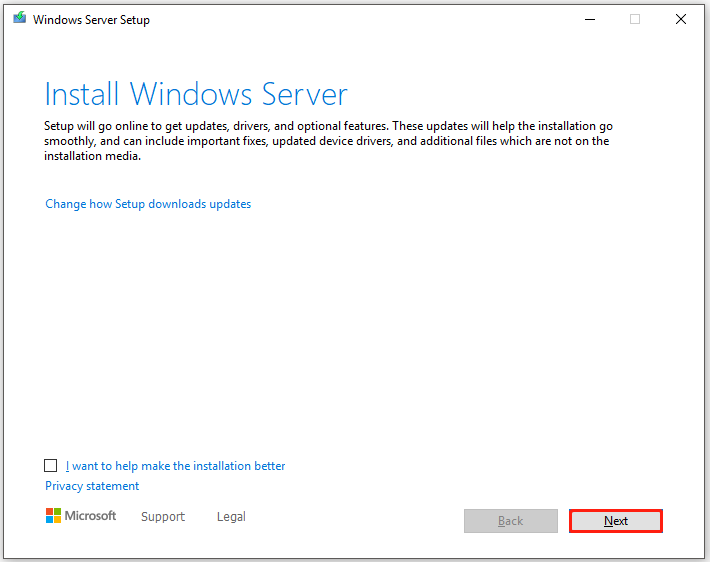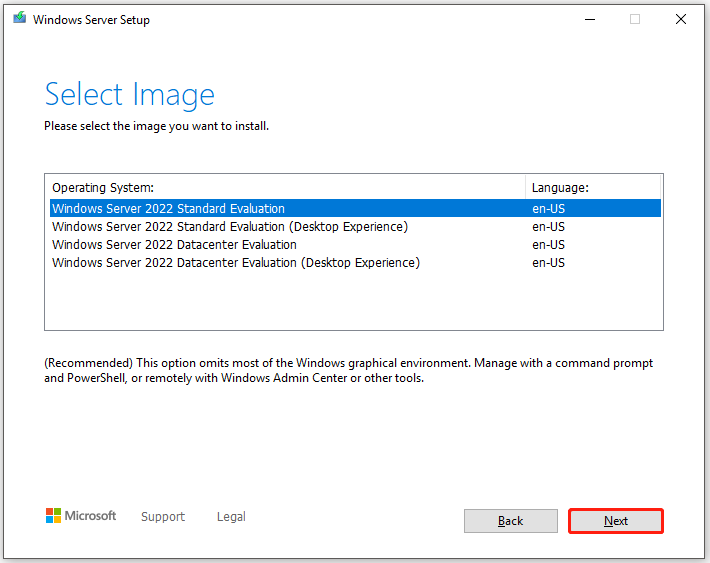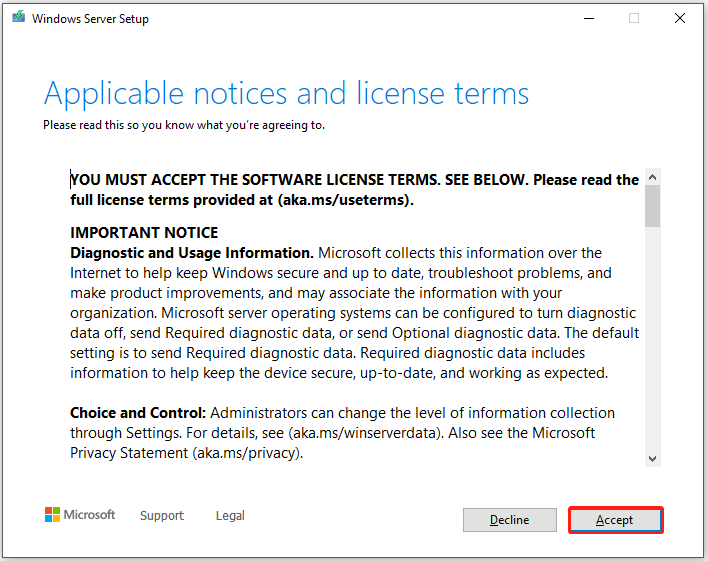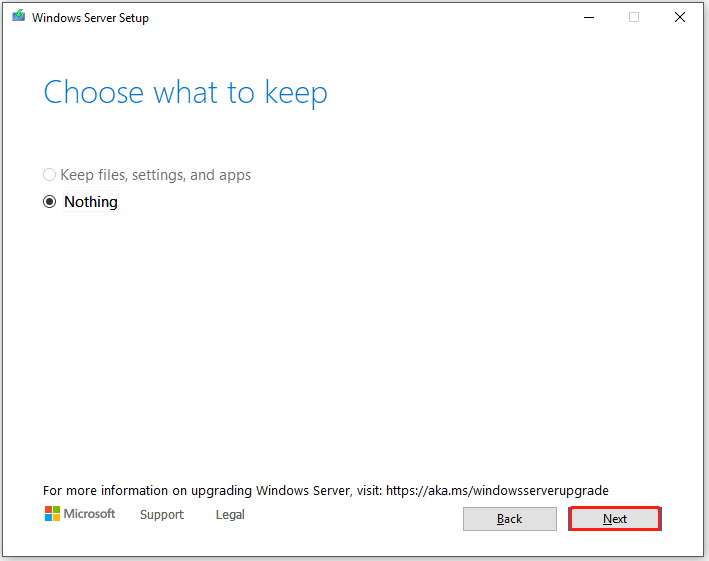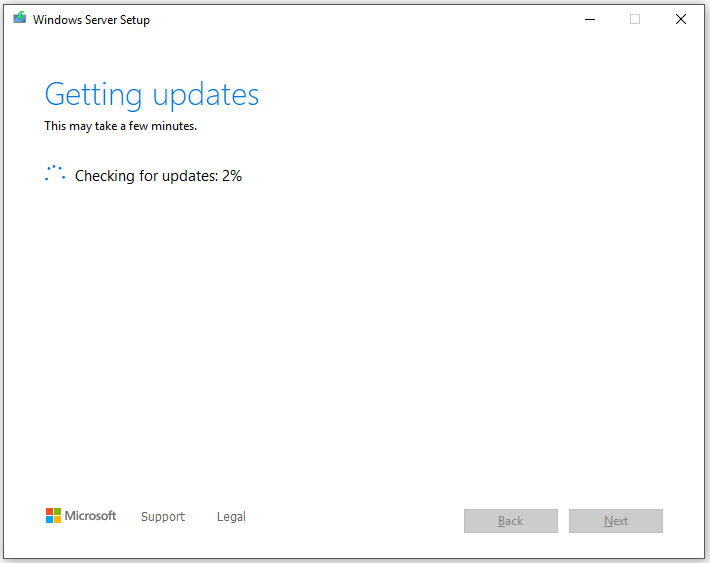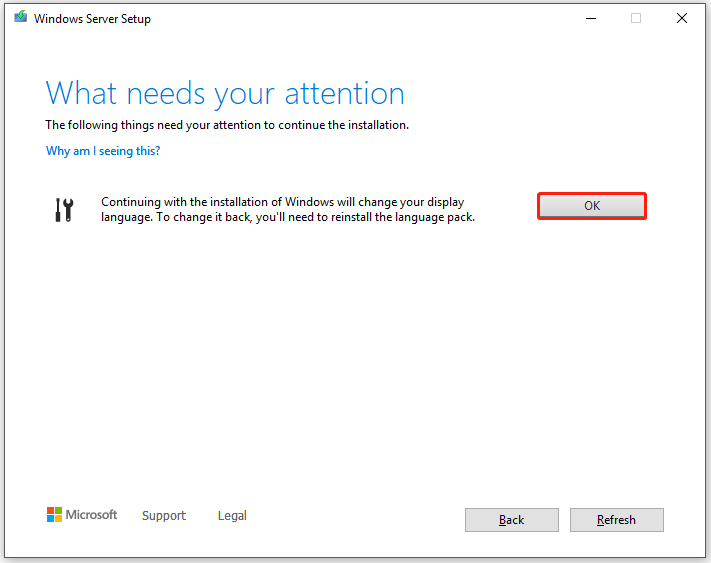Previous Story
Команда Shutdown: выключение и перезагрузка Windows из командной строки
Next Story
Хранение данных. Или что такое NAS, SAN и прочие умные сокращения простыми словами
Latest from Blog
Связка из Postfix и Dovecot плюс стандартный обвес из антивируса, антиспама и прочих утилит. Доменные имена
Keycloak + PostgreSQL Keycloak — продукт с открытым кодом для реализации single sign-on с возможностью управления
перевод статьи: https://cloudinfrastructureservices.co.uk/install-keycloak-sso-on-ubuntu-20-04/ Keycloak – это бесплатное решение для управления идентификацией и доступом с открытым исходным кодом
Вне зависимости от того, как долго и тщательно программное обеспечение проверяется перед запуском, часть проблем проявляется
Что такое сервер freeRADIUS? RADIUS — это протокол AAA (аутентификация, авторизация и учет), который помогает контролировать
В связи с недавним выходом нового Windows Server 2022 пришла пора обновить инфраструктуру KMS активации в домене, добавив возможность поддержки новых версий Windows Server и Windows 11. В статье мы рассмотрим установку роли Volume Activation Services в Windows Server, настройку и активацию KMS сервера с помощью KMS host key.
Если вы хотите детальнее познакомиться с технологией KMS активации Microsoft, рекомендуем начать со статьи FAQ по KMS активации Microsoft.
Содержание:
- Установка роли Volume Activation Services в Windows Server
- Активация KMS сервера Windows Server 2022/2019
- Обновления Windows Server для поддержки активации Windows Server 2022/2019
- GVLK ключи для Windows Server 2019, 2022 и Windows 10 LTSC
Установка роли Volume Activation Services в Windows Server
Для развёртывания собственного KMS сервера вам нужно установить роль Volume Activation Services на любой из хостов с Windows Server 2022, 2019 или 2016. Если у вас в домене уже установлен KMS сервер на базе Windows Server 2016 или Windows Server 2019, можете использовать этот существующий сервер (в этом случае этот раздел можно пропустить).
- Установите на сервере роль Volume Activation Services из консоли Server Manager или воспользуйтесь следующей PowerShell командой для установки роли:
Install-WindowsFeature -Name VolumeActivation -IncludeAllSubFeature –IncludeManagementTools
- Включите правило Windows Firewall, которое разрешает доступ к KMS серверу:
Enable-NetFirewallRule -Name SPPSVC-In-TCP
(правило открывает доступ к серверу по порту TCP 1688).
Активация KMS сервера Windows Server 2022/2019
Далее вам нужно скопировать ваш персональный ключ KMS host key из личного кабинета Microsoft на сайте Volume Licensing Center и активировать ваш KMS сервер с помощью данного ключа.
- Авторизуйтесь в личном кабинете на сайте Microsoft Volume Licensing Service Center (VLSC), и перейдите в раздел License -> Relationship Summary -> Выберите License ID для вашего активного контракта Active License -> Product Keys. Скопируйте KMS ключ для Windows Server 2022;
KMS Host Key для Windows Server 2022 называется Windows Srv 2022 DataCtr/Std KMS (либо используйте ключ Windows Srv 2019 DataCtr/Std KMS для предыдущей версии Windows Server 2019, если у вас нет подписки Software Assurance). Всегда используйте KMS Host Key для максимальной версии Windows Server, доступной в вашем личном кабинете. KMS сервер, активированный более новым ключом сможет активировать все предыдущие версии Windows.
- Установите новый KMS ключ командой:
slmgr /ipk <новый_KMS_host_ключ_Windows_Server_2022>Совет. Если у вас на этом сервере уже активирован KMS ключ для предыдущей версии Windows Server, сначала его нужно удалить с помощью команды:
slmgr /upk - Активируйте ваш KMS сервер на серверах Microsoft:
slmgr /ato
(с сервера должен быть прямой доступ в интернет к серверам активации Microsoft хотя бы на время активации). Либо вы можете активировать KMS сервер по телефону(для этого нужно запустить графическую утилиту Volume Activation Tools); - Если вы хотите опубликовать SRV запись KMS сервера в DNS (для автоматического поиска KMS сервера клиентами), выполните команду:
slmgr /sdns - Перезапустите службу Software Protection:
Restart-Service -Name sppsvc - Если вы планируете использовать данный KMS сервер в качестве сервера активации продуктов MS Office, нужно установить специальные лицензионные пакеты для нужных версий Office. Затем нужно указать KMS Host Key для активации редакции Office и активировать KMS сервер (подробные инструкции доступны в статье про KMS активацию Microsoft Office 2019/2016);
- Проверьте, что ваш KMS сервер активирован успешно:
slmgr.vbs /dlv
Убедитесь, что в поле Description указано
VOLUME_KMS_WS22 channel
, а в License status –
Licensed
. - Теперь вы можете актвировать на вашем KMS сервере все поддерживаемые версии Windows, начиная со снятых с поддержки Windows 7 и Windows Server 2008R2 и заканчивая последними версиями Windows 11 и Windows Server 2022).
Обновления Windows Server для поддержки активации Windows Server 2022/2019
Вы можете использовать хосты с предыдущими версиями Windows Server в качестве KMS сервера для активации новых версий Windows Server 2022/2019. Но есть ряд ограничений.
KMS (CSVLK) сервер для активации Windows Server 2022 и Windows 11 (и всех предыдущих версий Windows) можно установить только на Windows Server 2022, 2019 или 2016 (WS 2012R2 не поддерживается).
Кроме того, на Windows Server 2019 или 2016 нужно установить обновление, которое обеспечивает активацию Windows Server 2022. В апреле 2021 года Microsoft выпустила специальное обновление KB5003478: Update to extend KMS support for Windows Server 2022 LTSC. В дальнейшем данное обновление включено в последующие кумулятивные обновления для Windows Server. Это значит, что вам достаточно установить любое кумулятивное обновление Windows Server, выпущенное после июня 2021 года.
- Для Windows Server 2019 — KB5003646 (8 июня 2021) или более позднее
- Для Windows Server 2016 — KB5003638 (8 июня 2021) или более позднее
Если у вас есть KMS host key только для Windows Server 2019, он будет активировать все версии Windows до Windows Server 2019 и Windows 10 включительно. Вы можете установить такой KMS ключ на Windows Server 2019, 2016 или 2012 R2.
На Windows Server 2012 R2 нужно установить обновления:
- KB3173424 — обновление стека обслуживания (Servicing Stack Update) от июля 2016 года;
- Любое накопительное обновление для Windows Server 2012 R2, начиная с 11 декабря 2018 года (KB4471320) или более новое.
Для Windows Server 2016 необходимы следующие обновления:
- KB4132216 — обновление стека обслуживания (Servicing Stack Update) от мая 2018 года;
- Любое накопительное обновление для Windows Server 2016, начиная с 27 ноября 2018 года (KB4467681) или более новое.
После установки обновлений и перезагрузки KMS сервера, вы можете добавить на него новый KMS Host Key и активировать его как описано выше.
Если вы не установили обновления для поддержки KMS активации новых версий Windows Server, то при установке нового ключа Windows Srv 2022 (или 2019) DataCtr/Std KMS с помощью следующей команды появится ошибка:
slmgr /ipk <KMS_host_ключ_Windows_Server_2019>
Error: 0xC004F015 On a computer running Microsoft Windows non-core edition, run ‘slui.exe 0x2a 0xC004F015’ to display the error test.
При этом в журнале событий фиксируется ошибка c текстом:
Installation of the Proof of Purchase failed. 0xC004F015
Partial Pkey=xxxxxxxxxxxx
ACID = xxxID
При активации KMS ключа через GUI появляется ошибка:
Invalid product key or license mismatch. Please confirm this product key is entered correctly and is valid for this application or Windows edition.
Также ошибка может выглядеть так:
0xC004F050 - The Software Licensing Service reported that the product key is invalid
При попытке активировать любой клиент на таком KMS сервере появится ошибка недоступности сервера активации (
Error code: 0xC004F074 - No Key Management Service (KMS) could be contacted
).
Чтобы исправить данную ошибку, нужно установить последние кумулятивные обновления безопасности на ваш KMS сервер с ролью Volume Activation Services.
GVLK ключи для Windows Server 2019, 2022 и Windows 10 LTSC
В следующей таблице представлен список общедоступных KMS ключей активации (GVLK ключи) для разных редакций Windows Server 2019 и Windows 10 LTSC:
| Редакция ОС | KMS ключ |
| Windows Server 2019 Datacenter | WMDGN-G9PQG-XVVXX-R3X43-63DFG |
| Windows Server 2019 Standard | N69G4-B89J2-4G8F4-WWYCC-J464C |
| Windows Server 2019 Essentials | WVDHN-86M7X-466P6-VHXV7-YY726 |
| Windows 10 Enterprise LTSC 2019 | M7XTQ-FN8P6-TTKYV-9D4CC-J462D |
| Windows 10 Enterprise N LTSC 2019 | 92NFX-8DJQP-P6BBQ-THF9C-7CG2H |
| Windows Server 2022 Datacenter | WX4NM-KYWYW-QJJR4-XV3QB-6VM33 |
| Windows Server 2022 Standard | VDYBN-27WPP-V4HQT-9VMD4-VMK7H |
Для установки публичного KMS ключа на компьютер или сервер нужно выполнить команду (где
xxxx
– GVLK ключ из таблицы в зависимости от редакции Windows):
slmgr /ipk xxxxx-xxxxx-xxxxx-xxxxx-xxxxx
Указать KMS сервер для активации можно вручную:
slmgr /skms kms-server2019.winitpro.ru:1688
Для активации ОС на KMS сервере:
slmgr /ato
Проверить статус активации Windows:
slmgr /dlv
Если вы хотите активировать на KMS сервере ранее установленную ознакомительную версию Windows Server 2022, сначала придется конвертировать редакцию согласно гайда.
- Remove From My Forums
-
Вопрос
-
Здравствуйте!
Установил WinSrv 2022 std evaluation, изменил редакцию на Standard используя KMS-ключ и оф. сайта, а далее так:
В сервере 2 проца по 16 ядер, в сумме 32 ядра. У меня есть 3 конверта от поставщика.
1 конверт: Windows Svr Std 2022 64Bit Russian 1pk DSP OEI DVD 24 Core — в нём есть диск и наклейка с серийником. Этот серийник я использовал для активации.
2 и 3 конверт одинаковые: Windows Svr Std 2022 Russian 1pk DSP OEI 4 Cr NoMedia/NoKey(POSOnly)AddL внутри бумажка с наклейкой, ключа нет.
Раз я ввёл серийник из конверта 1, где указано 24 Core логично подумать, что WinSrv активирован на 24 ядра.
Каким образом добавить активацию на ещё 8 (4+4) ядер?
И где можно посмотреть на сколько ядер активирован Windows Server 2022?
Обновлено 11.06.2021
Добрый день! Уважаемые читатели и гости одного из крупней1ших IT блогов Рунета Pyatilistnik.org. В прошлый раз мы с вами починили кнопку Пуск в Windows Server 2019. На дворе почти 2021 год, рынки лихорадит, пандемия еще не ушла, но это не причина не развиваться, нужно всегда идти вперед. В сегодняшней статье мы с вами установим и настроим новую серверную операционную систему Windows Server 2022. Мы посмотрим, что нового в ней, что улучшили и добавили. Думаю вам будет интересно.
Что нового в Windows Server 2022 ?
Перед тем, как установить и настроить Windows Server 2022 давайте посмотрим, что же нового добавила компания Microsoft. Хочу выделить, что давно я не видел столько улучшений и нововведений по сети и сетевому стеку.
- Библиотека MsQuic — это реализация Microsoft QUIC, сетевого протокола транспортного уровня общего назначения, первоначально разработанного Джимом Роскиндом из Google. QUIC по-прежнему является черновиком Интернет-протокола, но он используется Google Chrome для подключений к собственным серверам Google. Microsoft Edge и Firefox поддерживают QUIC, но по умолчанию он отключен. QUIC использует мультиплексные соединения HTTP/3 и UDP для повышения производительности веб-приложений там, где в настоящее время используется TCP. Microsoft утверждает, что QUIC поддерживает веб-обработку HTTP/3 и передачу файлов SMB. Microsoft открывает исходный код библиотеки QUIC, MsQuic , на GitHub по лицензии MIT. QUIC стандартизируется Инженерной группой Интернета (IETF). MsQuic — это клиентское и серверное решение, оптимизированное для различных шаблонов использования и используемое несколькими продуктами и услугами Microsoft. MsQuic в настоящее время находится в предварительной версии и поддерживает Windows и Linux.
- Улучшение производительности протокола UDP — UDP становится очень популярным протоколом, несущим все больше и больше сетевого трафика. С протоколом QUIC, построенным на основе UDP, и растущей популярностью RTP и пользовательских (UDP) потоковых и игровых протоколов, пора вывести производительность UDP на уровень, равный TCP. В Windows Server 2022 реализует UDP Segmentation Offload (USO) . USO переносит большую часть работы, необходимой для отправки пакетов UDP с ЦП на сетевую карту. В дополнение к USO в Windows Server 2022 включается UDP Receive Side Coalescing (UDP RSC), которое объединяет пакеты и снижает использование ЦП для обработки UDP. В дополнение к этим двум новым улучшениям мы внесли сотни улучшений в путь передачи данных UDP, как для передачи, так и для приема.
- Улучшения производительности протокола TCP — Windows Server 2022 использует TCP HyStart++ для уменьшения потери пакетов при запуске соединения (особенно в высокоскоростных сетях) и SendTracker+RACK для уменьшения времени ожидания повторной передачи (RTO). Эти функции включены в транспортном стеке по умолчанию и обеспечивают более плавный сетевой поток данных с лучшей производительностью на высоких скоростях.
- Поддержка PktMon в TCPIP. Инструмент межкомпонентной сетевой диагностики для Windows теперь поддерживает TCP/IP, обеспечивая видимость сетевого стека. PktMon можно использовать для захвата пакетов, обнаружения отбрасывания пакетов, фильтрации пакетов и подсчета для сценариев виртуализации, таких как сеть контейнеров и SDN. Проблемы с сетевым подключением часто трудно диагностировать. В одной передаче данных задействовано несколько машин; как минимум две конечные точки и сложная сетевая инфраструктура посередине. В последнее время, с внедрением виртуализации сети, в конечные точки интегрировано больше возможностей инфраструктуры, таких как маршрутизация и коммутация. Дополнительная сложность конечных точек часто приводит к проблемам с подключением, которые трудно диагностировать. Эта новая инфраструктура требует более комплексного подхода к диагностике сети. Packet Monitor (PacketMon) — это встроенный кросс-компонентный инструмент сетевой диагностики для Windows. Его можно использовать для захвата пакетов, обнаружения отбрасывания пакетов, фильтрации и подсчета пакетов. Этот инструмент особенно полезен в сценариях виртуализации, таких как сеть контейнеров, SDN и т. Д. Он доступен в комплекте с помощью команды pktmon.exe и расширений Windows Admin Center.
- Улучшение производительности RSC в vSwitch — RSC в vSwitch была улучшена производительность. Функция объединения сегментов приема (RSC) в vSwitch, впервые выпущенная в Windows Server 2019, позволяет объединять и обрабатывать пакеты как один больший сегмент при входе в виртуальный коммутатор. Это значительно сокращает количество циклов процессора, потребляемых обработкой каждого байта (циклов/байт). Однако в своей первоначальной форме, как только трафик покинет виртуальный коммутатор, он будет повторно сегментирован для перемещения через VMBus. В Windows Server 2022 сегменты будут оставаться объединенными по всему пути данных до тех пор, пока они не будут обработаны предполагаемым приложением. Это улучшает два сценария:
- Трафик с внешнего хоста, полученный виртуальной сетевой картой
- Трафик от виртуальной сетевой карты к другой виртуальной сетевой карте на том же хосте
Эти улучшения RSC в vSwitch будут включены по умолчанию; с вашей стороны не требуется никаких действий.
- Поддержка балансировки нагрузки Direct Server Return (DSR) для контейнеров и Kubernetes — Direct Server Return (DSR) — это реализация асимметричного распределения сетевой нагрузки в системах с балансировкой нагрузки, что означает, что трафик запроса и ответа использует другой сетевой путь. Использование разных сетевых путей помогает избежать лишних переходов и снижает задержку, за счет чего не только ускоряется время ответа между клиентом и службой, но и снимается некоторая дополнительная нагрузка на балансировщик нагрузки. Использование DSR — это прозрачный способ повышения производительности сети для ваших приложений практически без изменений инфраструктуры. Дополнительная информация
- Введение в правила соответствия/защиты виртуальных машин с отказоустойчивой кластеризацией (Virtual Machine (Role) Affinity/AntiAffinity) — В прошлом мы полагались на свойство группы AntiAffinityClassNames, чтобы разделять роли, но не учитывали особенности сайта. Если был DC, который должен был быть на одном сайте, и DC, который должен был быть на другом сайте, это не было гарантировано. Также было важно не забыть ввести правильную строку AntiAffinityClassNames для каждой роли. Приведу примеры командлетов PowerShell:
- New-ClusterAffinityRule — Позволяет вам создать новое Affinity или AntiAffinityrule. Есть четыре разных типа правил (-RuleType)
- DifferentFaultDomain — Позволяет держать группы в разных доменах сбоя
- DifferentNode — сохранить группы на разных узлах (примечание может быть на другом или одном домене сбоя)
- SameFaultDomain — Позволяет держать группы в одном домене сбоя
- SameNode — Позволяет держать группы на одном узле
- Set-ClusterAffinityRule — Позволяет вам включить (по умолчанию) или отключить правило
- Add-ClusterGroupToAffinityRule — Добавить группу в существующее правило
- Get-ClusterAffinityRule — Показать все или определенные правила
- Add-ClusterSharedVolumeToAffinityRule — Для хранилища Affinity / AntiAffinity, где общие тома кластера могут быть добавлены к текущим правилам
- Remove-ClusterAffinityRule — Удаляет определенное правило
- Remove-ClusterGroupFromAffinityRule — Удаляет группу из определенного правила
- Remove-ClusterSharedVolumeFromAffinityRule — Удаляет определенный общий том кластера из определенного правила
- Move-ClusterGroup -IgnoreAffinityRule — Позволяет принудительно переместить группу на узел или в домен сбоя, что в противном случае было бы предотвращено. В PowerShell, диспетчере кластеров и центре администрирования Windows в качестве напоминания будет показано, что группа нарушает правила.
При перемещении роли объект сходства гарантирует, что ее можно перемещать. Объект также ищет и проверяет другие объекты, в том числе диски, поэтому при желании вы можете иметь сродство хранилища с виртуальными машинами (или ролями) и общими томами кластера (сродство хранилища). Вы можете добавлять роли к множеству, например, контроллерам домена. Вы можете установить правило AntiAffinity, чтобы контроллеры домена оставались в другом домене сбоя. Затем вы можете установить правило привязки для каждого контроллера домена к их конкретному диску CSV, чтобы они могли оставаться вместе. Если у вас есть виртуальные машины SQL Server, которые должны находиться на каждом сайте с определенным контроллером домена, вы можете установить правило соответствия одного и того же домена сбоя между каждым SQL и их соответствующим контроллером домена. Поскольку теперь это объект кластера, если вы попытаетесь переместить виртуальную машину SQL с одного сайта на другой, он проверяет все связанные с ней объекты кластера. Он видит, что на том же сайте есть соединение с DC. Затем он видит, что у DC есть правило, и проверяет его. Он видит, что контроллер домена не может находиться в том же домене сбоя, что и другой контроллер домена, поэтому перемещение запрещено.
Есть встроенные переопределения, чтобы при необходимости вы могли принудительно выполнить ход. Вы также можете легко отключить/включить правила, если хотите, по сравнению с AntiAffinityClassNames с ClusterEnforcedAffinity, где вам нужно было удалить свойство, чтобы оно переместилось и появилось. Мы также добавили функциональность в режим стока, где, если он должен переместиться в другой домен и есть правило AntiAffinity, препятствующее этому, мы обойдем это правило. Любые нарушения правил отображаются как в Cluster Admin, так и в Windows Admin Center.
- BitLocker Protector для отказоустойчивых кластеров (Flexible BitLocker Protector) — BitLocker уже довольно давно доступен для отказоустойчивой кластеризации. Требование заключалось в том, что все узлы кластера должны находиться в одном домене, поскольку ключ BitLocker привязан к объекту имени кластера (CNO). Однако для этих кластеров на границе, кластеров рабочих групп и многодоменных кластеров Active Directory может отсутствовать. Без Active Directory нет CNO. В этих кластерных сценариях не было защиты данных в состоянии покоя. Начиная с Windows Server 2022, Microsoft представили собственный ключ BitLocker, хранящийся локально (зашифрованный) для использования кластером. Этот дополнительный ключ будет создан только в том случае, если кластерные диски защищены BitLocker после создания кластера.
- Улучшенная защита — 2020 и последующие годы показали, что на первое место теперь нужно ставить компьютерную безопасность и Windwos Server 2022 безусловно несет в себе огромную проделанную работу в данном направлении. Улучшили защиту ядра, в составе которой защита микропрограмм, многоуровневая защита оборудования и самой операционной системы. Windows Server 2020 использует System Guard для безопасной загрузки и Trusted Platform Module 2.0. Это позволяет защищаться от уязвимостей микропрограмм. Нельзя забывать и про виртуализации, тут сервер использует VBS, например целостность кода, Credential Guard, защищенного гипервизором (HVCI).
В задачи Credential Guard использует безопасность на основе виртуализации для изоляции секретов, чтобы только привилегированное системное программное обеспечение могло получить к ним доступ. Несанкционированный доступ к этим секретам может привести к атакам с кражей учетных данных, таким как Pass-the-Hash или Pass-The-Ticket. Credential Guard в Защитнике Windows предотвращает эти атаки, защищая хэши паролей NTLM, билеты предоставления билетов Kerberos и учетные данные, которые хранятся приложениями в качестве учетных данных домена. В свою очередь HVCI использует аппаратную защиту и не дает вредоносному коду попасть в систему. Windows Server 2022 получил быстрый и безопасный протокол передачи зашифрованного гипертекста (HTTPS) и безопасности транспортного уровня (TLS) 1.3.
- Новые сетевые тесты Cluster Validation — Сетевые конфигурации продолжают усложняться. Был добавлен новый набор тестов проверки кластера, чтобы помочь проверить правильность настройки конфигураций. Эти тесты включают:
- Список сетевых показателей порядка (версия драйвера — driver versioning)
- Проверить конфигурацию сети кластера (конфигурация виртуального коммутатора — virtual switch configuration)
- Предупреждение о подтверждении конфигурации IP
- Успех сетевой коммуникации
- Встроенные конфигурации объединения коммутаторов (симметрия, vNIC, pNIC)
- Проверка успешной настройки брандмауэра Windows
- QOS (PFC и ETS) настроены
(Примечание относительно настроек QOS выше: это не означает, что эти настройки действительны, просто они реализованы. Эти настройки должны соответствовать вашей физической конфигурации сети, и поэтому MS не может подтвердить, что они установлены на соответствующие значения)
- Образы контейнеров Server Core стали на 20 процентов меньше — Размер загружаемого образа контейнера Windows Server 2022 Core был уменьшен на 20%, что должно быть значительной победой для любого рабочего процесса, который извлекает образы контейнеров Windows. Это было достигнуто за счет оптимизации набора предварительно скомпилированных образов .NET в машинном коде, включенных в образ контейнера Server Core. Если вы используете .NET Framework с контейнерами Windows, в том числе Windows PowerShell, используйте образ .NET Framework , который будет включать дополнительные предварительно скомпилированные образы .NET в машинном коде для поддержания производительности в этих сценариях, а также получить выгоду от уменьшенного размера.
- Новые возможности протокола SMB — Еще больше поднимая планку безопасности, SMB теперь поддерживает шифрование AES-256. Также повышается производительность при использовании шифрования SMB или подписи с помощью SMB Direct с сетевыми картами с поддержкой RDMA. SMB теперь также имеет возможность выполнять сжатие для повышения производительности сети. Сжатие SMB теперь доступно с помощью инструментов командной строки robocopy и xcopy и /compress. Если целевое устройство также поддерживает сжатие SMB, при передаче файлов должно наблюдаться значительное повышение производительности. Современные устройства с Windows Server 2019 и Windows 10 уже поддерживают сжатие. Windows Server 2022 содержит инструменты, позволяющие администраторам использовать их.
- Службы миграции хранилища получают поддержку многоуровневой службы синхронизации файлов Azure (AFS).
- Windows Server 2022 получил еще две новые возможности по работе с облаком, Azure Arc и служба миграции хранилища. Azure Arc это инструмент позволяющий1 упростить управление приложениями, кластерами Windows, Linux, SQL Server и Kubernetes в центрах обработки данных прямо из Azure. Azure Arc использует Azure Policy, Azure Monitor и Azure Defender. Теперь Windows Admin Center может включать включить подключение к Azure Arc.
- Windows Server 2022 теперь еще более просто позволяет производить миграцию данных с хранилищ NetApp FAS на сервера с Windows. Для этого используются службы миграции хранилища.
- Windows Server 2022 поддерживает 48 ТБ оперативной памяти, 2048 логических ядер CPU на 64 физических сокетах.
Как скачать Windows Server 2022
На текущий момент, есть два варианта, это вступить в программу Windows Server Insider Preview, или же загрузить у меня с mail облака. Предварительная версия Windows Server 2022 доступна в формате ISO на 18 языках и в формате VHDX только на английском языке. Следующие ключи позволяют неограниченное количество активаций:
- Standard: MFY9F-XBN2F-TYFMP-CCV49-RMYVH
- Datacenter : 2KNJJ-33Y9H-2GXGX-KMQWH-G6H67
- Windows Server 2022 Выпуски Server Core Datacenter и Standard доступны на 18 поддерживаемых серверных языках в формате ISO и в формате VHDX только на английском языке. Следующие ключи позволяют неограниченное количество активаций:
- Standard: V6N4W-86M3X-J77X3-JF6XW-D9PRV
- Datacenter : B69WH-PRNHK-BXVK3-P9XF7-XD84W
Ключи действительны только для предварительных сборок. После того, как активация ключей предварительного просмотра отключена, вы по-прежнему можете устанавливать и использовать предварительные сборки для разработки и тестирования без активации.
https://www.microsoft.com/en-us/evalcenter/evaluate-windows-server или https://www.microsoft.com/en-us/software-download/windowsinsiderpreviewserver?lc=1033
Установка Windows Server 2022
Давайте теперь посмотрим как устанавливается Windows Server 2022. Методов установке несколько:
- Установка по сети с помощью WDS сервера.
- Загрузочная флешка с Windows Server 2022. Это нормальный метод, так как это не массовая операция, флешку сделать можно.
- ПО сети через порт управления на физическом сервере, где будет монтироваться ISO образ. У каждого вендора он называется по разному, например ILO, IPMI, IMM, IDRAC.
- Через USB-коробку Zalman, которая выступает в роли виртуального DVD-ROM работающего по сети и умеющего монтировать ISO файлы.
- Через сторонний PXE сервер
Не важно, как вы подсунете дистрибутив с Windows Server 2022, сам процесс установки будет везде одинаковый, если вы конечно не используете файл ответов. Первое, как обычно вы увидите приглашение нажать «Enter«, чтобы инициировать работу мастера установки Server 2022.
Далее вас встречает классическое окно с выбором языка, который будет использоваться в качестве основного в интерфейсе мастера установки Windows Server 2022. Я оставлю все по умолчанию «Русский.»
небольшой бонус, если вы начинающий системный администратор, то можете не знать, что если тут нажать одновременно Shift+F10, то вы сможете вызвать командную строку
Можете ее смело закрывать, это ни на что не влияет, у вас может быть вопрос для чего это может быть, вот пара примеров, устранение ошибки 0xc0000098 или сбросить пароль администратору домена.
На следующем экране вам необходимо просто нажать кнопку «Установить«. Обратите внимание, что тут есть кнопка «Восстановление системы«, которое содержит инструменты, если у вас есть проблемы с загрузкой или повреждением файловой системы.
Если у вас есть лицензионный ключ, то вы можете указать его на данном шаге, если нет, то просто нажмите «У меня нет ключа продукта«.
Теперь вам нужно выбрать редакцию Windows Server 2022, на выбор будет четыре варианта:
- Windows Server 2022 SERVERSTANDARDCORE — Стандартная версия, без каких либо программных ограничений со всеми компонентами, в режиме ядра (без GUI), ограничение 4 виртуальные машины Hyper-V, которые лицензируются хостом
- Windows Server 2022 SERVERSTANDARD — То же самое, только с графическим режимом
- Windows Server 2022 SERVERDATACENTERCORE — Так же максимальная версия, но уже с неограниченным количеством лицензируемых виртуальных машин на хосте, так же без графического интерфейса
- Windows Server 2022 SERVERDATACENTER — Максимальная версия с графическим режимом.
Я буду устанавливать стандартную версию с графическим режимом.
Далее вы «должны» прочитать лицензионное соглашение и если вас все устраивает, то поставить галку и нажать далее.
Теперь вам нужно определиться с типом установки, их существует два:
-
-
- Обновление: Установка с сохранением файлов, параметров и приложений — Данный тип я иногда применяю в своей работе, когда не хочу переустанавливать сервисы и хочу перейти на более свежую версию ОС, в случаях с виртуальными машинами это прокатывает, так как перед этим действием можно сделать снапшот и в случае чего просто откатиться обратно.
- Выборочная: только установка Windows — по сути это чистая инсталляция Windows Server 2022, где вам нужно размечать диск и после установки в ОС не будет ничего предустановленного. Вы должны выбирать именно этот метод.
-
В моем примере есть только одна неразмеченная область, у вас может быть иначе, но в любом случае вы должны определиться куда будет производится установка системы. После чего просто нажмите далее.
Начинается установка Windows Server 2022, тут все проходит в несколько этапов: распаковка дистрибутива и копирование его на диск, установка драйверов и обновлений
Через пару перезагрузок вы увидите форму в которой вам для учетной записи администратора нужно придумать пароль, напоминаю, что пароль должен соответствовать стандартам безопасности, (Заглавная буква, прописная, спецсимвол и цифра).
После этого вы увидите стандартную картинку с пещерой и побережьем от компании Microsoft.
Нажмите CTRL+ALT+DELETE, что открыть форму авторизации. Вбиваем пароль от учетной записи администратора и авторизовываемся в системе.
После авторизации вы в правом нижнем углу можете лицезреть надпись Windows Server 2022 Standard
В параметрах системы, в разделе «О программе» есть область характеристик Windows, тут вы так же обнаружите выпуск и версию сборки.
Далее можно переходить к базовой настройке Windows Server 2022 Standard, перед вводом ее в продакшен.
- 15.09.2021
В данной статье рассмотрим пошаговую инструкцию по установке Windows Server 2022. Первое, что необходимо сделать, это скачать сам дистрибутив, скачать его можете на следующей странице.
Теперь нужно записать дистрибутив на флешку, сделав загрузочную флешку и загрузиться на флешку из под Биоса. Сделать это можете по инструкции.
После того, как Вы загрузились на загрузочную флешку из под Биоса, теперь можете приступить к установке.
Выбираем нужные данные для установки, в примере установим русскоязычный дистрибутив.
Нажимаем «Установить».
Переходим к начальному процессу установки.
Рекомендуем вводить имеющийся ключ активации Windows Server 20022 уже после установки, т.е из под установленной системы.
Теперь нужно выбрать редакцию Windows Server 2022, на примере выберем «Standard» с возможностью рабочего стола, т.е с графическим интерфейсом. Версии установки без этой приписки будут доступны для управления только через командную строку (терминал).
Далее ставим галку, принимая с лицензионное соглашение.
Далее выбираем «Выборочную» установку, т.к мы делаем установку с нуля.
Далее, установка запросит выбрать носитель, жесткий диск, или раздел куда нужно установить систему. В нашем случае — только один раздел, но у Вас может быть несколько жестких дисков, или разделов. Выберите нужный для установки.
Теперь остается только дожидаться окончания процесса установки.
Компьютер перезагрузится один раз во время установки, после будет завершать ее процесс и подготавливать рабочий стол.
После завершения установки, необходимо будет придумать пароль администратора. Пароль должен состоять из латинских символов и цифр.
Процесс установки завершен и Вы загрузитесь на рабочий стол. Далее для корректной системы необходимо активировать ее. Заходим в проводник (любую папку). Слева нажимаем правой кнопкой мыши «Этот компьютер» => Свойства.
Далее в меню «О программе» нажимаем на пункт «Изменение ключа продукта…».
Изменить ключ продукта.
Теперь вводите Ваш ключ активации для Windows Server 2022. Если у Вас еще нет ключа, то приобрести его можете в нашем каталоге. Быстрая доставка ключа на Вашу электронную почту, в течение 3х часов после оплаты. Гарантия и круглосуточная техподдержка.
Следующим окном нажимаем «Активировать».
Когда активация пройдет успешно, далее можете проверить активацию в этом же меню, должно быть указано, что «Система Windows активирована».
-
Partition Wizard
-
Partition Manager
- Download Windows Server 2022 ISO (3 Options) & Install Server
By Amy | Follow |
Last Updated October 18, 2022
Windows Server 2022 is a newly released server system. If you want to install this system, you need to download Windows Server 2022 ISO and create installation media. Then install the system. Here, MiniTool offers you a complete guide.
What Need You Know Before Downloading Windows Server 2022
Microsoft releases Windows Server 2022 Standard, Datacenter, Datacenter Azurer recently. It is a new server system built based on Windows Server 2019. It brings new features including advanced multi-layer security, hybrid capabilities with Azure, and flexible application platform.
For obtaining these features, plenty of users want to install Windows Server 2022. Well, this post would show you how to download Windows Server 2022 ISO and install this system.
Tip: Before starting the process, you should Check Minimum Hardware Requirements for Windows Server 2022 to download and install the system smoothly. After confirming that your computer meets its system requirements, follow the given steps to get this system.
Download Windows Server 2022 ISO
Option 1: Download from Microsoft Evaluation Center
Step 1: Click here to move to the official website of Windows Server 2022. As you see, are four options are available for you. Click the Download the ISO option and tap Continue.
Tip:
1.You can also choose other options based on your needs.
2. The ISO file includes the Standard, Datacenter, and Datacenter Azure editions.
3. This is an evaluation version, so it will be invalid in 180 days.
4. To avoid hourly automatic restarts, you have to activate the evaluation version over the Internet within 10 days of installation
Step 2: You are required to write down your information before the ISO download process starts.
Option 2: Download Windows Server 2022 Preview ISO
If you don’t want to write down your information, you can click here to download Windows Server 2022 Preview ISO directly. After you click that link, the ISO download process will begin automatically. All you need to do is to wait for the finish of the process because it may take you a long time.
Tip: You should ensure that you have a stable Internet connection while downloading Windows Server 2022 ISO.
Option 3: Download Windows Server 2022 64-Bit ISO via MSDN Subscription Portal
The latest server system – Windows Server 2022 LTSC RTM version is available on the MSDN subscription portal. You can download Windows Server x64 ISO from it.
Once you click the Download button, the ISO download process will begin. You just need to wait for the complete of the process.
Install Windows Server 2022 from ISO File
With methods above, you can download Windows Server 2022 ISO. After downloading the ISO file, you can install this system from its ISO setup. Here’s the tutorial.
Step 1: Unzip the downloaded Windows Server 2022 ISO setup file.
Step 2: Double-click on the setup file to run it.
Step 3: Click Next in the Windows Server Setup window to continue.
Step 4: Choose a Windows Server 2022 edition from the list and click Next.
Step 5: Accept the applicable notices and license terms.
Step 6: Choose what to keep from the given options and then click Next.
Note: Sometimes, the Keep files, settings, and apps option will grey out.
Step 7: Then the Windows Server Setup program will check for updates for you.
Step 8: If you confirm the information in the prompted window, click OK to move forward.
Step 9: In the Ready to install window, you can see the configurations you have selected for the Windows Server 2022 system. Click Install and follow the on-screen instruction to finish the Windows Server 2022 installation.
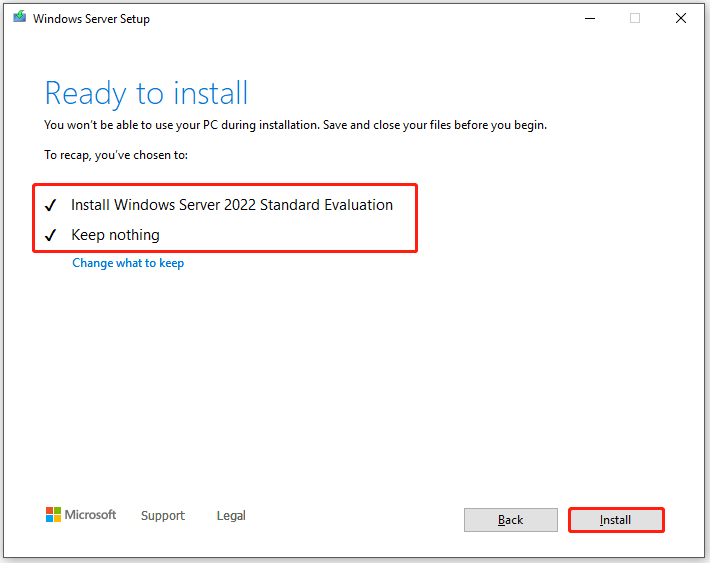
About The Author
Position: Columnist
Having writing articles about computer tech for a long time, I am rather experienced especially on the aspect of computer optimization, PC enhancement, as well as tech terms explanation. The habit of looking through tech forums makes me a great computer issues collector. And then, many articles related to these issues are released, which benefit plenty of users. Professional, effective, and innovative are always the pursuit of an editing worker.