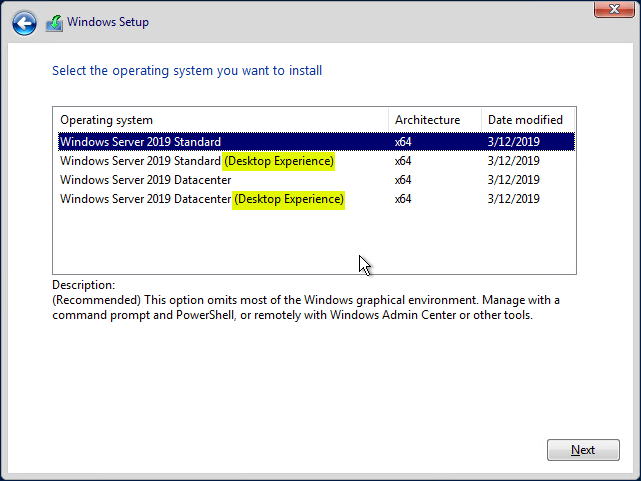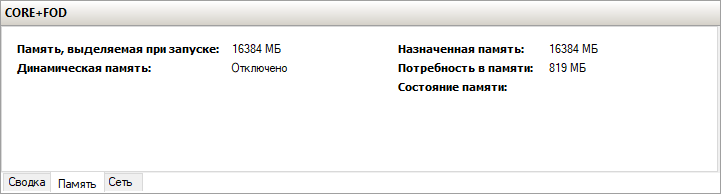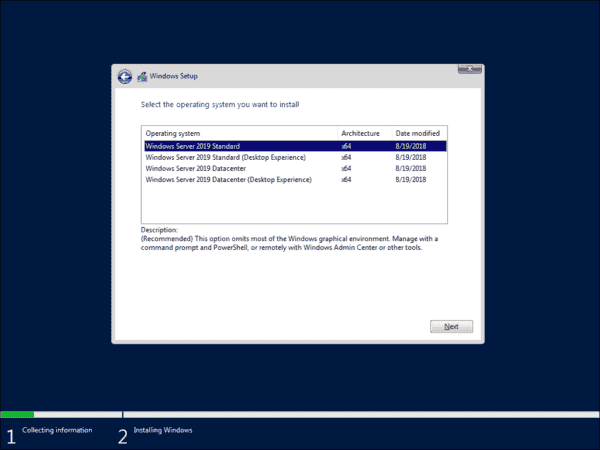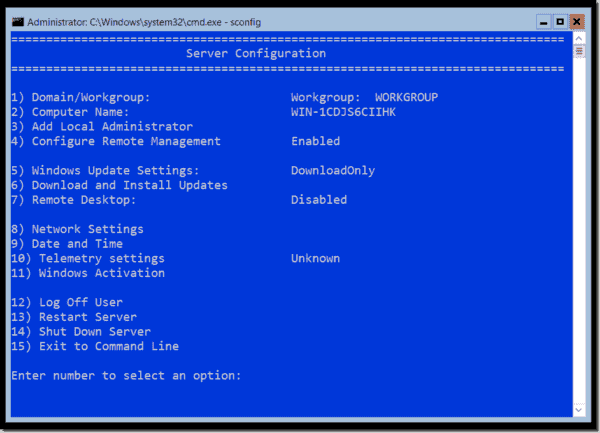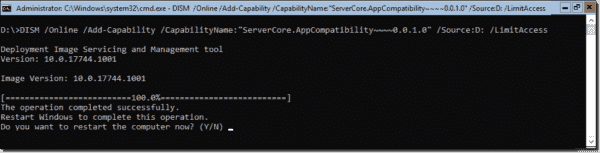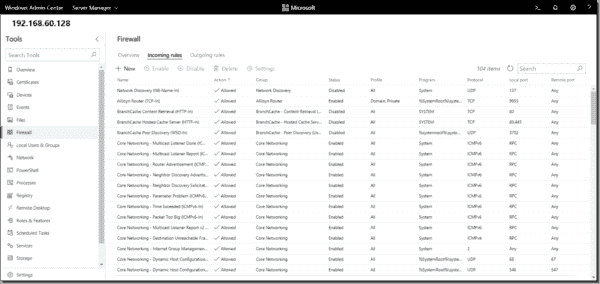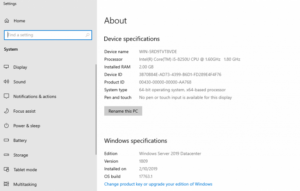По причине прожорливости Windows-систем в среде VPS доминируют легкие Linux-дистрибутивы: Mint, Colibri OS, Debian или Ubuntu, лишенные ненужного, в рамках наших задач, тяжеловесного окружения рабочего стола. Как говорится, только консоль, только хардкор! И на самом деле, это совершенно не преувеличение: тот же Debian стартует на 256 MB памяти и одном ядре с тактом 1 Ghz, то есть почти на любом «пне». Для комфортной работы понадобятся от 512 MB и процессор чуть пошустрее. Но что если мы скажем вам, что примерно то же можно провернуть на VPS под Windows? Что не нужно накатывать тяжеловесный Windows Server, который требует от трех-четырех гектаров оперативной памяти и минимум пару ядер с тактом в 1,4 GHz? Просто воспользуйтесь Windows Server Core — избавьтесь от GUI и части служб. О том как это сделать и поговорим в статье.
Кто такой этот ваш Windows Server Core?
Внятной информации, что такое Windows (server) Core нет даже на официальном сайте майков, точнее, там все так запутанно, что и не сразу поймешь, но первые упоминания датируются еще эпохой Windows Server 2008. По сути, Windows Core — это работоспособное ядро Windows Server (внезапно!), «похудевшее» на размер собственного GUI и примерно половины побочных служб.
Основная фишка Windows Core — нетребовательность по железу и полностью консольное управление через PowerShell.
Если обратиться к сайту Microsoft и проверить технические требования, то для старта Windows Server 2016/2019 вам понадобится от 2 гигов оперативной памяти и минимум одно ядро с тактом 1,4 GHz. Но все мы понимаем, что на такой конфигурации мы можем ожидать только старта системы, но уж точно не комфортной работы нашей ОС. Именно по этой причине для работы Windows Server обычно выделяют побольше памяти и минимум 2 ядра/4 потока от процессора, если вовсе не предоставляют ей дорогую физическую машину на каком-нибудь Xeon, вместо дешевой виртуалки.
При этом само ядро серверной системы требует всего 512 MB памяти, а те ресурсы процессора, которые отжирались GUI просто для того, чтобы просто отрисовываться на экране и поддерживать запущенными свои многочисленные службы, можно пустить на что-то более полезное.
Вот сравнение поддерживаемых из коробки служб Windows Core и полноценной Windows Server с официального сайта Microsoft:
Как видно, из Windows Core вырезано очень многое. Под нож пошли службы и процессы, связанные с GUI системы, а также всякий «мусор», который однозначно не понадобится на нашей консольной виртуалке, например, Windows Media Player.
Почти как Linux, но не он
Windows Server Core очень хочется сравнивать с Linux-дистрибутивами, но на самом деле это не совсем корректно. Да, эти системы схожи между собой в плане пониженного потребления ресурсов за счет отказа от GUI и многих побочных служб, но в плане эксплуатации и некоторых подходов к сборке, это все еще Windows, а не unix-система.
Самый простой пример — с помощью ручной сборки ядра Linux и последующей установки пакетов и служб, даже легчаший Linux-дистрибутив можно превратить в нечто тяжеловесное и похожее на швейцарский нож (тут очень хочется баянисто пошутить про Python и вставить картинку из серии «If Programming Languages Were Weapons», но мы не будем). В Windows Core такой свободы намного меньше, ведь мы, все же, имеем дело с продуктом Microsoft.
Windows Server Core поставляется уже готовой сборкой, дефолтную комплектацию которой можно оценить по таблице выше. Если вам понадобится что-нибудь из списка неподдерживаемого, то придется онлайн через консоль добавлять недостающие элементы. Правда, не стоит забывать про Feature on demand и возможность выкачать компоненты в качестве CAB-файлов, которые потом можно добавить в сборку перед установкой. Но этот сценарий не работает, если вы уже в процессе работы обнаружили, что вам не хватает какой-либо из вырезанных служб.
Но что выгодно отличает Core-версию от полной — это возможность обновления системы и добавления служб без остановки работы. Windows Core поддерживает раскатку пакетов «на горячую», без ребута. Как итог исходя из практических наблюдений: машину под управлением Windows Core нужно перезагружать в ~6 раз реже, нежели под управлением Windows Server, то есть раз в полгода, а не раз в месяц.
Приятным бонусом для администраторов будет то, что если системой пользоваться, как было задумано — через консоль, без RDP — и не делать из нее второй Windows Server, то она становится крайне секьюрной по сравнению с полной версией. Ведь большинство уязвимостей Windows Server приходится именно на RDP и действия пользователя, который через этот самый RDP делает то, что не следовало бы. Это примерно как в истории с Генри Фордом и его отношению к цвету автомобиля: «Any customer can have a car painted any color that he wants so long as it is black». Так и с системой: пользователь может каким угодно способом общаться с системой, главное, чтобы он делал это через консоль.
Установка и управление Windows Server 2019 Core
Ранее мы упоминали, что Windows Core — это фактически Windows Server без обертки GUI. То есть вы можете воспользоваться почти любой версией Windows Server в качестве core-версии, то есть отказаться от GUI. Для продуктов семейства Windows Server 2019 это 3 из 4 серверных билда: core-режим доступен для Windows Server 2019 Standard Edition, Windows Server 2019 Datacenter и Hyper-V Server 2019, то есть из этого списка выпадает только Windows Server 2019 Essentials.
При этом установочный пакет Windows Server Core особо не нужно искать. В стандартном инсталляторе от Microsoft core-версия предлагается буквально по умолчанию, когда как версию с GUI надо выбирать вручную:
Вариантов управления системой, на самом деле, больше, чем один упомянутый PowerShell, который и предлагается производителем по умолчанию. Управлять виртуальной машиной на Windows Server Core можно минимум пятью разными способами:
- Remote PowerShell;
- Remote Server Administration Tools (RSAT);
- Windows Admin Center;
- Sconfig;
- Server Manager.
Наибольший интерес представляют первые три позиции: стандартный PowerShell, RSAT и Windows Admin Center. Однако важно понимать, что получая преимущества одного из инструментов, мы получаем и накладываемые им ограничения.
Расписывать возможности консоли мы не будем, PowerShell — это PowerShell, со своими очевидными плюсами и минусами. Вот с RSAT и WAC все немного сложнее.
WAC дает доступ к таким важным элементам управления системой, как редактирование реестра и управление дисками и устройствами. RSAT в первом случае работает только в режиме просмотра и не позволит внести какие-либо изменения, а для управления дисками и физическими устройствами Remote Server Administration Tools нужен GUI, что не про наш случай. Вообще, RSAT не может в работу с файлами и, соответственно, обновлениями, установкой/удалением программ в редактирование реестра.
▍Управление системой
С другой стороны, RSAT дает нам полный контроль за ролями на машине, когда как Windows Admin Center не может в этом плане буквально ничего. Вот сравнение возможностей RSAT и WAC в этом аспекте, для наглядности:
▍Управление ролями
То есть уже видно, что при отказе от GUI и PowerShell в пользу других элементов управления, отделаться использованием какого-то моноинструмента не выйдет: для полноценного администрирования по всем фронтам нам понадобится как минимум связка из RSAT и WAC.
При этом нужно помнить, что за использование WAC придется заплатить 150-180 мегабайтами оперативной памяти. Windows Admin Center при подключении создает 3-4 сессии на стороне сервера, которые не убиваются даже при отключении инструмента от виртуальной машины. Еще WAC не работает со старыми версиями PowerShell, так что вам понадобится минимум PowerShell 5.0. Все это идет вразрез с нашей парадигмой жесткой экономии ресурсов, но за комфорт нужно платить. В нашем случае — оперативной памятью.
Еще один вариант управления Server Core — установка GUI сторонними средствами, чтобы не тащить те тонны мусора, которые идут в полноценной сборке вместе с интерфейсом.
В этом случае у нас есть два варианта: раскатать на систему оригинальный Explorer или воспользоваться Explorer++. Как альтернатива последнему подойдет любой файловый менеджер: Total Commander, FAR Manager, Double Commander и так далее. Последнее предпочтительнее, если для вас критична экономия оперативной памяти. Добавить Explorer++ или любой другой файловый менеджер можно через создание сетевой папки и запуск через консоль или планировщик.
Установка полноценного Explorer даст нам больше возможностей, в плане работы с программным обеспечением, оснащенным UI. Для этого нам придется обратиться к Server Core App Compatibility Feature on Demand (FOD) который вернет в систему MMC, Eventvwr, PerfMon, Resmon, Explorer.exe и даже Powershell ISE. Однако за это придется заплатить, как в случае и с WAC: мы безвозвратно потеряем около 150-200 мегабайт оперативной памяти, которые безжалостно сожрет explorer.exe и прочие службы. Даже если на машине нет активного пользователя.
Вот так выглядит потребление памяти системой на машинах с родным пакетом Explorer и без оного.
Тут возникает закономерный вопрос: а зачем все эти пляски с PowerShell, FOD, файловыми менеджерами, если любой шаг влево-вправо приводит к увеличению потребления оперативной памяти? Зачем обмазываться кучей инструментов и шарахаться из стороны в сторону, чтобы обеспечить себе комфортную работу на Windows Server Core, когда можно просто накатить Windows Server 2016/2019 и жить, как белый человек?
Причин для использования Server Core несколько. Первая: в токе почти вдвое меньшее потребление памяти. Если вы помните, это условие лежало в основе нашей статьи еще в самом ее начале. Вот для сравнения, потребление памяти Windows Server 2019, сравните со скриншотами чуть выше:
И вот, 1146 MB потребляемой памяти вместо 655 MB на Core.
Если предположить, что WAC вам не потребуется и вы будете использовать Explorer++ вместо оригинального Explorer, то вы все еще будете выигрывать почти полгектара на каждой виртуальной машине под управлением Windows Server. Если виртуалка одна, то прирост незначительный, но если их пять? Вот тут уже наличие GUI имеет значение, особенно если он вам не нужен.
Второе — любые пляски вокруг Windows Server Core не приведут вас к борьбе с главной проблемой эксплуатации Windows Server — RDP и его безопасность (точнее, полное ее отсутствие). Windows Core даже в обмазке в виде FOD, RSAT и WAC все еще сервер без RDP, то есть не подвержен 95% существующих атак.
В остатке
В целом Windows Core лишь слегка «жирнее», нежели чем любой стоковый Linux-дистрибутив, но зато куда функциональнее. Если вам нужно высвобождение ресурсов и вы готовы работать с консолью, WAC и RSAT, использовать файловые менеджеры вместо полноценного GUI — то на Core стоит обратить внимание. Тем более что с ней получится не доплачивать за полноценную Windows, а сэкономленные деньги потратить на апсет своего VPS, добавив туда, например, ОЗУ. Для удобства, мы добавили Windows Server Core в свой маркетплейс.
Обновлено 20.08.2019

Для чего устанавливать Windows Server 2019 Core версию
И так небольшая справка из истории, существует два режима работы операционной системы Windows Server:
- Это классическая установка с графическим интерфейсом, где пользователь имеет возможность взаимодействовать с большим количеством различных окон с настройками и 99% всех действий выполняется с помощью мышки. Это безусловно удобно, но менее безопасно.
- Второй вариант, это использование режима не имеющего графической оболочки, ну почти, это так называемый режим Core или Nano. Тут из операционной системы Windows Server 2019 Core выпилены все графические составляющие, за исключением некоторых исключений. Администратору предоставляется командная строка и оболочка PowerShell, через которую он может взаимодействовать в систему.
Неоспоримый плюс Core версии
- Операционная система Windows Server 2019 в режиме Core работает на порядок быстрее, чем ее графическая версия
- Уменьшается объем необходимого дискового пространства для системы, очень актуально в инфраструктурах, где есть нехватка HDD или SSD пространства.
- Уменьшается периметр возможной атаки на операционную систему, так как в ней меньше компонентов, меньше библиотек и возможных точек проникновения
- Требуется меньшее количество обновлений
- У вас все так же остается возможность удаленного. графического управления
Установка Windows Server 2019 Core
Несколько лет назад я вам рассказывал, про тот же процесс, но в Windows Server 2012 R2. И так у вас есть несколько вариантов развертывания:
- Вы будите, это делать на физический сервер, для это у вас может быть загрузка с WDS сервера или же вы можете создать загрузочную флешку с Windows Server 2019.
- Второй вариант, это подготовка сервера в виде виртуальной машины на разных гипервизорах, например Vmware ESXI 6.5 или Hyper-V.
Выбрав удобный для вас механизм развертывания операционной системы, вы загружаете дистрибутив. На первом экране инсталляции выбираете если есть возможность язык интерфейса мастера установки, это ни как не влияет на сам язык Windows Server.
Далее, так как нам не требуется восстановление системы, то мы нажимаем по центру, кнопку «Установить«.
На следующем этапе, вам и нужно выбрать режим установки Windows Server 2019 Core, который не имеет возможностей рабочего стола, это и есть графический интерфейс. Я выберу версию Standard.
Принимаете лицензионное соглашения и делаем шаг вперед.
Так как нас не интересует обновление устаревшей системы ,то мы выбираем второй пункт «Выборочная установка, для опытных пользователей»
Остается только произвести разметку диска и продолжить инсталляцию Core версии. В моем случае, это один диск, объемом 40 ГБ, мне этого будет достаточно, более чем.
Начинается процесс копирования файлов Windows, затем идет подготовительный этап по установке файлов. Вам остается его дождаться, система уйдет в перезагрузку.
Далее начинается этап установки драйверов на ваше оборудование, установка обновлений.
После очередной перезагрузки Windows Server 2019 у вас появится окно командной строки в котором вам необходимо изменить пароль администратора.
Задаем два раза ваш пароль на вход.
Если вы все ввели верно, то вам покажут, что пароль успешно изменен, на этом установку Windows Server 2019 Core можно считать оконченной и можно приступать к настройке.
Настройка Windows Server 2019 Core
Чтобы ввести такой сервер в эксплуатацию, вам необходимо произвести базовую настройку вашего Windows Server 2019, напомню, это:
- Правильно его назвать по стандартам вашей компании
- Задать статический IP-адрес
- Установить обновления
- Настроить удаленное управление
- Настроить фаэрвол
Напоминаю, что в командной строке вы легко можете использовать знакомые вам команды, например netsh, hostname, ipconfig, dir, cd и многое другое
Все эти команды вы как администратор желательно должны знать, но так как на дворе 2019 год, то логично, что большее внимание нужно уделять PowerShell, который вы легко можете открыть в текущем cmd, но это путь более долгий.
Разработчики еще начиная с версии Windows Server 2012, а может и раньше, вшили замечательный скрипт sconfig, который буквально в считанные минуты позволит вам выполнить поставленные задачи по настройке. В командной строке введите:
В результате у вас появится голубое окно с 15-ю пунктами:
-
- Домен или рабочая группа — тут вы можете присоединить сервер к домену или рабочей группе
- Имя компьютера — позволяет вам изменить имя системы
- Добавление локального администратора
- Настройка удаленного управления (WinRM), по умолчанию служба включена
- Параметры центра обновления Windows — установка последних фиксов и заплаток безопасности.
- Скачивание и установка обновлений
- Удаленный рабочий стол — включение RDP
- Сетевые параметры — настройка сети (Статические или DHCP)
- Дата и время
- Параметры телеметрии
- Активация Windows
- Выход из системы
- Перезапуск сервера
- Завершение работы сервера
- Выход в командную строку
Давайте для начала зададим нужное имя нашему серверу Windows Server 2019 Core. Выбираем пункт 2 и нажимаем Enter. Как видим у меня сейчас не очень красивое имя WIN-EMC77JSLINS. Задаем новое имя сервера, у меня это будет w2019core01. Когда согласитесь сохранить изменения, вас попросят перезагрузить сервер, соглашаемся.
Как видим сервер после перезагрузки изменил имя.
Далее я вам предлагаю ввести наш Windows Server 2019 Core в домен Active Directory. Для этого выбираем первый пункт. Вас спросят, что вы хотите сделать, так как мы хотим сделать сервер частью нашего предприятия, то нажимаем букву «D«. Укажем имя домена и имя пользователя от имени которого мы выполним присоединение, напоминаю, что по умолчанию, это может сделать даже любой пользователь Active Directory, как минимум 10 раз.
Вводим пароль от учетной записи два раза, если все хорошо, то вам выскочит окно, где вы можете изменить имя компьютера, мне это не нужно.
В результате у меня уже в статусе домен, видится нужное мне значение. На контроллере домена запись уже должна появиться, но я вам рекомендую все же перезагрузиться.
Следующим шагом я вам предлагаю настроить статический ip-адрес. Выбираем в sconfig 8-й пункт сетевые параметры. В моем примере у меня есть два сетевых интерфейса, я буду настраивать второй, имеющий выход во внутреннюю, доменную сеть. Выбираю второй пункт.
Как видим у вас четыре пункта:
- Установка адреса сетевого адаптера
- Установить DNS-серверы
- Очистить параметры DNS-сервера
- Вернуться в главное меню
Выбираем первый пункт и зададим статический ip-адрес. На первом шаге вас спросят выбрать динамическое получение адреса с DHCP сервера, клавиша «D» или же статическое получение, выбираем «S«. Указываем ip адрес, в моем случае, это 192.168.31.20, задаем маску сети и основной шлюз. Ваши настройки сохранятся.
Теперь выбираем второй пункт и укажем DNS серверы. Лучше указывать два, для отказоустойчивости.
Проверяем наши сетевые настройки и возвращаемся в главное меню.
Далее я вам советую проверить дату и время, а так же часовой пояс, это очень важно. Выбираем пункт 9 «Дата и время». И о чудо в Windows Server 2019 Core есть графическое окно, да не удивляйтесь.
Давайте включим удаленный рабочий стол, чтобы была возможность подключаться при необходимости по RDP, хотя уверен, что это будет очень редко, так как есть более удобный механизм WinRM. Выбираем 7-й пункт.Тут будет два варианта, буква «E» включить или буква «D» отключить. Далее нужно выбрать будите ли вы использовать NLA или нет, я советую использовать, поэтому выбираем первый пункт:
- Разрешить только клиенты, на которых запущен удаленный рабочий стол с проверкой подлинности на уровне сети (Больший уровень безопасности)
- Разрешить клиенты, на которых запущена любая версия удаленного рабочего стола (Меньший уровень безопасности)
Вас уведомят, что удаленный рабочий стол включен.
Остается не решенным еще вопрос по обновлению Windows Server 2019 Core. Для этого у нас есть два пункта 5 и 6. Выбираем пункт 5, вас спросят, как будут находится обновления, в каком режиме. На выбор будут автоматический, буква «A«, скачивание, буква «D» или ручной режим, буква «M«. Я выберу «M», так как я привык перепроверять получаемые обновления.
Вас уведомят, что настройки к центру обновления Windows применены.
Выбираем 6 пункт и скачаем обновления. Вас спросят найти для всех продуктов или только рекомендуемые. я вам советую закрывать все, что можно, поэтому я выбираю пункт «A«.
Начинается поиск обновлений, видим у меня нашлось 3 обновления, я могу поставить их все сразу или поодиночке. Я выберу все сразу, пишем «A«.
Производится загрузка обновлений. их установка через некоторое время вы увидите их статус.
Активация Windows Server 2019 Core
Остается еще активировать ваш сервер, надеюсь, что у вас в локальной сети развернут и настроен KMS сервер. Выбираем 11 пункт. В параметрах активации Windows, у вас будут пункты:
- Просмотр сведений о лицензии
- Активация Windows
- Установка ключа продукта
- Вернуться в главное меню
Просмотрим текущее состояние активации Windows Server 2019 Core. Выбираем пункт 1. У вас откроется окно командной строки, вы увидите работу скрипта slmgr. В моем примере я вижу редакцию ОС, ее тип Volume и то, что активация не выполнена, ошибка 0x0C004F056.
Попробуем активировать сервер, выбираем пункт 2. Если KMS есть, то все отработает, если его нет ,то получите ошибку «0x8007232B DNS-имя не существует».
Если нужно поменять ключ продукта, то выберите пункт 3, и у вас откроется еще одно графическое окошко.
В Windows Server 2019 Core по умолчанию уже включена служба удаленно управления WinRM, поэтому дополнительно ее настраивать не нужно. В окне PowerShell введите:
Enter-PSSession -ComputerName w2019core01
В итоге я спокойно подключился и ввел команду ipconfig, где вижу ранее настроенный ip-адрес.
На этом я хочу закончить базовую установку и настройку Windows Server 2019 Core. В будущих статьях я вам расскажу ,как включать «Удаленное управление» через оснастку, научу настраивать правила брандмауэра. С вами был Иван Семин .автор и создать IT портала Pyatilistnik.org.
Microsoft made two changes to the Server Core installation option in Windows Server 2019: a smaller container image footprint and an optional application compatibility extension to Features on Demand (FoD).
Contents
- Server Core App Compatibility Feature-on-Demand (FoD)
- Reduced Server Core Container Image Size
- New Management Option
- Wrap
One excellent side effect of the «PowerShell revolution,» by which I mean Windows systems administrators now understand that knowing PowerShell is mandatory, is that these admins are more comfortable with command-line administration.
At the conferences and user groups I participate in, it pleases me to no end to hear working systems administrators tell me that Server Core is the only installation option they consider for Windows Server 2016 and Windows Server 2012 R2.
Microsoft plans to release Windows Server 2019 sometime during Q3 or Q4 2018. Meanwhile, I downloaded the latest Insider Preview build (17744, Long-Term Servicing Channel, or LTSC) to see what’s new and what changed with the Server Core installation option.
As you can see in the next screenshot, the operating system installation gives you the same two options that we know and love from Windows Server 2016 and Windows Server 2012 R2:
Choose Server Core as your preferred installation option
Likewise, the sconfig.cmd utility appears unchanged in the Windows Server 2019 Preview, as shown in the following screenshot:
Use sconfig to configure the server locally
Okay, enough with the preliminaries! Let’s get to what’s new and what changed in Server Core in Windows Server 2019.
Server Core App Compatibility Feature-on-Demand (FoD)
FoD is a Windows Server feature with which you can offload server roles and features you don’t need from your online or offline server image. Doing so not only reduces the Server Core hard disk footprint, but also decreases the server’s potential attack surfaces because potentially vulnerable binaries are not available on the local file system.
Microsoft makes available an ISO optical disc image that contains several application compatibility updates to make working with Server Core easier. Of course, workload compatibility planning is top-of-mind for IT managers who plan to transition their GUI-enabled Windows Server VMs to Server Core; this FoD package set aims to make the transition a bit smoother.
After downloading the ISO and making its contents available to your Server Core VM, run the following DISM statement from an elevated command prompt or PowerShell session to install the app’sompatibility features (a restart is required):
Installing the App Cpatibility FoD packages
Once you’re back from that reboot, you can RDP into your Server Core box and run utilities like Microsoft Management Console (MMC) and SQL Server Management Studio (SSIS) if,cessaryI show you this in the nextreenshot:
Running some GUI apps in Server Core
Naturally, some of you may think, «Doesn’t running GUI apps locally in Server Core defeat surpose?» My response is, basically, yes, but with the following two caveats:
Some of these App Compatibility updates may help you run server-side code on Server Core that you otherwise couldn’t.his capability helps businesses more gradually and smoothly transition from a GUI server to a «headless» server environment.ou can look at this App Compatibility FoD optional update as a waypoint between the Minimal Server Interface GUI option and the full-on Server Core option.
Reduced Server Core Container Image Size
You remember Nano Server in Windows Server 2016? This ultra-slim Windows Server operating system is available in Windows Server 2019 only as a Docker container image.
Likewise, Server Core is available in Microsoft’s Docker Hub repository as a container image, and the development team continues to whittle the image down to size. According to Microsoft, their objective is to reduce the Server Core base container image to approximately 2 GB. This means you can download the image much faster, ereby streamliningerformance.
After you install the Containers feature and Docker binaries on your Windows Server host, you can pull images directly from Docker Hub. The upcomingscreenshot shows the size comparison between the Windows Server 2016 Windows Server Core image and the Windows Server 2019 Windows Server Core Insider image:
Server Core image size comparison
Note that the Windows Server 2019 container image is 3.47 GB, compared to 10.9 GB for the Windows Server 2016 image.
New Management Option
You are likely more than accustomed to using the Remote Server Administration Tools (RSAT) in Windows Client to manage your Server Core instances. That rule remains valid for Windows Server 2019.
The new wrinkle, of course, is that now we have the Windows Admin Center,rmerly called «Project Honolulu. installed Preview build 1808 on my Windows 10 workstation and was able to interact flawlessly with my Windows Server 2019 Server Core host.
Windows Admin Center is not (yet) intended as a replacement forhe RSAT tools or Windows Remote Management (WinRM) remoting with PowerShell. However, this lightweight web application represents an auspicious start to centralized Windows Server management.
Managing firewall rules remotely with Windows Admin Center
Wrap
In summary, we find that Server Core in Windows Server 2019 offers a more gradual transition path for admins hesitant to give up the GUI option, as well as streamlined Docker container image option.
Subscribe to 4sysops newsletter!
I hope that you plan to transition all your Windows Server VMs to Server Core. You owe it to yourself to make your servers as performant, secure and easy to manage as possible.
11 февраля 2020
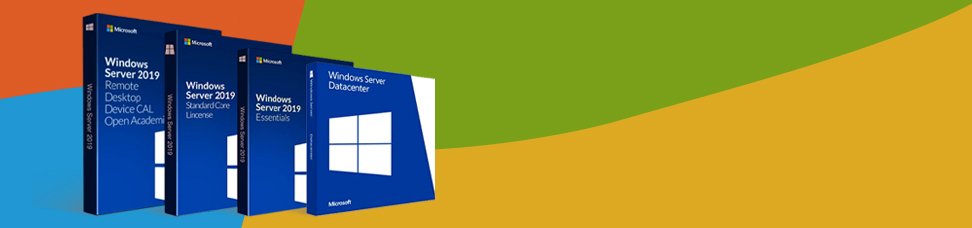
Недавно было анонсировано семейство Microsoft Windows Server 2019, и несмотря на общедоступность информации в интернете, поиск точных данных обо всех выпусках, опция и версиях может быть довольно затруднительным. Возможно, даже сложнее чем может показаться изначально.
Может быть не понятно, какие выпуски или версии Windows Server 2019 существуют, чем они отличаются друг от друга. Например, чем Hyper-V Server 2019 (бесплатный продукт) отличается в виртуализации от Windows Server 2019 Datacenter с Hyper-V? Они используют точно такой же гипервизор? И обеспечивает ли Windows Server 2019 Essentials гипервизор вообще?
По мере того, как находятся ответы, могут возникать все новые и новые вопросы:
-
Можно ли установить недавно анонсированные функции Windows Server On Demand на Windows Server 2019 с интерфейсом рабочего стола (GUI)? (Нет)
-
Можно ли преобразовать Windows Server 2019 Server Core в Desktop Experience и наоборот? (Нет)
-
Может ли Windows Server 2019 Datacenter быть преобразован в Стандартный и наоборот? (Да)
-
Могу ли я активировать ознакомительную версию в конце 180-дневного ознакомительного периода (или возможно, продлить ее)? (Да)
-
Могу ли я использовать “Центр администрирования Windows” в браузере Opera или в Windows 7 для удаленного управления Windows Server 2019 Server Core или другими серверами? (Да)
-
А как насчет Windows Storage Server 2019 Workgroup? (нет такого понятия)
Поиск ответов на некоторые вопросы приводит к большему количеству задаваемых вопросов. Все это закончилось проведением небольшого исследования. Теперь можно подтвердить: не всегда легко понять, какие продукты существуют, как они отличаются друг от друга, каковы их функции, какой продукт подходит и на что он способен? Зачем обновляться до Windows Server 2019 (Datacenter или Standard, Essentials или Hyper-V)? Или, возможно, лучше придерживаться старых добрых версий, которыми используются сейчас, например Windows Server 2016 или Windows Server 2012 R2 или даже 2008 R2?
Что нового в Windows Server 2019?
Компания Microsoft, концентрирует свои маркетинговые усилия, на продвижении инноваций и новых возможностей в 4 категориях: гибридные возможности с Azure, HCI (гиперконвергентная инфраструктура), безопасность и «быстрые инновации для приложений». Хотя больше, все привыкли к незначительным обновлениям Windows. Windows 2019 предлагает больше, чем просто пакет обновления. Например, в области безопасности появился Advanced Threat Protection (ATP), который ранее был независимым продуктом.
Windows Server 2019 Datacenter and Standard
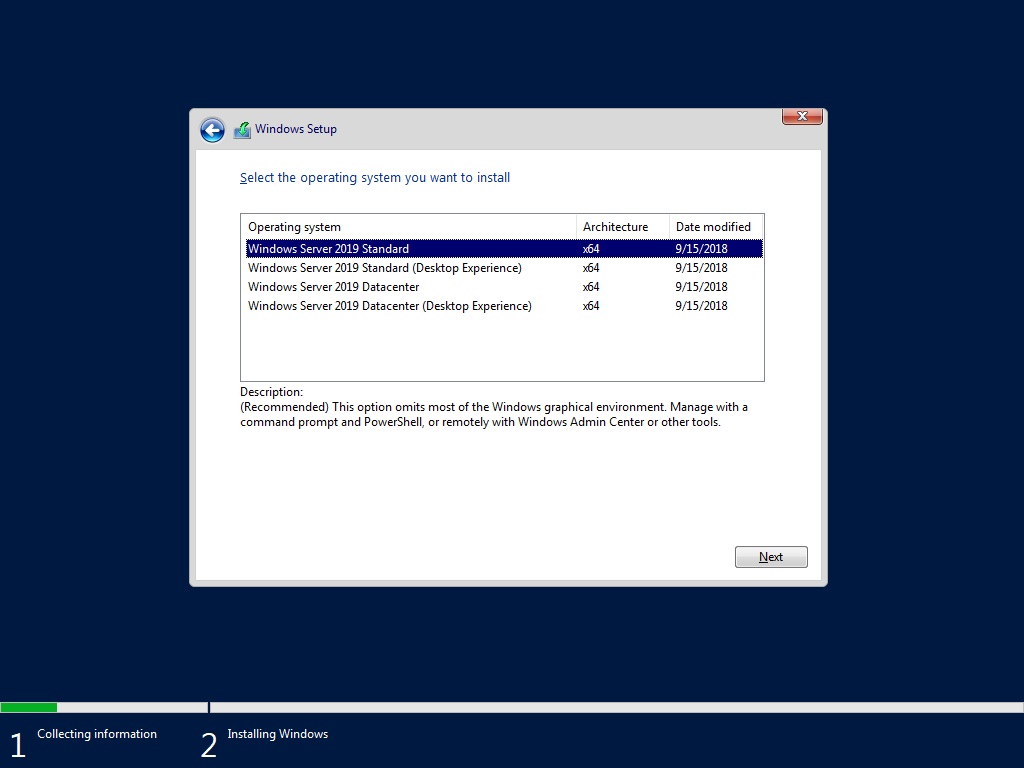
- Основными продуктами семейства Windows Server 2019 являются Windows Server 2019 Standard и Datacenter. Любой из них может быть установлен в режиме Server Core или Desktop Experience (GUI). Сначала рассмотрим различия между выпусками Standard и Datacenter, а затем обсудим их подопции Server Core и Desktop Experience.
- Windows Server 2019 Datacenter является наиболее полным выпуском семейства продуктов Microsoft Server и, вместе с тем, самым дорогим, по оценкам Microsoft. Это отражает увеличение цены по сравнению с MSRP аналогичного сервера, версии 2016 года. Стоимость лицензии рассчитывается на основе ядра / клиентской лицензии.
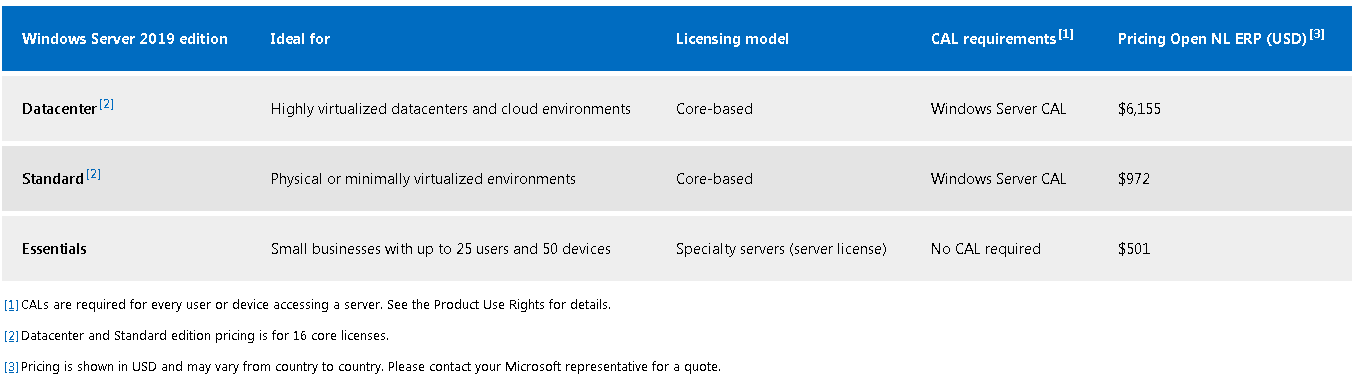
- Лицензия Datacenter предоставляет самый широкий набор функций и возможностей с наименьшим количеством лицензионных ограничений среди всех выпусков Server. Например, все серверы, которые виртуализированы на сервере Datacenter, лицензируются автоматически их хостом Datacenter, учитывая, что хост-сервер и гостевые серверы имеют одинаковую версию. Такие гости также могут быть автоматически активированы с помощью активации виртуальной машины (AVMA).
- В Windows Server 2016 была представлена защищенная виртуальная машина — новая функция, доступная только в выпуске Datacenter. В отличие от этого, Host Guardian Service был доступен только в выпуске Datacenter Windows Server 2016, хотя в выпуске Windows Server 2019 служба Host Guardian стала доступна также и в Standard версии. Хотя такое и происходит время от времени, это не правило, а скорее исключение. В итоге: новые возможности представлены в новых выпусках Windows Server, в то время как другие функции отключены. Некоторые функции являются эксклюзивными для выпуска Datacenter, тогда как иногда такие функции становятся доступными для более дешевых вариантов лицензирования.
- Вот список функций, которые были удалены из Windows Server 1803, а также список функций, которые больше не поддерживаются. Стоит учесть, что это только частичный список по сравнению с, гораздо более длинным списком в семействе продуктов Windows Server 2019. Это связано с двумя основными причинами: 1. Windows Server 2019 является обновлением с 2019 года, тогда как версия 1803 является обновлением с 1709. Вполне вероятно, что больше функций было отклонено как в версии 1709, так и в 1809; 2. Windows Server 2019 состоит из целого семейства продуктов (включая Essentials, где Essentials Experience только что снята с производства).
- В качестве дополнения, можно заметить, что Windows Server 1809 является эквивалентом Windows Server 2019 Server Core. Server 2019 относится к каналу долгосрочного обслуживания (LTSC), тогда как сервер 1809 доступен только в качестве серверного ядра и является частью Semi-Annual Channel.
- Datacenter Exclusive Capabilities. Назовем несколько возможностей, которые поддерживаются только в Windows Server 2019 Datacenter, а не в Standard (или в Essentials): роль сетевого контроллера; Программно-определяемая сеть (SDN); Программно-определяемое хранилище (SDS), дедупликация, доступ к памяти; Storage Spaces / Direct (S2D); Репликация хранилища (частичная доступность в стандарте); Автоматическая активация виртуальной машины (AVMA); Лицензионное ограничение для 2 операционных сред / контейнеров Hyper-V (VM) в стандартной версии и неограниченное в Datacenter.
- Вот подробное сравнение Microsoft со сравнением функций Windows Server 2019 Datacenter и Standard. На самом деле, это не сравнение, а список возможностей. Сравнение подчеркивает различия, тогда как это «сравнение» на самом деле затрудняет выявление различий, превращая его в список функций.
- Microsoft, определяет Windows Server 2019 Datacenter как «идеальный для высоко виртуализированных центров обработки данных и облачных сред». Стандартная версия описывается как «идеальная для физических или минимально виртуализированных сред». В отличие от этого, “сводный брат” Hyper-V Server 2019, кажется, не идеален ни для чего.
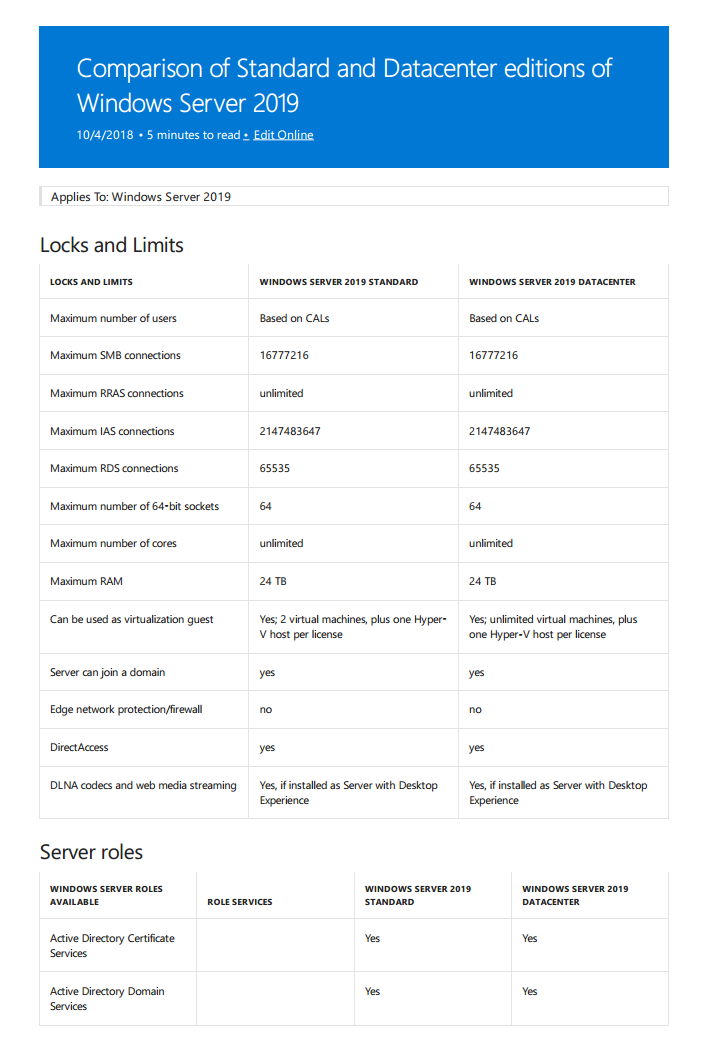
Windows Server 2019: Server Core против Desktop Experience (GUI)
- Как и в предыдущих версиях Windows Server, также в версии 2019, Standard или Datacenter поставляются с двумя вариантами установки: для установки в форме Server Core или Desktop Experience (GUI).
- Server Core был впервые представлен в Windows 2008. Теоретически, им можно управлять локально только через командную строку или Powershell, поскольку он не включает локальный графический интерфейс (GUI). Однако это не так. Некоторые инструменты с графическим интерфейсом по умолчанию были в Server Core, например: диспетчер задач, редактор реестра и др.
- Вот список программ с графическим интерфейсом, которые поддерживаются в Server Core версии 2019 и могут выполняться при установке Windows 2019: control.exe intl.cpl (выбор региона); control.exe timedate.cpl (настройка даты и времени); regedit (редактор реестра); notepad (текстовый редактор); msinfo32.exe (системная информация); taskmgr.exe (диспетчер задач); msiexec.exe (установщик Windows); cmd.exe и powershell.exe.
- Кроме этого, Microsoft предоставляет еще некоторые решения с GUI. Такие приложения включают в себя множество утилит Sysinternals, а также приложения, которые можно установить с помощью команды Powershell Install-Windows Feature.
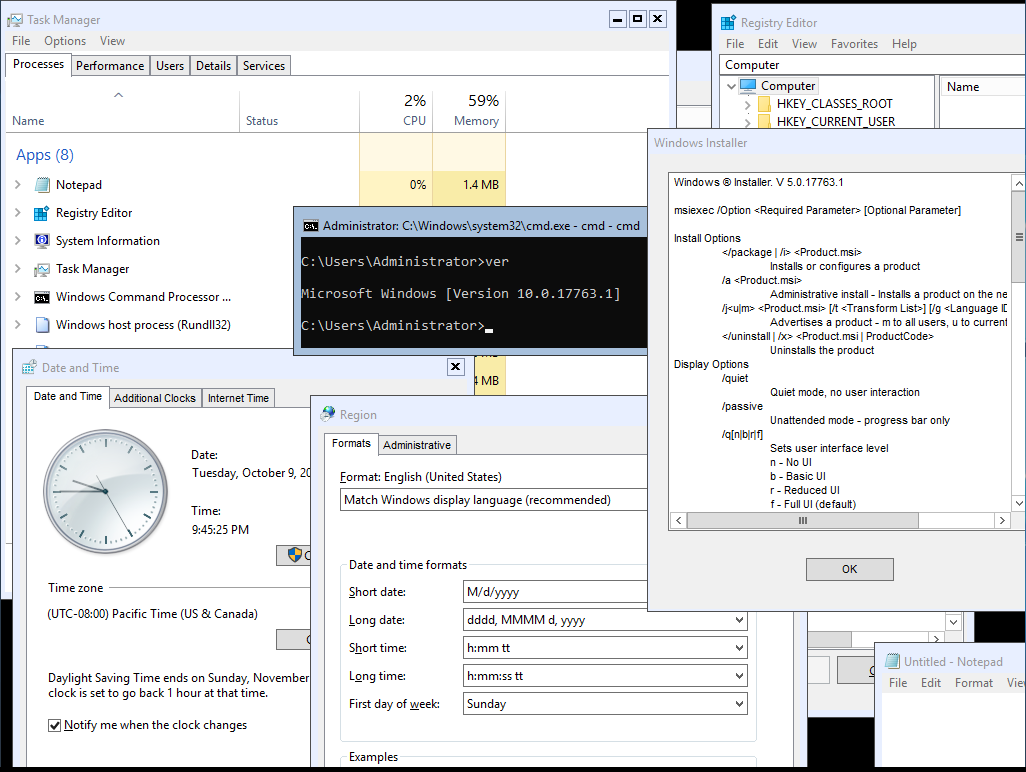
- Вот список программ с графическим интерфейсом, которые доступны в Sysinternals и поддерживаются Windows 2019 Server Core: adexplorer.exe (проводник активного каталога); procxp.exe (проводник процессов); procmon.exe (монитор процесса); tcpview.exe; vmmap.exe; remmap 1.50; protqueryui.exe 1.0.
- Кроме того, что предоставляет Microsoft, существуют сторонние инструменты, которые могут быть установлены на Server Core для обеспечения дополнительного функционала. Например, можно установить WinRar на Core.
- И чтобы сделать Server Core полнофункциональной рабочей станцией с графическим интерфейсом, можно установить несколько сторонних инструментов, в том числе: файловый менеджер, диспетчер Hyper-V и даже приложение для имитации работы рабочего стола в Windows. Чтобы сделать его еще более похожим, можно добавить фоновое изображение Windows по умолчанию. Итого, это Windows Server 2019 Core с возможностью выполнения нескольких задач с помощью приложений с графическим интерфейсом (большинство из которых бесплатные).
- Это не означает, что серверное ядро должно быть преобразовано в рабочий стол. Но да, его можно использовать для управления машинами Hyper-V; Управление файлами может стать проще с WinRar или Explorer++. Ядро сервера можно немного расширить, чтобы найти золотую середину между Powershell и полноценным опытом с привычным графическим интерфейсом.
- То же самое относится и к бесплатному Hyper-V Server 2019. Это может быть еще более значимым в случае сервера Hyper-V, поскольку такой параметр позволяет управлять виртуальными машинами изнутри сервера Hyper-V, а не зависеть от другой лицензии Windows и компьютера. Таким образом, снижается сложность и стоимость.
- Независимо от возможностей графического интерфейса и аналогично другим серверам, Server Core предназначен для удаленного управления либо с помощью PowerShell, либо с помощью специализированных инструментов удаленного управления, таких как средства удаленного администрирования сервера (RSAT), диспетчер серверов, оснастка MMC, службы удаленных рабочих столов. и последнее, но не менее важное: Центр администрирования Windows (WAC).
- Преимущества версии Server Core включают меньшую занимаемую площадь (более низкое потребление ресурсов процессора, оперативной памяти и дискового пространства), меньшую уязвимость и большую устойчивость к кибератакам, поскольку она содержит меньшую поверхность для атаки, меньше обновлений и исправлений и меньше перезагрузок.
- Естественно, с каждым установленным приложением теряются некоторые из преимуществ. Многие приложения сегодня доступны в portable версии, то есть они не изменяют системные параметры и, следовательно, снижают нагрузку на систему, вызывая меньшее влияние на производительность и снижая риск уязвимости. Это не имеет место в 100% случаев, но дано, как правило.
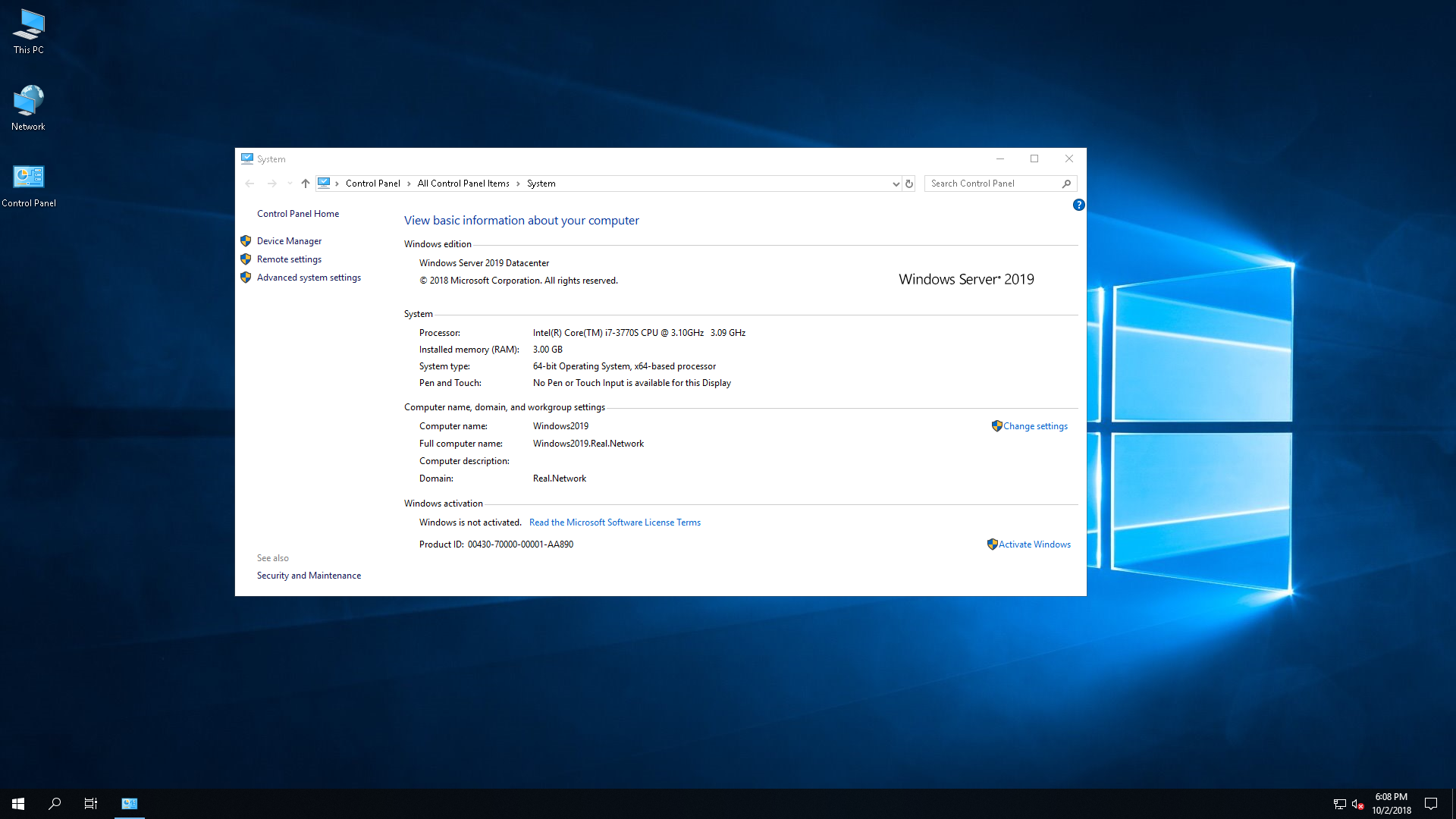
Server with Desktop Experience — это классическая и хорошо известная форма Windows Server, которая была со времен культовой Windows NT. Desktop Experience, содержит графический интерфейс, облегчающий управление. Графический интерфейс Windows Server 2019 аналогичен Windows 10 версии 1809, хотя параметры конфигурации Windows Server по умолчанию, как правило, более безопасны, в отличие от Windows 10.
- В прошлом, Microsoft позволяла выбирать между Server Core и Desktop Experience. Однако это больше не поддерживается в версии 2019.
- Server Core Limitations, Unsupported Capabilities. Вообще говоря, Server with Desktop Experience может делать все, что может Server Core, хотя ожидается, что Server Core будет работать лучше. Однако это не так. В Server Core отсутствует совместимость с различными приложениями и функциями, поэтому он не может полностью заменить Server Desktop Experience. В основном он не совместим с приложениями, которым требуется графический интерфейс.
- Для примера, следующие приложения и возможности, несовместимы с ядром сервера: диспетчер виртуальных машин Microsoft Server 2019 (SCVMM), SCDPM 2019, Sharepoint Server 2019, Project Server 2019, Windows Tiff IFilter, клиент печати через Интернет, комплект RAS Connection Manager, Simple TCP / IP-сервисы, TFTP-клиент, служба поиска Windows, программа просмотра XPS и многое другое.
Преобразование Datacenter в Standard Edition и наоборот
- Windows Server 2019 Standard и Datacenter — это, по сути, один и тот же продукт, отличающийся друг от друга по функциям только благодаря лицензированию. Таким образом, выпуски Datacenter и Standard могут быть преобразованы друг в друга после установки. Это можно сделать после активации, введя ключ активации, который затем определяет и при необходимости преобразует Windows в соответствующую редакцию. Вкратце: Windows Server 2019 Datacenter может быть активирован в Standard и наоборот.
- Чтобы активировать ознакомительную версию Windows Server, ее необходимо сначала преобразовать в Retail. После этого, ее можно активировать. Так что да, это возможно, просто требуется дополнительный шаг.
Windows Server 2019 Essentials
- Windows Server 2019 Essentials предназначен для небольших предприятий. Ранее он назывался Small Business Server (SBS) или Microsoft BackOffice Server. Редакция Essentials ограничена в возможностях и вариантах лицензирования и, соответственно, самая дешевая среди семейства. По словам Microsoft, издание Essentials «идеально подходит для малых предприятий с количеством пользователей до 25 и 50 устройствами». В Essentials отсутствуют «расширенные» функции, такие как поддержка службы миграции хранилищ (SMS), которые доступны в выпусках Standard и Datacenter. Essentials также ограничен во многих аспектах. Например, это должен быть единственный контроллер домена, то есть он не может находиться вместе с другим сервером Essentials в том же домене.
- Поддерживает ли Windows Server Essentials роль Hyper-V. Некоторые тестирования показывают, что Windows Server Essentials может быть размещен в качестве гостя Hyper-V или гипервизора, на котором размещены другие виртуальные машины. Эти роли могут быть настроены параллельно.
- Традиционно, Windows Server Essentials предустановлен и предварительно настроен с несколькими ролями сервера: доменные службы Active Directory (ADDS), DNS-сервер и веб-сервер (IIS). Предполагается, что это также относится к версии 2019 в соответствии с документацией, которая доступна в сети, где также можно найти информацию о том, что роль Essentials Experience больше не поддерживается. Вполне возможно, что 2019 Essentials был стандартизирован, чтобы выглядеть и работать как обычный сервер. Таким образом, он ограничен в функциях из-за лицензирования.
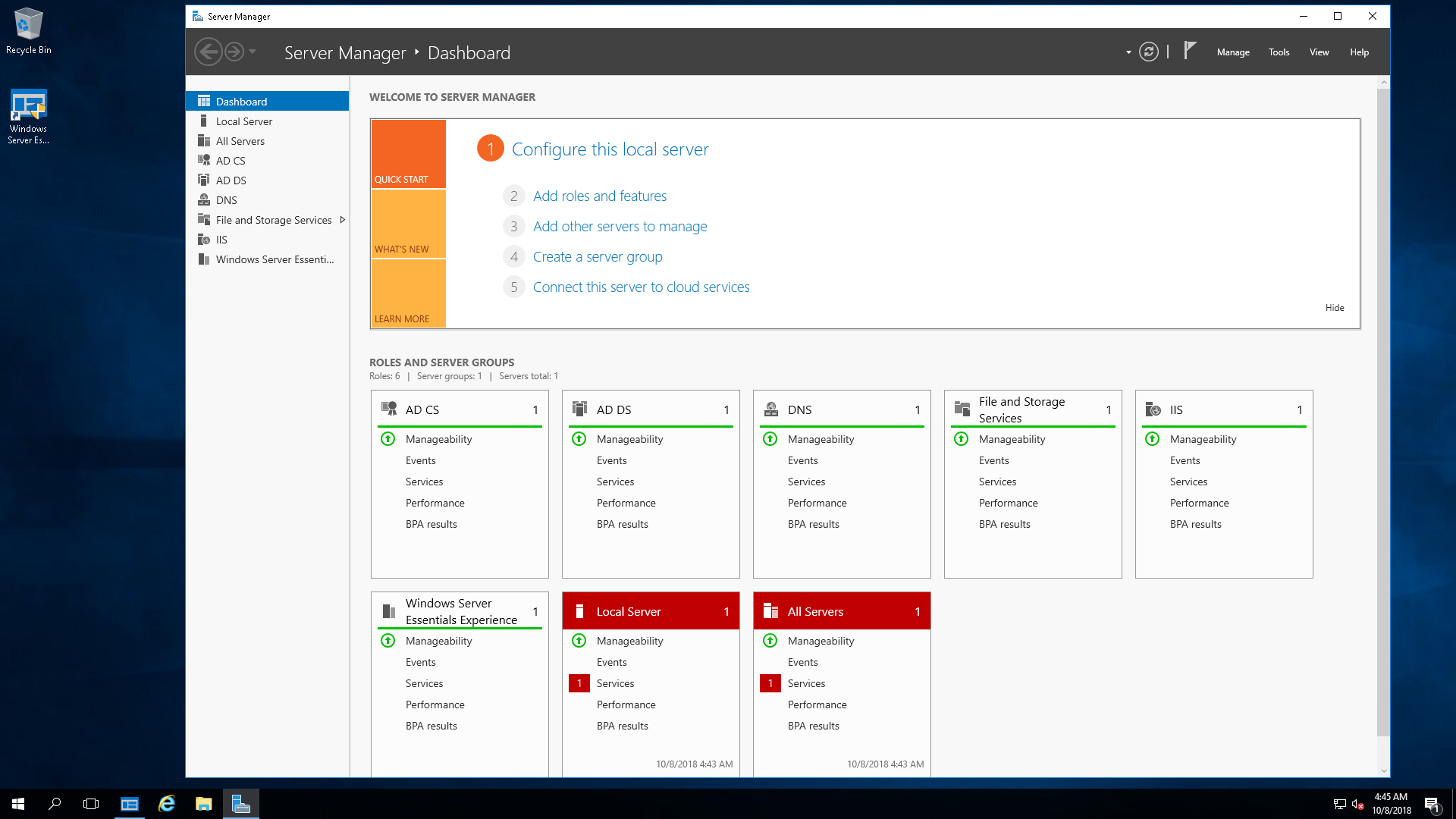
- Исторически, Essentials поставляется с несколько упрощенным графическим интерфейсом, называющийся Essentials Dashboard, который автоматически выполняет комплексные задачи по настройке. Предварительная конфигурация, предоставленная ролью Essentials Experience, предполагает упрощение управления Essentials. В какой-то степени это все, что нужно: проще управлять сервером.
- Однако в мае прошлого года, Microsoft объявила, что Windows Server 2019 Essentials не будет более существовать, поскольку выпуск Essentials устарел. Несмотря на это, позднее, Microsoft вернула Essentials, и на сегодняшний день она жива с новой версией: Windows Server 2019 Essentials.
- К сожалению, роль Essentials Experience исключена из Windows Server 2019 Essentials. И очень жаль, поскольку некоторые пользователи Essentials зависят от этой роли, поскольку они не знакомы со «стандартными» панелями управления или инструментами сервера. Вместо панели инструментов Essentials, Microsoft рекомендует использовать альтернативные варианты управления, направляя своих клиентов к широко распространенному инструменту: Центру администрирования Windows.
- Essentials поставляется с новыми функциями семейства Server 2019, включая Storage Migration Services, System Insights, а также с возможностями безопасности Windows ATP (ранее Aorato).
- Как заявлено Microsoft, в настоящее время не планируется выпускать будущие версии Server Essentials, цитата: «Существует большая вероятность того, что это может быть последним выпуском Windows Server Essentials».
- Как заявляет Microsoft, здесь, в настоящее время Microsoft планирует не выпускать будущие версии выпуска Server Essentials, цитата: «Существует большая вероятность того, что это (то есть Essentials 2019) может быть последним выпуском Windows Server Essentials».
Microsoft Hyper-V Server
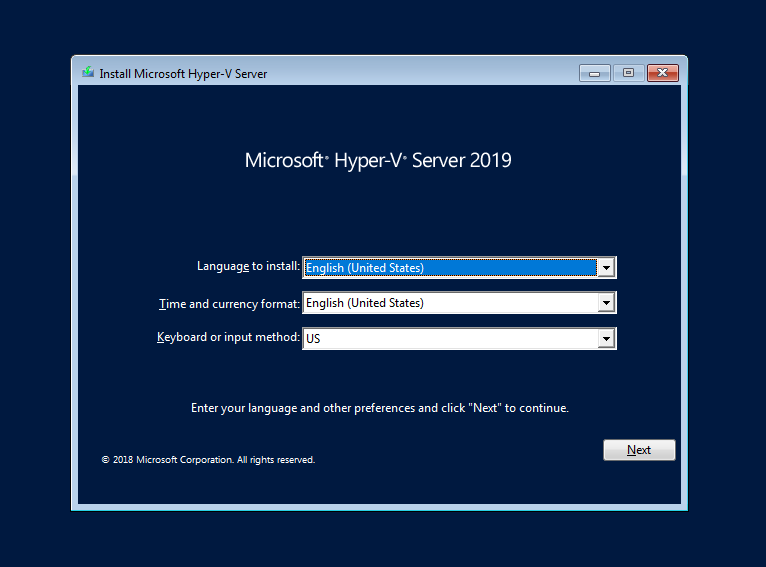
Microsoft Hyper-V Server — это родной брат семейства Windows Server. Он предназначен для достижения только одной цели: гипервизировать виртуальные машины, то есть быть хостом и запускать виртуальные машины. Несмотря на это, Hyper-V Server может выполнять другие функции, такие как запуск файловых служб или IIS. С учетом сказанного, просто тот факт, что это технически возможно, не означает, что он имеет право, так как лицензия может не разрешать это. Стоит обратить внимание, что несмотря на то, что это бесплатный продукт, лицензионное соглашение Hyper-V Server должно быть согласовано во время установки.
Настройка сервера Hyper-V проста и понятна. Ключ активации не требуется, и есть меньше вариантов выбора, так как Hyper-V Server не предоставляет никаких опций для графического интерфейса. Скорее, он установлен по умолчанию в качестве серверного ядра, которое нельзя изменить позже. Следовательно, после установки Hyper-V Server 2019, нет приятного графического интерфейса для работы. Скорее, пользователю предлагается управлять своими виртуальными машинами удаленно (или локально через командную строку / powershell). При загрузке Hyper-V он автоматически загружает синюю оболочку sconfig (sconfig.cmd), как показано ниже. Это позволяет инициализировать машину через базовую конфигурацию.
Сервер Hyper-V — это выделенный сервер с урезанной функциональностью. Как таковой, он потребляет наименьшее количество ресурсов и является наименее уязвимым для атак. Большинство функций Windows здесь недоступны, а большая часть ресурсов оставлена для пользователя. Следовательно, есть много мнений в сети, предполагающих, что это может быть идеальным решением для предприятия. Тем более, что Hyper-V поставляется с той же технологией гипервизора семейства Windows Server (то есть, что и в Windows Server 2019 Datacenter). Сервер Hyper-V позволяет знакомиться и работать с миром виртуализации.
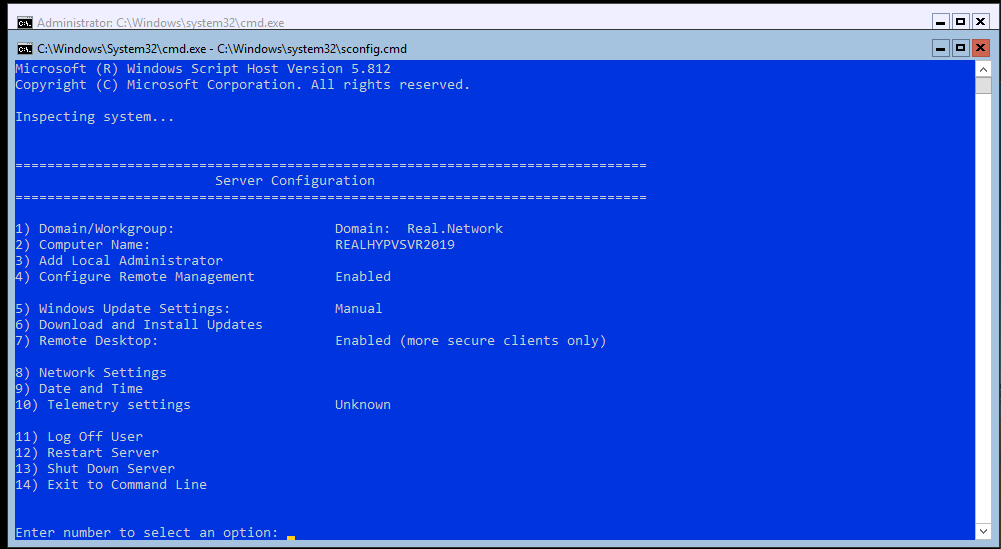
Поскольку сервер Hyper-V не предоставляет никаких лицензий для продуктов Windows, в идеале его можно использовать для запуска уже лицензированных компьютеров под управлением Windows. Такие машины могут быть перенесены с физического на виртуальный, так называемый P2V или с других гипервизоров. Сервер Hyper-V также может использоваться для запуска рабочих нагрузок Linux или VDI.
Сравнение возможностей Windows Server 2008 R2–2019
Microsoft недавно выпустила 11-страничное сравнение функций Windows Server 2008 R2, Windows Server 2012 R2, Windows Server 2016 и Windows Server 2019. Несмотря на то, что компания игнорирует Windows Server 2019 в сравнительном сравнении на своей веб-странице, сравнение загружаемых функций в прикрепленном PDF, является всеобъемлющим и включает в себя также и Windows Server 2019.
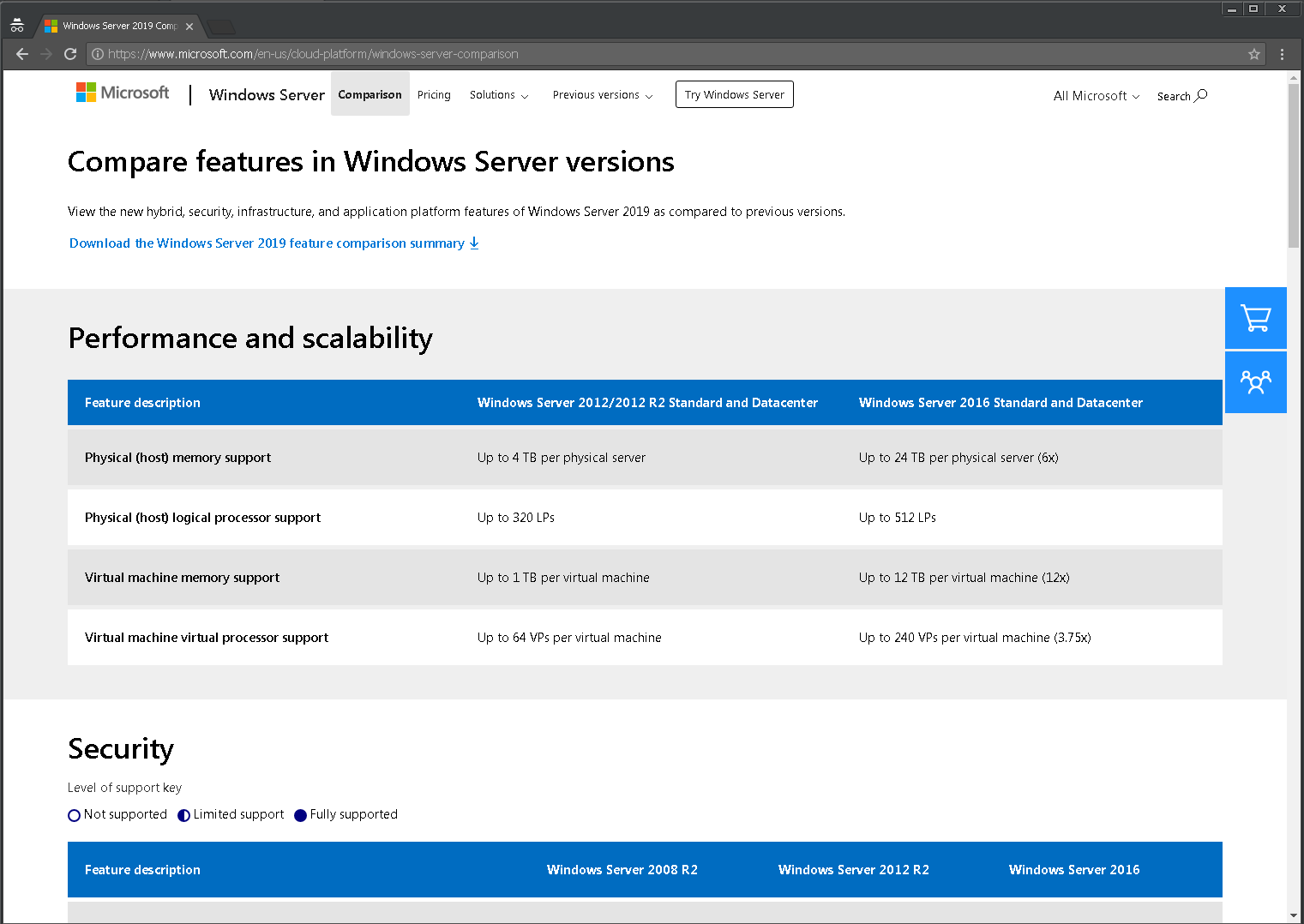
Доступный на официальном сайте PDF, с 11 страницами, сравнивает функции версий Windows Server 2008 R2 — 2019 в нескольких областях: гибридные возможности с Azure, HCI (гиперконвергентная инфраструктура), безопасность и «быстрые инновации для приложений». Все это области, которые Microsoft в настоящее время продвигает, и где внедряется самый высокий уровень инноваций по сравнению с предыдущими версиями.
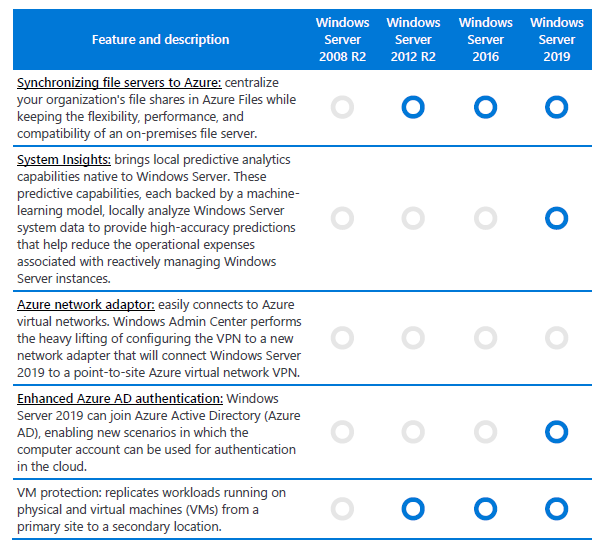
Мы рассмотрели различия и уникальности основных выпусков и опций семейства продуктов Windows Server 2019: Standard против Datacenter, Server Core против Server with Desktop Experience (GUI), Essentials и Hyper-V Server против Server with Hyper-V role. Надеемся, этой статьей, пользователям стало хоть немного проще ориентироваться в сложном, на первый взгляд, разнообразии семейства Microsoft.
From Wikipedia, the free encyclopedia
(Redirected from Windows 2019)
| Version of the Windows NT operating system | |

Screenshot of Windows Server 2019 with Desktop Experience |
|
| Developer | Microsoft |
|---|---|
| Written in |
|
| OS family | Microsoft Windows |
| Working state | Current |
| Source model | Closed source |
| General availability |
October 2, 2018; 4 years ago[1] |
| Latest release | 10.0.17763 / October 2, 2018; 4 years ago[2] |
| Marketing target | Business |
| Available in | Same as Windows 10 |
| Update method | Windows Update |
| Package manager |
|
| Platforms | x86-64 |
| Kernel type | Hybrid (Windows NT kernel) |
| Userland | Windows Subsystem for Linux |
| Default user interface |
Windows shell (Graphical) Windows PowerShell (Command line) |
| Preceded by | Windows Server 2016 |
| Succeeded by | Windows Server 2022 (2021) |
| Official website | microsoft.com/windowsserver |
| Support status | |
|
Windows Server 2019 is the ninth version of the Windows Server operating system by Microsoft, as part of the Windows NT family of operating systems. It is the second version of the server operating system based on the Windows 10 platform, after Windows Server 2016. It was announced on March 20, 2018 for the first Windows Insider preview release, and was released internationally on October 2, 2018. It was succeeded by Windows Server 2022 on August 18, 2021.[4]
Development and release[edit]
Windows Server 2019 was announced on March 20, 2018, and the first Windows Insider preview version was released on the same day.[5] It was released for general availability on October 2 of the same year.[1]
On October 6, 2018, distribution of Windows 10 version 1809 (build 17763[6]) was paused while Microsoft investigated an issue with user data being deleted during an in-place upgrade.[7] It affected systems where a user profile folder (e.g. Documents, Music or Pictures) had been moved to another location, but data was left in the original location.[8] As Windows Server 2019 is based on the Windows version 1809 codebase, it too was removed from distribution at the time,[9] but was re-released on November 13, 2018.[10] The software product life cycle for Server 2019 was reset in accordance with the new release date.[9]
Editions[edit]
Windows Server 2019 consists of the following editions:[11]
- Windows Server 2019 Essentials — intended for companies up to and including 25 employees, memory-limited.
- Windows Server 2019 Standard — intended for companies with more than 25 employees or more than 1 server to separate server roles.
- Windows Server 2019 Datacenter — is mainly used for placing multiple virtual machines on a physical host.
Features[edit]
Windows Server 2019 has the following new features:[12][13][14]
- Container services:
- Support for Kubernetes (stable; v1.14)
- Support for Tigera Calico for Windows
- Linux containers on Windows
- Storage:
- Storage Spaces Direct
- Storage Migration Service
- Storage Replica
- System Insights
- Security:
- Shielded Virtual Machines
- Improved Windows Defender Advanced Threat Protection (ATP)
- Administration:
- Windows Admin Center
- SetupDiag
- OpenSSH included[15]
Web browser[edit]
Microsoft Edge did not support Server 2019 at release. Microsoft considers Internet Explorer 11 a «compatibility layer,» not a browser. Edge added support in January 2020, but Server 2019 does not install it by default. Microsoft encourages server and enterprise users to install Edge.[16]
See also[edit]
- Microsoft Servers
- Comparison of Microsoft Windows versions
- Microsoft Windows version history
- Comparison of operating systems
- List of operating systems
References[edit]
- ^ a b «Windows Server 2019 – now generally available!». Windows Server Blog. October 2, 2018. Archived from the original on January 4, 2020. Retrieved October 3, 2018.
- ^ «Windows Server 2019 – now generally available!». Archived from the original on January 4, 2020. Retrieved October 2, 2018.
- ^ «Microsoft Product Lifecycle». Microsoft Support. Microsoft. Archived from the original on October 2, 2019. Retrieved October 24, 2018.
- ^ «Windows Server 2022 — Microsoft Lifecycle». Microsoft Support. Microsoft. Retrieved September 20, 2021.
- ^ «Introducing Windows Server 2019 – now available in preview». Windows Server Blog. March 20, 2018. Archived from the original on December 23, 2019. Retrieved August 21, 2018.
- ^ «What’s New in Windows 10, build 17763 — UWP apps». docs.microsoft.com. Archived from the original on June 1, 2019. Retrieved October 8, 2018.
- ^ «Microsoft yanks buggy Win10 1809 upgrade, leaving zapped files in its wake». ComputerWorld. Archived from the original on February 2, 2019. Retrieved October 18, 2018.
- ^ «Updated version of Windows 10 October 2018 Update released to Windows Insiders». Microsoft. Archived from the original on October 9, 2019. Retrieved October 18, 2018.
- ^ a b «Windows 10 Update History». Archived from the original on December 18, 2019. Retrieved October 8, 2018.
- ^ «Resuming the rollout of the Windows 10 October 2018 Update». Windows Experience Blog. November 13, 2018. Archived from the original on June 28, 2019. Retrieved November 14, 2018.
- ^ «Windows Server 2019 Essentials vs. Standard vs. Datacenter». Softtrader. October 11, 2021. Retrieved February 16, 2022.
- ^ «What’s new in the Windows Server Insider Preview Builds — Windows Insider Program». docs.microsoft.com. Archived from the original on July 12, 2018. Retrieved July 12, 2018.
- ^ Morimoto, Rand (March 22, 2018). «Top 6 features in Windows Server 2019». Network World. Archived from the original on September 23, 2019. Retrieved December 22, 2019.
- ^ Foley, Mary Jo. «New Windows Server 2019 test build adds more clustering features». ZDNet. Archived from the original on March 29, 2019. Retrieved July 12, 2018.
- ^ Blog, Windows Developer (December 11, 2018). «Windows Server 2019 Includes OpenSSH». Windows Developer Blog. Retrieved March 2, 2021.
- ^ «Download Microsoft Edge for Business — Microsoft». Microsoft Edge for Business. Microsoft. Retrieved September 11, 2020.
From Wikipedia, the free encyclopedia
(Redirected from Windows 2019)
| Version of the Windows NT operating system | |

Screenshot of Windows Server 2019 with Desktop Experience |
|
| Developer | Microsoft |
|---|---|
| Written in |
|
| OS family | Microsoft Windows |
| Working state | Current |
| Source model | Closed source |
| General availability |
October 2, 2018; 4 years ago[1] |
| Latest release | 10.0.17763 / October 2, 2018; 4 years ago[2] |
| Marketing target | Business |
| Available in | Same as Windows 10 |
| Update method | Windows Update |
| Package manager |
|
| Platforms | x86-64 |
| Kernel type | Hybrid (Windows NT kernel) |
| Userland | Windows Subsystem for Linux |
| Default user interface |
Windows shell (Graphical) Windows PowerShell (Command line) |
| Preceded by | Windows Server 2016 |
| Succeeded by | Windows Server 2022 (2021) |
| Official website | microsoft.com/windowsserver |
| Support status | |
|
Windows Server 2019 is the ninth version of the Windows Server operating system by Microsoft, as part of the Windows NT family of operating systems. It is the second version of the server operating system based on the Windows 10 platform, after Windows Server 2016. It was announced on March 20, 2018 for the first Windows Insider preview release, and was released internationally on October 2, 2018. It was succeeded by Windows Server 2022 on August 18, 2021.[4]
Development and release[edit]
Windows Server 2019 was announced on March 20, 2018, and the first Windows Insider preview version was released on the same day.[5] It was released for general availability on October 2 of the same year.[1]
On October 6, 2018, distribution of Windows 10 version 1809 (build 17763[6]) was paused while Microsoft investigated an issue with user data being deleted during an in-place upgrade.[7] It affected systems where a user profile folder (e.g. Documents, Music or Pictures) had been moved to another location, but data was left in the original location.[8] As Windows Server 2019 is based on the Windows version 1809 codebase, it too was removed from distribution at the time,[9] but was re-released on November 13, 2018.[10] The software product life cycle for Server 2019 was reset in accordance with the new release date.[9]
Editions[edit]
Windows Server 2019 consists of the following editions:[11]
- Windows Server 2019 Essentials — intended for companies up to and including 25 employees, memory-limited.
- Windows Server 2019 Standard — intended for companies with more than 25 employees or more than 1 server to separate server roles.
- Windows Server 2019 Datacenter — is mainly used for placing multiple virtual machines on a physical host.
Features[edit]
Windows Server 2019 has the following new features:[12][13][14]
- Container services:
- Support for Kubernetes (stable; v1.14)
- Support for Tigera Calico for Windows
- Linux containers on Windows
- Storage:
- Storage Spaces Direct
- Storage Migration Service
- Storage Replica
- System Insights
- Security:
- Shielded Virtual Machines
- Improved Windows Defender Advanced Threat Protection (ATP)
- Administration:
- Windows Admin Center
- SetupDiag
- OpenSSH included[15]
Web browser[edit]
Microsoft Edge did not support Server 2019 at release. Microsoft considers Internet Explorer 11 a «compatibility layer,» not a browser. Edge added support in January 2020, but Server 2019 does not install it by default. Microsoft encourages server and enterprise users to install Edge.[16]
See also[edit]
- Microsoft Servers
- Comparison of Microsoft Windows versions
- Microsoft Windows version history
- Comparison of operating systems
- List of operating systems
References[edit]
- ^ a b «Windows Server 2019 – now generally available!». Windows Server Blog. October 2, 2018. Archived from the original on January 4, 2020. Retrieved October 3, 2018.
- ^ «Windows Server 2019 – now generally available!». Archived from the original on January 4, 2020. Retrieved October 2, 2018.
- ^ «Microsoft Product Lifecycle». Microsoft Support. Microsoft. Archived from the original on October 2, 2019. Retrieved October 24, 2018.
- ^ «Windows Server 2022 — Microsoft Lifecycle». Microsoft Support. Microsoft. Retrieved September 20, 2021.
- ^ «Introducing Windows Server 2019 – now available in preview». Windows Server Blog. March 20, 2018. Archived from the original on December 23, 2019. Retrieved August 21, 2018.
- ^ «What’s New in Windows 10, build 17763 — UWP apps». docs.microsoft.com. Archived from the original on June 1, 2019. Retrieved October 8, 2018.
- ^ «Microsoft yanks buggy Win10 1809 upgrade, leaving zapped files in its wake». ComputerWorld. Archived from the original on February 2, 2019. Retrieved October 18, 2018.
- ^ «Updated version of Windows 10 October 2018 Update released to Windows Insiders». Microsoft. Archived from the original on October 9, 2019. Retrieved October 18, 2018.
- ^ a b «Windows 10 Update History». Archived from the original on December 18, 2019. Retrieved October 8, 2018.
- ^ «Resuming the rollout of the Windows 10 October 2018 Update». Windows Experience Blog. November 13, 2018. Archived from the original on June 28, 2019. Retrieved November 14, 2018.
- ^ «Windows Server 2019 Essentials vs. Standard vs. Datacenter». Softtrader. October 11, 2021. Retrieved February 16, 2022.
- ^ «What’s new in the Windows Server Insider Preview Builds — Windows Insider Program». docs.microsoft.com. Archived from the original on July 12, 2018. Retrieved July 12, 2018.
- ^ Morimoto, Rand (March 22, 2018). «Top 6 features in Windows Server 2019». Network World. Archived from the original on September 23, 2019. Retrieved December 22, 2019.
- ^ Foley, Mary Jo. «New Windows Server 2019 test build adds more clustering features». ZDNet. Archived from the original on March 29, 2019. Retrieved July 12, 2018.
- ^ Blog, Windows Developer (December 11, 2018). «Windows Server 2019 Includes OpenSSH». Windows Developer Blog. Retrieved March 2, 2021.
- ^ «Download Microsoft Edge for Business — Microsoft». Microsoft Edge for Business. Microsoft. Retrieved September 11, 2020.
Вступление
Microsoft снова выпустила новую версию своих серверов.
Он называется Windows Server 2019.
Вслед за различными технологическими проектами, осуществляемыми во всех гигантских технологических домах, каждый поставщик программного обеспечения хотел бы приложить все усилия для огромного количества пользователей, ожидающих использования.
Это полезность и удивительные аспекты инструмента, которые заставят потенциального пользователя или компанию использовать его для своих целей.
В этой короткой статье рассказывается о том, что Microsoft привнесла в мировую технологическую таблицу своим новым выпуском сервера.
Если вы не установили новый сервер, перейдите к этому руководству.
Как установить Windows Server 2019 шаг за шагом
Новые функции в Windows Server 2019
Вот новые функции в Windows Server 2019.
1. Система Insights
System Insights – это новая функция, доступная в Windows Server 2019, которая изначально предоставляет возможности локальной прогностической аналитики для Windows Server.
Эти возможности прогнозирования, каждая из которых опирается на модель машинного обучения, локально анализируют системные данные Windows Server, такие как счетчики производительности и события, давая представление о функционировании ваших серверов и помогая вам сократить операционные расходы, связанные с реактивным управлением проблемами в вашей Windows.
2. Гибридное облако
Функция совместимости приложений Server Core по требованию.
Функция совместимости приложений Server Core по требованию является дополнительным пакетом функций, который можно добавить в установки Windows Server 2019 Server Core.
Функции по запросу (FOD) – это пакеты функций Windows, которые можно добавлять в любое время.
Общие функции включают в себя языковые ресурсы, такие как распознавание рукописного ввода или другие функции, такие как .NET Framework (.NetFx3).
Когда Windows 10 или Windows Server требуется новая функция, она может запросить пакет функций в Центре обновления Windows.
Эта функция приложения значительно улучшает совместимость приложения варианта установки Windows Server Core, включая подмножество двоичных файлов и пакетов из Windows Server с Desktop Experience, без добавления графической среды Windows Server Desktop Experience.
3. Улучшения в области безопасности
1. Расширенная защита от угроз (ATP) Защитника Windows
Глубокие датчики платформы ATP и ответные действия обнажают атаки на уровне памяти и ядра и отвечают, подавляя вредоносные файлы и завершая вредоносные процессы.
Защитник Windows ATP Exploit Guard – это новый набор возможностей предотвращения вторжений на компьютер.
Четыре компонента Защитника эксплойтов Windows предназначены для защиты устройства от широкого спектра векторов атак и блокировки поведения, обычно используемого при атаках вредоносных программ.
II. Безопасность с помощью программно-определяемой сети (SDN)
Эти усовершенствования безопасности интегрированы в комплексную платформу SDN, представленную в Windows Server 2016.
Они включают:
- Зашифрованные сети
- Аудит брандмауэра
- Виртуальная сеть пиринга
- Индикатор выхода
III. Улучшения в экранированных виртуальных машинах
Поддержка Linux
Если вы используете среды со смешанными ОС, Windows Server 2019 теперь поддерживает работу с Ubuntu, Red Hat Enterprise Linux и SUSE Linux Enterprise Server внутри экранированных виртуальных машин.
Улучшения устранения неполадок
Устранение неполадок в защищенных виртуальных машинах упрощено с помощью расширенного режима сеансов VMConnect и PowerShell Direct. Эти функции не нужно настраивать, и они становятся доступными автоматически, когда экранированная виртуальная машина размещается на хосте Hyper-V под управлением Windows Server версии 1803 или более поздней.
Внедренный HTTP / 2 для более быстрой и безопасной сети
Улучшенное объединение соединений для обеспечения бесперебойного и должным образом зашифрованного просмотра.
Модернизированный HTTP / 2 серверный набор шифров для автоматического устранения сбоев соединений и простоты развертывания.
Изменен поставщик по умолчанию TCP перегрузки на Cubic, чтобы дать вам больше пропускной способности!
4. Хранение данных
Этот выпуск Windows Server добавляет следующие изменения и технологии хранения.
1. Управление хранилищем с помощью Windows Admin Center
II. Служба миграции хранилищ
III. Прямой объем дискового пространства (только для Windows Server 2019)
- Дедупликация и сжатие для томов ReFS
- Встроенная поддержка постоянной памяти
- Вложенная отказоустойчивость для двухузловой гиперконвергентной инфраструктуры на границе
- Кластеры с двумя серверами, использующие флэш-накопитель USB в качестве свидетеля
- Центр администрирования Windows
- История выступлений
- Масштаб до 4 ПБ на кластер
- Зеркально-ускоренная четность в 2 раза быстрее
- Обнаружение задержек накопителя
- Определите разделы томов вручную, чтобы повысить отказоустойчивость
- внутривенно Реплика хранения
v. Диспетчер ресурсов файлового сервера
Windows Server 2019 позволяет запретить службе диспетчера ресурсов файлового сервера создавать журнал изменений (также известный как журнал USN) на всех томах при запуске службы.
VI. SMB
- Удаление SMB1 и гостевой аутентификации
- SMB2 / SMB3 безопасность и совместимость
VII. Дедупликация данных
- Дедупликация данных теперь поддерживает ReFS
- DataPort API для оптимизированного входа / выхода в дедуплицированные тома
5. Платформа приложений
1. Контейнеры Linux на Windows
Теперь можно запускать контейнеры на базе Windows и Linux на одном хосте контейнера, используя один и тот же демон докера.
II. Создание поддержки для Kubernetes
В Windows Server 2019 продолжаются усовершенствования вычислений, работы в сети и хранения, начиная с полугодовых выпусков каналов, необходимых для поддержки Kubernetes в Windows.
III. Улучшения контейнера
- Улучшенная интегрированная идентификация
- Лучшая совместимость приложений
- Уменьшенный размер и более высокая производительность
- Опыт управления с помощью Центра администрирования Windows (предварительный просмотр)
- внутривенно Низкая дополнительная задержка фонового транспорта
Фоновый транспорт с низкими дополнительными задержками (LEDBAT) – это оптимизированный по времени задержки, поставщик управления перегрузками в сети, разработанный для автоматического предоставления полосы пропускания пользователям и приложениям.
v. Высокопроизводительные шлюзы SDN
Это значительно повышает производительность для соединений IPsec и GRE.
VI. Поддержка постоянной памяти для виртуальных машин Hyper-V
Это может помочь значительно сократить задержку транзакций базы данных или сократить время восстановления для баз данных с низкой задержкой в памяти при сбое
VII. Служба времени Windows
VIII. Улучшения производительности сети для виртуальных рабочих нагрузок
Новые функции включают в себя:
- Получите объединение сегментов в vSwitch
- Динамическая виртуальная машина с несколькими очередями (d.VMMQ)
6. Удаленные функции в Windows Server 2019
- Сканирование бизнеса, также называемое распределенным управлением сканированием (DSM)
- Служба имен хранилищ в Интернете (iSNS)
- Компоненты печати – теперь необязательный компонент для установок сервера
- Брокер подключений к удаленному рабочему столу и узел виртуализации удаленных рабочих столов в установке Server Core
- Эти роли RDS больше не доступны для использования при установке Server Core. Если вам необходимо развернуть эти роли как часть вашей инфраструктуры удаленного рабочего стола, вы можете установить их на Windows Server с помощью Desktop Experience.
7. Устаревшие функции в Windows Server 2019
Команда больше не разрабатывает следующие функции:
- Накопитель для ключей в Hyper-V
- Консоль управления доверенного платформенного модуля (TPM)
- Режим аттестации Active Directory службы Host Guardian
- Поддержка API удаленного дифференциального сжатия
- Служба OneSync