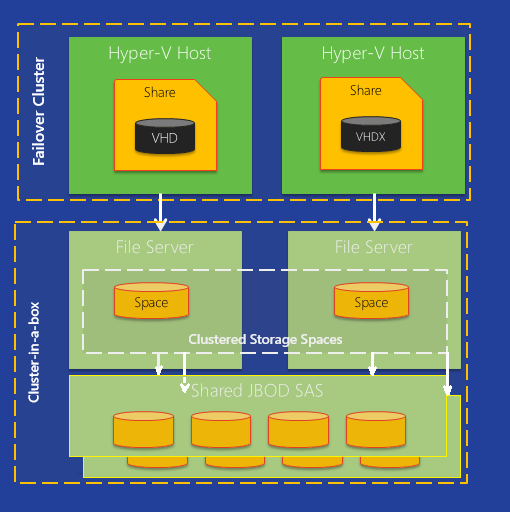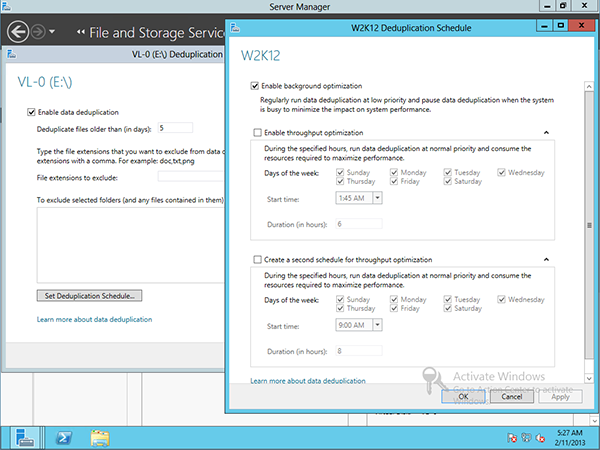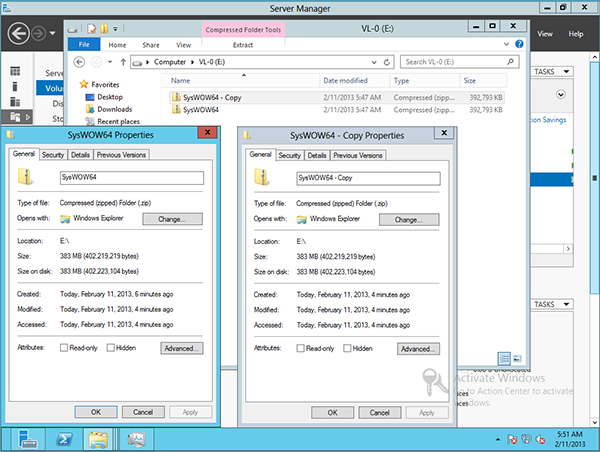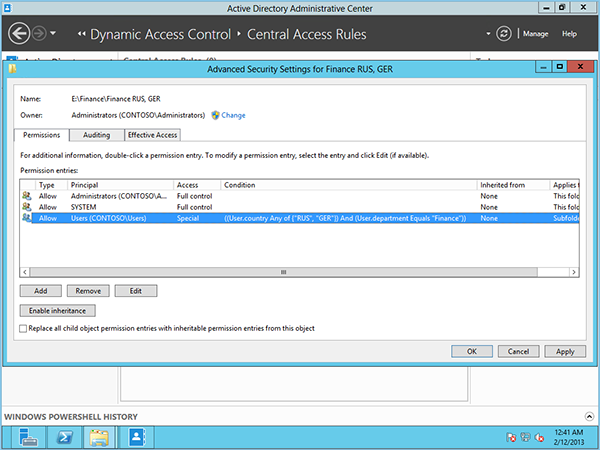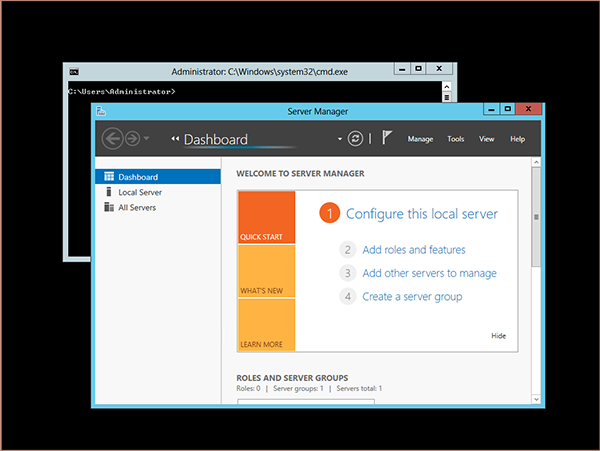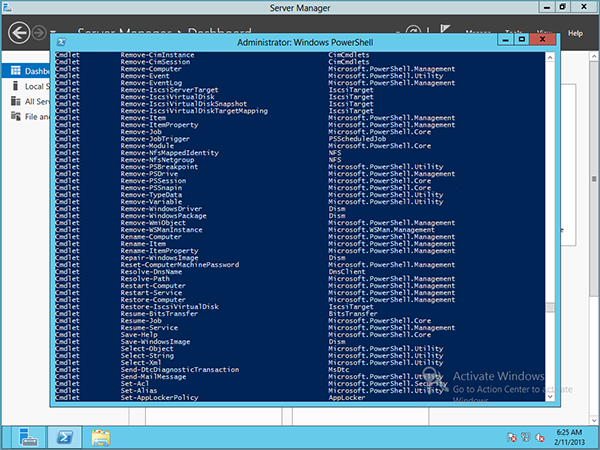- Remove From My Forums
-
Общие обсуждения
-
Hi,
We are pleased to
announce that the Windows Server Essentials Media Pack is now available on
Microsoft Download Center!Windows Server Essentials Media Pack enables the media streaming functionality for Windows Server 2012 R2 Essentials and the Windows Server Essentials Experience server role in Windows Server 2012 R2 Standard and Windows Server 2012 R2 Datacenter. By downloading
and installing this pack, you will be able to restore the media streaming functionality.You can download it from here:
http://www.microsoft.com/en-us/download/details.aspx?id=40837.Best regards,
Windows Server Essentials Team
-
Изменено
23 октября 2013 г. 16:09
-
Изменено
Содержание
- Возвращаем мультимедийные возможности в Server 2012 R2 Essentials
- Выводы
- Media feature pack windows server 2012 r2 standard
- Answered by:
- Question
- Как побороть проблему Miсrosoft Media Feature pack
- Microsoft Media Feature pack
- Windows Server 2012
- Введение
- Редакции и лицензирование в линейке Windows Server 2012
- Платформа виртуализации (Hyper-V)
- Масштабируемость
- Live Migration
- Сетевые возможности
- Другие механизмы Hyper-V
- Сетевая подсистема
- Подсистема хранения
- Storage Spaces
- Дедупликация данных
- Новая файловая система — ReFS
- CHKDSK
- Динамический контроль доступа
- RDP 8 / RemoteFX второго поколения
- Режимы Server Core / Minimal Server Interface
- Администрирование
- Новый Server Manager
- PowerShell
- Заключение
Возвращаем мультимедийные возможности в Server 2012 R2 Essentials
Одна из фич Windows Home Server и Server 2012 Essentials — это мультимедийные возможности потокового аудио и видео совместимого со стандартом DLNA. В релизе WSE 2012 R2 Microsoft упразднил этот функционал, причем нету разницы между отдельной редакцией Essentials либо ролью Essentials в редакциях Standard и Datacenter. Зачастую, мультимедийные возможности будут востребованы в домашних условиях и при необходимости их можно вернуть установив Windows Server Essentials Media Pack. Основными возможностями дополнения будут:
- Потоковое медиа (фотографии, музыка и видео) для DLNA-совместимых устройств;
- Поддержка технологии Smooth streaming для HTML5 совместимых браузеров в удаленном веб доступе;
- Интеграция органов управления в Dashboard;
- Поддержка потокового медиа в приложении My Server для Windows Phone.
Процесс установки обновления не отличается тернистостью и проходит в 3 шага:

После установки, необходимо перезагрузить север, так как дополнение для своей работы устанавливает фичи возможности рабочего стола и службу поиска.
Далее, для включения функционала, необходимо перейти в конфигурацию повсеместного доступа
В открывшемся окне, переходим во вкладку Media, как показано на скриншоте
При включении медиа возможностей, возникает предупреждающе окно с информацией, что будут созданы 3 общих ресурса Pictures, Video, Music и будут включены в медиа библиотеки.
Изменить же каталоги, которые будут включены в медиа библиотеку, можно нажав Customize.
Что качается прав на использование медиа сервисов, администраторы уже имеют доступ, а на пользователях необходимо включать его как отдельное право.
В удаленном веб доступе, медиа сервисы будут отображается как отдельная группа Media Library.
При переходе в библиотеку фотографий, все проиндексированные фотографии будут отображаться в виде превью.
Если необходимо открыть фотографию в режиме просмотра, открывается средство просмотра которое поддерживает режим слайдшоу а так же отображает информацию о графическом файле.
Видео файлы отображаются в качестве превью первого кадра записи.
Сам же проигрыватель имеет такой вид.
Аудио файлы по умолчанию группируются по альбомам, однако режим отображения можно изменить.
Проигрыватель имеет следующий вид. Существует возможность сохранения плейлистов и в дальнейшем сортировка контента по ним.
Выводы
Конечно же сфера применения мультимедийных возможностей не совсем подходит для использования в корпоративной среде, но все же существует, и это радует. Я уверен, что среди поклонников сценария применения WSE в качестве домашнего сервера, этот функционал будет весьма кстати.
This forum has migrated to Microsoft Q&A. Visit Microsoft Q&A to post new questions.
Answered by:
Question
I have a server with Windows Server 2012 R2 Datacenter edition installed. This server is being used as a terminal server and I needed to have Windows Media Player installed in order to use a certain feature of a program running on the terminal server. After researching online I found that all I should need to do is install the Desktop Experience feature and Windows Media Player was included in that. After installing the Desktop Experience feature and restarting the server, I was not able to find Windows Media Player anywhere. I tried the same process on another server running Windows Server 2012 R2 Datacenter with the same results.
I was curious as to if this was a Datacenter thing where it was specifically not included with Datacenter edition. I was not able to find any documentation stating that WMP was not included in Datacenter, and everything that I found stated that the feature sets for Standard and Datacenter were the same, it was just the licensing for them was different.
Curious to see if it would get installed with Desktop Experience on Standard, I spun up a Windows Server 2012 R2 Standard VM and installed Desktop Experience and sure enough WMP was installed as well. I then upgraded the Standard VM to Datacenter with a Datacenter product key and after a restart WMP was still present.
I have also tried this exact same process with Windows Server 2012 (non R2) Datacenter edition and WMP was installed as expected, so it appears that this is only a problem with R2.
My question is, I this «works as designed» and I was just not able to find the documentation to support it or is this a bug?
Update: After doing some more playing around I noticed that if I did a clean install of Windows Server 2012 R2 Datacenter and then installed the Desktop Experience feature and WMP does get installed. Then I remembered that on the servers that I was trying to install WMP on and it wasn’t working were upgraded from 2012 to 2012 R2. So I created a brand new VM and installed Server 2012 Datacenter (non R2), then upgraded to Server 2012 R2 Datacenter and installed Desktop Experience and sure enough, WMP did not install. So now I really think it is a bug and it is related to the 2012 to 2012 R2 upgrade process.
Microsoft Media Feature pack
Столкнулся с такой проблемой — при просмотре видео через браузер Firefox (особенно высоких разрешений) стала выскакивать сверху строчка — «Microsoft Media Feature pack требуется для использования всех функций видео».
Официальная поддержка Firefox говорит следующее:
«В некоторых версиях Windows не установлен Windows Media Player и другие медиа технологии, необходимые для корректного декодирования и воспроизведения видео и музыки. Microsoft предлагает Windows Media Feature Pack (для редакций N и KN) и Дополнение Обновления Платформы (для Windows Vista и Server 2008), которые вы можете загрузить, чтобы добавить эту функциональность.
- «Почему видео на YouTube размыто, имеет низкое разрешение или чёрный экран?»
- «Почему я получаю Flash вместо HTML-видео?»
- «Почему не работает Vimeo?»
И предлагает ссылки для скачивания. Скачав обновление, попытался его установить — и полезли ошибки:
«Установщик обнаружил ошибку: 0x80004005
Копания в интернете привели к унынию — проблема встречалась, но решения были у всех разные и не помогали.
Для себя выяснил следующее — редакции Windows N это европейские релизы, значит мы должны «притвориться» европейцем, я добавил в языки английский (сделал его основным в системе), перевёл часы на 2 часа назад, перезагрузил ПК и скачал не то, что рекомендовала техподдержка Firefox, а с официального сайта Microsoft:
После всех манипуляций всё заработало как надо и строка с «дополнительными» возможностями проигрывания видео больше не появляется!
После любого крупного обновления процедуру придётся повторить!
Windows Server 2012
Введение
По прошествии четырех лет разработки, 4 сентября 2012 года, Microsoft объявила о доступности новой версии Windows Server — Microsoft Windows Server 2012.
Исторически операционные системы линейки Windows Server — это ОС, предназначенные для управления аппаратным обеспечением серверов, обладающие требуемыми для этого функциональными особенностями. Также эти серверные ОС содержат специализированные службы (программные компоненты), предназначенные для организации, мониторинга и управления ИТ-инфраструктурой предприятия, начиная от управления адресным пространством протокола IP и учетными записями пользователей и заканчивая организацией отказоустойчивых сетевых сервисов.
Если мы посмотрим на ИТ-инфраструктуру предприятий образца 10-летней давности, то в большом количестве случаев увидим т. н. модель «on-premise», когда серверное аппаратное обеспечение приобреталось предприятиями в собственность, на каждом сервере разворачивался экземпляр операционной системы, настраивались ее комплектные службы, устанавливалось прочее программное обеспечение, реализующее дополнительную функциональность. В этой классической модели ИТ-инфраструктуры предприятия взаимодействие, как правило, строилось по схеме клиент—сервер, причем под клиентом в подавляющем большинстве случаев понимался ПК. То есть клиентский ПК, как устройство, на сетевом уровне взаимодействовал через локальную сеть с сервером, а на уровне приложений некое клиентское приложение взаимодействовало с соответствующим серверным.
В то же время, сейчас в индустрии мы видим трансформацию этой модели в модель «подключенных устройств и непрерывных сервисов». Всё большее количество пользователей работает со всё более и более возрастающим количеством разнообразнейших подключенных к интернету устройств: смартфонами, планшетами, ноутбуками, настольными ПК и даже «умными» телевизорами. На стороне «серверов» предприятия пользователи ожидают уже не просто серверных приложений, взаимодействующих с единственным их устройством, но непрерывно, 24×7×365, функционирующих сервисов: «облачных», умных, надежных, быстрых, соответствующим образом обрабатывающих и умеющих синхронизировать данные между всеми устройствами. То есть нужна серверная операционная система, которая позволила бы строить такие сервисы. Растет и количество данных: в реляционных БД, текстовых документах и электронных таблицах накапливается все большее количество информации.
В условиях такой трансформации Microsoft поставила перед собой цель выпустить настоящую «облачную» операционную систему — платформу масштаба уже не единичного сервера, но центра обработки данных (ЦОД) с единообразными подходами и инструментами для управления и разработки приложений в частном, партнерском, глобальном облаке и гибридных вариантах. По аналогии с тем, как Microsoft перепридумала клиентскую ОС Windows, серьезному переосмыслению подверглась и парадигма серверной ОС Windows Server.
Ключевыми строительными блоками здесь являются Windows Server 2012, Windows Azure и System Center 2012 SP1.
Говоря «облачная операционная система», Microsoft понимает под этим четыре группы требований к серверной ОС:
- Преобразование ЦОД. Необходимо иметь возможность взять все ресурсы ЦОД (хранение, сеть, вычислительные мощности), разделить их между облачными службами, обеспечить возможность высокой загрузки (эффективного использования) этих ресурсов. Нужно иметь возможность гибкого масштабирования, то есть для любой конкретной службы необходимо иметь возможность выделения ей дополнительных ресурсов, но только на то время, когда они ей нужны. Необходимо иметь возможность строить инфраструктуру, работающую в режимах always-up и always-on (всегда включено и всегда доступно). Необходимо иметь возможность автоматизирования задач по управлению ЦОД посредством API и порталов самообслуживания.
- Необходимо иметь возможность размещения современных приложений поверх такой инфраструктуры. Нужно иметь большой набор работающих служб, позволяющих строить социальные, мобильные приложения и приложения для обработки сверхбольших массивов данных, т. е. поддержать все современные тренды. Предприятиям необходимо иметь гибкость в инструментарии, в среде разработки, чтобы быстро строить эти приложения. Необходимо иметь быстрый цикл разработки, который объединял бы разработчиков и управленцев.
- Microsoft ставил перед собой задачу поддержать тенденцию BYOD (bring your own device = приноси свое собственное устройство) на предприятиях, в то же время обеспечивая необходимые контроль и управление со стороны ИТ-службы.
- Необходимо было поддержать возможности по обработке и хранению любых массивов данных с любой парадигмой хранения: как SQL, так и NoSQL, совместно обрабатывать данные предприятия и данные из внешних структурированных источников, создавая новые возможности.
Результатом явилось построение облачной операционной системы и платформы. Новая ОС может быть развернута в своем ЦОД, можно использовать ее как услугу из партнерского ЦОД или из глобальной Windows Azure; при этом обеспечивается единый подход к виртуализации, инфраструктуре управления, инфраструктуре разработки приложений, управлению данными и сервисами идентификации.
Однако новая ОС несет множество новаций и усовершенствований и для тех, кто не планирует переселяться в облака 😉
Редакции и лицензирование в линейке Windows Server 2012
Обычно вопросы лицензирования, редакций и их ограничений у всех производителей — одни из самых непростых. В линейке Windows Server 2012 структура упрощена и унифицирована по сравнению с предыдущим поколением.
В линейке Windows Server 2012 доступны 4 редакции.
| Редакция | Основное предназначение | Основные особенности | Модель лицензирования | Цена на условиях «Open No Level (NL) ERP» |
| Datacenter (Датацентр) | Частные и гибридные виртуализованные среды высокой плотности | Полнофункциональный Windows Server. В цену входит возможность запускать неограниченное количество виртуализованных экземпляров на одном физическом сервере | Цена устанавливается за физические процессоры + лицензии клиентского доступа (приобретаются отдельно) | $4,809 за два физических процессора (количество ядер и потоков не ограничено). При использовании на более чем двухпроцессорных серверах требуется приобретение дополнительных лицензий |
|---|---|---|---|---|
| Standard (Стандарт) | Невиртуализованные или виртуализованные среды низкой плотности | Полнофункциональный Windows Server. В цену входит возможность запускать два виртуализованных экземпляра на одном физическом сервере | Цена устанавливается за физические процессоры + лицензии клиентского доступа (приобретаются отдельно) | $882 за два физических процессора (количество ядер и потоков не ограничено). При использовании на более чем двухпроцессорных серверах и/или более чем двух виртуализованных экземпляров требуется приобретение дополнительных лицензий |
| Essentials | Для малого бизнеса | Ограниченная функциональность Windows Server. В цену не входит возможность запускать дополнительные виртуализованные экземпляры. Максимально 25 пользователей. Максимально два физических процессора (количество ядер и потоков не ограничено) | Цена устанавливается за редакцию сервера, дополнительные пользовательские лицензии оплачивать не нужно | $501 |
| Foundation | Экономичная редакция | Ограниченная функциональность Windows Server. В цену не входит возможность запускать дополнительные виртуализованные экземпляры. Максимально 15 пользователей. Максимально один физический процессор (количество ядер и потоков не ограничено) | Цена устанавливается за редакцию сервера, дополнительные пользовательские лицензии оплачивать не нужно | Распространяется только с оборудованием |
Ранее входившие в линейку редакции Windows Small Business Server (SBS), Windows Home Server более развиваться не будут, так как, по наблюдениям Microsoft, целевые аудитории этих продуктов (домашние пользователи, малый бизнес) все чаще выбирают облачные службы для решения своих задач, например таких, как организация электронной почты и совместной работы и резервного копирования, вместо развертывания собственной инфраструктуры.
Также ранее входившие в линейку редакции Enterprise, High-Performance Computing (HPC) и Web Server в новом поколении недоступны.
Важным изменением является то, что функционально редакции Datacenter и Standard не отличаются — теперь можно строить кластеры высокой доступности и отказоустойчивые кластеры, имея лицензию на Standard.
Платформа виртуализации (Hyper-V)
Поскольку виртуализация — краеугольный камень облачных сред, много нового появилось именно в этой области.
Принята во внимание необходимость больших компаний и облачных провайдеров лучше управлять их ЦОДами, учитывая потребление ресурсов: вычислительных, хранения, сети.
Масштабируемость
Если предприятию было недостаточно мощности решений виртуализации предыдущего поколения, то Windows Server 2012 может быть выходом, так как Hyper-V 3-й версии поддерживает:
- до 320 логических процессоров на физический сервер и до 64 процессоров в виртуальной машине;
- до 4 ТБ оперативной памяти на физический сервер и до 1 ТБ памяти в виртуальной машине;
- в виртуальной машине поддерживается жесткий диск объемом до 64 ТБ;
- кластеры Hyper-V с количеством узлов до 64 и до 8000 виртуальных машин на кластер до 1024 машин на узел.
Мне представляется, что лишь очень небольшая часть всех возможных нагрузок, исполняющихся на серверах архитектуры x86-64, не может быть виртуализована, учитывая эти ограничения.
Live Migration
Live Migration (живая миграция) — возможность переноса виртуальных машин между физическими серверами без перерыва в предоставлении сервисов клиентам — с появлением Windows Server 2012 стала возможна более чем для одной виртуальной машины одновременно. Фактически количество виртуальных машин, одновременно вживую мигрирующих между хостами, зависит от мощности оборудования. При использовании новой версии протокола SMB, SMB3 (см. ниже), и агрегировании высокопроизводительных сетевых интерфейсов (NIC teaming) можно одновременно переносить 120 виртуальных машин.
Также, благодаря поддержке размещения виртуальных жестких дисков на общих папках по протоколу SMB3, стало возможным выполнять Live Migration без использования разделяемого кластерного хранилища (CSV = clustered shared volume).
Microsoft говорит о появлении возможности миграции типа «shared-nothing», т. е. при наличии только Ethernet-кабеля.
Сетевые возможности
Выполнены существенные усовершенствования и в сетевой инфраструктуре Hyper-V. Если в физическом хосте виртуализации будут установлены серьезные сетевые адаптеры, с большим количеством возможностей на аппаратном уровне, например IPSec Offload, то с большой вероятностью, применив Hyper-V 3, все эти «вкусности» удастся получить и внутри виртуальных машин.
Виртуальный коммутатор, управляющий работой сетевых адаптеров виртуальных машин, серьезным образом переработан. Основным усовершенствованием является новая открытая архитектура, которая позволяет сторонним производителям использовать документированные API для написания своих расширений, реализующих функциональность инспекции и фильтрации пакетов, проприетарных протоколов свитчинга, фаерволла и систем определения вторжений.
В настоящее время уже выпущено одно решение, использующее упомянутую архитектуру — виртуальный свитч Cisco Nexus 1000V.
Вместе с тем, даже без применения сторонних решений виртуальный свитч стал мощнее — например, появилась возможность управлять полосой пропускания отдельных виртуальных машин.
Другие механизмы Hyper-V
Также усовершенствованы многие другие механизмы: Hyper-V стал лучше поддерживать NUMA; появился новый формат виртуальных жестких дисков VHDX, поддерживающий жесткие диски формата native 4K и диски большого размера; улучшен механизм Dynamic Memory — добавлена опция Minimum Memory, позволяющая гипервизору забирать память у виртуальных машин, если для запуска нужной ее недостаточно. Стало возможным делать инкрементальные резервные копии работающих виртуальных машин.
Сетевая подсистема
В ОС Windows Server 2012 переписана реализация стека протоколов TCP/IP. Основным протоколом сейчас считается IPv6, в то время как IPv4 на внутреннем программном уровне обрабатывается как подмножество IPv6.
На приоритетное использование IPv6 нацелена и реализация многих протоколов более высокого уровня и сервисов — не стоит удивляться, когда при наличии возможности работы и IPv6, и IPv4 будет выбран именно IPv6. Например, служба разрешения доменных имен DNS в первую очередь пытается получить именно IPv6-адрес узла.
Остановимся на некоторых особенностях IPv6:
- первое, что упоминается всеми — большее адресное пространство, что позволит наделить собственным уникальным во вселенной IPv6-адресом ≈3,4·10 38 узлов. Вместе с тем, существующие правила выделения IPv6-адресов, учитывающие их структуру, предписывают выделять каждому обратившемуся за собственным блоком IPv6-адресов предприятию подсеть /64, т. е. предприятие получает возможность выдать своим серверам, клиентским ПК и устройствам 2 64 уникальных глобально маршрутизируемых IPv6-адресов — в 2 32 раза больше, чем было во всем вместе взятом IPv4-адресном пространстве Интернета;
- возможность выдать каждому узлу сети (каждому устройству) собственный глобально маршрутизируемый IPv6-адрес сделает гораздо более простой работу сервисов, которые должны из Интернета инициативно доставлять сообщения адресатам внутри корпоративных (да и домашних) сетей — в основном это различные приложения сегмента унифицированных коммуникаций: мессенджеры, коммуникаторы и т. п. Культурный шок: PAT (NAT) — больше нет! Для клиентских же приложений отпадет необходимость постоянно поддерживать открытую через PAT (NAT) TCP-сессию, а для сервера, соответственно, держать их тысячи/десятки тысяч;
- IPv6 позволяет снизить нагрузку и, соответственно, требования к сетевому оборудованию, особенно это будет заметно на высоконагруженном провайдерском оборудовании: из стандарта убрана фрагментация, не нужно считать контрольные суммы, длина заголовков — фиксирована;
- в IPv6 включена обязательная поддержка узлами технологии IPSec. В настоящее время существует большое количество протоколов, разработанных на заре Интернета, к каждому из которых пришлось позже разрабатывать и стандартизовать безопасные аналоги — некие уникальные для каждого протокола «обертки» (HTTP/HTTPS, FTP/SFTP и т. п.). IPv6 позволит уйти от этого «зоопарка» и унифицированно защищать соединение двух узлов на 3-м уровне сетевой модели для любого протокола;
- IPv6 потенциально создает возможность роуминга мобильных устройств между беспроводными сетями различных операторов (Wi-Fi, 3G, 4G и т. д.) без разрыва сессий клиентского ПО, например голосового трафика SIP-клиентов.
В частности, такая входящая в Windows Server технология, как DirectAccess, позволяет организовать защищенный удаленный доступ клиентского компьютера в корпоративную локальную сеть прозрачно для пользователя. Со стороны пользователя нет необходимости использовать какие-либо VPN-клиенты или подключения. DirectAccess, будучи единственный раз настроен, в дальнейшем работает прозрачно для пользователя.
С технологической стороны, DirectAccess — это реализация IPSec VPN на базе IPv6 компании Microsoft. (Это не значит, что он не будет работать поверх транспортных сетей IPv4.)
Кстати, в Windows Server 2012 стало возможным не развертывать PKI, если клиенты DirectAccess — Windows 8.
В сетях Microsoft для доступа к ресурсам файл-сервера применяются протоколы SMB (Server Message Block). Уже довольно давно мы работаем с протоколом версии 2, а в Windows Server 2012 вошла новая редакция — SMB 3.0.
На самом деле, протокол SMB 3.0 необходимо рассматривать не в контексте сетевой подсистемы, а в контексте подсистемы хранения данных — и позже мы увидим почему.
В контексте же сетевой подсистемы можно сказать, что SMB 3.0 заточен под современные быстрые локальные гигабитные сети — при его использовании оптимизировано управление протоколом транспортного уровня TCP в таких сетях, учитывается возможность применения т. н. jumbo-фреймов Ethernet. Заточен он также и для применения IPv6.
Подсистема хранения
На крупных предприятиях при построении ИТ-инфраструктур часто применяются специализированные решения для хранения данных, за счет чего достигается определенный уровень гибкости: полка с дисками может использоваться одновременно несколькими серверами, емкость гибко по необходимости распределяется между ними.
В то же время, такие специализированные решения достаточно дороги и в приобретении, и в последующем обслуживании. Администрирование и поддержка этих устройств и интерфейсов (например, Fiber Channel) требуют от администраторов соответствующих знаний и навыков.
При проектировании Windows Server 2012 в Microsoft ставили перед собой задачу реализовать в серверной ОС функциональность, которая позволит предоставить приложениям, таким как SQL Server и Hyper-V, тот же уровень надежности подсистемы хранения, что и специализированные решения, используя относительно недорогие («неумные») дисковые массивы. Причем, для унификации задач администрирования, реализация даже не применяет блочные протоколы (такие как iSCSI), а работает в варианте с обычными файл-серверными протоколами, такими как SMB.
Достигнуто это было в основном двумя механизмами — применением Storage Spaces и протокола SMB3.
Таким образом, SMB 3.0 научили:
- максимально использовать возможности «умных» полок, если таковые уже приобретены: использовать технологии Offloaded Data Transfer (ODX), когда сервер только отдает команду полке на перемещение файлов, а полка это сверхбыстро внутри себя делает и возвращает серверу результат выполнения;
- открывать более одной TCP-сессии для копирования файла на сетевых картах, поддерживающих RSS (receive side scaling);
- использовать более одной сетевой карты одновременно для увеличения производительности: если два сервера Windows Server 2012 (или Windows
имеют по две сетевые карты, то скорость копирования вырастет;
- использовать более одной сетевой карты одновременно для обеспечения отказоустойчивости: если два сервера Windows Server 2012 (или Windows
имеют по две сетевые карты и одна из них откажет, то процесс копирования не остановится, а завершится успешно;
- обеспечивать работу Continuously Available File Server — настоящего отказоустойчивого кластера файл-серверов*.
* Здесь необходимо сделать лирическое отступление. Термин Windows Server Failover Clustering достаточно давно неправильно перевели как «отказоустойчивый кластер». На самом деле это высокодоступный кластер. То есть сервис, оказываемый клиенту конкретным узлом кластера, в случае нештатного выхода этого узла из строя, прервется. Далее, без вмешательства администратора, сервис поднимется на другом узле кластера и продолжит обслуживать клиентов. Ущерб конкретному клиенту, получившему отказ в обслуживании на короткое время, зависит от используемого сервиса и стадии сессии, на которой произошел отказ.
Так вот, новый Continuously Available File Server — это тот самый настоящий «отказоустойчивый файл-сервер», то есть такое устройство кластера, выполняющего роль файл-сервера, при котором отказ узла, обслуживающего конкретного клиента в данный момент времени (например, клиент может копировать большой файл с сервера на локальный диск), не повлечет перерыва в обслуживании для этого клиента — файл на клиента продолжит отдавать другой узел кластера.
Storage Spaces
Storage Spaces — новый механизм, появившийся в Windows Server 2012.
Его ключевая «фишка» — дать возможность организовать высокодоступную и масштабируемую инфраструктуру хранения по значительно более низкой совокупной стоимости владения (TCO), чем специализированные сторадж-решения.
Идея, реализованная этим механизмом — следующая. Есть сервер под управлением Windows Server 2012. У него есть DAS (directly attached storage) — может быть, в форме дисков SATA или SAS, находящихся в корпусе, а может быть, в виде внешних дисковых полок, подключенных по интерфейсу SAS. Полкам не нужно обеспечивать никакой расширенной обработки, то есть не нужно реализовывать алгоритмы RAID, достаточно отдать JBOD — просто набор дисков, то есть полка в данном случае — это просто железка с блоком питания, салазками и интерфейсом SAS.
В механизме Storage Spaces определяются т. н. Storage Pools — базовые логические строительные блоки системы хранения. Они включают один или несколько физических дисков. На уровне Storage Pool один из дисков может быть назначен как диск, находящийся в горячем резерве — он будет автоматически задействован тогда, когда один из рабочих дисков, входящих в Storage Pool, выйдет из строя.
Далее, внутри Storage Pool, определяются виртуальные диски. Виртуальный диск может быть собран в одном из трех режимов:
- Простой (Simple) — данные будут распределены между физическими дисками, увеличивая производительность, но уменьшая надежность (некий аналог RAID0);
- Зеркало (Mirror) — данные будут продублированы на двух или трех дисках, увеличивая надежность, но неэффективно используя емкость (некий аналог RAID1);
- Четность (Parity) — данные и блоки четности будут распределены по дискам, представляя компромиссное решение между первыми двумя режимами (некий аналог RAID5).
Виртуальные диски могут быть собраны с фиксированным размером на физическом диске либо потреблять место из Storage Pool по мере сохранения данных, до определенного для диска размера.
После создания виртуального диска ОС предлагает создать на нем раздел ОС, под который можно отвести все или часть пространства виртуального диска, отформатировать раздел и присвоить ему букву диска. То есть можно сказать, что механизм Storage Spaces формирует виртуальные жесткие диски, логически расположенные между «железом» и «Управлением дисками» (Disk Manager).
В чем же преимущество по сравнению со старым добрым софтовым RAID, работающим в Windows NT с незапамятных времен?
Неверное, самым большим отличием будет являться возможность создать виртуальные диски объемом больше, чем нижележащие диски с учетом режима. Например, определив Storage Pool, включающий три жестких диска по 16 ГБ, можно создать в нем виртуальный диск размером 120 ГБ. По мере того, как диск будет заполняться данными и доступная емкость физических жестких дисков будет заканчиваться, можно добавить в Storage Pool новые физические диски, не меняя ничего на уровне раздела и данных.
Отдельно хотелось бы сказать о производительности решения. Мы понимаем, что на определенном уровне архитектуры Storage Spaces представляют собой софтовую организацию RAID-массива. Софтовая — совсем не значит медленная или плохая. Например, реализация Intel Matrix RAID, несмотря на то что «снаружи» она выглядит как аппаратная, на самом деле для обсчета старших уровней RAID использует ресурсы ЦП. Необходимо полноценно тестировать производительность различных решений, и желательно не абстрактными синтетическими тестами, а тестами, имитирующими или представляющими собой реальную нагрузку.
Что же касается переносимости Storage Spaces между серверами — то она есть, без проблем. Если боевой сервер «упал», то можно подключить жесткие диски к новому и импортировать существующую конфигурацию Storage Spaces.
За счет новых технологий Storage Spaces и SMB3, в числе прочего, может быть собрана следующая архитектура:
Два Hyper-V-хоста обеспечивают режим высокой доступности для исполняющихся на них виртуальных машин. Виртуальные жесткие диски и конфигурация виртуальных машин хранятся на выделенной в совместное использование по протоколу SMB3 папке. Папка, в свою очередь, выделена непрерывно доступным файл-сервером (отказоустойчивым кластером), состоящим из двух серверов, в каждом из которых расположены два SAS HBA (хост-адаптера), каждый из которых соединен с двумя идентичными коробками дисков). На файл-серверах настроены «зеркальные» Storage Spaces, а на соответствующих дисках организовано разделяемое кластерное хранилище (CSV). То есть подсистема хранения вообще не имеет единой точки отказа, и собрана она при этом исключительно средствами Microsoft Windows Server 2012.
Дедупликация данных
Практически стандартной является ситуация, когда каждому сотруднику предприятия на файл-сервере выделена личная папка. Диск файл-сервера, как правило, организован на отказоустойчивом RAID-массиве, осуществляется регулярное резервное копирование, правами на доступ к личной папке обладает только сотрудник. Таким образом, и информация, и интересы предприятия эффективно защищены.
Иногда встречаются вариации схемы: средствами ОС Windows на файл-сервер перенаправлены папки «Мои документы» и «Рабочий стол». То есть сотрудник пользуется этими папками как обычно, а физически они расположены на файл-сервере.
Теперь представим ситуацию, когда в общей папке появляется некий файл, представляющий интерес для нескольких сотрудников. Например, презентация нового продукта. Или фотографии с корпоративного мероприятия. Довольно скоро множественные копии этих файлов оказываются растащены по личным папкам. Конечно, на файл-сервере место занимает каждый экземпляр файла.
В такой ситуации может проявить себя новый механизм Windows Server 2012 — механизм дедупликации данных.
Будучи задействованным для конкретного тома, Windows Server 2012 начинает по определенному расписанию анализировать том на наличие блоков (не файлов, а блоков), содержащих идентичные данные, и обеспечивать их хранение в единственном экземпляре. Конечно, для пользователя это совершенно незаметно.
Расположив два идентичных по содержимому файла на диске, получаем следующую картину до и после дедупликации:
Механизм дедупликации не поддерживает ReFS и данные, защищенные EFS; не обрабатываются файлы менее 32 КБ и файлы с расширенными атрибутами (extended attributes), тома Cluster Shared Volumes и системные тома.
Новая файловая система — ReFS
Новая файловая система доступна только в Windows Server 2012. Хотя она остается совместимой с NTFS на уровне API, для нее действует целый ряд ограничений:
- не поддерживается шифрование NTFS;
- не поддерживается сжатие NTFS;
- не поддерживается на системных томах.
В ReFS для хранения информации о файлах используется структура т. н. «бинарного дерева», что позволяет быстро находить требуемую информацию. В ней не используется механизм «журналирования» NTFS, а реализован другой принцип транзакционности. ReFS хранит расширенную информацию о файлах, например контрольные суммы с возможностью коррекции считанных исходных данных файла, что помогает предотвратить ошибки типа «bit rotting».
CHKDSK
Утилита CHKDSK, отвечающая за проверку логической целостности файловой системы и ранее требовавшая эксклюзивного доступа к диску (отмонтирования тома), в Windows Server 2012 научилась работать в фоне. То есть, например, если большой диск с данными SQL Server требуется проверить CHKDSK, то после перезагрузки сервер запускается, SQL стартует и начинает обслуживать клиентов, а в фоне работает CHKDSK.
Динамический контроль доступа
В предыдущих поколениях Windows Server разграничение на доступ к ресурсам файл-сервера строилось на механизме списков контроля доступа (ACL) на ресурсах и включении учетной записи пользователя в группы.
При наличии большого количества файл-серверов, ресурсов на них и обширного штата пользователей работа по администрированию доступа становилась трудоемкой. Представим ситуацию, когда есть:
- несколько регионов продаж;
- несколько уровней допуска к информации внутри подразделений продаж;
- несколько типов документов по степени конфиденциальности;
- предусматривается возможность доступа с нескольких категорий устройств: доверенных и недоверенных.
Дизайн становится непростым. Для пользовательских учеток возникают группы вида «G-Sales-RUS-High_Clearance-…». Учесть же требования п.4 вообще не представляется возможным. При этом отметим, что мы в какой-то части дублируем свою же работу: если для учетной записи пользователя в Active Directory мы уже исправно заполняем «Регион», то мы же сами потом и должны включить его учетку в группу «G-Sales-RUS-…».
В таких сценариях и появляется поле для деятельности динамического контроля доступа. Идея заключается в том, что файл-сервер при принятии решения о предоставлении доступа к ресурсу (файлу, папке) сможет учитывать определенные атрибуты пользователя и устройства, источником которых является Active Directory. Например, предоставлять доступ только в том случае, если Страна учетки пользователя = Россия или Германия, Департамент = Финансы, и Тип_Устройства, с которого пользователь пытается получить доступ = Управляемое. То есть для администраторов задача по сведению пользовательских учеток в группы в некоторых сценариях может быть значительно упрощена. Сам пользователь придет за доступом к ресурсу файл-сервера, уже имея набор определенных реквизитов, взятых из Active Directory. А на ресурсе значения этих реквизитов могут быть собраны в логические выражения.
Для развертывания, в числе прочего, требуется функциональный уровень леса не ниже Windows Server 2003 и хотя бы один домен-контроллер на Windows Server 2012, а также файл-сервер на Windows Server 2012. Клиентами могут быть Windows 7.
Особенно интересными могут быть сценарии, когда динамический контроль доступа работает в связке с инфраструктурой классификации файлов (FCI). В этом случае на файлы автоматически в зависимости от их содержимого могут быть установлены расширенные атрибуты типа «УровеньДоступа = КонфиденциальнаяИнформация», а доступ можно настроить, например, только группе «G_Managers» департамента «Управляющая компания».
RDP 8 / RemoteFX второго поколения
Интересные изменения произошли в протоколе удаленных рабочих столов — RDP — с выходом RDP 8.
Если посмотреть на историю вопроса, мы увидим, что на заре существования по протоколу RDP передавались команды GDI — графического интерфейса Windows, которые исполнялись (отрисовывались) на удаленном терминале.
Постепенно протокол эволюционировал, обрастал различными типами, способами и методами кодирования и передачи заданий на отрисовку.
В Windows Server 2008 R2 была представлена концепция RemoteFX, в которой идеология полностью поменялась. С RemoteFX RDP-сервер фактически отрисовывал все сам, брал готовый фрейм-буфер, кодировал одним кодеком и отдавал на клиента.
Теперь в RDP8 вошел RemoteFX, если так можно выразиться, второго поколения. Теперь фрейм-буфер анализируется, для различных участков экрана (графика, статичные изображения, анимация и видео) выбираются разные кодеки, участки кодируются и по отдельности отдаются на клиента. Для изображений применяется прогрессивный рендеринг, то есть изображение в низком разрешении клиент увидит мгновенно, а детали догрузятся так быстро, как это позволит пропускная способность канала.
RemoteFX первого поколения работал только в том случае, если RDP-хост был развернут в виде виртуальной машины Hyper-V и в системе работал совместимый видеоадаптер, реализующий DirectX 10-й версии. Сейчас эти требования ушли: и визуальная часть, и проброс USB-устройств будут работать на RDP-хосте, развернутом прямо на железе, без виртуализации, и не имеющем видеоадаптера с DirectX 10. (Проброс USB-устройств позволяет работать в терминальной сессии любым USB-устройствам, подключенным к клиентскому терминалу, например лицензионным USB-ключикам — проброс осуществляется на уровне передачи данных по протоколу USB.)
RDP8/RemoteFX2 научился подстраиваться под особенности канала связи, используя адаптивные кодеки. То есть при подключении по локальной сети видео будет воспроизводиться в отличном качестве, но и на тонком WAN-канале что-то да будет видно 😉
RDP8 поддерживает multi-touch и жесты, благодаря чему, например, на Microsoft Surface можно устанавливать RDP-соединение до сервера и использовать x86-приложения. В RDP-клиенте есть удаленный курсор, помогающий попадать пальцами по контролам Desktop-интерфейса.
Появился и новый API, который позволяет приложениям использовать адаптирующиеся под пропускную способность канала кодеки. Например, в сценарии развертывания пользовательских ПК как виртуальных машин (т. н. VDI) клиент унифицированных коммуникаций, работающий в терминальной сессии и получающий аудио- и видеопотоки от RDP-клиента, может использовать преимущества RDP8. В настоящее время используется клиентом Lync 2013.
Клиент RDP8 с поддержкой всей новой функциональности уже сейчас доступен для Windows 7.
Режимы Server Core / Minimal Server Interface
Свершилось: режим Server Core в Windows Server 2012 является основным рекомендуемым режимом установки и использования Windows Server. Преимущества такого подхода известны давно: меньше размер на диске, меньше требования к ресурсам (что особенно важно при высокой плотности виртуальных машин на физическом хосте), меньшая поверхность атак и обслуживания (сервер начинает таскать на себя меньше патчей). Кстати, из Server Core можно удалить компонент WoW64, позволяющий исполняться 32-битному коду, превратив Windows Server в настоящую чистую на 100% 64-битную ОС 😉
Интересно, что между Server Core и Server with a GUI теперь находится некий промежуточный вариант, который нельзя выбрать при установке, но в который можно попасть при переходе от одного из двух основных вариантов к другому — т. н. «Minimal Server Interface», включающий Microsoft Management Console (MMC), Server Manager, и подмножество Control Panel.
Вместе с тем, в Windows Server 2012 можно переключаться между режимами Server Core, Minimal Server Interface и Server with a GUI в любое время после установки (в процессе эксплуатации), так что интересным представляется сценарий установки Server with a GUI, настройки сервера и последующего перехода к Server Core.
Для дополнительной экономии места на диске в Windows Server 2012 стало возможным после установки и настройки сервера полностью удалить бинарные файлы тех ролей и функциональности, которые остались незадействованными.
Администрирование
Новый Server Manager
В Windows Server 2012 появился новый Server Manager. Из интересного: можно управлять сразу несколькими серверами, выполняя на них однотипную операцию.
В интерфейсе появился список задач администрирования. Например, после установки DHCP-сервера для администратора устанавливается задача его настройки — выделения диапазонов и пр.
Личные впечатления: приятная неожиданность — пожалуй, это первый Server Manager, который не был сразу же закрыт и у которого не выключалась опция автозагрузки.
PowerShell
PowerShell в Windows Server 2012 существенно расширен: добавились более 2400 (!) командлетов. PowerShell де-факто стал стандартом на управление из командной строки. Всей функциональностью — возможно, за крайне небольшим исключением — можно управлять через PowerShell.
Такой подход не может не радовать. Мы можем вспомнить зоопарк из комплектных утилит командной строки, Support Tools, Resource Kit, специальных утилит, которые техподдержка Microsoft писала сама для себя, и прочего, каждая со своим собственным синтаксисом и возможностью совместного использования только через разбор текстового вывода одной и подачей на вход другой.
Почувствуйте разницу: единообразный синтаксис, передача объектов между командлетами, удаленное управление через стандартизованный интерфейс WS-Management.
Интересно: некоторые утилиты, например netsh, предупреждают, что их функциональность в следующих версиях Windows Server может быть изъята, и советуют переходить на PowerShell для решения задач автоматизации управления.
Заключение
В Windows Server 2012 действительно много новой интересной функциональности. Основные изменения сосредоточены в областях виртуализации, подсистемы хранения, сетях. Моменты, показавшиеся автору наиболее интересными, затронуты в статье.
Вместе с тем, о чем-то мы даже не упомянули: например, о нововведениях в подсистеме печати, VDI, IIS, BranchCache, DHCP…
Скачать пробную версию Windows Server 2012 можно здесь.
Если Вам интересно примерить возможности Windows Server 2012 к инфраструктуре своего предприятия — пишите, будет интересно пообщаться.
Managing Media Streaming in Windows Server Essentials
Microsoft Corporation
Published: November 2013
Abstract
This guide describes how to use and manage media streaming on your server running Windows Server 2012 R2 Essentials or Windows Server 2012 R2 with the Windows Server Essentials Experience role installed.
Copyright information
This document is provided «as-is». Information and views expressed in this document, including URL and other Internet website references, may change without notice.
Some examples depicted herein are provided for illustration only and are fictitious. No real association or connection is intended or should be inferred.
This document does not provide you with any legal rights to any intellectual property in any Microsoft product. You may copy and use this document for your internal, reference purposes.
Microsoft, Windows, and Windows Server are either registered trademarks or trademarks of Microsoft Corporation in the United States and/or other countries. All other trademarks are property of their respective owners.
© 2013 Microsoft Corporation. All rights reserved.
Contents
Managing Media Streaming in Windows Server Essentials 1
Abstract 1
Copyright information 2
Contents 3
Managing Media Streaming in Windows Server Essentials 4
Turn media streaming on or off 5
Manage media server using the Dashboard 5
Add digital media files to the server 5
Allow or restrict access to a media library on the server 6
Rename the media library 6
Stop sharing digital media 7
View or browse shared digital media 7
Play shared digital media 7
Search for and play media files on Windows Server Essentials from a computer or digital media player on the network 8
Send media files on Windows Server Essentials to Windows Media Player, Xbox 360, or to a networked digital media player in the network 9
Search for and play media files on Windows Server from a remote location 10
Play shared digital media from a remote location 10
Enable media devices that use the Server Message Block (SMB) protocol to access shared files on the server 10
Sharing copy-protected media 10
See also 11
Managing Media Streaming in Windows Server Essentials
This topic applies to a server running Windows Server 2012 R2 Essentials, or to a server running Windows Server 2012 R2 Standard or Windows Server 2012 R2 Datacenter with the Windows Server Essentials Experience role installed.
By default, media streaming functionality is unavailable in Windows Server 2012 R2 Essentials and in Windows Server 2012 R2 with the Windows Server Essentials Experience role installed. However, you can add the media streaming functionality on your server by downloading and installing the Windows Server Essentials Media Pack. When enabled on your server, the media streaming functionality makes it possible for networked computers and some networked digital media devices to play digital media files that are stored on the server.
Media streaming enables you to:
Watch videos. Your server can be used to store and stream large collections of videos to your computers or other playback devices on your network. You can stream videos to an Xbox 360 or to a computer by using Windows Media Player.
Play music. When you turn on Media Sharing for the Music shared folder, you can access your music from devices that support Windows Media Connect. You do not need to enable or configure any user accounts to stream from the Music shared folder after sharing is turned on.
Present photo slide shows. You can store your digital photos in the Photos shared folder on your server and then access them from any computer or from an Xbox 360 that is connected to a TV in your home or office. You can watch photo slide shows, which is like turning your TV into a large picture frame.
To add the media streaming functionality on your server, download and install the Windows Server Essentials Media Pack from the Microsoft Download Center.
This document includes the following:
Turn media streaming on or off
Manage media server using the Dashboard
Add digital media files to the server
Allow or restrict access to a media library on the server
Rename the media library
Stop sharing digital media
View or browse shared digital media
Play shared digital media
Play shared digital media from a remote location
Enable media devices that use the Server Message Block (SMB) protocol to access shared files on the server
Play shared digital media from a remote location
Turn media streaming on or off
When you install the Windows Server Essentials Media Pack, the media server is turned on by default. It also creates three predefined folders: Music, Pictures, and Videos.
To turn media streaming on or off
-
1. Open the server Dashboard.2. On the Dashboard page, click Settings, and then click the Media tab.
3. On the Media settings page, you can:
Click Turn on to start sharing all of the files that are stored in the media library of the server.
Click Turn off to stop sharing all of the files that are stored in the media library of the server.
Manage media server using the Dashboard
The Windows Server Essentials Media Pack makes it possible to perform common administrative tasks by using the Windows Server Essentials Dashboard. The Media tab of the server Settings page of the Dashboard provides the following:
1. Media server section: The Turn on/Turn off button enables you to turn media streaming on or off.
2. Video streaming quality section: The drop-down arrow enables you to choose the video streaming quality of the videos that are played from the server.
3. Media library section: Displays the name of the media library. The default name of the library is called Digital Media Library, which is created when you turn on media streaming. To change the media library name, see Rename the media library.
You can click Customize to customize the folders that are shared into the media library. For more information, see Allow or restrict access to a media library on the server.
Add digital media files to the server
The server administrator can add digital media to shared folders in the media library by accessing the server directly, or by using the Remote Web Access site to sign in to the Dashboard. Other users can add media files to the server by using the Shared Folders connection on the Launchpad, by using the Remote Web Access site, or by using the My Server app for Windows Phone.
To add digital media files to shared folders on the server
-
1. Sign in to the server by using Remote Web Access.2. Search for and click the folder for the media that you are adding.
3. Copy and paste, or drag-and-drop the media files that you want to add to the appropriate shared folder on the server.
Allow or restrict access to a media library on the server
When you enable media sharing, it creates four pre-defined folders — Music, Pictures, Videos, and Recorded TV. If any of these folders pre-exist on the server, the existing folder gets reused as a shared folder for media sharing. All the existing folders’ media contents and user permissions are preserved and it is now shared out to all network users.
Before you turn on Media Library Sharing for a shared folder, you should know that Media Library Sharing bypasses any type of user-account access that you set for the shared folder.
For example, let’s say that you turn on Media Library Sharing for the Photos shared folder, and you set the Photos shared folder to No Access for a user account named Bobby. Bobby can still stream any digital media from the Photos shared folder to any supported digital media player or DMR. If you have digital media that you do not want to stream in this manner, store the files in a folder that does not have Media Library Sharing turned on.
If you turn on Media Library Sharing for a shared folder, any supported digital media player or DMR that can access your network can also access your digital media in that shared folder.
For example, if you have a wireless network and you have not secured it, anybody within range of your wireless network can potentially access your digital media in that folder. Before you turn on Media Library Sharing, make sure that you secure your wireless network. For more information, see the documentation for your wireless access point.
Rename the media library
The default name of the media library is Digital Media Server. It is created when you turn on media streaming in Windows Server Essentials. For more information about turning on media streaming, see Turn media streaming on or off. You can modify the media library name at any time by using the server Dashboard.
To rename the media library
-
1. Open the server Dashboard. To open the Dashboard from the Launchpad, click Dashboard, type the server password, and then click the arrow to sign in.2. On the server Dashboard, click Settings.
3. On the Settings page, click the Media tab.
4. In the Media library section of the Media settings page, click the name of your media library.
5. In the Change the Media Library Name dialog box, type a new name for the media library, and then click OK.
Stop sharing digital media
The server administrator can stop sharing digital media that is stored in shared folders on a server running Windows Server Essentials.
To stop sharing media in shared folders
-
1. Open the server Dashboard.2. On the Dashboard Home page, click Setup, click Set up Media Server, and then click Click to Set up Media Server.
3. On the Media settings page, you can choose one of the following options:
Click Turn off to stop sharing all of the files that are stored on the server.
Click Customize, and then select No for specific folders that you want to stop sharing.
4. Click Apply or OK to save your changes.
View or browse shared digital media
You can view or browse resources either by using the Dashboard, the Launchpad, or the Remote Web Access website.
To view and browse shared media from the Dashboard
-
1. Open the server Dashboard.2. On the main navigation bar, click STORAGE.
3. Click the Server Folders tab. A list of server folders appears.
4. Double-click a folder to view the contents of the folder.
To view and browse shared media using the Launchpad from a network computer
-
1. Sign in to the Launchpad.2. Click Shared Folders. Windows Explorer opens and displays a list of shared folders on the server.
3. Double-click a folder to view the contents of the folder.
To view and browse shared media using Remote Web Access
-
1. Log on to Remote Web Access.2. Click Shared Folders. The Shared Folders section of the web page displays a list of shared folders on the server.
3. Double-click a folder to view the contents of the folder.
Play shared digital media
After you set up your network and successfully connect your computers and media devices to the server network, you can search for any digital media files that you store and share on the server.
You can use any of the following ways to search for and play digital media files that are stored on your server:
Search for and play media files on Windows Server Essentials from a computer or digital media player on the network
Send media files on Windows Server Essentials to Windows Media Player, Xbox 360, or to a networked digital media player
Search for and play media files on Windows Server Essentials from a remote location
Search for and play media files on Windows Server Essentials from a computer or digital media player on the network
When your device is joined to the Windows Server Essentials network, you can search for and play digital media files in any of the following ways:
Search for and play media files from a computer that is running Windows Media Center
Search for and play media files from a computer that is running Windows by using Windows Media Player
Search for and play media files by using Xbox 360
Search for and play media files by using other digital media players or receivers that are compatible with Windows Server Essentials
Search for and play media files by using the Shared Folders feature of the Launchpad
Search for and play media files by using Remote Web Access
Search for and play media files from a computer that is running Windows Media Center
-
1. Click Start, click All Programs, and then click Windows Media Center.2. On the Windows Media Center page, scroll to the type of media you are searching for, and click the media library.
3. Manually search for the file you are interested in, or click Search and type the name of the file you want to find.
4. Click the media file image to view or play the file.
Search for and play media files from a computer that is running Windows by using Windows Media Player
-
1. From the computer or media device, open Windows Media Player and search for your media library.Note
The search steps vary depending on the version of Windows Media Player that you are using. Consult the Help for your version for detailed information.
Search for and play media files by using Xbox 360
-
1. Connect your Xbox 360 console to your home network using a wired or wireless connection.2. On the computer, turn on media sharing. For more information, see the topic Enable media sharing.
3. To play digital media files using your Xbox 360 console:
a. Go to My Xbox, and then select Video Library, Music Library, or Picture Library, depending on the type of media you want to view or play.
b. Select the name of your server.
Note
If the name of your server is not listed, select Computer and then click Test Connection.
c. Browse the file list and select the item you want to play.
Search for and play media files by using other digital media players or receivers that are compatible with Windows Server Essentials
-
1. Go to the Microsoft Compatibility Center for Windows and make sure that your digital media player or receiver appears in the list of compatible devices.2. For detailed instructions, consult the Help for your device because search steps vary depending on the digital media player that you are using.
Search for and play media files by using the Shared Folders feature of the Launchpad
-
1. Sign in to the Launchpad.2. From the Launchpad, click Shared Folders. A File Explorer window opens and displays the shared folders on the server.
3. In the Search box, type the name of a media file. The results of your search query are displayed.
Note
As an option, you can also double-click a shared folder to browse the folder contents.
Search for and play media files by using Remote Web Access
-
1. Log on to Remote Web Access.2. Click Shared Folders. The Shared Folders section of the web page displays a list of shared folders on the server.
3. Double-click a folder to view the contents of the folder.
Send media files on Windows Server Essentials to Windows Media Player, Xbox 360, or to a networked digital media player in the network
Use Windows Media Player to search for the media file that you want by following the steps listed in the preceding procedure. Right-click the media file and then click Play To to send the media file to a networked media device.
Search for and play media files on Windows Server from a remote location
To search for and play media from a remote location, see Play shared digital media from a remote location.
Play shared digital media from a remote location
You can play your media files when you are away from your Windows Server Essentials network by using Remote Web Access. You can use a cell phone, a remote computer, or a digital media player to search for and play the shared media files that you stored on your server.
To play shared media files when you are away from the network
-
1. Open an Internet browser.2. Go to your Remote Web Access website. Type https:///remote in the address bar of the Internet browser, and then press Enter.
Note
is a placeholder. It will be a name that is unique to your server, so the address you type will look like https://contoso.com/remote. If you do not know the name of your domain, ask the administrator who chose the domain name when the Remote Access functionality was set on the server.
3. On the Remote Web Access sign-in page, type your user account name and password, and then click the arrow.
4. Use whatever method you like to search for the media file that you want to play.
5. When the media file name appears, click the file name to play the media.
Enable media devices that use the Server Message Block (SMB) protocol to access shared files on the server
Devices that use Server Message Block (SMB) for network file and share access instead of DLNA (for media streaming) require that the Guest account is activated. This allows any device or user on the network to view the contents of shared folders without authentication.
Sharing copy-protected media
Windows Server Essentials does not support sharing copy-protected media. This includes music that is purchased through an online music store. Copy-protected media can be played back only on the computer or device that you used to purchase it. Copy protection prevents you from playing media on more than one computer or device, even if you copy the media to your server and play it from there. However, you can store the copy-protected media on Windows Server Essentials and continue to play back the media on the computer or device that you used to purchase it.
See also
Windows Server 2012 R2 Essentials and Windows Server 2012 Essentials
Manage Digital Media in Windows Server 2012 Essentials (2012 only)
Play Digital Media in Windows Server 2012 Essentials (2012 only)
В прошлом году я расточал похвалы семейству серверных продуктов Colorado, включавшему Windows Home Server (WHS) 2011, Windows Small Business Server (SBS) Essentials 2011 и Windows Storage Server 2008 Essentials. В этом году все три продукта (а также не связанный с ними Windows SBS 2011 Standard) были упразднены и заменены одним новым бюджетным серверным решением под названием Windows Server 2012 Essentials. Более удачного изменения трудно себе представить
Поль Тюрро (thurrott@windowsitpro.com) – редактор новостей в Windows IT Pro. Готовит еженедельные выпуски для Windows IT Pro Update (www.windowsitpro.com/email) и ежедневные выпуски новостей Wininfo
.
Партнеров Microsoft не радует уход со сцены SBS Standard, который долгое время служил для них стабильным источником доходов. Однако я согласен, что это семейство продуктов было излишне усложненным, и его ориентация на локальные инфраструктуры с несколькими локально установленными серверами была оторвана от реальности мира мобильных и тесно интегрированных технологий. Между тем, редакция Windows Server 2012 Essentials (далее будем именовать ее просто Essentials) – это именно то, что нужно для домашнего и малого бизнеса.
По существу, Essentials является продолжением хорошо задуманного, но плохо продаваемого продукта SBS 2011 Essentials, и позволяет организовать такой же сверхпростой домен с минимальным использованием локальных ресурсов для реализации управления учетными записями пользователей, компьютерами и хранилищем. Essentials поддерживает до 24 пользователей. При этом предполагается, что большинство клиентов работают с «облачными» поставщиками электронной почты, календаря, контактов и прочих служб, а также предпочтительно (но не обязательно) Office 365. Безусловно, в любой момент можно добавить серверы, в том числе локальные Exchange, SQL Server и SharePoint, если вы во что бы то ни стало хотите усложнить себе жизнь.
Однако достоинства Essentials этим не ограничиваются. Вобрав в себя лучшие свойства других серверных продуктов семейства Colorado, этот продукт единолично выполняет почти все их функции.
Приверженцам WHS-решений Essentials обеспечивает дополнительный медиа-сервер (как и WHS). Однако для домашних пользователей отсутствует поддержка домашней группы, поскольку Essentials использует домен, что неприемлемо для организации совместного доступа на основе HomeGroup. А новая технология Storage Spaces, реализованная в Windows 8, является достойным развитием функции Drive Extender при условии единого пула функциональных возможностей хранения и резервирования хранилищ.
Storage Spaces также значительно повышает привлекательность Essentials как сервера хранения начального уровня по сравнению, скажем, со Storage Server 2008 R2 (я никогда не считал его целесообразным решением). Подобно WHS 2011, он выпускается без Drive Extender.
В самом деле, если вы знакомы с основными версиями Windows Server 2012 – Standard и Datacenter, — то вам, несомненно, известна и чрезвычайная сложность интерфейса управления Storage Spaces в этих продуктах, тогда как в Windows 8 реализован простой вариант панели управления Storage Spaces. Практически любой пользователь способен с помощью этого инструмента скомпоновать из нескольких дисков один резервированный пул хранилищ.
В отношении управления пользователями и компьютерами Essentials также прост. Вообще, простота – базовый принцип этого продукта. Современная версия интерфейса управления информационной панели серверов Colorado выглядит как диспетчер сервера в Server 2012, но она значительно проще. Диспетчер сервера также в вашем распоряжении, если вы любите усложнять себе жизнь, но я полагаю, что в большинстве случаев домашнему и малому бизнесу он не понадобится.
Продукт изобилует достоинствами. Простой мастер позволяет включить удобный набор групповых политик, касающихся перенаправления папок и параметров безопасности, при этом обеспечивается централизованная организация пользователей настольных систем на сервере. При подключении клиента Windows 8 к серверу Essentials автоматически централизованно сохраняет резервную копию истории файлов на сервере.
Что касается «облака», то Essentials предусматривает встроенную интеграцию с Office 365 (ранее имевшуюся в SBS 2011 Essentials в виде надстройки) и со службой Microsoft Online Backup Service, создающей резервную копию данных сервера в «облаке». Это также свойство основных версий Windows Server 2012. Реализована даже интеграция анализатора соответствия рекомендациям (BPA), что позволяет создать оптимальную конфигурацию сервера. Подобно своим предшественникам, Essentials предусматривает функции повсеместного доступа (Anywhere Access) с использованием удаленного веб-доступа RWA, обеспечивая веб-интерфейс для доступа к файлам на сервере и удаленный рабочий стол для подключенных машин.
Вообще к этому решению очень мало замечаний. Хотелось бы иметь возможность выбора рабочей группы/домена во время установки, чтобы малые предприятия и домашние офисы могли просто отказаться от домена. Я никогда не был приверженцем панели запуска (Launchpad) на клиенте для создания резервных копий. Если эту панель не настроить должным образом, то Essentials, подобно своим предшественникам, может выдавать чрезмерное число несущественных оповещений, и это понятно, учитывая предупреждения, генерируемые в ходе проверки BPA.
Однако все это несущественные замечания. Essentials вобрал в себя все хорошее, что было реализовано в WHS и SBS 2011 Essentials, в результате чего получился единый продукт, идеально подходящий для небольших предприятий, функционирующих в мобильном режиме и пользующихся услугами «облачных» поставщиков электронной почты и связанных с ней служб, как и должно быть. Бета-версия продукта, которую я использую в качестве сетевого центра своего домашнего офиса, работает просто идеально.
Конечно, это не замена для локально реализуемого SBS 2011 Standard. Со своей стороны, я считаю правильным отказ от данного продукта, и мне ясно, что его версия, предлагаемая сегодня на рынке – просто бросовый товар для существующих клиентов. Некоторые могут не согласиться с этим, но Essentials больше соответствует реалиям сегодняшнего дня, обращен в будущее и противопоставляет свою простоту старомодности и сложности. Кроме того, следует учитывать его дешевизну: Essentials обойдется вам всего в 425 долларов. А на случай, если ваше предприятие расширится и перейдет отметку в 25 пользователей, предусмотрена поддержка обновления на месте до основной версии Server.
Windows Server Essentials Media Pack enables the media streaming functionality for Windows Server 2012 R2 Essentials and the Windows Server Essentials Experience server role in Windows Server 2012 R2 Standard and Windows Server 2012 R2 Datacenter. By downloading and installing this pack, you will be able to restore the media streaming functionality
Overview
The Windows Server Essentials Media Pack enables the following functionality for Windows Server 2012 R2 Essentials and the Windows Server Essentials Experience server role in Windows Server 2012 R2 Standard and Windows Server 2012 R2 Datacenter:
- Streaming of media (photos, music and videos) to DLNA-compliant receivers.
- Smooth streaming to HTML5-compliant browsers by using Remote Web Access and to web service applications.
- UI elements associated with the configuration of media streaming in the Windows Server Essentials Dashboard
Download Windows Server Essentials Media Pack
The links in this section correspond to files available for this download. Click on the «Download» button to start the download:
- Download Windows Server Essentials Media Pack
Source:
Windows Server Essentials Media Pack
















 имеют по две сетевые карты, то скорость копирования вырастет;
имеют по две сетевые карты, то скорость копирования вырастет;