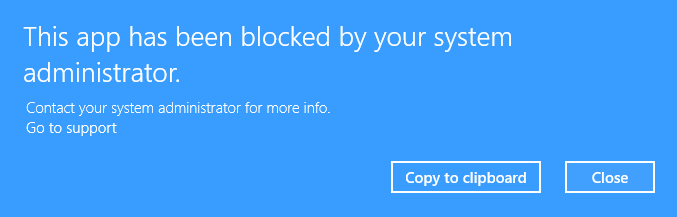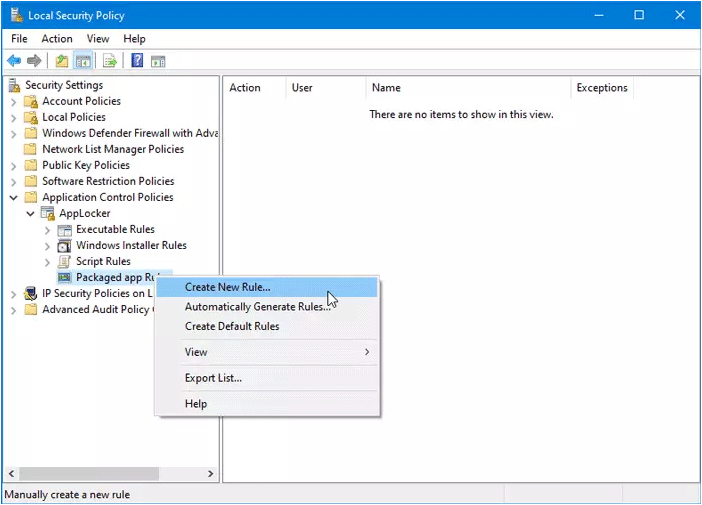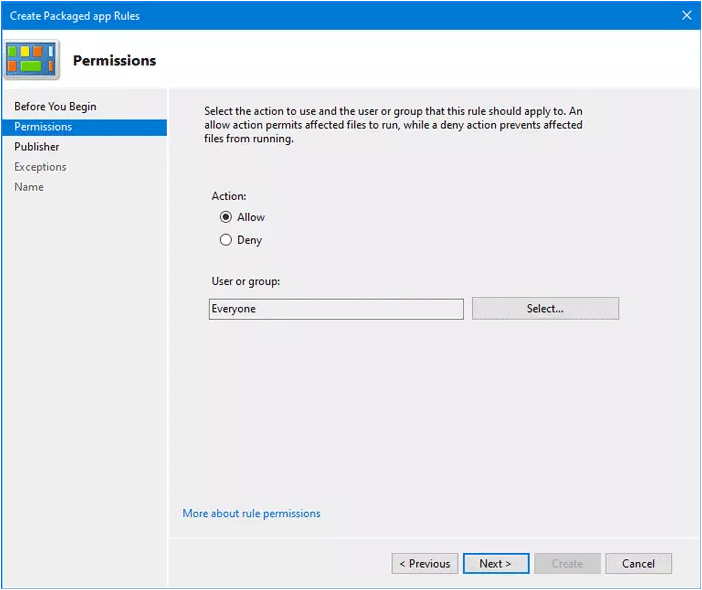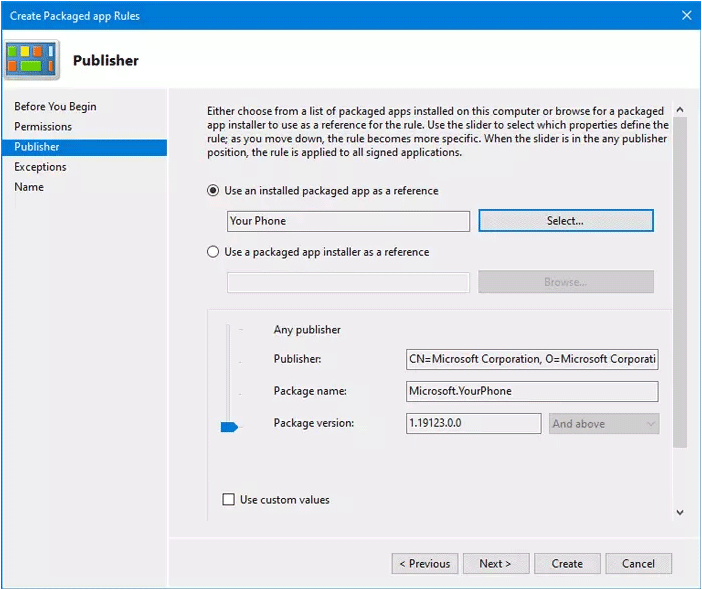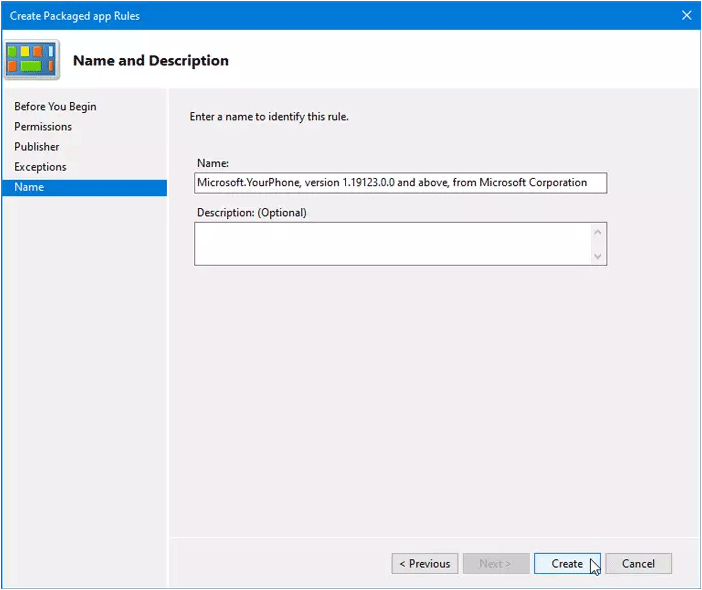Это приложение заблокировано вашим системным администратором — как исправить?

В этой инструкции подробно о причинах появления такого сообщения, а также о том, что делать, чтобы программа запускалась, а сообщение о том, что программа или приложение заблокировано системным администратором не появлялось. Схожая проблема с другими причинами рассматривается в отдельном материале: Это приложение заблокировано в целях защиты. Администратор заблокировал выполнение этого приложения.
Почему приложение заблокировано и что делать, чтобы снять блокировку
Рассматриваемое два сообщения о блокировке означают, что либо администратором, либо с помощью сторонних программ, либо вредоносным ПО были задействованы политики ограниченного использования программ (Software Restriction Policies, SRP) или AppLocker — именно блокировка с их помощью и вызывает появление окна на синем фоне «Это приложение заблокировано вашим системным администратором» или стандартного окна ошибки с таким же сообщением о программе.
Наша задача — отключить блокировку. Основное требование для того, чтобы это было возможным: иметь права администратора на компьютере. Сами действия можно произвести в редакторе локальной групповой политики (только для Windows 11 и Windows 10 Профессиональная или Корпоративная), в редакторе реестра (для всех версий Windows) и некоторыми вариациями этих способов.
Для отключения блокировки в редакторе локальной групповой политики, при условии, что вы не настраивали SRP для каких-то целей, выполните следующие шаги (важно: применяйте метод только на своем личном компьютере, а не на рабочем, но даже в этом случае рекомендую предварительно создать точку восстановления системы):
- Нажмите клавиши Win+R на клавиатуре (Win — клавиша с эмблемой Windows), введите gpedit.msc в окно «Выполнить» и нажмите Enter.
- В открывшемся окне редактора локальной групповой политики перейдите к разделу «Конфигурация компьютера» — «Конфигурация Windows» — «Параметры безопасности» — «Политики ограниченного использования программ».
- Если этот раздел открывается и содержит в себе подраздел «Уровни безопасности», перейдите к нему и обратите внимание: около какого пункта установлена галочка — если около «Запрещено» или «Обычный пользователь», нажмите правой кнопкой мыши по пункту «Неограниченный» и выберите в контекстном меню пункт «По умолчанию». Также загляните в подраздел «Дополнительные правила» и посмотрите, есть ли там пункты с уровнем безопасности «Запрещено» или «Обычный пользователь». При их наличии, откройте такие пункты и установите значение «Неограниченный» (по умолчанию в этом разделе располагается два пункта с неограниченным уровнем безопасности).
- Если в подразделе «Уровни безопасности» уже отмечен пункт «Неограниченный», нажмите правой кнопкой мыши по любому другому пункту, выберите «По умолчанию», а затем таким же способом снова сделайте «Неограниченный» используемым по умолчанию.
- Если раздел не открывается, и вы видите сообщение о том, что «Политики ограниченного использования программ не определены», нажмите правой кнопкой по имени раздела и в контекстном меню выберите «Создать политику ограниченного использования программ». Теперь можно проверить все те же пункты, которые описаны в 3-м шаге, но обычно это не обязательно — блокировки, которые каким-то образом были созданы обычно перезаписываются при ручном создании политики ограниченного использования программ.
- Если политики ограниченного использования программ присутствуют, зайдите в дополнительные правила и проверьте, нет ли там каких-либо пунктов со статусом Запрещено. При наличии — удалите их.
- Перейдите к разделу Конфигурация компьютера — Конфигурация Windows — Параметры безопасности — Политики управления приложениями — AppLocker — Исполняемые правила. При наличии, удалите правила, запрещающие запуск приложений (правый клик — удалить).
- Перезагрузите компьютер или просто перезапустите (в диспетчере задач, если он открывается) проводник.
Сразу после этого изменения должны вступить в силу, а сообщений о том, что программа заблокирована системным администратором появляться не должно. Если же продолжает, выполните также шаги из следующего способа, особое внимание обратив на 4-й шаг.
Снятие блокировки программы в редакторе реестра
Плюс этого способа в том, что он подходит и для домашней версии Windows. Минус — в том, что и сам редактор реестра может быть заблокирован (на эту тему отдельный материал: Редактирование реестра запрещено администратором системы — как исправить).
- Нажмите клавиши Win+R, введите regedit в окно «Выполнить» и нажмите Enter.
- Если редактор реестра откроется, перейдите к разделу
HKEY_LOCAL_MACHINESOFTWAREPoliciesMicrosoftWindowssafercodeidentifiers
- Дважды нажмите по параметру с именем DefaultLevel и установите значение 40000 для него (должна быть выбрана шестнадцатеричная система).
- Обратите внимание, содержит ли раздел codeidentifiers подразделы кроме имеющего имя «262144». Если такие подразделы есть, они также могут отвечать за блокировку программ и их можно удалить (правый клик по имени подраздела с номером — удалить).
- Проверьте наличие раздела реестра
HKEY_LOCAL_MACHINESOFTWAREPoliciesMicrosoftWindowsSrpV2
По умолчанию он отсутствует в Windows 11 и Windows 10 и отвечает за политики AppLocker. При наличии раздела его можно удалить целиком (но лучше заранее создать точку восстановления системы).
- Закройте редактор реестра и перезапустите проводник или перезагрузите компьютер.
Если редактор реестра тоже не запускается, задача усложняется, но в некоторых случаях решаема (но рекомендую разблокировать редактор реестра, как это было описано выше) — создайте .reg файл со следующим содержимым:
Windows Registry Editor Version 5.00 [HKEY_LOCAL_MACHINESOFTWAREPoliciesMicrosoftWindowssafercodeidentifiers] "DefaultLevel"=dword:00040000 [-HKEY_LOCAL_MACHINESOFTWAREPoliciesMicrosoftWindowsSrpV2]
Это можно сделать даже на другом компьютере (если на этом не удается ничего запустить). Для создания .reg файла просто запустите блокнот, скопируйте указанный код, затем в меню выберите «Файл» — «Сохранить как», в поле «Тип файла» обязательно укажите «Все файлы», а затем укажите любое имя файла вручную указав расширение .reg
После этого скопируйте файл в папку C:Windows на компьютере, где сообщают о том, что приложение или программа заблокирована администратором и «запустите» его. Согласитесь с добавлением данных в реестр, а после успешного добавления перезагрузите компьютер.
И еще один вариант: в том случае, если нет никакого способа пробиться к редактору реестра, можно выполнить загрузку с LiveCD или установочного накопителя Windows, запустить редактор реестра в средствах восстановления системы, а потом выполнить необходимые правки. Процесс (для другого случая, но принцип сохраняется) описан в инструкции Как сбросить пароль Windows 10 (раздел про сброс без программ).
На этом всё. Надеюсь, один из способов поможет вам разобраться с проблемой. Если же нет, сообщите в комментариях, при запуске какой программы это происходит, в какой папке (полный путь) она находится и какой, дословно, текст появляется в сообщении — потому как в Windows есть несколько похожих но слегка отличающихся уведомлений о блокировках и по ним можно судить, что именно происходит.
Вы получаете сообщение об ошибке «Это приложение было заблокировано вашим системным администратором» при попытке запустить приложение на ПК с Windows? Если это так, возможно, вашему приложению не хватает прав администратора, или в вашей системе произошел сбой, из-за которого приложение не открывается. Мы покажем вам несколько исправлений.
Другие причины проблемы включают блокировку SmartScreen Microsoft Defender вашего приложения и распознавание вашим антивирусом приложения как потенциальной угрозы.
Перезагрузите компьютер с Windows 10/11.
Когда вы получаете сообщение об ошибке «Это приложение было заблокировано вашим системным администратором», вам следует перезагрузить компьютер. Это позволит вам исправить множество мелких проблем на вашем компьютере, некоторые из которых могут быть причиной того, что ваше приложение не открывается.
Обязательно сохраните несохраненную работу перед перезагрузкой компьютера, иначе вы рискуете потерять свою работу.
- Откройте меню «Пуск» и выберите значок
«Питание». - Выберите «Перезагрузить» в меню «Питание».
- Перезапустите приложение, когда ваш компьютер перезагрузится.
Разблокировать приложение
Функция безопасности Windows блокирует определенные файлы, особенно загруженные из Интернета. В этом случае вам придется разблокировать файл приложения, прежде чем приложение сможет запуститься.
Вы можете сделать это, используя опцию Windows, как описано ниже.
- Щелкните правой кнопкой мыши свое приложение и выберите «Свойства» в меню.
- Откройте вкладку «Общие» в свойствах.
- Включите опцию Разблокировать.
- Выберите «Применить», а затем «ОК», чтобы сохранить изменения.
- Запустите приложение.
Запустите приложение с помощью командной строки
Если у вас возникли проблемы с запуском приложения из проводника, попробуйте получить доступ к приложению через командную строку. Этот метод использует путь вашего приложения и позволяет вам получить доступ к приложению.
- Щелкните правой кнопкой мыши ярлык вашего приложения и выберите «Свойства».
- Перейдите на вкладку «Ярлык» и скопируйте путь, отображаемый в поле «Цель».
- Закройте свойства, выбрав OK.
- Щелкните правой кнопкой мыши значок меню «Пуск» и выберите «Командная строка».
- Нажмите Ctrl + V в окне командной строки, чтобы вставить путь к вашему приложению. Затем нажмите Enter.
- Командная строка запустит указанное вами приложение.
Запустите приложение от имени администратора
Одна из причин, по которой Windows отображает ошибку «Это приложение было заблокировано вашим системным администратором», заключается в том, что у приложения нет необходимых прав администратора. Некоторым приложениям нужны эти разрешения для полноценной работы.
В этом случае вы можете запустить приложение от имени администратора и посмотреть, решит ли это проблему.
- Щелкните правой кнопкой мыши свое приложение и выберите «Запуск от имени администратора».
- Выберите «Да» в окне контроля учетных записей (UAC).
Если ваше приложение успешно запускается в режиме администратора, заставьте Windows всегда запускать этот ярлык приложения с правами администратора следующим образом:
- Щелкните правой кнопкой мыши ярлык вашего приложения и выберите «Свойства».
- Перейдите на вкладку «Ярлык» и выберите «Дополнительно».
- Включите «Запуск от имени администратора» и нажмите «ОК».
- Выберите «Применить», а затем «ОК» в окне «Свойства».
Отныне Windows всегда будет запускать указанный вами ярлык приложения с правами администратора.
Если у вас нет учетной записи администратора, попросите администратора вашего ПК превратить вашу обычную учетную запись в учетную запись администратора, выполнив следующие действия:
- Откройте «Выполнить», одновременно
нажав Windows + R. - Введите следующее в «Выполнить» и нажмите Enter:
netplwiz - Выберите свою учетную запись (без прав администратора) и выберите «Свойства».
- Откройте вкладку
«Членство в группе». - Включите опцию «Администратор» и выберите «Применить», а затем «ОК» внизу.
- Выберите «ОК» в окне «Учетные записи пользователей».
- Войдите в учетную запись, которую вы только что превратили в учетную запись администратора, и запустите свое приложение.
Отключить SmartScreen защитника Майкрософт
Функция SmartScreen Microsoft Defender проверяет ваши приложения и файлы на наличие различных угроз. Возможно, эта функция определила ваше приложение как потенциальную угрозу и не позволила вам запустить его.
Если вы уверены, что источнику вашего приложения можно доверять, вы можете отключить Windows SmartScreen и разрешить открытие приложения.
- Откройте меню «Пуск», найдите «Безопасность Windows» и выберите приложение в результатах поиска.
- Выберите Управление приложениями и браузером.
- Выберите Настройки защиты на основе репутации.
- Отключите следующие параметры:
Проверять приложения и файлы
SmartScreen для Microsoft Edge
Потенциально нежелательное приложение блокирует
SmartScreen для приложений Microsoft Store
- Запустите ваше приложение.
Отключите антивирусное программное обеспечение
Ваша антивирусная программа (Microsoft Defender или сторонняя) могла распознать ваше приложение как вирус или вредоносное ПО, что предотвратило запуск этого приложения. Если вы уверены, что ваше приложение не является вирусом и не содержит вредоносных программ, вы можете временно отключить антивирусную защиту и получить доступ к своему приложению.
Если вы используете Microsoft Defender, вот как отключить защиту этой программы:
- Откройте «Пуск», найдите «Безопасность Windows» и выберите приложение в результатах поиска.
- Выберите Защита от вирусов и угроз.
- Выберите Управление параметрами под заголовком Параметры защиты от вирусов и угроз.
- Отключить защиту в режиме реального времени.
- Выберите «Да» в окне контроля учетных записей пользователей.
- Откройте свое приложение.
Успешно запускайте «заблокированные» приложения на вашем компьютере с Windows
Windows блокирует запуск ваших приложений по разным причинам, в том числе из-за безопасности. Вы можете использовать один или несколько методов, описанных выше, чтобы обойти эти ограничения и запустить свое приложение.
Если ваше приложение по-прежнему не открывается, удалите и переустановите его, и это должно сработать.
Пользователи могут получить Это приложение заблокировано вашим системным администратором сообщение об ошибке при запуске предустановленного приложения в Windows 10. Эта ошибка возникает, когда компьютер подключен к доменной сети, и администратор использовал AppLocker для установки ограничения на политику установки программного обеспечения. Вот как вы, как администратор, можете обойти эту ошибку и разрешить конкретному или всем пользователям запускать программу.
Основная причина этой проблемы — политика контроля приложений, разработанная администратором вашей системы. Многие системные администраторы не разрешают пользователям устанавливать или запускать различные приложения в рабочее время. В большинстве случаев администраторы используют AppLocker, чтобы запретить людям открывать приложения Microsoft Store на всех компьютерах. Вы можете получить конкретную ошибку, если находитесь под этим ограничением и пытаетесь открыть приложение Microsoft Store.
Однако во многих случаях вам может потребоваться разрешить конкретному отделу доступ ко всем приложениям из-за некоторых рабочих целей. В этом случае вам необходимо создать новое правило, чтобы разрешить каждому или конкретному пользователю в вашей сети доступ к приложениям, созданным Microsoft. В вашей системе должны быть инструменты удаленного администрирования сервера. Кроме того, вам необходимо создать правило на контроллере домена под управлением Windows 10/8 или Windows Server 2012.
Это приложение заблокировано вашим системным администратором
Чинить Это приложение заблокировано вашим системным администратором ошибка, выполните следующие действия:
- Открыть локальную политику безопасности
- Создайте новое правило в разделе Правила для упакованного приложения.
Сначала вам нужно открыть локальную политику безопасности на вашем компьютере. Для этого вы можете открыть меню «Пуск» и выполнить поиск. Или вы можете нажать Win + R, тип secpol.msc, и нажмите кнопку Enter. После этого перейдите в Политики управления приложениями> AppLocker> Правила для упакованных приложений. Вам нужно щелкнуть правой кнопкой мыши по Правила для пакетных приложений кнопку и выберите Создать новое правило вариант.
в Разрешения В окне необходимо выбрать действие, которое вы хотите выполнить. Это означает, что вам нужно выбрать либо Позволять или же Отрицать. Поскольку вы собираетесь позволить другим запускать установленные программы, вам следует выбрать Позволять. Далее вас попросят выбрать пользователя или группу. Если вы хотите разрешить всем в вашей сети запускать приложения Microsoft Store на соответствующих компьютерах, вам следует пойти с Каждый. Если вы собираетесь разрешить конкретному отделу (продажам, кадрам, бухгалтерии и т. Д.) Или пользователю, вы должны щелкнуть Выбирать кнопку и выберите соответствующее имя пользователя.
Сделав все выборы, нажмите кнопку Следующий кнопка для посещения Издатель таб. Здесь вы можете увидеть два основных варианта:
- Использовать установленное упакованное приложение в качестве справочника
- Используйте пакетный установщик приложения в качестве справочника
Если вы хотите выбрать конкретное приложение, выберите первый вариант. Вам нужно выбрать второй вариант, если вы собираетесь включить файл .appx или файл установщика упакованного приложения в качестве примера или справки. Для второго варианта у вас должен быть путь к файлу .appx.
В зависимости от ваших предпочтений вам нужно щелкнуть Выбрать / просмотреть кнопку для подтверждения ссылки. После выбора файла приложения или установщика вы должны увидеть другие разблокированные параметры —
- Любой издатель: Пользователи могут запускать программы от любого подписанного издателя.
- Издатель: Пользователи могут запускать приложения, созданные одним конкретным издателем. К сведению: если у издателя в системе пять приложений, пользователи могут запускать их все. Судя по скриншоту, это корпорация Microsoft.
- Имя пакета: Пользователи могут использовать только одно конкретное приложение с указанным именем пакета. Хотя этого не происходит, но если несколько приложений имеют одно и то же имя пакета, пользователи могут запускать их все.
- Версия пакета: Если вы не хотите, чтобы пользователи могли обновлять и запускать более новую версию приложения, вы должны указать версию приложения.
Чтобы выбрать какое-либо конкретное правило, поставьте галочку в Использовать собственные значения Установите флажок и используйте рычаг с левой стороны, чтобы выбрать параметр.
Наконец, нажмите кнопку Следующий кнопка для посещения Исключения таб. Эта возможность удобна, когда вы хотите переопределить собственное правило в различных ситуациях. Вы можете нажать на Добавлять кнопку, чтобы создать исключение.
Если вы не хотите создавать исключение, нажмите кнопку Следующий кнопку, чтобы ввести имя и описание для вашего правила. Это позволит вам распознать правило в будущем.
После этого нажмите кнопку Создавать кнопка. Теперь вы должны увидеть только что созданное правило в Правила для пакетных приложений раздел. Если вы хотите удалить это правило, щелкните его правой кнопкой мыши и выберите Удалить. После этого вы должны подтвердить удаление.
Вот и все! Этот совет должен помочь вам исправить Это приложение заблокировано вашим системным администратором ошибка в Windows 10.
Связанное чтение: Это приложение заблокировано из-за политики компании.
Обычно администратор блокирует выполнение приложения из-за отсутствия или просрочки цифровой подписи. Она есть у каждой программы для подтверждения безопасности. Если Windows 10 не видит или не распознаёт цифровую подпись, то приложение автоматически попадает в разряд опасных. Иногда это ошибочное определение угрозы, с которым нужно бороться самостоятельно.
- Запуск через командную строку
- Использование учётной записи «Администратора»
- Отключение проверки через реестр
- Отключение проверки через групповые политики
- Удаление цифровой подписи
Запуск через командную строку
Один из самых безопасных способов — использование командной строки для старта установщика. Для этого понадобится адрес, по которому располагается файл для инсталляции.
- Найдите файл установщика программы.
- Кликните по нему правой кнопкой и перейдите в свойства.
- Откройте вкладку «Безопасность» и скопируйте путь из строки «Имя объекта».
Нам нужен полный путь к установщику, чтобы запустить его через командную строку
Теперь нужно запустить командную строку с правами администратора и вставить в неё скопированный адрес.
Командную строку с правами администратора проще всего запустить через «Пуск»
Введите в окно консоли путь к файлу, нажмите Enter и выполните стандартную установку программы.
Загрузка …
Использование учётной записи «Администратора»
Во всех версиях Windows, начиная с XP, есть «Администратор» — скрытая учётная запись с наивысшим приоритетом. Создавая профиль с правами администратора, мы всё равно не получаем такого уровня доступа. Но если включить эту скрытую учётку и воспользоваться ей, то можно снять запрет на выполнение приложения.
- Запустите командную строку с правами администратора.
- Выполните команду net user Администратор /active:yes. На английской версии Windows нужно использовать команду net user Administrator /active:yes.
Активируем учётную запись администратора, чтобы получить полный доступ к системе
- После выполнения запроса вернитесь в окно выбора пользователей и зайдите в систему под учётной записью «Администратор», которая только что появилась.
- Установите приложение.
После решения проблемы желательно отключить «Администратора» — всё-таки это скрытая учётная запись, у которой слишком много прав. Сделать это можно командой net user Администратор /active:no (Administrator в английской версии).
Загрузка …
Отключение проверки через реестр
Ещё один способ избавления от блокировки — деактивация службы контроля учётных записей (UAC). На домашней версии Windows 10 она выполняется через редактор реестра:
- Нажмите Win+R для запуска меню «Выполнить».
- Пропишите запрос regedit и нажмите «ОК».
Это самый быстрый способ запустить редактор реестра
- Создайте резервную копию реестра на всякий случай: «Файл» — «Экспорт» — сохранить файл.
- В левой части редактора перейдите по пути HKEY_LOCAL_MACHINE — SOFTWARE — Microsoft — Windows — CurrentVersion — Policies — System.
- В правой части окна найдите параметр EnableLUA.
- Откройте его двойным кликом и измените значение с «1» на «0».
- Нажмите «ОК» для сохранения конфигурации.
Обнуляя параметр, мы отключаем контроль учётных записей
Для применения изменений нужно перезагрузить компьютер. При следующем запуске системы попробуйте снова установить приложение — на этот раз блокировки быть не должно.
Загрузка …
Отключение проверки через групповые политики
В профессиональной и корпоративной версиях Windows для отключения контроля учётных записей можно использовать редактор групповых политик.
- Нажмите Win+R и выполните команду gpedit.msc.
- В левой части редактора пройдите по пути «Конфигурация компьютера» — «Конфигурация Windows» — «Параметры безопасности» — «Локальные политики» — «Параметры безопасности».
- В правой части окна найдите строчку «Контроль учётных записей: все администраторы…».
- Откройте параметр двойным кликом, выберите режим «Отключен» и сохраните конфигурацию нажатием кнопки «Применить».
Через редактор групповых политик отключить контроль учётных записей совсем просто
Для применения изменений необходимо перезагрузить компьютер. После успешной установки рекомендуется вернуться в редактор и заново включить контроль учётных записей. Отказ от этой функции негативно сказывается на безопасности системы.
Загрузка …
Удаление цифровой подписи
Если цифровая подпись установщика сторонней программы не проходит проверку на безопасность, то можно её удалить. Для этого используются специальные утилиты. Самая известная — FileUnsigner.
- Распакуйте скачанный архив с программой и запускаем FileUnsigner. Установка не требуется, это портативное приложение.
- Захватите исполняемый файл программы, которую не удаётся установить, и перетащите его в интерфейс FileUnsigner.
Мы просто берём EXE-файл установщика и добавляем его в утилиту для удаления цифровой подписи
- Подождите, когда в консоли появится сообщение Successfully unsigned. Это значит, что цифровая подпись удалена.
После удаления цифровой подписи Windows 10 должна перестать ругаться на инсталлятор. Это позволит вам установить программу. Главное, чтобы опасения системы не подтвердились, и вы по ошибке не инсталлировали вредоносное ПО. Помните, что любое отключение предустановленных функций защиты приводит к снижению уровня безопасности Windows 10. Если для выполнения какой-то задачи вы вынуждены деактивировать контроль учётных записей или включить скрытую учётную запись «Администратора», то обязательно затем верните исходное состояние.
Загрузка …
Загрузка …
Post Views: 63 056
Главная » Уроки и статьи » Windows
Данная ошибка относится к числу редких, но весьма неприятных ошибок. Главная проблема в том, что очень часто она возникает из-за наличия вредоносного ПО. Также установить ограничение, не имея на это прав, можно, используя специальные сторонние утилиты. Инструкции, как избавится от ошибки «Это приложение заблокировано вашим системным администратором» в Windows 10 далее в статье.
Реестр
Найти редактор можно при помощи поиска на панели задач. Также он есть в меню «Пуск» в папке «Средства администрирования». В открывшейся программе требуется перейти по адресу:
Важно сразу отметить, что действия, которые будут проводиться в дальнейшем, требуют наличия некоторых параметров и разделов. Если их нет – не беда, ибо их можно создать самостоятельно. Для этого нужно просто кликнуть ПКМ по свободному пространству и выбрать «Раздел» или «DWORD».
Итак, нужно настроить параметр «DefaultLevel» (находится по пути, указанному выше). Для этого следует дважды кликнуть по нему ЛКМ. В открывшемся окне в строке «Значение» необходимо поставить 40000.
Если в разделе присутствуют подразделы, то, скорее всего, они тоже используются в качестве ограничителя. Исключением является «262144». Все папки, кроме этой, рекомендуется удалить.
После завершения процедуры обязательно нужно перезагрузить устройство.
Локальная групповая политика
Чтобы открыть редактор, нужно использовать сочетание клавиш Win+R. Далее требуется скопировать и вставить «gpedit.msc» (без кавычек). В самой утилите слева будут папки. Нужно перейти по пути, указанному на изображении ниже:
При появлении ошибки (может и отсутствовать), следует кликнуть по последней из подчеркнутых папок ПКМ и создать новую политику.
Независимо от того, была ошибка или нет, дальше следует найти подраздел «Уровни безопасности». При переходе в него в правой части окна появится несколько пунктов. Около иконок может быть галочка (это очень важно). Требуется поставить ее около «Неограниченный». Для этого по нему нужно нажать ПКМ и выбрать «По умолчанию». Если галочка и так стоит, то рекомендуется переставить ее заново, т. е. сначала установить по умолчанию другой пункт, а затем нужный.
Далее в подразделе «Дополнительные правила» нужно удалить все пункты, около которых стоит «Запрещено». После завершения процедуры понадобится перезагрузить ПК.
Итак, решить проблему можно двумя способами. Первый многим пользователям кажется более быстрым, однако в некоторых случаях реестр тоже может быть недоступен. В подобной ситуации остается лишь второй вариант.
Понравилось? Поделись с друзьями!
Дата: 12.01.2022
Автор/Переводчик: Wolf
-
Partition Wizard
-
Partition Manager
- How to Fix—This App Has Been Blocked by Your System Administrator
By Linda | Follow |
Last Updated March 05, 2020
Have you received this message «This app has been blocked by your system administrator «? Do you know how to work around it? In this post, MiniTool shows you how to solve it step by step.
This App Has Been Blocked by Your System Administrator
Some users report that they have received This app has been blocked by your system administrator error message when starting a pre-installed app on Windows 10. This error or notification occurs when your PC is configured as below:
- Your PC is connected to a domain network.
- The administrator has used the AppLocker to deploy a restriction over the software installation policy.
The key point to solve this error is to change the application control policy designed by the administrator of your system.
MRT Blocked by System Administrator? Here Are the Methods!
In most cases, system administrators do not allow users to install or run various applications during working hours. So they will use AppLocker to prevent people from opening apps like Microsoft Store on all the computers.
Under this restriction, you will get This app has been blocked by your system administrator notification if you are trying to open a specific app. Then, what to do if you need to allow a specific department to access all the apps due to some work purpose?
It’s very simple. You just need to create a new rule to allow everyone or a particular user in your network to access apps made by Microsoft. But you should note that the rules must be edited from a Windows Server 2012-based domain controller or from a Windows 8-based computer that has the Remote Server Administration Tools installed.
How to Fix This Error
If you log into as an administrator, you can bypass that error and allow a specific or all users to run a program. Here is how to do that.
Step 1: Open the Start Menu and search for Local Security Policy to open it. Or, you can press «Win+R» keys, type «secpol.msc«, and hit the Enter to open it.
Step 2: Navigate to Application Control Policies > AppLocker > Packaged app Rules. Then, right click on the Packaged app Rules and select Create New Rule option. This will open the Create Packaged app Rules window.
Step 3: In the Before you Begin tab, scan all the essential information about creating a rule in the Local Security Policy panel and then click Next button.
Step 4: In the Permission tab, select the Action that you want to perform—Allow or Deny. If you want to let others run installed programs, you should select Allow. Then, set the User or group—Everyone or Select. If you want to allow a specific department or user, you must click the Select button and choose the corresponding username. After that, click Next button.
Step 5: In the Publisher tab, choose an app to use as a reference and define rules. Then, click Next button.
- Use an installed packaged app as a reference: Choose this option if you want to select a specific application.
- Use a packaged app installer as a reference: Choose this option if you’re going to include a .appx file or a packaged app installer file as an example or reference. But if you choose this one, you must have the .appx file’s path.
After choosing a reference option, you need to click the Select/Browse button to choose the app or installer file. Then, you should see some other unlocked options. Tick in the Use custom values checkbox and choose a specific rule.
- Any publisher:Users can run programs from any signed publisher.
- Publisher:Users can run apps made by one specific publisher.
- Package name:Users can use only one specific application that carries the given package name.
- Package version: Users can only run the app version specified by you.
Step 6: In the Exception tab, you can click the Add button to create an exception, which allows you to override your custom rule in different situations. If you do not want to create an exception, click the Next button directly.
Step 7: Enter a name and description for your rule. Then, click the Create button.
Then, you can check whether the problem is solved.
App Blocked Due To Company Policy, How To Unblock
About The Author
Position: Columnist
Author Linda has been working as an editor at MiniTool for 1 year. As a fresh man in IT field, she is curious about computer knowledge and learns it crazily. Maybe due to this point, her articles are simple and easy to understand. Even people who do not understand computer can gain something.
By the way, her special focuses are data recovery, partition management, disk clone, and OS migration.
-
Partition Wizard
-
Partition Manager
- How to Fix—This App Has Been Blocked by Your System Administrator
By Linda | Follow |
Last Updated March 05, 2020
Have you received this message «This app has been blocked by your system administrator «? Do you know how to work around it? In this post, MiniTool shows you how to solve it step by step.
This App Has Been Blocked by Your System Administrator
Some users report that they have received This app has been blocked by your system administrator error message when starting a pre-installed app on Windows 10. This error or notification occurs when your PC is configured as below:
- Your PC is connected to a domain network.
- The administrator has used the AppLocker to deploy a restriction over the software installation policy.
The key point to solve this error is to change the application control policy designed by the administrator of your system.
MRT Blocked by System Administrator? Here Are the Methods!
In most cases, system administrators do not allow users to install or run various applications during working hours. So they will use AppLocker to prevent people from opening apps like Microsoft Store on all the computers.
Under this restriction, you will get This app has been blocked by your system administrator notification if you are trying to open a specific app. Then, what to do if you need to allow a specific department to access all the apps due to some work purpose?
It’s very simple. You just need to create a new rule to allow everyone or a particular user in your network to access apps made by Microsoft. But you should note that the rules must be edited from a Windows Server 2012-based domain controller or from a Windows 8-based computer that has the Remote Server Administration Tools installed.
How to Fix This Error
If you log into as an administrator, you can bypass that error and allow a specific or all users to run a program. Here is how to do that.
Step 1: Open the Start Menu and search for Local Security Policy to open it. Or, you can press «Win+R» keys, type «secpol.msc«, and hit the Enter to open it.
Step 2: Navigate to Application Control Policies > AppLocker > Packaged app Rules. Then, right click on the Packaged app Rules and select Create New Rule option. This will open the Create Packaged app Rules window.
Step 3: In the Before you Begin tab, scan all the essential information about creating a rule in the Local Security Policy panel and then click Next button.
Step 4: In the Permission tab, select the Action that you want to perform—Allow or Deny. If you want to let others run installed programs, you should select Allow. Then, set the User or group—Everyone or Select. If you want to allow a specific department or user, you must click the Select button and choose the corresponding username. After that, click Next button.
Step 5: In the Publisher tab, choose an app to use as a reference and define rules. Then, click Next button.
- Use an installed packaged app as a reference: Choose this option if you want to select a specific application.
- Use a packaged app installer as a reference: Choose this option if you’re going to include a .appx file or a packaged app installer file as an example or reference. But if you choose this one, you must have the .appx file’s path.
After choosing a reference option, you need to click the Select/Browse button to choose the app or installer file. Then, you should see some other unlocked options. Tick in the Use custom values checkbox and choose a specific rule.
- Any publisher:Users can run programs from any signed publisher.
- Publisher:Users can run apps made by one specific publisher.
- Package name:Users can use only one specific application that carries the given package name.
- Package version: Users can only run the app version specified by you.
Step 6: In the Exception tab, you can click the Add button to create an exception, which allows you to override your custom rule in different situations. If you do not want to create an exception, click the Next button directly.
Step 7: Enter a name and description for your rule. Then, click the Create button.
Then, you can check whether the problem is solved.
App Blocked Due To Company Policy, How To Unblock
About The Author
Position: Columnist
Author Linda has been working as an editor at MiniTool for 1 year. As a fresh man in IT field, she is curious about computer knowledge and learns it crazily. Maybe due to this point, her articles are simple and easy to understand. Even people who do not understand computer can gain something.
By the way, her special focuses are data recovery, partition management, disk clone, and OS migration.
Иногда система обнаруживает проблемы с цифровой подписью программы, которую вы пытаетесь открыть. Тогда она уведомляет, что Administrator в целях защиты не допускает запуск софта, и за подробностями нужно обращаться прямо к нему. При этом вы можете с удивлением констатировать, что являетесь уникальным пользователем компьютера и его администратором, более того, UAC деактивирован.
Почему возникает такая ситуация и что предпринять, читайте далее.
Причина блокировки приложения
Когда вы наблюдаете появление уведомления о том, что «Администратор заблокировал выполнение этого приложения» в Windows 7, 8 или 10, значит, с ЭЦП программы что-то не в порядке. Это может свидетельствовать о двух случаях:
- программа опасная, вредоносная, скачана из непонятного источника;
- с ПО всё в порядке, но драйверы устарели и давно не обновлялись.
Предпринимать какие-либо попытки разблокировать и запустить софт стоит только в том случае, если вы абсолютно уверены в его безопасности.
Способы убрать «Это приложение заблокировано в целях защиты» и исправить запуск программы
Существуют различные варианты избавления от назойливого уведомления: «Это приложение в целях безопасности заблокировано вашим системным администратором». Начните с самого первого, если не получится, не расстраивайтесь и переходите к следующему.
Использование «Командной строки»
Для начала нужно найти место фактического нахождения программы. Для этого кликните по ярлыку правой кнопкой, выберите нижний пункт «Свойства» и обратите внимание на раздел «Рабочая папка». Скопируйте оттуда данные.
- В системный поиск нужно вписать: Command Line и нажать «Интер».
- Кликнуть по появившемуся значку правой кнопкой и выбрать Run As Administrator.
- Нажать Ctrl+V, чтобы вставить скопированное, а затем «Интер».
Программа должна открыться. Можете работать с ней, но не закрывайте Command Line, иначе вас снова настигнет предупреждение: «Администратор заблокировал выполнение этого приложения» и совет попросить дополнительные разъяснения у сисадмина.
Окно предупреждения при старте программы
Использование встроенной учетной записи администратора Windows 10
Этот метод подойдет в тех ситуациях, когда проблема обнаруживается на стадии инсталляции софта. В Windows 7, 8 и 10 есть скрытый специальный профиль администратора – по умолчанию он не используется, уступая привилегии тому, что вы создали в Microsoft, но в данном случае мы его активируем.
Для этого:
- Вызовите Command Line.
- Под курсором напишите: net user Administrator /active:yes , сохраняя все знаки и пробелы, как здесь.
Теперь выполните установку программы и на вопрос системы обязательно ответьте, что хотите сделать ПО доступным для всех пользователей. Затем можете вернуться к своему обычному профилю, которым пользуетесь всегда.
Отключение блокировки приложений в редакторе локальной групповой политики
Теперь попробуем решить проблему через Local Group Policy Editor. Это эффективно только для Windows 10 Professional и Enterprise, если у вас устройство на Windows Home, то сразу переходите к инструкции в следующей главе.
- Впишите в системный поиск слово «Выполнить».
- Кликните по значку с соответствующей надписью правой кнопкой мыши и выберите Run As Administrator.
- Вбейте в строку: gpedit.msc и нажмите «Интер».
- Слева вы увидите список разделов, вам нужно последовательно перейти: Computer Configuration- Windows Configuration — Security Settings — Local Policies — Security Settings.
- Теперь обратите внимание на перечень справа, здесь вам нужна опция с надписью: «Контроль учетных записей: все администраторы работают в режиме одобрения администратором». Раскройте её двойным кликом.
- Поставьте отметку напротив «Выкл.».
- Перезапустите ОС.
Приложение должно запуститься. Если вы не планируете пользоваться им постоянно, то потом лучше вернуть настройки к первоначальным.
Выбор параметров уведомлений в системе Windows
С помощью редактора реестра
Очень действенный способ запуска приложения на любой версии «Виндовс».
- Откройте окно «Выполнить», как описано выше.
- Впишите: regedit и нажмите «Интер».
- Откройте большой раздел HKEY_LOCAL_MACHINE SOFTWARE, в нём вы найдёте папку Microsoft, в которой нужно найти Windows, содержащую подразделы «Текущая версия» — «Политика» и «Система».
- Теперь посмотрите вправо, откройте двойным кликом EnableLUA и обнулите его значение.
- Сохраните изменения, закройте редактор и перезапустите ПК.
После работы в программе лучше изменить значение на единицу, чтобы не подвергать компьютер опасности. Не забудьте на всякий случай сохранить копию записей реестра до того, как в них будут внесены изменения – выделите папку и нажмите дополнительную кнопку манипулятора, выберите «Экспорт» и укажите место хранения.
Удаление цифровой подписи приложения
Эту манипуляцию можно проделать только в сторонней программе File Unsigner, и только с несистемными файлами. Её нужно скачать, а затем предпринять следующее:
- Найти фактическое место расположения софта, запуск которого блокирует Windows. Для этого кликните по ярлыку правой кнопкой и нажмите «Свойства», а затем проследите путь exe-файла.
- Не открывая инсталлятор File Unsigner, перетащить exe-файл программы прямо на него, как если бы вы собирались переместить документ в папку.
- Дождаться положительного результата – это будет уведомление с надписью: «Successfully unsigned».
После этого у программы исчезнет вообще какая-либо цифровая подпись, и брандмауэр Windows спросит вас, можно ли запустить ПО от неизвестного издателя. Ответьте утвердительно, и всё заработает.
Не лишним будет также поискать свежие драйверы для проблемной программы и установить их – это весьма распространённая причина блокировки запуска.
Все вышеперечисленное достаточно рискованно и лишает компьютер необходимой защиты, поэтому прибегать к данной инструкции стоит только в крайнем случае, когда вы абсолютно уверены, что система неверно трактует цифровую подпись, и программа безопасна.
Также помните – эти способы верны, только когда в уведомлении говорится, что ПО заблокировано в целях защиты. Если фраза несколько иная: «Невозможно запустить…», «Приложение заблокировано» (без пояснений), корень проблемы совсем в другом, и исправлять тоже придётся иными методами.
При попытке запустить инсталлятор той или иной программы юзер «Виндовс» 10 может увидеть красно-серое системное окошко с сообщением о том, что администратор запретил запуск файла и заблокировал его. Почему это случилось и как быть пользователю в данной ситуации?
В чём причина блокировки запуска
Данная шибка запуска имеет простое объяснение: у программы, которую пользователь пытается установить, истекла или повредилась цифровая подпись (если речь идёт, конечно же, о безопасном приложении, в коде которого отсутствуют вирусы).
Цифровая подпись представляет собой сертификат, который выдаётся корпорацией «Майкрософт». Он даёт гарантию, что приложение безопасно. Разработчики нового софта подают постоянно заявки на получение этого сертификата. Производители ПО также обязаны регулярно его обновлять при апдейте своего ПО или по истечении срока подписи.
Возможен такой вариант: юзер загрузил старую версию программы с официального сайта или с компакт-диска, которому уже много лет. Конечно, в этом случае «десятка» заподозрит файл в наличии вируса, так как подпись уже просрочена.
Возможно также, что сама утилита содержит в себе угрозу безопасности ПК (вредоносное ПО). В этой ситуации цифровая подпись может быть поддельной — это ваша «десятка» и заподозрит, поставив блок на запуск. Подпись может вообще отсутствовать или быть запрещённой в настройках «Виндовс» 10 (то есть быть в перечне сертификатов, которым нельзя доверять).
Таким образом, блокировка запуска со стороны администратора не всегда означает, что файл (приложение) несёт какую-то угрозу. Ошибку можно обойти, но только в том случае, если вы полностью уверены в безопасности утилиты.
В варианте «десятки» Enterprise и Proffesional при возникновении блокировки необходимо попробовать сделать запуск файла с правами администратора либо деактивировать вообще блокировку через системное окно «Редактор локальной групповой политики».
Запуск утилит от имени администратора
Открыть программу с правами администратора можно следующим образом:
- Щёлкаем правой клавишей по исполняемому файла с расширением exe правой клавишей мышки один раз — в вызванном меню выбираем опцию «Запуск от имени администратора».
В контекстном меню заблокированного файла нажмите на «Запуск от имени администратора» - Если данный способ не срабатывает, используем встроенную «учётку» администратора в «десятке». Сперва нам нужно раскрыть консоль «Командная строка», которая обладает правами администратора. Первый способ запуска — через панель «Поиск». Пишем в строке команду cmd либо «Командная строка».
В «Поиске» введите команду cmd - Щёлкаем по классической утилите правой клавишей мышки и выбираем открытие интерфейса с правами администратора.
Запустите консоль с правами администратора - Кликаем по «Да», чтобы разрешить системной утилите изменять параметры вашей «операционки».
Нажмите на «Да», чтобы разрешить системе вносить изменения в системе - Ещё один способ запуска — через окошко «Выполнить». Зажимаем R и Win — набираем ту же команду cmd. Выполняем её с помощью одновременно зажатых клавиш Ctrl + Shift + Enter.
В окошке «Выполнить» вставьте и выполните cmd - В тёмном окне консоли вводим или вставляем код net user Администратор /active:yes. Если у вас английская версия ОС, пишете Administrator. Жмём на «Энтер».
В окне «Командной строки» вставьте net user Администратор /active:yes - Команда практически тут же выполнится системой. Закрываем окно консоли и открываем заблокированный файл.
Когда команда будет выполнена, закройте консоль и запустите программу
Отключение блокировки приложений в «Редакторе локальной групповой политики»
Описанный далее способ является эффективным, но довольно опасным. Он подразумевает полное отключение функции: все приложения будут открываться без предварительной проверки подписи. Выполните простые шаги:
- Вызываем универсальное окно для запуска утилиты под названием «Выполнить» через R и Win — набираем код gpedit.msc. Щёлкаем по ОК.
Вставьте на панели код gpedit.msc и нажмите на ОК - В редакторе переходим в первый большой каталог «Конфигурация компьютера».
Откройте первый каталог «Конфигурация компьютера» - Теперь по очереди раскрываем вложенные друг в друга разделы: «Конфигурация Windows» — «Параметры безопасности» — «Локальные политики» — и вновь «Параметры безопасности».
Дойдите до раздела «Параметры безопасности» - В большом перечне ищем строчку политики о контроле учётных записей касательно администраторов. Дважды щёлкаем по ней.
В перечне политик отыщите пункт «Контроль учётных записей: все администраторы…» - В первой вкладке ставим значение для отключения и жмём на клавишу «Применить» в правом нижнем углу.
Поставьте «Отключено» и сохраните изменения - Закрываем все окна и перезагружаем «операционку». После удачного запуска файла и установки программы желательно поставить для описанной политики снова значение «Включено», так как в противном случае вы рискуете безопасностью системы.
Решение проблемы в домашней версии «десятки»
Если у вас на устройстве стоит версия «десятки» «Домашняя», вам нужно использоваться для решения проблемы «Редактор реестра» или «Командную строку» (для открытия запрещённого документа через неё).
Отключение UAC с помощью «Редактора реестра»
Так как в домашнем варианте отсутствует редактор с политиками, вам необходимо выключить опцию проверки через другое системное окно — «Редактор реестра». В нём мы будем деактивировать службу контроля «учёток» (UAC):
- Чтобы раскрыть «Редактор реестра» используем то же окно «Выполнить» — пишем в строчке «Открыть» команду regedit и выполняем её. Даём согласие на внесение изменений.
Вставьте команду regedit и кликните по ОК - Сначала создадим на всякий случай копию реестра — это будет мера предосторожности. Если что-то пойдёт не так, вы всегда сможете восстановиться с помощью созданного файла. Кликаем по меню «Файл», а затем по функции экспорта.
Выберите опцию экспорта в меню «Файл» - Даём любое имя файлу и сохраняем в любой папке — можно использовать и «Рабочий стол».
Выберите название и место для резервной копии, а затем сохраните её - Раскрываем третий каталог в левой зоне — HKEY_LOCAL_MACHINE. В нём открываем папку SOFTWARE.
В третьей ветке открываем каталог SOFTWARE - Запускаем вложенные друг в друга блоки с параметрами: Microsoft — Windows — CurrentVersion — Policies — System.
Дойдите до папки System - Находим в конечном каталоге запись EnableLUA — дважды кликаем по ней. В сером окошке ставим 0 в качестве значения. Жмём на ОК — закрываем все окна и интерфейсы. Перезагружаем ПК и открываем ранее заблокированный файл.
Измените значение параметра EnableLUA — поставьте 0 в строке - Как и в случае редактора с политиками рекомендуется после успешного запуска файла вернуть всё на место — поставить значение 1 для параметра EnableLUA в редакторе.
Видео: как использовать «Редактор реестра» для решения проблемы с блокировкой
Прописывание в «Командной строке» полного пути к файлу с его расширением
Данный метод считается одним из самых безопасных, так как рассчитан на единичный запуск файла, на который «операционка» повесила ярлык «Подозрительный»:
- Вызовите чёрный редактор «Командная строка», используя один из методов, описанных подробно в разделе о корпоративной версии «десятки».
- Наберите в окне консоли полный путь к заблокированному файлу. Удобнее всего разместись его предварительно в корневой папке системного диска, чтобы перед названием утилиты ввести только c: . Жмём на «Энтер» после ввода верной директории.
Введите директорию заблокированного файла в консоли - Если файл запустится, оставляем «Командную строку» открытой до тех пор, пока не закончим работу с запрещённой программой.
Универсальные способы для любых версий «десятки»
Существуют способы обхода блокировки, которые действуют для всех версий «Виндовс» 10: отключение контроля учётных записей, удаление цифровой подписи с помощью специальной утилиты и деактивация проверки через загрузку ПК в безопасном режиме.
Деактивация контроля учётных записей
Данный способ — самый быстрый, но не всегда эффективный. Всего в несколько кликов вы можете избавиться от появления красно-серого окошка:
- В поисковой строке Windows 10 введите запрос «Изменение параметров контроля…». Кликните по единственному пункту в результатах.
Начните писать запрос «Изменение параметров контроля…» - В открывшемся окне вы увидите ползунок, перемещение которого изменяет уровень вмешательства службы UAC в деятельность потенциально опасных программ. Перетащите ползунок в нижнее положение «Никогда не уведомлять».
Отключите уведомления в окне - Сохраните изменения кнопкой ОК.
Примените и сохраните внесённые изменения - Подтвердите действие от имени администратора кнопкой «Да». Теперь защита отключена, а пользователь никогда не получит уведомление от ОС с предупреждением. После отключения UAC вы можете заняться установкой интересующего вас приложения. Установив программу, включите контроль тем же способом. При этом UAC не начнёт проверку уже установленного ПО.
Удаление цифровой подписи запускаемого файла
Вы можете использовать стороннее приложение, которое удаляет сертификат у подозрительного файла, если вдруг ни один из вышеописанных способов не помог. Например, это может быть утилита FileUnsigner от компании-разработчика FluxBytes:
- Открываем официальный ресурс разработчика — сразу страницу со списком доступных загрузок. Кликаем по ссылке FileUnsigner.
Перейдите по ссылке FileUnsigner - Раскрываем скачанный архив и распаковываем его в любую папку (на «Рабочий стол» либо в корневой каталог системного диска и т. д.).
Распакуйте архив в удобное для вас место - Теперь находим файл заблокированной утилиты и мышкой перетаскиваем его на исполняемый документ программы FileUnsigner.
Перетащите исполняемый файл на файл загруженной утилиты - Ждём, когда в чёрном редакторе появится надпись об успешном снятии подписи (Successfully unsigned).
Сообщение Successfully unsigned будет означать, что вы успешно сняли цифровую подпись у заблокированной программы
Использовать скачанную утилиту можно и немного другим способом:
- Сохраняем файл приложения FileUnsigner и заблокированный документ на системном локальном диске (на котором установлена «операционка»).
- Вызываем чёрный редактор через панель «Поиск» либо «Выполнить» (запускаем с правами администратора). В консоли пишем код cd до тех пор, пока в окне редактора не попадёте в каталог системного локального диска (будет написана просто английская буква c).
- После этого набираем FileUnsigner.exe /f, а следом и название запрещённого файла. Жмём на «Энтер» и дожидаемся той же надписи об успешном завершении операции.
Введите FileUnsigner.exe /f, а затем название файла, запуск которого блокируется
Отключение проверки через загрузку в безопасном режиме
Открыть запрещённую утилиту можно, если загрузить ПК в безопасном режиме:
-
Откройте меню «Пуск», нажмите на кнопку питания и, зажав Shift на клавиатуре, кликните по кнопке «Перезагрузка».
Нажмите одновременно на опцию «Перезагрузка» и на Shift -
Второй вариант — запуск через окно «Конфигурация системы». Откройте системную утилиту «Выполнить» и введите команду msconfig.
Вставьте в окно «Выполнить» команду msconfig - Далее во вкладке «Загрузка» отметьте галочкой пункт «Безопасный режим» и примените изменения.
Выберите «Безопасный режим» и кликните по «Применить» - В меню безопасной загрузки кликните по пункту «Поиск и устранение неисправностей».
Откройте раздел «Поиск и устранение неполадок» - В следующем списке нажмите на «Дополнительные параметры».
Щёлкните по пункту «Дополнительные параметры» - Теперь перейдите в подраздел «Параметры загрузки».
Выберите плитку «Параметры загрузки» - Отмеченная строка говорит о том, что после перезагрузки система проверки подписей будет отключена. Нажмите на «Перезагрузить».
Кликните по «Перезагрузить»
Видео: как разными способами избавиться от блокировки запуска приложения
Блокировку запуска файла можно успешно обойти несколькими способами, но делать это стоит только в том случае, если файл точно безопасен. Для домашнего варианта можно пустить в ход «Редактор реестра» и использовать запуск приложения через консоль с тёмным фоном. Если у вас версия Enterprise либо Professional, выключите один из параметров в редакторе с групповыми политиками или попытайтесь открыть файл в «учётке» администратора. Для всех версий «десятки» подойдёт метод удаления сертификата у запрещённого файла с помощью программы FileUnsigner.
- Распечатать
Оцените статью:
- 5
- 4
- 3
- 2
- 1
(23 голоса, среднее: 4.6 из 5)
Поделитесь с друзьями!