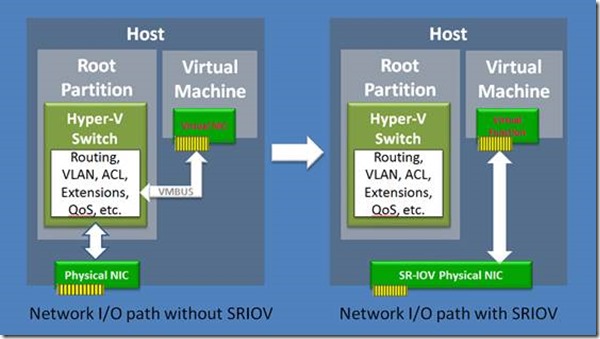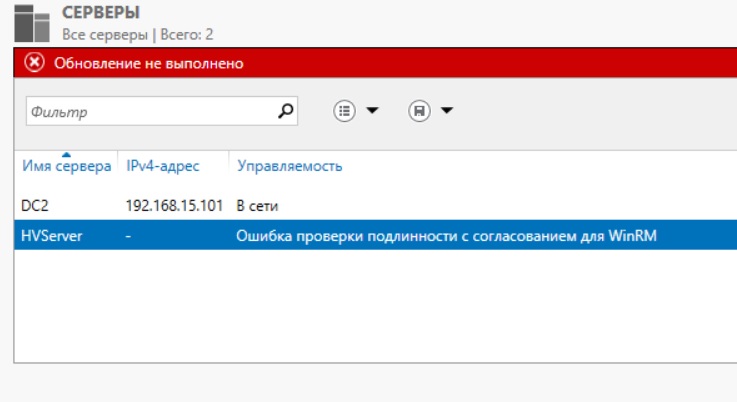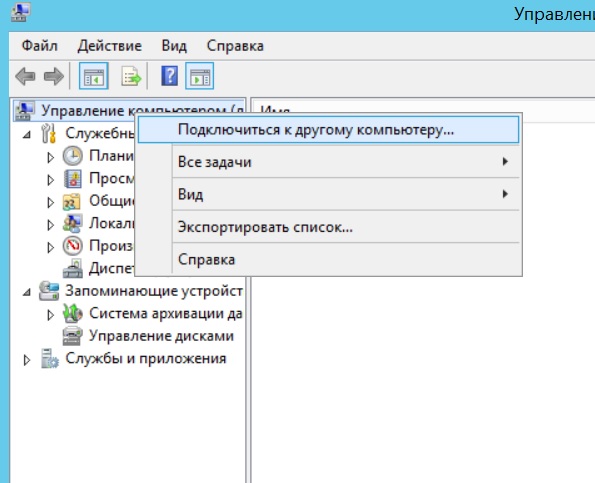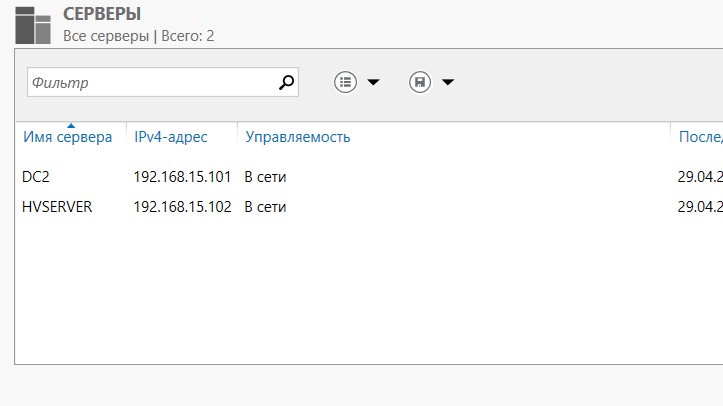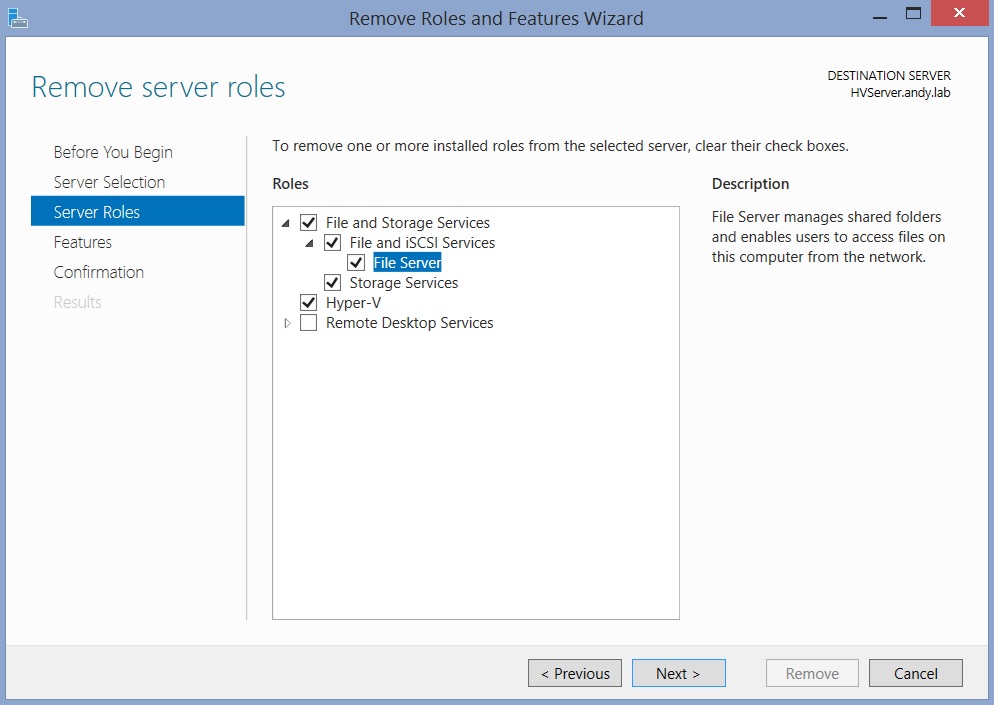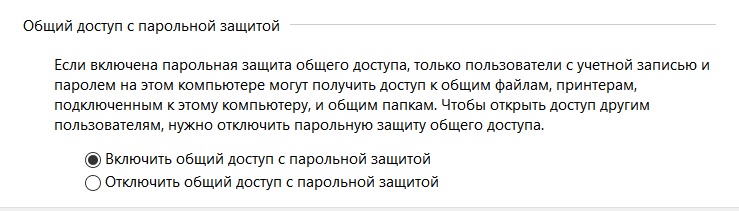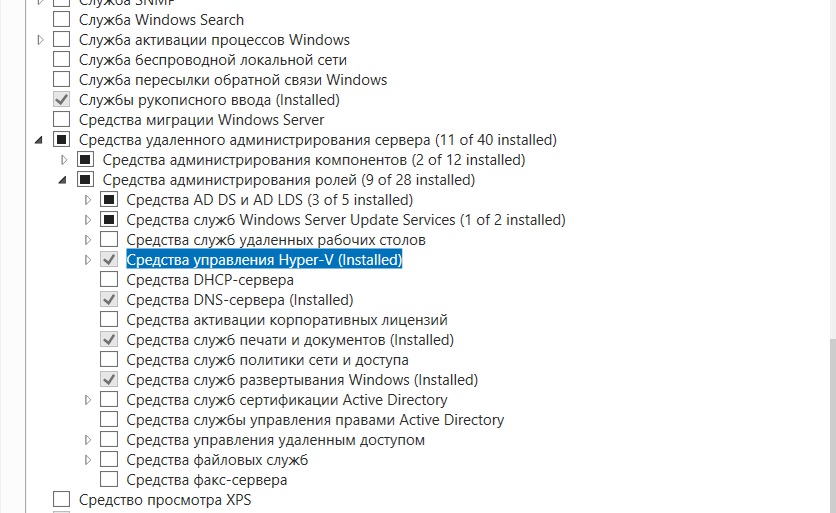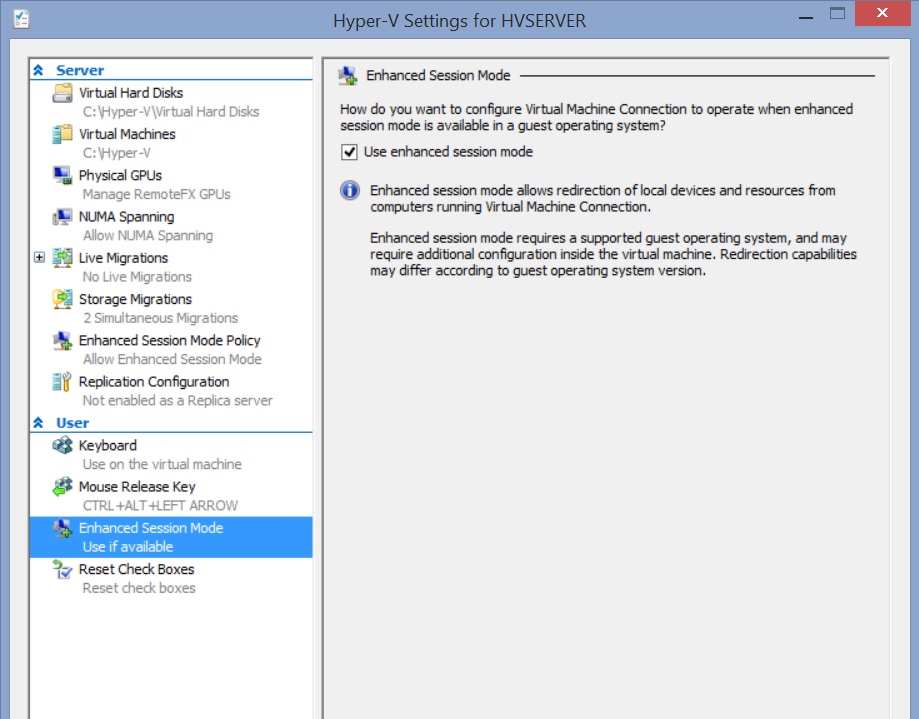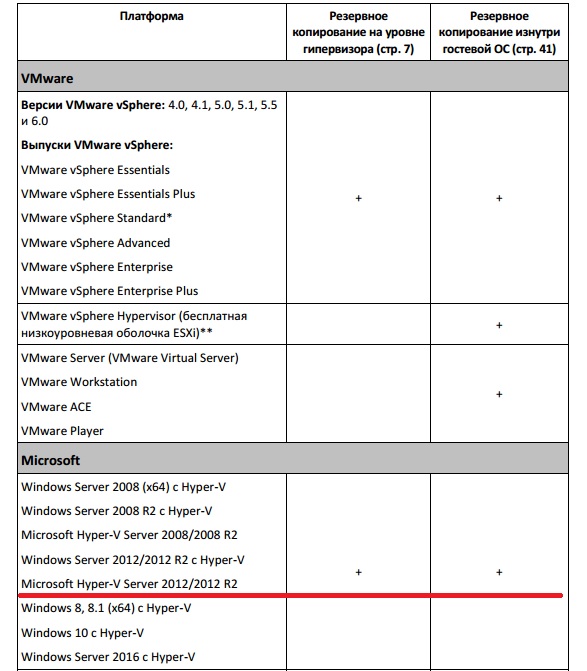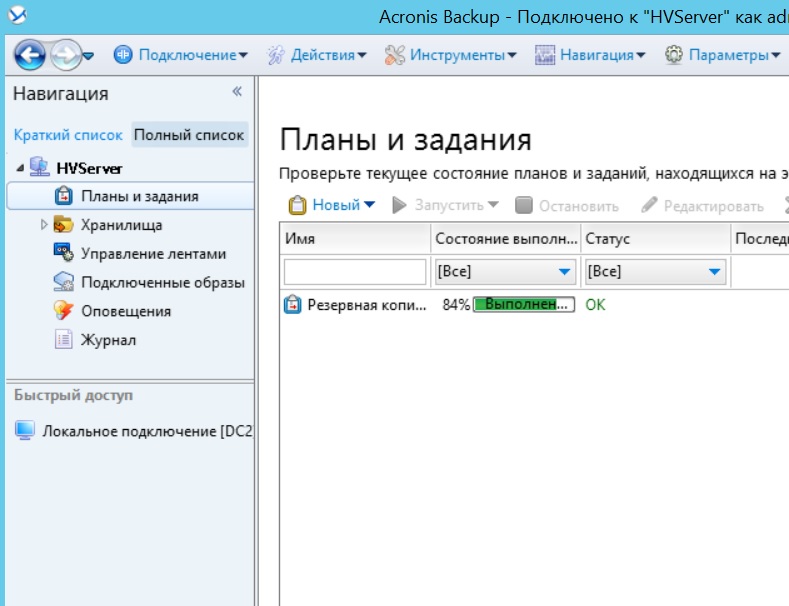- Remove From My Forums
-
Вопрос
-
Начальные условия:
- Имеется физический сервер.
- На данном физическом сервере предполагается развернуть 6 виртуальных машин.
- Все виртуальные машины будут в включены в домен.
Народ, подскажите пожалуйста какой более правильный вариант развёртывания сервера:
- Установить Microsoft Hyper-V 2012 Server и на нём уже развёртывать виртуальные машины.
- Установить Windows Server 2012 с ролью Hyper-V и на нём уже развёртывать виртуальные машины.
- Установить Windows Server 2012 (Core) с ролью Hyper-V и на нём уже развёртывать виртуальные машины.
Интересует вариант оптимальности с точки зрения эффективности использования аппаратных ресурсов физического сервера.
Ответы
-
hyper-v 2012 бесплатен и может использоваться только для виртуализации, поэтому отслаьные роли и фичи из него вырезаны
windows server платный и потенциально может нести другие роли. если другие роли не планируются (рекомендованный вариант) то разницы никакой нетЕсли я правильно понял, то применительно ко мне более оптимальным решением будет: Установить Microsoft Hyper-V 2012 Server и на нём уже развёртывать виртуальные машины.
Ну и естественно решить вопрос лицензирования.
сначала определитесь с лицензированием, потому как будет это hyper-v server или полноценный windows server core — для виртуализации функционально без разницы, а вот в лицензировании разница есть. у меня например по eas cis редакция datacenter всего вдвое дороже
чем standard, то есть при количестве больше 8 windows server виртуалок (4 сокета) выгоднее ставить datacenter и не думать о количестве лицензий. на разработческих гипервизорах наоборот — все гостевые машины не лицензируются потому как используются
в целях разработки и тестирования, поэтому там стоит бесплатный hyper-v-
Помечено в качестве ответа
23 мая 2013 г. 3:15
-
Помечено в качестве ответа
There has been a lot of talk about Hyper-V in its 2012 editions. One of the questions that I hear on a regular basis is about which version of Hyper-V to use. Usually the conversation goes something like this.
“So Microsoft makes Hyper-V Server 2012 and Windows Server 2012 with Hyper-V?”
“Yes.”
“Hyper-V Server 2012 is a free download, right?”
“Right!”
“So why would I want to use Windows Server 2012 to get Hyper-V?”
The question is a good one, and it has a really good answer. Licensing! Here are the nitty gritty details. First this from the Microsoft Hyper-V Server2012 page;
“Hyper-V Server is a dedicated stand-alone product that contains the hypervisor, Windows Server driver model, virtualization capabilities, and supporting components such as failover clustering, but does not contain the robust set of features and roles as the Windows Server operating system.”
The language is clear that the focus of Hyper-V Server 2012 is to provide the platform components to run virtual machines for Windows Servers that are already licensed. For example if you were consolidating a group of your existing Windows servers with their existing licenses onto the Hyper-V platform it would be in your best interest to use Hyper-V Server 2012. If you were implementing a Virtual Desktop Infrastructure (VDI) for your existing Licensed Windows environment then Hyper-V Server 2012 is a great solution because here again you already have the OS licenses. But what if you don’t already have the licensed Windows Servers?
Windows Server 2012 is all about virtualization rights. Both editions (Standard and Datacenter) have the exact same functionality. The only difference between the two editions is the virtualization rights. Windows Server 2012 Standard edition gives the purchaser the rights to run 2 virtual instances of Windows Server, while the Datacenter Edition has unlimited virtualization rights. That’s it. Now of course Windows Server 2012 also has all of the cool roles and features that you can install on the host machine but when it comes right down to it we generally keep the hosts as clean as possible from running additional workloads outside of Hyper-V.
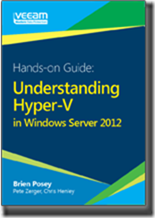
Next time someone asks you about Windows Server 2012 with Hyper-V, or Hyper-V Server 2012 you can smile and nod your head knowingly and then tell them “It seems to be a question of licensing.”
For more information about all things Hyper-V in Windows Server 2012 please check out the free E-book from Veeam The Hands-On Guide on Understanding Hyper-V in Windows Server 2012.
See Also:
- Veeam Agent for Microsoft Windows
- Benefits of ReFS file system in Windows Server 2016
Chris Henley
Chris Henley is a Microsoft IT Professional Evangelist at Veeam focused on Technologies related to Windows Server and Hyper V. He is a published author and a regular speaker and presenter at user groups and major technology conferences around the world. He is fun and energetic in his style of communication and has a way of making technical concepts easy to understand.He loves talking about what technology can do. Follow Chris on Twitter at @NerdyLikeThat, @HyperVBear or @Veeam.
More about author
Cheers for trusting us with the spot in your mailbox!
Now you’re less likely to miss what’s been brewing in our blog with this weekly digest.
OK
В Hyper-V в Windows Server 2012 заложены весьма широкие возможности масштабирования, виртуальные машины могут иметь до 64 виртуальных процессоров (vCPU) и до 1 Тбайт оперативной памяти. Благодаря новому формату VHDX теперь возможно создавать виртуальные жесткие диски (VHD) объемом до 64 Тбайт, что избавляет от необходимости задействовать транзитное хранилище. Таким образом, можно согласиться с тем, что практически любое приложение может быть виртуализовано с помощью Hyper-V
Выход Windows Server 2012 заметно преобразит мир виртуализации. В частности, значительные изменения в Hyper-V делают гипервизор заслуживающим внимания крупных предприятий, которые раньше не рассматривали его.
В Hyper-V в Windows Server 2012 заложены весьма широкие возможности масштабирования, виртуальные машины могут иметь до 64 виртуальных процессоров (vCPU) и до 1 Тбайт оперативной памяти. Благодаря новому формату VHDX теперь возможно создавать виртуальные жесткие диски (VHD) объемом до 64 Тбайт, что избавляет от необходимости задействовать транзитное хранилище. Таким образом, можно согласиться с тем, что практически любое приложение может быть виртуализовано с помощью Hyper-V.
Конечно, масштабируемость сама по себе не имеет большого значения без функций, способных в полной мере использовать ее возможности. И Windows Server 2012 обладает ими. Динамическая миграция хранилища позволяет перемещать хранилище виртуальной машины, не выключая ее. Динамическая миграция без разделения ресурсов позволяет перемещать виртуальные машины между хостами Windows Server 2012 без простоя, даже без кластеризации и общего хранилища. Эти возможности делают виртуальные машины мобильными в рамках центра обработки данных.
Такие новые возможности, как виртуализация операций ввода-вывода SR-IOV (single root I/O virtualization), протокол Server Message Block (SMB) версии 3.0, виртуальный адаптер Fibre Channel и виртуализация сети, делают Hyper-V очень эффективным гипервизором. Однако многие организации не рассматривали его ранее и не знают, с чего начать. В этой статье мы рассмотрим основы установки и настройки Windows Server 2012 Hyper-V.
Какое аппаратное обеспечение мне потребуется?
В простом случае, то есть при развертывании одного сервера, вам потребуется сервер с 64-разрядным процессором, поддерживающим аппаратную виртуализацию. У процессоров Intel эта технология называется Intel Virtualization Technology (VT), у процессоров AMD — AMD virtualization (AMD-V). Практически любой процессор из выпущенных за последние пять лет поддерживает эту технологию. Но если вы не уверены в своем аппаратном обеспечении, загрузите и запустите из командной строки с повышенными привилегиями утилиту Coreinfo (technet.microsoft.com/en-us/sysinternals/cc835722.aspx) с параметром –v. Утилита покажет, поддерживает ли процессор аппаратную виртуализацию и преобразование адресов второго уровня (Second Level Address Translation (SLAT); для процессоров Intel и AMD эта возможность также может называться Extended Page Tables. Результат запуска утилиты, показанный на экране 1, говорит о том, что аппаратная виртуализация Intel включена, а это все, что нужно, чтобы начать. Поддержка SLAT не является обязательной для работы Hyper-V, но улучшает производительность. Поэтому предпочтительно задействовать SLAT всегда, когда это возможно, а в тех средах, где используются технологии виртуальных рабочих столов, такие, как виртуализованные серверы служб удаленных рабочих столов Remote Desktop Services или инфраструктура виртуальных рабочих столов (VDI), применение SLAT является абсолютно необходимым.
 |
| Экран 1. Пример вывода утилиты Coreinfo |
Windows Server 2012 не имеет ограничения на соотношение между физическими и логическими процессорами (в Windows Server 2008 R2 поддерживалось соотношение 8:1 для виртуальных машин с серверными операционными системами). Если вас удовлетворяет, как сервер справляется с нагрузкой, то Microsoft этого достаточно.
Объем необходимой памяти полностью зависит от того, сколько памяти вы планируете выделить виртуальным машинам. Обычно я выделяю 2 Гбайт на хост, а затем добавляю память, которая потребуется для виртуальных машин. Для крупномасштабных виртуальных сред серверы с объемом памяти в 96 или 192 Гбайт — дело обычное. Но для тестовой среды вам хватит ровно столько памяти, сколько необходимо для работы.
У каждой виртуальной машины есть один или более виртуальных дисков. В Windows Server 2012 используется новый формат VHDX, который не только поддерживает диски объемом 64 Тбайт (старый формат поддерживал диски объемом до 2 Tбайт), но и был оптимизирован так, что его производительность практически не уступает физическим жестким дискам. Это верно даже для динамических виртуальных жестких дисков, которые изначально занимают немного места и увеличиваются в объеме по мере записи данных. Также есть возможность создания VHD фиксированного размера. Этот вариант, как правило, используется в производственных средах, как из соображений производительности, так и для того, чтобы не израсходовать все свободное место на диске. А это вполне может произойти, если фактический объем занимаемого дискового пространства не отслеживается должным образом, поскольку динамические файлы VHDX увеличиваются в размере. Используйте старый формат VHD только в том случае, если вам нужна совместимость с предыдущими версиями серверов Hyper-V, такими как Windows Server 2008 R2.
Файлы VHDX могут храниться на локально подключенном хранилище (в тестовой среде, например, это могут быть встроенные диски), но в идеале стоит использовать внешнее хранилище, такое как SAN. Новая возможность в Windows Server 2012 — это хранение и запуск виртуальных машин из общей сетевой папки, с использованием протокола SMB 3.0. Применение внешнего хранилища упрощает создание резервных копий виртуальной среды. Внешнее хранилище позволяет задействовать больший объем дискового пространства по мере увеличения количества серверов. Использование центрального пула упрощает управление. Внешнее хранилище также пригодится, если вы собираетесь использовать отказоустойчивую кластеризацию для включения нескольких узлов кластера, позволив, тем самым, виртуальным машинам легко перемещаться между хостами и автоматически перезапускаться, если один хост выйдет из строя. Миграция типа Shared Nothing Live Migration позволяет виртуальным машинам также перемещаться без перерыва в работе за пределы кластера, как уже упоминалось выше. Кроме того, кластеры чрезвычайно полезны для проведения планового обслуживания, поскольку они позволяют переместить все виртуальные машины на другой узел (используя динамическую миграцию, что предотвращает момент недоступности виртуальной машины), пока на первоначальный узел устанавливаются обновления и он перезагружается, после чего машины перемещаются обратно и следующий узел обновляется и перезагружается. Любой узел в кластере может быть обновлен без простоя виртуальных машин. Используя этот процесс, в Windows Server 2012 можно обновить весь кластер одним щелчком мыши.
Что с сетевыми подключениями?
Прежде чем начать разговор о количестве сетевых адаптеров, которые вам понадобятся, давайте рассмотрим, для каких целей они нужны.
- Вам необходимо управлять хостом Hyper-V. Соответственно, вам требуется подключение для выполнения административных задач.
- Скорее всего, виртуальным машинам потребуется связь с внешним миром. Частный виртуальный коммутатор позволяет виртуальным машинам взаимодействовать между собой, а внутренний виртуальный коммутатор позволяет им взаимодействовать между собой и хостом Hyper-V. Но ни один из них не дает возможности взаимодействовать с внешним миром. Следовательно, вам понадобится сетевой адаптер для трафика виртуальных машин. В производственной среде вам, вероятнее всего, потребуется как минимум два адаптера для трафика виртуальных машин; вы сможете объединить их для создания отказоустойчивого подключения. Существует возможность использовать один и тот же адаптер как для управления, так и для виртуальных машин; в тестовой среде вы можете задействовать этот вариант. Но в идеале лучше разделять административный трафик и виртуальный сетевой коммутатор, который управляет трафиком виртуальных машин. Вы ведь не хотите потерять доступ к серверу, если что-то случится с виртуальным коммутатором.
- Необходимо, чтобы узлы в кластере обменивались служебной информацией, такой, как различные сообщения IsAlive. Обычно для этого применяется отдельная сеть. Дополнительно к трафику подтверждения соединения кластера (heartbeat) кластерная сеть используется для трафика общего тома кластера cluster shared volume (CSV). Это позволяет всем узлам кластера одновременно задействовать одни LUN в NTFS. Обычно трафик CSV состоит только из изменений метаданных. Однако в некоторых ситуациях отдельные узлы используют эту сеть для передачи трафика, относящегося к хранилищу. Поэтому при использовании CSV кластеру потребуется отдельная сеть.
- Вам потребуется выделенная сеть, чтобы гарантировать, что миграция виртуальных машин между узлами происходит за приемлемое время. Таким образом, вам нужно выделить сеть для динамической миграции.
- Если вы используете iSCSI для подключения к хранилищу, то вам опять же потребуется выделенная сеть.
Это требование наличия пяти сетевых подключений не учитывает использование нескольких сетевых адаптеров для трафика виртуальных машин или объединения сетевых карт (для балансировки нагрузки и обеспечения высокой доступности). Кроме того, оно не учитывает использование нескольких сетевых подключений iSCSI или Microsoft Multipath I/O (MPIO) для обеспечения дополнительной отказоустойчивости.
В данном расчете предполагается, что вы используете подключения 1 Гбит/с. При использовании подключений 10 Гбит/с ситуация меняется. Не имеет смысла выделять отдельный интерфейс 10 Гбит/с для административного трафика или трафика CSV. В средах с 10 Гбит/с, вероятнее всего, будет два подключения; используйте объединение сетевых карт для каждого из них для обеспечения отказоустойчивости и должного качества обслуживания Quality of Service (QoS), чтобы гарантировать пропускную способность для каждого типа трафика. Подробные рекомендации Microsoft можно найти в статье «Hyper-V: Live Migration Network Configuration Guide» (technet.microsoft.com/en-us/library/ff428137(v=WS.10).aspx).
Можно применять тот же подход и в сетях 1 Гбит/с. Используйте объединение сетевых карт и QoS, чтобы гарантировать пропускную способность для трафика разных типов.
Какую операционную систему использовать?
После того, как вы определили подходящие процессор, память, диски и сеть, все, что вам нужно — это выбрать операционную систему. Но какую именно редакцию выбрать — Windows Server 2012 Standard, Windows Server 2012 Datacenter или бесплатную Microsoft Hyper-V Server 2012? С точки зрения Hyper-V разницы нет. Все три операционные системы имеют одинаковые ограничения, возможности кластеризации и функции. Решение зависит от того, какая операционная система будет использоваться на хосте Hyper-V.
Если это Windows Server, то планируете ли вы свободно перемещать виртуальные машины между хостами? В Hyper-V 2012 Server невозможно установить на виртуальную машину операционную систему Windows Server. И это имеет смысл – операционная система бесплатна и вполне подойдет, если вы не будете устанавливать на виртуальные машины операционную систему Windows Server. Если вы используете виртуальные рабочие столы (VDI) с виртуальными машинами Windows 8 или у вас виртуальные машины только на UNIX или Linux, то ориентируйтесь на Hyper-V 2012.
Если вам нужно применять Windows Servers на виртуальных машинах, то вам подойдет редакция Windows Server 2012 Standard, которая дает возможность запускать одновременно две виртуальные машины с операционной системой Windows Server. Если бы мне потребовалось запустить четыре виртуальные машины с операционной системой Windows Server, то я мог бы купить два экземпляра Windows Server 2012 Standard. Обратите внимание, что вы можете запускать на одном и том же сервере и другие виртуальные машины, не с серверными операционными системами. По количеству виртуальных машин ограничений нет, есть только ограничение на число виртуальных машин с операционной системой Windows Server, работающих на Hyper-V, VMware или любой другой платформе виртуализации.
Если предстоит запускать несколько экземпляров операционной системы Windows Server, то вам потребуется редакция Windows Server 2012 Datacenter, которая дает возможность запускать неограниченное количество виртуальных машин с серверными операционными системами. При расчете учтите стоимость версий Standard и Datacenter применительно к своей среде. Например, если вам нужно запускать менее шести виртуальных машин с Windows Server, то дешевле купить несколько копий Standard, чем Datacenter. А если вы используете кластеризацию и хотите перемещать виртуальные машины, то вам придется учесть следующий фактор: лицензии Windows Server привязаны к аппаратному обеспечению, и их можно перемещать между серверами только раз в 90 дней.
Давайте рассмотрим пример с региональным офисом, в котором развернуты два кластера виртуализации. Повторюсь, речь идет о лицензировании Windows, а не Hyper-V, поэтому все, о чем я говорю, не зависит от используемого гипервизора. На каждом узле Hyper-V обычно работает 4 виртуальные машины, поэтому мне нужны две копии Windows Server 2012 Standard для каждого узла. Поскольку узлы включены в кластер, я могу перемещать виртуальные машины между узлами. Например, для установки обновлений мне нужно переместить все виртуальные машины на узел B (в результате на нем одновременно будет работать восемь виртуальных машин), пока я буду устанавливать обновления и перезагружать сервер А. Затем мне понадобится переместить все восемь машин на узел А, пока я буду обновлять и перезагружать узел B. Но я могу это сделать, только подождав 90 дней с момента перемещения всех виртуальных машин на узел В. К тому же, если узел выйдет из строя, то я не смогу в течение 90 дней передвинуть обратно перемещенные виртуальные машины, когда узел будет восстановлен. Для того чтобы свободно перемещать виртуальные машины, мне необходимо достаточное количество свободных лицензий, чтобы обеспечить ими все виртуальные машины, которые только могут оказаться на данном узле, то есть восемь машин. Для этого мне понадобится четыре копии Standard для каждого сервера, что делает Datacenter в данном случае более разумным вариантом.
Многие компании часто неверно понимают это сравнение, которое имеет большое значение, когда речь идет о планировании количества необходимых лицензий. Как правило, когда виртуализация используется мало, вам будет достаточно Windows Server 2012 Standard. В то время как в полностью виртуализованных средах, вероятнее всего, понадобится Windows Server 2012 Datacenter.
Еще один важный вопрос — использовать ли режим Server Core или режим с графическим пользовательским интерфейсом. В общем случае использование Server Core предпочтительно, так как требует установки меньшего количества обновлений и, как следствие, перезагрузок. Но при этом в Windows Server 2012 пользовательский интерфейс в любой момент можно добавить или удалить, что требует только одной перезагрузки. Поэтому, особенно если вы еще не очень хорошо знакомы с Windows Server 2012, изначально установите сервер с пользовательским графическим интерфейсом. Сделайте все настройки, освойтесь, а затем удалите графическую оболочку и инструменты управления и используйте сервер в режиме Server Core, управляя им удаленно с компьютера с операционной системой Windows 8.
Установка Hyper-V
Итак, вы установили Windows Server 2012, применили последние обновления, подключили сервер к системе хранения, переименовали сетевые подключения, чтобы их было проще различать (и объединили их, если необходимо) и настроили IP-адреса. Следующий шаг — установка роли Hyper-V. Эту задачу можно решить из графического интерфейса с помощью диспетчера сервера или же используя Powershell:
Install-WindowsFeature Hyper-V -IncludeManagementTools –Restart
Преимущество использования диспетчера сервера заключается в том, что вы можете создать виртуальный коммутатор на выбранном сетевом адаптере сервера. Виртуальные сетевые адаптеры, которые вы настраиваете на виртуальных машинах, подключаются к этому коммутатору для доступа к внешней сети. По умолчанию виртуальный сетевой адаптер создается и на хосте, для сетевого взаимодействия с виртуальными машинами. Если у вас есть выделенный сетевой адаптер для управления, отключите общий адаптер после завершения установки.
Создание виртуального коммутатора после установки — очень простая задача, которая может быть выполнена с помощью Powershell. Выбор между использованием диспетчера сервера (локального или удаленного) или Powershell — это, по большей части, дело вкуса. Если вы автоматизируете установку Hyper-V, тогда используйте Powershell, поскольку следует избегать действий, выполняемых вручную.
Ниже приведены основные шаги, которые необходимо выполнить для установки с помощью диспетчера сервера.
- Зарегистрируйтесь на сервере, который будет хостом Hyper-V, под учетной записью с правами администратора и запустите диспетчер сервера. Или запустите диспетчер сервера на удаленной машине, используя учетную запись с правами администратора на сервере, который будет хостом Hyper-V.
- Выберите «Добавить роли и функции» из меню «Управление».
- Нажмите «Далее».
- На странице «Выбор типа установки» выберите «Установка на основе ролей» и нажмите «Далее».
- На странице «Выбор сервера» из списка серверов выберете сервер, на который необходимо установить Hyper-V, и нажмите «Далее».
- В списке «Роли сервера» отметьте Hyper-V и подтвердите автоматическую установку инструментов управления.
- На странице «Создать виртуальный коммутатор», показанной на экране 2, выберите сетевой адаптер, который будет использоваться для трафика виртуальных машин, и нажмите «Далее».
- Оставьте режим «Включить динамическую миграцию» выключенным и нажмите «Далее». Динамическую миграцию легко включить позже.
- Укажите место для хранения виртуальных машин или оставьте значения по умолчанию и нажмите «Далее».
- Установите флажок для автоматической перезагрузки сервера, если это необходимо, и щелкните «Да» в окне подтверждения. Нажмите кнопку «Установить».
 |
| Экран 2. Создание виртуального коммутатора |
После того, как сервер перезагрузится, вы становитесь счастливым обладателем сервера Hyper-V. Запуск команды
bcdedit /enum
из командной строки показывает, что гипервизор теперь загружается автоматически при старте системы. Результат выполнения команды показан на экране 3.
 |
| Экран 3. Результат выполнения команды, показывающий автозагрузку гипервизора при старте системы |
Запустите диспетчер сервера, в разделе «Инструменты» выберите «Диспетчер Hyper-V» и подключитесь к своему серверу. На нем пока нет виртуальных машин. Но если вы нажмете «Диспетчер виртуальных коммутаторов», вы увидите единственный виртуальный коммутатор, который будет называться так же, как и контроллер сетевого адаптера, например Realtek PCIe GBE Family Controller, как показано на экране 4.
 |
| Экран 4. Настройка виртуального коммутатора |
Я рекомендую заменить название на более понятное, например «Внешний коммутатор», чтобы было ясно, к какой сети он подключен. Использовать типовые имена для коммутаторов на всех хостах Hyper-V очень важно. Если вы перемещаете виртуальные машины между хостами, коммутатор с одним и тем же названием должен существовать как на исходном, так и на конечном хосте, чтобы виртуальная машина сохранила сетевое подключение. Кроме того, как показано на экране 4, не выбирайте пункт Allow management operating system to share this network adapter. Данная настройка нужна, только если у вас нет отдельного сетевого адаптера для управления сервером или если у вас только один сетевой адаптер, который используется совместно виртуальными машинами и хостом. Здесь же вы можете создать дополнительные коммутаторы, если это необходимо.
Теперь вы можете начать создавать виртуальные машины на своем отдельном сервере. Для получения максимального результата создайте кластер из нескольких серверов Hyper-V и включите динамическую миграцию.
Есть еще несколько моментов, на которые необходимо обратить внимание.
- Если вы включили Windows Update, то, вероятно, не хотите, чтобы ваш сервер автоматически перезагружался после установки обновлений. Поэтому если вы используете корпоративное решение для управления обновлениями, настройте сервисный интервал, во время которого сервер Hyper-V может перезагрузиться, так, чтобы он не пересекался с рабочими часами. Во время перезагрузки Hyper-V виртуальные машины недоступны.
- Если вы используете антивирусное программное обеспечение на сервере Hyper-V, то в целях повышения производительности необходимо исключить из сканирования определенные файлы и папки. Исключения описаны в статье Microsoft «Virtual machines are missing, or error 0x800704C8, 0x80070037, or 0x800703E3 occurs when you try to start or create a virtual machine» (support.microsoft.com/kb/961804).
- Делайте резервные копии своих виртуальных машин. В Windows Server 2012 дополнительное преимущество заключается в том, что если у вас есть резервная копия виртуальной машины, то импортировать ее на новый сервер Hyper-V очень просто. Вам не нужно предварительно экспортировать ее.
- Если на вашем сервере Hyper-V установлен большой объем оперативной памяти, то по умолчанию Windows создаст большой файл подкачки. Размер этого файла может быть изменен вручную, так как большую часть памяти используют виртуальные машины. Вы спокойно можете создать для сервера Hyper-V файл подкачки размером 4 Гбайт, используя модуль «Система» в панели управления. Перейдите на вкладку «Дополнительно», нажмите кнопку «Настройки» в разделе «Производительность», снова откройте вкладку «Дополнительно», нажмите кнопку «Изменить» в разделе «Виртуальная память» и задайте необходимый размер. Нажмите «Задать» и «ОК» во всех открытых диалоговых окнах.
Это был краткий обзор процесса установки Hyper-V. Сам по себе это процесс несложный, но при выборе аппаратного обеспечения и настройке необходимо помнить об упомянутых выше особенностях. В следующей статье я планирую рассмотреть процесс создания виртуальных машин на сервере Hyper-V.
- Remove From My Forums
-
Question
-
Hello everyone, is there a recommended way of implementing this? I’m not too certain what the advantages or disadvantages are for using one over the other.
We are currently and ESX shop and are considering migrating to Hyper-V, before doing so however I would like to see what our options are and which is the best route to take.
Any thoughts on using Hyper-V Server 2012 over Server 2012 R2 w/ Hyper-V?
Thanks!
Answers
-
Hi,
What size is your planned deployment?
The free, standalone Microsoft Hyper-V Server 2012 has all the features of the Hyper-V role found in Windows Server 2012 R2 including the new scalability, Shared Nothing Live Migration, virtual fibre channel, live storage move, RemoteFX, failover clustering,
and more. It can also be managed by System Center 2012 R2 and Windows 8.1 Remote Server Administration Tools (RSAT).It doesn’t contain other Windows Server roles, which makes sense as it’s a free hypervisor. Because it doesn’t have other roles and is running in Server Core configuration level, its disk footprint is very small.
What you don’t get with Microsoft Hyper-V Server 2012 R2 are any guest virtual instance rights for server OSs (you get two with Windows Server 2012 Standard and an unlimited number with Windows Server 2012 Datacenter). You would therefor have to buy licenses
for all guest OS.Regards Michael
-
Proposed as answer by
Wednesday, February 11, 2015 5:39 PM
-
Marked as answer by
Elton_Ji
Saturday, February 14, 2015 3:27 AM
-
Proposed as answer by
-
Always consider moving to the latest release.
This goes for any platform. Would you really implement the last release of ESX and not the latest?
In this case that is Hyper-V 2012 R2.
Hyper-V is released in 3 ‘flavors’:
- Hyper-V Server — this is the free SKU, equivalent to ESX w/o vCenter
- Windows Server Core with Hyper-V Role
- Windows Server Full with Hyper-V Role
The two Windows Server + Hyper-V Role options give you:
- Instance granting licensing for Windows Server VMs (see your MSFT licensing folks).
- Attack surface (cure has no GUI and therefore far fewer patches and requires remote administration).
The free Hyper-V Server has all the functionality of the other two options. The only difference is licensing related.
Also, the license granting speak that you will read does not impact the number of VMs that the system can run in any way. It only relates to OS licensing in the VMs.
Brian Ehlert
http://ITProctology.blogspot.com
Learn. Apply. Repeat.-
Proposed as answer by
Tim CerlingMVP
Thursday, February 12, 2015 12:47 AM -
Marked as answer by
Elton_Ji
Saturday, February 14, 2015 3:27 AM
- Remove From My Forums
-
Question
-
Hello everyone, is there a recommended way of implementing this? I’m not too certain what the advantages or disadvantages are for using one over the other.
We are currently and ESX shop and are considering migrating to Hyper-V, before doing so however I would like to see what our options are and which is the best route to take.
Any thoughts on using Hyper-V Server 2012 over Server 2012 R2 w/ Hyper-V?
Thanks!
Answers
-
Hi,
What size is your planned deployment?
The free, standalone Microsoft Hyper-V Server 2012 has all the features of the Hyper-V role found in Windows Server 2012 R2 including the new scalability, Shared Nothing Live Migration, virtual fibre channel, live storage move, RemoteFX, failover clustering,
and more. It can also be managed by System Center 2012 R2 and Windows 8.1 Remote Server Administration Tools (RSAT).It doesn’t contain other Windows Server roles, which makes sense as it’s a free hypervisor. Because it doesn’t have other roles and is running in Server Core configuration level, its disk footprint is very small.
What you don’t get with Microsoft Hyper-V Server 2012 R2 are any guest virtual instance rights for server OSs (you get two with Windows Server 2012 Standard and an unlimited number with Windows Server 2012 Datacenter). You would therefor have to buy licenses
for all guest OS.Regards Michael
-
Proposed as answer by
Wednesday, February 11, 2015 5:39 PM
-
Marked as answer by
Elton_Ji
Saturday, February 14, 2015 3:27 AM
-
Proposed as answer by
-
Always consider moving to the latest release.
This goes for any platform. Would you really implement the last release of ESX and not the latest?
In this case that is Hyper-V 2012 R2.
Hyper-V is released in 3 ‘flavors’:
- Hyper-V Server — this is the free SKU, equivalent to ESX w/o vCenter
- Windows Server Core with Hyper-V Role
- Windows Server Full with Hyper-V Role
The two Windows Server + Hyper-V Role options give you:
- Instance granting licensing for Windows Server VMs (see your MSFT licensing folks).
- Attack surface (cure has no GUI and therefore far fewer patches and requires remote administration).
The free Hyper-V Server has all the functionality of the other two options. The only difference is licensing related.
Also, the license granting speak that you will read does not impact the number of VMs that the system can run in any way. It only relates to OS licensing in the VMs.
Brian Ehlert
http://ITProctology.blogspot.com
Learn. Apply. Repeat.-
Proposed as answer by
Tim CerlingMVP
Thursday, February 12, 2015 12:47 AM -
Marked as answer by
Elton_Ji
Saturday, February 14, 2015 3:27 AM
Hyper-V Server настройка и управление — мой опыт по созданию серверов виртуализации, их архивированию и все связанные с этим моменты.
Почему Hyper-V Server?
Hyper-V Server 2012 R2 или 2016 (далее HVS) vs Hyper-V в составе полноценной ОС. Плюсы очевидны:
- Полнофункциональный продукт бесплатно. Подчеркну именно полнофункциональный, не урезанная версия и не условно-бесплатная замануха, где выпилено всё самое нужное;
- Меньше площадь атаки и площадь падения. HVS, имея на борту всего несколько ролей, выступает как узкоспециализированное решение — в этом его сила, чем проще, тем надёжнее;
- Если использовать Hyper-V под той же самой Windows 2012 R2 с графическим режимом, получаем полностью зависимое решение от хостовой ОС — от перезагрузок и выключений, от BSOD’ов, от ошибок, в том числе от ошибок администрирования, ошибок стороннего софта и драйверов, от перегрузки хостовой ОС;
- Если использовать Core-режим Windows 2012 R2 для Hyper-V, встает вопрос цены и лицензирования — всё тоже самое можно получить легально и бесплатно в HVS;
- Занимает минимум места на диске ~ 7GB.
Минус HVS следует за плюсами, один большой минус:
- Ограниченный и сложный родной инструментарий управления внутри самого сервера. Ограниченный в виде sconfig и сложный в виде powershell. Ведь некоторые так и делают, сначала базовые настройки в sconfig, а затем лепят конструкции PS, да ещё и солюшены выкладывают. Отказываемся от этого сразу, 90% управления удалённо и через графический режим.
Потрудиться конечно придется, как же без этого?
Железо
Крайне желательно покупать специализированное серверное железо.
Очень хорошо, что есть компании и полноценный б/у сервер можно приобрести по цене двух новых стационаров.
Сейчас таких компаний уже несколько, их несложно найти в поисковике и линейка предлагаемых б/у серверов довольно широкая, на любой кошелёк.
Можно купить недорого на барахолке, но уже без гарантии.
Конфигурацию 1 CPU (4 ядра, HT) и 8Gb памяти можно взять за разумный минимум.
NIC
Сетевые карты желательно выбирать такие, которые поддерживают виртуализацию аппаратно (SR-IOV), подробнее здесь. Включается данная опция либо в BIOS материнской платы, либо включена по умолчанию. Поддержка на уровне ПО активируется при создании виртуального коммутатора, нужно отметить специальный чекбокс. В свойствах сетевой также нужно включить чекбокс на закладке Аппаратное ускорение:
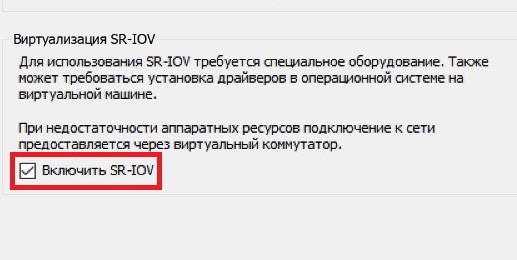
Схема работы следующая:
SR-IOV есть не у всех серверов, проверка наличия этой функции по модели сервера до покупки никогда не будет лишней.
В интернете много информации о некорректной работе данной функции на ряде оборудования. Пропадает сеть и другие баги. Кто-то действительно решает установкой специализированных драйверов, кто-то отключает SR-IOV. Со временем всё отладят, функция нужная и полезная. Честно говоря, по данной опции знаний у меня пока немного.
CPU+RAM
Однопроцессорная система класса Xeon E3 и 8Gb памяти оказалась вполне боевой. На такой машине успешно трудится 4 виртуальных машины:
- 2 дополнительных контроллера домена для 2 доменов в режиме Core — по 1Gb оперативки на машину;
- CentOS — 2Gb;
- Ubuntu — 1,5Gb.
Двухпроцессорная система Xeon L5520 и 24Gb памяти тянет уже 10 виртуальных машин (в основном нетребовательные к объёму памяти бывшие физические сервера Windows 2003/2008: FTP, файловый сервер, сервер антивируса и так далее — которые перевели в среду виртуализации для уплотнения).
HDD и SSD
Дисковая подсистема и количество дисковых операций часто становятся узким местом на хосте виртуализации. Неоднократно наблюдал такое на разных конфигурациях, от своего домашнего компьютера, где все VMs на 1 диске, до нескольких блейд-серверов с дисковой полкой по оптике в качестве общей дисковой подсистемы.
Если ставить систему без RAID, то жёсткие диски нужны обязательно раздельные под систему и под виртуалки. К тому же нужно сразу учесть количество виртуалок (и пользователей в каждой виртуалке) на диск — операций ввода-вывода в секунду диска (IOPS) должно быть с запасом. Оптимально 1 диск — 1 VM.
Можно для удобства воспользоваться IOPS-калькулятором, можно выставить качество обслуживания для виртуального диска в свойствах виртуальной машины. Мой выбор — обычный жесткий диск, можно мелкий, можно б/у, но с зеленым SMART под систему и несколько Samsung EVO/PRO 850 (3D V-NAND) под виртуалки.
Никого так делать не призываю, потому как Desktop-диски не предназначены для серверов, но сам так делаю и буду. Создавать RAID силами BIOS сервера именно под виртуалки не вижу смысла. Такое решение больше программное, чем аппаратное и если можно без него обойтись, то лучше без него.
RAID
Конечно если есть денежная возможность поставить нормальный RAID, нужно ставить его. Что значит нормальный? На отдельном контроллере с аппаратным буфером и желательно с батарейкой, на серверных Enterprise-SAS хардах/SSD. А если нету? Почему говорю против программных RAID? Ответ простой — функционал:
- Скорость работы, скорость ребилда, надёжность, ПО;
- Наличие у железного RAID дополнительных функций типа Hot Spare: резервный диск, который вступит в работу как только отвалится 1 из основных дисков.
При программном RAID получается вместо защиты от падения ещё 1 дополнительная сложность и плоскость отказа. Лучше уж тогда обычные диски и резервное копирование с возможностью bare metal recovery. Посыпался диск? Ну и ладно, мы к такой ситуации готовы, восстанавливаем из архива.
Вторая беда программных BIOS-RAID это то, что они жёстко привязаны к платформе, значит если материнская плата сервера выйдет из строя (вздутые конденсаторы, перегрев моста и так далее), то быстро восстановить работоспособность хоть в каком-то виде будет довольно сложной задачей.
Какой RAID выбрать? Для нагруженных серверов однозначно 10, для файловых помоек и типа того — 5. RAID с расчётом контрольной суммы всегда менее предпочтительны (исключение составляет только, пожалуй, RAID 50 — две 5 в страйпе, но такое умеет далеко не каждый RAID-контроллер).
Минус RAID в HVS:
- Нет софта именно под HVS, может для самых новейших контроллеров такой софт есть, не знаю. Под обычной ОС с GUI ставится софт, настраиваются события и e-mail администратора, если у RAID начинает падать диск, ребилды, то приходит письмо соответствующего содержания. На HVS софт не поставишь, в каком состоянии RAID, диски вот так просто не посмотришь. Это опасно. Поэтому и раздельные диски, Samsung EVO/PRO обеспечивают высокую скорость, минимальное время доступа и фантастическую живучесть.
Тут поможет установка агента Zabbix, если конечно же Zabbix развёрнут в сети.
Поднял тестовый HVS 2012 R2, скачал последний агент zabbix (версии 3.2), закинул на HVS через встроенную шару в папку zabbix на диске C файлы установки, установил x64 версию агента:
C:> c:zabbixzabbix_agentd.exe -c c:zabbixzabbix_agentd.win.conf -i
Успешная установка, служба работает:

Затем нужно подправить конфигурационный файл zabbix_agentd.win.conf, указать куда будет записываться лог (по умолчанию в корень C), адрес сервера (по умолчанию Server=127.0.0.1) и тестовый сервер Zabbix «из коробки» нормально подцепил агента:

Ну а уже через Zabbix мониторим состояние RAID или отдельных дисков, если RAID не используется. Осталось проверить на боевом сервере в продакшене (уже вряд ли проверю, так как переквалифицировался в управдомы в сетевика-затейника).
HVS 2016 vs HVS 2012 R2
Отличие HVS 2012 R2 от 2016 по CPU
Изучая системные требования для обоих ОС нетрудно увидеть, что HVS 2016 требует наличие SLAT (Second Level Address Translation). SLAT позволяет виртуализовать страницы памяти и отдать их под прямой контроль гостевой системы, не затрагивая гипервизор, что конечно же быстрее и надёжнее. Вот сами требования:

SLAT имеет различные версии реализации:
- EPT (для Intel);
- RVI/NPT (для AMD).
В то время как HVS 2012 R2 требует только DEP (Data Execution Prevention):
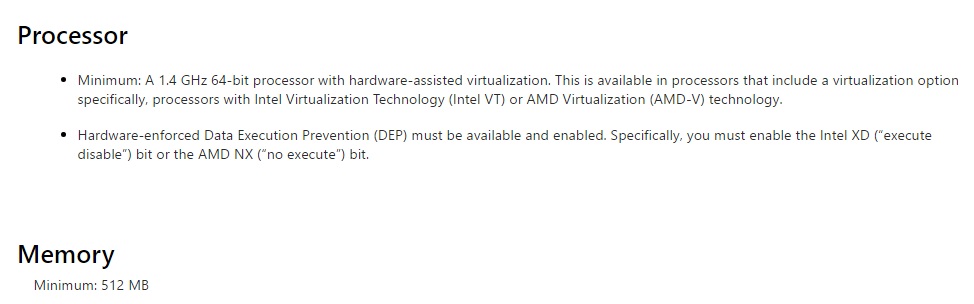
Nested Virtualization
Вложенная виртуализация — как следует из документа, доступна только для HVS 2016.
Проверка поддержки виртуализации
Процессорами AMD не пользуюсь, поддержку для процессора Intel проще всего проверить по модели на ark.intel.com, SLAT будет в разделе Advanced Technologies как Intel® VT-x with Extended Page Tables (EPT):

Много утилит для проверки, большинство из них врёт или имеет ограничения. Лучше всего использовать Coreinfo с ключом -v:
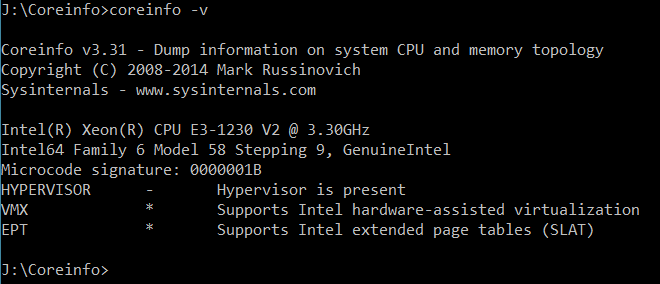
Сама MS рекомендует проверять поддержку с помощью Systeminfo.exe, информация о поддержке нужных функций находится в самом низу вывода команды или сокращенно:
systeminfo | select -last 4
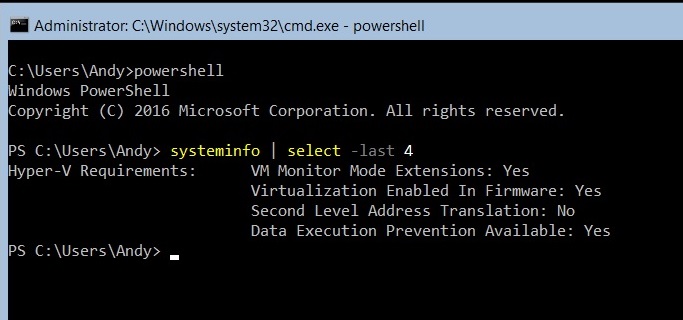
Если гипервизор уже установлен и работоспособен, то информация выводится не будет:
Hyper-V Requirements: A hypervisor has been detected. Features required for Hyper-V will not be displayed.
Поэтому такая проверка подойдёт для Windows с GUI и без роли Hyper-V, для HVS она бесполезна.
По итогам:
- На старые сервера ставим HVS 2012 R2 и без вариантов;
- При установке HVS 2012 R2 забудьте про вложенную виртуализацию.
Если же установить HVS 2016 на сервер без SLAT, то он нормально установится и даже можно будет создавать виртуальные машины, но стартовать они не смогут.
Установка
Тут всё просто. Единственный на момент образ HVS 2012 R2 выложен в свободном доступе на MS. Ну и рядом там же HVS 2016. Придется завести учетную запись в MS для скачивания. Наверное можно закачать где-то ещё через торрент, но мне по душе скачивать с первоисточника, если есть возможность, исключает вероятность adware и другие шутки.
Начальная настройка
Для начала нужно выполнить первоначальную настройку через sconfig:
- Сетевые настройки;
- Настройки даты и времени, проверить синхронизацию;
- Включить удаленное управление WinRM;
- Включить удаленный десктоп;
- Загрузить обновления.
Обновления — важный момент, так сама сборка, выложенная на MS — старая. Бесплатные продукты «допиливаются» в последнюю очередь или вообще не допиливаются, это понятно — загрузить обновления нужно. Для HVS 2012 R2 обновлений очень много, а сама сборка очень старая (а может и единственная) и даже не знает, что Москва это UTC+3, пишет +4. Для HVS 2016 обновлений немного. Параметр Автоматическое обновление считаю лучше не включать. Почему? Гарантия стабильной работы — никаких незапланированных изменений, тем более изменений, про которые администратор не знает. Это как бомба на верёвке — пока висит, всё хорошо. Вдвойне опасно, так как HVS будет выступать сервисом для других ОС.
Что ещё есть на самом HVS?
Из полезного есть Редактор реестра — regedit, есть Диспетчер задач — taskmgr. Из бесполезного Блокнот — notepad. Запускаются через командную строку. Возможно есть что-то ещё, знаю только это.
Присутствует стандартный инструментарий командной строки и конечно же PS.
Для локального управления можно поставить бесплатный FarManager, может быть устаревший уже Corefig и условно-бесплатный 5nine. Лично для меня полезность установки этих программ, да и локального управления в целом, сомнительна. Условно-бесплатные программы в топку. Всё это, так или иначе — костыли.
Встроенный фаервол считаю в общем случае лучше не выключать. С другой стороны его работа не бесплатна, он задействует ресурсы HVS при фильтрации пакетов.
В данном примере реализации выключаю потому, что:
- HVS за NAT, NAT выступит в роли файрвола;
- Внутри моей локальной сети реализация безопасности позволяет так сделать — где-то подсеть вообще на 2 компьютера, где-то сервера виртуализации в отдельном VLAN с ограниченным доступом;
- Защиту от вирусов обеспечивает удаление WoW64.
netsh advfirewall set allprofiles state off
Отключение IPv6
Поскольку данный протокол скорее всего не используется и местами загромождает вывод команд, то можно его безболезненно отключить. Можно не отключать — на усмотрение администратора. Как уже говорил, Редактор реестра работает и нужно добавить параметр DWORD (32 бита) с именем DisabledComponents и значением FF в шестнадцатеричной системе в секцию HKEY_LOCAL_MACHINESYSTEMCurrentControlSetServicesTCPIP6Parameters:

После перезагрузки IPv6 будет отключён на всех интерфейсах.
Администрирование
Заготовка под будущий сервер есть. Теперь моё видение — HVS предназначен для удалённого администрирования. Локальных инструментов мало, они неудобны и это не минус, а плюс. Управлять удалённо серверами, не только HVS, а вообще всеми имеющимися серверами, из единой консоли — это мега удобно. Управление HVS через Server Manager с другой машины предоставляет все необходимые в работе инструменты.
Administration Host
Задача — подцепить HVS к Server Manager на другом компьютере, назовём этот компьютер Administration Host (AH). Для настройки используется подключение с AH к HVS через RDP, которое работает в любом случае. В качестве AH может выступать либо компьютер с 2012 R2/2016, либо с Windows 10 Pro и RSAT.
Подробнее о RSAT:
- Подойдёт машина с Windows 8 или Windows 10. Поскольку после выхода 10 ставить Windows 8 как-то уже сильно не хочется, забудем про 8. Значит нужна машина с Windows 10;
- Есть 2 варианта: скачать и установить RSAT для Windows 10 с полным набором утилит управления и наиболее нужной из них — Server Manager либо установить встроенную оснастку для управления только Hyper-V из раздела Включение и отключение компонентов Windows. Вариант 2 сильно урезанный по возможностям, поэтому отпадает;
- Установка RSAT и встроенные возможности Hyper-V поддерживается на Windows 10 Pro и не поддерживается на системах Home Edition;
- RSAT не работает на системах с ARM процессорами.
Подробнее о Server Manager:
- Из Windows 2012 R2, 2016 и Windows 10 с RSAT можно управлять серверами Windows 2008/2008 R2 после установки на последние WinRM 3.0. Управлять серверами 2003/2003 R2 нельзя, так нельзя поставить WinRM 3.0;
- Оснастка управления именно Hyper-V в Windows 10/2012 R2/2016 несовместима с Server 2008/2008 R2 и наоборот. Связано это с изменением пространства имён классов WMI для виртуализации от Windows 2008 R2 к 2012 R2, 2012 без R2 понимает оба пространства. Поэтому, допустим, Server Manager на Windows 10 увидит сервер на Windows 2008 R2, успешно подцепит его, распознает роль Hyper-V, но запуск оснастки Hyper-V для данного 2008 R2 невозможен;
- По указанной выше причине Windows 7 с установленным RSAT не может управлять Hyper-V на Windows 2012 R2.
Да, есть небольшое неудобство по поводу оснастки Hyper-V для 2008 R2. Вариантов как его обойти — тонна. Главный разговор идёт про бесплатный HVS, который выпускается в 2 версиях и версии Hyper-V Server 2008 R2 среди них нет.
HVS и AH в одной подсети, в одной рабочей группе
Подразумевается, что для всех компьютеров рабочей группы, включая HVS и AH, пользователь Администратор — это единое имя и единый пароль. Это логично, удобно для запоминания — обычно на практике так и делают. И как следствие, при открытии с AH чего-либо на HVS (оснастка, консоль и так далее) — всё нормально заходит и открывается без ввода пользователя и пароля. Всё, кроме WinRM.
Когда мы добавим HVS в Server Manager на AH, то увидим:
Почему так происходит? Потому, что автоматически компьютеры доверяют друг-другу в домене, а в рабочей группе такое доверие нужно прописать вручную.
Но даже в таком недонастроенном состоянии уже есть возможность удаленно управлять компьютером (из меню, выпадающего по правой кнопке), включая как минимум:
- Просмотр событий;
- Общие папки;
- Пользователей;
- Диски;
- Службы.
Изначально управление дисками не заработало, сказав: — «Сервер RPC недоступен», посмотрев, что соответствующая служба HVS работает, понял — дело в фаерволе AH. Можно отключить файрвол или настроить. Настройка файрвола рассмотрена ниже в пункте Брандмауэр.
WinRM
Итак, настраиваем WinRM. Параметры WinRM по умолчанию:

Нужно добавить оба компьютера в TrustedHosts друг-другу. Синтаксис тут будет такой:
Set-Item WSMan:localhostClientTrustedHosts -Value NAME
где NAME — имя компьютера. Команда перезапишет текущее значение TrustedHosts. Если нужно добавить еще одно значение к уже существующим, то применяется параметр —Concatenate, а параметр -Force уберет запрос подтверждения выполнения команды. Посмотреть текущее значение TrustedHosts можно так:
Get-Item WSMan:localhostClientTrustedHosts
Ну и последнее — для успешного добавления, добавлять сервер в Server Manager нужно по его имени. Иногда с добавлением по IP адресу возникают баги, а точнее после добавления, в чём точно было дело уже не припомню, но столкнулся и обратил внимание.
Если привыкли работать через встроенные шары (C$, D$, ..), тогда здесь всё, если нужны обычные шары, тогда нужно добавить роль File Server:
И после создать файловую шару, куда будут заливаться образы установочных дисков для виртуалок и другие шары для работы:
На что обратить внимание
- Подключение к сети на AH обязательно перевести из Общего профиля в Частный и включить обнаружение.
HVS и AH в одном домене
Проблем нет, идеальный вариант, дополнительная настройка не нужна.
HVS и AH в разных доменах
Подцепить сервер для управления, сервер подцепится с ошибкой, правой кнопкой контекстное меню — Управлять как, ввести реквизиты администратора домена где находится HVS. По поводу без доверия — припоминаю ситуацию и всё нормально подцепилось и работало за несколько месяцев до того как настроил отношения доверия. Работало и без доверия, и с доверием.
HVS и AH в разных сетях, соединённых каким-то подключением (скорее VPN), каждый в своей рабочей группе
Ну вот добрались до самого вкусного, управление из дома. Чтобы 10 раз не уточнять, AH тут — ваш домашний компьютер. Поставили одиночный сервер, настроили, прокинули VPN, приехали домой и хотите рулить:
- Настроить TrustedHosts как описано выше;
- На AH в файле C:WindowsSystem32driversetchosts прописать HVS, чтобы имя сервера HVS резолвилось в IP адрес;
- Дальше был большой затык, так как HVS упорно не хотел цепляться выкидывая ошибку:
У вас нет необходимого разрешения на выполнение этой задачи. Обратитесь к администратору политики авторизации для компьютера (Имя_HVS).
- Идём через RDP на HVS и добавляем с помощью sconfig в группу администраторы нового пользователя с точно таким же именем и паролем как пользователь на AH, под которым вы работаете. После чего HVS сразу подцепился к моему домашнему компу, а сижу я через клиентское OpenVPN подключение.
На что обратить внимание
Чтобы не ловить баги на ровном месте, имена пользователей лучше всегда задавать на латинице;
- Если на домашнем компьютере нет пароля, значит нужно установить пароль. Вообще отсутствие у пользователя пароля является одной из главных причин невозможности получить доступ к сетевым ресурсам даже при предоставлении всех необходимых разрешений, так как по умолчанию действует правило парольной защиты (оно в дополнительных настройках сети):
- Не удаётся установить на сервере такой же пароль как и на домашнем компьютере из-за того, что он слишком простой и не соответствует правилам сложности — сменить пароль на сложный, затем установить его на сервере;
Файрвол выключен на HVS и включён на AH — специально проверил, при включённом файрволе на HVS подключение не работает, хотя на HVS выполнена команда PS winrm quickconfig. Нужно править руками, данный момент пока остаётся в работе.
Проверка
При работе в RSAT на Windows 10 Pro и HVS 2016 — проблем нет, кроме того, что не открывается Управление дисками с сообщением «нет доступа». Не придал значения, так как непринципиально.
Затем настроил подключение в RSAT на Windows 10 Pro и HVS 2012 R2. Дополнительно к Управление дисками оснастка Hyper-V тоже пишет «нет доступа». Стал уже разбираться. Помог скрипт hvremote.wsf, довольно старый, но всё ещё боевой. На странице чётко указано: Windows 10 и 2016 не поддерживаются.
There are no plans add support for Windows 10/Windows Server 2016 - there are too many changes in Windows 10 to take this on in a simple manner right now given other things I'm working on. Sorry.
Но работа возможна с добавлением параметра /override.
Итак, запускаю проверку со своего домашнего компьютера:
J:>cscript hvremote.wsf /show /override /target:hv-srv
В выводе скрипта вижу ошибку и солюшен:
WARN: ANONYMOUS LOGON does not have remote access This setting is required when the client is in a workgroup, or the server is in an untrusted domain from the client. Use hvremote /mode:client /anondcom:grant to turn on
Выполняю:
J:>cscript hvremote.wsf /override /mode:client /anondcom:grant
Оснастка Hyper-V сразу нормально начинает функционировать, а Управление дисками пишет «Сервер RPC недоступен». Эта ситуация уже была и описана в разделе HVS и AH в одной подсети, в одной рабочей группе. Выключил файрвол на домашнем компьютере, да, Управление дисками работает. Но выключать/включать каждый раз не хочется, полностью выключать тоже не хочется.
Брандмауэр
Во-первых, видно, что запрещаются только неразрешенные входящие соединения:
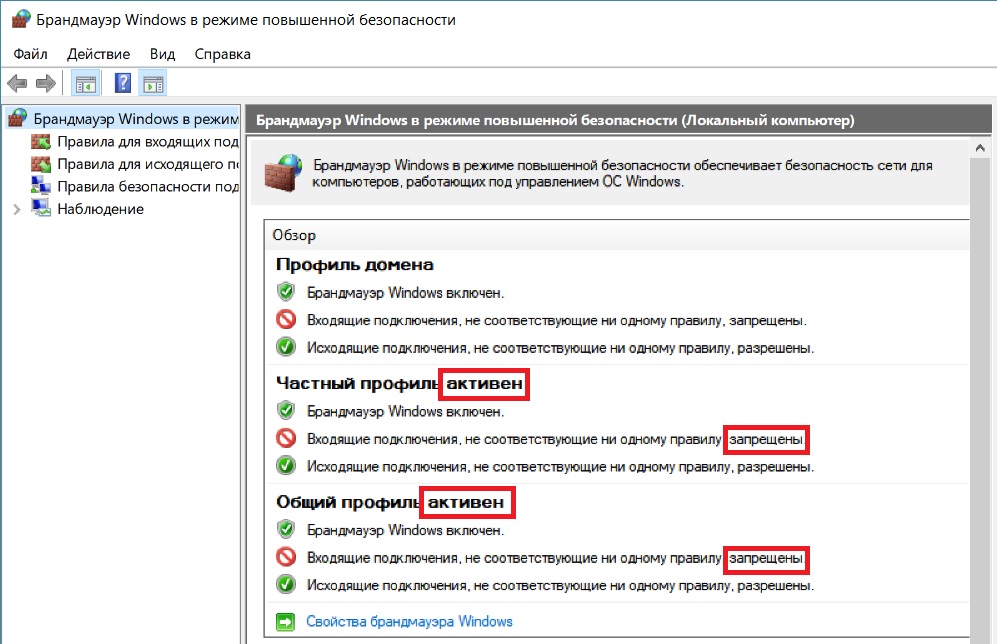
Стало быть запрос приходит на удалённый компьютер, он отвечает и входящий пакет блокируется. Далее, моё VPN подключение находится в Общем профиле:
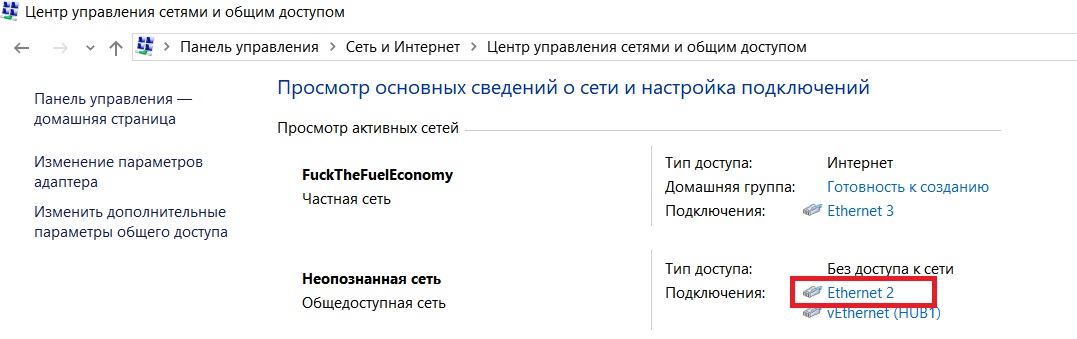
Ну и тут либо более грубо — вырубить файрвол для всего Общего профиля (Общественная сеть), потому что 2 приватные сети соединены туннелем и фильтрация пакетов не нужна. Это лишнее. Либо же более тонко — выбрать пункт Разрешить взаимодействие с приложением или компонентом в брандмауэре Windows и там поставить галку Удалённое управление томами в столбце Публичная:

Работоспособность восстановлена.
HVS и AH в разных сетях, соединённых каким-то подключением, HVS в домене
Избыточная ситуация, если есть домен, значит есть достаточное число рабочих станций/серверов с GUI, одну/один из которых можно настроить как AH, далее из дома подключаться к AH, а уже оттуда управлять как HVS, так и другими серверами. Такая схема по моему мнению более верная, чем напрямую ломиться из дома на именно на HVS-сервер в домене и тем более что-то для этого настраивать, поэтому вариант непосредственного подключения AH из рабочей группы к серверу HVS в домене даже не рассматриваю — нет в этом необходимости.
AH как виртуальная машина на HVS
Если уже есть на HVS виртуальная машина, которая подходит на роль AH, то как временное решение использовать можно. Однако создавать на HVS виртуалку только для такого управления.. ИМХО плохо. Первая причина — схема громоздкая. Допустим машина AH из-за чего-то стала неработоспособна, мы не можем удаленно вот так просто её восстановить из архива или из сохранённого состояния либо же нужны манипуляции через PS — неудобно, не можем управлять другими машинами пока AH лежит и возможно придётся применять инструмент ноги, что нежелательно. Вторая причина — потребление ресурсов, то есть существует виртуальная машина, всё время включена, практически не используется, при этом ей выделено какое-то количество памяти, ядра процессора. Поэтому настойчиво рекомендую эту схему избегать и применять только в крайних случаях.
Настройка HVS через Server Manager
Сначала устанавливаю компоненту .Net Framework 3.5 — для архивации через HVBackup, как это сделать рассказано ниже, в пункте Архивирование HVBackup. Затем удаляю компоненту WoW64 — совместимость с 32 разрядными приложениями и SMBv1 — для защиты от вирусов. Сервер полностью работоспособен без данных компонент.
Пароль Администратора
Обнаружилось, что на HVS по умолчанию пароль администратора истекает через 42 дня. Пароль администратора через этот срок блокируется и удаленно подключиться к компьютеру ни через RDP, ни через Server Manager, ни как-то ещё — не получится. Это печально и я с этим столкнулся.
Для решения нужно сначала доехать до сервера и поменять пароль, затем подцепиться с AH и в свойствах учётки Администратора отметить чекбокс «Пароль никогда не истекает«. Возможно MS поправит этот баг, потому как для сервера, который подразумевает только удалённое управление — это именно баг.
Политики HVS
Политики у HVS есть. Добраться до них непросто, так как на HVS нет mmc:
На AH открываем mmc, Добавить или удалить оснастку->Редактор объектов групповой политики->Обзор->Другой компьютер, вводим имя сервера HVS:
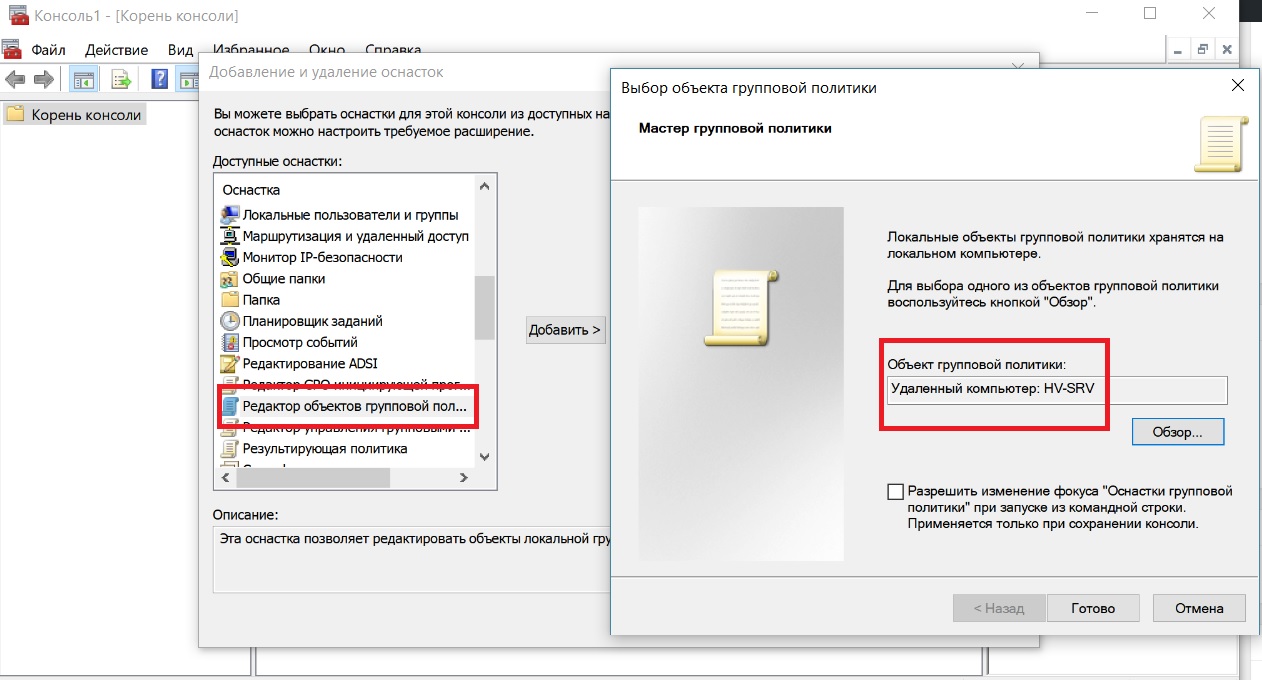
Ну и собственно вот оно. Если сравнивать с политиками на обычном компьютере, то видно, что на HVS политики сильно урезаны:
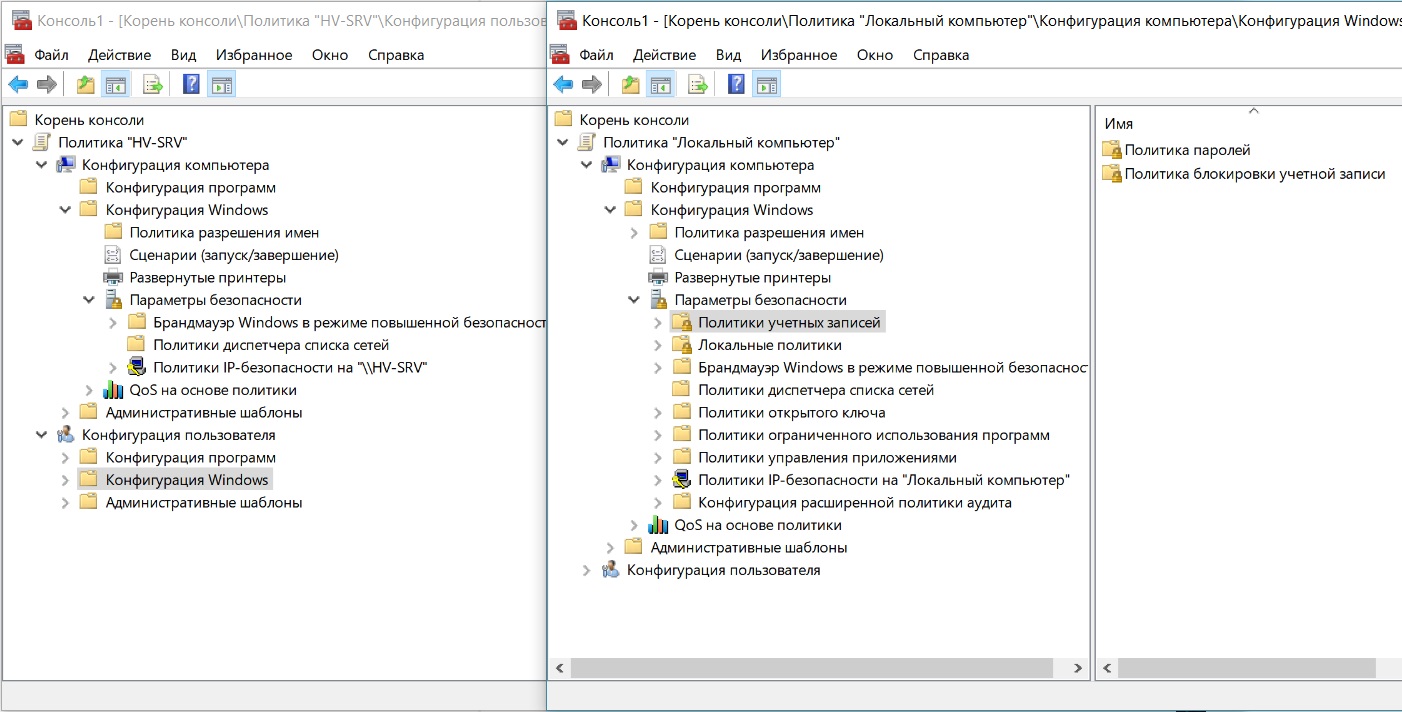
Настройка Hyper-V
Устанавливаем на AH компоненту для удаленного управления Hyper-V, если AH с серверной ОС:
и RSAT, если AH с десктопной ОС.
Запускаем — Server Manager -> Hyper-V -> Диспетчер Hyper-V. В общих настройках сервера меняем параметры хранения виртуальных жестких дисков и файлов конфигурации для виртуальных машин, а также, если нужно, включаем режим расширенной сессии.
Далее создаем внешний виртуальный коммутатор, включаем на нем SR-IOV. Опция доступна только если есть поддержка со стороны железа. Выключить эту опцию потом нельзя, только через удаление существующего и создание нового виртуального коммутатора.
После этого создаем виртуальные машины. Если нет конкретных противопоказаний, то рекомендую создавать виртуалки как машины 2 поколения — сами ОС знают, что они синтетические, моментальная установка, быстрое и адекватное поведение.
Для машин 2 поколения Hyper-V поддерживаются ОС:
- Windows 8/10;
- Windows 2012/2012 R2;
- Windows 2016;
- Ubuntu: 14.04 и выше;
- Debian: точно работает 8.8 (Jessie), если в свойствах машины выключить Безопасную загрузку, с другими версиями не сталкивался;
- CentOS: 7 работает, версии ниже уже неинтересны.
Полную информацию можно посмотреть здесь (прокрутить страницу вниз до Содержание раздела и там выбрать нужную ветку).
Обмен файлами
Всё неплохо воркает через встроенные шары. Когда подключение к интернету высокоскоростное, то залить дистрибутивы не составляет проблемы:
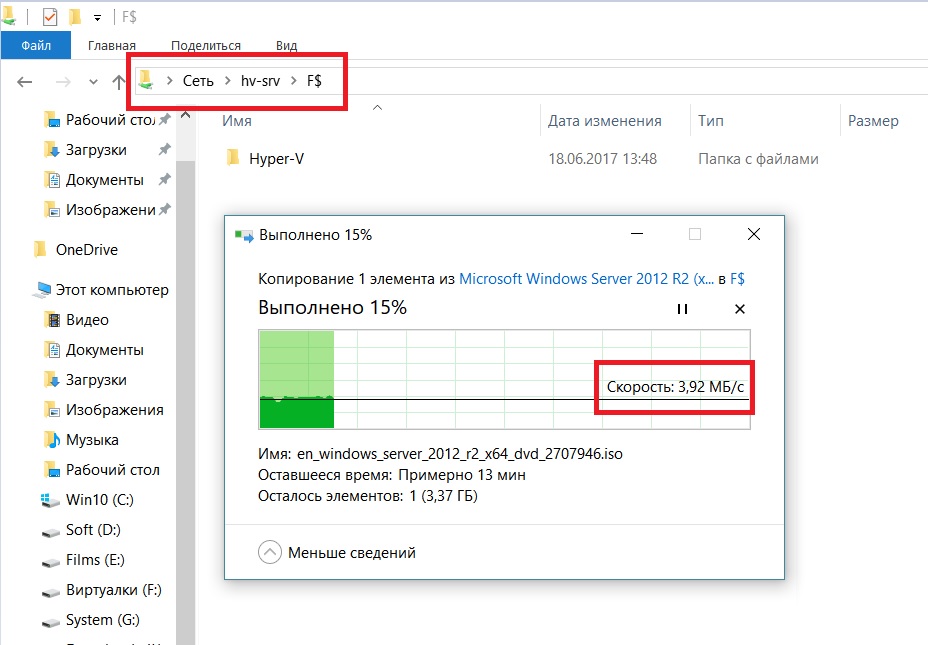
Настройка виртуальных машин
Сколько и каких выделять ресурсов каждой виртуальной машине — решаете сами.
Доступные логические процессоры для VMs — это физические ядра, плюс потоки Hyper-Threading.
Хочу только обратить внимание на раздел Управление, подраздел Службы интеграции, пункты Автоматическое действие при включении (и при выключении) и Синхронизация времени. Если на шаге начальной настройки было настроено обновление времени HVS через интернет, то можно спокойно передавать на виртуалки через Синхронизацию времени — время будет точным. Если HVS устанавливается в уже существующий домен, то синхронизация идёт от домен контроллера — Синхронизацию времени на виртуалках тоже включаем.
А вот если контроллером домена является одна из виртуалок, Синхронизацию времени с ней нужно выключить.
Автоматический старт виртуалок при включении хоста (небольшие разные задержки для разных виртуалок) и завершение при выключении — именно завершение работы гостевой ОС, а не сохранение — редко, но метко сохраненные состояния оказываются неработоспособными при включении, что требует ручного вмешательства. Завершение работы гостевой ОС гораздо дольше, зато надёжнее. За исключением, может быть, VMs на Linux, тут зависит от конкретного дистрибутива и особенностей работы Служб интеграции для Linux (LIS) в этом дистрибутиве. В некоторых случаях при установленных LIS актуальной версии Hyper-V не может погасить Linux машину при перезагрузке самого HVS и всё это дружно висит и ждёт ручного вмешательства.
Включаем SR-IOV в свойствах синтетической сетевой, если есть поддержка со стороны железа. Возможно придётся поставить специализированные драйвера.
Пробрасывание внутрь виртуальных машин USB-устройств (у меня это ключи 1С) осуществляется с помощью программы USB Over Network.
Удаленное управление
Схемы для удалённого управления всего 2:
- VPN;
- Проброс портов.
Нужен VPN, если AH — машина с Server Manager для управления находится удалённо. Нужен проброс портов, если AH локально с HVS.
Про проброс портов подробнее. Вопрос безопасности. Поскольку порты открыты в интернет и присоединиться может каждый желающий, рекомендую следующее:
- Порты из динамического диапазона >50000. Сканирование портов требует времени и боты сканируют в основном общеизвестные порты <1023;
- На сервере не выключать опцию «More secure clients only» для RDP — будет использоваться поддержка NLA;
- Для пользователей RDP использовать пароли минимум 8 знаков, отвечающие требованиям сложности. Чтобы не ломать голову можно воспользоваться одним из онлайн-генераторов паролей: //pasw.ru/
Немного про требования сложности. Есть 4 группы символов — латинские строчные, латинские прописные, цифры и все остальные (специальные, сюда же входят национальные строчные и прописные), для соблюдения требований сложности в пароль должны входить символы минимум из трех групп. Все тоже самое касается пользователей виртуальных машин.
Кроме этого RDP-сессия шифруется сертификатом сервера.

Считаю, что этого достаточно для обеспечения безопасности — сессия зашифрована, подобрать пароль не получится из-за NLA и криптостойкости самого пароля.
Кому этого мало, могут обратить внимание на такие срeдства как: Cyberarms IDS и различные скрипты по ограничению количества попыток входа в систему.
Архивирование Acronis
Без архивирования вся проделанная работа ничего не стоит. Первый блин это Acronis Advanced Backup. Варианта тут два:
- Агент архивирования ставится на HVS;
- Агент архивирования ставится внутрь каждой виртуалки.
Разница в количестве лицензий, поэтому выбираю вариант 1. А на AH в этом случае ставится хранилище и менеджмент.
Полностью ознакомиться с документом можно на сайте Acronis’а, либо скачав с моего Google Drive.
Установка — адская пляска с бубном, то Acronis не может, то он не видит, то он не хочет… И есть большой недостаток — практически все компоненты, включая акронисовского агента Hyper-V — 32-разрядные. Непонятно. Значит не получится удалить компоненту WoW64 и сделать HVS полностью бронебойным.
Плюс то, что архивирование на уровне гипервизора дает различные схемы по архивированию.
Порядок установки такой — сначала все необходимые компоненты устанавливаются на AH:
Затем через Удаленную установку на HVS заливается Агент Hyper-V, который состоит из двух частей — Агента Core и непосредственно Агента Hyper-V.
Потом на Узле хранения создается Хранилище — у меня это локальная папка и наконец План резервного копирования для виртуалок.
Есть много путей как настроить архивирование, это 1 из вариантов, не самый лучший.
Архивирование HVBackup
Архивация машин с гипервизора, установленного в обычной ОС с GUI при помощи HVBackup была рассмотрена в отдельной заметке.
Что для HVS? Вариант Acronis считать полноценным нельзя по понятным причинам — ломовая цена и 32-разрядность (смотри выше). Бесплатный Veem позволяет делать архивацию, но не автоматизирует её. Администратор может заболеть, уйти в отпуск, не успеть в связи с форс-мажорными или аварийными ситуациями, забыть наконец — бекапы не будут сделаны и тут-то, как обычно это и бывает, какая-то виртуальная машина отвалится. Такое никуда не годится, да и главный принцип системного администрирования — максимальная автоматизации всех IT-процессов — при этом нарушается. Поэтому наилучший вариант всё тот же HVBackup. Позволяет он без костылей и танцев архивировать машины? Позволяет. Рассмотрим.
.Net Framework 3.5
Первое, что нужно сделать установить на машину с HVS .Net Framework 3.5 для Core режима. По умолчанию он не установлен и более того установочного пакета нет в установленной ОС.

Скриншот сделан с другой машины, не HVS, но смысл тот же самый. Поэтому подготавливаем флешку с дистрибутивом и запихиваем в сервер. Букву нового диска удобно посмотреть в Server Manager:

Уже говорил, повторю — здесь же в разделе Общие ресурсы можно создавать расшаренные папки для HVS:

Более того, как тоже уже говорил выше, моё личное мнение такое — Server Manager предоставляет достаточный набор функций для работы с HVS и другие инструменты не нужны (или же нужны крайне редко в нестандартных ситуациях).
Итак, подключаем флешку и выбираем Добавить роли и компоненты — .Net Framework 3.5, установщик сразу предупредит, что у него нет установочных файлов и выделит пункт Указать альтернативный путь:

После чего указываем путь к флешке:
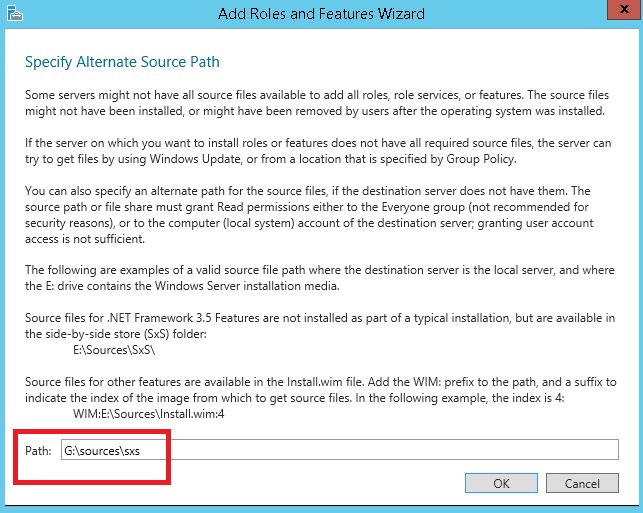
WoW64
Всё это известно и неоднократно выложено на просторах интернета, но есть нюанс. Пробовал ставить как рассказано, пробовал через пошик, результат — компонент не установлен. Закончилось тем, что на обоих управляющих рабочих станциях с RSAT, Server Manager вылетел с ошибкой и не запускался до перезагрузки сервера 🙂 Поиски солюшена ничего не дали и тут мне коллега по работе подсказал, что дело может быть в установленном .Net Framework 4.6. Это не подтвердилось, но натолкнуло меня на мысль, что дело может быть в каких-то других компонентах. И это так.
Дело именно в WoW64, сношу эту компоненту для усиления безопасности HVS, так вот, его нужно поставить обратно, перезагрузить сервер, установить .Net Framework 3.5 и можно сносить снова. 🙂 Так и сделал.
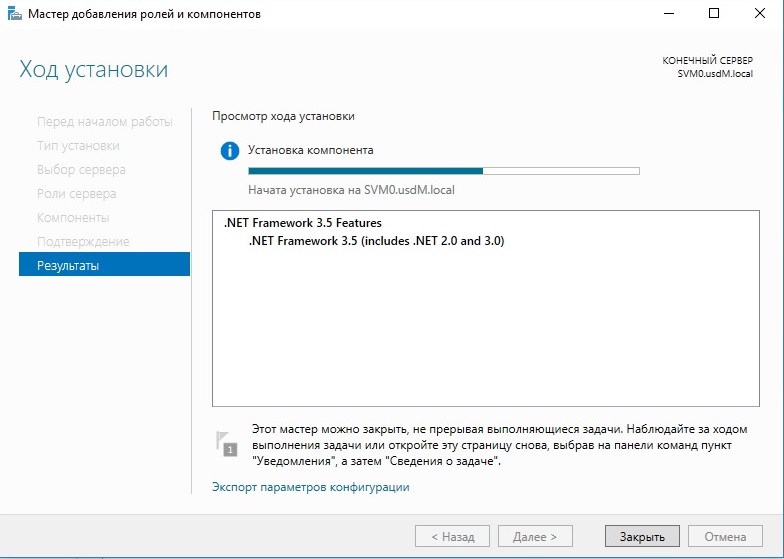
После чего копируем папку с HVBackup на сервер, там же создаём скрипт backup-vm.cmd:
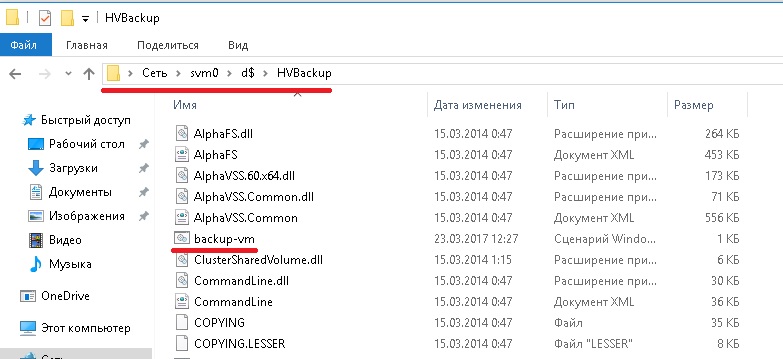
set BCKPATH="\backupf$SVM0" pushd %BCKPATH% && forfiles.exe -m *.zip -d -20 -c "cmd /c del @path" popd HVBackup.exe -a -o %BCKPATH% 1> log_out.txt 2> log_err.txt
Скрипт взят с домашней страницы HVBackup, сейчас проект уже в архиве.
Хотя заявленные к поддержке ОС заканчиваются на Windows Server 2012 — и HVS 2012 R2, и HVS 2016 нормально архивируется.
Планировщик
На домашней странице HVBackup есть примеры добавления заданий через командную строку. Гораздо удобнее настроить планировщик через Server Manager:
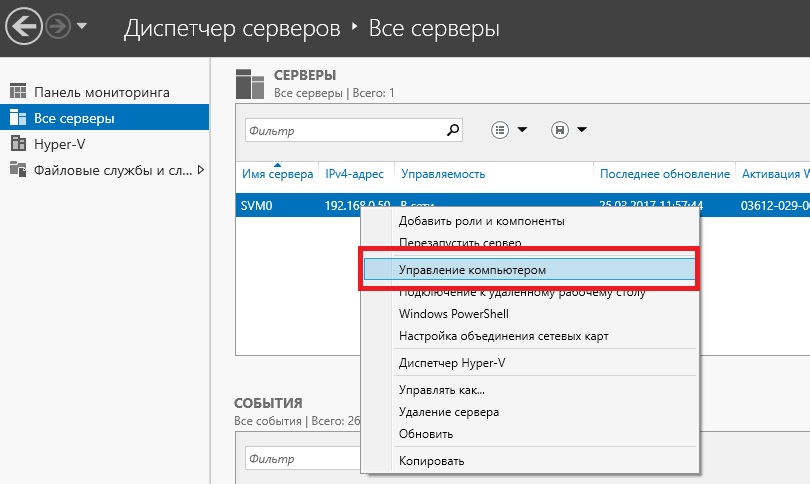
И проверить тестовым запуском:

Очень важно отметить работу с лог файлом.
log_out.txt
С помощью этого файла можно контролировать работу задания по архивации не только после завершения задания, но в момент выполнения:
Cloudbase HyperVBackup 1.0 beta1 Copyright (C) 2012 Cloudbase Solutions Srl http://www.cloudbasesolutions.com Backing up all VMs on this server Initializing VSS Starting snapshot set for: OfflineUSDWiki Volumes: D: Component: "OfflineUSDWiki" Archive: "\backupf$SVM0USDWiki_20170324154858.zip" Entry: "hyper-v/snapshots/Snapshots/649A9C9A-A90E-4D87-8C02-3FC4BF3322B4.VMCX" ................................................................................ Entry: "hyper-v/snapshots/Snapshots/649A9C9A-A90E-4D87-8C02-3FC4BF3322B4.VMRS" .................
Ещё один момент, если задание уже запущено в Планировщике, то его отмена через Планировщик останавливает работу скрипта, но не останавливает работу HVBackup.exe и все машины будут заархивированы как и положено.
И последнее, задания в Планировщике лучше лучше настроить от отдельного пользователя, которого специально создать под эти цели, тогда после плановой или внеплановой смены своего пароля, спустя недели так 2-3, вдруг не обнаружится, что все задания отвалились.
Восстановление
Если зайти на домашнюю страницу HVBackup, то в самом внизу можно прочесть, что функция бекапа в данной версии стабильна, а функцию восстановления ещё только предстоит сделать и все это датировано 14 годом.. Бесплатный проект — есть бесплатный проект, свои плюсы, свои минусы. Спасибо людям за чёткий инструмент бекапа.
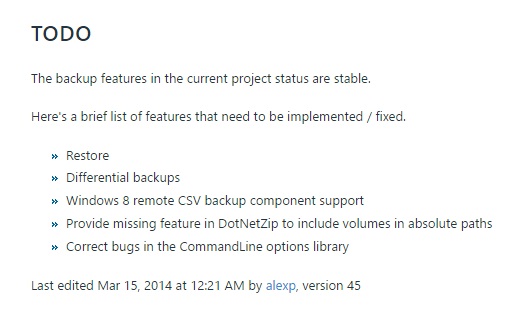
Как же восстанавливать? Разархивировать и перезаписывать .vhd/vhdx диск.
Возникает проблема, у машины нет прав на работу с файлом диска после перезаписи. Нужно эти права добавить вручную. Так вот просто взять и добавить права конкретной машине не получится, можно можно использовать утилиту MS Icacls.
Смотрим Virtual machine ID машины в папке, где машина лежит:

Он же является и SID для машины, копируем его и вводим команду:
icacls "D:VMImportzimbraVirtual Hard Diskszimbra.usd.vhd" /grant "NT VIRTUAL MACHINED9B759EF-A94D-42C2-8E22-C88AE7836B68":(R,W)
Для русской версии Windows будет:
ВИРТУАЛЬНАЯ МАШИНА NT - вместо NT VIRTUAL MACHINE
Смотрим права на файл диска, нужные права на месте:

Всё, машина нормально стартует. Вывод: не оставлять снимок машины, тем более дерево снимков, на длительный срок и заменять при восстановлении только файл диска, иначе работы по смене прав прибавится.
Заключение
Приведенная схема использования стала реальной схемой в продакшене на нескольких серверах.
HVS — это первое крупное решение, которое MS предоставила бесплатно.
В статье подробно описан процесс установки и настройки роли Hyper-V, создание виртуальной машины, а также настройка сетевого взаимодействия и запуск виртуальной машины на Windows Server 2012 R2.
Для установки роли Hyper-V на Windows Server 2012 R2 потребуется компьютер, под управлением Windows Server 2012 R2 (О том как установить Windows Server 2012 R2 можно прочитать в данной статье: «Установка и активация Windows Server 2012 R2 c USB флешки» ).
I. Установка роли Hyper-V на Windows Server 2012 R2
1. Откройте окно диспетчера сервера и выберите пункт Добавить роли и компоненты (Рис.1).
Рис.1
.
2. В появившемся окне нажмите Далее (Рис.2).
Рис.2
.
3. Выберите пункт Установка ролей и компонентов, затем нажмите Далее (Рис.3).
Рис.3
.
4. Выберите сервер на который будет производиться установка роли, затем нажмите Далее (Рис.4).
Рис.4
.
5. Поставьте галочку напротив Hyper-V (Рис.5).
Рис.5
.
6. Мастер установки ролей предупредит, что для установки роли Hyper-V нужно установить несколько компонентов. Нажмите Добавить компоненты (Рис.6).
Рис.6
.
7. Убедитесь, что после установки необходимых компонентов напротив Hyper-V стоит галочка, затем нажмите Далее (Рис.7).
Рис.7
.
8. На этапе добавления компонентов оставьте все значения по умолчанию и нажмите Далее (Рис.8).
Рис.8
.
9. Ознакомьтесь с дополнительной информацией касательно Hyper-V, затем нажмите Далее (Рис.9).
Рис.9
.
10. Мастер добавления ролей и компонентов предложит настроить сеть и выбрать сетевые адаптеры, ничего не выбирайте (настройку можно будет произвести позднее) и нажмите Далее (Рис.10).
Рис.10
.
11. Настройку миграции тоже можно произвести позднее, нажмите Далее (Рис.11).
Рис.11
.
12. Оставьте настройки по умолчанию и нажмите Далее (Рис.12).
Рис.12
.
13. Нажмите Установить (Рис.13).
Рис.13
.
14. Начнётся процесс установки (Рис.14).
Рис.14
.
15. После окончания установки нажмите Закрыть, затем перезагрузите сервер (Рис.15).
Рис.15
.
16. После перезагрузки откройте Диспетчер серверов, в левой колонке Вы увидите пункт Hyper-V (Рис.16). На этом установка роли Hyper-V в Windows Server 2012 R2 закончена.
Рис.16
.
II. Создание виртуальной машины в Hyper-V
1. Откройте Диспетчер серверов, затем Средства и выберите Диспетчер Hyper-V (Рис.17).
Рис.17
.
2. В открывшемся окне нажмите Создать (Рис.18).
Рис.18
.
3. В открывшемся меню выберите Виртуальная машина… (Рис.19).
Рис.19
.
4. В открывшемся окне Мастера создания виртуальной машины нажмите Далее (Рис.20).
Рис.20
.
5. В поле Имя введите имя для новой виртуальной машины (прим. в данном руководстве это DemoVM), затем нажмите Далее (Рис.21).
Рис.21
.
6. Выберите поколение виртуальной машины, затем нажмите Далее (Рис.22).
ВАЖНО! Поколение созданной виртуальной машины невозможно изменить! Если Вы выбираете Поколение 2, то в качестве гостевых операционных систем следует использовать: Windows Server 2012, Windows Server 2012 R2, Windows 8 64-bit, Windows 8.1 64-bit, Windows 10 64-bit, Linux. Для всех остальных операционных систем выбирайте Поколение 1.
Рис.22
.
7. Поставьте галочку напротив Использовать для этой виртуальной машины динамическую память, затем нажмите Далее (Рис.23).
Рис.23
.
8. В окне настроек сети — нажмите Далее (Рис.24).
Рис.24
.
9. Выберите пункт Создать виртуальный жесткий диск, затем установите размер диска, после чего нажмите Далее (Рис.25).
Рис.25
.
10. Выберите пункт Установить операционную систему позднее, затем нажмите Далее (Рис.26).
Рис.26
.
11. Для создания виртуальной машины и закрытия мастера нажмите Готово (Рис.27). На этом создание виртуальной машины завершено.
Рис.27
.
III. Настройка сетевого взаимодействия
1. Откройте Диспетчер Hyper-V и выберите Диспетчер виртуальных коммутаторов (Рис.28).
Рис.28
.
2. Выберите необходимый тип виртуального коммутатора (прим. описание для каждого типа указаны в диспетчере виртуальных коммутаторов ниже. В данном руководстве будет использоваться Внешний тип виртуального коммутатора), затем нажмите ОК (Рис.29).
Рис.29
.
3. В поле Имя введите имя для виртуального коммутатора (прим. в данном руководстве это Demo Virtual switch). Выберите пункт Внешняя сеть и укажите Сетевое подключение, затем поставьте галочку напротив Разрешить управляющей операционной системе предоставлять общий доступ к этому сетевому адаптеру, нажмите Применить и ОК (Рис.30).
Рис.30
.
4. В появившемся окне предупреждения нажмите Да (Рис.31).
Рис.31
.
5. Откройте Диспетчер Hyper-V, выберите виртуальную машину (прим. в данном руководстве это DemoVM), откройте меню (пр. кнопкой мыши) и выберите Параметры… (Рис.32).
Рис.32
.
6. В окне Параметров выберите Сетевой адаптер, затем укажите виртуальный коммутатор (прим. в данном руководстве это Demo Virtual switch) (Рис.33).
Рис.33
.
7. После того как Вы выбрали виртуальный коммутатор, нажмите Применить, затем ОК (Рис.34). На этом настройка сети завершена.
Рис.34
.
IV. Запуск виртуальной машины в Hyper-V
1. Откройте Диспетчер Hyper-V и выберите Параметры… (Рис.35).
Рис.35
.
2. Выберите DVD-дисковод, затем пункт Файл образа и нажмите Обзор… (Рис.36).
Рис.36
.
3. Выберите ISO-образ операционной системы (прим. в данном руководстве, в качестве примера, используется Windows Server 2012 R2) и нажмите Открыть (Рис.37).
Рис.37
.
4. Нажмите Применить, затем ОК (Рис.38).
Рис.38
.
5. В Диспетчере Hyper-V выберите виртуальную машину, вызовите меню (пр. кнопкой мыши) и нажмите Пуск (Рис.39).
Рис.39
.
6. Сделайте двойной клик на названии виртуальной машины, после чего откроется окно запущенной виртуальной машины (Рис.40).
Рис.40
.
Установка и настройки роли Hyper-V, создание виртуальной машины, а также настройка сетевого взаимодействия и запуск виртуальной машины на Windows Server 2012 R2 произведены! Надеемся, что данное руководство было для Вас полезно!
.