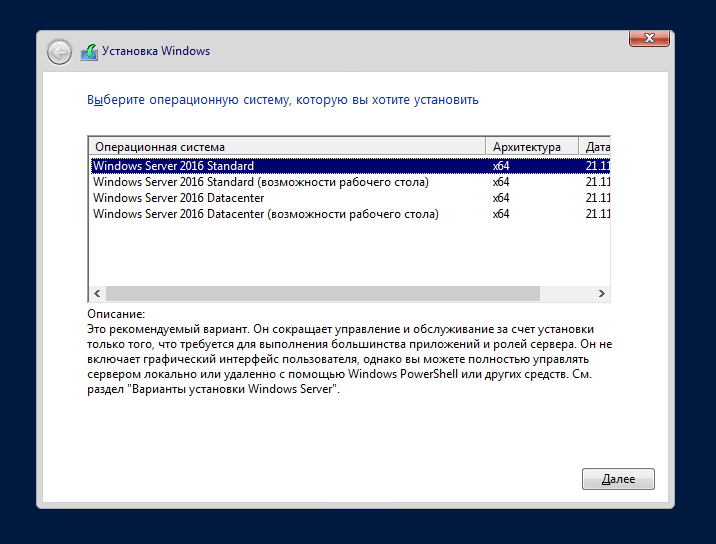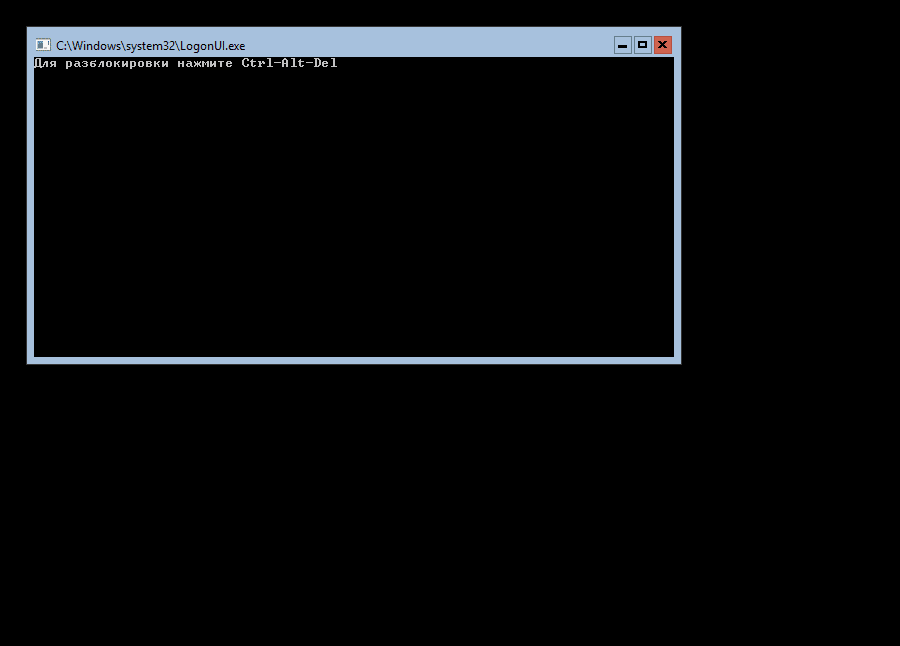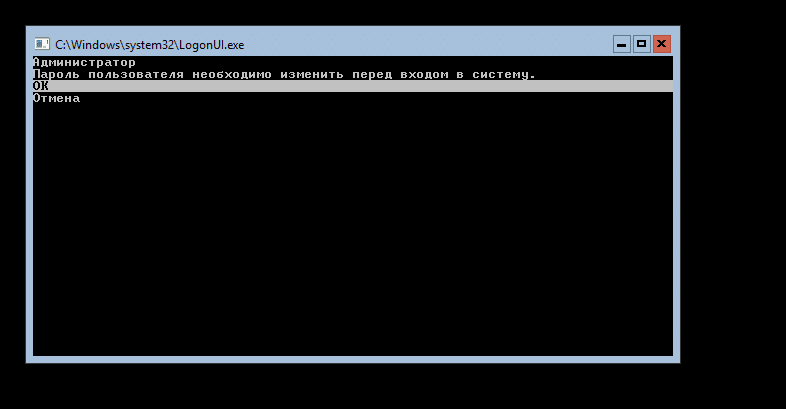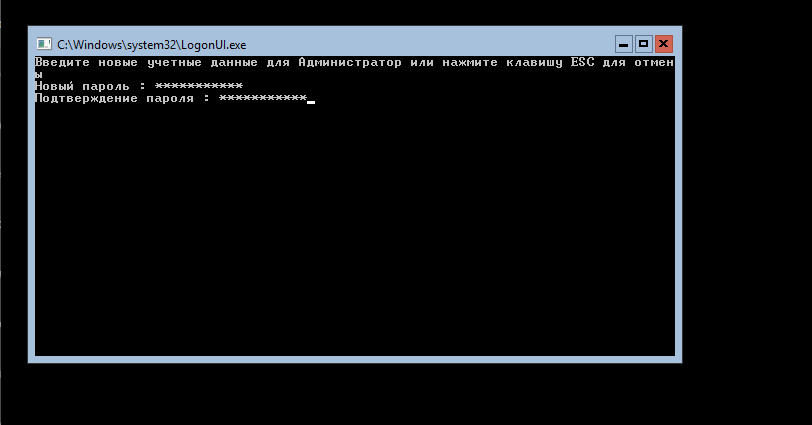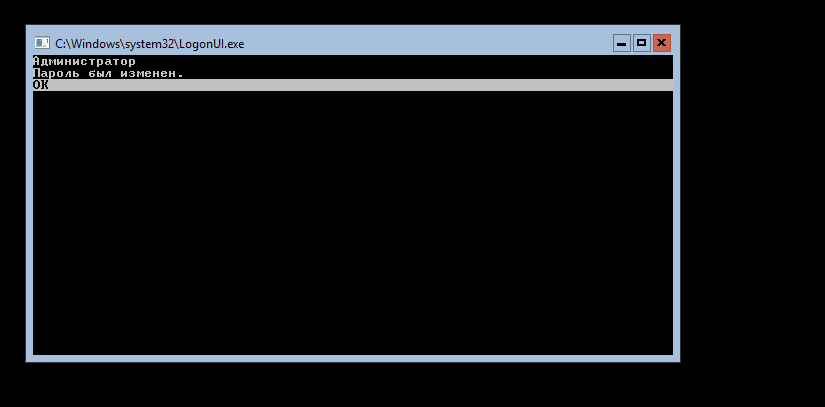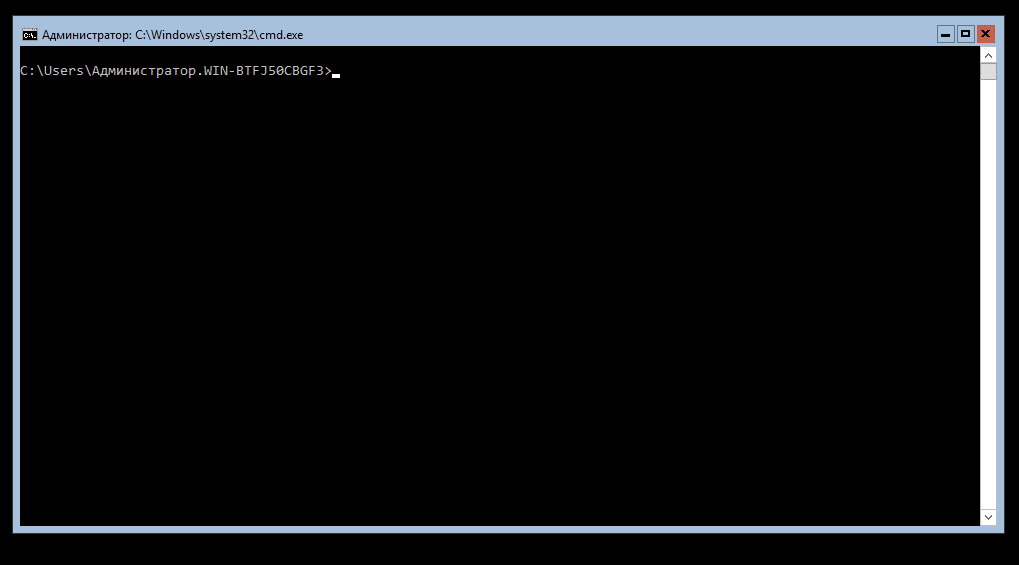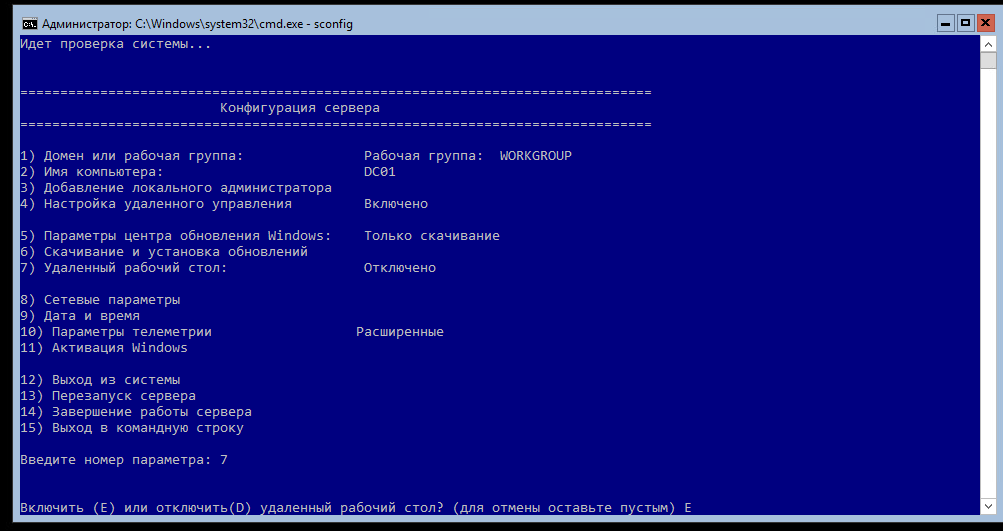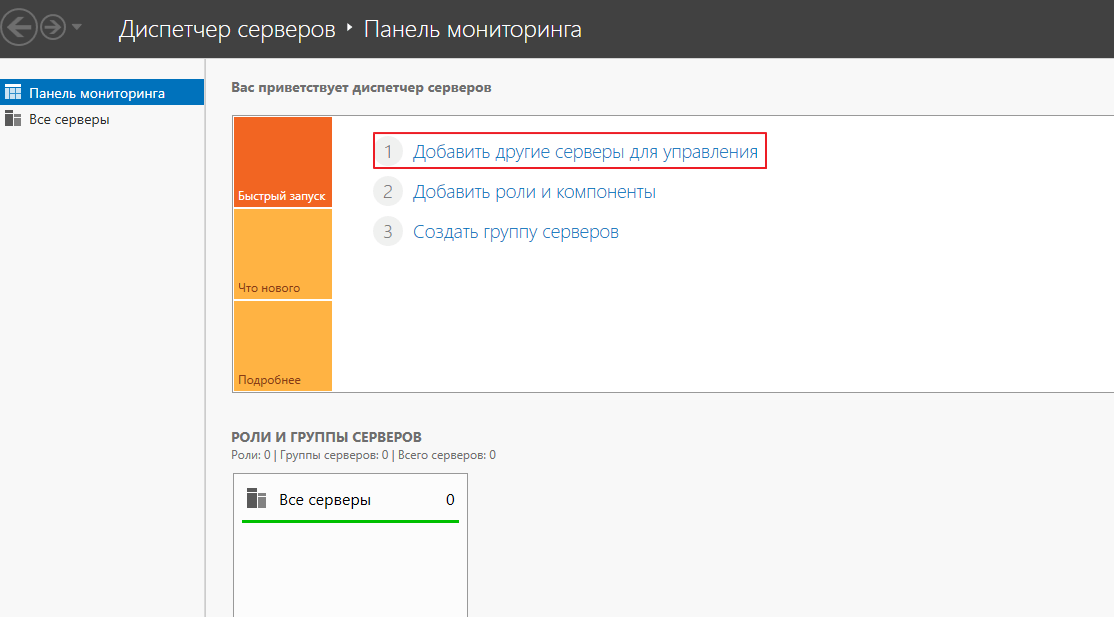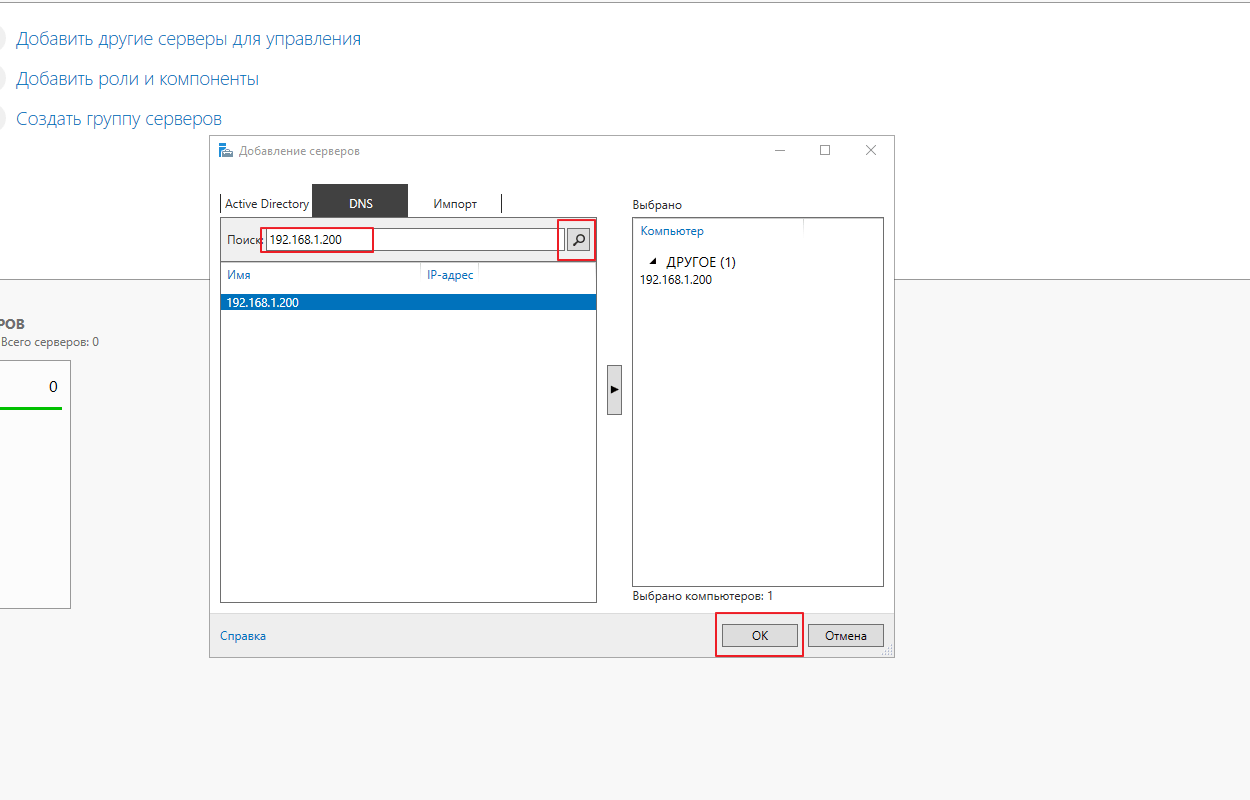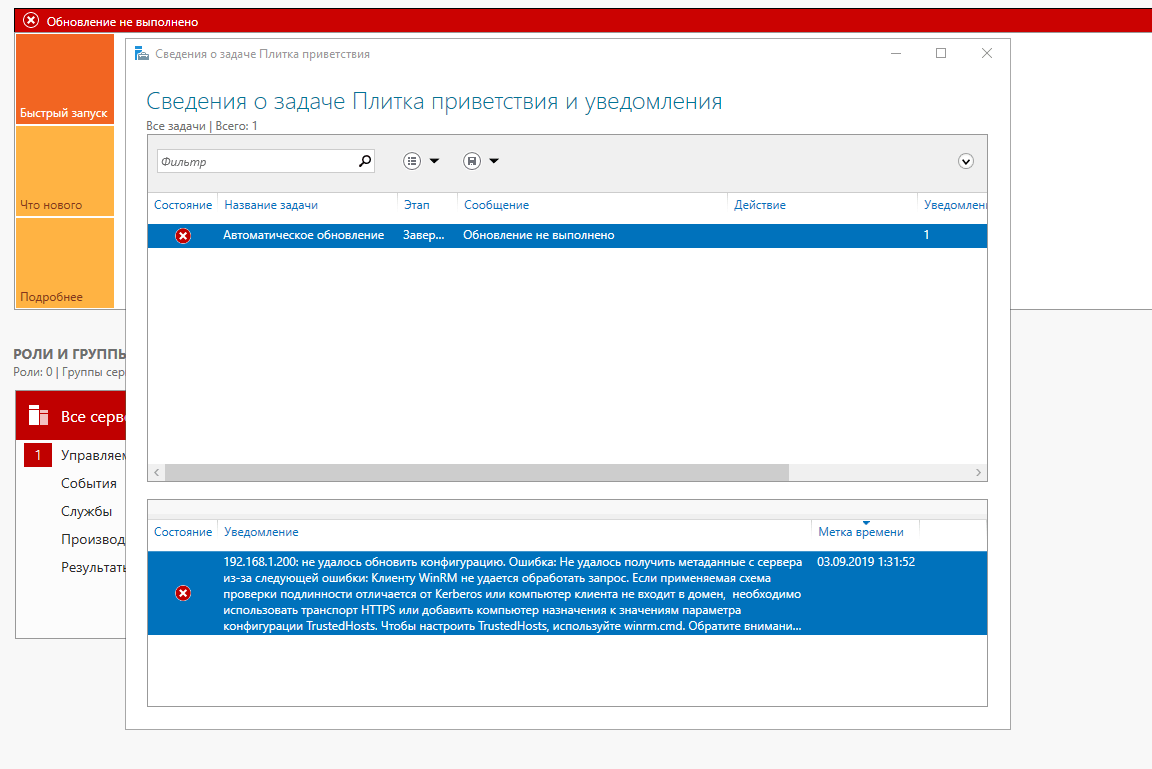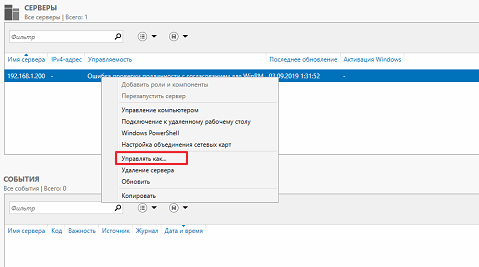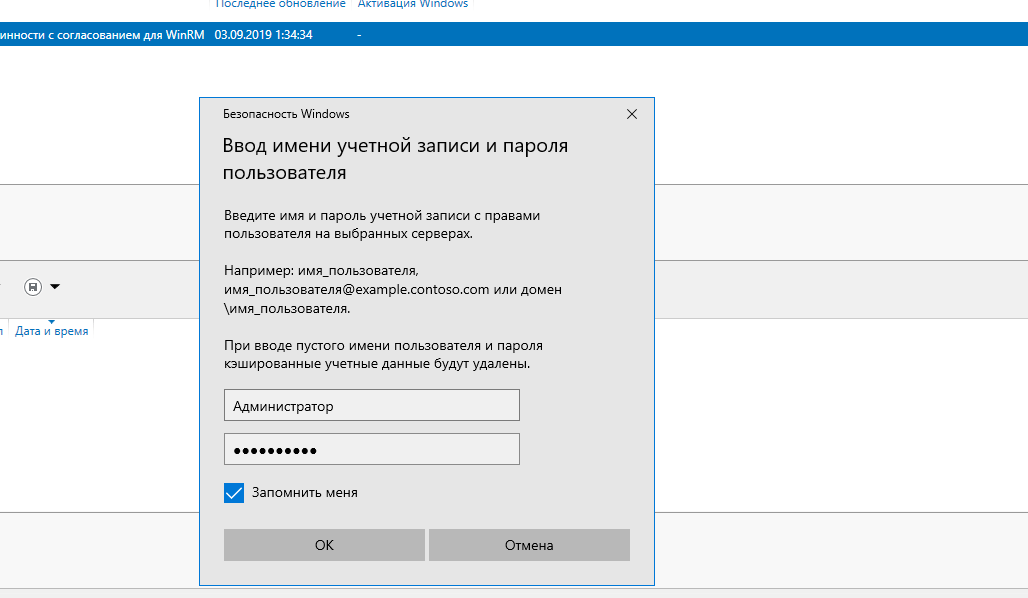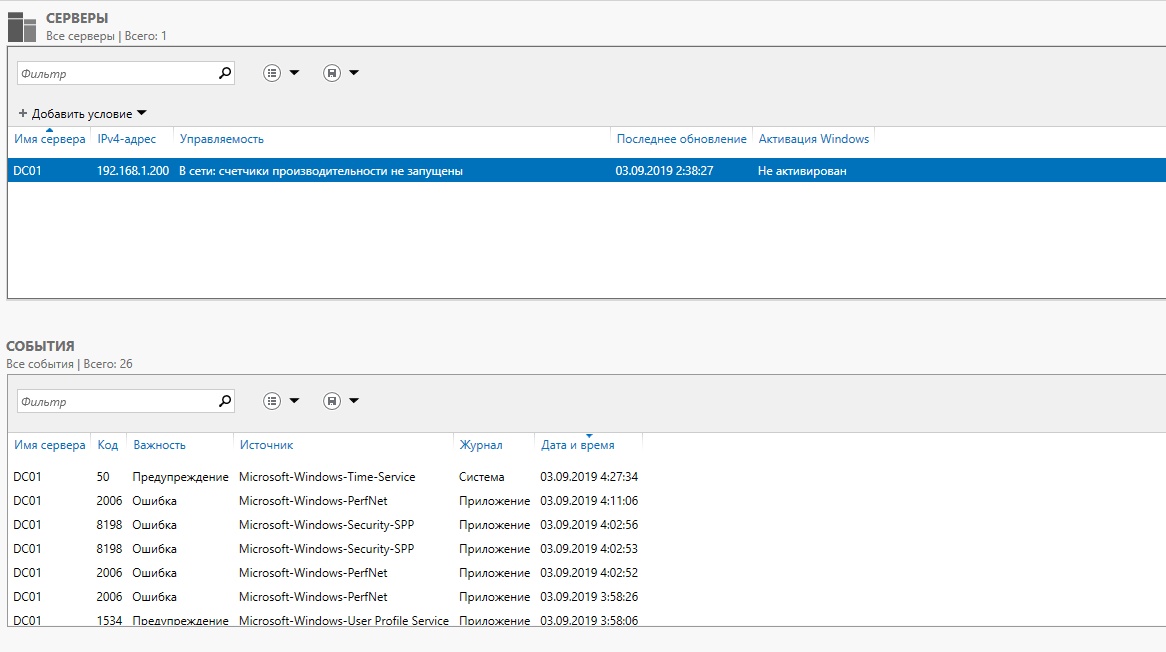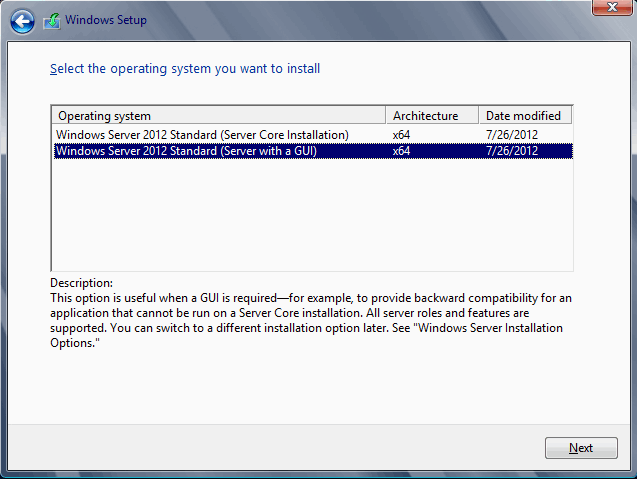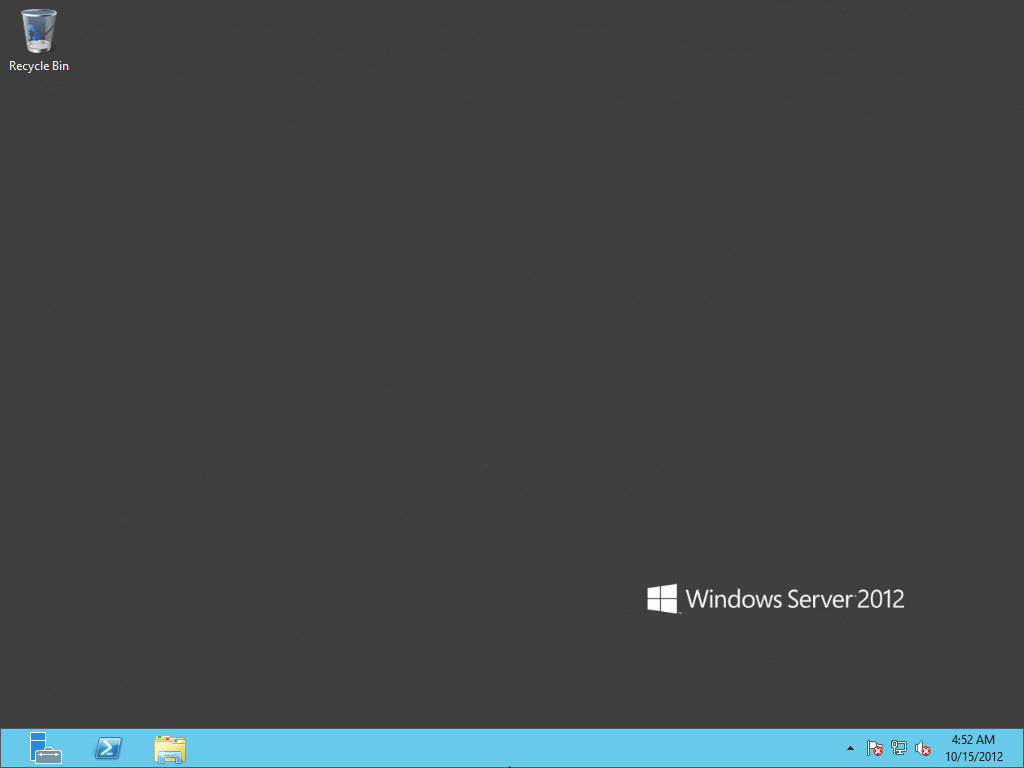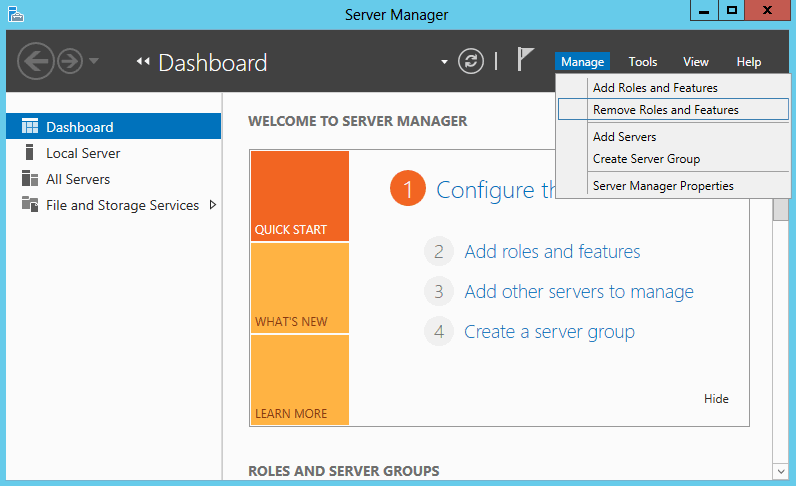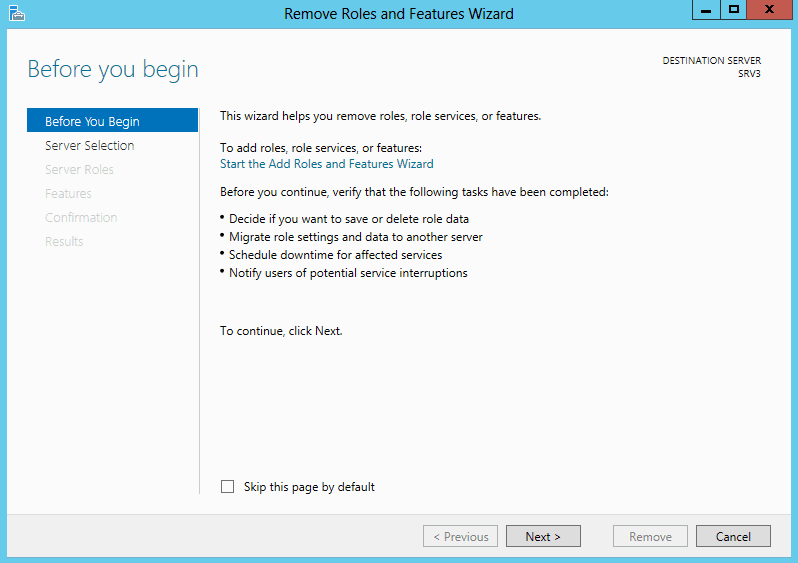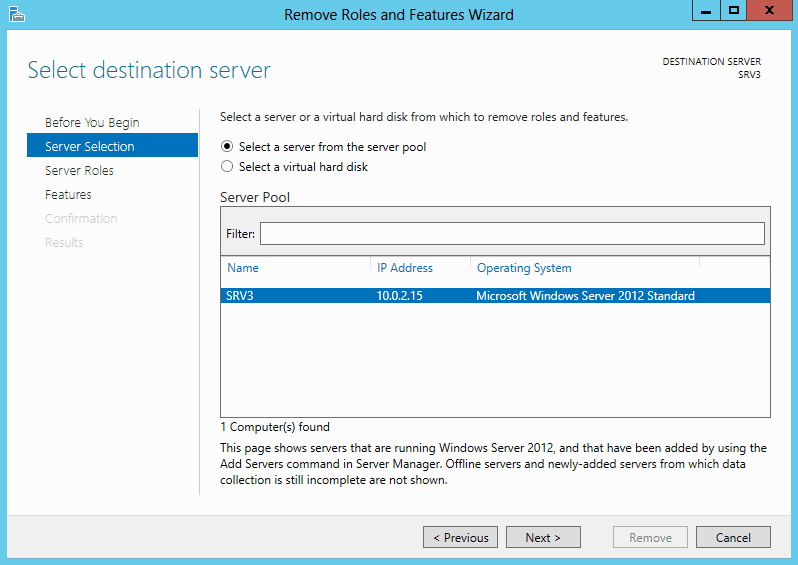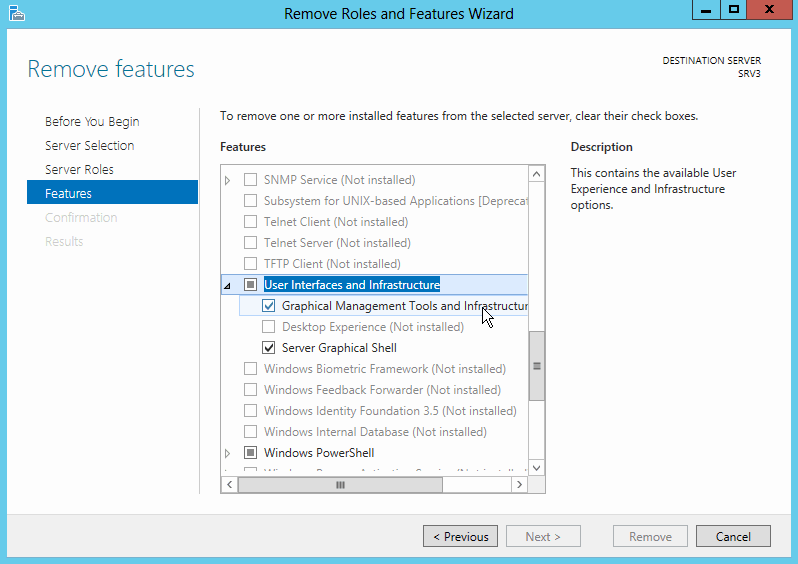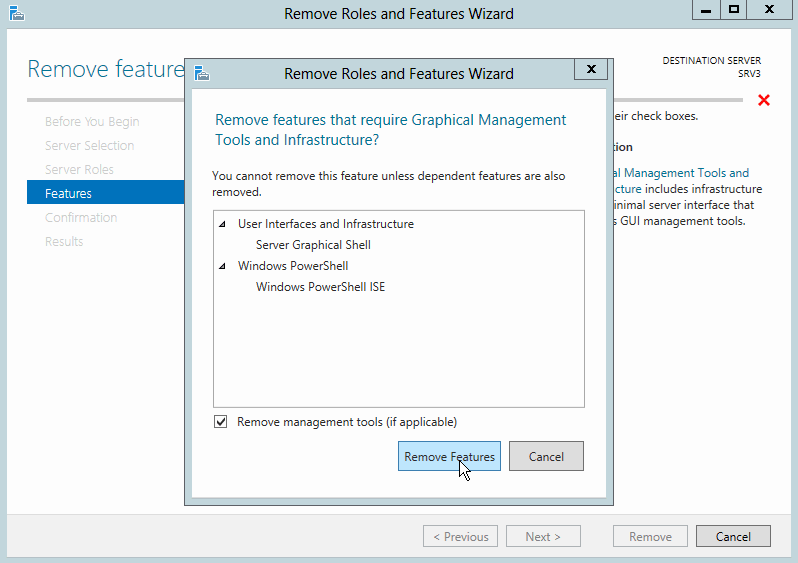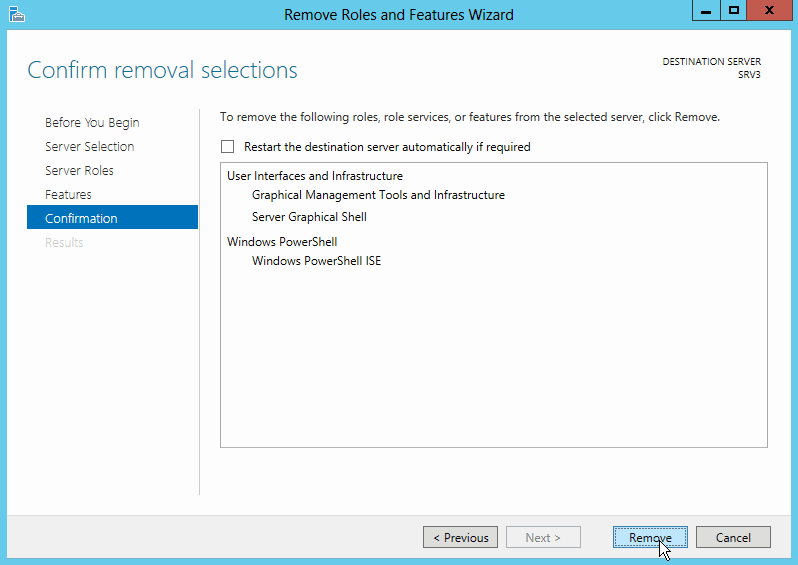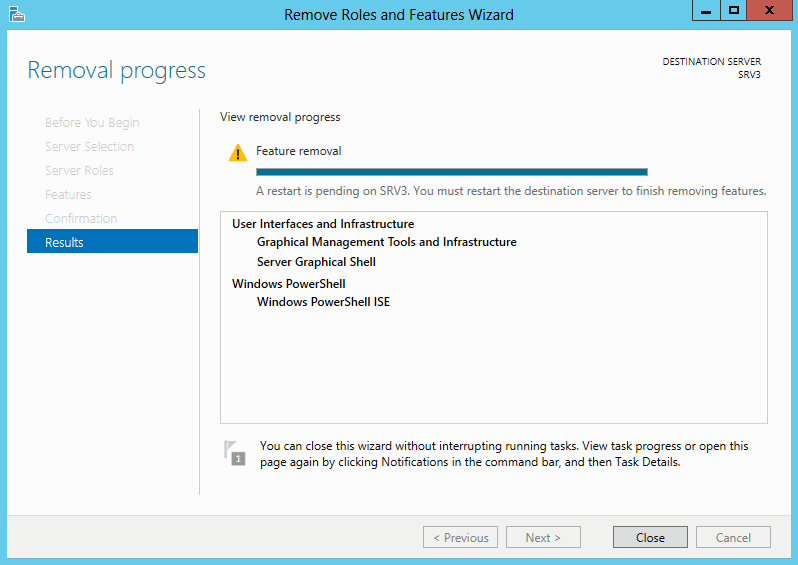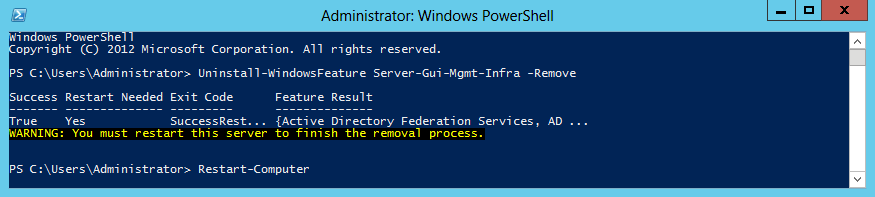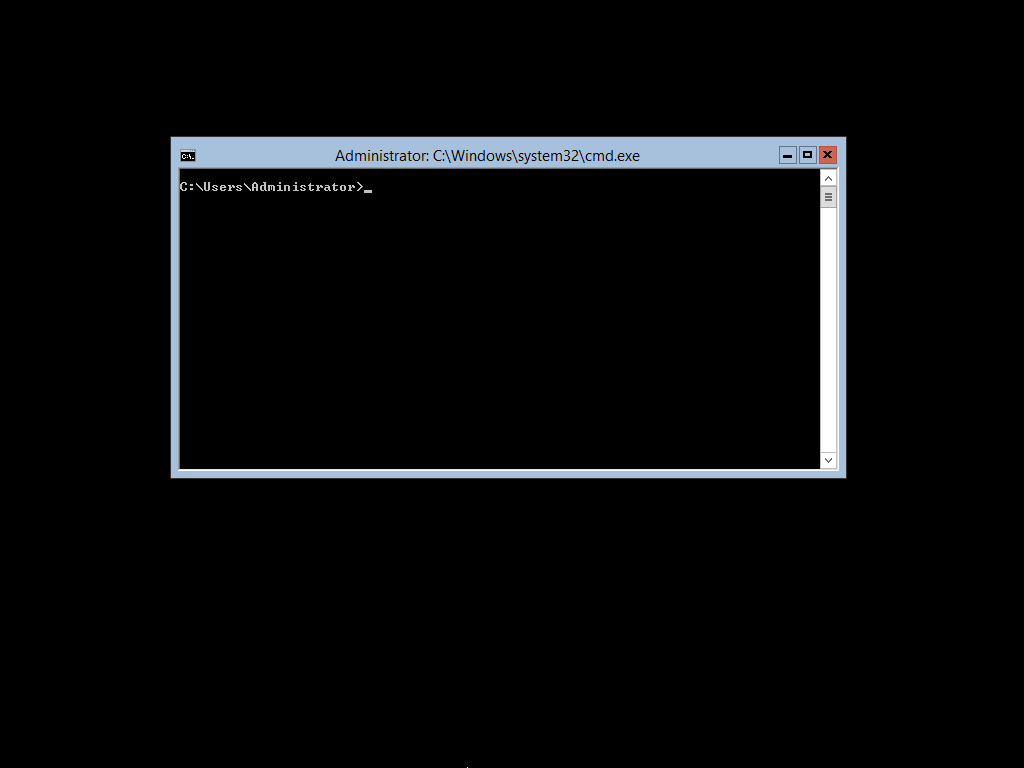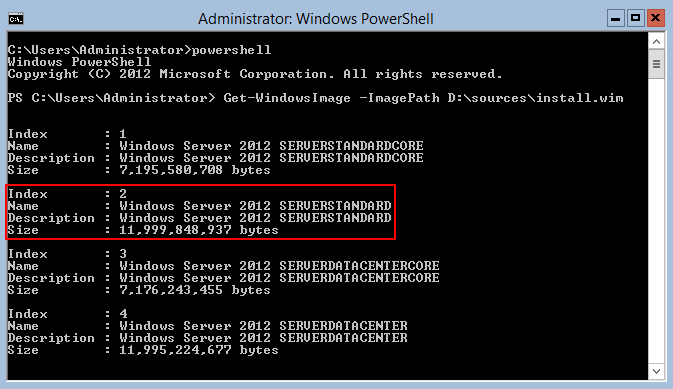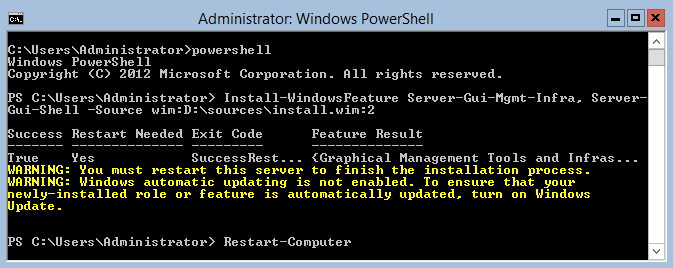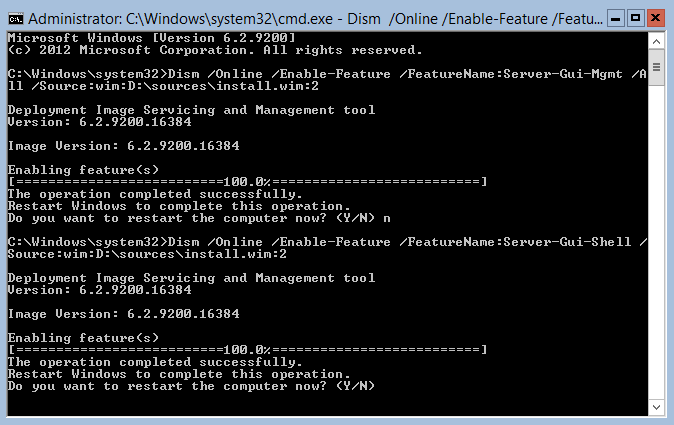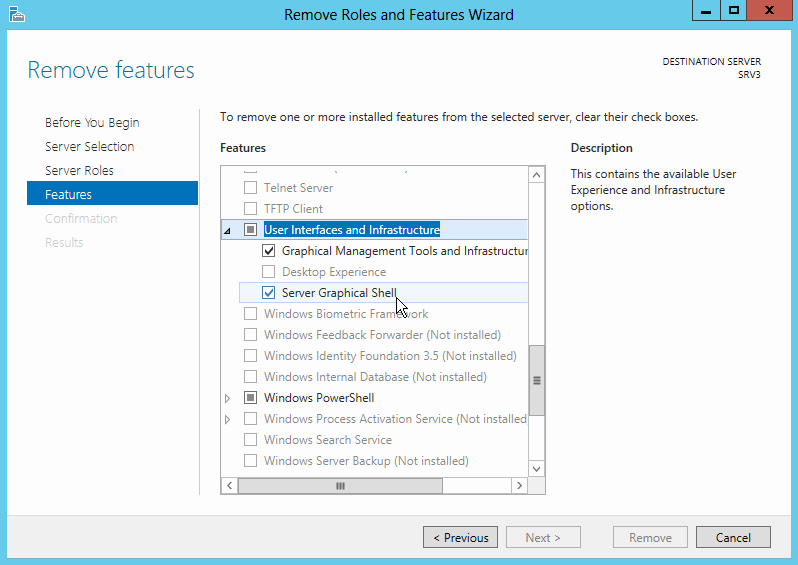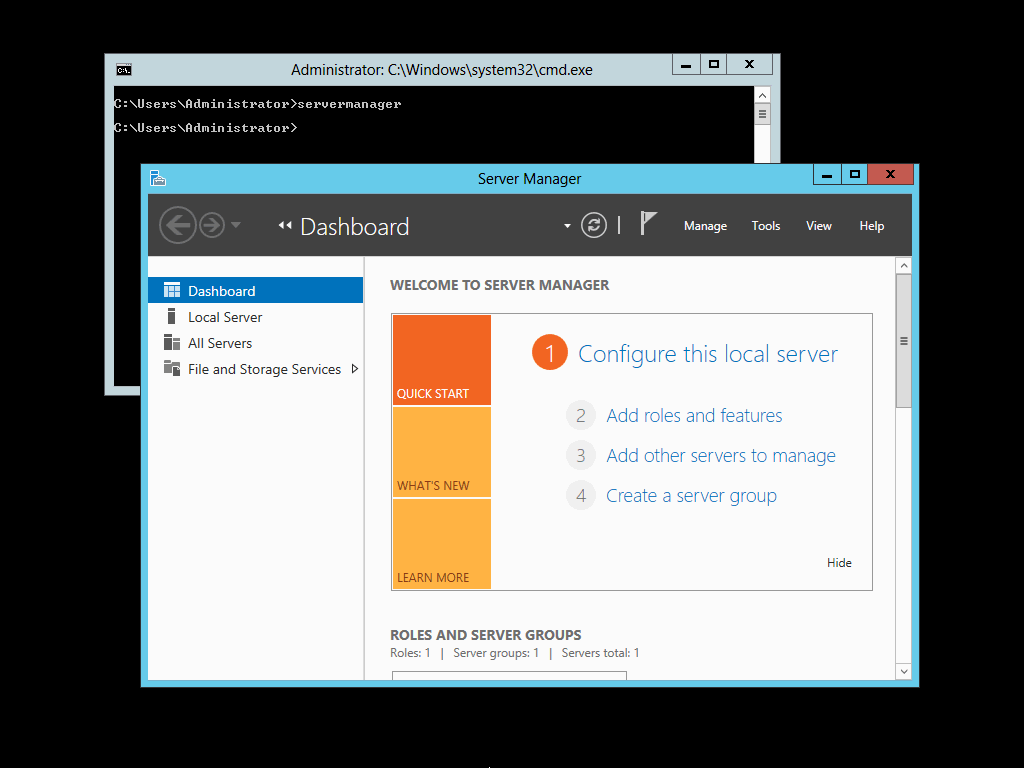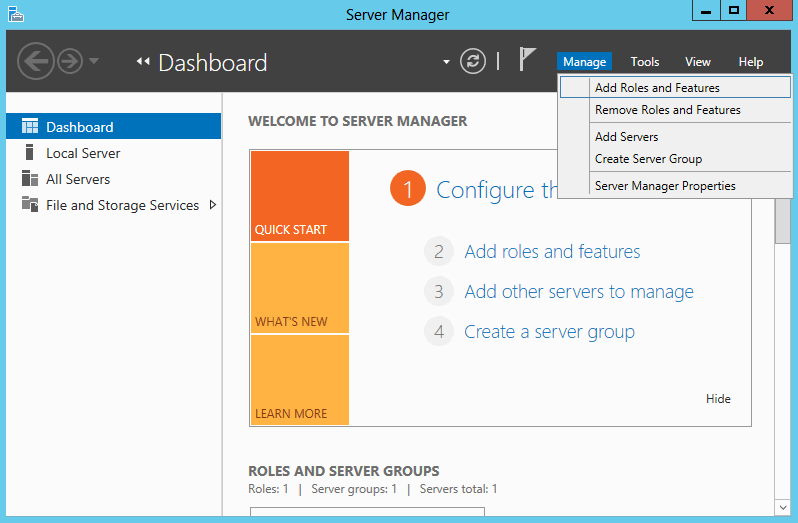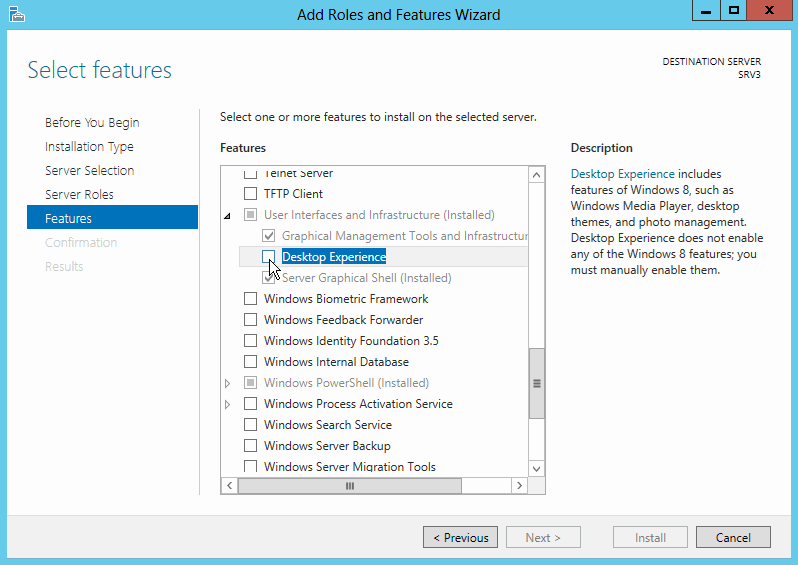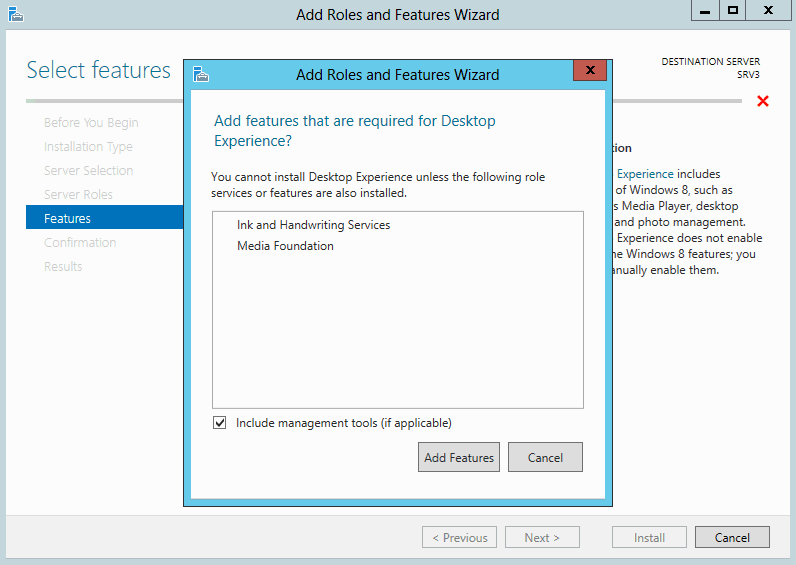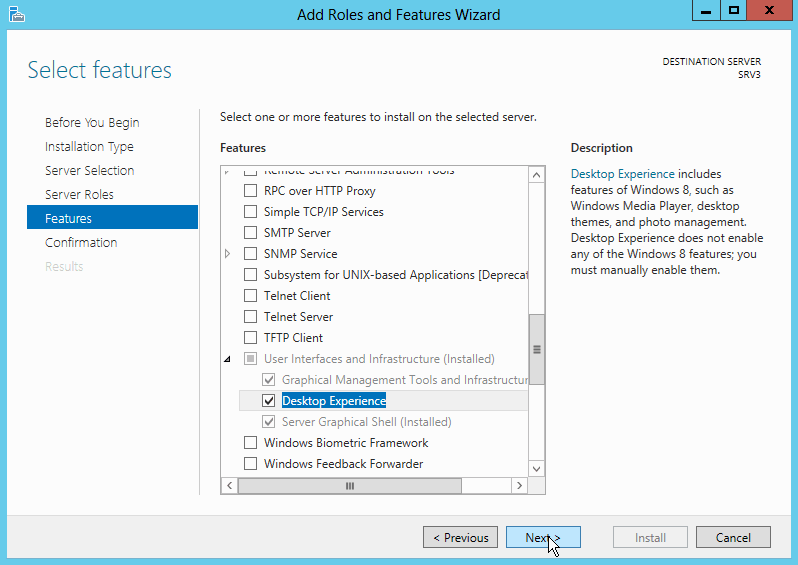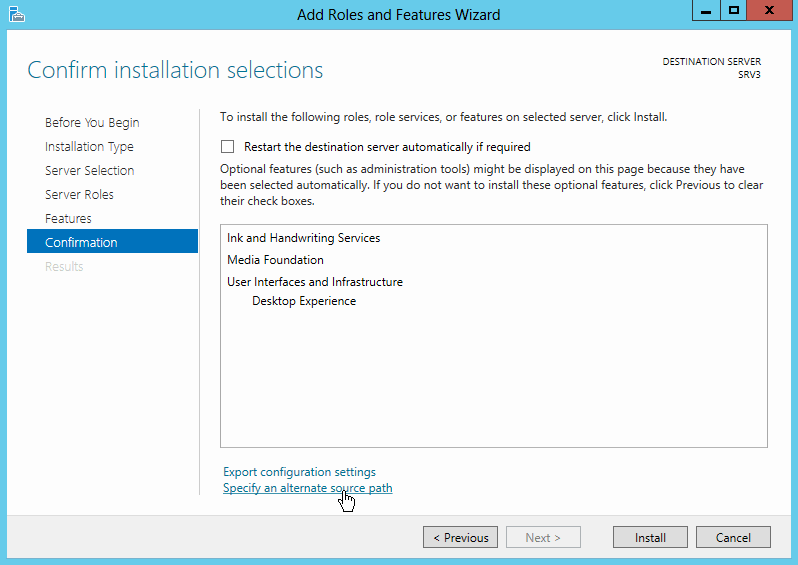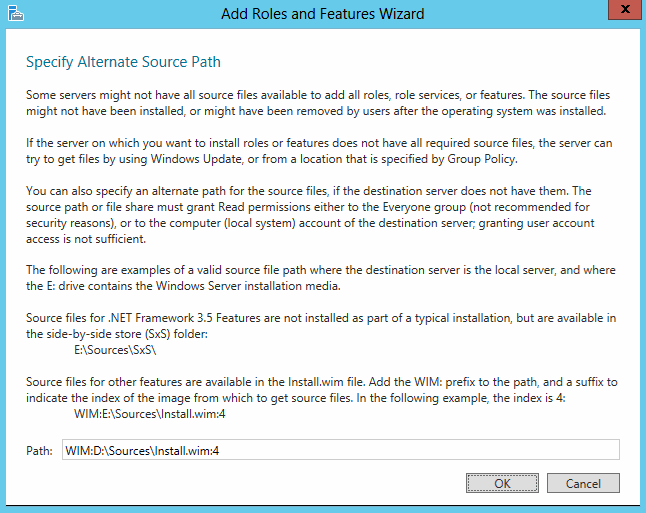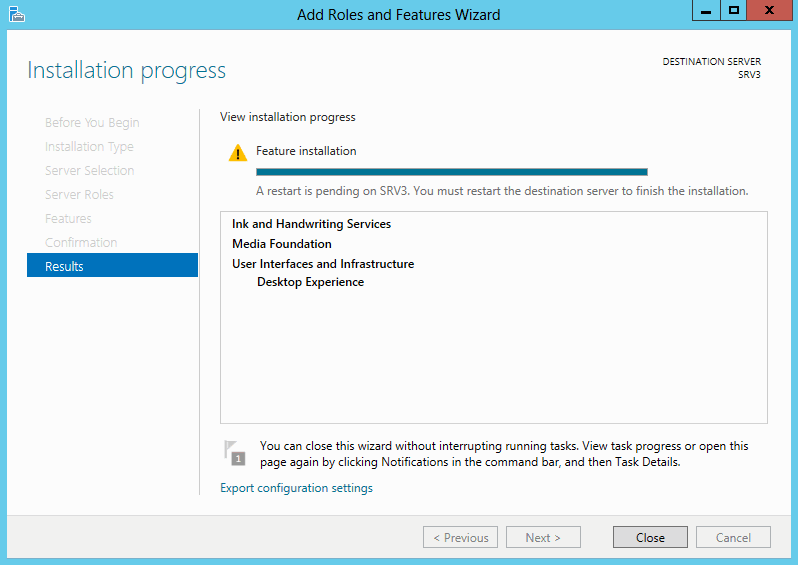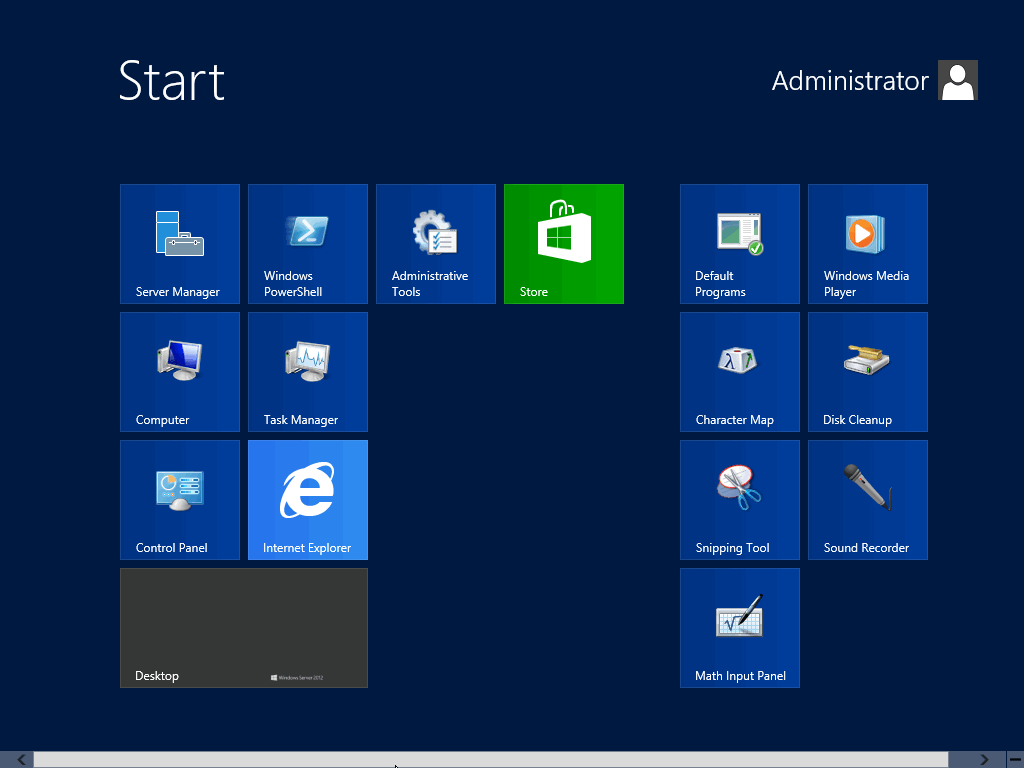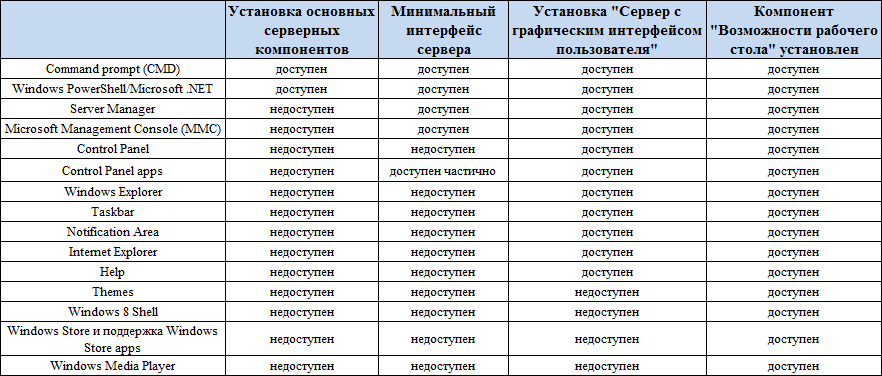Windows Server 2012 позиционируется как система, которой GUI для полноценной работы не нужен. При установке по умолчанию выбран пункт Server Core, добавлена возможность удаления графического интерфейса без переустановки сервера, список ролей, не нуждающихся в GUI в сравнении с 2008 R2 расширен. В своих книгах Microsoft утверждает, что работа с командной строкой естественна и вспоминает начало 90-х годов прошлого века, когда системные администраторы жаловались на бесполезную трату ресурсов графической оболочкой. В дополнение к этому Microsoft предлагает «новый» путь администрирования своих серверных операционных систем, в котором предполагается, что серверную консоль вы будете видеть только один раз – при установке операционной системы, а вся работа и настройка системы будет осуществляться удаленно: через «Диспетчер серверов», MMC-оснастки и PowerShell, который в 2012 сервере уже версии 3.0
Допустим, что первоначальная настройка сервера после установки включает в себя:
- Настройку сетевых интерфейсов
- Установку часового пояса
- Включение удаленного рабочего стола
- Переименование компьютера
- Присоединение к домену
Вопрос в следующем: а можно ли эти задачи выполнить удаленно средствами PowerShell? Ну вот, допустим, есть удаленный сервер где-нибудь в тайге, на который местный умелец поставил 2012 сервер, пошел отметить это дело и потерял ключ от шкафа. Шкаф бронебойный, водо-, звуконепроницаемый и вообще предполагает защиту от несанкционированного доступа медведей. А настроить надо. Допустим, есть VPN или какой-нибудь «прямой провод» (очень часто вижу эту услугу в прайсах провайдеров) и сервер доступен по сети. И только по сети.
В исходных данных письмо от местного умельца:
Привет, поставил венду на сервер. IP – 169.254.23.43. Логин – Администратор. Пароль – qwe123!@#. Пока.
Готовимся
Удаленный сервер в рабочей группе, в свежеустановленном состоянии, RPC не понимает (порты на брандмауэре закрыты), не пингуется, с непроизносимым именем и московским часовым поясом в Сибири. Если бы это был 2008 R2 на этом бы наши приключения и закончились, так как все средства удаленного управления в нем по умолчанию отключены. В 2012 есть способ удаленно управлять из коробки – включенный по умолчанию WinRM, реализация стандарта WS-MAN от Microsoft. С одной стороны вроде дыра в безопасности, с другой – в нормально спроектированной сети, в которой сервера находятся в отдельном VLAN, доступ к которому ограничен для доверенных пользователей, вероятность использования этой дыры незначительна. Но все-таки есть.
Для управления удаленным сервером в рабочей группе с помощью WinRM, мы должны доверять удаленному серверу. Тут мне логика немного непонятна. По идее, удаленный сервер должен доверять нам, мы же им управляем, а не он нами. Возможно, это от неполного понимания принципов работы WS-MAN. Но в любом случае, сказать WinRM, что мы доверяем удаленному серверу нужно. Это реализовано занесением имени или IP-адреса удаленного сервера в список «доверенных хостов» (TrustedHosts)
si WSMan:localhostClientTrustedHosts 169.254.23.43
Теперь как-то нужно выполнить первоначальную настройку удаленного сервера. Я знаю 2 командлета, которые могут помочь с этой задачей: Enter-Pssession и Invoke-Command. Оба используют WinRM. Enter-Pssession дает нам консоль удаленного сервера, Invoke-Command отправляет блок команд на удаленный сервер и возвращает результат их выполнения. Ниже используется Invoke-Command (мы же собрались вообще не видеть удаленную консоль).
Действия будем выполнять по следующему принципу:
- PowerShell
- Если не получается выполнить задачу через PowerShell, подключаем cmd
- Если не в PowerShell, не в cmd нет подходящих инструментов – WMI через PowerShell
- Ну и как последний вариант – ковыряние реестра также через PowerShell
Настройка сетевых интерфейсов
Делать нечего, меняем свой адрес на что-нибудь из APIPA-диапазона, ну например 169.254.0.1 и садимся думать, как удаленно изменить IP-адрес у таёжного сервера. Думать тут нечего:
- Определить на каком адаптере производить изменения
- Отключить DHCP
- Назначить статический адрес для сервера с маской подсети и шлюзом по умолчанию.
- Hазначить DNS-серверы
И все это желательно не отцепляясь от сервера.
В PowerShell 3.0 появилась целая группа Network Adapter Cmdlets, которая позволяет нам делать с сетевыми адаптерами все что угодно.
Получаем объект сетевого адаптера и сохраняем его в переменной $adapter. Ethernet – это новое имя для «Подключение по локальной сети». Это изменение, несмотря на кажущуюся незначительность, очень радует.
$adapter = Get-NetAdapter Ethernet
Отключаем DHCP
$adapter | Set-NetAdapter –Dhcp disabled
Меняем IP-адрес на нормальный с необходимой маской и шлюзом. Для этого существует другая группа Net TCP/IP Cmdlets
$adapter | New-NetIPAddress 192.168.0.5 –PrefixLength 24 –DefaultGateway 192.168.0.1
Добавляем DNS-серверы. Третья группа DNS Client Cmdlets
Set-DnsClientServerAddress Ethernet –addresses (“192.168.0.2”,”192.168.0.3”)
Как все это выполнить на удаленном сервере? Сделать скрипт и с помощью Invoke-Command запустить его на выполнение.
Сохраним этот набор команд где-нибудь с именем скрипта, например, remotechangeip.
Тут есть один момент. Называется политика выполнения скриптов.
По умолчанию в PowerShell разрешается работа только в интерактивном режиме, выполнение любых скриптов запрещено (restricted). Для выполнения скриптов нам нужно либо remotesigned (цифровая подпись требуется для скриптов, загруженных из интернета), либо unrestricted (при выполнении неподписанного скрипта, загруженного из интернета будет выдаваться предупреждение о ненадежности источника). Если на безопасность совсем положить, можно поставить bypass (будет выполняться все без лишних вопросов). Eсли у вас есть собственный сертификат, выданный доверенным издателем, и вы не ленитесь подписывать с его помощью свои скрипты – вам нужен allsigned (в таком случае, вы наверное и сами это знаете). У меня сертификата нет, поэтому политику я устанавливаю remotesigned.
Set-ExecutionPolicy remotesigned
Политика выполнения скриптов устанавливается на локальном компьютере, на удаленном такой необходимости нет, потому что Invoke-Command перед выполнением скрипта на удаленном компьютере преобразовывает файл скрипта в просто набор команд. Соответственно, на удаленном компьютере выполняется не скрипт (файл с расширением .ps1), а набор команд, которым политика выполнения скриптов по барабану.
Отправляем наш скрипт на удаленный сервер.
Invoke-Command 169.254.23.43 C:scriptsremotechangeip.ps1 –Credential Администратор
Пароль от учетной записи Администратор у нас есть в письме. После выполнения получаем сервер со статическим адресом 192.168.0.5 с маской подсети /24, шлюзом по умолчанию 192.168.0.1 и DNS-серверами 192.168.0.2 и 192.168.0.3
Еще нужно не забыть изменить IP в TrustedHosts, иначе на этом наше удаленное администрирование закончится.
$newvalue = ((ls WSMan:localhostClientTrustedHosts).value).replace("169.254.23.43","192.168.0.5")
si WSMan:localhostClientTrustedHosts $newvalue
Изменение часового пояса
Я очень долго пытался решить эту задачу с помощью PowerShell. Я нашел функцию, меняющую часовой пояс локально. Но если мы попытаемся выполнить эту функцию через Invoke-Command, получим граблями по лбу в виде «Имя Set-Timezone не распознано как имя командлета, функции, файла сценария или выполняемой программы».
Invoke-Command при выполнении естественно не копирует с локальной машины, а выполняет имеющиеся на удаленном сервере командлеты. Это понятно и логично. Задача была ясна — перед выполнением Invoke-Command нужно сбросить функцию на удаленный сервер. Но… тут мне стало лень.
Если заглянуть в код функции, то становится понятно, что она всего лишь проверяет версию ОС и в зависимости от нее выполняет либо timedate.cpl (XP и ниже), либо tzutil (Vista и выше). Проверять версию ОС незачем, мы ее знаем. Поэтому просто изменим часовой пояс с помощью tzutil
Invoke-Command 192.168.0.5 {tzutil /s “North Asia Standard Time”} –Credential Администратор
WMI
Можно попробовать установить часовой пояс, используя WMI. Выглядеть это будет так:
$strComputer = "."
$objWMI = gwmi win32_computersystem" -computername $strComputer
$objWMI.CurrentTimeZone = 207
$objWMI.Put()
Что здесь происходит? Точка (.) говорит, что мы работаем с локальным компьютером. Обращаемся на локальном компьютере к классу win32_computersystem. Присваиваем свойству CurrentTimeZone значение 207, соответствующее “North Asia Standard Time”. И методом Put сохраняем изменение часового пояса.
Также сохранить и передать скрипт на удаленный компьютер с помощью Invoke-Command. По-моему, использовать tzutil проще.
Значения часовых поясов можно взять отсюда или из вывода tzutil /l
Ну и без PowerShell все-таки не обошлось.
Включение удаленного рабочего стола
В PowerShell 3.0 появилось множество командлетов, для работы с RDS. Их группа так и называется Remote Desktop Cmdlets. Но, как я понял, они рассчитаны на работу с RDS-сервером, просто включить удаленный рабочий стол для администратора с их помощью нельзя.
Остается два способа включения рабочего стола. Через WMI-вызовы и
неправильный
через модификацию реестра. Модификация реестра мне никогда не нравилась. Одно неловкое движение пальца и никто не гарантирует, что сервер поднимется после перезагрузки.
Что касается включения удаленного рабочего стола, то модификация ключа HKLMSYSTEMCurrentControlSetControlTerminal ServerfDenyTSConnections, которому нужно присвоить значение 0, чтобы разрешить удаленный рабочий стол:
во-первых, требует перезагрузки, во-вторых
, не добавляет исключение для удаленного рабочего стола в правила брандмауэра.
Поэтому я буду использовать WMI-класс win32_terminalservicesetting и его метод setallowtsconnections, что позволит обойтись без перезагрузки и добавить правила исключения в брандмауэре одной командой.
Invoke-Command 192.168.0.5 {(gwmi win32_terminalservicesetting -namespace rootcimv2terminalservices).setallowtsconnections(1,1)} –Credential Администратор
Теперь у нас есть доступ к таёжному серверу по RDP! Можно радоваться? Представим, что единственный канал связи с внешним миром у удаленного сервера через спутник с грабительскими тарифами, диалапной скоростью, зашкаливающим пингом и продолжим настраивать сервер удаленно через PowerShell.
Переименование сервера и присоединение его к домену
Тем более, что осталось совсем немного.
По идее, командлет Add-Computer позволяет переименовать компьютер при присоединении его к домену. Но на практике, я сталкивался с тем, что при присоединении к домену и одновременным переименованием с помощью этой команды, компьютер входит в домен под своим старым именем. И понеслась – вывести компьютер из домена, перезагрузиться, удалить учетку в AD, запустить репликацию если контроллеров несколько, подождать, переименовать компьютер, перезагрузиться, ввести в домен, перезагрузиться.
Поэтому я предпочитаю операции переименования компьютера и ввода в домен выполнять отдельно.
Переименование
Invoke-Command 192.168.0.5 {rename-computer taiga -restart} -credential Администратор
Как только нам вернули управление, значит удаленный сервер перезагружается. Проверить результат команды (и готовность сервера) можно так:
Invoke-Command 192.168.0.5 {$env:computername} -credential Администратор
И наконец-то ввод в домен
Invoke-Сommand 192.168.0.5 {add-computer contoso.com -credential contoso.comdomainadmin -restart} -credential Администратор
Заканчиваем
Все поставленные в начале задачи выполнены. Теперь уже можно думать, как дальше жить и где искать этот чертов ключ от шкафа.
И напоследок небольшая шпаргалка по CMD и PowerShell.
| CMD | PowerShell | |
| Изменить сетевые настройки |
|
|
| Изменить часовой пояс |
|
|
| Включить удаленный рабочий стол |
|
|
| Переименовать сервер |
|
|
| Присоединить к домену |
|
|
Объединяет их одно: им всем для удаленной работы нужен RPC, по умолчанию закрытый брандмауэром. Поэтому единственным способом доставить их на удаленный компьютер, является WinRM.
А Enter-Pssession у меня не заработал 
Использован материал из:
MSDN
Technet
Содержание
- Windows server без графического интерфейса
- GUI, не GUI — или как включить и отключить графический интерфейс в Windows Server 2012
- Отключение GUI
- Включение GUI
- Отключение GUI с помощью PowerShell
- Включение GUI с помощью PowerShell
- Windows Server 2012 — жизнь без GUI
- Готовимся
- Настройка сетевых интерфейсов
- Изменение часового пояса
- Включение удаленного рабочего стола
- Переименование сервера и присоединение его к домену
- Заканчиваем
- Server Core 2016, установка и настройка.
- Установка Server Core 2016
- Установка Vmtools(при установке на vmware):
- Настройка Server Core 2016.
- Windows Server 2012: Переключение между режимами GUI и Core
- Переключение из режима Server Core в GUI
- Переключение из GUI режима в Core
- Переключение из Windows Server 2012 GUI в Minimal Server interface
- Переключение из Core в Minimal Server Interface в Windows 2012
Windows server без графического интерфейса
Установка Windows Server 2016 (без графической оболочки)
Осенью 2016 года вышел новый Windows Server 2016. В данной статье будет описана установка без графического интерфейса. Внимание : в Windows Server 2016 нельзя переключаться между режимами установки с графикой и без. По этой причине (да и не только) некоторые приложения, зависимые от графической оболочки, могут не установиться, даже если установка была выполнена с поддержкой графической оболочки. По сравнению с установкой Windows Server 2012 R2 Core в процессе установки нового сервера есть несколько изменений.
Во-первых исчезла надпись «установка в режиме Ядра» (без графической оболочки). Сижу теперь и думаю, Nano это или не Nano.
Во-вторых, теперь так выглядит начальное назначение пароля Администратору. При этом, после ввода пароля не нужно нажимать Enter, чтобы перейти к подтверждению пароля (я по крайней мере не нажимал, а достаточно нажать TAB:
После ввода пароля мы сразу входим в систему.
В утилиту быстрой настройки sconfig добавили два пункта: Настройки Телеметрии и Активация Windows:
Сразу после установки необходимо проверить наличие обновлений (а они уже есть). Обновление длится очень долго.
После переименования сервера, установку Windows Server 2016 можно считать завершённой.
Источник
GUI, не GUI — или как включить и отключить графический интерфейс в Windows Server 2012
Когда появилась самая первая версия Server Core многие администраторы избегали его по той причине, что они могли использовать исклюительно возможности командной строки, а это не всегда удобно. Однако, в Windows Server 2012 ситуация поменялась, теперь стало возможным использовать гибридный режим, т.е. возможно как отключение, так и включение графического интерфейса.
Отключение GUI
В Windows Server 2012 GUI последовал примеру общей архитектуры интерфейса управления и работы операционной системы и стал «фичей». Это в свою делает процесс удаления графического интерфейса простым до невозможности. Для начала необходимо запустить «Server Manager».
Нажмите «Manage», а затем выберите пункт «Remove Roles or Features» из меню.
Далее нажмите «Next» для того, чтобы проскочить предварительные пункты мастера настройки, далее выберите необходимый вам сервер из доступного пула (в нашем случае это сервер DC1) и нажмите «Next».
Так как GUI не является ролью, нажмите «Next», чтобы пропустить мастер ролей и перейти к следующей секции.
Когда вы дойдете до мастера фич, вам будет необходимо снять галочку с чек-бокса «User Interfaces and Infrastructure», а затем нажать «Next».
Поставьте отметку на «Restart Destination Server» и нажмите «Remove».
После этого действия GUI будет удален.
После удаления всех необходимых данных сервер будет автоматически перезагружен.
После того как сервер вновь загрузиться, а вы залогинитесь – с этого момента вы сможете использовать только командную строку для взаимодействия с сервером.
Включение GUI
После того как мы успешно удалили GUI, было бы очень неплохо знать как же все-таки его вернуть обратно. Для этого мы используем утилиту «SConfig» — так что просто наберите в командной строке «sconfig» и нажмите Enter.
В самом низу экрана можно увидеть пункт меню 12, который как раз отвечает за восстановление графического интерфейса – все что нам остается сделать, это набрать 12 и нажать «Enter».
На экране появится уведомление о том, что в случае включения GUI потребуется перезагрузка сервера – смело нажимаем «Yes» для завершения операции восстановления графического интерфейса.
После этого запуститься DISM, который произведет добавление необходимых файлов для активации графической оболочки.
После окончания вышеуказанного процесса вам будет предложено перезагрузить сервер, наберите «y» и нажмите для перезагрузки.
Отключение GUI с помощью PowerShell
Также мы можем осуществить все вышеперечисленный операции как по удалению, так и по возвращению GUI гораздо быстрее, если воспользуемся командами PowerShell. Для этого необходимо открыть «Server Manager», нажать на «Tools» и запустить PowerShell.
Для того чтобы удалить GUI мы используем командлет Remove-WindowsFeature:
Remove-WindowsFeature Server-Gui-Shell, Server-Gui-Mgmt-Infra
В свою очередь Remove-WindowsFeature является просто алиасом команды, а значит мы вполне можем также использовать следующие команды:
Uninstall-WindowsFeature Server-Gui-Shell, Server-Gui-Mgmt-Infra
После ввода команды и нажатия клавиши «Enter» начнется процедура удаления графического интерфейса.
После завершения операции удаления бинарников необходимо будет перезагрузиться, для того чтобы изменения вступили в силу. Набираем следующую команду и нажимаем «Enter»:
После перезагрузки для работы будет доступна только командная строка.
Включение GUI с помощью PowerShell
Первое что нам нужно сделать, это попасть в PowerShell, набираем из командной строки PowerShell и нажимаем «Enter».
Теперь нам понадобится командлет Add-WindowsFeature для того чтобы вернуть GUI обратно:
Add-WindowsFeature Server-Gui-Shell, Server-Gui-Mgmt-Infra
Это также является алиасом для следующих команд:
Install-WindowsFeature Server-Gui-Shell, Server-Gui-Mgmt-Infra
После завршения процедуры добавления компонентов необходимо перезагрузить сервер с помощью команды shutdown:
После перезагрузки сервера графический интерфейс будет снова доступен.
P.S> Загрузить Windows Server 2012 RC можно здесь.
С уважением,
Георгий А. Гаджиев
Эксперт по информационной инфраструктуре,
Microsoft
Источник
Windows Server 2012 — жизнь без GUI
Windows Server 2012 позиционируется как система, которой GUI для полноценной работы не нужен. При установке по умолчанию выбран пункт Server Core, добавлена возможность удаления графического интерфейса без переустановки сервера, список ролей, не нуждающихся в GUI в сравнении с 2008 R2 расширен. В своих книгах Microsoft утверждает, что работа с командной строкой естественна и вспоминает начало 90-х годов прошлого века, когда системные администраторы жаловались на бесполезную трату ресурсов графической оболочкой. В дополнение к этому Microsoft предлагает «новый» путь администрирования своих серверных операционных систем, в котором предполагается, что серверную консоль вы будете видеть только один раз – при установке операционной системы, а вся работа и настройка системы будет осуществляться удаленно: через «Диспетчер серверов», MMC-оснастки и PowerShell, который в 2012 сервере уже версии 3.0
Допустим, что первоначальная настройка сервера после установки включает в себя:
В исходных данных письмо от местного умельца:
Привет, поставил венду на сервер. IP – 169.254.23.43. Логин – Администратор. Пароль – qwe123!@#. Пока.
Готовимся
Для управления удаленным сервером в рабочей группе с помощью WinRM, мы должны доверять удаленному серверу. Тут мне логика немного непонятна. По идее, удаленный сервер должен доверять нам, мы же им управляем, а не он нами. Возможно, это от неполного понимания принципов работы WS-MAN. Но в любом случае, сказать WinRM, что мы доверяем удаленному серверу нужно. Это реализовано занесением имени или IP-адреса удаленного сервера в список «доверенных хостов» (TrustedHosts)
Теперь как-то нужно выполнить первоначальную настройку удаленного сервера. Я знаю 2 командлета, которые могут помочь с этой задачей: Enter-Pssession и Invoke-Command. Оба используют WinRM. Enter-Pssession дает нам консоль удаленного сервера, Invoke-Command отправляет блок команд на удаленный сервер и возвращает результат их выполнения. Ниже используется Invoke-Command (мы же собрались вообще не видеть удаленную консоль).
Действия будем выполнять по следующему принципу:
Настройка сетевых интерфейсов
Делать нечего, меняем свой адрес на что-нибудь из APIPA-диапазона, ну например 169.254.0.1 и садимся думать, как удаленно изменить IP-адрес у таёжного сервера. Думать тут нечего:
В PowerShell 3.0 появилась целая группа Network Adapter Cmdlets, которая позволяет нам делать с сетевыми адаптерами все что угодно.
Меняем IP-адрес на нормальный с необходимой маской и шлюзом. Для этого существует другая группа Net TCP/IP Cmdlets
Добавляем DNS-серверы. Третья группа DNS Client Cmdlets
Как все это выполнить на удаленном сервере? Сделать скрипт и с помощью Invoke-Command запустить его на выполнение.
Сохраним этот набор команд где-нибудь с именем скрипта, например, remotechangeip.
По умолчанию в PowerShell разрешается работа только в интерактивном режиме, выполнение любых скриптов запрещено (restricted). Для выполнения скриптов нам нужно либо remotesigned (цифровая подпись требуется для скриптов, загруженных из интернета), либо unrestricted (при выполнении неподписанного скрипта, загруженного из интернета будет выдаваться предупреждение о ненадежности источника). Если на безопасность совсем положить, можно поставить bypass (будет выполняться все без лишних вопросов). Eсли у вас есть собственный сертификат, выданный доверенным издателем, и вы не ленитесь подписывать с его помощью свои скрипты – вам нужен allsigned (в таком случае, вы наверное и сами это знаете). У меня сертификата нет, поэтому политику я устанавливаю remotesigned.
Отправляем наш скрипт на удаленный сервер.
Пароль от учетной записи Администратор у нас есть в письме. После выполнения получаем сервер со статическим адресом 192.168.0.5 с маской подсети /24, шлюзом по умолчанию 192.168.0.1 и DNS-серверами 192.168.0.2 и 192.168.0.3
Еще нужно не забыть изменить IP в TrustedHosts, иначе на этом наше удаленное администрирование закончится.
Изменение часового пояса
Я очень долго пытался решить эту задачу с помощью PowerShell. Я нашел функцию, меняющую часовой пояс локально. Но если мы попытаемся выполнить эту функцию через Invoke-Command, получим граблями по лбу в виде «Имя Set-Timezone не распознано как имя командлета, функции, файла сценария или выполняемой программы».
Invoke-Command при выполнении естественно не копирует с локальной машины, а выполняет имеющиеся на удаленном сервере командлеты. Это понятно и логично. Задача была ясна — перед выполнением Invoke-Command нужно сбросить функцию на удаленный сервер. Но… тут мне стало лень.
Если заглянуть в код функции, то становится понятно, что она всего лишь проверяет версию ОС и в зависимости от нее выполняет либо timedate.cpl (XP и ниже), либо tzutil (Vista и выше). Проверять версию ОС незачем, мы ее знаем. Поэтому просто изменим часовой пояс с помощью tzutil
Можно попробовать установить часовой пояс, используя WMI. Выглядеть это будет так:
Что здесь происходит? Точка (.) говорит, что мы работаем с локальным компьютером. Обращаемся на локальном компьютере к классу win32_computersystem. Присваиваем свойству CurrentTimeZone значение 207, соответствующее “North Asia Standard Time”. И методом Put сохраняем изменение часового пояса.
Также сохранить и передать скрипт на удаленный компьютер с помощью Invoke-Command. По-моему, использовать tzutil проще.
Значения часовых поясов можно взять отсюда или из вывода tzutil /l
Ну и без PowerShell все-таки не обошлось.
Включение удаленного рабочего стола
В PowerShell 3.0 появилось множество командлетов, для работы с RDS. Их группа так и называется Remote Desktop Cmdlets. Но, как я понял, они рассчитаны на работу с RDS-сервером, просто включить удаленный рабочий стол для администратора с их помощью нельзя.
Остается два способа включения рабочего стола. Через WMI-вызовы и неправильный через модификацию реестра. Модификация реестра мне никогда не нравилась. Одно неловкое движение пальца и никто не гарантирует, что сервер поднимется после перезагрузки.
Что касается включения удаленного рабочего стола, то модификация ключа HKLMSYSTEMCurrentControlSetControlTerminal ServerfDenyTSConnections, которому нужно присвоить значение 0, чтобы разрешить удаленный рабочий стол: во-первых, требует перезагрузки, во-вторых, не добавляет исключение для удаленного рабочего стола в правила брандмауэра.
Поэтому я буду использовать WMI-класс win32_terminalservicesetting и его метод setallowtsconnections, что позволит обойтись без перезагрузки и добавить правила исключения в брандмауэре одной командой.
Теперь у нас есть доступ к таёжному серверу по RDP! Можно радоваться? Представим, что единственный канал связи с внешним миром у удаленного сервера через спутник с грабительскими тарифами, диалапной скоростью, зашкаливающим пингом и продолжим настраивать сервер удаленно через PowerShell.
Переименование сервера и присоединение его к домену
Тем более, что осталось совсем немного.
По идее, командлет Add-Computer позволяет переименовать компьютер при присоединении его к домену. Но на практике, я сталкивался с тем, что при присоединении к домену и одновременным переименованием с помощью этой команды, компьютер входит в домен под своим старым именем. И понеслась – вывести компьютер из домена, перезагрузиться, удалить учетку в AD, запустить репликацию если контроллеров несколько, подождать, переименовать компьютер, перезагрузиться, ввести в домен, перезагрузиться.
Поэтому я предпочитаю операции переименования компьютера и ввода в домен выполнять отдельно.
Как только нам вернули управление, значит удаленный сервер перезагружается. Проверить результат команды (и готовность сервера) можно так:
И наконец-то ввод в домен
Заканчиваем
Все поставленные в начале задачи выполнены. Теперь уже можно думать, как дальше жить и где искать этот чертов ключ от шкафа.
Источник
Server Core 2016, установка и настройка.
В сегодняшней статье рассмотрим установку Windows Server 2016 в режиме Server Core, то есть, без графического интерфейса. Отсутствие графики позволит сэкономить ресурсы на серверах и уменьшит количество уязвимостей, количество обновлений и перезагрузок, к тому же графика там не особо и нужна, ведь управлять сервером можно через оснастки или Диспетчер серверов.
Установка Server Core 2016
Установка Server Core 2016 мало чем отличается от стандартной, графической версии, единственное, при установке выбираем режим без графики.
После установки системы вас встретит аскетичный интерфейс командной строки.
Первым делом установим пароль Администратора:
После ввода и подтверждения пароля
нам напишут об успешной смене пароля
и мы войдем в систему.
Здесь я сделаю «лирическое отступление» и установлю Vmtools, поскольку устанавливаю Server Core на виртуальную машину VMware, и включу буфер обмена для виртуалки.
Установка Vmtools(при установке на vmware):
Подключить к виртуалке диск с Vmtools и выполнить команду setup64.exe
Дальше всё, как в графическом интерфейсе, стандартная установка Vmtools.
После того, как сервер перезагрузится, можно приступать к настройке.
Настройка Server Core 2016.
Заходим на сервер и вводим в командной строке sconfig.
Откроется окно настройки сервера.
Здесь можно изменить имя сервера, сетевые настройки, включить доступ по РДП и т.д. Подробно описывать не буду — там все интуитивно понятно.
После изменения настроек, если требуется, перезагружаемся и продолжаем.
Замечу, что Powershell уже установлен в системе, и все действия можно выполнять через него, запустив его командой powershell.exe
Для того, чтобы разрешить удаленное управление нашим «ядерным» сервером, нужно выполнить на нем команду
Теперь переходим на компьютер, с которого вы собираетесь управлять сервером Server Core, и на котором установлен Диспетчер серверов.
Откройте Диспетчер серверов и выберите «Добавить другие серверы для управления»:
После этого, в открывшемся окне, выберите вкладку DNS и в поисковой строке вбейте имя или адрес вашего сервера Server Core
Если сервер у вас, как и у меня, не в домене, то, скорее всего, будут ошибки типа:
Для устранения ошибки, на компьютере, с которого подключаетесь, выполните команду:
— вместо DC01 введите имя или адрес вашего Server Core 2016
Другой вариант настройки Trusted Hosts — с помощью WSMan:
Посмотреть список доверенных хостов:
Указать доверенные хосты:
Разрешить все хосты:
Добавить хост к списку:
И для того, чтобы управлять сервером вне домена, нужно указать учетную запись с правами администратора на нем. Для этого щелкните правой кнопкой на вашем сервере в диспетчере серверов и выберите пункт «Управлять как…»
После этого введите учетные данные пользователя с правами администратора.
После всех проделанных манипуляций, ваш сервер в Диспетчере серверов должен выглядеть примерно так:
На этом установку и первичную настройку Windows Server Core можно считать законченной. Теперь можно устанавливать на сервер нужные роли и администрировать его, практически, как обычный сервер.
С сожалением узнал, что в 2016 Server Core недоступны фишки, как в 2012, которые позволяли устанавливать и удалять графику:
Install-WindowsFeature Server-Gui-Mgmt-Infra,Server-Gui-Shell –Restart –Source c:mountdirwindowswinsxs
Install-WindowsFeature Server-Gui-Mgmt-Infra,Server-Gui-Shell –Restart
Источник
Windows Server 2012: Переключение между режимами GUI и Core
Server Core – особый режим установки Windows Server, это среда, в которой отсутствует графический интерфейс и средства управления, а также некоторые серверные роли и компоненты. Управление Windows Server Core предполагается из командной строки, с помощью PowerShell, или же с других серверов/рабочих станций с установленным RSAT (RSAT для Windows 7, RSAT для Windows 10). Впервые Core-режим работы серверной ОС Microsoft появился еще в Windows Server 2008. Основные преимущества Server Core перед полными инсталляциями Windows Server: экономия системных ресурсов, повышенная стабильность и безопасность за счет меньшего количества компонентов, упрощение обслуживания, меньший даунтайм при установке обновлений, сокращение поверхности атаки злоумышленниками.
Одним из главных недостатков в Windows Server 2008 Core являлась невозможность переключение в режим с графической оболочкой (GUI) или в обратную сторону (из GUI в Core режим). В случае возникновения такой необходимости приходилось целиком переустанавливать ОС.
В Windows Server 2012 Microsoft решила убрать это ограничение, кроме того появился еще один вариант работы сервера — минимальный интерфейс сервера (Minimal Server Interface). В этом режиме отсутствуют проводник, Internet Explorer, рабочий стол и начальный экран).
В Windows Server 2012 теперь можно установить и настроить сервер в знакомом администраторам GUI, после чего перевести сервер в Core режим. Этот подход упрощает процедуру настройки сервера, не вынуждая администраторов разбираться в подчас достаточно сложных консольных командах и командлетах PoSh.
Итак, в Windows Server 2012 возможна работа в нескольких режимах, между которыми в процессе эксплуатирования и настройки сервера может переключаться администратор.
Далее мы разберем способы переключения между данными режимами работа новой серверной платформы от Microsoft
Переключение из режима Server Core в GUI
Для установки графического интерфейса нам понадобится дистрибутив Windows Server 2012. Допустим, мы вставили (смонтировали iso образа) дистрибутив Windows Server 2012 в устройство, которому назначена буква D:.
Далее нужно определить индекс установленной версии Windows Server 2012 в установочном wim образе. Для этого наберите команду, отображающую информацию о содержимом установочного образа:
Т.к. на сервере установлен Windows Server 2012 Datacenter, нас интересует дистрибутив SERVERDATACENTER, индекс которого 4.
Далее нужно установить недостающие компоненты (Server GUI) из wim файла командой:

После выполнения команды сервер автоматически перезагрузится и загрузится уже в графическом режиме.
Графические компоненты Windows Server 2012 можно также установить и с помощью DISM, ту же самую операцию выполним с помощью двух команд:
В том случае, если сервер изначально был установлен в GUI режиме, который затем отключили, его можно вернуть командой:
Переключение из GUI режима в Core
Удалить GUI режим в Win Server 2012 в Core можно несколькими способами:
Запустите строку PoSh и выполните команду

Аналогом командлета remove-WindowsFeature является Uninstall-WindowsFeature команда, и чтобы перейти из режима Server with GUI в режим Server Core воспользуйтесь командами:
Если вам удобнее пользоваться графическими утилитами, откройте консоль Server Manager:
Переключение из Windows Server 2012 GUI в Minimal Server interface
В режиме работы Minimal Server Interface в системе присутствуют все базовые графические инструменты управления сервером (оснастки MMC, консоль Server Manager, элементы панели управления), однако такие компоненты как Windows Explorer, Internet Explorer 10, рабочий стол, начальный экран Start screen отсутствуют.
С помощью Powershell переключиться в режим Minimal Server Interface можно с помощью команды:

Переключение из Core в Minimal Server Interface в Windows 2012
Откройте консоль Powershell и выполните команду:
Источник
Server Core 2016, установка и настройка.
В сегодняшней статье рассмотрим установку Windows Server 2016 в режиме Server Core, то есть, без графического интерфейса. Отсутствие графики позволит сэкономить ресурсы на серверах и уменьшит количество уязвимостей, количество обновлений и перезагрузок, к тому же графика там не особо и нужна, ведь управлять сервером можно через оснастки или Диспетчер серверов.
Установка Server Core 2016
Установка Server Core 2016 мало чем отличается от стандартной, графической версии, единственное, при установке выбираем режим без графики.
После установки системы вас встретит аскетичный интерфейс командной строки.
Первым делом установим пароль Администратора:
После ввода и подтверждения пароля
нам напишут об успешной смене пароля
и мы войдем в систему.
Здесь я сделаю «лирическое отступление» и установлю Vmtools, поскольку устанавливаю Server Core на виртуальную машину VMware, и включу буфер обмена для виртуалки.
Установка Vmtools(при установке на vmware):
Подключить к виртуалке диск с Vmtools и выполнить команду <путь>setup64.exe
Дальше всё, как в графическом интерфейсе, стандартная установка Vmtools.
После того, как сервер перезагрузится, можно приступать к настройке.
Настройка Server Core 2016.
Заходим на сервер и вводим в командной строке sconfig.
Откроется окно настройки сервера.
Здесь можно изменить имя сервера, сетевые настройки, включить доступ по РДП и т.д. Подробно описывать не буду — там все интуитивно понятно.
После изменения настроек, если требуется, перезагружаемся и продолжаем.
Замечу, что Powershell уже установлен в системе, и все действия можно выполнять через него, запустив его командой powershell.exe
Для того, чтобы разрешить удаленное управление нашим «ядерным» сервером, нужно выполнить на нем команду
Теперь переходим на компьютер, с которого вы собираетесь управлять сервером Server Core, и на котором установлен Диспетчер серверов.
Откройте Диспетчер серверов и выберите «Добавить другие серверы для управления»:
После этого, в открывшемся окне, выберите вкладку DNS и в поисковой строке вбейте имя или адрес вашего сервера Server Core
Если сервер у вас, как и у меня, не в домене, то, скорее всего, будут ошибки типа:
Для устранения ошибки, на компьютере, с которого подключаетесь, выполните команду:
|
winrm set winrm/config/client ‘@{TrustedHosts=»DC01″}’ |
— вместо DC01 введите имя или адрес вашего Server Core 2016
Другой вариант настройки Trusted Hosts — с помощью WSMan:
Посмотреть список доверенных хостов:
|
Get-Item WSMan:localhostClientTrustedHosts |
Указать доверенные хосты:
|
Set-Item WSMan:localhostClientTrustedHosts -Value ‘machineA,machineB’ |
Разрешить все хосты:
|
Set-Item WSMan:localhostClientTrustedHosts -Value ‘*’ |
Добавить хост к списку:
|
Set-Item WSMan:localhostClientTrustedHosts -Value ‘machineC’ -Concatenate |
И для того, чтобы управлять сервером вне домена, нужно указать учетную запись с правами администратора на нем. Для этого щелкните правой кнопкой на вашем сервере в диспетчере серверов и выберите пункт «Управлять как…»
После этого введите учетные данные пользователя с правами администратора.
После всех проделанных манипуляций, ваш сервер в Диспетчере серверов должен выглядеть примерно так:
Подробнее о добавлении сервера в Диспетчер серверов: https://docs.microsoft.com/ru-ru/windows-server/administration/server-manager/add-servers-to-server-manager
На этом установку и первичную настройку Windows Server Core можно считать законченной. Теперь можно устанавливать на сервер нужные роли и администрировать его, практически, как обычный сервер.
P.S
С сожалением узнал, что в 2016 Server Core недоступны фишки, как в 2012, которые позволяли устанавливать и удалять графику:
Install-WindowsFeature Server-Gui-Mgmt-Infra,Server-Gui-Shell –Restart –Source c:mountdirwindowswinsxs
Install-WindowsFeature Server-Gui-Mgmt-Infra,Server-Gui-Shell –Restart
Uninstall-WindowsFeature Server-Gui-Mgmt-Infra -Restart
Обновлено 20.08.2019

Для чего устанавливать Windows Server 2019 Core версию
И так небольшая справка из истории, существует два режима работы операционной системы Windows Server:
- Это классическая установка с графическим интерфейсом, где пользователь имеет возможность взаимодействовать с большим количеством различных окон с настройками и 99% всех действий выполняется с помощью мышки. Это безусловно удобно, но менее безопасно.
- Второй вариант, это использование режима не имеющего графической оболочки, ну почти, это так называемый режим Core или Nano. Тут из операционной системы Windows Server 2019 Core выпилены все графические составляющие, за исключением некоторых исключений. Администратору предоставляется командная строка и оболочка PowerShell, через которую он может взаимодействовать в систему.
Неоспоримый плюс Core версии
- Операционная система Windows Server 2019 в режиме Core работает на порядок быстрее, чем ее графическая версия
- Уменьшается объем необходимого дискового пространства для системы, очень актуально в инфраструктурах, где есть нехватка HDD или SSD пространства.
- Уменьшается периметр возможной атаки на операционную систему, так как в ней меньше компонентов, меньше библиотек и возможных точек проникновения
- Требуется меньшее количество обновлений
- У вас все так же остается возможность удаленного. графического управления
Установка Windows Server 2019 Core
Несколько лет назад я вам рассказывал, про тот же процесс, но в Windows Server 2012 R2. И так у вас есть несколько вариантов развертывания:
- Вы будите, это делать на физический сервер, для это у вас может быть загрузка с WDS сервера или же вы можете создать загрузочную флешку с Windows Server 2019.
- Второй вариант, это подготовка сервера в виде виртуальной машины на разных гипервизорах, например Vmware ESXI 6.5 или Hyper-V.
Выбрав удобный для вас механизм развертывания операционной системы, вы загружаете дистрибутив. На первом экране инсталляции выбираете если есть возможность язык интерфейса мастера установки, это ни как не влияет на сам язык Windows Server.
Далее, так как нам не требуется восстановление системы, то мы нажимаем по центру, кнопку «Установить«.
На следующем этапе, вам и нужно выбрать режим установки Windows Server 2019 Core, который не имеет возможностей рабочего стола, это и есть графический интерфейс. Я выберу версию Standard.
Принимаете лицензионное соглашения и делаем шаг вперед.
Так как нас не интересует обновление устаревшей системы ,то мы выбираем второй пункт «Выборочная установка, для опытных пользователей»
Остается только произвести разметку диска и продолжить инсталляцию Core версии. В моем случае, это один диск, объемом 40 ГБ, мне этого будет достаточно, более чем.
Начинается процесс копирования файлов Windows, затем идет подготовительный этап по установке файлов. Вам остается его дождаться, система уйдет в перезагрузку.
Далее начинается этап установки драйверов на ваше оборудование, установка обновлений.
После очередной перезагрузки Windows Server 2019 у вас появится окно командной строки в котором вам необходимо изменить пароль администратора.
Задаем два раза ваш пароль на вход.
Если вы все ввели верно, то вам покажут, что пароль успешно изменен, на этом установку Windows Server 2019 Core можно считать оконченной и можно приступать к настройке.
Настройка Windows Server 2019 Core
Чтобы ввести такой сервер в эксплуатацию, вам необходимо произвести базовую настройку вашего Windows Server 2019, напомню, это:
- Правильно его назвать по стандартам вашей компании
- Задать статический IP-адрес
- Установить обновления
- Настроить удаленное управление
- Настроить фаэрвол
Напоминаю, что в командной строке вы легко можете использовать знакомые вам команды, например netsh, hostname, ipconfig, dir, cd и многое другое
Все эти команды вы как администратор желательно должны знать, но так как на дворе 2019 год, то логично, что большее внимание нужно уделять PowerShell, который вы легко можете открыть в текущем cmd, но это путь более долгий.
Разработчики еще начиная с версии Windows Server 2012, а может и раньше, вшили замечательный скрипт sconfig, который буквально в считанные минуты позволит вам выполнить поставленные задачи по настройке. В командной строке введите:
В результате у вас появится голубое окно с 15-ю пунктами:
-
- Домен или рабочая группа — тут вы можете присоединить сервер к домену или рабочей группе
- Имя компьютера — позволяет вам изменить имя системы
- Добавление локального администратора
- Настройка удаленного управления (WinRM), по умолчанию служба включена
- Параметры центра обновления Windows — установка последних фиксов и заплаток безопасности.
- Скачивание и установка обновлений
- Удаленный рабочий стол — включение RDP
- Сетевые параметры — настройка сети (Статические или DHCP)
- Дата и время
- Параметры телеметрии
- Активация Windows
- Выход из системы
- Перезапуск сервера
- Завершение работы сервера
- Выход в командную строку
Давайте для начала зададим нужное имя нашему серверу Windows Server 2019 Core. Выбираем пункт 2 и нажимаем Enter. Как видим у меня сейчас не очень красивое имя WIN-EMC77JSLINS. Задаем новое имя сервера, у меня это будет w2019core01. Когда согласитесь сохранить изменения, вас попросят перезагрузить сервер, соглашаемся.
Как видим сервер после перезагрузки изменил имя.
Далее я вам предлагаю ввести наш Windows Server 2019 Core в домен Active Directory. Для этого выбираем первый пункт. Вас спросят, что вы хотите сделать, так как мы хотим сделать сервер частью нашего предприятия, то нажимаем букву «D«. Укажем имя домена и имя пользователя от имени которого мы выполним присоединение, напоминаю, что по умолчанию, это может сделать даже любой пользователь Active Directory, как минимум 10 раз.
Вводим пароль от учетной записи два раза, если все хорошо, то вам выскочит окно, где вы можете изменить имя компьютера, мне это не нужно.
В результате у меня уже в статусе домен, видится нужное мне значение. На контроллере домена запись уже должна появиться, но я вам рекомендую все же перезагрузиться.
Следующим шагом я вам предлагаю настроить статический ip-адрес. Выбираем в sconfig 8-й пункт сетевые параметры. В моем примере у меня есть два сетевых интерфейса, я буду настраивать второй, имеющий выход во внутреннюю, доменную сеть. Выбираю второй пункт.
Как видим у вас четыре пункта:
- Установка адреса сетевого адаптера
- Установить DNS-серверы
- Очистить параметры DNS-сервера
- Вернуться в главное меню
Выбираем первый пункт и зададим статический ip-адрес. На первом шаге вас спросят выбрать динамическое получение адреса с DHCP сервера, клавиша «D» или же статическое получение, выбираем «S«. Указываем ip адрес, в моем случае, это 192.168.31.20, задаем маску сети и основной шлюз. Ваши настройки сохранятся.
Теперь выбираем второй пункт и укажем DNS серверы. Лучше указывать два, для отказоустойчивости.
Проверяем наши сетевые настройки и возвращаемся в главное меню.
Далее я вам советую проверить дату и время, а так же часовой пояс, это очень важно. Выбираем пункт 9 «Дата и время». И о чудо в Windows Server 2019 Core есть графическое окно, да не удивляйтесь.
Давайте включим удаленный рабочий стол, чтобы была возможность подключаться при необходимости по RDP, хотя уверен, что это будет очень редко, так как есть более удобный механизм WinRM. Выбираем 7-й пункт.Тут будет два варианта, буква «E» включить или буква «D» отключить. Далее нужно выбрать будите ли вы использовать NLA или нет, я советую использовать, поэтому выбираем первый пункт:
- Разрешить только клиенты, на которых запущен удаленный рабочий стол с проверкой подлинности на уровне сети (Больший уровень безопасности)
- Разрешить клиенты, на которых запущена любая версия удаленного рабочего стола (Меньший уровень безопасности)
Вас уведомят, что удаленный рабочий стол включен.
Остается не решенным еще вопрос по обновлению Windows Server 2019 Core. Для этого у нас есть два пункта 5 и 6. Выбираем пункт 5, вас спросят, как будут находится обновления, в каком режиме. На выбор будут автоматический, буква «A«, скачивание, буква «D» или ручной режим, буква «M«. Я выберу «M», так как я привык перепроверять получаемые обновления.
Вас уведомят, что настройки к центру обновления Windows применены.
Выбираем 6 пункт и скачаем обновления. Вас спросят найти для всех продуктов или только рекомендуемые. я вам советую закрывать все, что можно, поэтому я выбираю пункт «A«.
Начинается поиск обновлений, видим у меня нашлось 3 обновления, я могу поставить их все сразу или поодиночке. Я выберу все сразу, пишем «A«.
Производится загрузка обновлений. их установка через некоторое время вы увидите их статус.
Активация Windows Server 2019 Core
Остается еще активировать ваш сервер, надеюсь, что у вас в локальной сети развернут и настроен KMS сервер. Выбираем 11 пункт. В параметрах активации Windows, у вас будут пункты:
- Просмотр сведений о лицензии
- Активация Windows
- Установка ключа продукта
- Вернуться в главное меню
Просмотрим текущее состояние активации Windows Server 2019 Core. Выбираем пункт 1. У вас откроется окно командной строки, вы увидите работу скрипта slmgr. В моем примере я вижу редакцию ОС, ее тип Volume и то, что активация не выполнена, ошибка 0x0C004F056.
Попробуем активировать сервер, выбираем пункт 2. Если KMS есть, то все отработает, если его нет ,то получите ошибку «0x8007232B DNS-имя не существует».
Если нужно поменять ключ продукта, то выберите пункт 3, и у вас откроется еще одно графическое окошко.
В Windows Server 2019 Core по умолчанию уже включена служба удаленно управления WinRM, поэтому дополнительно ее настраивать не нужно. В окне PowerShell введите:
Enter-PSSession -ComputerName w2019core01
В итоге я спокойно подключился и ввел команду ipconfig, где вижу ранее настроенный ip-адрес.
На этом я хочу закончить базовую установку и настройку Windows Server 2019 Core. В будущих статьях я вам расскажу ,как включать «Удаленное управление» через оснастку, научу настраивать правила брандмауэра. С вами был Иван Семин .автор и создать IT портала Pyatilistnik.org.
К сожалению, переключиться с сервер Ядро для рабочего стола (Графический интерфейс пользователя) или наоборот в Windows сервер 2016. Если вы хотите, чтобы ваша Windows сервер 2016 с возможностями рабочего стола (Графический интерфейс пользователя) тогда вы будете иметь чтобы выбрать его при установке Windows.
Как запустить графический интерфейс Windows Server?
Чтобы включить графический интерфейс графической оболочки сервера с помощью Windows PowerShell на компьютере с серверным ядром:
- В командной строке введите powershell.
- В командной строке Windows PowerShell введите install-windowsfeature -name server-gui-mgmt-infra, server-gui-shell. …
- Установка функции может занять несколько минут.
Как включить графический интерфейс?
Для этого просто выполните следующее:
- Перейдите в режим командной строки: CTRL + ALT + F1.
- Остановить службу графического интерфейса пользователя в Ubuntu: sudo service lightdm stop. или если вы используете версию Ubuntu до 11.10, запустите: sudo service gdm stop.
Как мне найти свой графический интерфейс Windows?
Чтобы включить графический интерфейс графической оболочки сервера с помощью Windows PowerShell на компьютере с серверным ядром:
- В командной строке введите powershell.
- В командной строке Windows PowerShell введите install-windowsfeature -name server-gui-mgmt-infra, server-gui-shell. …
- Установка функции может занять несколько минут.
Можете ли вы запустить Windows Server 2016 без графического интерфейса?
Варианты без возможности рабочего стола: основные редакции. Они не будут предлагать графический интерфейс после установки. … Но если вы просто неправильно установили базовую версию Windows server 2016 и пожалели об этом, обнаружив, что все операции должны выполняться путем ввода команд.
Могу ли я добавить графический интерфейс к серверу?
Чтобы включить графический интерфейс графической оболочки сервера с помощью Windows PowerShell на компьютере с серверным ядром: В командной строке введите powershell. В командной строке Windows PowerShell введите установить-windowsfeature -name server-gui-mgmt-infra, server-gui-shell.
Какие есть версии Windows Server 2019?
Windows Server 2019 имеет три редакции: Essentials, Standard и Datacenter. Как следует из их названий, они предназначены для организаций разного размера и с различными требованиями к виртуализации и центрам обработки данных.
В чем разница между Server Core и GUI?
Server with Desktop Experience устанавливает стандартный графический интерфейс пользователя, обычно называемый GUI, и полный пакет инструментов для Windows Server 2019.… Хотя Core включает в себя большинство стандартных ролей сервера, он не учитывает многие функции поддержки, которые не требуются для наиболее распространенные приложения.
Можно ли запустить Sconfig в версии Windows Server с графическим интерфейсом пользователя?
В Windows Server 2012 существует четыре уровня пользовательского интерфейса: Ядро сервера: Никакие функции графического интерфейса не включены. Локальные операции можно выполнять только с помощью командной строки, инструмента настройки сервера (Sconfig) и Windows PowerShell. … Графическая оболочка сервера: включены все обычные функции графического интерфейса Windows Server.
Как я могу запустить Windows без графического интерфейса?
Windows Server Core представляет собой версию Windows без графического интерфейса пользователя: начиная с Windows Server 2008 Microsoft предлагала возможность установки операционной системы без больших частей графического интерфейса пользователя (GUI). Это означает, что при входе на сервер все, что вы получаете, — это командная строка.
Следует ли включить загрузку без графического интерфейса?
Если вы не понимаете разницы, вы, вероятно, вообще не захотите их использовать. В отсутствие загрузки с графическим интерфейсом просто избавляется от графической движущейся полосы во время запуска. Это экономит несколько секунд, но без этого вы не сможете узнать, зависла ли ваша система во время запуска.
Как отключить графический интерфейс загрузки?
Как я отключу заставка загрузки Windows?
- Нажмите клавишу Windows, введите msconfig и нажмите клавишу ВВОД.
- Нажмите Boot таб. Если у вас нет Boot вкладку, перейдите к следующему разделу.
- На Boot на вкладке установите флажок Нет Загрузка с графическим интерфейсом.
- Щелкните Применить, а затем ОК.
Есть ли у wsl2 графический интерфейс?
WSL 2 позволяет приложениям с графическим интерфейсом пользователя Linux чтобы чувствовать себя естественным и естественным для использования в Windows. Теперь вы можете интегрировать приложения Windows и Linux в свой рабочий процесс для беспрепятственного использования рабочего стола.
Как мне получить доступ к своему графическому интерфейсу в Windows 10?
Чтобы открыть значок или получить к нему доступ, просто Двойной клик в теме. Шаг 1 — Щелкните правой кнопкой мыши фон рабочего стола. Шаг 2 — Выберите «Создать» и «Ярлык». Шаг 3 — Найдите приложение или файл, для которого вы хотите создать ярлык.
Изначально режим Server Core был задуман для того, чтобы предоставить минимальный набор функциональных возможностей, необходимых для выполнения сервером определенных ролей. Поэтому в Windows Server 2008 установка Server Core представляла из себя сильно урезанную версию операционной системы, в которой кроме графического интерфейса и средств управления отсутствовали многие серверные роли и компоненты.
Со временем концепция поменялась, и в версии Server 2008 R2 все отличия Server Core от полной установки свелись к отсутствию графического интерфейса и средств управления сервером. Однако выбор варианта установки по прежнему оставался окончательным, изменить его было невозможно.
В Windows Server 2012 Microsoft пошла дальше, и теперь различные варианты установки отличаются лишь наличием или отсутствием серверных компонентов (features), которые можно свободно добавлять и удалять в процессе эксплуатации сервера. Кроме того, в Server 2012 изменилось количество вариантов установки, доступны два основных варианта установки сервера:
• Сервер с графическим интерфейсом пользователя (Server with а GUI);
• Установка основных серверных компонентов (Server Core Installation);
И два дополнительных (промежуточных):
• Минимальный интерфейс сервера (Minimal Server Interface);
• Компонент «Возможности рабочего стола» установлен (Desktop Experience feature installed).
Мы попробуем все четыре варианта установки, а также способы перехода от одного варианта к другому.
Сервер с графическим интерфейсом пользователя
Выбор первоначального варианта установки производится, как и раньше, в процессе установки операционной системы. Окно выбора тоже не изменилось, только внизу появилось напоминание о том, что вариант установки можно изменить в любой момент, как в процессе установки так и позднее. Кстати, теперь основным считается вариант Server Core, который выбирается по умолчанию.
Выбрав установку с графическим интерфейсом мы получаем рабочий стол, начальный экран (Start screen) и Windows Explorer. Также доступны все графические средства управления сервером — диспетчер сервера (Server manager), консоль MMC и панель управления.
Переход к варианту установки Server Core осуществляется путем удаления компонентов сервера. При наличии графического интерфейса сделать это проще всего с помощью Server Manager. Запускаем его, нажимаем кнопку Manage и в раскрывшемся меню выбираем пункт «Remove Roles and Features».
Запускается мастер удаления ролей и компонентов. Читаем предупреждение и жмем Next.
Выбираем нужный сервер (в нашем случае он один) и идем в раздел Features.
За графический интерфейс отвечает компонент User Intarfaces and Infrastructure, который состоит из трех частей:
• Graphical Management Tools and Infrastructure — графические инструменты управления;
• Desktop Experience — возможности рабочего стола;
• Server Graphical Shell — графическая оболочка сервера.
Для перехода к установке основных серверных компонентов надо снять галочку с чек-бокса Graphical Management Tools and Infrastructure.
А также необходимо подтвердить удаление компонентов, которым Graphical Management Tools and Infrastructure требуется для работы.
Затем смотрим перечень удаляемых компонентов и, если все устраивает, жмем кнопку Remove.
Процесс удаления занимает несколько минут, после чего мы закрываем окно мастера и перезагружаем сервер. После перезагрузки получаем вариант установки основных серверных компонентов, или попросту Server Core.
Стоит иметь в виду, что при отключении компонентов через Server Manager файлы для них остаются на диске, занимая место. Для полного удаления компонент можно воспользоваться командлетом PowerShell Uninstall-WindowsFeature с параметром –Remove. Например, для полного удаления графики выполним следующую команду:
Uninstall-WindowsFeature Server-Gui-Mgmt-Infra -Remove
При использовании PowerShell стоит быть осторожнее, так как все все роли и компоненты сервера, для работы которых требуется графика, также будут удалены, причем без предупреждения. Поэтому перед удалением стоит запустить команду с параметром -WhatIf , чтобы точно знать, на какие компоненты повлияет переход к другому варианту установки.
Установка основных серверных компонентов
В этом варианте установки полностью отсутствует графическая оболочка, а также графические средства управления сервером. Для администрирования в наличии только командная строка и PowerShell. Также управлять сервером в режиме Server Core можно удаленно, с другого сервера через Server Manager или с рабочей станции Windows 8, установив на нее Remote Server Administration Tools for Windows 8.
В Windows Server 2012 «Установка основных серверных компонентов» является наиболее предпочтительным вариантом установки, так как имеет несколько важных преимуществ:
• Занимает на 4 ГБ меньше места, чем установка с графическим интерфейсом, что позволяет значительно сэкономить дисковое пространство;
• Более безопасна, так как отсутствие лишних компонентов уменьшает количество возможных уязвимых мест на сервере;
• Меньше количество устанавливаемых обновлений, соответственно минимизируется число перезапусков, необходимых для их установки. Это снижает время простоя сервера;
• Повышается производительность сервера в целом.
Если все же без GUI никак, то недостающие компоненты достаточно легко установить с помощью командлета PowerShell Install-WindowsFeature. Например, установить графические средства управления можно командой Install-WindowsFeature Server-Gui-Mgmt-Infra.
Если при установке компонентов необходимые файлы отсутствуют на диске, то по умолчанию Windows будет брать их с Windows Update. Чтобы указать альтернативный источник установки, можно использовать командлет Install-WindowsFeature с параметром -Source.
Установим удаленные компоненты с помощью образа WIM. Для этого вставляем установочный DVD-диск в дисковод (диск D) и вводим следующую команду:
Get-WindowsImage -ImagePath D:sourcesinstall.wim
Эта команда выдаст информацию о содержимом установочного образа. Выбираем желаемый вариант установки (в нашем случае это SERVERSTANDART) и запоминаем его индекс — 2.
Затем устанавливаем недостающие компоненты (их можно перечислить через запятую) из WIM-образа командой:
Install-WindowsFeature Server-Gui-Mgmt-Infra, Install-WindowsFeature `
Server-Gui-Shell -Source wim:D:sourcesinstall.wim:2
где 2 — индекс выбранного варианта установки.
По окончании установки сервер необходимо перезагрузить. Сделать это можно командой Restart-Computer.
Еще один способ установки компонентов — утилита DISM. Перейти с ее помощью к варианту установки с графическим интерфейсом можно, запустив последовательно следующие команды:
Dism /Online /Enable-Feature /FeatureName:Server-Gui-Mgmt /All /Source:wim:D:sourcesinstall.wim:2
Dism /Online /Enable-Feature /FeatureName:Server-Gui-Shell /Source:wim:D:sourcesinstall.wim:2
Так же как и в PowerShell мы указываем в качестве источника установки образ WIM, иначе по умолчанию все файлы будут браться с Windows Update. По окончании установки утилита сама потребует перезагрузить сервер.
Минимальный интерфейс сервера
Если установить сервер с графическим интерфейсом, а затем удалить графическую оболочку (Server Graphical Shell), то получим вариант установки «Минимальный интерфейс сервера». Она аналогична установке «Сервер с графическим интерфейсом пользователя», но в ней отсутствуют проводник, рабочий стол, начальный экран и Internet Explorer.
Этот вариант представляет из себя что-то среднее между минимальной установкой и установкой с графическим интерфейсом. Нам доступны графические средства управления сервером — Server Manager, оснастки MMC и часть часть апплетов панели управления (сама панель управления недоступна), но запускаются все они из командной строки.
Microsoft рекомендует использовать этот режим для обеспечения совместимости с приложениями, которым требуются компоненты (службы, библиотеки, файлы и т.п.) недоступные в случае установки основных серверных компонентов. Также сервер в режиме минимального интерфейса занимает примерно на 300 МБ меньше, чем тот же сервер с графическим интерфейсом.
Компонент «Возможности рабочего стола» установлен
Еще один дополнительный вариант установки. Чтобы перейти к нему, воспользуемся диспетчером сервера. Так же, как и при удалении компонентов, нажимаем кнопку «Manage» , но теперь выбираем пункт «Add Roles and Features».
Идем в раздел Features, открываем компонент «User Interfaces and Infrastructure» и отмечаем пункт «Desktop Experience».
Соглашаемся с установкой дополнительных компонентов
И жмем кнопку Next.
Затем просматриваем устанавливаемые компоненты и запускаем установку кнопкой Install.
Поскольку компонент «Возможности рабочего стола» не устанавливаются в базовом варианте, файлы для него отсутствуют на диске. Чтобы мастер установки взял файлы не с Windows Update (по умолчанию), а из другого источника, этот источник необходимо указать. Для этого надо пройти по ссылке «Specify an alternate source path» и в открывшемся окне ввести путь к источнику.
Ну и по окончании установки закрываем окно мастера и, как всегда, перезагружаем сервер.
После перезагрузки получаем дополнительные возможности — поддержку интерфейса Metro, магазин приложений App Store и темы рабочего стола. Все вместе это называется Desktop Experience (Возможности рабочего стола).
Честно говоря, я не представляю, зачем такой вариант установки может понадобиться на сервере, разве что использовать его как рабочую станцию.
Заключение
Как и раньше, выбор варианта установки по прежнему зависит от задач, выполняемых сервером, но теперь этот выбор можно в любой момент изменить. Например, один из возможных сценариев развертывания сервера — установить сервер с графическим интерфейсом, настроить его и затем перейти к установке основных серверных компонентов.
Ну и в качестве завершения приведу покомпонентное сравнение всех четырех вариантов установки.
Server Core – особый режим установки Windows Server, это среда, в которой отсутствует графический интерфейс и средства управления, а также некоторые серверные роли и компоненты. Управление Windows Server Core предполагается из командной строки, с помощью PowerShell, или же с других серверов/рабочих станций с установленным RSAT (RSAT для Windows 7, RSAT для Windows 10). Впервые Core-режим работы серверной ОС Microsoft появился еще в Windows Server 2008. Основные преимущества Server Core перед полными инсталляциями Windows Server: экономия системных ресурсов, повышенная стабильность и безопасность за счет меньшего количества компонентов, упрощение обслуживания, меньший даунтайм при установке обновлений, сокращение поверхности атаки злоумышленниками.
Одним из главных недостатков в Windows Server 2008 Core являлась невозможность переключение в режим с графической оболочкой (GUI) или в обратную сторону (из GUI в Core режим). В случае возникновения такой необходимости приходилось целиком переустанавливать ОС.
В Windows Server 2012 Microsoft решила убрать это ограничение, кроме того появился еще один вариант работы сервера — минимальный интерфейс сервера (Minimal Server Interface). В этом режиме отсутствуют проводник, Internet Explorer, рабочий стол и начальный экран).
В Windows Server 2012 теперь можно установить и настроить сервер в знакомом администраторам GUI, после чего перевести сервер в Core режим. Этот подход упрощает процедуру настройки сервера, не вынуждая администраторов разбираться в подчас достаточно сложных консольных командах и командлетах PoSh.
Итак, в Windows Server 2012 возможна работа в нескольких режимах, между которыми в процессе эксплуатирования и настройки сервера может переключаться администратор.
- Full Server with GUI – полноценный сервер с GUI
- Server Core with GUI Management (Minimal Server Interface) – минимальная интерфейс сервера с Windows Server 2012, включающий графические утилитаты управления сервером
- Server Core – режим командной строки
Отметим, что в режиме Minimal Server Interface система занимает примерно на 400 мб меньше места, чем полноценная ОС с GUI. В случае с Server Core экономия достигает порядка 4Г дискового пространства.
Далее мы разберем способы переключения между данными режимами работа новой серверной платформы от Microsoft
Переключение из режима Server Core в GUI
В том случае, если сервер был установлен в режиме Windows Server 2012 Core, в установленных компонентах отсутствуют необходимые файлы для установки GUI (концепция минимизации занимаемого места на диске в Core режиме). По умолчанию, если нужные компоненты отсутствуют на диске, система пытается скачать их с сайта Windows Update. Если доступ в интернет у сервера отсутствует, нам придется указать альтернативные источник установки (с помощью команды powershell Install-WindowsFeature с параметром -Source).
Для установки графического интерфейса нам понадобится дистрибутив Windows Server 2012. Допустим, мы вставили (смонтировали iso образа) дистрибутив Windows Server 2012 в устройство, которому назначена буква D:.
Далее нужно определить индекс установленной версии Windows Server 2012 в установочном wim образе. Для этого наберите команду, отображающую информацию о содержимом установочного образа:
Dism /get-wiminfo /wimfile:D:sourcesinstall.wim
Т.к. на сервере установлен Windows Server 2012 Datacenter, нас интересует дистрибутив SERVERDATACENTER, индекс которого 4.
Далее нужно установить недостающие компоненты (Server GUI) из wim файла командой:
Install-WindowsFeature Server-Gui-Mgmt-Infra,Server-Gui-Shell –Restart -source:wim:d:sourcesinstall.wim:4

После выполнения команды сервер автоматически перезагрузится и загрузится уже в графическом режиме.
Графические компоненты Windows Server 2012 можно также установить и с помощью DISM, ту же самую операцию выполним с помощью двух команд:
Dism /Online /Enable-Feature /FeatureName:Server-Gui-Mgmt /All /Source:wim:D:sourcesinstall.wim:4
Dism /Online /Enable-Feature /FeatureName:Server-Gui-Shell /Source:wim:D:sourcesinstall.wim:4
В том случае, если сервер изначально был установлен в GUI режиме, который затем отключили, его можно вернуть командой:
Install-WindowsFeature Server-Gui-Mgmt-Infra,Server-Gui-Shell –Restart
Переключение из GUI режима в Core
Удалить GUI режим в Win Server 2012 в Core можно несколькими способами:
- С помощью Powershell
- Из графического интерфейса консоли Server Manager
Запустите строку PoSh и выполните команду
remove-WindowsFeature Server-Gui-Shell,Server-Gui-Mgmt-Infra -restart

Аналогом командлета remove-WindowsFeature является Uninstall-WindowsFeature команда, и чтобы перейти из режима Server with GUI в режим Server Core воспользуйтесь командами:
Import-Module ServerManager
Uninstall-WindowsFeature Server-Gui-Mgmt-Infra –restart
Если вам удобнее пользоваться графическими утилитами, откройте консоль Server Manager:
- Выберите пункт Remove Roles or Features
- Снимите флажки с Graphical Management Tools and Infrastructure и Server Graphical Shell
- После окончания работы мастера перезагрузите сервер
Переключение из Windows Server 2012 GUI в Minimal Server interface
В режиме работы Minimal Server Interface в системе присутствуют все базовые графические инструменты управления сервером (оснастки MMC, консоль Server Manager, элементы панели управления), однако такие компоненты как Windows Explorer, Internet Explorer 10, рабочий стол, начальный экран Start screen отсутствуют.
С помощью Powershell переключиться в режим Minimal Server Interface можно с помощью команды:
remove-WindowsFeature Server-Gui-Shell -restart

- Откройте консоль Server Manager
- Выберите Remove Roles or Features
- Снимите флажок с элемента Server Graphical Shell
- По окончании работы мастера перезагрузите сервер
Переключение из Core в Minimal Server Interface в Windows 2012
Откройте консоль Powershell и выполните команду:
Install-WindowsFeature Server-Gui-Mgmt-Infra -restart -source:wim:d:sourcesinstall.wim:4