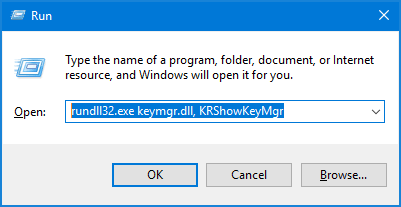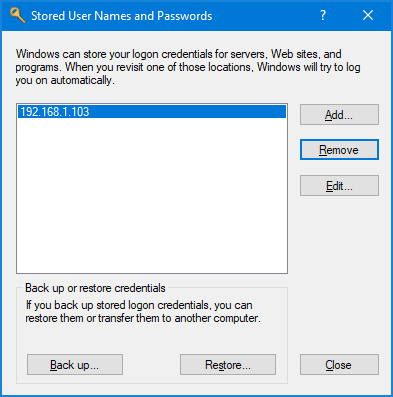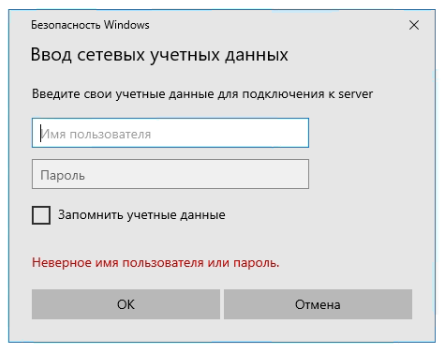- Remove From My Forums

Смена текущего пользователя сетевого ресурса
-
Вопрос
-
Имеется локальная сеть из 4 компьютеров в одной рабочей группе(2 компьютера STARTER и два компьютера ULTIMATE).Включен общий доступ с парольной защитой.
На компьютере с ultimate есть три учетные запись:локальный пользователь,гость,и сетевой пользователь.Я захожу на него(на компьютер с ultimate) с компьютера под управлением starter ввожу логин:гость, пароль:*** и ставлю галочку запомнить введенные данные,
а затем мне нужно зайти на тот же компьютер но под другой учетной записью:сетевой пользователь.Но логин/пароль уже введены и просьб их ввести больше не появляется.
Как выйти из учетной записи гость и снова войти под уже другой учетной записью на сетевом ресурсе.
Ответы
-
Когда вы уже заходили на сетевую шару под первым пользователем, запускайте командную строку, в ней выполните net use:
C:UsersДомашняя>net use Новые подключения будут запомнены. Состояние Локальный Удаленный Сеть ------------------------------------------------------------------------------- OK \company-class2IPC$ Microsoft Windows Network Команда выполнена успешно.
Как видите сетевая шара запомнилась. Удалите подключение к ней, используя команду net use с ключом /DELETE в духе: net use \company-class2IPC$ /DELETE
Так вы отключили свое соединение с шарой и, как правило, при следующем обращении, шара вновь спросит у вас имя пользователя и пароль.
Теперь если вы ставили галочку «запомнить пароль», ваша система запомнила имя пользователя и пароль для обращения к ресурсу. Идите в панель управления по пути Панель управленияУчетные записи пользователей и семейная безопасностьДиспетчер учетных данных.
Там увидите в разделе «Учетные данные Windows» имя сетевой шары. Кликните по нему — появится ссылка «удалить из хранилища». Удалите.-
Изменено
20 июня 2012 г. 21:03
поправки -
Предложено в качестве ответа
Семен Герасимов
20 июня 2012 г. 21:03 -
Помечено в качестве ответа
Vinokurov Yuriy
22 июня 2012 г. 13:17
-
Изменено
Описание Войти в сетевую папку под другим пользователем без перезагрузки
Часто бывает, что в ОС Windows сохранены/закэшированы доступы к сетевым ресурсам/папкам или RDP и нужно зайти под другим пользователем. Но как это сделать без перезагрузки или релога ?
В этой записи я покажу вам простой способ очистить сохраненные учетные данные для сетевого ресурса, подключения к удаленному рабочему столу (RDP) или подключенного сетевого диска в Windows 10/8/7.
Решение Войти в сетевую папку под другим пользователем без перезагрузки
Чтобы войти в сетевую папку под другим пользователем без перезагрузки, нужно:
Очищаем сохраненные логины/пароли в Windows
Нужно нажать Win+R, ввести:
rundll32.exe keymgr.dll, KRShowKeyMgrи нажать Enter
Далее удалить сетевой ресурс, в который мы хотим попасть под другим пользователем без перезагрузки:
Останавливаем текущие соединения, удаляем кэш тикетов Kerberos, перезапускаем проводник
Смотрим текущие соединения в командной строке (Win+R, вводим CMD)
net useУдаляем необходимое текущее соединение
net use \ServerSomeDirectory /deleteИли все имеющиеся соединения
net use * /deleteДалее сбрасываем кэш выданных тикетов Kerberos
klist purgeЭто связано с тем, что членство в группах AD обновляется при создании билета Kerberos, которое происходит при загрузке системы или при аутентификации пользователя во время входа в систему.
Перезапускаем explorer, вводим в Консоль (Win+R, вводим CMD):
taskkill /F /IM explorer.exe & start explorerГотово, таким образом мы вошли в сетевую папку под другим пользователем без перезагрузки Windows или релога.
Если Вам было полезно или есть вопросы, оставляйте комментарии, всем удачи
В некоторых случаях требуется на компьютере, который включен в домен Active Directory войти не под доменной, а под локальной учетной записью. Большинству администраторов этот трюк знаком, но пользователи зачастую о нем не знают.
Немного предыстории. После того, как компьютер добавлен в домен Active Directory, вы можете войти в него под учетной записью домена или локального пользователя (если конечно локальная учетная запись не отключена и вход под ней не заблокирован через групповые политики). В Windows XP и Windows Server 2003 на экране входа в систему имелся раскрывающийся список «Вход в систему», в котором можно было выбрать в какой домен вы хотите войти, либо, если нужно зайти под локальной учетной, для этого нужно выбрать пункт «Этот компьютер» - @Computer_Name (this computer).
Однако в последующих версиях Windows это раскрывающийся список из интерфейса входа в систему убрали. Вместо этого списка на экране входа в систему, появилась небольшая кнопка «Как я могу войти в другой домен» (How to log on to another domain). Если вы нажмете эту кнопку, появится следующий совет.
Type domain namedomain user name to sign in to another domain.)
Type РKZ-ТZI01K1local user name to sign in to this PC only (not a domain
Чтобы войти в другой домен, введите имя_доменаимя_пользователя_домена
Чтобы войти только на этот компьютер (не в домен), введите РKZ-ТZI01K1локальное_имя_пользователя
Как вы видите, в тексте сообщения присутствует имя данного компьютера (в нашем примере РKZ-ТZI01K1). И если вы хотите войти под локальной учетной записью, в поле с именем пользователя нужно указать имя локального пользователя в следующем формате РKZ-ТZI01K1Administrator. Естественно, если имя компьютера довольно длинное и не несет смысловой нагрузки, его набор с клавиатуры может стать настоящим испытанием.
К счастью, есть простой способ, который позволит вам войти в систему под локальной учеткой без указания имени компьютера.
Секрет в том, что Windows использует символ точки (.) в качестве псевдонима для локального компьютера. Поэтому, если в поле с именем пользователя поставить ., то система будет считать, что вы хотите авторизоваться под локальной учеткой. Соответственно изменится поле Sign in to, вместо имени домена там уже будет указано имя данного компьютера.
Теперь после . осталось набрать имя локальной учетной записи и пароль.
Этот небольшой трюк может использоваться для входа на доменный компьютер под локальной учетной записью во всех поддерживаемых версиях Windows, начиная с Windows Vista и заканчивая Windows 10 и Windows Server 2016.
Совет. Аналогичным образом можно авторизоваться на удаленном компьютере в рабочей группе под локальной учетной запись при доступе к общим файлам по протоколу SMB.
Содержание
- Как изменить пользователя, с которым выполнен вход в сетевую папку?
- 10 ответов
- через GUI
- [РЕШЕНО] Войти в сетевую папку под другим пользователем без перезагрузки
- Описание Войти в сетевую папку под другим пользователем без перезагрузки
- Решение Войти в сетевую папку под другим пользователем без перезагрузки
- Очищаем сохраненные логины/пароли в Windows
- Останавливаем текущие соединения, удаляем кэш тикетов Kerberos, перезапускаем проводник
- Как указать другое имя пользователя или пароль при доступе к сетевой папке Windows
- Использование Имя компьютера для подключения
- Добавление и удаление сетевых подключений с помощью net use
- Как удалить сохранённое имя пользователя и пароль сетевой папки
- Удаление сохранённых паролей через Управление сетевыми паролями
- Во всех описанных выше способах отсутствует сохранённый пароль
- Связанные статьи:
- Рекомендуется Вам:
- Comments
- Общая папка в Windows 10: как создать, настроить и открыть общий доступ
- Настраиваем общий доступ в Windows 10
- Способ №1
- Способ №2
- Как подключиться к общей папке в Windows 10
- Как включить анонимный доступ без ввода данных
- Устранение неполадок при настройке общего доступа
- Заключение
- Анонимный доступ к общим папкам и принтерам без пароля
- Локальные политики анонимного доступа
- Настройка анонимного доступа к общей папке
- Предоставление анонимного доступа к общему сетевому принтеру
Как изменить пользователя, с которым выполнен вход в сетевую папку?
при подключении к серверу через проводник (не подключенный сетевой диск) даже если флажок «запомнить мои учетные данные» не установлен, Windows запоминает ПАРОЛЬ до выхода из системы. Есть ли способ переключить пользователя / пароль для общего ресурса без выхода из системы и обратно?
10 ответов
вы отображение долю в вашей системе, или просто доступ к ним непосредственно через Мой компьютер? Если вы подключите диск, то вы можете выбрать ссылку для подключения с помощью другого имени пользователя и выбрать пользователя/пароль там. Команда «net use» также позволит вам получить доступ к общему ресурсу с помощью альтернативных учетных данных, но не уверен, что это позволит вам просматривать общий ресурс без сопоставления его с помощью этих альтернативных учетных данных.
вы можете переопределить сохраненные учетные данные для общих папок в Windows через Панель управления. Я считаю, что это должно быть возможным с Windows 2000 или хотя бы ХР. Однако имена этих функций различаются во всех версиях. Я использую имена из Windows 7 в этом посте.
откройте страницу учетной записи в учетных записях пользователей и семейной безопасности.
(щелкните изображение в меню Пуск или перейдите к элементу управления панель.)
на левой боковой панели выберите Управление учетными данными.
Под Учетными Данными Windows:
Если на сервере есть запись, удалить ее.
(скорее всего, его не будет, если вы не были здесь раньше).
выберите Добавить учетные данные Windows.
ввести сервер (например, 10.0.0.2myShare ).
введите новые учетные данные.
Я попытался использовать то, что предложили Матрица и Тим, но это не сработало для меня. В моем случае я использовал
то, что это было прекратить все соединения с общим диском, а затем, когда я попытался подключиться он предложил мне мое имя пользователя и пароль еще раз.
чтобы удалить кэшированные учетные данные, вы можете выполнить следующие действия.
в текстовом поле Введите команду rundll32.exe keymgr.dll, KRShowKeyMgr и нажмите OK. Примечание: Можно также ввести и выполнить эту команду через команду Проворный.
вы можете добавить дополнительные сохраненные пароли, а также, нажав на Add кнопка и ввод соответствующей информации.
Если вы удалили или отредактировали учетные данные, вы должны выйти из системы и снова войти в Windows. В противном случае кэшированные учетные данные будут по-прежнему использоваться.
Windows 8 расположение немного отличается:
через GUI
используйте поле Выполнить ( Ключ Windows + R ): control /name Microsoft.CredentialManager
то, что это было прекратить все соединения с общим диском, а затем, когда я попытался подключиться он предложил мне мое имя пользователя и пароль еще раз.
relogin, и проверьте еще раз
сеть использовать X: \192.168.2.10реж /пользователей:группыХХХ ууу /Persistent:да
dir-это общий каталог
Я только что обнаружил, что у вас есть список локальных пользователей / паролей под:
Панель Управления > Диспетчер Учетных Данных
(для локальных сетевых ресурсов, учетных записей ftp и т. д.)
доступ к сетевой папке снова через имя или IP, в зависимости от того, что вы еще не использовали.
Если вы подключены к 192.168.2.10 с неправильным пользователем вы можете попробовать еще раз после используя вместо имени сервера. Если вы открываете Server вам снова будет предложено ввести учетные данные. С этого момента у вас будет два открытых сеанса на одном сервере, но с разными пользователями. Они, кажется, длятся до тех пор, пока эти логины истекают, что потенциально до следующего выход из системы.
из-за этого вам нужно убедиться, что вы используете правильный путь с этого момента! если вам нужно войти в учетную запись с более высокими разрешениями для запуска резервного копирования, убедитесь, что ваш инструмент резервного копирования теперь работает с Server[path]`, а не с IP.
насколько я знаю, это обходной путь, который требует наименьшего количества усилий. Это удобно, когда вы хотите избежать хлопот входа в систему снова или отображения сетевого диска.
Источник
[РЕШЕНО] Войти в сетевую папку под другим пользователем без перезагрузки
Главная » Windows » [РЕШЕНО] Войти в сетевую папку под другим пользователем без перезагрузки
Описание Войти в сетевую папку под другим пользователем без перезагрузки
Решение Войти в сетевую папку под другим пользователем без перезагрузки
Чтобы войти в сетевую папку под другим пользователем без перезагрузки, нужно:
Очищаем сохраненные логины/пароли в Windows
Нужно нажать Win+R, ввести:
Далее удалить сетевой ресурс, в который мы хотим попасть под другим пользователем без перезагрузки:
Останавливаем текущие соединения, удаляем кэш тикетов Kerberos, перезапускаем проводник
Смотрим текущие соединения в командной строке (Win+R, вводим CMD)
Удаляем необходимое текущее соединение
Или все имеющиеся соединения
Далее сбрасываем кэш выданных тикетов Kerberos
Это связано с тем, что членство в группах AD обновляется при создании билета Kerberos, которое происходит при загрузке системы или при аутентификации пользователя во время входа в систему.
Перезапускаем explorer, вводим в Консоль (Win+R, вводим CMD):
Готово, таким образом мы вошли в сетевую папку под другим пользователем без перезагрузки Windows или релога.
Если Вам было полезно или есть вопросы, оставляйте комментарии, всем удачи
Источник
Как указать другое имя пользователя или пароль при доступе к сетевой папке Windows
При подключении к сетевой папке можно поставить галочку «Запомнить учётные данные», в результате Windows запомнит имя пользователя и пароль и при повторных подключениях не будет появляться окно для ввода учётных данных.

Но позднее может понадобиться изменить введённый пароль или подключиться с другим именем пользователя. Windows будет писать об ошибке, в случае неверного пароля, но не позволит изменить пароль доступа к совместной папке. Далее показаны способы, как исправить эту ситуацию.
Пример ошибки при неправильном пароле SMB (после изменения пароля пользователя для подключения к сетевой папке):
Windows не может получить доступ
Проверьте правильность написания доменного имени. В противном случае возможна проблема с вашей сетью.
Код ошибки: 0x80004005

Использование Имя компьютера для подключения
Для знакомства с ролью имени компьютера смотрите статью «Имя компьютера Windows: как изменить и использовать».
Если вы подключаетесь к сетевой папке указывая IP адрес компьютера, то вы можете указать Имя компьютера и это будет новое соединение для Windows даже если Имя указывает на тот же самый компьютер — вновь появится запрос на ввод имени пользователя и пароля.
Добавление и удаление сетевых подключений с помощью net use
С помощью программы net use вы можете просмотреть имеющиеся подключения к совместным ресурсам:

Вы можете удалить их все следующей командой:
Также вы можете удалить определённое сетевое подключение командой вида:
К примеру, для удаления подключения к сетевой папке \hackware-serverShare-Server:
Можно добавить новое сетевое подключение следующим образом:
К примеру, чтобы сохранить подключение к папке SHARE компьютера \HACKWARE-MIAL с именем пользователя Администратор и паролем 1234 нужно выполнить следующую команду:
Как удалить сохранённое имя пользователя и пароль сетевой папки
Ещё один способ — нажмите Win+r, затем введите и нажмите Enter:

Откроется окно «Сохранение имён пользователей и паролей»:

Нажмите кнопку «Удалить» для удаления сохранённых учётных данных или кнопку «Изменить», чтобы указать новый пароль.
Удаление сохранённых паролей через Управление сетевыми паролями
В поиске наберите «управление сетевыми паролями»:

Там вы также сможете найти и удалить учётные данные. Проверьте обе вкладки: «Учётные данные для Интернета» и «Учётные данные Windows».

Во всех описанных выше способах отсутствует сохранённый пароль
Если пароль нигде не сохранён, но доступ к общей сетевой папке возможен, то самая вероятная причина этого в том, что удалённый компьютер разрешает подключение к общей папке без ввода пароля.
В противном случае возникнет ошибка:
Нет доступа \КОМПЬЮТЕР. Возможно, у вас нет прав на использование этого сетевого ресурса. Обратитесь к администратору этого сервера для получения соответствующих прав доступа.
Вход в систему не произведён: выбранный режим входа для данного пользователя на этом компьютере не предусмотрен.

Вход в систему не произведён: выбранный режим входа для данного пользователя на этом компьютере не предусмотрен.

Для её исправления вы можете установить пароль описанным способом с помощью «Сохранение имён пользователей и паролей», либо используя «быстрый способ» указав вместо имени компьютера IP адрес (или наоборот).
Смотрите такжке полное Руководство по SMB и Samba.
Связанные статьи:
Рекомендуется Вам:
Здравтсвуйте! Спасибо за статью! частично помогла решить вопрос. Подскажите, мы знаем, что если подключаемся к шаре и у нас отличаются учетные данные локального ПК от тех, что есть на сервере (где шара) то последний или говорит «Нет доступа \КОМПЬЮТЕР…» или пускает, или выдает форму авторизации. Так вот вопрос, в каких случиях он выдает форму, а в каких тупо выдает сообщение типа «Нет доступа \КОМПЬЮТЕР…»? на сервере шара настроена по паролю. Но авторизацию он почему-то не запрашивает, тупо говорит, что нет доступа. Спасибо!
Приветствую! Как именно (дословно) звучит ошибка? Если иногда получается подключиться, а иногда пишет «Windows не может получить доступ к \КОМПЬЮТЕР» то это может означать, что нет связи с компьютером. Для проверки попробуйте в командной строке выполнить пинг компьютера, к которому вы хотите подключиться:
Скрин должен прикрепиться, по идее. Но если нет:
Нет доступа к \192.168.10.10. Возможно, у вас нет прав на использование этого сетевого ресурса. Обратитесь к администратору этого сервера для получения соответствующих прав доступа.
Вход в систему не произведен: выбранный режим входа для данного пользователя на этом компьютере не предусмотрен.
Стоит «включить общий доступ с парольной защитой» в сетевом профиле
net use \КОМПЬЮТЕРШАРА /USER:ПОЛЬЗОВАТЕЛЬ ПАРОЛЬ /PERSISTENT:YES
все лечится на ура и начинает пускать, но после перезагрузки команду нужно повторять, иначе см.пункт 1
Не могу воспроизвести ни одну из этих ситуаций. ИМХО, с Windows 7, если только этот баг не сохранился до Windows 10, сейчас особо никто не поможет.
Можно объяснить, почему клиенты не могут подключиться после перезагрузки сервера: на клиенте сохраняются билеты Kerberos или другие данные, используемые для аутентификации, которые уже не подходят к новой сессии. Но на Windows 10 и Windows Server 2019 я всё равно не смог это воспроизвести.
Нашёл в сети такое решение, если не сохраняются учётные данные.
Запускаем net use с опциями /PERSISTENT:YES и /SAVECRED но без учётных данных пользователя — они будут запрошены:
С помощью cmdkey сохраняем учётные данные:
Просматриваем текущие сохранённые учётные данные:
на net use \IPSHARE /PERSISTENT :YES /SAVECRED он реагирует так:
Системная ошибка 1385.
Вход в систему не произведен: выбранный режим входа для данного пользователя на этом компьютере не предусмотрен.
Источник
Общая папка в Windows 10: как создать, настроить и открыть общий доступ
Предоставление общего доступа к папкам – необходимая процедура для создания локальной сети. Если нужно организовать обмен данными между несколькими компьютерами, без этого не обойтись. Задача несложная, однако у начинающих пользователей часто возникают трудности.
В сегодняшнем руководстве я на пальцах объясню, как создать, настроить и открыть общий доступ к папке в Windows 10.
Настраиваем общий доступ в Windows 10
Прежде чем переходить к настройке общего доступа, для начала нам потребуется установить частный сетевой профиль – в таком случае компьютер будет виден прочим устройствам и может быть открыт для совместного использования файлов.
Изменяем профиль сети:
Теперь можем спокойно переходить к настройке общего доступа.
Способ №1
Открываем доступ к папке:
Папка для общего доступа открыта, и теперь в нее можно войти с другого компьютера, подключенного в ту же локальную сеть.
Способ №2
Данный способ подойдет не только для расшаривания папок, но и дисков. Например, вы можете предоставить доступ к локальному диску С. Сделать это можно следующим образом:
Аналогичным образом можно предоставить доступ для любого другого диска или папки.
Как подключиться к общей папке в Windows 10
Дело за малым – запустить компьютер из локальной сети и всего в несколько кликов перейти в общую папку. Не забудьте, что данный ПК также должен использовать частную сеть, о чем я говорил в начале.
Подключаемся к общей папке:
При успешной попытке мы подключимся к другому компьютеру и увидим все файлы, к которым предоставили доступ.
Как включить анонимный доступ без ввода данных
Ранее мы получали доступ к папке через авторизацию – вводили логин и пароль. Иногда в подобных манипуляциях нет необходимости, и их можно избежать. Работает, к сожалению, данный способ только на Windows 10 Pro и Enterprise. Если на вашем компьютере домашняя версия, то активировать анонимный доступ не получится.
Подключаем анонимный доступ:
На этом все. Теперь мы можем спокойно получить доступ к папке с другого компьютера без ввода логина и пароля.
В случае с диском все немного иначе:
Вот так мы можем предоставить доступ к локальному диску без логина и пароля. Обязательно в конце примените внесенные изменения, по желанию добавьте нужные разрешения. Настройка редактора групповых политик аналогична той, что мы проводили выше.
Устранение неполадок при настройке общего доступа
В некоторых случаях система Windows 10 может выдавать предупреждения о недоступности сетевого ресурса либо просто «ругаться» на настройки. Все это можно исправить в «Центре управления сетями и общим доступом». Настройки стоит проверять на компьютере, к которому вы пытаетесь подключиться. Выглядеть они должны следующим образом:
Теперь можете снова подключиться к папке – все должно заработать. В некоторых случаях может потребоваться перезагрузка устройства.
Заключение
Получение общего доступа к папке или диску – простая задача, но со своими нюансами. Важно, чтобы оба устройства были подключены к одной сети – это может быть как проводное соединение, так и через Wi-Fi роутер. Если все учтено, но ошибки до сих пор не дают подключиться, то стоит отключить антивирусное средство либо воспользоваться вышеуказанной инструкцией.
Источник
Анонимный доступ к общим папкам и принтерам без пароля
По умолчанию, при доступе к общей сетевой папке на сервере, включенном в домен Active Directory, с компьютеров из рабочей группы (не добавленных в домен) у пользователя появляется запрос на ввод пароля доменной учетной записи. Попробуем разобраться, как разрешить анонимный доступ к общим сетевым папкам и принтерам на доменном сервере с компьютеров рабочей группы без авторизации на примере Windows 10 / Windows Server 2016.
Локальные политики анонимного доступа
На сервере (компьютере), к которому вы хотите предоставить общий доступ неавторизованным пользователям нужно открыть редактор локальной групповой политики – gpedit.msc.
Настройте следующие политики:
Затем проверьте, что в этом же разделе в политике “Доступ к компьютеру из сети” (Access this computer from network) присутствует запись Гость, а в политике “Отказать в доступе к этому компьютеру из сети” (Deny access to this computer from the network) учетка Гость не должна быть указана.
Настройка анонимного доступа к общей папке
Предоставление анонимного доступа к общему сетевому принтеру
Чтобы разрешить анонимный доступ к сетевому принтеру на вашем компьютере, нужно открыть свойства общего принтера в Панели управления (Панель управленияОборудование и звукУстройства и принтеры). На вкладке доступа отметьте опцию “Прорисовка задания печати на клиентских компьютерах” (Render print jobs on client computers).
Затем на вкладке безопасность для группы “Все” отметить все галки.
После выполнения этих действий вы сможете подключаться к общей папке (\servernameshare) и принтеру на доменном компьютере с компьютеров рабочей группы без ввода имени пользователя и пароля, т.е. анонимно.
Источник
В обязанности системного администратора помимо всего прочего входит и добавление нового пользователя, а также назначение ему определенных прав. Рассмотрим как это сделать в операционных системах семейства Microsoft Windows Server. Данный способ универсален для большинства существующих версий данной ОС. Возможны некоторые фразеологические отличия.
В меню Пуск, выбираем Администрирование (“Средства администрирования” в Windows Server 2016).
В новом окне двойным кликом мыши открываем “Управление компьютером”.
В левой части открывшегося окна раскрываем ветку “Локальные пользователи и группы” и открываем папку Пользователи. В основной части окна, кликаем правой кнопкой мыши по свободному месту и в контекстном меню выбираем “Новый пользователь”.
В новом окне вводим логин пользователя, пароль и подтверждение пароля. Для полноты понимания какому пользователю принадлежит учетная запись, а также чтобы у коллег не возникало вопросов рекомендуется заполнять поля “Полное имя” и “Описание”.
Для повышения безопасности рекомендуется установить галку “Требовать смены пароля при следующем входе в систему” только в том случае, если вы используете один и тот же пароль для всех создаваемых учетных записей.
Отключение учетной записи допустимо, например, если пользователь только заступает в должность.
Кликаем по кнопке Создать.
Учетная запись создана. Перейдем к ее настройке. Для этого все в том же окне “Управление компьютером” кликаем по учетной записи правой кнопкой мыши. В контекстном меню выбираем Свойства.
Настройки учетной записи пользователя, для удобства, представлены на нескольких вкладках.
Общие — управляет базовыми параметрами учетной записи.
Членство в группах — позволяет задать пользователю членство в группах.
Профиль — на этой вкладке определяется расположение пользовательского домашнего каталога, путь к профилю пользователя, а также сценарий для входа.
Среда — дает возможность назначить запуск определенной программы при входе в систему, а также разрешает подключение жестких дисков, принтеров и выбор принтера по умолчанию при входе.
Сеансы — позволяет накладывать ограничения на общую длительность сеанса, на время бездействия и многое другое.
Профиль служб удаленных рабочих столов — задает профиль пользователя, который будет загружен при входе на сервер средствами удаленного рабочего стола.
Входящие звонки — определяет параметры сетевых соединений, а также их права.
Рассмотрим делегирование прав пользователю на доступ к удаленному рабочему столу.
Выбираем вкладку Членство в группах и кликаем по кнопке Добавить.
В открывшемся окне кликаем по кнопке Дополнительно. Затем в новом окне кликаем по кнопке Поиск. Внизу окна отобразятся все доступные группы. Выбираем Пользователи удаленного рабочего стола двойным кликом или одиночным с последующим нажатием на кнопку ОК.
Окно Выбор: “Группы” изменит внешний вид. Нажимаем кнопку ОК.
Теперь под учетными данными этого пользователя можно подключиться к серверу.
Аverage rating : 5
Оценок: 1
220140
Минск
ул. Домбровская, д. 9
+375 (173) 88-72-49
700
300
ООО «ИТГЛОБАЛКОМ БЕЛ»
220140
Минск
ул. Домбровская, д. 9
+375 (173) 88-72-49
700
300
ООО «ИТГЛОБАЛКОМ БЕЛ»
700
300
Если у Вас возникла необходимость работать на сервере вдвоем(или сколь угодно больше человек) одновременно, то не обойтись без создания новых локальных пользователей. Данное руководство как раз призвано помочь с этой задачей.
Наглядные примеры будут показаны на основе Windows Server 2019, но добавление пользователя происходит аналогичным образом на остальных версиях ОС, которые представлены у нас.
Итак, первым делом на сервере кликните ПКМ по значку Пуск, чтобы открылось контекстное меню.
По-другому его можно вызвать с помощью сочетания клавиш Win + X.
В нем нужно перейти в раздел Управление компьютером(в англ. редакции “Computer Management”.
В нем в разделе “Локальные пользователи” есть два подраздела: “Пользователи” и “Группы”. Пока нас интересует только “Пользователи”, на котором(либо, перейдя в него, на пустом месте) нужно кликнуть ПКМ и выбрать “Новый пользователь”.
Откроется форма с полями для ввода данных нового пользователя.
В форме также присутствуют чекбоксы, в которых можно по желанию потребовать изменение пароля при первом входе пользователя в систему, либо, наоборот, запретить пользователю изменять пароль и/или сделать его бессрочным.
“Отключить учетную запись”(по крайней мере в рамках этого руководства) выбирать не стоит, поскольку мы хотим создать пользователя, чтобы сразу же использовать его в работе.
Обязательными полями является только “Пользователь”, которое в сущности является логином учетной записи, и “Пароль”, которое является паролем соответственно. Причем пароль должен отвечать требованиям политики безопасности по умолчанию.
Справка самих Microsoft содержит в себе информацию об этих требованиях политики безопасности(в дальнейшем ее можно будет изменить/отключить по своему желанию в соответствующей оснастке).
Итак, выбрав подходящий пароль и создав пользователя, двойный щелчком(или ПКМ по нему => Свойства) откройте его свойства. Далее перейдите в раздел “Членство в группах”.
Далее, кликнув по кнопке “Добавить”, переходим в раздел добавления групп, в которых будет состоять созданный пользователь.
Впишите в текстовое поле “Пользователи удаленного рабочего стола” и кликните на кнопку “Проверить имена”.
Система автоматически подберет соответствующую одноименную группу. Остается лишь кликнуть “ОК”…
…и “Применить” в оставшемся окне. Абсолютно аналогичным образом можно добавить созданного пользователя в группу “Администраторы”, если у Вас есть необходимость работать с правами администратора.
Готово. Пользователь создан и имеет права удаленного доступа к серверу.
Если ранее на сервере уже происходила авторизация под другой учетной записью(например, Administrator), окне подключения кликните на “изменить”, затем “Больше вариантов”, затем “Использовать другую учетную запись”, в поля введите данные созданного пользователя.
Убедиться в корректности осуществленных манипуляций можно в Панели управления, либо зайдя в командную строку(директория в ней по умолчанию будет соответствовать домашней директории нового пользователя.

Смотрите также:
- Как создать общую сетевую папку на Windows
- Как подключиться к сетевой папке в Windows (SMB)
При подключении к сетевой папке можно поставить галочку «Запомнить учётные данные», в результате Windows запомнит имя пользователя и пароль и при повторных подключениях не будет появляться окно для ввода учётных данных.

Но позднее может понадобиться изменить введённый пароль или подключиться с другим именем пользователя. Windows будет писать об ошибке, в случае неверного пароля, но не позволит изменить пароль доступа к совместной папке. Далее показаны способы, как исправить эту ситуацию.
Пример ошибки при неправильном пароле SMB (после изменения пароля пользователя для подключения к сетевой папке):
Windows не может получить доступ
Проверьте правильность написания доменного имени. В противном случае возможна проблема с вашей сетью.
Код ошибки: 0x80004005
Неопознанная ошибка

Использование Имя компьютера для подключения
Для знакомства с ролью имени компьютера смотрите статью «Имя компьютера Windows: как изменить и использовать».
Если вы подключаетесь к сетевой папке указывая IP адрес компьютера, то вы можете указать Имя компьютера и это будет новое соединение для Windows даже если Имя указывает на тот же самый компьютер — вновь появится запрос на ввод имени пользователя и пароля.
Добавление и удаление сетевых подключений с помощью net use
С помощью программы net use вы можете просмотреть имеющиеся подключения к совместным ресурсам:
net use

Вы можете удалить их все следующей командой:
net use * /del
Также вы можете удалить определённое сетевое подключение командой вида:
net use \КОМПЬЮТЕРШАРА /del
К примеру, для удаления подключения к сетевой папке \hackware-serverShare-Server:
net use \hackware-serverShare-Server /delete
Можно добавить новое сетевое подключение следующим образом:
net use \КОМПЬЮТЕРШАРА /USER:ПОЛЬЗОВАТЕЛЬ ПАРОЛЬ /PERSISTENT:YES
К примеру, чтобы сохранить подключение к папке SHARE компьютера \HACKWARE-MIAL с именем пользователя Администратор и паролем 1234 нужно выполнить следующую команду:
net use \HACKWARE-MIALSHARE /USER:Администратор 1234 /PERSISTENT:YES
Как удалить сохранённое имя пользователя и пароль сетевой папки
Ещё один способ — нажмите Win+r, затем введите и нажмите Enter:
rundll32.exe keymgr.dll, KRShowKeyMgr

Откроется окно «Сохранение имён пользователей и паролей»:

Нажмите кнопку «Удалить» для удаления сохранённых учётных данных или кнопку «Изменить», чтобы указать новый пароль.
Удаление сохранённых паролей через Управление сетевыми паролями
В поиске наберите «управление сетевыми паролями»:

Там вы также сможете найти и удалить учётные данные. Проверьте обе вкладки: «Учётные данные для Интернета» и «Учётные данные Windows».

Во всех описанных выше способах отсутствует сохранённый пароль
Если пароль нигде не сохранён, но доступ к общей сетевой папке возможен, то самая вероятная причина этого в том, что удалённый компьютер разрешает подключение к общей папке без ввода пароля.
В противном случае возникнет ошибка:
Нет доступа \КОМПЬЮТЕР. Возможно, у вас нет прав на использование этого сетевого ресурса. Обратитесь к администратору этого сервера для получения соответствующих прав доступа.
Вход в систему не произведён: выбранный режим входа для данного пользователя на этом компьютере не предусмотрен.

Ещё один вариант:
Вход в систему не произведён: выбранный режим входа для данного пользователя на этом компьютере не предусмотрен.

Для её исправления вы можете установить пароль описанным способом с помощью «Сохранение имён пользователей и паролей», либо используя «быстрый способ» указав вместо имени компьютера IP адрес (или наоборот).
Смотрите такжке полное Руководство по SMB и Samba.
Связанные статьи:
- Как сетевому диску назначить или удалить букву в командной строке в Windows (83.9%)
- Как создать общую сетевую папку на Windows (63.2%)
- Как подключиться к сетевой папке в Windows (SMB) (63.2%)
- Имя компьютера Windows 10 и Windows 11: как изменить и использовать (63.2%)
- Как включить административные общие ресурсы в ОС Windows 10, 8 или 7 (C$, D$, $admin и другие) (63.2%)
- Программы для извлечения информации из веб-браузеров и почтовых клиентов (RANDOM — 50%)
После установки Windows Server на VDS вам доступна только одна учётная запись — Administrator. Однако во многих случаях сервер нужен для работы нескольких человек — причём одновременной. В таких случаях в систему необходимо добавлять дополнительных пользователей — при условии, что у вас уже настроен терминальный сервер и подключено требуемое количество RDP-лицензий.
- Добавление учётной записи в Windows Server 2016
- Добавление учётной записи в Windows Server 2019
- Зачем нужны RDP-лицензии и где их взять
Для начала подключитесь к вашему серверу по RDP под пользователем Administrator. Если сервер только приобретён, для удобства работы можно сразу включить русский язык в настройках:
- Как добавить русский язык в Windows Server 2016
- Как добавить русский язык в Windows Server 2019
Добавление учётной записи в Windows Server 2016
В Windows Server 2016 в панель управления можно перейти из контекстного меню при клике правой кнопкой мыши по меню «Пуск»:


В панели управления в разделе «Учётные записи пользователей» нажмите «Изменение типа учётной записи». Откроется список пользователей вашего сервера. Здесь выберите опцию «Добавить учётную запись пользователя»:

Запустится мастер создания пользователей. Введите логин, пароль, подтверждение пароля, подсказку и нажмите «Далее».

Система добавит новую учётную запись и отобразит её данные — имя и уровень прав. Для завершения настройки нажмите «Готово»:

После этого в списке пользователей появится новая учётная запись.

При необходимости вы можете изменить тип созданного пользователя — дать ему права администратора. Для этого кликните на карточку учётной записи — откроется окно настройки:

В меню слева выберите «Изменение типа учётной записи» — система предложит настроить уровень доступа:

Укажите требуемый уровень прав и нажмите «Изменение типа учётной записи» для вступления настроек в силу.
На этом процесс создания пользователя на Windows Server 2016 завершён. Чтобы новый пользователь мог подключиться к серверу по RDP, ему потребуются следующие данные:
- IP-адрес вашего сервера / домен;
- логин пользователя;
- пароль пользователя.
Добавление учётной записи в Windows Server 2019
Алгоритм создания пользователей на Windows Server 2019 немного отличается. После подключения к серверу откройте меню «Пуск» и перейдите в раздел «Параметры».

В панели управления выберите раздел «Учётные записи».

Система перенаправит вас на страницу с данными текущего пользователя. В меню слева перейдите в раздел «Другие пользователи» и нажмите «Добавить пользователя для этого компьютера»


Запустится оснастка настройки локальных пользователей и групп. Выберите раздел «Пользователи» и в блоке «Действия» в соответствующем подразделе справа перейдите в меню «Дополнительные действия» — «Новый пользователь...»:

Система предложит ввести данные нового пользователя: логин, имя для отображения в системе, описание и пароль с подтверждением. После заполнения данных нажмите «Создать». Поля в форме сбросятся к пустому состоянию — при отсутствии ошибок это означает, что новый пользователь успешно добавлен.

После добавления нужного количества пользователей нажмите «Закрыть» — вы вернётесь к списку пользователей, где появятся созданные учётные записи.

По умолчанию новые учётные записи создаются со стандартным уровнем прав. Если вы хотите предоставить новому пользователю права администратора, вернитесь в Параметры — Учётные записи — Другие пользователи. Выберите созданного пользователя и нажмите «Изменить тип учётной записи».

В окне настройки выберите в списке «Тип учётной записи» уровень прав и нажмите «ОК».

На этом процесс добавления пользователя завершён. Чтобы новый пользователь мог подключиться к серверу по RDP, ему потребуются следующие данные:
- IP-адрес вашего сервера / домен;
- логин пользователя;
- пароль пользователя.
Зачем нужны RDP-лицензии и где их взять
По умолчанию в Windows Server одновременно могут работать только два пользователя уровня Administrator. Для совместной работы большего числа пользователей к серверу нужно подключить RDP-лицензии — по одной на каждого дополнительного пользователя. Их можно приобрести в Личном кабинете: для этого откройте раздел Товары — Виртуальные серверы, выберите ваш сервер в списке, сверху «Изменить».

В списке настроек услуги в блоке «Дополнительно» измените значение поля «Количество RDP-лицензий» и нажмите «В корзину». Стоимость одной RDP-лицензии составляет 430 ₽ в месяц. После активации лицензия включается в стоимость сервера и автоматически продлевается вместе с ним.

После оплаты в течение получаса к серверу подключится наш системный администратор для активации лицензий и настройки терминального сервера.