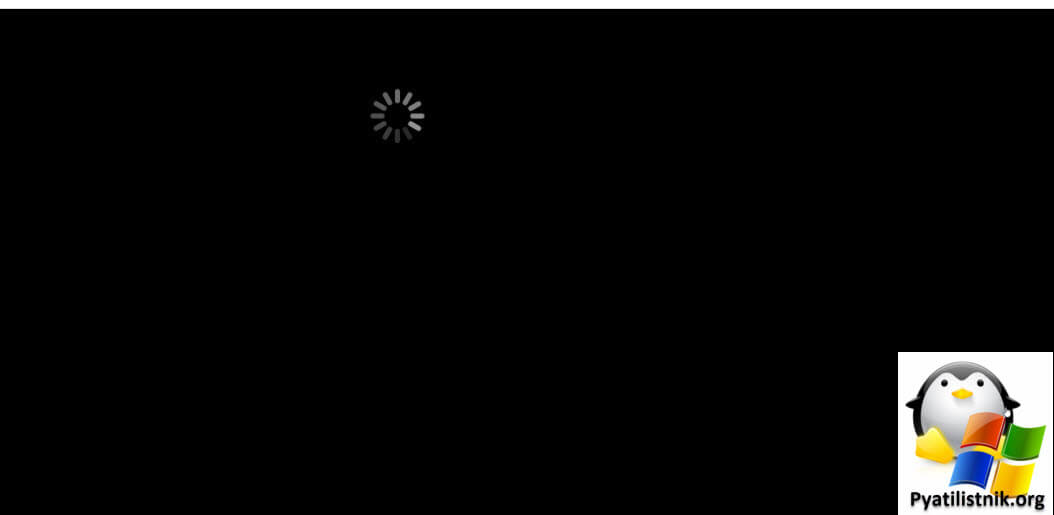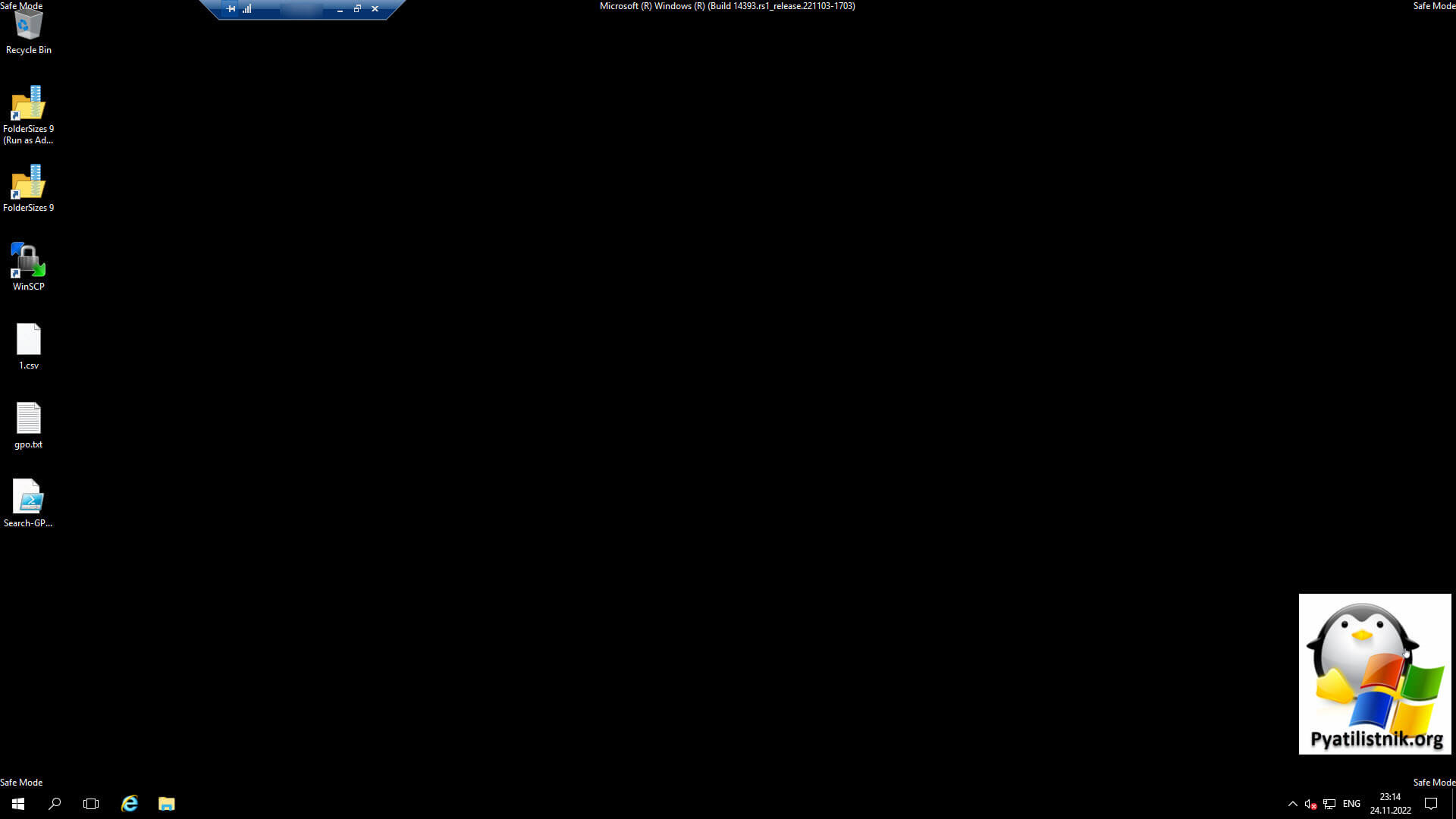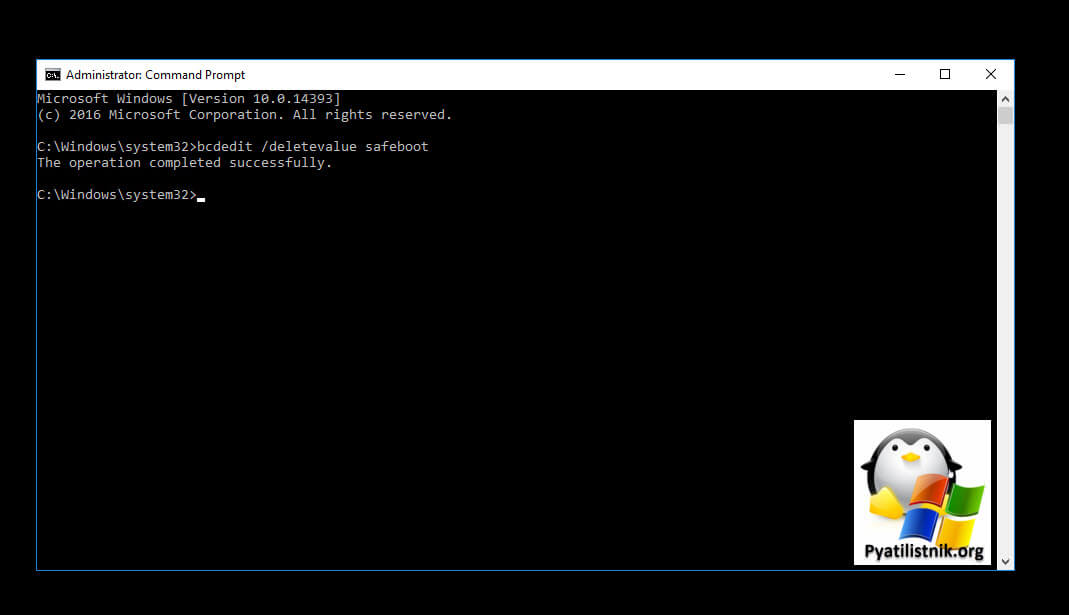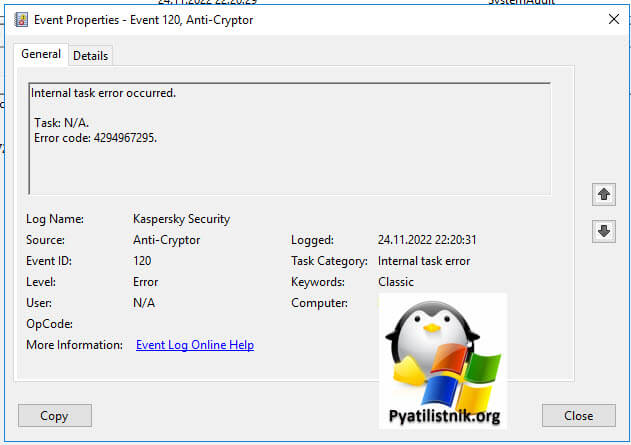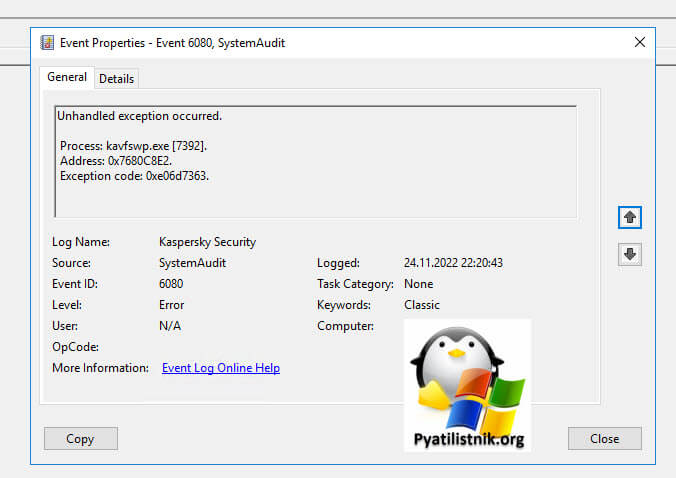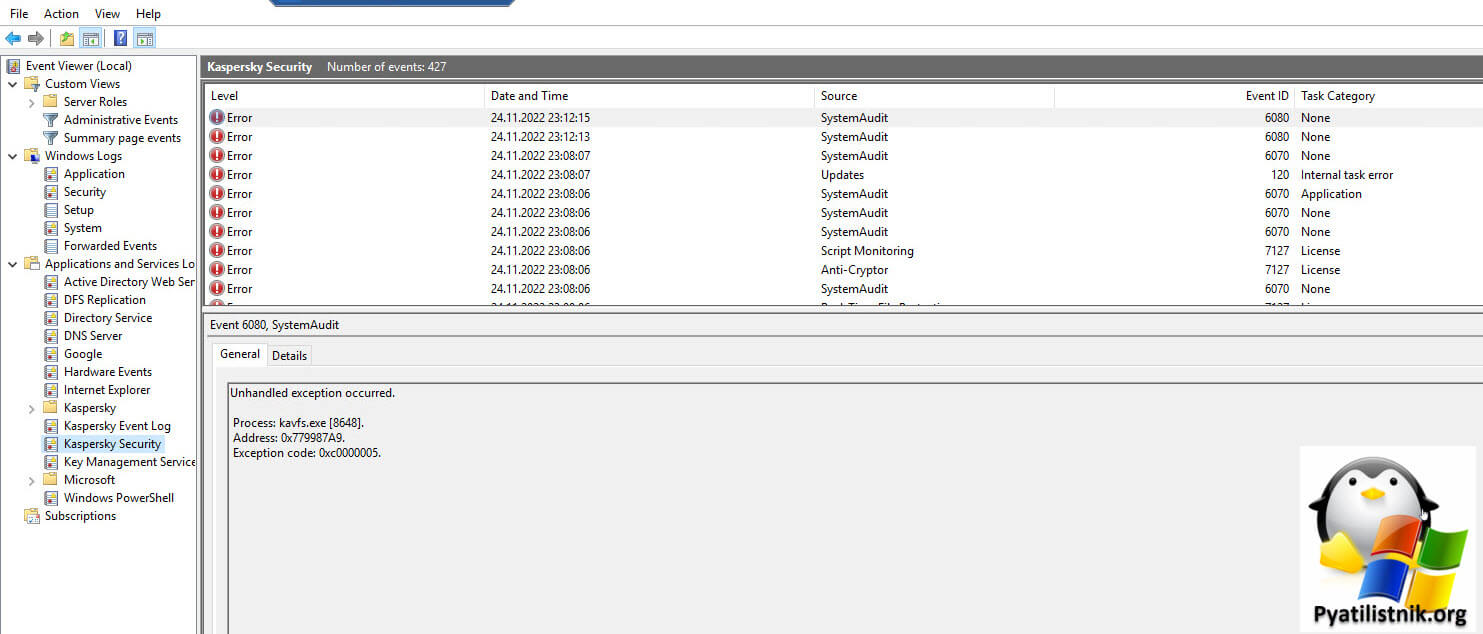Обновлено 25.11.2022
Добрый день! Уважаемые читатели и гости IT блога Pyatilistnik.org. В прошлый раз я вам рассказывал про установку Hyper-V в Windows 11, для создания тестового стенда из виртуальных машин. Сегодня я поговорю в очередной раз про святая, святых во многих компаниях — Active Directory. Столкнулся я с ситуацией, что один из контроллеров домена, после старта, стал загружаться исключительно в безопасном режиме (Safe Mode). Давайте я покажу свой опыт диагностики и устранения проблем с ним и возвращению в нормальную работу.
Описание и устранение проблемы
На систему оповещения прилетело событие, что один из контроллеров перестал реплицироваться с партнерами. По RDP данный сервер не отвечал, в консоли vCenter был черный экран и крутящееся колесико, на различные команды он просто не реагировал.
После принудительной перезагрузки, я решил зайти на контроллер домена и посмотреть логи, но когда я попал на рабочий стол, то обнаружил, что он загрузился в безопасном режиме (Safe mode), чего быть не должно. После обычной перезагрузки, результат не изменился.
Чтобы поправить эту ситуацию, вам нужно открыть командную строку в режиме администратора и выполнить команду:
bcdedit /deletevalue safeboot
После этого перезагрузите сервер, можно так же через команду:
После этого мой контроллер домена успешно загрузился в обычном режиме. Следующим шагом вы обязательно должны проверить репликацию между серверами, для этого воспользуйтесь командой repadmin. Далее проанализировав журналы Windows я нашел источника неприятностей, им оказался антивирус Касперского. Я видел на нем любимые ошибки:
ID 120:
Internal task error occurred.
Task: N/A.
Error code: 4294967295.
ID 6080:
Unhandled exception occurred.
Process: kavfswp.exe [7392].
Address: 0x7680C8E2.
Exception code: 0xe06d7363.
Переустановка антивируса на более свежую версию, пока убрала подобное поведение системы
Ошибок было очень много.
На этом у меня все, с вами был Иван Семин, автор и создатель IT портала Pyatilistnik.org.
Ноя 25, 2022 01:45
- Remove From My Forums
-
Вопрос
-
А в нормальном режиме — нет. Настолько, что таже круглый прогресс-бар загрузки не появляется.
Подскажите, куда копать? Последнее, что с ним делали, это установили роль файлового сервера и обновления для Office.
Ответы
-
Разница между безопасным и обычным в драйверах и запущенных службах. Туда и копайте.
Антивирусы сидят там же и они же часто причина разных сбоев.
-
Предложено в качестве ответа
25 мая 2020 г. 15:07
-
Помечено в качестве ответа
Vector BCOModerator
25 мая 2020 г. 15:07
-
Предложено в качестве ответа
-
Причина найдена, это Kaspersky Endpoint Security.
-
Предложено в качестве ответа
Vector BCOModerator
25 мая 2020 г. 15:07 -
Помечено в качестве ответа
Vector BCOModerator
25 мая 2020 г. 15:07
-
Предложено в качестве ответа
Windows Server – это операционная система бизнес-типа, разработанная Microsoft для того, чтобы мы, как администраторы, имели под рукой возможность централизованного управления различными ролями и службами, ориентированными на каждого клиента, имеющего лучшие службы.
Windows Server был разработан как безопасная, функциональная и практичная система, но, как и любая другая система, разработанная человеком, он не свободен от сбоев, и по этой причине мы можем найти ошибки в драйверах, службах или параметрах как самой системы, так и других компонентов, и, следовательно, важно знать, как полностью управлять системой.
Для этого типа администрирования и поддержки Microsoft интегрировала функцию безопасного режима в Windows Server 2016 или 2019. В безопасном режиме операционная система Windows загружается в базовое состояние, то есть будет использовать только ограниченный набор файлов и драйверов для выполнения задач администрирования в гораздо более полный способ ..
Это даст нам лучшие перспективы относительно решения проблем, которые может иметь оборудование, в этом режиме будет намного проще исключить сбои, например , если система работает нормально в этом безопасном режиме, мы можем исключить, что как конфигурация по умолчанию, так и базовые драйверы устройства не являются основной причиной проблемы, и, таким образом, можно будет сосредоточиться на других аспектах системы.
Безопасный режим
В безопасном режиме есть два варианта:
- Безопасный режим: загрузка базовых драйверов.
- Безопасный режим с сетевыми функциями, он отличается тем, что включает сетевые драйверы и службы, необходимые для доступа к Интернету и другим компьютерам в локальной сети.
TechnoWikis объяснит, как мы можем запустить Windows Server, в данном случае 2019, в безопасном режиме, но в идеале следует помнить, что этот процесс в равной степени относится и к Windows. Сервер 2016 ..
T o не отставайте, не забудьте подписаться на наш канал на YouTube! ПОДПИСАТЬСЯ
Чтобы настроить безопасный режим в Windows Server 2019, мы должны запустить систему в расширенном режиме, и для этого у нас есть несколько вариантов:
- Используйте клавишу Shift, нажмите кнопку выключения Windows Server и выберите «Перезагрузить там».
- Перейдите в меню «Пуск/Конфигурация». /Обновление и безопасность/Путь восстановления и нажмите кнопку «Перезагрузить сейчас» в разделе «Расширенный запуск»

Шаг 1
Третий метод, который мы будем использовать в этом руководстве, – использовать ISO-образ Windows Server 2019 или 2016 либо через DVD или загрузочный USB. Когда это доступно, мы должны получить доступ к BIOS или UEFI компьютера и настроить метод загрузки на вкладке Boot. Нажмите клавишу F10, чтобы сохранить изменения..
- Съемные устройства: USB-устройства
- Привод CD-ROM: DVD-привод

Шаг 2
После запуска процесса загрузки нажмите любую клавишу, чтобы настроить запуск Windows Server 2019:

Шаг 3
Там мы нажимаем «Далее» и видим следующее:

Шаг 4
Здесь мы нажимаем на строку «Ремонт оборудования», и мы будем перенаправлены в следующее окно (то же самое, используя один из предыдущих методов):

Шаг 5
Там выбираем «Устранение неполадок» вариант, и в следующем окне мы выбираем параметр командной строки:

Шаг 6
Выбрав этот параметр, мы получим доступ к командной строке Windows Server, где мы введем следующую строку:
bcedit/set {bootmgr} displaybootmenu yes

Шаг 7
Примечание
BCDEdit – это инструмент командной строки, разработанный Microsoft, благодаря которому можно будет управлять данными, связанными с конфигурацией загрузки системы (BCD).
После выполнения этой строки мы выполним следующее.
bcedit/set {bootmgr} timeout 15

Примечание
После завершения этого процесса мы выполняем команду exit для выхода из командной строки и перейти к выключению компьютера, чтобы устранить это и снова настроить загрузку с жесткого диска.
Шаг 8
При запуске системе мы увидим следующее: 
Шаг 9
Там выбираем нашу рабочую system, а позже, возможно, мы выберем тип загрузки в безопасном режиме, который нам нужен для Windows Server 2019: 
Шаг 10
Нажмите Enter, и как только мы войдем в систему, можно будет выполнить необходимые административные задачи: 
Таким образом, мы научились получать доступ этим практичным и полезным способом в Windows Server 2016 или 2019 для выполнения необходимых административных задач.
Можно ли загрузить Windows Server 2016 в командной строке таким образом, чтобы диски и файловые системы оставались там, где они находятся? Я не ищу безопасный режим. Когда я нажимаю F8 при загрузке, я могу попасть в меню «безопасный режим» (там, конечно, есть и другие варианты). Однако мой C: не имеет такой же структуры папок, и у меня есть новый диск «X: ». Я хотел бы попасть в командную строку, в которой диски оставлены в покое, а у меня нет этого нового диска X: с «некоторым» из того, что было на C :. В моем C: есть только две папки с файлами Program, и все. Это возможно?
|
0 / 0 / 0 Регистрация: 01.09.2019 Сообщений: 4 |
|
|
1 |
|
|
Server 2008 Отключить безопасный режим без входа в систему01.09.2019, 16:34. Показов 3511. Ответов 4
Система windows server 2008r2 sp1
__________________
0 |
|
Programming Эксперт 94731 / 64177 / 26122 Регистрация: 12.04.2006 Сообщений: 116,782 |
01.09.2019, 16:34 |
|
Ответы с готовыми решениями: Как отключить пароль на экране входа в систему ? Можно войти в систему только под «Безопасный режим с загрузкой драйверов» Debian cinnamon — окно входа в систему как отключить голосовые комментарии винда семерка не входит в систему,пишет подождите пожалуйста и после мигает,а в безопасный режим входит нормально 4 |
|
0 / 0 / 0 Регистрация: 01.09.2019 Сообщений: 4 |
|
|
01.09.2019, 17:26 [ТС] |
2 |
|
Отвечаю сам на свой вопрос, нашёл на загрузочном диске утилиту «EasyBCD» (скрин прикрепил) — там есть Дополнительные настройки — вкладка «Дополнительные» — «Безопасный режим:» тут я выбрал «Обычная загрузка». После этого windows загрузился в обычном режиме. Миниатюры
0 |
|
0 / 0 / 0 Регистрация: 01.09.2019 Сообщений: 4 |
|
|
01.09.2019, 17:47 [ТС] |
3 |
|
Почему не работает безопасный режим, так и не разобрался, если у кого есть мысли по этому поводу, буду рад
0 |
|
135 / 129 / 21 Регистрация: 23.05.2013 Сообщений: 514 |
|
|
02.09.2019, 19:19 |
4 |
|
Ну я бы в журналы системы посмотрел для начала, что там. В безопасный по F8 тоже перезагружается?
0 |
|
0 / 0 / 0 Регистрация: 01.09.2019 Сообщений: 4 |
|
|
03.09.2019, 11:20 [ТС] |
5 |
|
Да, по F8 тоже самое. В журнале события такие: 1. Служба «IKE and AuthIP IPsec Keying Modules» завершена из-за ошибки 2. Сбой при загрузке драйвера(ов) перезагрузки или запуска системы: Подробности: — EventData param1 discache Itckcng64 Itcs-cng-krn64 Itcspe64 klbackupflt klgse klhk KLIF klpd kneps spldr Wanarpv6 WinRing0_1_2_0
0 |
|
IT_Exp Эксперт 87844 / 49110 / 22898 Регистрация: 17.06.2006 Сообщений: 92,604 |
03.09.2019, 11:20 |
|
Помогаю со студенческими работами здесь Как войти в систему, если учетная заптсь отключена, f5 для загрузки безопасного режима не работает, либо, если заходит в это меню, безопасный режим в после вкл компьютера,сразу переходит в режим восстановления, в безопасный режим не получается перейти. windows 7 64bit После установки системы, окно входа в систему без профилей Как отключить ввод кода, чтобы в систему входить без ввода пароля. Искать еще темы с ответами Или воспользуйтесь поиском по форуму: 5 |
Содержание
- Безопасный режим загрузки (Safe mode)
- Шаг 1. Добавление новой записи в список загрузки Windows
- Шаг 2. Установка параметров загрузки для добавленной записи в загрузчике Windows
Безопасный режим загрузки (Safe mode)
Загрузчик Windows Server 2003 (NTLDR) отображает на экране меню, из которого можно выбрать запускаемую операционную систему (см. главу 3 «Загрузка операционной системы»). Если при появлении меню загрузки нажать клавишу F8, то на экране появится меню опций отладки и дополнительных режимов загрузки, которое будет оставаться на экране до тех пор, пока не будет выбрана одна из опций.
При загрузке в безопасном режиме (safe mode) Windows использует стандартные параметры настройки (монитор VGA, без запуска сетевых средств, с запуском минимального количества драйверов – фактически запускаются только драйверы, минимально необходимые для запуска Windows). Например, если после инсталляции нового программного обеспечения Windows XP или Windows Server 2003 перестали запускаться, то вполне возможно, что загрузка в безопасном режиме позволит выполнить запуск операционной системы с минимальным количеством сервисов и драйверов. После загрузки вы сможете изменить параметры настройки компьютера, не позволяющие выполнить корректную загрузку Windows, или удалить программное обеспечение, вызвавшее эти проблемы.
Если вы имеете некоторый опыт работы с Windows NT 4.0, то наверняка знаете, что в этой системе проблемы с загрузкой чаще всего вызывались некорректно работающими драйверами устройств. Такие несовместимые драйверы могли привести к краху системы либо сразу же после инсталляции, либо даже после некоторого времени, в течение которого их работа на первый взгляд казалась корректной. Причем вторая ситуация, когда драйвер в течение некоторого времени все же работал, не вызывая никаких проблем, всегда была более труднообъяснимой (а в самом деле, что же могло вызвать ошибку?).
При этом, хотя на первый взгляд и кажется, что нет причин, которые могли бы хоть как-то объяснить это непредсказуемое поведение, причины этому все же есть. Заключаются они в том, что как программная, так и аппаратная конфигурация компьютера со временем могут меняться, а эти изменения могут спровоцировать ошибки, допущенные при проектировании драйвера и оставшиеся незамеченными. Windows 2000/XP и Windows Server 2003, как и Windows NT 4.0, тоже могут быть выведены из строя установкой несовместимого драйвера. Однако загрузка в безопасном режиме (safe mode), концепция которого была позаимствована из Windows 9x, предоставляет более удобные средства быстрого восстановления системы после подобных ошибок, нежели Windows NT 4.0.
Если несовместимый драйвер вызывает проблему при первой же перезагрузке, то вам очень повезло, потому что, как правило, в этом случае вам действительно поможет опция Last Known Good Configuration. Когда пользователь выбирает из меню безопасного режима эту опцию, система при загрузке использует информацию ключа реестра HKEY_LOCAL_MACHINESYSTEMCurrentControlset и восстановит всю конфигурационную информацию, сохраненную после того, как компьютер в последний раз был успешно загружен.
Опция Last Known Good Configuration в Windows XP и Windows Server 2003 претерпела незаметное на первый взгляд, но весьма полезное усовершенствование. В отличие от Windows NT/2000, Windows XP и Windows Server 2003 перед обновлением набора установленных драйверов выполняют его резервное копирование. Опция Last Known Good Configuration, в дополнение к восстановлению информации реестра, выполнит также и восстановление драйверов, использовавшихся при последней успешной регистрации пользователя в системе. Таким образом, теперь эта опция поможет вам восстановить систему с конфигурационными проблемами в тех ситуациях, когда аналогичная опция Windows NT/2000 оказывалась бесполезной.
В ряде случаев, если использование опции Last Known Good Configuration не помогло, но вам известен драйвер, вызвавший проблему (список таких драйверов можно получить с помощью утилиты Sigverif, описанной ранее в этой главе), то вы можете попробовать другие способы быстрого восстановления. Например, можно попытаться использовать такие опции меню безопасного режима, как Safe Mode, Safe Mode with Networking или Safe Mode with Command Prompt. Как уже говорилось, при использовании этих опций Windows 2000, Windows XP и Windows Server 2003 загружаются с использованием минимального набора драйверов и сервисов. После загрузки системы вы сможете удалить из системы проблемный драйвер с помощью штатных средств операционной системы. Особое внимание пользователей Windows XP/Windows Server 2003 следует обратить на уже обсуждавшуюся ранее в этой главе возможность отката драйверов (Driver Rollback), которая может применяться как при нормальном режиме загрузки, так и в безопасном режиме.
Если системный и загрузочный раздел отформатированы для использования файловой системы FAT, можно попытаться загрузить компьютер с помощью загрузочной дискеты MS-DOS (или Windows 9х) и вручную удалить или переименовать файл проблемного драйвера.
Загрузчик Windows Server 2003 (NTLDR) отображает на экране меню, из которого можно выбрать запускаемую операционную систему (см. главу 3 «Загрузка операционной системы»). Если при появлении меню загрузки нажать клавишу , то на экране появится меню опций отладки и дополнительных режимов загрузки, которое будет оставаться на экране до тех пор, пока не будет выбрана одна из опций.
При загрузке в безопасном режиме (safe mode) Windows использует стандартные параметры настройки (монитор VGA, без запуска сетевых средств, с запуском минимального количества драйверов — фактически запускаются только драйверы, минимально необходимые для запуска Windows). Например, если после инсталляции нового программного обеспечения Windows XP или Windows Server 2003 перестали запускаться, то вполне возможно, что загрузка в безопасном режиме позволит выполнить запуск операционной системы с минимальным количеством сервисов и драйверов. После загрузки вы сможете изменить параметры настройки компьютера, не позволяющие выполнить корректную загрузку Windows, или удалить программное обеспечение, вызвавшее эти проблемы.
Если вы имеете некоторый опыт работы с Windows NT 4.0, то наверняка знаете, что в этой системе проблемы с загрузкой чаще всего вызывались некорректно работающими драйверами устройств. Такие несовместимые драйверы могли привести к краху системы либо сразу же после инсталляции, либо даже после некоторого времени, в течение которого их работа на первый взгляд казалась корректной. Причем вторая ситуация, когда драйвер в течение некоторого времени все же работал, не вызывая никаких проблем, всегда была более труднообъяснимой (а в самом деле, что же могло вызвать ошибку?). При этом, хотя на первый взгляд и кажется, что нет причин, которые могли бы хоть как-то объяснить это непредсказуемое поведение, причины этому все же есть. Заключаются они в том, что как программная, так и аппаратная конфигурация компьютера со временем могут меняться, а эти изменения могут спровоцировать ошибки, допущенные при проектировании драйвера и оставшиеся незамеченными. Windows 2000/XP и Windows Server 2003, как и Windows NT 4.0, тоже могут быть выведены из строя установкой несовместимого драйвера. Однако загрузка в безопасном режиме (safe mode), концепция которого была позаимствована из Windows 9x, предоставляет более удобные средства быстрого восстановления системы после подобных ошибок, нежели Windows NT 4.0.
Если несовместимый драйвер вызывает проблему при первой же перезагрузке, то вам очень повезло, потому что, как правило, в этом случае вам действительно поможет опция Last Known Good Configuration . Когда пользователь выбирает из меню безопасного режима эту опцию, система при загрузке использует информацию ключа реестра HKEY_LOCAL_MACHINESYSTEMCurrentControlset и восстановит всю конфигурационную информацию, сохраненную после того, как компьютер в последний раз был успешно загружен.
Опция Last Known Good Configuration в Windows XP и Windows Server 2003 претерпела незаметное на первый взгляд, но весьма полезное усовершенствование. В отличие от Windows NT/2000, Windows XP и Windows Server 2003 перед обновлением набора установленных драйверов выполняют его резервное копирование. Опция Last Known Good Configuration , в дополнение к восстановлению информации реестра, выполнит также и восстановление драйверов, использовавшихся при последней успешной регистрации пользователя в системе. Таким образом, теперь эта опция поможет вам восстановить систему с конфигурационными проблемами в тех ситуациях, когда аналогичная опция Windows NT/2000 оказывалась бесполезной.
В ряде случаев, если использование опции Last Known Good Configuration не помогло, но вам известен драйвер, вызвавший проблему (список таких драйверов можно получить с помощью утилиты Sigverif, описанной ранее в этой главе), то вы можете попробовать другие способы быстрого восстановления. Например, можно попытаться использовать такие опции меню безопасного режима, как Safe Mode, Safe Mode with Networking или Safe Mode with Command Prompt . Как уже говорилось, при использовании этих опций Windows 2000, Windows XP и Windows Server 2003 загружаются с использованием минимального набора драйверов и сервисов. После загрузки системы вы сможете удалить из системы проблемный драйвер с помощью штатных средств операционной системы. Особое внимание пользователей Windows XP/Windows Server 2003 следует обратить на уже обсуждавшуюся ранее в этой главе возможность отката драйверов (Driver Rollback), которая может применяться как при нормальном режиме загрузки, так и в безопасном режиме.
Если системный и загрузочный раздел отформатированы для использования файловой системы FAT, можно попытаться загрузить компьютер с помощью загрузочной дискеты MS-DOS (или Windows 9х) и вручную удалить или переименовать файл проблемного драйвера.

Почти всегда целью создания сайта является получение прибыли, которая в свою очередь, зависит от его внешнего вида. Статистика говорит, что около 94% людей, при выборе товара, сначала обращают внимание на упаковку, а потом уже на её содержимое. И если эта упаковка не привлекательная и безвкусная, мало кто обратит на нее внимание, и, соответственно, товар не будет пользоваться спросом.
В случае с интернет, “упаковкой” выступает ваш сайт, а “товаром” — его контент. Если сайт выглядит непривлекательно, то каким бы ценным и нужным не было его содержимое, люди будут обходить его стороной. Наша задача — сделать ваш сайт привлекательным и удобным, чтобы люди чувствовали себя уютно и комфортно, чтоб они возвращались к вам еще и еще. Соответствие между ценой и качеством вас, несомненно, порадуют. .
Мы делаем сайты для бизнеса, а не красочную картинку, которая увешена тяжеловесными флэшами и огромными фотографиями.
Пользователя, когда он попадает на абсолютно любой сайт, прежде всего интересует информация, затем, как реализовать на этом сайте полученную информацию, чтобы было удобно и просто (юзабилити), подбор цветовой гаммы, расположение блоков на странице и многое другое.
Перед тем, как заказывать создание сайта, рекомендуем прочесть статью А зачем мне (нам) сайт? или Что нужно знать заказчику сайта
Да и вообще, обратите внимание на раздел Статьи о продвижении сайта и бизнеса там вы найдёте ответы на многие вопросы.
Безопасный режим в Windows – это специальный режим работы системы, который служит для устранения неполадок. Всякий раз, когда вы не можете загрузить Windows из-за заражения компьютерными вирусами, ошибок в программном обеспечении или после установки драйвера, можно загрузить компьютер в безопасном режиме и устранить эти проблемы. Загрузив компьютер в безопасном режиме, вы можете просканировать его на наличие вирусов, удалить программу или драйвер, которые вызывают сбой, и в большинстве случаев это поможет вам восстановить работу Windows.
Как видите, безопасный режим является очень полезной функцией операционной системы Windows. А теперь давайте рассмотрим, если вы еще не знаете, как загрузить компьютер в безопасном режиме.
Для того, чтобы загрузить систему в безопасном режиме нужно нажать несколько раз клавишу F8 на клавиатуре перед появлением экрана загрузки Windows. В случае успешного выполнения этого действия на экране должно появится меню выбора вариантов загрузки, в том числе и загрузка в безопасном режиме.
Что же делать, если у вас после многих попыток все равно клавиша F8 не срабатывает и не появляется меню выбора вариантов загрузки системы?
Не переживайте. Есть способ, при помощи которого можно добавить в загрузчик Windows вариант загрузки в безопасном режиме. Вам даже не придется нажимать клавишу F8. Достаточно будет просто при загрузке системы выбрать нужный пункт.
Примечание. Этот способ работает только в Windows XP, Windows Server 2003, Windows Vista, Windows 7 и Server 2008.
Для добавления этой возможности нужно выполнить 2 шага:
Шаг 1. Добавление новой записи в список загрузки Windows
Для начала нужно добавить новую строку в загрузчик Windows для безопасного режима.
Это действие отличается для Windows XP и Windows Vista, 7.
Для пользователей Windows XP, Windows Server 2003:
1. Щелкните правой кнопкой мыши на значке Мой компьютер и в контекстном меню выберите пункт Свойства. В результате выполнения этого действия должно открыться окно Свойства системы.
2. Затем перейдите на вкладку Дополнительно и в разделе Загрузка и восстановление нажмите на кнопку Параметры.
3. Должно загрузиться окно, в котором нужно нажать на кнопку Правка.
4. Это откроет файл boot.ini в текстовом редакторе. Этот файл содержит информацию для загрузчика Windows.
Содержимое файла boot.ini должно быть похоже на следующее:
[boot loader]
timeout=30
default=multi(0)disk(0)rdisk(0)partition(1)WINDOWS
[operating systems]
multi(0)disk(0)rdisk(0)partition(1)WINDOWS=»Microsoft Windows XP Professional RU» /noexecute=optin /fastdetect
5. Теперь нужно сделать копию последней строки и вставить ее в конце файла. Теперь содержимое файла должно иметь следующий вид:
[boot loader]
timeout=30
default=multi(0)disk(0)rdisk(0)partition(1)WINDOWS
[operating systems]
multi(0)disk(0)rdisk(0)partition(1)WINDOWS=»Microsoft Windows XP Professional RU» /noexecute=optin /fastdetect
multi(0)disk(0)rdisk(0)partition(1)WINDOWS=»Microsoft Windows XP Professional RU» /noexecute=optin /fastdetect
Как вы видите, у нас получилось 2 одинаковые стоки. Теперь нужно немного отредактировать вторую строку, которая будет отвечать за загрузку безопасного режима. Напишем вместо Professional RU Safe Mode.
В итоге файл boot.ini будет содержать следующие строки:
[boot loader]
timeout=30
default=multi(0)disk(0)rdisk(0)partition(1)WINDOWS
[operating systems]
multi(0)disk(0)rdisk(0)partition(1)WINDOWS=»Microsoft Windows XP Professional RU» /noexecute=optin /fastdetect
multi(0)disk(0)rdisk(0)partition(1)WINDOWS=»Microsoft Windows XP Safe Mode» /noexecute=optin /fastdetect

Сохраните и закройте файл.
Для пользователей Windows Vista, Windows 7 и Server 2008:
Загрузчик Windows Vista и Windows 7 довольно сильно отличается от загрузчика Windows XP. Он не использует файл boot.ini, поэтому для изменения загрузчика мы будем использовать бесплатную программу VistaBootPRO.
1. Для начала нужно скачать и установить программу, используя эту ссылку:
2. Теперь запустите программу и нажмите на кнопку Manage OS Entries. Программа может показать предупреждение для пользователей Windows 7. Не обращайте на него внимания.
3. Отметьте флажок напротив пункта Add New OS Entry. В поле OS Name введите название вашей системы с пометкой Safe Mode (безопасный режим).
В поле OS Type выберите Windows Vista. Не переживайте, даже если у вас установлена Windows 7 все равно нужно выбирать этот пункт. Все будет работать.
Выберите в поле OS Drive пункт C:
4. Нажмите кнопку Apply Updates, в результате чего в загрузчик Windows должна добавиться новая запись.
Шаг 2. Установка параметров загрузки для добавленной записи в загрузчике Windows
Выполнив первый шаг, мы просто добавили новую запись в загрузчик Windows, но не привязали ее к выполнению какой либо функции.
На этом шаге мы настроим систему таким образом, чтобы при выборе нового пункта происходила загрузка Windows в безопасном режиме. Для этого:
1. Запустите команду msconfig через окно Выполнить (Windows+R). В результате должно загрузиться окно Настройка системы.
2. Перейдите к вкладке BOOT.INI в Windows XP или к вкладке Загрузка в Windows Vista, Windows 7.
3. Теперь вам просто нужно выбрать строку, которую мы создавали на первом шаге и включить в параметрах загрузки безопасный режим.
Для Windows XP, Windows Server 2003:
Для Windows Vista, Windows 7 и Server 2008:
Вот и все. Теперь вы можете нажать кнопку Применить и попробовать перезагрузить компьютер для проверки новой возможности.
Теперь при загрузке Windows вы увидите на экране новый пункт, выбрав который ваш компьютер загрузится в безопасном режиме, даже если не работает клавиша F8.
- Remove From My Forums

Where has Server 2012 Safe Mode gone — Startup Settings missing too?!
-
Question
-
Hi, I desperately need Safe Mode (No Networking etc) in Windows 2012 RTM as the server is down because a bad network driver is generating BSOD due to IRQL_NOT_LESS_OR_EQUAL. This should be simple to disable… but in Win 2012 it isn’t!
I have already seen the articles about how F8 is different now (useful feature change in emergencies…) but if you use Shift-F8 you should get into the Troubleshoot -> Advanced Options, and phew, I can do that just about (after many long reboots and
F8 mashing — it’s a luck thing) — however am stunned to find that slightly contrary to article screenshots, I have the icons for:- System Restore
- System Image Recovery
- Automatic Repair
- Command Prompt
- Startup Settings — oh no, hang on — this one is NOT THERE!!!
Naturally, Startup Settings is the one I need to switch this cursed thing into Safe Mode! So why is it not there on some servers — I wasn’t aware that there were any hardware dependencies for this. It’s an HP ProLiant DL120 G7, but
this is an OS issue, not straight hardware (in which case I’d expect the setting to be there but cause an error/warning).This may be something to do with the OS being in Recovery Mode etc — but that is the whole point of needing Safe Mode! So what is the way to get into that please, so I can simply disable the bad driver and get on with our business?
Phil
Answers
-
Hi,
To enable Safe Mode, please try the following:
1. If you can boot into Windows, please open a privileged command prompt.
2. If not, please boot into recovery mode and run command prompt.
3. In the command prompt, please input
Bcdedit /set {bootmgr} displaybootmenu yes
4. Once completed, please restart your computer, then press F8 to enter setup screen upon startup, then press F4 or 4 to enter safemode.
References:
How to easily enter safe mode in windows 8? (One-click series)
http://support.microsoft.com/kb/2809468
Hope this helps.
Niki Han
TechNet Community Support-
Marked as answer by
Wednesday, October 9, 2013 3:55 PM
-
Marked as answer by
- Remove From My Forums

Where has Server 2012 Safe Mode gone — Startup Settings missing too?!
-
Question
-
Hi, I desperately need Safe Mode (No Networking etc) in Windows 2012 RTM as the server is down because a bad network driver is generating BSOD due to IRQL_NOT_LESS_OR_EQUAL. This should be simple to disable… but in Win 2012 it isn’t!
I have already seen the articles about how F8 is different now (useful feature change in emergencies…) but if you use Shift-F8 you should get into the Troubleshoot -> Advanced Options, and phew, I can do that just about (after many long reboots and
F8 mashing — it’s a luck thing) — however am stunned to find that slightly contrary to article screenshots, I have the icons for:- System Restore
- System Image Recovery
- Automatic Repair
- Command Prompt
- Startup Settings — oh no, hang on — this one is NOT THERE!!!
Naturally, Startup Settings is the one I need to switch this cursed thing into Safe Mode! So why is it not there on some servers — I wasn’t aware that there were any hardware dependencies for this. It’s an HP ProLiant DL120 G7, but
this is an OS issue, not straight hardware (in which case I’d expect the setting to be there but cause an error/warning).This may be something to do with the OS being in Recovery Mode etc — but that is the whole point of needing Safe Mode! So what is the way to get into that please, so I can simply disable the bad driver and get on with our business?
Phil
Answers
-
Hi,
To enable Safe Mode, please try the following:
1. If you can boot into Windows, please open a privileged command prompt.
2. If not, please boot into recovery mode and run command prompt.
3. In the command prompt, please input
Bcdedit /set {bootmgr} displaybootmenu yes
4. Once completed, please restart your computer, then press F8 to enter setup screen upon startup, then press F4 or 4 to enter safemode.
References:
How to easily enter safe mode in windows 8? (One-click series)
http://support.microsoft.com/kb/2809468
Hope this helps.
Niki Han
TechNet Community Support-
Marked as answer by
Wednesday, October 9, 2013 3:55 PM
-
Marked as answer by