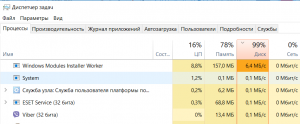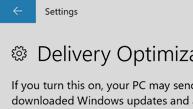
Как говорит сама Майкрософт — сегодня пакет обновления могут прилично весить и чтобы оптимизировать доставку они создали технологию Delivery Optimization. Что вполне логично — зачем качать заплатки с сервера Майкрософт, в то время, когда у соседа это обновление уже есть. Данный процесс полностью конфиденциальный и контролируется внутренними процессами в Windows. Никакая личная и персональная информация не передается, это исключено.
Поэтому логично предположить что Delivery Optimization это папка загрузки обновлений не из серверов Майкрософт, а из других безопасных источников.
Поддержка технологии Delivery Optimization (еще называют службой доставки обновлений)
| Девайс | Минимальный билд виндовса (build) |
|---|---|
| ПК под управлением Win10 | 1511 |
| Рабочие станции на Windows Server (WS) | 1709 |
| IoT (так называемые устройства интернет вещей) | 1803 |
| HoloLens (очки смешанной реальности) | 1803 |
| Другие устройства | Уточняйте версию у производителя |
Нужно ли удалять папку?
Мои мысли:
- В папке Delivery Optimization содержатся заплатки, которые после использования или по достижению определенного размера должны быть удалены. Если виндовс не удаляет эти данные — возможно что они используются или будут необходимы в ближайшее время.
- В крайнем случае можете почистить систему от временных файлов, в том числе и от заплаток, которые могут занимать место на жестком диске. Для этого зажмите Win + R и вставьте команду cleanmgr — после чего появится окошко выбора, выберите системный. Дальше найдите галочку по поводу обновлений, отметьте ее и почистите виндовс.
- При ситуации когда папка занимает внушительный обьем места, десятки гигабайт, но при этом удалить ее никак не получается, при том что обновления отключены или не работают. В таком случае можно использовать экстремальный способ удаления — утилита Unlocker, которая как раз создана для уничтожения неудаляемых/заблокированных файлов или папок. При установке утилиты не забудьте снять галочку с Delta Toolbar, иначе установится и этот рекламный тулбар.
Папка расположена здесь:
C:WindowsSoftwareDistributionDeliveryOptimization
Перед чисткой папки необходимо отключить данную технологию. Возможно потребуется отключения службы обновления.
Папка с файлами DeliveryOptimization часто хранит много данных
Как отключить Delivery Optimization в Виндовс 10?
Мини-инструкция:
- Откройте окно Параметры.
- Выберите пункт Обновление и безопасность.
- Кликните по Центр обновления Виндос.
- Выберите дополнительные параметры.
- Отключите обновления в меню как и когда скачивать обновления.
Отключение
Очистка при помощи cleanmgr
Зажмите Win + R и введите команду cleanmgr, нажмите ОК. Укажите системный диск. Дальне в окошке нажмите Очистить системные файлы.
Отметьте галочками все что связано с обновлениями и удалите. Данная процедура очистит временные и ненужные файлы, которые касаются обновления. Тем не менее не помешает перед всем этим сделать контрольную точку на всякий случай.
Надеюсь данная информация вам помогла. Удачи.
На главную!
Delivery Optimization
07.10.2017
Содержание
- Как отключить Windows Update Delivery Optimization в Windows 10
- Cлужба оптимизации доставки Windows 10 грузит интернет и жесткий диск: как отключить?
- Отключение обновления из разных устройств
- Отключение автоматического обновления в магазине приложений
- Редактирование групповой политики
- Проверка фоновых загрузок
- Чистая загрузка
- C windows serviceprofiles networkservice appdata local microsoft windows deliveryoptimization cache
- Куда девается свободное место в службах удаленных рабочих столов
- Очистка папки Windows от мусора
- Что такое и как очистить папку Installer
- Можно ли удалить папку Windows Installer?
- Как правильно очистить папку windows installer
- Что такое и как очистить папку ServiceProfiles
- Что такое и как очистить папку WinSxS
- Очистка папки WinSxS в Windows 10, 8 и Windows 7
- Можно ли удалить папку winsxs
- Автоматическая очистка резервных копий обновлений в WinSxS
- Оптимизация доставки для Windows обновлений клиентов
- Новые версии Windows 10 версии 20H2 и Windows 11
- Требования
- Настройка оптимизации доставки
- Справочные материалы
- Как Майкрософт использует оптимизацию доставки
- Вопросы и ответы
- Оптимизация доставки работает с WSUS?
- Какие порты используются для оптимизации доставки?
- Какие требования предъявляются при использовании прокси-сервера?
- Какие имена хост-кодов следует разрешить через брандмауэр для поддержки оптимизации доставки?
- Используется ли для оптимизации доставки многоуровневый процесс?
- Как оптимизация доставки справляться с перегрузками на маршрутизаторе от одноранговой активности на локальной сети?
- Как оптимизация доставки обрабатывает VPN?
- Как оптимизация доставки обрабатывает сети, в которых общедоступный IP-адрес используется на месте частного IP-адреса?
- Troubleshooting
- Если вы не видите никаких bytes от одноранговых
- Клиенты не могут добраться до облачных служб оптимизации доставки.
- Облачная служба не видит других одноранговых пользователей в сети.
- Клиенты не могут подключаться к однорангам, предлагаемым облачной службой
- Ни один из компьютеров в сети не получает обновлений от одноранговых пользователей
Как отключить Windows Update Delivery Optimization в Windows 10
До Windows 10 обновления операционной системы и других программ, связанных с ней, загружались только с серверов Microsoft. В Windows 10 разработчики внесли изменения — обновления можно загружать не только с серверов Microsoft, но и с других компьютеров, находящихся в одной локальной сети, либо с доверенных компьютеров в интернете, которые уже получили эти обновления. Таким образом Microsoft снижает нагрузку на свои серверы, и ускоряет получение обновлений. Разработчики назвали эту технологию Windows Update Delivery Optimization.
Идея интересная, особенно в плане ускорения получения обновлений — компьютеры в локальной сети служат своеобразным кэшем для уже скачанных обновлений. Скачивание происходит один раз для всех компьютеров локальной сети, а не множество раз для каждого из компьютеров, что сокращает общее время, которое вы потратите на обновления для всех компьютеров.
Но с другой стороны вы должны быть полностью уверены, что компьютеры являются чистыми, без вирусов, и к ним не получат доступа злоумышленники. При использовании Windows Update Delivery Optimization вы можете скачивать обновления с соседних по сети компьютеров, и так же соседние компьютеры могут использовать обновления, которые уже скачаны на ваш компьютер.
Если же вы не готовы для предоставления файлов с вашего компьютера и использования файлов с соседних компьютеров, и хотите самостоятельно скачивать на компьютер обновления, то Windows Update Delivery Optimization следует отключить. Давайте посмотрим, как это можно сделать.
Откройте Центр уведомлений и перейдите в раздел настроек Все параметры.
Зайдите в раздел настроек Обновление и безопасность.
Откройте Дополнительные параметры.
Выберите, как и когда получать обновления.
Вы попадете с раздел настроек Windows Update Delivery Optimization.
Вы можете для загрузки обновлений использовать компьютеры в локальной сети и интернете, только в локальной сети, либо вообще отключить отправку ранее скачанных файлов обновлений на другие компьютеры.
Источник
Cлужба оптимизации доставки Windows 10 грузит интернет и жесткий диск: как отключить?
Оптимизация доставки Windows 10 (Delivery Optimization) – служба клиента обновлений, работающая по принципу одноранговой сети (peer-to-peer). Для ускорения загрузки использует как локальные ПК, так и центры обработки данных Майкрософт, позволяя скачивать обновление по частям из разных источников. Основная идея состоит в том, чтобы уменьшить проблемы с пропускной способностью сети, тем самым увеличить скорость загрузки обновлений.
Но иногда служба может вызывать проблемы, в том числе сильно грузить жесткий диск или снизить скорость интернета. Есть несколько обходных путей для решения этой проблемы.
Отключение обновления из разных устройств
Как указывалось выше, служба оптимизации доставки загружает обновления по частям из разных устройств. В случае высокой нагрузки диска отключите эту функцию, тогда загрузка будет происходить обычным способом.
Проверьте, грузит ли служба оптимизации доставки жесткий диск и интернет.
Отключение автоматического обновления в магазине приложений
Также возможно, что Windows Store автоматически загружает обновления в фоновом режиме и может вызвать проблему. Магазин часто может быть проигнорирован, поскольку не используется ежедневно.
После внесения изменений выйдите из приложения и перезагрузите компьютер. Проверьте нагрузку на диск, создаваемую службой оптимизации доставки.
Редактирование групповой политики
Если оба решения не работают, попробуйте внести изменения в групповую политику. Для этого нужно полностью отключить оптимизацию доставки и выбрать другую политику от ее имени. Также попробуйте ограничить пропускную способность при загрузке автоматических обновлений, чтобы разгрузить интернет трафик и снизить нагрузку на диск.
Нажмите на клавиши Win + R, впишите gpedit.msc в диалоговом окне и кликните на Enter.
В редакторе локальной групповой политике перейдите по пути:
В правой части экрана увидите политику с именем «Режим скачивания».
Дважды кликните по ней, чтобы открыть свойства. Измените состояние политики на «Включено», отобразится список режима загрузки. Кликните на него и измените на «Обход (100)». Это позволит полностью обойти оптимизацию доставки, вместо которой будет использоваться BITS.
Затем перейдите по пути:
Здесь можно ограничить пропускную способность сети BITS, используемую для фоновой передачи, тем самым снизить загрузку на интернет трафик. В большинстве случаев 10 кбит/с — оптимальное значение, но все зависит от вашего интернет-соединения.
Перезагрузите компьютер и проверьте в Диспетчере задач, на сколько процентов грузит диск процесс оптимизации доставки.
Проверка фоновых загрузок
Иногда служба оптимизации доставки создает высокую нагрузку на диск во время фонового обновления приложений из магазина Windows. Эти приложения также используют оптимизацию доставки и ее политики. Нужно открыть магазин Windows, и проверить наличие ожидающих или текущих загрузок.
Обновите приложения вручную, чтобы избежать высокой нагрузки на диск и интернет.
Чистая загрузка
Если перечисленные решения не работают, попробуйте выполнить чистую загрузку. Она позволяет загрузить компьютер с минимальным набором драйверов и программ. Если в этом режиме использование диска в норме, можно перезапускать компьютер, добавляя по несколько программ. Таким образом, можно найти проблемную программу, которая с высоким процентом грузит диск.
Откройте диалоговое окно «Выполнить» нажатием на Windows + R, впишите msconfig и подтвердите запуск на Enter.
Перейдите на вкладку Службы, установите флажок «Не отображать службы Майкрософт». После установки отметки все связанные службы Microsoft будут скрыты, останутся только сторонние. Теперь нажмите кнопку «Отключить все» для их отключения и сохраните изменения на «Применить».
Затем перейдите на вкладку «Автозагрузка» и кликните «Открыть Диспетчер задач».
Отобразятся все приложения, которые запускаются при загрузке Windows. Выбирайте каждую программу по одной и нажимайте на кнопку «Отключить».
Теперь перезагрузите компьютер и проверьте, снизилась ли нагрузка на диск. Если она упала, это значит, что есть сторонняя программа или служба, которая вызывает проблему. Теперь нужно путем добавления программ определить проблемную и отключить ее.
Источник
C windows serviceprofiles networkservice appdata local microsoft windows deliveryoptimization cache
Куда девается свободное место в службах удаленных рабочих столов
Описываю классическую ситуацию. Есть RDS ферма, которая состоит из двух посредников (RD Connection Broker) и 15-20 хостов RDSH, к котором непосредственно подключаются удаленные пользователи. В большинстве случаев, пользователи имеют перемещаемые профили. Все хорошо, все работает, но случается момент, что появляется еще пара сотен юзеров, например, из-за расширения компании или поглощения другой, это не важно. На ваших узлах, становится катастрофически не хватать свободного места. Если у вас виртуальные машины, то тут проще можно расширить ресурсы, при наличии места на датасторах, в случае с физическими серверами сложнее, так как расширять существующие RAID массивы, очень геморройная вещь, да и места на СХД, может так же не хватать. Да и расширять до бесконечности вы не можете. Плюс за счет того, что профили перемещаемые, то вы должны умножить новое дисковое пространство на количество ваших узлов, вот такая математика.
Давайте посмотрим, что вы можете предпринять для оптимизации, без расширения дискового пространства. Первым делом мы с вами воспользуемся утилитами, которые позволят посмотреть, чем конкретно заняты ваши жесткие диски. Тут утилит много, я могу выделить бесплатную WinDirStat или платную TreeSize.
Установка WinDirStat, очень тривиальная, я не буду ее приводить. После инсталляции запускаем утилиту. На первом экране WinDirStat, попросит вас выбрать локальный диск или каталог для сканирования файлов. В моем примере на Remote Desktop Session Host хосте, один диск C:, его я и выбирая.
У вас начнется сканирование вашего локального диска, на предмет того, чем он занят. Вы увидите забавных пакменов.
Как видим, у меня самым объемным является папка Users, второй папка Windows 45 ГБ. С правой стороны вы увидите столбец по форматам, там сразу можно выделить MP4 или MSI, видно сколько они занимают. Ниже разноцветные квадраты, это так выглядят все типы файлов на жестком диске в этой утилите.
Открыв папку профили, вы сразу видите самые объемные из них, смотрите, чем они заняты и проводите зачистку, с визгами и орами от пользователей. Но тут никак больше.
Очистка папки Windows от мусора
Далее мы посмотрим, почему папка Windows занимает 45 ГБ, что очень странно. Открыв более подробное описание, мы с вами видим, что 70% папки Windows на моем хосте RDS фермы, занимают три папки:
Что такое и как очистить папку Installer
Как видите у меня папка Windows Installer занимает много места, это аж 15 ГБ. Если открыть ее содержимое, то вы увидите GUID номера, ваших программ.
Если более детально капнуть в папку Windows Installer, то тут в основном лежат файлы msp, это пакеты обновления, MSI и MST файлы.
Хочу отметить, что папка Installer, по умолчанию скрыта, и для ее отображения, вы должны включить скрытые файлы и папки в Windows.
Можно ли удалить папку Windows Installer?
Напоминаю, что в папке C:WindowsInstaller лежат инсталляторы программ, которые используются для их правильного удаления, восстановления. Простой пример, когда вы заходите в панель управления Windows, то на большинстве программ вы видите эти статусы.
Простой пример из жизни, один из моих приятелей удалил содержимое Installer, в итоге получил ситуацию, что когда ему нужно было удалить Microsoft Office и поставить новую версию, он получил ошибку, что этого сделать нельзя.
Так, что если Windows Installer занимает много места, не стоит ее сразу полностью удалять, к этому делу нужно отнестись, очень избирательно. Как мы поняли, она точно нужна и отвечает за ваши программы, но парадокс операционной системы Windows в том, что когда вы удалил какую-то программу, ее инсталлятор, останется лежать в данной папке, в виде мусора и занимать дисковое пространство, вам ведь это не нужно. Так что приступам к ее чистке.
Как правильно очистить папку windows installer
Перед всеми нашими манипуляциями, вы должны обязательно выполнить вот что:
Для того, чтобы правильно очистить каталог C:WindowsInstaller, можно воспользоваться бесплатной утилитой PatchCleaner.
Как работает PatchCleaner. Операционная система Windows содержит список текущих установщиков и патчей, к которым можно получить доступ через вызовы WMI ( Инструментарий управления Windows ). PatchCleaner получает этот список известных файлов msi/msp и сравнивает их со всеми файлами msi/msp, которые находятся в каталоге c:WindowsInstaller. Все, что находится в папке, но не в списке, представленном окнами, считается сиротскими файлами и помечено для перемещения или удаления.
Принимаем лицензионное соглашение «I Agree»
Указываем для каких пользователей будет устанавливаться PatchCleaner.
Установка PatchCleaner завершена, запускаем ее.
После запуска, утилита проведет сканирование. У вас будет два показателя:
По пути Move Loction, будет делаться резервная копия, на всякий случай, можете при желании изменить данный путь.
Нажав на кнопку «details», вы увидите более подробный список, устаревших пакетов msp, прочитать к каким программам, они относились.
Чтобы запустить процесс освобождения дискового пространства на ферме RDS и уменьшить размер папки C:WindowsInstaller, нажмите кнопку «Move».
Вас спросят, хотите ли вы этого, нажимаем yes
Все уменьшение папки Installer выполнено.
Видим, что больше в системе нет устаревших файлов.
В папке с резервной копией, теперь лежат ваши устаревшие файлы.
Если вы не хотите производить чистку Windows Installer, или просто боитесь это делать, но располагаете в системе другим, дополнительным диском, на котором есть свободное место, то можете перенести C:WindowsInstaller на него, для этого можно воспользоваться символическими ссылками, мы их уже использовали когда переносили OST файл в Outlook.
Предположим у меня есть еще диск E:, и на нем есть 100 гб свободного места и я бы хотел на него перенести системную папку, для этого открываем командную строку с правами администратора и вводим команду, но перед этим ОБЯЗАТЕЛЬНО, скопируйте C:WindowsInstaller в E:Installer.
Теперь если вы зайдете в каталог C:WindowsInstaller, то увидите на папке стрелочку в левом углу, это означает, что это символическая ссылка, ведущая в другое место. Надеюсь с папкой Installer мы разобрались, и очистили часть места на RDS ферме.
Что такое и как очистить папку ServiceProfiles
Я нашел ответ от разработчика Windows, что делал эту службу кэширования, его зовутNiklas Borson, вот что он отвечал, на вопрос, почему на RDS ферме, папка ServiceProfiles имеет большой размер.
Кэширование происходит, чтобы разгрузить центральный процессор от постоянного обращения, тем самым сэкономив производительность.
В свою очередь, вы можете сделать bat файл вот с таким содержимым, и удалять файлы старше 30 дней из папки ServiceProfiles. Скрипт останавливает две службы:
net stop FontCache && net stop FontCache3.0.0.0
net start FontCache && net start FontCache3.0.0.0
Что такое и как очистить папку WinSxS
Очистка папки WinSxS в Windows 10, 8 и Windows 7
Продолжаем с вами производить очистку в папке Windows, от всевозможного хлама, и на очереди у нас с вами папка WinSXS, выше я написал, что из себя представляет данная папка. Как видите утилита WinDirStat, показывает что WinSxS, занимает 7,2 гб, для этой папки, это размер в пределах нормы, но если вы у себя видите, здесь 10-15 гб и более, то это повод задуматься над ее очисткой.
Есть распространенный миф о гигантских размерах этой папки, что на самом деле не совсем так. Дело в том, что подавляющее большинство содержимого папки WinSxS является «жесткими ссылками», а Проводник и файловые менеджеры это не учитывают. Реальный вес этой папки гораздо меньше, чем пишется в ее свойствах.
Можно ли удалить папку winsxs
Саму папку удалять конечно же не стоит, а вот правильно ее почистить, это правильное решение. Ранее я вам рассказывал про встроенную утилиту в Windows, под названием cleanmgr (Очистка диска). Там запустив утилиту у вас появлялся мастер «Параметры чистки диска», в котором, чтобы была произведена очистка папки winsxs, нужно было выбрать пункт «Очистка обновлений Windows».
Если вы любите все делать из консоли, то вот вам пример очистки папки WinSxS в Windows 10. Запускаем командную строку от имени администратора и вводим команду:
Папка хранилища компонентов будет проанализирована и вы увидите сообщение о необходимости ее очистки, вы увидите ее размер.
Для операционной системы Windows 8.1 или Windows Server 2012 R2, подойдет команда:
Автоматическая очистка резервных копий обновлений в WinSxS
Помимо очистки содержимого данной папки вручную, вы можете воспользоваться планировщиком заданий Windows, для того, чтобы это происходило автоматически.
Источник
Оптимизация доставки для Windows обновлений клиентов
Область применения
Поиск объектов групповой политики? См. ссылку На оптимизацию доставки или на мастер-таблицу, доступную в Центре загрузки.
Обновления и приложения для Windows могут содержать пакеты с очень большими файлами. Скачивание и распространение обновлений может потребовать внушительного объема сетевых ресурсов на обновляемых устройствах. Можно использовать оптимизацию доставки, чтобы сократить потребление пропускной способности за счет распределения нагрузки по скачиванию пакетов обновления между несколькими устройствами в вашей среде. Оптимизация доставки — это самоорганизующийся распределенный кэш, который позволяет клиентам загружать эти пакеты из альтернативных источников (например, из других одноранговых служб в сети) в дополнение к традиционным интернет-серверам. Оптимизацию доставки можно использовать с помощью Windows Update, Windows Server Update Services (WSUS), Windows Update for Business или Microsoft Endpoint Manager (при установке экспресс-обновлений).
Оптимизация доставки — это управляемое облаком решение. Необходимо доступ к облачным службам оптимизации доставки. Это означает, что для использования одноранговой функции оптимизации доставки устройства должны иметь доступ к Интернету.
Сведения о настройке оптимизации доставки, включая советы по лучшим настройкам в различных сценариях, см. в рублях Настройка оптимизации доставки. Полный список всех параметров оптимизации доставки см. в справке о оптимизации доставки.
Службы WSUS также могут использовать BranchCache для кэширования содержимого и предоставления к нему общего доступа. Если оптимизация доставки включена на устройствах, где используется BranchCache, будет использоваться оптимизация.
Новые версии Windows 10 версии 20H2 и Windows 11
Требования
В следующей таблице перечислены минимальные Windows 10 версии, поддерживают оптимизацию доставки:
| Тип устройства | Минимальная Windows версия |
|---|---|
| Компьютеры, работающие Windows 10 | 1511 |
| Компьютеры с установками Server Core Windows Server | 1709 |
| Устройства IoT | 1803 |
Типы пакетов загрузки, поддерживаемые оптимизацией доставки
| Пакет загрузки | Минимальная Windows версия |
|---|---|
| Windows обновлений клиентов (обновления функций и обновления качества) | 1511 |
| Windows драйверы клиентов | 1511 |
| Windows Файлы хранения | 1511 |
| Windows Файлы Store для бизнеса | 1511 |
| Защитник Windows определений | 1511 |
| Приложения Microsoft 365 обновления | 1709 (дополнительные сведения см. в рублях Оптимизация доставки и Приложения Microsoft 365) |
| Win32 apps for Intune | 1709 |
| Игры с пропуском игры Xbox | 2004 |
| Приложения MSIX (только для скачивания HTTP) | 2004 |
| Обновления диспетчера конфигурации Express | 1709 + Configuration Manager version 1711 |
| Установка и обновление браузера edge | 1809 |
| Динамические обновления | 1903 |
Начиная с версии Configuration Manager 1910, вы можете использовать оптимизацию доставки для распространения всего контента обновления Windows для клиентов, работающих Windows 10 версии 1709 или более новых, а не только экспресс-файлов установки. Дополнительные версии см. в рублях Оптимизация доставки, начиная с версии 1910 г.
В Windows клиентских Enterprise, Professional и образовательных выпусков оптимизация доставки по умолчанию включена для одноранговой совместной работы в локальной сети (NAT). В частности, все устройства должны быть за одним и тем же NAT, но вы можете настроить его по-разному в решениях групповой политики и управления мобильными устройствами (MDM), таких как Microsoft Intune.
Дополнительные сведения см. в справке «Режим загрузки» в справке о оптимизации доставки.
Настройка оптимизации доставки
Настройка оптимизации доставки для предлагаемых значений для ряда распространенных сценариев.
Вы можете использовать групповую политику или решение MDM, например Intune, для настройки оптимизации доставки.
Вы найдете параметры оптимизации доставки в групповой политике в разделе Конфигурация компьютераАдминистративные шаблоныКомпоненты WindowsОптимизация доставки. В MDM те же параметры находятся в разделе .Vendor/MSFT/Policy/Config/DeliveryOptimization/.
Начиная с Microsoft Intune версии 1902, можно установить множество политик оптимизации доставки в качестве профиля, которые затем можно применить к группам устройств. Дополнительные сведения см. в ок. Параметрыоптимизации доставки в Microsoft Intune )
Начиная с Windows 10 версии 1903, для определения групп можно использовать Azure Active Directory (Azure AD). Для этого установите значение DOGroupIdSource до нового максимального значения 5.
Справочные материалы
Полный список всех возможных параметров оптимизации доставки см. в справке о оптимизации доставки.
Как Майкрософт использует оптимизацию доставки
В Корпорации Майкрософт для обеспечения того, чтобы текущие развертывания не затрагивали нашу сеть и не отбирали пропускную способность для других служб, корпорация Майкрософт использовала несколько различных стратегий управления пропускной способностью. Оптимизация доставки, одноранговое кэширование, включенное с помощью групповой политики, были внедрены, а затем развернуты на всех управляемых устройствах, на которых используется групповая политика. На основе рекомендаций от команды оптимизации доставки мы использовали конфигурацию «группы», чтобы ограничить общий доступ к содержимому на устройствах, входящих в один домен Active Directory. Содержимое кэшируется на 24 часа. Более 76% содержимого поступает из одноранговых устройств, а не с Интернета.
Для получения дополнительных сведений ознакомьтесь с практическим примером Принятие модели «Windows как услуга» в корпорации Майкрософт.
Вопросы и ответы
Оптимизация доставки работает с WSUS?
Да. Устройства получают полезные данные обновления с сервера WSUS, но также устанавливают подключение к Интернету, чтобы обмениваться данными с облачной службой оптимизации доставки для координации.
Какие порты используются для оптимизации доставки?
Оптимизация доставки прослушивает в порту 7680 запросы от других одноранговых служб с помощью TCP/IP. Служба зарегистрирует и откроет этот порт на устройстве, но может потребоваться настроить этот порт, чтобы принимать входящий трафик через брандмауэр самостоятельно. Если вы не разрешаете входящий трафик через порт 7680, нельзя использовать одноранговые функции оптимизации доставки. Однако устройства по-прежнему могут успешно загружаться с помощью трафика HTTP или HTTPS через порт 80 (например, для Windows обновления данных).
Если вы настроили оптимизацию доставки для создания одноранговых групп, которые включают устройства в naTs (или любой форме внутренней подсети, использующей шлюзы или брандмауэры между подсетями), она будет использовать Teredo. Для этого необходимо разрешить входящий трафик TCP/IP через порт 3544. Для настройки этого параметра в брандмауэре необходимо установить параметр «обход NAT».
Оптимизация доставки также взаимодействует со своей облачной службой с помощью HTTP/HTTPS над портом 80.
Какие требования предъявляются при использовании прокси-сервера?
Для успешного использования прокси-сервера для оптимизации доставки необходимо настроить прокси-сервер с помощью параметров прокси Windows или параметров прокси-сервера Internet Explorer. Подробные сведения см. в материале Использование прокси-сервера с оптимизацией доставки. Большинство контента, скачанного с помощью оптимизации доставки, использует запросы на диапазоне byte. Убедитесь, что прокси-сервер позволяет запросы на диапазоне byte. Дополнительные сведения см. в дополнительных сведениях о требованиях прокси для Windows Update.
Какие имена хост-кодов следует разрешить через брандмауэр для поддержки оптимизации доставки?
Для обмена данными между клиентами и облачной службой оптимизации доставки: *.do.dsp.mp.microsoft.com.
Метаданные оптимизации доставки:
Для полезной нагрузки (необязательно):
Используется ли для оптимизации доставки многоуровневый процесс?
Нет. Он опирается на облачную службу для обнаружения одноранговых данных, в результате чего будет составлен список одноранговых и IP-адресов. Клиентские устройства подключаются к своим однорангам для получения файлов загрузки через TCP/IP.
Как оптимизация доставки справляться с перегрузками на маршрутизаторе от одноранговой активности на локальной сети?
Начиная с Windows 10 версии 1903 года, для облегчения перегрузки используется LEDBAT. Дополнительные сведения см. в этой публикации в блоге Networking Blog.
Как оптимизация доставки обрабатывает VPN?
Оптимизация доставки пытается определить VPN путем проверки типа и сведений сетевого адаптер и будет рассматривать подключение как VPN, если описание адаптер содержит определенные ключевые слова, такие как «VPN» или «безопасный».
Если подключение определено как VPN, оптимизация доставки приостанавливать отправки другим одноранговим. Однако вы можете разрешить загрузку через VPN с помощью кэшинга Включить одноранговую систему во время подключения устройства с помощью политики VPN.
Если вы определили группу границ в Configuration Manager для IP-диапазонов VPN, можно задать политику DownloadMode 0 для этой пограничной группы, чтобы не было одноранговой активности над VPN. Если устройство не подключено с помощью VPN, оно по-прежнему может использовать одноранговую связь с помощью локальной сети по умолчанию.
При разделении туннелей убедитесь, что вы можете разрешить прямой доступ к этим конечным точкам:
Конечная точка службы оптимизации доставки:
Метаданные оптимизации доставки:
Windows Обновление и Microsoft Store службы и Windows обновления и Microsoft Store полезной нагрузки
Дополнительные сведения о удаленной работе, если вы используете Configuration Manager, см. в этой публикации в блоге Configuration Manager.
Как оптимизация доставки обрабатывает сети, в которых общедоступный IP-адрес используется на месте частного IP-адреса?
Начиная с Windows 10 версии 1903 или более поздней версии, оптимизация доставки больше не ограничивает подключения между однорангами lan-адресов к тем, кто использует частные IP-адреса. Если вместо частных IP-адресов используются общедоступные IP-адреса, можно использовать оптимизацию доставки в режиме LAN.
Если вы используете общедоступные IP-адреса, а не частные в lan-режиме, то в качестве сообщений о том, что они приходят из интернет-одноранговых служб или загружены в одноранговую сеть с общедоступными IP-адресами, могут быть отчитаться.
Troubleshooting
В этом разделе обобщены общие проблемы и некоторые решения, которые необходимо попробовать.
Если вы не видите никаких bytes от одноранговых
Если вы не видите никаких bytes, исходя из одноранговых, причиной может быть одна из следующих проблем:
Клиенты не могут добраться до облачных служб оптимизации доставки.
Облачная служба не видит других одноранговых пользователей в сети.
Клиенты не могут подключаться к однорангам, предлагаемым облачной службой
Попробуйте тест Telnet между двумя устройствами в сети, чтобы убедиться, что они могут подключаться с помощью порта 7680. Выполните следующие действия:
Ни один из компьютеров в сети не получает обновлений от одноранговых пользователей
Проверьте параметры оптимизации доставки, которые могут ограничить участие в одноранговом кэширование. Проверьте, слишком ли строги следующие параметры в задавных групповых политиках, локальных групповых политиках или политиках MDM:
Источник
Могу ли я удалить файлы оптимизации доставки ? Если у вас есть этот вопрос, читайте дальше, так как в этом посте будет показано, как удалить файлы оптимизации доставки из Центра обновления Windows и восстановить потерянное дисковое пространство на ПК с Windows 10.
В Windows 10 представлена функция оптимизации доставки обновлений Windows, при которой ваш компьютер может получать обновления или отправлять обновления на соседние компьютеры или компьютеры в вашей сети. Хотя это будет означать, что вы будете получать обновления намного быстрее, это также будет означать, что вам останутся большие счета за пропускную способность, а также потерянное дисковое пространство при сохранении этих файлов оптимизации доставки Центра обновления Windows.
Мы уже видели, как отключить оптимизацию доставки Windows Update. Теперь давайте посмотрим, как удалить или удалить оставшиеся файлы оптимизации доставки с вашего компьютера и освободить место на диске.
Удалить файлы оптимизации доставки
Запустите встроенный инструмент очистки диска. Введите Очистка диска в поле поиска. Затем нажмите на результат, чтобы открыть его.
При запуске этого инструмента, если на вашем компьютере обнаружены какие-либо файлы оптимизации доставки, они будут отображаться в результатах.
Установите флажок Файлы оптимизации доставки , чтобы удалить их. Эти файлы оптимизации доставки – это файлы, которые ранее были загружены на ваш компьютер. Их можно удалить, если в настоящее время они не используются службой оптимизации доставки.

Поскольку вы уже отключили функцию оптимизации доставки Windows, вы можете безопасно удалить эти файлы.
Размер файлов может составлять всего пару МБ или даже больше, поэтому их удаление может помочь вам в дальнейшем освободить место на диске.
Я заметил одну вещь на моем компьютере с Windows 10. Даже когда я отключил Оптимизацию доставки обновлений Windows, время от времени я вижу, что она снова включается! Возможно, это происходит после некоторых обновлений Windows. Таким образом, вы должны проверить и включить этот параметр и убедиться, что этот параметр не перешел из состояния «Выкл. Вкл.». Следовательно, вам также может понадобиться регулярно удалять файлы оптимизации доставки.
Вы видели эти файлы в вашей системе? Каков был их размер?
За облачными хранилищами будущее. Не нужно скачивать программы на компьютер, чтобы получить к ним доступ. Система сама берет информацию из источника, а потом, когда ей требуется, – использует ее. В Windows 10 такая система называется оптимизация доставки. Она позволяет устанавливать приложения и загружать обновления в Облако, чтобы потом получить к нему доступ в любой удобный момент, даже без интернета.
Что это за служба
Оптимизация доставки – служба передачи данных между всеми устройствами, подключенными к сети. Вместо постоянного доступа к серверам «Майкрософт», компьютеры пользуются внутренними переходами через интернет, чтобы передавать игры, софт и обновления.
Служба доставки существенно снижает нагрузку на сам «Майкрософт» и дает возможность скачивать файлы с высоким доступом. Из-за этого на Win 10 выходит много нового. Система дает обмениваться файлами и практически не нагружает себя.
Обратный момент – нагрузка на сам ПК. Это может негативно сказываться на ФПС в игре или в определенные моменты сбавлять скорость интернета. Служба может быть как полезной (если скачиваются обновления), так и вредной (когда идет игра, а в ней резко начинает проседать ФПС).
Как настроить или отключить службу оптимизации доставки в Windows 10
Получить статистику по использованию функции можно через саму систему Windows. Для этого:
- кликаем по кнопке Пуск;
- Параметры;
- Обновления;
- Дополнительные параметры;
- Оптимизация доставки.
Перед глазами пользователя будет экран со статистикой. В нем будет рассказано, что загружается, из каких источников и какая информация после этого раздается. Это нужно для того, чтобы понимать, нужна ли функция или она бесполезна для конкретного пользователя.
Если служба оказывается бесполезной, то нужно проверить, как она влияет на производительность. Просадки ФПС во время игр заметны глазу, и в такие моменты нужно вызвать Диспетчер задач, чтобы понять, что может нагружать ресурсы ПК. Если это не скачивание файлов, не рекомендуется ее отключать – так можно замедлить обновление ПК, что потом скажется на драйверах и работе всей системы.
Если функция нагружает компьютер – ее лучше отключить. Есть два способа.
Через Групповые политики
Редактор локальных групповых политик позволяет отключить загрузки и раздачу. Это делается так:
- «Выполнить» (комбинация клавиш «Win + R»).
- В строке надо написать: gpedit.msc.
- «Конфигурация компьютера» – «Административные шаблоны».
- «Компоненты» – «Оптимизация доставки».
Появится много различных компонентов. Функциональный – пропускная способность скачивания. Позволяет настроить верхний порог ресурсов, которые будут тратиться на функцию. В таком случае можно будет разрешить загрузки, ограничить использование ресурсов.
По такому же принципу действует пропускная способность выкладки. Это скорость раздачи. Она тоже влияет на интернет и на производительность.
Если вы хотите полностью отключить передачу данных с компьютеров сети, то нужно перейти в режим скачивания и поставить ползунок на «выключено». Это позволит полностью избавиться от функции.
Через Параметры
Выключение загрузок через Параметры более удобно, но менее надежно. С каждым новым обновлением настройки могут сбиваться, и придется выставлять их заново. Иногда система не будет спрашивать согласия пользователя и, несмотря на все его настройки, скачает определенный файл или обновления.
Чтобы отключить функцию через Параметры, нужно:
- кликаем по кнопке Пуск;
- «Параметры»;
- «Обновления»;
- «Дополнительные параметры».
Попадаем в меню настройки функции. Там есть переключатель, который включает или выключает эту функцию, а также позволяет ограничивать скорость загрузки и объем данных за определенный период.
Можно ли удалить файлы оптимизации доставки?
Удалить файлы – это полностью избавиться от этой функции. В большинстве случаев будут заблокированы или частично приостановлены обновления. Файлы загрузятся только через сервера «Майков», а это значит, что в разы медленнее, чем через исходные каналы.
Чтобы удалить файлы, можно воспользоваться функцией «Очистка диска». Она позволяет понять, что можно удалить, а что нельзя, и как это повлияет на работу операционной системы.
Важно! Не рекомендуется убирать временные файлы установки Виндовса, хоть система и говорит, что это безопасно.
Через очистку диска удаляются файлы. Таким образом функция практически перестает работать, а все загрузки можно также почистить этим методом.
Содержание
- Способ 1: Отключение загрузки с других компьютеров
- Способ 2: Отключение автоматического обновления в Microsoft Store
- Способ 3: Редактирование локальных групповых политик
- Способ 4: Проверка текущих обновлений в Microsoft Store
- Способ 5: Проверка Windows в режиме «чистой» загрузки
- Вопросы и ответы
Способ 1: Отключение загрузки с других компьютеров
Одна из самых распространенных причин повышенной загрузки сети из-за оптимизации доставки — включенная функция, которая и обеспечивает данную технологию. Она предназначена для раздачи скачанных файлов обновлений в рамках локальной сети и компьютеров в интернете. Если ее отключить, нагрузка может значительно снизиться, поэтому данный параметр стоит проверить в первую очередь.
- Откройте меню «Пуск» и перейдите в «Параметры».
- На панели слева выберите раздел «Центр обновления Windows», затем откройте категорию «Дополнительные параметры».
- Далее в блоке «Дополнительные параметры» выберите «Оптимизация доставки».
- Теперь вам понадобится установить запрет на загрузку с других компьютеров. Осуществляется это путем перевода соответствующего переключателя в положение «Откл.».
- В будущем вы можете заглянуть в «Монитор активности», чтобы узнать, отключилось ли скачивание со сторонних компьютеров и было ли оно вообще раньше.
- Вы увидите простой и понятный график, через который отслеживается статистика загрузки.

Способ 2: Отключение автоматического обновления в Microsoft Store
По умолчанию в Microsoft Store в Windows 11 включена автоматическая установка обновлений для всех приложений. Это может провоцировать появление ситуации, когда оптимизация доставки грузит интернет, поскольку сетевые службы связаны между собой. Решение здесь одно — отключение автоматического обновления, что происходит следующим образом:
- Найдите «Microsoft Store» через поиск в «Пуске» и запустите данное приложение.
- В нем нажмите по значку со своей аватаркой и из появившегося списка выберите пункт «Параметры приложения».
- Первая же настройка называется «Обновления приложений», а вам необходимо отключить ее, после чего скачивание обновлений прервется и магазин не будет нагружать сеть.

Способ 3: Редактирование локальных групповых политик
При помощи «Редактора локальной групповой политики», который доступен исключительно в Windows 11 Pro и Enterprise, можно настроить поведение параметров, связанных с оптимизацией доставки и скачиванием файлов обновлений. Понадобится найти две политики и изменить их состояние, чтобы тем самым разгрузить сеть.
- Если ваша Windows поддерживает «Редактор групповой политики», запустите его через утилиту «Выполнить» (Win + R). Понадобится ввести
gpedit.mscи нажать Enter для подтверждения команды. - В окне редактора выберите «Конфигурация компьютера», далее разверните папку «Административные шаблоны» и перейдите в «Компоненты Windows».
- Отыщите директорию «Оптимизация доставки», а в ней дважды щелкните по политике «Режим скачивания».
- Установите для него значение «Включено» и выберите один из параметров в списке. Рекомендуется указывать «Простой» или «Только HTTP», однако вы можете следить за состоянием нагрузки на сеть, чтобы в любой момент изменить настройку и проверить действие.
- Далее в том же разделе «Компоненты Windows» разверните директорию «Сеть».
- В ней левой кнопкой мыши выделите папку «Фоновая интеллектуальная служба передачи (BITS)» и откройте политику «Ограничить максимальную пропускную способность сети, используемую службой BITS для фоновой передачи, с помощью расписания работы».
- Задайте значение «Включено» и установите ограничение скорости на 10 кбит/сек, что является оптимальным практически для всех характеристик сетевого подключения. По завершении обязательно перезагрузите компьютер и только после этого переходите к проверке нагрузки на сеть оптимизацией доставки.

Способ 4: Проверка текущих обновлений в Microsoft Store
Разберем еще один метод, который может быть связан с Microsoft Store и возникает довольно редко, обычно — из-за проблем со скачиванием конкретных программ. Существует вероятность, что во время обновления приложения возникла ошибка, а сам процесс не может завершиться автоматически, поэтому и возникает постоянная нагрузка на сеть.
- Запустите «Microsoft Store» через поиск в «Пуске» или любым удобным для вас способом.
- Далее на панели слева выберите раздел «Библиотека».
- Если присутствует кнопка «Проверить обновления», значит, загрузка файлов сейчас не происходит и вы можете пропустить данный метод.
- При появлении сообщений об установке найдите программу, которая сейчас обновляется, и самостоятельно отмените данный процесс.

Реализация данного метода считается самой сложной из всех представленных в этой статье, поскольку многие действия придется осуществлять вручную и заниматься проверкой работы установленного на ПК софта. Вам понадобится сначала отключить работу всех сторонних служб и автозапуск программ, чтобы осуществить «чистую» загрузку операционной системы. После этого можно будет по очереди включать каждое приложение и проверять, меняется ли нагрузка на сеть. Если проблемное ПО окажется найдено, можете самостоятельно решить, отключить его на время или удалить из-за ненадобности.
- Для начала запустите «Выполнить» при помощи стандартной горячей клавиши Win + R и введите команду
msconfig. - Перейдите на вкладку «Службы», поставьте галочку возле пункта «Не отображать службы Майкрософт».
- Отключите все сторонние службы и примените изменения.
- Переключитесь на вкладку «Автозагрузка» и нажмите кнопку «Открыть диспетчер задач».
- Если какой-то софт находится в автозагрузке, отключите его через контекстное меню. Затем отправляйте ПК на перезагрузку и начинайте тестирование, чтобы определить источник нагрузки на сеть.

Еще статьи по данной теме:
Помогла ли Вам статья?
На чтение 10 мин. Просмотров 124 Опубликовано 10.08.2021
Оптимизация доставки в Виндовс 10 – не самое известное новшество, однако одно из самых полезных. У него есть как достоинства, так и некритичные недостатки.
Содержание
- Поддержка технологии Delivery Optimization (еще называют службой доставки обновлений)
- Что это за служба
- За что отвечает служба узла: оптимизация доставки в Windows 10?
- Нужно ли удалять папку?
- Отключение обновления из разных устройств
- Как настроить или отключить службу оптимизации доставки в Windows 10
- Через Групповые политики
- Через Параметры
- Редактирование групповой политики
- Как отключить Delivery Optimization в Виндовс 10?
- Чистая загрузка
- Как оптимизировать региональную доставку?
- МОДЫ Grand Theft Auto V
- Служба оптимизации доставки
- Текст видео
Поддержка технологии Delivery Optimization (еще называют службой доставки обновлений)
| Девайс | Минимальный билд виндовса (build) |
|---|---|
| ПК под управлением Win10 | 1511 |
| Рабочие станции на Windows Server (WS) | 1709 |
| IoT (так называемые устройства интернет вещей) | 1803 |
| HoloLens (очки смешанной реальности) | 1803 |
| Другие устройства | Уточняйте версию у производителя |
Источник: http://virtmachine.ru/delivery-optimization-chto-eto-za-papka-v-windows-10.html
Что это за служба
Оптимизация доставки – служба передачи данных между всеми устройствами, подключенными к сети. Вместо постоянного доступа к серверам «Майкрософт», компьютеры пользуются внутренними переходами через интернет, чтобы передавать игры, софт и обновления.
Служба доставки существенно снижает нагрузку на сам «Майкрософт» и дает возможность скачивать файлы с высоким доступом. Из-за этого на Win 10 выходит много нового. Система дает обмениваться файлами и практически не нагружает себя.
Обратный момент – нагрузка на сам ПК. Это может негативно сказываться на ФПС в игре или в определенные моменты сбавлять скорость интернета. Служба может быть как полезной (если скачиваются обновления), так и вредной (когда идет игра, а в ней резко начинает проседать ФПС).
Источник: http://it-tehnik.ru/windows10/nastroyka/optimizatsiya-dostavki.html
За что отвечает служба узла: оптимизация доставки в Windows 10?
Службу с подобным именем можно встретить и в Windows 8.1. Она отвечает за загрузку обновлений системы. Именно по этому в диспетчере задач можно увидеть как она активно “сжирает” ваш интернет. В этот момент сайты загружаются медленнее, так же медленно идет скачивание каких – либо файлов.
Сразу после установки Windows 10 начинает активно грузить обновления системы, доводя свое состояние до актуального на сегодняшний день. Также начинается установка драйверов для всех устройств вашего ПК.
Обычно в этот момент в том же диспетчере задач можно наблюдать высокую активность службы Windows Modules installer worker, которая сильно нагружает жесткий диск и отвечает непосредственно за установку скачанных обновлений.
Активность службы “Windows Modules installer worker”
Но не только после установки Windows наблюдается повышенная активность данных системных служб. Несколько раз в месяц во время выхода обновлений системы они также дают о себе знать.
Источник: http://helpadmins.ru/sluzhba-optimizacii-dostavki-windows-10-zhret-internet/
Нужно ли удалять папку?
Мои мысли:
- В папке Delivery Optimization содержатся заплатки, которые после использования или по достижению определенного размера должны быть удалены. Если виндовс не удаляет эти данные — возможно что они используются или будут необходимы в ближайшее время.
- В крайнем случае можете почистить систему от временных файлов, в том числе и от заплаток, которые могут занимать место на жестком диске. Для этого зажмите Win + R и вставьте команду cleanmgr — после чего появится окошко выбора, выберите системный. Дальше найдите галочку по поводу обновлений, отметьте ее и почистите виндовс.
- При ситуации когда папка занимает внушительный обьем места, десятки гигабайт, но при этом удалить ее никак не получается, при том что обновления отключены или не работают. В таком случае можно использовать экстремальный способ удаления — утилита Unlocker, которая как раз создана для уничтожения неудаляемых/заблокированных файлов или папок. При установке утилиты не забудьте снять галочку с Delta Toolbar, иначе установится и этот рекламный тулбар.
Папка расположена здесь:
C:WindowsSoftwareDistributionDeliveryOptimization
Перед чисткой папки необходимо отключить данную технологию. Возможно потребуется отключения службы обновления.
Источник: http://virtmachine.ru/delivery-optimization-chto-eto-za-papka-v-windows-10.html
Отключение обновления из разных устройств
Как указывалось выше, служба оптимизации доставки загружает обновления по частям из разных устройств. В случае высокой нагрузки диска отключите эту функцию, тогда загрузка будет происходить обычным способом.
- Совместным нажатием Win + S откройте поисковую панели и введите «Центр обновления Windows».
- С правой стороны в настройках кликните «Дополнительные параметры».
- Затем перейдите к нижней части страницы и нажмите кнопку «Оптимизация доставки».
- Отключите опцию «Разрешить загрузки с других компьютеров». После внесения изменений выйдите из настроек и перезагрузите компьютер.
Проверьте, грузит ли служба оптимизации доставки жесткий диск и интернет.
Источник: http://turbocomputer.ru/fajly/fajly-optimizatsii-dostavki-mozhno-li-udalit
Как настроить или отключить службу оптимизации доставки в Windows 10
Получить статистику по использованию функции можно через саму систему Windows. Для этого:
- кликаем по кнопке Пуск;
- Параметры;
- Обновления;
- Дополнительные параметры;
- Оптимизация доставки.
Перед глазами пользователя будет экран со статистикой. В нем будет рассказано, что загружается, из каких источников и какая информация после этого раздается. Это нужно для того, чтобы понимать, нужна ли функция или она бесполезна для конкретного пользователя.
Если служба оказывается бесполезной, то нужно проверить, как она влияет на производительность. Просадки ФПС во время игр заметны глазу, и в такие моменты нужно вызвать Диспетчер задач, чтобы понять, что может нагружать ресурсы ПК. Если это не скачивание файлов, не рекомендуется ее отключать – так можно замедлить обновление ПК, что потом скажется на драйверах и работе всей системы.
Если функция нагружает компьютер – ее лучше отключить. Есть два способа.
Через Групповые политики
Редактор локальных групповых политик позволяет отключить загрузки и раздачу. Это делается так:
- «Выполнить» (комбинация клавиш «Win + R»).
- В строке надо написать: gpedit.msc.
- «Конфигурация компьютера» – «Административные шаблоны».
- «Компоненты» – «Оптимизация доставки».
Появится много различных компонентов. Функциональный – пропускная способность скачивания. Позволяет настроить верхний порог ресурсов, которые будут тратиться на функцию. В таком случае можно будет разрешить загрузки, ограничить использование ресурсов.
По такому же принципу действует пропускная способность выкладки. Это скорость раздачи. Она тоже влияет на интернет и на производительность.
Если вы хотите полностью отключить передачу данных с компьютеров сети, то нужно перейти в режим скачивания и поставить ползунок на «выключено». Это позволит полностью избавиться от функции.
Через Параметры
Выключение загрузок через Параметры более удобно, но менее надежно. С каждым новым обновлением настройки могут сбиваться, и придется выставлять их заново. Иногда система не будет спрашивать согласия пользователя и, несмотря на все его настройки, скачает определенный файл или обновления.
Чтобы отключить функцию через Параметры, нужно:
- кликаем по кнопке Пуск;
- «Параметры»;
- «Обновления»;
- «Дополнительные параметры».
Попадаем в меню настройки функции. Там есть переключатель, который включает или выключает эту функцию, а также позволяет ограничивать скорость загрузки и объем данных за определенный период.
Источник: http://it-tehnik.ru/windows10/nastroyka/optimizatsiya-dostavki.html
Редактирование групповой политики
Если оба решения не работают, попробуйте внести изменения в групповую политику. Для этого нужно полностью отключить оптимизацию доставки и выбрать другую политику от ее имени. Также попробуйте ограничить пропускную способность при загрузке автоматических обновлений, чтобы разгрузить интернет трафик и снизить нагрузку на диск.
Нажмите на клавиши Win + R, впишите gpedit.msc в диалоговом окне и кликните на Enter.
В редакторе локальной групповой политике перейдите по пути:
Конфигурация компьютера > Административные шаблоны > Компоненты Windows > Оптимизация доставки .
В правой части экрана увидите политику с именем «Режим скачивания».
Дважды кликните по ней, чтобы открыть свойства. Измените состояние политики на «Включено», отобразится список режима загрузки. Кликните на него и измените на «Обход (100)». Это позволит полностью обойти оптимизацию доставки, вместо которой будет использоваться BITS.
Затем перейдите по пути:
Конфигурация компьютера > Административные шаблоны > Сеть > Фоновая интеллектуальная служба передачи (BITS) .
Здесь можно ограничить пропускную способность сети BITS, используемую для фоновой передачи, тем самым снизить загрузку на интернет трафик. В большинстве случаев 10 кбит/с — оптимальное значение, но все зависит от вашего интернет-соединения.
Перезагрузите компьютер и проверьте в Диспетчере задач, на сколько процентов грузит диск процесс оптимизации доставки.
Источник: http://turbocomputer.ru/fajly/fajly-optimizatsii-dostavki-mozhno-li-udalit
Как отключить Delivery Optimization в Виндовс 10?
Мини-инструкция:
- Откройте окно Параметры.
- Выберите пункт Обновление и безопасность.
- Кликните по Центр обновления Виндос.
- Выберите дополнительные параметры.
- Отключите обновления в меню как и когда скачивать обновления.
Источник: http://virtmachine.ru/delivery-optimization-chto-eto-za-papka-v-windows-10.html
Чистая загрузка
Если перечисленные решения не работают, попробуйте выполнить чистую загрузку. Она позволяет загрузить компьютер с минимальным набором драйверов и программ. Если в этом режиме использование диска в норме, можно перезапускать компьютер, добавляя по несколько программ. Таким образом, можно найти проблемную программу, которая с высоким процентом грузит диск.
Откройте диалоговое окно «Выполнить» нажатием на Windows + R, впишите msconfig и подтвердите запуск на Enter.
Перейдите на вкладку Службы, установите флажок «Не отображать службы Майкрософт». После установки отметки все связанные службы Microsoft будут скрыты, останутся только сторонние. Теперь нажмите кнопку «Отключить все» для их отключения и сохраните изменения на «Применить».
Затем перейдите на вкладку «Автозагрузка» и кликните «Открыть Диспетчер задач».
Отобразятся все приложения, которые запускаются при загрузке Windows. Выбирайте каждую программу по одной и нажимайте на кнопку «Отключить».
Теперь перезагрузите компьютер и проверьте, снизилась ли нагрузка на диск. Если она упала, это значит, что есть сторонняя программа или служба, которая вызывает проблему. Теперь нужно путем добавления программ определить проблемную и отключить ее.
Источник: http://turbocomputer.ru/fajly/fajly-optimizatsii-dostavki-mozhno-li-udalit
Как оптимизировать региональную доставку?
Москва и Санкт-Петербург по-прежнему занимают лидирующие позиции по количеству заказов продукции в интернет-магазинах. Доля покупок, приходящих на Москву — 70%, остальные города и регионы — 30%. Но тем не менее, доля регионов в общем объеме заказов у интернет-магазинов не стремительно, но растет. Этот показатель приблизительно одинаковый для всех курьерских служб, которые работают с регионами.
По прогнозам доля региональных доставок все же будет расти в будущем. Но с ростом количества заказов, будут расти и расходы на доставку в регионы. А поскольку покупатели всегда ищут, где же можно получить дешевую и качественную услугу, транспортные компании вынуждены искать пути сокращения издержек. И в таком случае, перед потребителем стоит задача найти действительно надежную компанию-перевозчика, которая предоставит профессиональный и недорогой сервис.
Источник: http://turbocomputer.ru/fajly/fajly-optimizatsii-dostavki-mozhno-li-udalit
МОДЫ Grand Theft Auto V
Крупнейший сборник модов для Grand Theft Auto V и GTA San Andreas
Источник: http://cloud-script.ru/drugie-os/kak-otklyuchit-sluzhbu-optimizatsiya-dostavki-windows-10.html
Служба оптимизации доставки
Функция службы оптимизации доставки Windows 10 загружает обновления Windows 10 и Microsoft Store на другие компьютеры в локальной сети и в Internet. Это выполняется при помощи локализованного кэша. Изначально кэш оптимизации доставки использует до 10 ГБ дисковой памяти и сохраняет указанный кэш в течение 3-х дней. Если на диске мало места или Windows посчитает это необходимым, кэш будет очищен автоматически. А при поступлении новых обновлений, система будет обновлять кэш.
Оптимизация доставки — это служба, которая отвечает за загрузку обновлений системы, это приводит к тому, что сайты загружаются медленнее, так же медленно идет скачивание файлов.
Для того, чтобы отключить обновления Delivery Optimization необходимо:
- Надо открыть окно Параметры.
- Затем выбрать Обновление и безопасность.
- Кликнуть по Центр обновления Windows.
- Выбрать дополнительные параметры.
- Отключить обновления в меню как и когда скачивать обновления.
Источник: http://turbocomputer.ru/fajly/fajly-optimizatsii-dostavki-mozhno-li-udalit
Текст видео
Windows 10 Жрет скорость интернета Что делать? ЕСТЬ РЕШЕНИЕ
Всем привет
В видео я вам розкажу, о проблеми Windows 10 качает куда то мегабайты.
Програма NetWorx
Какие службы нужно отключить
1. Центр обновления Windows
2. Фоновая интеллектуальная служба передачи (BITS)
3. Оптимизация доставки
Видео может и помогти Windows 8-8.1
Финансовая поддержка канала Яндекс Деньги
» 410014685479895 «
Источник: http://cloud-script.ru/drugie-os/kak-otklyuchit-sluzhbu-optimizatsiya-dostavki-windows-10.html