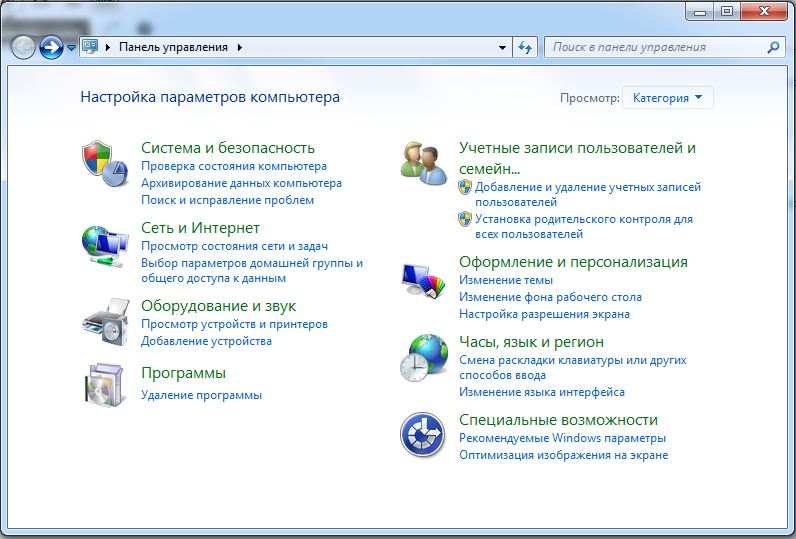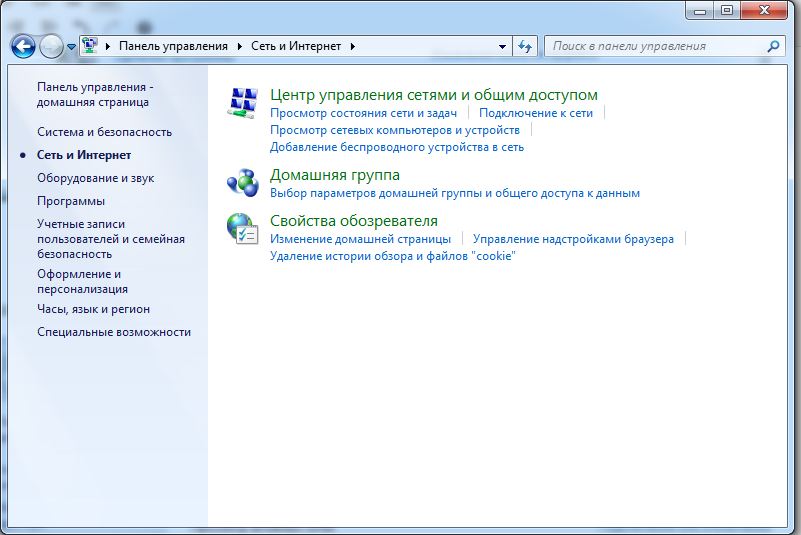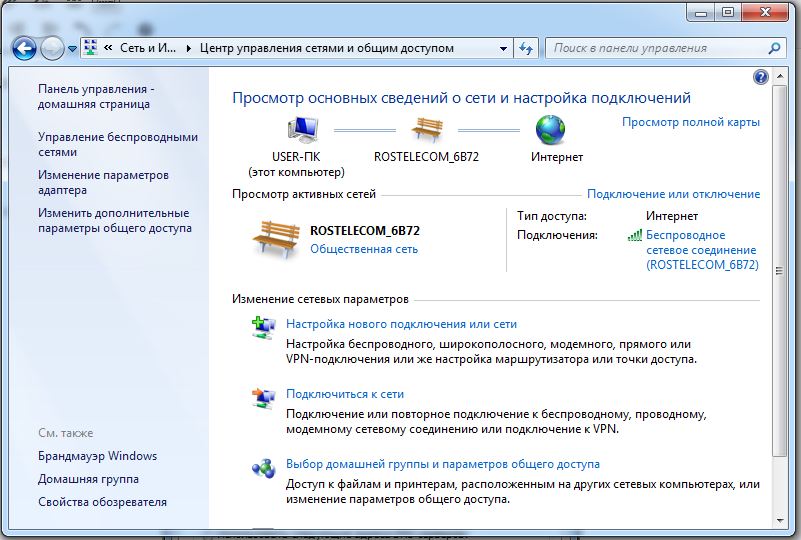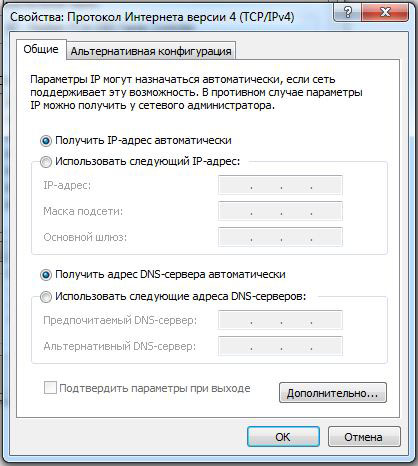Как подключить сетевую папку?
Локальная сеть предполагает множество плюсов совместного использования различных ресурсов. Например, общий доступ к папку. Доступ к одной сетевой папке могут получить неограниченное количество людей. И это удобно. Но процесс использования сетевых папок можно сделать еще более удобным.
Обычно, чтобы добраться до сетевой папки, пользователи используют один из нескольких вариантов:
- Ввод полного адреса сетевой папки в адресную строку Проводника Windows.
- Ввод полного адреса сетевой папки в окно Выполнить.
- Поиск компьютера в Сетевом окружении и последующий переход в нужную папку.
Кроме приведенных примеров имеются еще некоторые способы перехода в сетевую папку. Но большинство из них подразумевает ввод адреса сетевой папки. Вводить каждый раз один и тот же адрес(который пусть и сохраняется в памяти компьютера) может быть затруднительным. Более удобным способом перехода в сетевую папку может быть подключение сетевой папки в Мой компьютер. В таком случае, в Моем компьютере Вы, вместе со своими локальными и внешними дисками, увидите еще и подключенные сетевые папки.
Процесс подключения сетевой папки в Мой компьютер весьма прост и состоит из следующих шагов:
- Правый клик по значку Мой компьютер.
- Выбор пункта Подключить сетевой диск.
- Выбор буквы для создаваемого диска.
- Ввод полного адреса сетевой папки.
- Нажатие кнопки Готово.
Если всё было выполнено успешно, в том числе и пробное подключение к сетевой папке, то в окне Мой компьютер Вы увидите подключенный сетевой диск, а это значит что со своей задачей мы справились.
Как подключить локальную папку как сетевой диск?
Приведенным выше способом можно подключить сетевую папку, но только ту папку, которая в действительности является сетевой, то есть не расположен на данном, на локальном компьютере. Но с помощью простой уловки можно и локальную папку добавить в окно Мой компьютер под видом сетевого диска, то есть подключить локальную папку как сетевой диск. Для этого нужно знать следующее: папка
[code]C:UsersИмяПользователяAppDataRoamingMicrosoftWindowsNetwork Shortcuts[/code]
содержит в себе ярлыки на сетевые ресурсы, которые должны отображаться в окне Мой компьютер. А это означает, что только что подключенная сетевая папка так же находится в данном расположении. Поэтому, если создать ярлык какой-либо локальной папки и скопировать его в приведенную выше папку, то система будет считать его сетевым диском и отображать в соответствующем месте. Вот такими довольно несложными действиями можно подключить сетевую папку, а так же и локальную папку, как сетевой диск, который будет отображаться в окне Мой компьютер.
Как подключить сетевой диск
Автор:
Обновлено: 30.10.2018
Сетевой диск – это логический диск (папка), создаваемый для совместного использования файлов пользователями ПК. Диск может находиться на ПК, сервере или сетевом устройстве хранения данных, используясь в одной локальной сети.
Как подключить сетевой диск
Сетевой диск часто создается на предприятиях и в образовательных учреждениях, хранящих документы на серверах, предоставляя больше места для хранения и резервного копирования файлов. Однако, с ростом количества данных диск становится актуальным и в домашней сети.
Содержание
- Подключаем общую папку как сетевой диск
- Настройка доступа к папке
- Отключение ввода сетевых учетных данных
- Подключение сетевого диска
- Подключение диска через командную строку
- Подключение «Яндекс.Диск» в качестве сетевой папки
- Как подключить компьютер к Wi-Fi
- Если диск загружен на 100% в Windows 10
- Видео — Как добавить сетевой диск в Windows 7,8,10
Подключаем общую папку как сетевой диск
Для подключения сетевой папки необходимо перевести все подключаемые к ней ПК в общую рабочую группу.
Шаг 1. Нажать сочетание клавиш Win+R. Напечатать в меню sysdm.cpl и нажать «ОК».
Нажимаем вместе клавиши Win+R, печатаем в строке sysdm.cpl и нажимаем «ОК»
Шаг 2. Щелкнуть вкладку «Имя компьютера» и нажать «Изменить».
Выбираем вкладку «Имя компьютера» и нажимаем «Изменить»
Шаг 3. Впечатать имя в «Является членом» «рабочей группы» английскими буквами. «Имя компьютера» можно выбрать любое или оставить прежним. Нажать «ОК».
Нажимаем «ОК»
Шаг 4. Перезагрузить ПК, чтобы изменения вступили в силу.
Шаг 5. Проделать Шаги 1-4 на всех компьютерах, находящихся в общей сети, указав для них одно имя рабочей группы.
Справка! Подключить несколько компьютеров в общую рабочую группу можно, к примеру, через роутер с включенным сервером DHCP.
Стандартная схема подключения
Настройка доступа к папке
Перед проведением подключения необходимо создать папку на выбранном устройстве, находящемся в общей сети, назвав ее английскими буквами.
Шаг 1. Щелкнуть на созданной сетевой папке, выбрав «Свойства».
Выбираем «Свойства»
Шаг 2. Щелкнуть на ярлыке «Доступ» и нажать «Общий доступ».
Нажимаем «Общий доступ»
Шаг 3. В выпадающем списке выбрать «Все» и нажать «Добавить».
Выбираем «Все» и нажимаем «Добавить»
Шаг 4. Выбрать пользователю «Все» уровень доступа в открывающемся списке «Уровень разрешений». Нажать «Поделиться» внизу окна.
Нажимаем «Поделиться»
Шаг 5. Нажать «Готово».
Нажимаем «Готово»
Общий доступ к папке будет открыт.
Отключение ввода сетевых учетных данных
При подключении в сети часто бывает необходимо отключить запрос на ввод сетевых учетных данных в Windows 7, 8 и 10 (на XP этой настройки выполнять не требуется). Для отключения запроса необходимо изменить настройки доступа к ПК.
Шаг 1. Щелкнуть на пиктограмме сети в уведомлениях (внизу справа экрана) и выбрать «Центр управления…».
Выбираем «Центр управления сетями и общим доступом»
Шаг 2. Щелкнуть «Изменить общий доступ…».
Нажимаем «Изменить дополнительные параметры общего доступа»
Шаг 3. Проверить во всех профилях (раскрыв выпадающий список), выставлены ли точки на обнаружении в сети и общем доступе.
Включаем все профили
Шаг 4. Прокрутив колесиком мыши вниз списка разрешений, выбрать «Отключить парольную защиту». Щелкнуть «Сохранить изменения».
Нажимаем «Сохранить изменения»
Справка! Для подключения к сетевой папке также может потребоваться отключить, а затем снова включить брандмауэр (файрвол) Windows.
Подключение сетевого диска
Шаг 1. Открыть папку «Компьютер» двойным щелчком мыши.
Открываем папку «Компьютер»
Шаг 2. Нажать «Сервис» – «Подключить сетевой диск» (в Windows XP).
Нажимаем «Сервис» – «Подключить сетевой диск»
Нажать кнопку «Подключить…» вверху окна (в Windows 7).
Нажимаем кнопку «Подключить…» вверху окна (в Windows 7)
Нажать кнопку «Подключить…» на изображении диска на ленточном интерфейсе (в Windows 8 и 10).
Нажимаем кнопку «Подключить…» на изображении диска в ленточном интерфейсе (в Windows 8 и 10)
Шаг 3. Выбрать букву папки и напечатать путь, состоящий из двух слэшей «\», имени ПК со слэшем «» и имени самой папки (с нижним подчеркиванием вместо пробела, как показано на «Примере» в скриншоте).
Выбираем букву папки и печатаем путь
Примечание! Для подключения вместо имени ПК можно впечатать его IP-адрес, к примеру: 192.168.1.100имя_папки.
Шаг 4. Если путь до папки неизвестен, можно нажать «Обзор…», раскрыв мышью древо сети, щелкнув по нужной папке и нажав «ОК». Если требуется постоянное соединение с папкой, выставить флажок «Восстанавливать подключение…».
Запускаем поиск папки через «Обзор папок»
Если для подключения требуются другие учетные данные, выставить галочку «Использовать другие данные». Пароль и логин будут запрошены после нажатия «Готово».
Нажать «Готово». Диск будет подключен.
Вводим учётные данные и подтверждаем кнопкой «ОК»
В среде домена, вероятно, подключаться с другими учетными данными не придется, т.к. текущий доменный логин, скорее всего, уже имеет доступ к серверу.
К примеру, если имеется файловый сервер NAS, и потребуется подключить его папку как сетевую, вероятно, нужно будет ввести учетные данные, установленные на NAS, поскольку учетные данные Windows работать не будут.
Подключение диска через командную строку
Шаг 1. Нажать Win+R. Напечатать команду cmd и нажать «ОК».
- Ввести в окне команду «net use x: имя_ПКимя_общей_папки» (где x – выбранная для папки буква). Нажать Enter. Чтобы подключиться к папке на постоянной основе, дописать к команде в строку «/P:Yes».
Вводим в окне команду
В некоторых версиях Windows вместо «/P» может потребоваться использовать «/PERSISTENT».
Чтобы подключиться к папке на постоянной основе, дописываем к команде в строку путь
- Удалить подключение можно, введя «net use x: /Delete» (на примере диск M), нажав Enter.
Удаляем подключение с помощью команды
- Можно удалить и все подключенные диски за один раз, используя «*» вместо буквы диска.
Чтобы удалить подключенные диски за один раз, используем звёздочку вместо буквы диска
Подключение «Яндекс.Диск» в качестве сетевой папки
При установке на ПК «Яндекс.Диска» он организует на нем папку для хранения копий передаваемых на сервер файлов. Это довольно неудобно, если резервируемые файлы слишком большие и занимают на ПК много места.
Вместе с тем, «Яндекс.Диск» поддерживает WebDAV, позволяя подключать сервис как обычную сетевую папку без сохранения файлов на ПК.
Шаг 1. Выбрать подключение сетевого диска (см. выше) и щелкнуть по ссылке «Подключение к сайту…».
Выбираем подключение сетевого диска
Шаг 2. Дважды нажать «Далее».
Нажимаем «Далее»
Шаг 3. Ввести адрес: https://webdav.yandex.ru и нажать «Далее».
Вводим указанный адрес и нажимаем «Далее»
Шаг 4. Выбрать имя для подключения и нажать «Далее».
Выбираем имя для подключения и нажимаем «Далее»
Шаг 5. Ввести имя и пароль для соединения с сервисом.
Вводим имя и пароль для соединения с сервисом
Важно! Указанный на фото стрелкой пункт необходимо отмечать только в случае, если используется один аккаунт для сервиса!
Шаг 6. Отметить галочкой «Открыть…», нажать «Готово».
Отмечаем галочкой «Открыть…», нажимаем «Готово»
Откроется папка «Яндекс.Диск».
В папке «Компьютер» появится размещение, которое уже можно использовать.
Новая папка в «Сетевом размещении»
Шаг 7. Далее нажать «Подключить сетевой диск» и ввести адрес: https://webdav.yandex.ru, нажав «Готово».
После ввода адреса, нажимаем «Готово»
«Яндекс.Диск» будет подключен как сетевая папка.
«Яндекс.Диск» подключен как сетевая папка
Как подключить компьютер к Wi-Fi
Для подключения компьютера к точке доступа Wi-Fi потребуется приобрести Wi-Fi адаптер, или подключить уже имеющийся адаптер к сети.
Адаптер для подключения компьютера к точке доступа Wi-Fi
Шаг 1. Для включения Wi-Fi на ПК щелкнуть на сети в уведомлениях (внизу справа) и выбрать «Центр управления сетями…».
Выбираем «Центр управления сетями…»
- Щелкнуть «Изменение параметров адаптера».
Выбираем пункт «Изменение параметров адаптера»
- Щелкнуть на «Беспроводная сеть» и выбрать «Включить».
В «Беспроводная сеть» и выбираем «Включить»
Шаг 2. После включения адаптера щелкнуть на сети и выбрать «Подключение» к требуемой сети Wi-Fi.
Выбираем «Подключение» к требуемой сети Wi-Fi
Шаг 3. Ввести пароль точки доступа и нажать «ОК».
Вводим пароль точки доступа и нажимаем «ОК»
Беспроводное подключение к Wi-Fi буде установлено.
Если диск загружен на 100% в Windows 10
В Windows 10 иногда встречается ошибка, приводящая к загруженности жесткого диска на 100%. Производительность ПК при этом снижается вплоть до его полного «зависания». Если компьютер под управлением Windows 10 стал сильно «тормозить», необходимо посмотреть, что является причиной этой ситуации.
Шаг 1. Нажать Ctrl+Shift+Esc. Запустится «Диспетчер задач». Перейти щелчком мыши на вкладку «Процессы» и посмотреть состояние ЦП, памяти, диска и сети.
Состояние ЦП, памяти, диска и сети в «Диспетчере задач»
Если диск загружен на 90-100%, необходимо предпринять действия, снижающие нагрузку на него. Наиболее часто высокая загрузка HDD связана с «зацикливанием» системы на индексации файлов, проводимой для ускорения к ним доступа.
Шаг 2. Щелкнуть на пиктограмме лупы около кнопки «Пуск» и напечатать в строке cmd. Щелкнуть на найденной утилите «Командная строка» и выбрать «Запустить от администратора».
Запускаем cmd от имени администратора
Шаг 3. Напечатать в появившемся окне команду: NET STOP «Windows Search», нажав Enter.
Печатаем в появившемся окне команду
Шаг 4. Выполнить Шаг 1 этого раздела и посмотреть, снизилась ли нагрузка на HDD. Если нагрузка не снизилась, отключить службу индексации полностью.
Примечание! Далее выполнение Шага 1 желательно проводить после каждого выполненного пункта, чтобы вовремя увидеть, когда снизилась нагрузка на HDD.
Шаг 5. Нажать Win+R, в запустившемся окне напечатать services.msc и нажать Enter.
Нажимаем Win+R, в запустившемся окне печатаем services.msc и жмём Enter
Шаг 6. Щелкнуть на службе Windows Search, выбрав «Свойства».
Выбираем «Свойства»
Шаг 7. Нажать «Остановить», затем выбрать «Отключена». Нажать «Применить» и «ОК».
Выполняем необходимые действия, нажимаем «Применить» и «ОК»
Шаг 8. Выполнить Шаг 2 этого подпункта и в запустившемся окне набрать следующие команды для отключения службы диагностики Windows, нажимая после каждой команды Enter.
- sc config “DiagTrack” start= disabled
- sc stop “DiagTrack”
Прописываем команды и жмём на Enter
Шаг 9. Не закрывая предыдущего окна, набрать следующую команду, отключающую службу SuperFetch, улучшающую запуск часто используемых приложений, нажав Enter. На практике служба SuperFetch часто является причиной высокой нагрузки на HDD: net.exe stop superfetch
Прописываем команду, отключающую службу SuperFetch
Шаг 10. Не закрывая предыдущего окна, набрать следующую команду, отключающую службу автоматического обновления Windows, нажав Enter: net stop wuauserv.
Также ввести следующую команду, нажав Enter: sc config wuauserv start= disabled.
Вводим следующую команду
Шаг 11. Не закрывая предыдущего окна, набрать команду, отключающую файл подкачки, если в системе основным диском является твердотельный диск SSD, нажав Enter. Файл подкачки на диске SSD иногда загружает HDD на 100%: wmic pagefileset where name=»C:pagefile.sys» delete (где: name=»C:pagefile.sys» – место нахождения файла)
Не закрывая предыдущего окна, набираем команду, отключающую файл подкачки
Шаг 12. Не закрывая предыдущего окна, набрать следующую команду проверки и исправления ошибок на HDD, нажав Enter. Чтобы завершить проверку HDD, компьютеру потребуется перезагрузка: chkdsk /F /R
Не закрывая предыдущего окна, набираем следующую команду проверки и исправления ошибок на HDD
Шаг 13. После перезагрузки Windows выполнить Шаг 1 этого раздела и посмотреть, снизилась ли нагрузка на жесткий диск.
Отключение указанных служб в большинстве случаев позволяет избавиться от высокой загрузки HDD.
Видео — Как добавить сетевой диск в Windows 7,8,10
Рекомендуем похожие статьи
- Обслуживание компьютеров в офисе / Локальные сети в офисе
- 111963
- 1
Содержание:
Выбор компьютера для расшаривания сетевой папки
Сперва следует решить на каком компьютере стоит делать сетевую папку. Если вы планируете открыть доступ для 20 или менее компьютеров, то можете переходить к следующему шагу.
Если в вашей сети больше 20 компьютеров, то вам стоит поискать может у вас есть Professional версия.
Поясню, MS Windows Home edition позволяет предоставлять доступ к сетевой папке не больше 20 компьютерам (пользователям). Для большего количества требуется версия Professional или Server.
Как узнать какая у вас версия Windows
- Заходим в любую папку.
- Нажимаем на значок «мой компьютер» в области навигации (слева).
- В основной области в месте, где нет никаких иконок нажимаем правой кнопкой мыши и в раскрывшемся меню выбираем пункт «Свойства».
- В открывшемся окне будет написано полное название и версия вашей операционной системы.
Проверяем все компьютеры и если есть компьютер с версией Professional, то делаем сетевую папку на нем.
Дополнительные параметры для выбора компьютера:
- Это должен быть компьютер с самым большим объёмом оперативной памяти. Как ее проверить? Выполняем все пункты из раздела как узнать какая у вас версия Windows, но в открывшемся окне смотрим чуть ниже пункт «Установленная память (ОЗУ)»
- В идеале этот компьютер должен включаться самым первым и выключаться самым последним. Если он вдруг выключится раньше, то все не сохраненные данные, с которыми в этот момент работали пропадут!
- В идеале у этого компьютера должен быть канал проходимости сети 1000 Мбит/сек (ссылка на якорь speed в локальной сети), а именно провод витой пары на 8 жил и обязательно гнездо в компьютере и в сетевом коммутаторе на 1000 Мбит/сек.
- Желательно чтобы он не был компьютером бухгалтера, иначе проблемы со скоростью работы будут и у бухгалтера, и у пользователей.
Создание сетевой папки
Если у вас на компьютере есть два жёстких диска (ну или 2 локальных диска, например «диск C:» и «диск D:») то лучше использовать не тот на котором установлен Windows, и на котором больше свободного места. Не забудьте оценить сколько гигабайт памяти вам понадобится для работы в течение следующего года и позаботиться о том, чтобы на выбранном диске её было достаточно.
- На выбранном диске создаем обычную папку, ее можно назвать «Сетевая папка», «Сервер» или как вам вздумается.
- Нажимаем на ней правой кнопкой мыши и заходим в «Свойства».
- В открывшемся окне убираем галочку на пункте «Только для чтения» и переходим во вкладку «Доступ». Далее нажимаем на расширенная настройка.
- В открывшемся окне включаем галочку «Открыть общий доступ к этой папке». В поле «Ограничить число одновременных пользователей до», увеличиваем до максимума. И нажимаем на кнопку «Разрешения».
- В открывшемся окне нажимаем на кнопку «Добавить», а в следующем «Дополнительно…».
- В этом окне нажимаем на кнопку «Поиск», находим пункт СЕТЬ, выбираем его и нажимаем кнопку «ОК».
- В окне (Выбор: «Пользователи» или «Группы») тоже жмем «ОК».
- В окне (Разрешение для группы «Название вашей папки») выбираем группу «СЕТЬ» и включаем галочку разрешить полный доступ. Нажимаем «Применить» а затем «ОК». В оставшемся окне «Расширенная настройка общего доступа так-же нажимаем «Применить» и затем «ОК».
- На данном этапе мы добавили, для нашей сетевой папки, группу пользователей в которую входят все компьютеры внутренней локальной сети. Теперь нам надо добавить такую-же группу в разделе безопасность, этой же папки. Переходим во вкладку «Безопасность», нажимаем кнопку «Изменить» и в открывшемся окне кнопку «Добавить».
- Дальше выполняем такие-же действия как в пунктах с 5 по 7.
- В оставшемся окне выбираем пункт «СЕТЬ», ставим галочку разрешить полный доступ, а дальше «Применить» и «ОК». Переходим обратно во вкладку «Доступ» и нажимаем на ссылку «Центр управления сетями и общим доступом».
- Сейчас мы создали и настроили сетевую папку. Но наш компьютер не настроен на общение с сетью. Он не передает другим компьютерам информацию и не берет ее у них.
Что мы делаем. В «Центре управления сетями и общим доступом» в профилях «Частная» и «Гостевая или общедоступная» включаем сетевое обнаружение и общий доступ к файлам и принтерам. А в профиле «Все сети» – «Включить общий доступ, чтобы все пользователи могли читать и записывать файлы в общих папках» и «Отключить общий доступ с парольной защитой».
Сетевая папка отрыта! Но как в нее попасть!?
Подключение сетевого диска
В сетевую папку вы можете попасть, перейдя в любую папку, далее в левом боковом меню найти иконку сеть, нажать на нее из появившегося списка компьютеров найти компьютер на котором находится наша сетевая папка, открыть его, и перейти в сетевую папку. Можно даже сделать ярлык этой сетевой папки на рабочем столе. Но работать она будет не очень стабильно.
Для стабильной работы сетевой папки рекомендую на всех компьютера, где должен быть доступ к ней, подключить сетевой диск от этой папки. Это обеспечит более надежное соединение.
- Заходим в мой компьютер.
- В верхней панели управления нажимаем на кнопку «Подключить сетевой диск».
- Выбираем букву для названия нового диска. Можно выбрать любую понравившуюся. Ставим галочку на пункте «Восстанавливать подключение при входе в систему» и нажимаем кнопку «Обзор».
- Ждем пока загрузится список компьютеров в сети, это может быть долго! Находим наш компьютер, выбираем сетевую папку и жмем «ОК». В оставшемся окне нажимаем «Готово».
Сетевой диск готов!
- Дальше для удобства можно добавить ярлык этой папки на рабочий стол. Нажимаем правой кнопкой мыши на созданном диске и выбираем пункт «Создать ярлык». Появится окно с предложением разместить его на рабочем столе. Соглашаемся.
Теперь вы найдете ярлык сетевой папки на рабочем столе.
Процедуру повторяем на всех компьютерах, у которых должен быть доступ к папке.
Обратите внимание!
Если кто-то подключит свой компьютер к вашей сети, он будет иметь доступ к этой сетевой папке. Для этого ему надо будет воткнуть провод в ваш сетевой коммутатор.
Ограничение доступа к части сетевой папки
Поясню. На каждом компьютере есть учетная запись. Вы можете сделать так, чтобы некоторые папки внутри сетевой папки были открыты для доступа только с определенных компьютеров (а точнее с конкретных учетных записей пользователей). Если кто-то подключится к вашей локальной сети, он не сможет в нее попасть. Или сотрудник (компьютер) которому вы не дали доступ к этой папке, тоже не сможет в нее попасть.
Принцип такой-же, как и при создании обычной сетевой папки. В случае с открытой сетевой папкой мы открываем доступ для группы СЕТЬ, в которую входят все компьютеры. В данном случае мы открываем доступ только для конкретных пользователей. Начнем.
Создаем учетные записи пользователей на компьютере с сетевой папкой
Первое что нам надо сделать, это переписать на листок бумаги имена учетных записей и пароли с компьютеров, которым мы хотим дать доступ к защищенной папке.
- Включаем компьютер, на котором должен быть доступ к этой папке. Нажимаете на клавиатуре комбинацию Win+R, вбиваете команду кnetplwiz и нажимаете на «ОК».
- Откроется окно управления пользователями. Вам надо точно переписать имя своей учетной записи на листок бумаги и вспомнить пароль. Если имя пользователя не уникальное в стиле «Пользователь», «User-PC», или как-то еще, то его надо сменить, и задать пароль. Обязательно записываем полное имя учетной записи и пароль на листок бумаги! Мы включили этот компьютер чтобы узнать их.
Пароль обязательно надо проверить, выйдя из системы и войдя при помощи этого пароля.
- Теперь у вас на руках есть имя пользователя и пароль от другого компьютера (которому мы хотим открыть доступ). Нам надо создать такого-же пользователя на нашем компьютере (на котором находится сетевая папка). Выполняем те же самые действия – Win+R и команда кnetplwiz. Откроется окно «Учетные записи и пользователи». Ставим галочку требовать ввод имени пользователя и пароля. Нажимаем кнопку добавить.
- Если на компьютере, которому вы хотите дать доступ стоит учетная запись Microsoft (у вас на бумажке в качестве логина написан e-mail), то вы вбиваете его и следуете инструкциям, если у вас обычная (локальная) учетная запись, то нажимаете внизу на ссылку «Вход без учетной записи Microsoft». Далее нажимаете кнопку «Локальная учетная запись».
- Создаете учетную запись в точности как написано у вас на бумажке. Я использовал пользователя «Buhgalter». В окне «Учетные записи пользователей» Нажимаем «Применить» и «ОК».
Важно!
Если на этом шаге вы добавили учетную запись Microsoft (в качестве пользователя у вас e-mail), то вам обязательно необходимо произвести вход в эту учетную запись на этом компьютере, иначе у этого пользователя (на другом компьютере, которому вы открываете доступ) не появится прав зайти в секретную сетевую папку.
Создаем защищенную сетевую папку и открываем доступ пользователям
- В сетевой папке создаем обычную папку. В нашем случае назовем ее «Финансы».
- После того как мы создали всех необходимых пользователей на компьютере с секретной сетевой папкой, надо раздать этим пользователям права на посещение и редактирование секретной папки. Переходим к нашей папке, в моем случае это «Финансы». Нажимаем на ней правой кнопкой мыши и выбираем пункт «Свойства».
- Переходим во вкладку доступ, нажимаем на кнопку расширенная настройка. В открывшемся окне включаем галочку «Открыть общий доступ к этой папке» и нажимаем на кнопку «Разрешения». В окне «Разрешения для группы…» нажимаем на кнопку добавить.
- Добавляем наших пользователей. Для этого в окне выбора пользователей и групп нажимаем на кнопку дополнительно. В открывшемся окне нажимаем на поиск выбираем нашего пользователя и нажимаем «ОК». Еще раз жмем дополнительно, находим следующего пользователя и так пока не добавим всех, кто нам нужен.
- Теперь в окне выбора пользователей или групп появился список наших пользователей. Жмем на «ОК» и в оставшемся окне задаем необходимые разрешения для наших новых пользователей. Для этого выбираем пользователя и ставим галочки нужных разрешений, потом выбираем следующего, и так пока не раздадим права всем. Нажимаем применить и «ОК». В оставшемся окне расширенных настроек так же нажимаем применить и «ОК».
Отменяем наследование правил защищенной сетевой папки в Win 10
Мы открыли доступ для нашей новой паки конкретным пользователям, но наша папка финансы находится внутри сетевой папки, в которой мы дали разрешение всем пользователям сети (группой «СЕТЬ») на чтение и редактирование вложенных в нее папок и файлов. Таким образом наша папка «Финансы» наследует все правила от папки «Сетевая папка». Надо отключить это наследование.
- В окне свойства нашей сетевой папки переходим во вкладку Безопасность. Нажимаем на кнопку дополнительно.
- В окне дополнительные параметры безопасности нажимаем на кнопку отключить наследование. Появится вопрос c предложением 2х вариантов. Если мы выберем «Удалить все наследованные разрешения из этого объекта», то мы удалим и свои административные права на эту папку и уже ничего не сможем с ней делать. А если мы выберем пункт «Преобразовать наследованные разрешения в явные разрешения этого объекта», то мы сможем удалить не нужные нам разрешения, оставить те, которые нужны и добавить новые.
- Удаляем разрешения для групп «СЕТЬ» и «Все». И для того, чтобы все файлы и папки внутри нашей защищенной папки (Финансы) унаследовали правила, которые мы зададим тут, включаем галочку «Заменить все записи разрешений дочернего объекта наследуемыми от этого объекта».
- Мы закрыли доступ неизвестным компьютерам сети. Теперь нам надо разрешить доступ для наших новых пользователей для этого во вкладке безопасность свойств нашей сетевой папки нажимаем на кнопку изменить. В открывшемся окне нажать на кнопку добавить.
- Дальше нам надо добавить новых пользователей и дать им разрешения. Для этого в открывшемся окне (Разрешения для группы …) повторить все так же, как в пункте 4 и 5 из раздела «Создаем защищенную сетевую папку и открываем доступ пользователям».
- Теперь у нас есть разрешение безопасности для нужных пользователей. В свойствах нажимаем применить и «ОК».
- Обязательно перезагружаем все компьютеры.
Защищенная сетевая папка готова! Вы можете попасть в нее войдя в подключенный сетевой диск нашей обычной сетевой папки, или подключить отдельный сетевой диск для более быстрого доступа.
Материал из Я Админ
Перейти к: навигация, поиск
Содержание
- 1 MKLINK
- 2 Для чего это нужно?
- 3 Создание символической ссылки
- 3.1 До Windows Vista
- 3.2 Начиная с Windows Vista
- 4 Пример
- 5 Как удалить ссылку
MKLINK
Команда MKLINK позволяет подключить диск (в том числе и сетевой) как папку NTFS.
Для чего это нужно?
На работе использовалась старая программа, которая могла работать только с БД из определенной папки (жестко прописанной). Была поставлена задача предоставить доступ к БД двум пользователям. А как? Путь поменять нельзя. Вышел из положения созданием символической ссылки на ресурс.
Создание символической ссылки
До Windows Vista
Требуется установка Microsoft Windows Resources Kit http://www.microsoft.com/en-us/download/details.aspx?id=17657
После установки пакета можно использовать следующие команды
Монтировать <каталог1> в <каталог2> можно командой:
linkd <каталог2> <каталог1>
Посмотреть на какой каталог ссылается <каталог2>:
linkd <каталог2>
Отмонтировать каталог:
linkd <каталог2> /D
<каталог2> принято называть точкой соединения.
Начиная с Windows Vista
MKLINK [[/D] | [/H] | [/J]] Ссылка Назначение
/D Создание символической ссылки на каталог.
По умолчанию создается символическая ссылка на файл.
/H Создание жесткой связи вместо символической ссылки.
/J Создание соединения для каталога.
Ссылка Имя новой символической ссылки.
Назначение Путь (относительный или абсолютный), на который ссылается
новая ссылка.
Пример
mklink /d "c:Program FilesPorn" "Z:Porn"
Как удалить ссылку
При удалении подключенного каталога исходный остается на месте. И все же проверьте сами. Вдруг я ошибаюсь.
Если у вас несколько компьютеров, которые соединены в одну локальную сеть, вам просто необходима сетевая папка. Всё, что в ней находится, можно открывать и просматривать на разных ПК. Это гораздо легче, чем переносить документы на flash-накопителях или постоянно загружать их в облачные хранилища.
Локальная домашняя сеть
О сетевых папках
Общий каталог незаменим, если вы работаете сразу на нескольких устройствах. Например, на ноутбуке, персональном компьютере и сервере. Можно настроить обмен информацией между ними.
В таких каталогах хранят внушительные объёмы данных: фильмы в высоком качестве, архивы, образы, коллекции фотоснимков. Они будут занимать место только на одном ПК. Это удобно, если на остальных устройствах мало памяти на жёстком диске.
Такую папку можно создать, если файлы нужны многим пользователям. К примеру, вы работаете с компанией людей над совместным проектом. И каждый человек должен что-то изменять, добавлять, изучать. Если обмениваться файлами через USB-носители, отправлять их друг другу по почте или через мессенджеры, уйдёт очень много времени. Но если сделать работу и оставить документ в общей директории, другие члены команды смогут сразу его просмотреть.
Домашняя группа
Перед тем как создать сетевую папку, нужно объединить компьютеры в единую сеть — локальную или домашнюю. Это нужно, чтобы разграничить доступ к директории. Домашняя группа (ДГ) есть только в системах Windows 7 и старше.
Всем устройствам должны быть присвоены уникальные IP-адреса. Их автоматически выдаёт маршрутизатор, роутер или модем. Чтобы написать IP вручную:
- Перейдите в Пуск — Панель управления.
- В разделе «Сеть и Интернет»
- Откройте «Управление сетями».
- Нажмите на «Изменить параметры адаптера» слева.
- Откроется список подключений. Кликните правой кнопкой мыши на одно из них.
- Пункт «Свойства».
- Строка «Протокол Интернета версии 4».
- Снова «Свойства».
- Поставьте маркер в «Использовать следующий IP-адрес», напишите его и маску подсети.
- Не меняйте ничего в этих параметрах, если настройки вам выдаёт провайдер. Иначе, вообще, останетесь без интернета.
Чтобы сделать ДГ:
- Поставьте актуальную дату и время на всех ПК.
- Панель управления — Система.
- В области «Параметры рабочей группы» нажмите «Изменить».
- В открывшемся окне опять кликните на «Изменить».
- Впишите «Имя компьютера» и отметьте «Рабочая группа».
Создание домашнего окружения на этом не заканчивается. Его ещё надо настроить.
- Откройте «Управление сетями».
- В разделе «Просмотр активных» найдите нужное подключение. Нажмите на ссылку под ним (там может быть написано «Общественная» или «Предприятие»).
- Выберите «Домашняя» и подтвердите действие.
- Опять перейдите в «Управление сетями».
- «Выбор домашней группы».
- «Создать».
- Поставьте галочки рядом с типами ресурсов, которые вы хотите видеть в свободном доступе (Изображения, музыка, видео, документы, принтеры).
- Нажмите «Далее».
- Появится пароль к ДГ. Запишите его. Он понадобится для добавления к сетевому окружению других устройств.
Присоединить ещё один ПК можно в том же меню «Выбор домашней группы». Но каждый компьютер надо подключать отдельно через его собственные настройки.
По умолчанию каталог находится в пользовательских документах по адресу C:UsersОбщие. Но вы можете поставить такой параметр на любой директории. Для одной сети (локальной или беспроводной) можно сделать только одну ДГ.
Без этой настройки невозможно создание сетевой папки. Ведь её открывают только участники домашнего окружения.
Активация общего доступа
Теперь разрешите внутренний доступ в ДГ.
- Откройте «Управление сетями».
- Зайдите в «Дополнительные параметры». Они в списке слева.
- В подразделе «Текущий профиль» везде отметьте «Включить» и сохраните изменения.
После этого вы сможете просматривать то, что находится на других компьютерах. Откройте Пуск — Сеть. Там будут все добавленные в домашнее окружение устройства (не только ПК, но и ТВ-приставки, планшеты, Wi-Fi адаптеры).
Настройка сетевой папки
Вот как сделать сетевую папку:
- Выберите её и кликните по ней правой кнопкой мыши.
- «Свойства».
- Вкладка «Доступ».
- Кнопка «Общий».
- Выберите группу, которой хотите предоставить права на использование каталога.
- Выставьте уровень разрешений «Чтение и запись» или «Только чтение».
- Нажмите на «Общий доступ», чтобы подтвердить действие.
- Выделите директорию и кликните «Готово».
- В строке «Сетевой путь» указано, где находится папка. Его можно вписать в Проводник.
- Перейдите в «Расширенная настройка».
- Отметьте галочкой «Открыть общий доступ».
- Придумайте имя для директории. Или оставьте то название, которое было прежде.
- В меню «Разрешения» пропишите ограничения.
Теперь вы знаете, что такое «Общая сетевая папка» и как с ней работать. Большинство параметров расставляются автоматически. Поэтому сделать общий ресурс достаточно просто.
Listen to this article
Подключите сетевой диск, чтобы использовать его из проводника в Windows без необходимости искать его или вводить сетевой адрес каждый раз. Подключить сетевой диск к расшаренной папке из графического интерфейса Windows не составит труда. Достаточно воспользоваться проводником Windows, чтобы найти нужную папку и в главной кладке найти кнопки Подключить как диск. Но если Вы уже знаете сетевой путь для подключаемой папки, то Вы сможете еще быстрее подключить сетевой диск с помощью командной строки.
Подключив сетевой диск, мы сможем быстро получать доступ к определенной сетевой папке. Все сетевые диски отображаются в проводнике (Этот компьютер). Разумеется, чтобы подключить общую папку, как отдельный диск, наш компьютер должен находить эти общие папки. Проще говоря, в проводнике, на вкладке «Сеть» у нас должен быть доступ к папкам на других компьютерах в сети, к сетевому накопителю, или роутеру (если флешка, или диск подключены к нему).
В командной строке выполним следующую команду:
subst Z: C:UsersMAXDesktopcb— где Z это буква нашего нового диска, а C:UsersMAXDesktopcb это путь к папке которую мы хотим смонтировать
Аналогичным образом можно подключить и сетевую папку:
subst Z: \192.168.0.50cbДля отключения же используем следующую команду:
subst Z: /D
Если ресурс, к которому Вы пытаетесь подключиться, защищен с помощью аутентификации и Вы не хотите вводить учетные данные каждый раз при открытии сетевого диска, можете добавить имя пользователя и пароль в команде с помощью параметра /user: password.
net use z: \userello-pcfilm /user:userello [email protected]$$W0rd
Если Вам понравилась статья — поделитесь с друзьями
684 просмотров
Отказ от ответственности: Автор или издатель не публиковали эту статью для вредоносных целей. Вся размещенная информация была взята из открытых источников и представлена исключительно в ознакомительных целях а также не несет призыва к действию. Создано лишь в образовательных и развлекательных целях. Вся информация направлена на то, чтобы уберечь читателей от противозаконных действий. Все причиненные возможные убытки посетитель берет на себя. Автор проделывает все действия лишь на собственном оборудовании и в собственной сети. Не повторяйте ничего из прочитанного в реальной жизни. | Так же, если вы являетесь правообладателем размещенного на страницах портала материала, просьба написать нам через контактную форму жалобу на удаление определенной страницы, а также ознакомиться с инструкцией для правообладателей материалов. Спасибо за понимание.
Если вам понравились материалы сайта, вы можете поддержать проект финансово, переведя некоторую сумму с банковской карты, счёта мобильного телефона или из кошелька ЮMoney.
Сетевой диск — это удобный способ хранить информацию. Такое решение часто используют в офисах, но ему можно найти применение и в домашней локальной сети.
Что такое сетевой диск
Сетевой диск — это назначенный логический диск. Он представляет собой устройство хранения данных, к которому могут иметь доступ разные участники локальной сети. На нём хранятся файлы, которые чаще всего называют «общими» (на сленге — «расшаренными», от английского to share — «делиться»). Участник сети, имеющий доступ к этому устройству, может добавлять в него файлы, редактировать существующие или удалять их, в зависимости от настроенных прав.
Рядовой пользователь может не заметить разницы в использовании обычного или сетевого диска. Однако последний будет передавать данные с меньшей скоростью, которая определяется скоростью подключения к локальной сети.
Сетевой диск в рабочей сфере чаще всего применяется для обмена и хранения важных файлов и данных, которые требуются в работе многим людям и которые нужно регулярно обновлять и пополнять. В домашних условиях это устройство можно использовать, чтобы не хранить одни и те же файлы на разных компьютерах и свободно запускать их.
Например, в моей семье был настроен сетевой диск, на котором родители хранили фильмы и сериалы. Мы могли запускать их просмотр в любой комнате, на любом устройстве.
Как подключить сетевой диск
Порядок подключения сетевого диска зависит от версии операционной системы.
Windows 10, 8
Для подключения сетевого диска на операционке Windows 10 или 8 выполните следующие шаги:
- Откройте проводник, выберите «Этот компьютер». Нажмите «Компьютер» в панели наверху, затем — «Подключить сетевой диск» (Windows 10) или «Сетевая карта диска» (Windows 8).
Другой вариант — нажать правой кнопкой мыши на «Этот компьютер» и во всплывающем меню выбрать «Подключить сетевой диск…».
Если верхней панели нет, то нажмите правой кнопкой мыши на «Файл», а затем уберите галочку напротив «Сворачивать ленту»
- У вас откроется диалоговое окно, в котором нужно выбрать букву диска (любую свободную) и путь к нему.
Если у вас есть уже готовая ссылка на нужную вам папку, просто вставьте её в поле «Папка»
- Нажмите «Обзор» и выберите нужную папку в качестве сетевого диска. Нажмите ОК.
На этом этапе компьютер может попросить ввести данные для входа (логин и пароль) того компьютера, к которому вы пытаетесь подключиться. Введите их самостоятельно или обратитесь к владельцу устройства.
В окне обзора у вас будут представлены все устройства, подключённые к сети и открывшие доступ
- Если вы хотите, чтобы диск автоматически подключался при каждом включении компьютера, поставьте галочку «Восстанавливать подключение при входе в систему». По умолчанию этот параметр включён.
Windows 7
Диалоговое окно, при помощи которого добавляется сетевой диск, в ОС Windows 7 абсолютно аналогично таковому в Windows 10. Различается только расположение кнопки его вызова. «Подключить сетевой диск» располагается в верхней панели проводника при выборе «Компьютер».
Чтобы вызвать диалоговое окно для подключения сетевого диска, зайдите в свой компьютер из Проводника
Windows XP
Подключение сетевого диска на Windows XP выглядит следующим образом:
- Зайдите в меню «Пуск» и нажмите правой кнопкой мыши на «Мой компьютер». Во всплывающем меню выберите «Подключить сетевой диск».
Внешний вид меню «Пуск» может отличаться в зависимости от выбранной вами схемы оформления
- Появится диалоговое окно, в котором нужно будет выбрать букву сетевого диска (любую незанятую) и путь к нему. Нажмите «Обзор» и выберите нужную папку, либо вставьте готовый путь к ней в поле «Папка».
- Нажмите «Готово». Сетевой диск появится в Проводнике.
Подключение с помощью командной строки
Подключить сетевой диск в любой версии ОС Windows можно при помощи команды NET USE:
- Нажмите сочетание клавиш Win+R. У вас откроется окно «Выполнить». Введите «cmd».
С помощью этого окна мы получим доступ к командной строке
- У вас откроется командная строка. Чтобы получить исчерпывающую инструкцию по работе с синтаксисом команды net use, введите net help use.
В справке указаны все входные параметры и их описание
- Синтаксис интересующей нас команды следующий:
net use [driveletter:] \ComputerNameShareName[volume] [password | *] [/USER:[domainname]username] [/PERSISTENT:{YES | NO}]
- Пример использования:
net use z: \NextComputerShare /user:ADMIN 12345
В этом примере мы примонтировали сетевой диск под буквой Z. Путь к интересующей нас папке — \NextComputerShare. Имя пользователя ADMIN, пароль 12345.
- При успешном выполнении команды программа выдаст оповещение «Команда выполнена успешно». Если же что-то пошло не так, то командная строка опишет возникшую проблему.
Если буква диска, которую мы указали в команде, уже используется компьютером, то программа выдаст ошибку «Имя локального устройства уже используется»
Что делать, если сетевой диск не подключается
Сетевой диск может не подключаться по нескольким причинам:
- у вас нет доступа к интересующей вас папке или устройству. Чтобы проверить это, откройте Проводник и выберите пункт «Сеть» в меню слева. Попробуйте зайти в интересующую вас папку. Если её нет в каталоге, значит, к ней ещё не предоставлен общий доступ;
- устройство, к которому вы хотите подключиться, отключено. В этом случае просто включите компьютер, на котором находится общая папка;
- у вас отключено сетевое обнаружение. При наличии такой ошибки компьютер выдаст предупреждение при попытке выбрать папку для подключения. Чтобы включить сетевое обнаружение, зайдите в настройки, выберите «Центр управления сетями и общим доступом», далее «Дополнительные параметры общего доступа» и выберите пункт «Включить сетевое обнаружение» в вашем текущем профиле.
В центр управления сетями и общим доступом можно попасть из настроек интернета и сети
Как открыть общий доступ к папке
Если вы хотите открыть папку на вашем компьютере, чтобы другие устройства сети могли подключиться к ней как к сетевому диску, нужно настроить к ней общий доступ. Эта процедура одинакова для всех версий ОС Windows. Выполните следующие шаги:
- Откройте проводник и найдите интересующую вас папку.
- Нажмите на неё правой кнопкой мыши и выберите «Свойства».
У вас откроется диалоговое окно «Свойства»
- Выберите вкладку «Доступ» и нажмите «Расширенная настройка».
В ОС Windows 7 и более поздних эта операция потребует прав администратора
- Поставьте галочку напротив «Открыть общий доступ к этой папке».
В этом окне можно задать сетевое имя папки при желании
- Нажмите «Разрешения». Во всплывшем диалоговом окне настройте права доступа всем или отдельным пользователям. Если вы не хотите, чтобы кто-то мог изменять содержимое этой папки, выберите только «Чтение» для группы «Все». Когда закончите, нажмите «Применить», а затем «ОК».
Вы можете настроить общие права доступа для всех пользователей или отдельные для каждого
- Готово! Теперь вашу папку могут видеть другие пользователи локальной сети.
Как отключить сетевой диск
Отключение сетевого диска можно быстро произвести через контекстное меню. Нажмите правой кнопкой мыши на диск в Проводнике, а затем нажмите «Отключить». Этот метод работает во всех версиях ОС Windows.
Отключить сетевой диск можно буквально в два клика
Отключить доступ можно и при помощи команды net use:
- Вызовите командную строку.
- Синтаксис команды отключения:
net use [driveletter:] /DELETE
- Пример использования:
net use z: /delete
- При успешном выполнении командная строка выдаст сообщение «z: успешно удалён».
Доступ к папке в сети после удаления сетевого диска у вас останется. Исчезнет только ссылка на неё в проводнике.
Работа с сетевыми дисками — это простой и эффективный метод предоставления общего доступа к файлам. Такой подход может пригодиться и в офисе, и дома.
- Распечатать
Оцените статью:
- 5
- 4
- 3
- 2
- 1
(2 голоса, среднее: 3.5 из 5)
Поделитесь с друзьями!