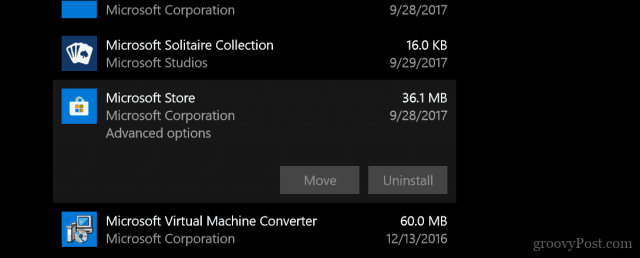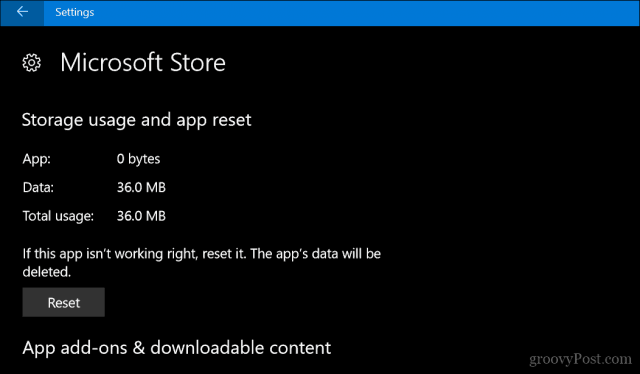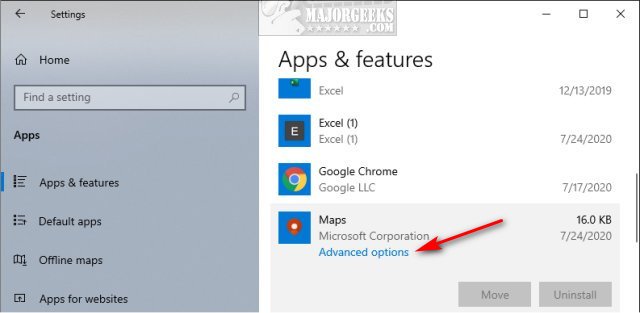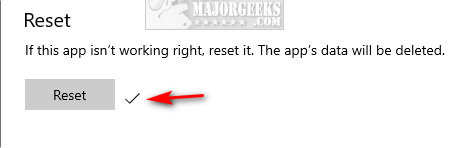Are your first party apps on Windows 10 like Mail, Photos, Groove or Calculator not working? Here’s an easy way to fix them using the reset function.
In much the same way mobile apps “just work,” Windows Store apps and features are intended to be installed and configured with a single click without a lot of futzing around with setup options and parameters. When things go wrong with apps like Calculator, Mail, Groove Music, or Photos, this simplicity by design can backfire. Faulty Windows Store apps and features often give vague, unactionable error messages. Or worse, they may not give any error messages at all—they’ll fail to load or update properly.
In cases like these, any first-level support technician will tell you to start by uninstalling and reinstalling the software. Luckily, with Windows Store apps and features, there’s an even easier way. There’s a one-click “Reset” button for apps and features hidden in the Advanced Options that can often kickstart misbehaving Windows apps into working again.
Once you know where to look, it’s super quick and easy to use. Check it out.
Before we start, a quick disclaimer: Resetting your app will cause all the data associated with the app to be lost unless it’s saved to the cloud or your hard drive. If you have data in the app that you don’t want to lose, first try installing the latest Windows Updates and updating your universal apps.
If the app is still broken, try resetting it.
Open Start > Settings > Apps > Apps & Features.
(If you are running Windows 10 1607 or earlier releases, look under System > Apps & Features.)
Select the app you’re experiencing problems with, then click Advanced options.
Click Reset, and hopefully, this should fix whatever glitch you might be experiencing.
Remember, this works for all apps, including those that come with Windows 10, such as Calculator, Mail, Groove, or Photos.
If Reset doesn’t work, then you can move on to more advanced Windows app troubleshooting options. You can also try performing a repair upgrade.
Let me know what you think. I’m also curious to know what are your experiences have been like with Microsoft’s first-party apps. Are they living up to expectations, or have you switch to more robust options?
Download PC Repair Tool to quickly find & fix Windows errors automatically
Apps & features Settings in Windows 10 comprise of settings that let you work around apps such as uninstalling or moving an app. You can choose the default apps to use, as well as search, sort and filter apps by drive. In this post, we will also be covering the concepts of Offline maps and Apps for websites and more about apps.
To open the App Settings in Windows 10, click on the Start menu > Windows Settings > Apps. The Apps and features window will open. Under Apps, you will see six tabs or sections as mentioned below.
- Apps and features
- Default apps
- Offline apps
- Apps for websites
- Video playback
- Startup
We will now look at all of them step by step.
1. Apps and Features
This section allows you to search, sort, and filter apps by drive. All you have to do is search for the name of the app in the search box given there. You can also move or uninstall an app.
Advanced options under every app will give you all the information about version, data usage, battery usage, app add-ons, and downloadable content. You can terminate, reset, and uninstall the app here as well.
2. Default Apps
You can choose your default apps here. You can select which apps to use to check your email, listen to music, view or edit pictures, to watch videos, and so on. At the end of the page, you will see three additional related settings.
- Choose default apps by file type
- Choose default apps by protocol
- Set defaults by apps
You will also find the Reset button when you want to set it back to the default apps that Microsoft recommends.
3. Offline Maps
Offline maps are the already downloaded apps that you can use even when you are not connected to the Internet. Click on the plus sign to download maps as per the country and region you are looking for. The Maps app will use these offline maps when you search for places or directions.
Under Storage Location, you can choose where you wish to store the downloaded offline maps. You can set the Metered Connections and Maps Updates to on / off as per your requirements.
4. Apps for Websites
You can associate apps with websites that can be opened by an app or a browser. To open the website with a browser, turn off the app.
5. Video Playback
In this section, you can change HDR video settings in Windows HD Color settings. Under Related Settings, you will find more settings such as display and battery settings.
You can choose to automatically process the video to enhance it, and also choose to play the video at a low resolution in order to save network bandwidth. Under Battery options, you can choose to optimize for battery life or video quality.
6. Startup
Startup apps are the apps that can be configured to start when you log in. As mentioned, these apps will mostly start as minimized or as a background task. You can sort these apps according to name, status, or startup impact.
We can conclude now by saying that we have covered all about apps and its optional features, default, and startup apps, offline maps, video playback settings, and apps for websites.
Disha is an MBA who loves to dabble with computers. Her love for Windows and Office has now compelled her to start blogging here with us.
By Timothy Tibbetts |
If you’re having a problem with Windows 10 apps, also known as Universal Windows Apps or UWP, resetting the app might solve your problem.
-=- Advertisement -=-
We can reset a Store App in Settings, or with PowerShell.
Video tutorial:
Reset a Windows Store App in Windows 10 in Settings
Click on Start > Settings > Apps & features. Click on the app you want to reset, and click on Advanced options.
Scroll down and click on Reset. Click on Reset again to confirm.
A checkmark will appear next to Reset when completed.
If resetting an app didn’t work, you might try clicking on Uninstall, then reinstalling the app from the Microsoft Store.
Reset a Windows Store App in Windows 10 in PowerShell
The PowerShell method is best if you couldn’t reset the app in Setting and is for advanced users.
Open PowerShell.
You need to know two commands:
Get-AppXPackage -AllUsers|Format-Table will list all Windows Store apps.
Get-AppxPackage package name | Reset-AppxPackage will reset the app. Replace package name with the name of the app.
For example, to reset Microsoft Wallet we would use Reset-AppxPackage Microsoft.Wallet | Reset-AppxPackage
You should see a green box briefly appear at the top of the screen.
Similar:
comments powered by Disqus
With Windows 10’s Anniversary Update, you can now reset an app’s data without actually uninstalling and reinstalling the app. This can fix problems when an app has gotten into a bad state, or just quickly restore an app to its default settings.
You’ll lose any settings and cached data in the app, so you’ll have to set up the app again from scratched afterwards. This new option only works for the “Universal Windows Platform” apps, which are generally installed from the Windows Store, but we have some tips on resetting desktop apps in the latter section of this article.
To reset an app’s data, open the Settings app from your Start menu. Head to System > Apps & Features.
Locate the app you want to reset in the list of installed apps and click or tap it. Click the “Advanced Options” link under the application’s name.
Click or tap the “Reset” button to reset an app’s settings.
You’ll have to click a second “Reset” button to confirm you want to clear the app’s data.
In the future, you’ll also be able to remove app add-ons and other downloadable content from this screen. However, no apps currently use this feature.
How to Reset a Windows Desktop Application
Unfortunately, there’s no standard way to reset a Windows desktop application’s settings. If you select a desktop application in the Apps & Features list, you won’t see the “Advanced Options” link.
You’ll have to find an option specific to the application itself. Some applications have built-in options for resetting themselves to the default settings. Others may require you dig into your file system and delete a program-specific folder under the Application Data (%APPDATA%) directory, for example.
In many cases, you can wipe an app’s settings by uninstalling it, telling the uninstaller to delete any settings, and then reinstalling it.
To delete a Windows desktop app’s data, you’ll need to search for an option specific to that program itself. Search the web for the name of the application and “reset settings” or something similar to find this information.
READ NEXT
- › Windows 10’s Photos App Is Too Slow. Here’s the Fix
- › What’s New in Windows 10’s November 2021 Update (21H2)
- › The New HP Pro x360 Fortis Is a 2-In-1 Laptop Under $500
- › How to Screen Record on iPhone
- › How to Change Your Age on TikTok
- › PSA: You Can Email Books and Documents to Your Kindle
- › This Huge Curved Ultrawide Monitor From LG Is $337 Today
- › Get PC Power With Tablet Portability in the Surface Pro 9 for $200 Off
How-To Geek is where you turn when you want experts to explain technology. Since we launched in 2006, our articles have been read billions of times. Want to know more?
Microsoft solitaire collection not working Windows 10
If you’re having problems with the app downloading, installing, or working, try one of the following:
- Reset Microsoft Solitaire Collection
- Reinstall the game
- Run the Windows 10 app troubleshooter
- Reset Windows Store cache
- Update the Windows system
- Update Windows Store apps
- Switch to a Solitaire app
Make sure that your Operating System is up to date
Updating the Application
Make sure Windows has the latest update: Select the Start button, then select Settings > Update & Security > Windows Update > Check for Updates. If there is an available update, select Install now.
Make sure that your app works with Windows 10
If you’re having issues downloading or installing an app, try updating Microsoft Store: On the taskbar, select the Microsoft Store icon. In Microsoft Store, select See more > Downloads and updates > Get updates. If an update for Microsoft Store is available, it will start installing automatically.
If the app isn’t working, try repairing and resetting the app: Select the Start button > Settings > Apps > Apps & features. Select the app that’s not working, and then select Advanced options under the name of the app. On the page that opens with information about the app, select Repair. (Note: Some apps don’t have this option.) If repairing the app doesn’t fix the problem, select Reset. If the app still isn’t working, try uninstalling and reinstalling the app to see if that fixes it.
Uninstall and reinstall the app: Select the Start button. In the list of apps, right-click the one that’s not working, select Uninstall, and select Uninstall again to confirm. To reinstall the app, select the Microsoft Store icon on the taskbar. In Microsoft Store, select See more > My Library > Apps. Select the app you want to reinstall, and then select Install. If the app still isn’t working, try running the troubleshooter for Microsoft Store apps.
Run troubleshooter for Microsoft Store apps: Select the Start button > Settings > Update & Security > Troubleshoot > Windows Store Apps.
I suggest you to follow the below methods and check if that helps:
Method 1: Run the App Troubleshooter —
This tool can automatically identify and fix some problems with the Windows Store.
http://windows.microsoft.com/en-us/windows-10/run-the-troubleshooter-for-windows-apps
Method 2: Reset Windows Store Cache
Microsoft solitaire collection not working after latest microsoft updates
Reset Microsoft Solitaire Collection
- Press Win+I keyboard hotkeys.
- From System Settings pick System.
- Then, from the left panel of that window click on App & features.
- Scroll and find the entry named Microsoft Solitaire Collection.
- Click on this entry and pick Advanced options.
- Now, click on the Reset button. From the window that will be displayed click on Reset again.
Uninstall and then reinstall Microsoft Solitaire Collection (solution 1)
- Open the Start Menu.
- Search for powershell.
- Right-click on the search result titled Windows PowerShell and click on Run as administrator.
- Type the Get-AppxPackage *solitairecollection* | Remove-AppxPackage into the elevated instance of Windows PowerShell and press Enter:
- Wait for the command to be successfully executed, at which point Microsoft Solitaire Collection will have been uninstalled from your computer.
- Close the elevated instance of Windows PowerShell and restart your computer.
- When your computer boots up, open the Windows Store and search for, download and install Microsoft Solitaire Collection.
Uninstall and reinstall Microsoft Solitaire Collection (Solution 2)
Note If you don’t normally sign in to Solitaire, uninstalling the app will erase all of your games and progress. However, if you sign in to Solitaire before you uninstall, all your data will be saved in the cloud, and any saved games will not be lost when you uninstall and reinstall Microsoft Solitaire Collection. You’ll be able to pick up where you left off in any game you’re currently playing.
- On the Start screen, swipe in from the right edge (or, if you’re using a mouse, point to the lower-right corner of the screen and move the mouse pointer up), select Search, and then enter Microsoft Solitaire Collection in the search box.
- Press and hold (or right-click) the app tile, and the select Uninstall.
- Restart your device.
- Press Windows Key + R.
- In the Open box, type wsreset.exe, and then press Enter. The Microsoft Store will open so you can reinstall Microsoft Solitaire Collection.
Run Windows Store Apps Troubleshooter
First, run the built-in Windows Store Apps troubleshooter. Windows includes troubleshooters designed to quickly diagnose and automatically resolve various computer problems. Troubleshooters cannot fix all problems, but they are a good place to start if you encounter a problem with your computer, operating system, or connected devices. To start Windows Store Apps troubleshooter, go to Settings and type «troubleshoot», and then select «Troubleshoot» from the list
Now find the «Windows Store Apps» troubleshooter under Find and fix other problems (the last one on the list), select it and click «Run the troubleshooter». Check if the troubleshooter is able to locate and fix the problem.
Microsoft Solitaire Collection won’t open issue in Windows 10.
If you’re still having problems while trying to play Solitaire, make sure you check your Internet connection, Firewall , and antivirus settings – security options might block certain apps.
Also, from Display Settings make sure that the default setting is set to 125% and not to 150% as the dialog box related with the Microsoft Solitaire Collection might be too big to fit on your screen and that might cause the actual malfunctions
Reset Microsoft Store Cache
Resetting the Microsoft (Windows) Store cache might also solve the problem. WSReset.exe is a troubleshooting tool designed to reset the Windows Store (clear the Windows Store cache) without changing account settings or deleting installed apps. Press Windows (Win) key + R (or right-click Start and select «Run») and type «WSReset.exe» in the dialog box. This will reset Windows Store cache. Check if this fixes the problem.
Reinstall Microsoft Solitaire Collection
Open Microsoft Store (you should be able to find the icon on the taskbar if you have not unpinned it), find Microsoft Solitaire Collection using Microsoft Store Search, and click the «Get» button. This will install the game. Check if you are now able to launch it.
Run the Windows troubleshooter for Store apps
Microsoft has developed and made available a Windows troubleshooter designed specifically for the purpose of detecting and resolving problems with applications that have been downloaded from the Store. If all else fails, you should try running the Windows troubleshooter for Store apps and see if that manages to get rid of this problem for you. To run the Windows troubleshooter for Store apps, you need to:
You can try following before we move into advanced troubleshooting —
1. Run Windows App Troubleshooter
Windows Key+X > Click Settings > Click Update & security > Click Troubleshoot > Scroll down to the bottom > Click Windows Store Apps > Click Run the Troubleshooter
2. Reset Windows Store in Settings
Type Apps in Windows Start Search box > Click Apps & Features > Scroll down & click Microsoft Store > Click Advanced Optons > Reset
3. Reset Solitaire Collection
Right click on Windows Start > Apps & features > Scroll down to locate Microsoft Solitaire > Advanced Options > Reset
4. Re-register Solitaire
Right click on Windows Start > Windows Powershell (Admin) > Copy following and paste into Powershell > Enter
Get-AppxPackage -allusers *MicrosoftSolitaireCollection* | Foreach {Add-AppxPackage -DisableDevelopmentMode -Register “$($_.InstallLocation)AppXManifest.xml”}
Do let me know if above don’t work for you. If not, I will provide further troubleshooting steps to you to solve this problem.
Forza Horizon, is now out in the wild and there’s over 500 cars for players to test out within the gorgeous world of Mexico.
However, not all players have been having a good time, as some of you can’t even load into the game, as there’s a rather pesky start-up crash issue.
With multiple players reporting this issue, here’s some solutions we’ve uncovered for the PC crashing issue.
How To Fix The PC Crashing Issue For Horizon 5
This issue has plagued players since the game was released on November 9, and it’s mainly been affecting players who are initially loading up the game.
As, when trying to boot up Horizon 5 players have been getting multiple errors and the game essentially won’t start-up.
However, developers Playground Games have already addressed the problem and have provided some quick solutions for players to try to attempt to fix this.
We recommend trying the steps down below that Forza have listed in order to prevent Horizon 5 from crashing.
- Check your PC Specs to make sure they align with the minimum required
-
Administrator Account
- Log in to Windows 10/11 with a local Administrator Account and launch the game/store as an Administrator. This fixes the majority of cases reported.
- Check for Windows Updates
-
Make sure your game is highest priority within Task Manager
- Windows > Settings > type Apps & Features > title > Advanced Options > Reset
-
Disable all background software that may be affecting Forza running
-
Example list of virus checkers that will make the game not boot.
- Trend Micro Maximum Security
- Comodo Antivirus
- Sophos
- Emisoft Anti-Malware
- Avira
- Avast
- Bitdefender Firewall
- AVG
-
- Disable Microsoft Defender
- Turn off power monitoring software
-
Disable Development Mode
- Press Windows + R.
- Type Powershell and hit enter.
- Copy and paste the following into the Powershell window and press enter.
- Make sure your date/time is correct
-
Missing/Corrupted files
- Ensure you have the MOST recent Windows 10 update
- Make sure your Graphics Card is updated with the latest patch, after windows update.
- Reset Store and Application — Windows>Settings>Applications>title>Advanced Options>Reset
- Full re-installation of the title
- Run Microsoft Tool
- Reset your PC/Microsoft Store
One of these issues is bound to resolve the PC crashing issue, and a bit of troubleshooting should fix it rather quick.