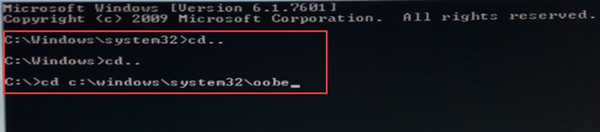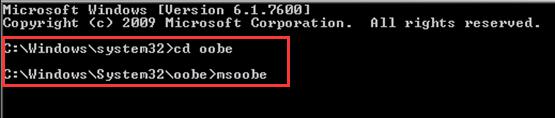С вами снова я, Help2Site и как обычно мы поговорим с вами о часто возникающих ошибках при установке windows на компьютер.
Гость сегодняшней статьи ошибка: «Windows setup could not configure windows to run on this computer’s hardware » — которая после копирования информации для установки Windows на жесткий диск возникает на вашем экране и дает вам возможность лишь кликнуть на «ок», в последствии следует перезагрузка компьютера.
Вот собственно эта страшная ошибка:
Решение проблемы — Windows setup could not configure windows to run on this computer’s hardware.
Пошаговая инструкция:
1) Повторяем ошибку «Windows setup could not configure windows to run on this computer’s hardware». (то есть, снова вставляем диск ( флэшку) и ожидаем когда появится данная ошибка.)
2) Далее нажимаем на сочетание клавиш Shift+F10. ( появится черное консольное окно)
3) В появившемся окне пишем следующий путь C:WindowsSystem32oobemsoobe.exe . (возможно у когото уже будет прописано C:WindowsSystem32 вам останется только дописать oobemsoobe.exe)
4) После этого в течении 5 секунд должно появится окно с предложением вписать ваше имя и имя ПК. В обще далее действуем по накатанному процессу установки Windows.
5) После всех действий у вас снова появится это окно с ошибкой, не бойтесь нажать «ок» и перезагрузить компьютер. Windows будет исправно работать ( проверено на собственном опыте).
Ну вот собственно и все. Если статья помогла вам, пишите комментарии, репостите и не забывайте сказать «Спасибо».
Если у кого-то возникают другие не понятные ошибки, присылайте нам и мы в кратчайшие сроки опубликуем её решение или предложим выход с данной ситуации. Ждем ваших писем.
Windows 7 Starter Windows 7 Home Basic Windows 7 Home Premium Windows 7 Enterprise Windows 7 Professional Windows 7 Ultimate Windows Server 2008 R2 Standard Windows Server 2008 R2 Foundation Windows Server 2008 R2 Datacenter Windows Server 2008 R2 Enterprise More…Less
Symptoms
When you perform a clean installation of Windows 7 or of Windows Server 2008 R2, you may receive the following error message during the device-detection phase of setup:
Windows Setup could not configure Windows on this computer’s hardware.
This error can occur when you try to install Windows 7 or Windows Server 2008 R2 on a system if the following situation is true on your PC:
-
You are installing by using Windows 7 or Windows Server 2008 R2 RTM media.
Note: Windows 7 with Service Pack 1 (SP1) and Windows Server 2008 R2 with SP1 are not affected by this issue.
-
Your system has an Intel storage controller that is configured to «RAID» mode in the BIOS. (This is a standard setting for many PC manufacturers)
-
The hard drive you are installing to ia an «Advanced Format» disk.
Note Advanced Format disks have a physical sector size of 4 kilobytes and a logical emulated sector size of 512 bytes. «Advanced Format» is a new technology being adopted by PC manufacturers to increase media format efficiency which will lead to larger capacity hard drives. If you are replacing a hard drive in an older PC, you may be more likely to encounter this issue.
How do I know if I have this issue?
To determine whether your system is affected by this issue, follow these steps:
-
Insert a Windows 7 or Windows Server 2008 R2 DVD into your DVD drive, and then close the drive.
-
Restart your computer, and then press a key on the keyboard when you receive the following message:
Press any key to boot from CD or DVD
-
Set the following preferences, and then click Next.
-
Language to install
-
Time and currency format
-
Keyboard or input method
-
-
On the next screen, select Repair your computer.
-
In the System Recover Option dialog box, select the drive that you tried to install Windows 7 or Windows Server 2008 R2.
-
In the Choose a Recovery Tool box, select Command Prompt.
-
Change to the drive that you want to install Windows on. (In a standard installation, this is drive C.) Type Notepad, and then press ENTER.
-
In Notepad, click Open on the File menu, and then browse to %systemroot%Panther.
Note On a standard installation to drive C, the path is C:WindowsPanther. (On most PCs this will be the C:Panther folder)
-
Open the file setuperr.log, and look for lines that resemble these:
2010-09-23 17:34:58, Error [0x0f0082] SYSPRP LaunchDll:Failure occurred while executing ‘C:WindowsSystem32scecli.dll,SceSysPrep’, returned error code 1208[gle=0x000003e5]
2010-09-23 17:34:59, Error [0x060435] IBS Callback_Specialize: An error occurred while either deciding if we need to specialize or while specializing; dwRet = 0x4b8Note If these lines and errors exist, note the errors.
-
Open the setupact.log file that is located in the same directory, and then look for the line that resembles the following line:
2010-09-23 17:31:26, Info SYSPRP SPPNP: iaStorV is the function driver for device PCIVEN_8086&DEV_2822&SUBSYS_2819103C&REV_023&33FD14CA&0&FA
Note If this line exists, it indicates that the drive on which you are trying to install Windows 7 or Windows Server 2008 R2 is configured in a RAID configuration.
Cause
This error occurs because of an issue with the Intel storage controller driver that’s included in the released versions of Windows 7 and of Windows Server 2008 R2. This issue is resolved in Windows 7 SP1 and in Windows Server 2008 R2 SP1.
Resolution
To help resolve this issue and install Windows 7 or Windows Server 2008 R2 on your computer, follow these steps. Method 1 is the easiest and preferred method. If you cannot complete method 1, try method 2.
Method 1: Download the appropriate drivers for your hard disk drive
Download and install the latest drivers for your Windows 7-based or Windows Server 2008 R2-based computer. To do this by using another computer, visit the following Intel website and download the appropriate drivers for your hard disk drive (either 32-bit or 64-bit) to a flash drive. Or, burn the drivers onto a CD or DVD. The flash drive or the disc will then be used during setup of Windows 7 or of Windows Server 2008 R2.
http://www.intel.com/support/chipsets/imsm/sb/CS-031502.htm
-
Save this downloaded driver to a DVD or USB flash drive or an external hard drive that can be taken to the PC that you’re installing Windows to.
-
Next, start the installation of Windows 7 or Windows Server 2008 R2 and watch for the Load Driver option. You will see this option on the Where do you want to install Windows? screen in the lower right corner.
-
Connect the USB flash or external drive to the computerthat you’re installing Windows or take the Windows DVD out of the drive and put the driver DVD into the drive. (You will put the Windows DVD back into that drive after the driver is loaded)
-
Click Load Driver, (clicking this option checks removable media for storage controller drivers)
-
Once the driver is loaded, continue with the Windows setup.
The Advanced Drive Format hard drive will be recognized and Setup will continue as expected.
Method 2: Change the BIOS hard disk drive setting to AHCI or IDE
Warning This procedure may involve changing your hard disk drive settings in the BIOS. Incorrect changes to the BIOS of your computer can result in serious problems. Microsoft cannot guarantee that problems that result from changes to the BIOS can be resolved. Change the BIOS settings at your own risk. Incorrect or corrupted BIOS settings can cause startup problems or shutdown problems.
You can change the hard disk drive setting in the BIOS to AHCI or to IDE if the hard disk drive setting is currently set to a RAID configuration. If you set the hard disk drive to AHCI or to IDE, you do not have to install the driver that you obtained in method 1.
Microsoft cannot provide specific instructions for how to change the BIOS settings because they are specific to your computer. For information about the correct BIOS settings for your computer and how to check and change these settings, see your computer documentation, or contact the manufacturer of your computer.
More Information
For more information about Windows 7 and Windows Server 2008 R2 compatibility with Advanced Format disks, click the following article number to view the article in the Microsoft Knowledge Base:
982018 An update that improves the compatibility of Windows 7 and Windows Server 2008 R2 with Advanced Format Disks is available Microsoft provides third-party contact information to help you find technical support. This contact information may change without notice. Microsoft does not guarantee the accuracy of this third-party contact information.
The third-party products that this article discusses are manufactured by companies that are independent of Microsoft. Microsoft makes no warranty, implied or otherwise, about the performance or reliability of these products.
Need more help?
Some users when installing a Feature Update or full install/re-install of Windows 11 or Windows 10 may receive the error Windows setup could not configure Windows to run on this computer’s hardware right after or during the “Completing installation” stage of the process. The installation process will not continue past the error. If you restart the computer, the install process will arrive back at the same error with no further progress. In this post, we will provide the solution for both cases of when performing a feature update or installing Windows 11/10 and you encounter this error.
This error is triggered due to a number of reasons such as corrupted update’s installation files (especially during a major update such as the Windows 11/10 Feature Updates), an unseen problem with the Windows Update services, Windows activation error (if you’re installing Windows 11/10), OS system file error, or even conflicts between existing software.
If you were installing Windows 11/10 and the error occurred, you can try the following steps to resolve this issue:
- Manually run msoobe.exe to finish the install
- Change some BIOS settings
- Stop overclocking your CPU
- Check for and manually install problematic drivers
Let’s check out these steps in detail.
1] Manually run msoobe.exe to finish the install
A possible resolution to this issue is to manually run the msoobe.exe program (which ensures the Microsoft Windows version is activated and registered properly) to allow the install to complete.
Here’s how to manually run the msoobe.exe program:
- While on the screen where the error appears, press Shift+F10 to bring up the command prompt.
- Type or copy and paste the command below (replace the x place-holder with the actual drive letter where Windows is installed and hit Enter.
CD x:windowssystem32oobe
- Next, type the command below in succession and hit Enter.
msoobe
You may then be prompted to create an account name and password and set the time and date.
- Click Finish when done
If this is a retail version of Windows 11/10, you may also be prompted to enter a product key for Windows 11/10. Enter the product key and click Finish.
The installation process should then be complete and allow the computer to boot into Windows.
2] Change some BIOS settings
There are certain settings in BIOS which work great for older versions of the Windows operating system but they display poor execution on Windows 11/10 and it can often cause this error to occur. In this case, do the following:
- Restart your computer and press a specific key to boot into BIOS.
- Locate the SATA option in BIOS. This item can be located under different tabs depending on different manufacturers, and usually, they can be the Advanced tab, Integrated Peripherals, etc.
- When you locate it, change it to IDE, RAID, ATA or AHCI and save the change. Note that even if it’s not SATA that is originally there, you can still change it to something else.
Pro tip: ATA is the most reasonable option for the process of installing new updates or upgrading.
Remember to change the settings back to their original state after you have finished with the process and installed Windows 11/10 successfully on your computer.
3] Stop overclocking your CPU
Overclocking is a process where you change the frequency and speed of your processor to a greater value and above the recommended factory settings. This can give your PC a significant speed advantage.
In this case, returning your CPU’s rate and frequency to its original state depends on which software you used to overclock in the first place.
4] Check for and manually install problematic drivers
You can check this by disconnecting or disabling various devices on your computer via Device Manager. After which you can restart the installation process and check to see when the error does not appear. If so, that device is causing problems.
Pro tip: It has been known that the hard disk drivers is usually the culprit here. So check that first.
You should see the following message when you choose the install option if you are really having problems with your drivers in the first place:
To continue installation, use the Load Driver option to install 32-bit and signed 64-bit drivers. Installing an unsigned 64-bit device driver is not supported and might result in an unusable windows installation.
This usually means that the driver for that specific device is not installing properly and you may need to load it manually. Here’s how:
- Download the driver for the problematic device from the manufacturer’s website.
- Save the driver to a USB flash drive or external hard drive.
- Connect the device to the computer which you are installing Windows on.
- Start the system installation, watch for Load Driver and click this option.
- Once the driver is loaded, proceed with the installation of Windows.
The process should be completed successfully.
Now the solutions outlined above is for when you encounter ‘Windows Setup could not configure Windows to run on this computer’s hardware’ error during installation of Windows 11/10. If however, you encounter this error during a feature update, you can try the following solution.
- Restart your PC and re-run the Windows Update
- Run Windows Update Troubleshooter
- Run the SFC/DISM scan
- Install the Windows Update via Windows 10 Update Assistant or Media Creation Tool
Let’s delve into these steps.
1] Restart your PC and re-run the Windows Update
It could be some of the installation files that were downloaded earlier were corrupted or missing. Before you re-run Windows Update, go to this folder C:WindowsSoftwareDistribution and move all the files to another folder or you can simply delete the Software Distribution folder.
Generally, after removing the files in C:WindowsSoftwareDistribution, Windows will re-download whatever it must when you run Windows Update again. So, try this and if the issue isn’t resolved you can try the next solution.
2] Run Windows Update Troubleshooter
For whatever Windows 11/10 related problem you encounter, the very first thing you should do is to run the in-built Windows 11/10 Troubleshooter for that particular area the problem occurred. In this case, you should try to run the Windows Update troubleshooter and see if the issue is resolved.
3] Run the SFC/DISM scan
The SFC & DISM are tools to automatically scan and repair missing files or corrupted system files in the Windows 11/10 OS – and in some cases rebuild the system image. The procedure does not affect your personal files.
For the purposes of ease and convenience, you can run the scan using the procedure below.
Open Notepad – copy and paste the command below into the text editor.
@echo off date /t & time /t echo Dism /Online /Cleanup-Image /StartComponentCleanup Dism /Online /Cleanup-Image /StartComponentCleanup echo ... date /t & time /t echo Dism /Online /Cleanup-Image /RestoreHealth Dism /Online /Cleanup-Image /RestoreHealth echo ... date /t & time /t echo SFC /scannow SFC /scannow date /t & time /t pause
Save the file with a name and append the .bat file extension – eg; SFC-DISM-scan.bat.
Repeatedly run the batch file with admin privilege (right-click the saved file and select Run as Administrator from the context menu) until it reports no errors – at which point you can now restart your PC and see if the ‘Windows Setup could not configure Windows to run on this computer’s hardware’ issue has been resolved when you try updating Windows 11/10.
4] Install the Windows Update via Windows 10 Update Assistant or Media Creation Tool
Windows Update can be installed via several other methods such as using the Update Assistant or Media Creation Tool. For major updates like the Windows 11/10 Feature Update, you can manually update to it using the two mentioned tools.
How do you fix Windows setup could not configure Windows to run on this computer’s hardware?
To fix Windows setup could not configure Windows to run on this computer’s hardware error; you need to check when you are getting this issue. If you get this error while installing Windows 11/10, you need to run msoobe.exe to finish the installation manually. Apart from that, you can change the BIOS settings, stop overclocking your CPU, etc. However, if you get this error during a feature update, you need to restart the Windows Update process, run the Windows Update Troubleshooter, etc.
Why could Windows not complete the installation?
It entirely depends on which error you are getting. Different errors require different solutions, and you need to follow them one after one to get rid of this problem. However, you can try restarting the Windows Update service from the Services panel, use the Windows Update Troubleshooter, clear the Software Distribution folder, check your internet connection, etc.
Related read: Windows could not update the computer’s boot configuration. Installation cannot proceed.
Depending on how you encountered the ‘Windows Setup could not configure Windows to run on this computer’s hardware’ error, any of the above solution(s) should fix the issue.
Существует довольно много кодов ошибок, которые обязательно надоедают каждому пользователю. Однако этот отличается от остальных, поскольку он не позволит вам даже установить Windows на свой компьютер, как можно понять из сообщения об ошибке.
Ошибка обычно появляется при попытке запустить программу установки Windows, и процесс просто останавливается с сообщением выше. Это явный признак того, что на вашем компьютере что-то не так, особенно если у вас есть компьютер, который может поддерживать версию Windows, которую вы пытаетесь установить. Выполните следующие действия, чтобы попытаться легко решить проблему.
Решение 1. Настройка командной строки
Эта настройка оказалась полезной для бесчисленных пользователей, которые месяцами боролись с этим сообщением об ошибке, и удивительно, как решение может оказаться таким простым, но при этом таким сложным. Решение должно быть выполнено в первый раз, когда вы видите ошибку, когда только запускаете установку Windows, и вы сможете успешно пройти процесс установки.
- Как только вы получите сообщение об ошибке на вашем компьютере, когда установочный носитель Windows все еще подключен к вашему компьютеру, используйте комбинацию клавиш Shift + F10, чтобы открыть окно командной строки.
- Введите следующие команды и обязательно нажимайте Enter после каждой:
Компакт-диск C: windows system32 oobe
msoobe
- Проверьте, сможете ли вы продолжить процесс еще раз.
Решение 2.Измените некоторые настройки BIOS
У этой проблемы есть несколько причин, но одна из них, безусловно, заключается в том, что в BIOS есть определенные настройки, которые отлично работают для более старых версий операционной системы Windows, но они плохо работают в Windows 10, и это часто может вызывать эту ошибку. происходят. Следуйте инструкциям ниже, чтобы исправить это.
- Выключите компьютер, выбрав «Пуск»> «Кнопка питания»> «Выключить».
- Снова включите компьютер и попробуйте войти в настройки BIOS, нажав клавишу BIOS во время запуска системы. Клавиша BIOS обычно отображается на экране загрузки с надписью «Нажмите ___, чтобы войти в программу установки». Есть и другие общие сообщения. Общие клавиши BIOS — это F1, F2, Del, Esc и F10. Обратите внимание, что вам нужно будет действовать быстро, так как сообщение исчезает довольно быстро, что означает, что вам нужно будет перезапустить, чтобы повторить попытку.
- Параметр SATA, который вам нужно изменить, находится на различных вкладках в инструментах прошивки BIOS, сделанных разными производителями, и это не общее правило, где следует располагать параметр. Обычно он находится в разделе «Встроенные устройства», «Встроенные периферийные устройства» или даже просто на вкладке «Дополнительно». Несмотря ни на что, название опции — операция SATA.
- Как только вы найдете правильные настройки, измените их с AHCI или RAID, ATA или IDE. ATA — самый разумный вариант для процесса установки новых обновлений или обновления. Перейдите в раздел Exit и выберите Exit Saving Changes. Это продолжится при загрузке. Обязательно попробуйте запустить обновление еще раз.
Заметка: Если настройка не была AHCI с самого начала, попробуйте изменить ее на что-нибудь другое, несмотря ни на что, поскольку бывают случаи, когда любое изменение дает отличные результаты! - Не забудьте вернуть настройки в исходное состояние после завершения процесса и успешной установки Windows 10 на свой компьютер.
Решение 3. Прекратите разгон процессора
Разгон вашего процессора обычно вызывает эти ошибки, и многие пользователи подтвердили, что проблема возникла, когда они начали разгонять свои ПК.
Разгон — это процесс, при котором вы изменяете частоту и скорость вашего процессора на большее значение и выше рекомендуемых заводских настроек. Это может дать вашему ПК значительное преимущество в скорости, но вы должны быть абсолютно осторожны, поскольку были ситуации, когда целые ПК загорались после того, как пользователи их слишком сильно разогнали, или из-за их небрежности.
Возврат частоты и частоты вашего процессора в исходное состояние зависит от того, какое программное обеспечение вы использовали для разгона в первую очередь. У Intel и AMD есть свои собственные приложения, доступные для загрузки, которые позволяют пользователям разгонять свои процессоры, но есть десятки программ, доступных на выбор, поэтому используйте их, чтобы остановить разгон.
Прекратите разгон компьютера и проверьте, появляется ли ошибка снова.
Решение 4. Возникла проблема с определенным устройством
Чтобы быть готовым к применению этого решения, сначала вам нужно убедиться, что оно действительно вызывает проблему. Вы можете проверить это, отключив или отключив различные устройства на вашем компьютере через Диспетчер устройств >> Щелкните устройство правой кнопкой мыши >> Отключить устройство. Таким образом, вы можете перезапустить процесс и проверить, не появляется ли ошибка -> это устройство вызывает проблемы.
Вы должны увидеть следующее сообщение, когда выберете вариант установки, если у вас действительно есть проблемы с драйверами в первую очередь:
«Чтобы продолжить установку, используйте параметр« Загрузить драйвер », чтобы установить 32-разрядные и подписанные 64-разрядные драйверы. Установка неподписанного 64-разрядного драйвера устройства не поддерживается и может привести к невозможности использования установки Windows »
Обычно это означает, что драйвер для этого конкретного устройства не устанавливается должным образом, и вам может потребоваться загрузить его вручную. Выполните следующие действия, чтобы попробовать сделать это самостоятельно.
- Загрузите драйвер для устройства, вызывающего проблемы, и извлеките его. Для успешного выполнения процесса вам понадобится файл .sys и .inf.
- Скопируйте эти файлы на внешний носитель, например USB-драйвер, DVD или CD, подключите устройство к компьютеру и запустите установку Windows, загрузив установочный носитель Windows и перезагрузив компьютер. На этот раз важно не выбирать установку. Выберите параметр «Восстановить» и выберите параметр «Загрузить драйвер».
- Перейдите к неподписанному драйверу, который должен находиться в корневой папке устройства, на которое вы сохранили драйвер. Подождите, пока сканер обнаружит драйвер, и нажмите кнопку x, чтобы закрыть окно восстановления.
- Теперь вы можете выбрать вариант установки и продолжить обычную установку Windows.
Windows setup could not configure windows to run on this computer’s hardware
Вы — уверенный пользователь компьютера и Вам не чужда самостоятельная установка операционной системы семейства Windows на свой ПК или лэптоп. Но вот, скачав «свеженький» образ любимой версии ОСИ, и приступив к установке, ближе к завершению процесса появляется бонус в виде сообщения «Windows setup could not configure windows to run on this computer’s hardware» и что делать? Как поступить? Данная ошибка может завести в тупик, как было и со мной. Решение элементарное и простое, займет всего пару минут. Сталкиваясь с данной проблемой довольно часто, решил поведать секрет её устранения. Да, ошибка Windows setup could not configure windows to run on this computer’s hardware может появиться в процессе установки или обновления Windows 7, 8, 8.1, 10,11
ЧТО ОЗНАЧАЕТ ОШИБКА «Windows setup could not configure windows to run on this computer’s hardware»?
О чем говорит ошибка «Windows setup could not configure windows to run on this computer’s hardware»? В точном переводе это звучит так: Программе установки Windows не удалось настроить Windows для работы с оборудованием этого компьютера. Случается это из-за неверно настроенных системных настроек (извиняюсь за тавтологию) или нерегулярными записями в реестре Windows.
Исходя из этих данных, многие, впервые встретившие данное сообщение, начинают тщательно проверять настройки BIOS, меняя знакомые и неизвестные параметры. Но результата нет.
КАК УСТРАНИТЬ ОШИБКУ «Windows setup could not configure windows to run on this computer’s hardware»?
Ошибка Windows setup could not configure windows to run on this computer’s hardware, возникающая во время установки Виндовс решается так:
1) Если вы перезагрузили ПК / ноутбук? вам понадобиться заново спровоцировать эту ошибку: включить ноутбук и дождаться сообщения Windows setup could not configure windows to run on this computer’s hardware.
2) Одновременно нажимаем Shift+F10. ( появится черное консольное окно)
3) Прописываем в этом окне строку C:WindowsSystem32oobemsoobe.exe . (возможно, у кого-то уже будет прописано C:WindowsSystem32 вам останется только дописать oobemsoobe.exe)
4) Подождите 5 секунд, появится окно , где вам будет предложено вписать имя ПК. Далее продолжить обычный процесс установки Wibdows.
5) После этих, не сложных манипуляций, у вас опять появится это же окно с ошибкой, не бойтесь нажать «ок» и перезагрузить компьютер. Windows будет исправно работать.
!!!ЕСЛИ НЕ ПОМОГЛО!!!
Бывает, что выше преведенный способ, не помогает. Есть еще одно решение проблемы с «Windows setup could not configure windows to run on this computer’s hardware».
В таком случае, Вам придётся запустить установку Windows заново. На этапе разметки диска нужно проделать следующее:
1. Удалить диск С и все служебные разделы (при разметке MBR он будет 1, при GPT — 2 или 3)
2. Продолжить установку виндовс в НЕРАЗМЕЧЕННУЮ область (Не нажимать кнопку СОЗДАТЬ, отметить курсором неразмеченную область и нажать ДАЛЕЕ!!!)
Надеюсь, что данная статья оказалась для Вас полезной и Вы сэкономили время и деньги. Буду благодарен, если Вы нажмете кнопку «Поделиться» внизу страницы, я старался).
При установке, переустановке или обновлении Windows 10 в конце установки вы можете получить сообщение об ошибке «Программе установки Windows не удалось настроить Windows для работы с оборудованием этого компьютера».
Ошибка как правило появляется в конце установки и не позволяет ее завершить. Если вы перезапустите установку, программа установки Windows 10 отобразит ту же ошибку в конце процесса установки.
Содержание
- Программе установки Windows не удалось настроить Windows
- Обновите все драйверы устройств перед обновлением
- Для завершения установки вручную запустите msoobe.exe
- Используйте Media Creation Tool для обновления
- Заключение
Если при попытке установить, переустановить или обновить версию Windows 10 вы столкнулись с ошибкой «Программе установки Windows не удалось настроить Windows для работы с оборудованием этого компьютера», тогда можете попробовать следующие способы решения.
РЕКОМЕНДУЕМ:
Как безопасно запускать ненадежные программы в Windows 10
Обновите все драйверы устройств перед обновлением
Если вы столкнетесь с ошибкой обновлении до последней версии Windows 10, тогда я рекомендую в начале обновить все драйверы устройств, и только после попытаться выполнить обновление.
Для тех, кто не курсе. Обновить драйверы устройств вы можете в диспетчере устройств Windows.
Для завершения установки вручную запустите msoobe.exe
Если обновление не помогло, тогда попробуйте следующее:
- Когда появится сообщение об ошибке, одновременно нажмите сочетание клавиш Shift и F10 (Shift + F10). Это откроет окно командной строки.
- Введите команду
<strong>CD c:windowssystem32oobe</strong> (замените букву «C» на букву диска, на котором у вас установлена Windows 10), а затем нажмите Enter.
Как правило операционная система устанавливается на диск C. - Введите msoobe, а после этого снова нажмите клавишу Enter, чтобы вручную запустить mscoobe и продолжить установку. Следуйте инструкциям на экране для завершения установки.
В большинстве случаев это должно помочь.
Используйте Media Creation Tool для обновления
Этот способ будет работать, только в том случае если вы пытаетесь переустановить или обновить до последней версии Windows 10. Когда вы используете официальный инструмент для создания Windows 10 Media, он сканирует ваш компьютер на наличие возможных проблем совместимости и затем сообщает об этом. Отчет поможет вам решить проблему установки и обновления Windows.
РЕКОМЕНДУЕМ:
Как включить режим бога Windows 10
Заключение
На этом все. Очень надеюсь, что эта инструкция поможет вам решить проблему с ошибкой «Программе установки Windows не удалось настроить Windows для работы с оборудованием этого компьютера» и установить Windows.

Загрузка…
The issue “Windows Setup could not configure Windows to run on this computer’s hardware” often occurs in Windows 7 or Windows 10 installation or Windows 10 update, such as Windows 10 Creators Update 1709.
And Windows could not complete the installation even it approaches the final part, Windows 10 upgrade is stuck at 40% or even 98%. You try to reinstall Windows 7 or Windows 10 again and again but to no avail. It keeps warning you Windows setup could not configure Windows to run on this computer’s hardware.
This Windows 10 installation error comes to you for various system problems, such as inbuilt SATA hard drive controller and the Intel chipset.
This thread dives into teaching you to fix Windows setup problem for Windows 7 and Windows 10.
How to Fix Windows Setup Could Not Configure Windows to Run on This Computer’s Hardware?
Whatever your case is, Windows update not installing or Windows 10 upgrade fails at 45%, etc., reinstalling Windows is useless, as you will probably stay at “Completing installation” stage for a long time. What you are to do is to follow the steps below to remove the computer’s error.
1: Fix it for Windows 7
2: Fix it for Windows 10
Part 1: Fix it for Windows 7
When Windows setup could not configure Windows to run on this computer’s hardware comes up in the installation or reinstall of Windows 7, the installation package could not be found since it failed. So you might as well go ahead to solve this system error.
1. Press Shift + F10 to elevate the Command Prompt. You should have the administrative privileges here.
2. In the Command Prompt, enter cd and then hit Enter to activate this command.
3. Then input cd c:windowssystem32oobe and run it.
4. Type in msoobe in the elevated Command Prompt and stroke Enter to execute it, too.
Now Windows 10 and Windows 7 installation would continue automatically and you can log on to your PC as usual without the error Windows setup could not configure Windows to run on this computer’s hardware.
Part 2: Fix it for Windows 10
This installation problem can also happen to Windows 10 when you upgrade to Windows 10 or download Windows 10 anniversary update.
1. In the error message screen, hit Shift + F10 to activate the Command Prompt.
2. Copy CD C:windowssystem32oobe in Command Prompt and press Enter.
3. After that, type in msoobe and run it with the Enter key.
4. Enter your name and password for the account and set up the date and language.
At last, click Finish to totally fix the Windows setup could not configure to run on this computer’s hardware on Windows 10 and Windows 7.
Here if you are to download and install Windows 10 update 1709 or 1703, you may need to enter the product key.
Then you are able to login into Windows 10 or Windows 7 successfully.
In summary, unless you have any other computer errors on Windows 10 or 7, now you are fully qualified to fix the Windows installation error. If not, maybe you can use SFC and DISM tool to check and correct corrupted system files.
Or for some people who cannot solve the Windows setup could not configure Windows 10 to run on this computer’s hardware with the solution, you would better try to reset Windows 10 or restore Windows 10.
More Articles:
Windows Could Not Configure One or More System Components on Windows 10
The Application Has Failed to Start Because Its Side By Side Configuration is Incorrect
Windows 10 Update: Some Settings are Managed by Your Organization