Windows 8.1 Windows 8.1 Enterprise Windows 8.1 Pro Windows 8 Windows 8 Enterprise Windows 8 Pro Windows 7 Enterprise Windows 7 Home Basic Windows 7 Home Premium Windows 7 Professional Windows 7 Starter Windows 7 Ultimate Windows Vista Enterprise 64-bit Edition Windows Vista Ultimate 64-bit Edition Windows Vista Business Windows Vista Business 64-bit Edition Windows Vista Enterprise Windows Vista Ultimate Windows 10 Еще…Меньше
Если некоторые функции Windows не работают или Windows завершает работу, используйте средство проверки системных файлов для сканирования Windows и восстановления файлов.
Несмотря на то, что приведенные ниже шаги могут показаться сложными на первом этапе, просто выполните их по порядку, и мы попробуем помочь вам.
Запуск средства проверки системных файлов (SFC.exe)
выполнив указанные ниже действия.
-
Откройте командную строку с повышенными привилегиями. Для этого выполните указанные ниже действия, в зависимости от версии операционной системы:
-
Пользователям Windows 10, Windows 8.1 или Windows 8 перед запуском средства проверки системных файлов нужно запустить систему обслуживания образов развертывания и управления ими (DISM). (Если на вашем компьютере установлена система Windows 7 или Windows Vista, перейдите сразу к шагу 3.)
Введите следующую команду и нажмите клавишу ВВОД. Выполнение команды может занять несколько минут.
DISM.exe /Online /Cleanup-image /Restorehealth
Важно! При запуске этой команды DISM обращается к Центру обновления Windows, чтобы получить файлы для устранения повреждений. Но если поврежден клиент Центра обновления Windows, используйте работающий экземпляр Windows в качестве источника восстановления либо параллельную папку Windows из сетевого расположения или со съемного носителя, например DVD-диска Windows, в качестве источника файлов. Для этого введите в командной строке такую команду:
DISM.exe /Online /Cleanup-Image /RestoreHealth /Source:C:RepairSourceWindows /LimitAccess
Примечание. Вместо заполнителя C:RepairSourceWindows укажите расположение вашего источника восстановления. Дополнительные сведения об использовании средства DISM для восстановления Windows см. в статье Восстановление образа Windows.
-
Введите в командной строке приведенную ниже команду и нажмите клавишу ВВОД:
sfc /scannow

Команда sfc /scannow проверит все защищенные системные файлы и заменит поврежденные файлы их кэшированной копией, расположенной в сжатой папке по адресу %WinDir%System32dllcache.
Заполнитель %WinDir% представляет собой папку операционной системы Windows. Например, C:Windows.
Примечание. Не закрывайте это окно командной строки, пока проверка не завершится на 100 %. Результаты проверки будут показаны после завершения данного процесса.
-
После завершения процесса проверки на экране может появиться одно из приведенных ниже сообщений:
-
Защита ресурсов Windows не обнаружила нарушений целостности.
Это значит, что отсутствующие и поврежденные системные файлы не обнаружены. -
Защита ресурсов Windows не может выполнить запрошенную операцию.
Для устранения этой проблемы выполните сканирование с помощью средства проверки системных файлов в безопасном режиме, убедитесь, что папки PendingDeletes и PendingRenames находятся в папке %WinDir%WinSxSTemp. -
Защита ресурсов Windows обнаружила поврежденные файлы и успешно их восстановила. Сведения см. в журнале CBS.Log %WinDir%LogsCBSCBS.log.
Для просмотра подробных сведений о сканировании и восстановлении системных файлов перейдите к разделу Как просмотреть подробные сведения процесса работы средства проверки системных файлов. -
Защита ресурсов Windows обнаружила поврежденные файлы, но не может восстановить некоторые из них. Сведения см. в журнале CBS.Log %WinDir%LogsCBSCBS.log.
Для восстановления поврежденных файлов вручную просмотрите подробные сведения процесса работы средства проверки системных файлов, чтобы найти поврежденный файл, а затем вручную заменить поврежденный файл гарантировано работоспособной копией.
-
Проведите пальцем от правого края экрана к центру и коснитесь кнопки Поиск. Либо, если вы используете мышь, переместите указатель в правый нижний угол экрана и щелкните кнопку Поиск. Введите запрос Командная строка в поле Поиск, щелкните правой кнопкой мыши элемент Командная строка, затем выберите команду Запуск от имени администратора. Если система запросит пароль администратора или подтверждение, введите пароль или нажмите кнопку Разрешить.
Для этого нажмите кнопку Пуск, введите запрос Командная строка или cmd в поле Поиск, щелкните правой кнопкой мыши элемент Командная строка, а затем выберите команду Запуск от имени администратора. При получении запроса на ввод пароля администратора или подтверждения введите пароль или нажмите кнопку Разрешить.
Дополнительная информация
Просмотр подробных сведений о процессе работы средства проверки системных файлов.
Чтобы ознакомиться с подробными сведениями, включенными в файл CBS.Log, вы можете скопировать сведения в файл Sfcdetails.txt с помощью команды Findstr, а затем просмотреть их в этом файле. Для этого выполните указанные ниже действия.
-
Откройте командную строку с повышенными привилегиями, как это описано на шаге 1.
-
Введите в командной строке приведенную ниже команду и нажмите клавишу ВВОД:
findstr /c:"[SR]" %windir%LogsCBSCBS.log >"%userprofile%Desktopsfcdetails.txt"
Примечание. В файле Sfcdetails.txt содержатся сведения о каждом запуске средства проверки системных файлов на компьютере. Он также содержит информацию о файлах, которые не были исправлены средством проверки системных файлов. Проверьте дату и время записей, чтобы определить проблемные файлы, обнаруженные при последнем запуске средства проверки системных файлов.
-
Откройте файл Sfcdetails.txt на рабочем столе.
-
В файле Sfcdetails.txt используется следующий формат:
Сведения о дате и времени SFC
В следующем примере файла журнала содержится запись для одного файла, который не удалось исправить:2007-01-12 12:10:42, Info CSI 00000008 [SR] Cannot
repair member file [l:34{17}]»Accessibility.dll» of Accessibility, Version =
6.0.6000.16386, pA = PROCESSOR_ARCHITECTURE_MSIL (8), Culture neutral,
VersionScope neutral, PublicKeyToken = {l:8 b:b03f5f7f11d50a3a}, Type
neutral, TypeName neutral, PublicKey neutral in the store, file is missing
Как вручную заменить поврежденный системный файл гарантированно работоспособной копией файла.
После определения, какой системный файл поврежден и не может быть восстановлен, с помощью подробных сведений в файле Sfcdetails.txt, выясните расположение поврежденного файла, затем вручную замените поврежденный файл его гарантировано работоспособной копией. Для этого выполните указанные ниже действия.
Примечание. Гарантировано работоспособную копию системного файла можно взять с другого компьютера, на котором установлена такая же, как на вашем компьютере версия Windows. Чтобы убедиться в работоспособности системного файла, который вы планируете скопировать на другом компьютере, можно провести процесс проверки средством проверки системных файлов.
-
Распространите на поврежденный системный файл права собственности администратора. Для этого скопируйте, а затем вставьте (или введите) в командную строку с повышенными привилегиями приведенную ниже команду, затем нажмите клавишу ВВОД:
takeown /f Путь_и_имя_файла
Примечание. Заполнитель Путь_и_имя_файла представляет собой путь и имя файла для поврежденного файла. Например, введите takeown /f C:windowssystem32jscript.dll.
-
Предоставьте администраторам полный доступ к поврежденному системному файлу. Для этого скопируйте и вставьте (или введите) приведенную ниже команду и нажмите клавишу ВВОД:
icacls Путь_и_имя_файла /GRANT ADMINISTRATORS:F
Примечание. Заполнитель Путь_и_имя_файла представляет собой путь и имя файла для поврежденного файла. Например, введите icacls C:windowssystem32jscript.dll /grant administrators:F. -
Замените поврежденный системный файл гарантировано работоспособной копией файла. Для этого скопируйте и вставьте (или введите) приведенную ниже команду и нажмите клавишу ВВОД:
Copy Исходный_файл Расположение
Примечание. Заполнитель Исходный_файл представляет собой путь и имя гарантировано работоспособной копии файла на вашем компьютере, а заполнитель Расположение представляет собой путь и имя поврежденного файла. Например, введите copy E:tempjscript.dll C:windowssystem32jscript.dll.
Если описанные выше действия не помогли, возможно, потребуется переустановить Windows. Дополнительные сведения см . в разделе Варианты восстановления Windows10.
Нужна дополнительная помощь?
SFC SCANNOW Finds Corrupted Files But Unable to Fix [Solved]
We often run System File Check to scan for and restore corrupt Windows system files. What if at the end of the run you see this message: Windows Resource Protection found corrupt files but was unable to fix some of them. Details are included in the CBS.Log windirLogsCBSCBS.log. Don’t worry if you receive the SFC SCANNOW cannot repair the error message. You can find solutions here to repair SFC cannot fix corrupted file error and make SFC working again.
| Workable Solutions | Step-by-step Troubleshooting |
|---|---|
| 1. Run SFC Alternative | Open EaseUS Partition Master on your computer. Then locate the disk, right-click the partition…Full steps |
| 2. Use Installation Disc to Repair | Insert CD/DVD into DVD-ROM or connect external DVD drive to another bootable computer…Full steps |
| 3. Run DISM Command | Press Win + R to open Run dialog and type: cmd to open «Command Prompt»…Full steps |
| 4. Run SFC in Safe Mode | Press Windows key and R key together to launch Run box. Type msconfig…Full steps |
| 5. Check the Log Files | Take administrative ownership of the corrupted system file. To do this, at an elevated…Full steps |
| 6. Try Reset This PC or Fresh Start | Go to «Start» > «Settings» > «Update & Security» > «Recovery»…Full steps |
SFC /SCANNOW Finds Corrupted Files But Unable to Fix
SFC is short for System File Checker. This command scans all protected system files for corruption. It attempts to repair it by copying a cached copy of each corrupted file from the system32dllcache folder.
To run SFC/SCANNOW:
Step 1. Press Win + X to bring up the Power User menu and select «Command Prompt».
Step 2. Type: sfc /scannow and hit «Enter».
However, some people are complaining that SFC finds corrupted files but unable to fix it. They receive the error — Windows Resource Protection found corrupt files but was unable to fix some of them. Details are included in the CBS.Log windirLogsCBSCBS.log.
«I received this message in Windows 10. When I ran sfc /scannow to find and repair corrupted files on my PC, this error popped up. ‘Windows Resource Protection found corrupt files but was unable to fix some of them. Details are included in the CBS.Log windirLogsCBSCBS.log. For example, C:WindowsLogsCBSCBS.log. Note that logging is currently not supported in offline servicing scenarios.’ How can I solve this issue and repair corrupted files on my PC?«
If you want to fix SFC SCANNOW not working error, follow these solutions below.
Fix 1. Run SFC Alternative to Check and Repair Hard Disk
When you encounter the error, the very first thing to do is check your computer condition. If your computer is unable to boot, you should repair the error with a WinPE bootable disk to boot from it. Then, run SFC/SCANNOW alternative — EaseUS partition tool.
This software can check and fix the hard drive errors if SFC/SCANNOW fails to work. What’s more, it can partition a hard drive and merge partitions with easy steps. Boot from EaseUS Partition Master WinPE bootable disk. Then, follow these steps below:
Step 1. Right-click the target partition that has a problem.
Step 2. Choose «Advanced» > «Check File System».
Step 3. Confirm if you want to hide the partition or not.
Step 4. In the Check File System window, check the «Try to fix errors if found» option.
Step 5. Click «Start» to check errors on your partition.
Fix 2. Repair SFC/SCANNOW Cannot Fix error with an Installation Disc
If your computer fails to boot when you receive the error, you should create a Windows 10/8/7 repair disc. Windows 10 allows you to create a recovery drive (USB) or system repair disc (CD or DVD) that can be used to troubleshoot and restore your computer. Each type of recovery media gives you access to Windows’ advanced startup options. The system repair disc has existed since Windows 7. The system repair disc brings your computer back to the same condition in which you created the repair disc. When your PC is unbootable and get the SFC/SCANNOW cannot repair the error, follow this method immediately.
Step 1. Insert CD/DVD into DVD-ROM or connect external DVD drive to another bootable computer.
Step 2. Click «Control Panel» on the computer screen, then click «Backup and Restore (Windows 7)».
Step 3. Click «Create a system repair disc» from the left column to open the repair disc creation window. Follow the on-screen instructions to create a system repair disc.
Step 4. Put the disc in your optical drive and restart to boot from the DVD. You may have to change the boot settings in your BIOS if booting from a CD/DVD is not enabled.
Step 5. On the «Install Windows» screen, make the appropriate selections for language, time, and keyboard, and then click «Next».
Step 6. On the next screen, click «Repair Your Computer». Do not click «Install now». Then, click «Next», and select «Command Prompt» or whichever option you wish to apply.
Step 7. Type the following command and hit «Enter».
sfc /scannow /offbootdir=d: /offwindir=d:windows
D: is the Windows drive. You can change your drive according to your needs.
After the steps, you can boot to your computer as usual. Then, you can try SFC/SCANNOW again to see whether it works or not.
Fix 3. Run DISM Command If SFC Cannot Repair Corrupted Files
System File Checker is a utility built into the Operating System that will check for system file corruption The sfc /scannow command scans the integrity of all protected operating system files and replaces incorrect, corrupted, changed, or damaged versions with the correct versions where possible. When this command cannot repair the damage DISM should be run to fix as many errors as possible.
Step 1. Press Win + R to open Run dialog and type: cmd to open «Command Prompt».
Step 2. Type the following command and hit «Enter».
- To check the health:
Dism /Online /Cleanup-Image /CheckHealth
- To scan the health:
Dism /Online /Cleanup-Image /ScanHealth
- To restore the health:
Dism /Online /Cleanup-Image /RestoreHealth
Step 3. Reboot PC to keep all changes and make SFC into working again.
After running DISM, you can re-run SFC just to check.
Fix 4. Run SFC in Safe Mode If SFC Cannot Repair
If Windows resource protection found corrupt files but was unable to fix some of them, you can run SFC in Safe Mode to fix the error.
Step 1. Press Windows key and R key together to launch Run box.
Step 2. Type msconfig in the box and hit «Enter» to continue.
Step 3. Go to the «Boot» tab, tick on «Safe boot» and click «OK» to continue.
Step 4. Restart your computer to apply this change. Click «Restart» to continue.
Step 5. The computer will boot in safe mode and you can input SFC scannow command again to check whether the issue Windows resource protection could not perform the requested operation is solved.
Fix 5. Check the Log Files to Fix SFC/SCANNOW Not Working
Microsoft Windows Resource Checker (SFC.exe) program generates the log file in Windows. Open the CBS.log file and view details of the corrupted files and replace the corrupted file with a known good copy manually. Navigate to C:WindowsLogsCBS you will be able to see and open the SBS.log file. Check if it shows some errors or a message. Then, manually replace a corrupted system file with a known good copy of the file.
You may be able to get a known good copy of the system file from another computer that is running the same version of Windows as your computer. You may perform a System File Checker process on that computer to make sure the system file that you intend to copy is a good copy.
Step 1. Take administrative ownership of the corrupted system file. To do this, at an elevated command prompt, copy and then paste (or type) the following command, and then press «Enter»:
takeown /f Path_And_File_Name
Step 2. Copy and paste the following command to access the corrupted system file, and then press «Enter».
Path_And_File_Name /GRANT ADMINISTRATORS: F
Note: The Path_And_File_Name placeholder represents the path and the file name of the corrupted file. For example, type icacls C:windowssystem32jscript.dll /grant administrators:F.
Step 3. Replace the corrupted system file with a known good copy of the file. To do this, copy and paste (or type) the following command:
Copy Source_File Destination
If the steps above don’t work, you may need to reset or reinstall Windows.
Fix 6. Try Reset This PC or Fresh Start on Windows 10
This method is available when your PC can still boot properly. Being capable of solving most system problems, it won’t be different from a clean install of Windows 10 via an installation CD.
Step 1. Go to «Start» > «Settings» > «Update & Security» > «Recovery».
Step 2. Under «Reset this PC option», tap «Get Started».
Step 3. Click either «Keep my files» or «Remove everything», depending on whether you want to keep your data files intact. Either way, all of your settings will return to their defaults, and apps will be uninstalled.
Step 4. After the process, a window will pop up, saying that your apps will be removed. Click Next to go on.
Step 5. In Ready to reset this PC interface, click the Reset button to reinstall Windows 10 without CD or personal file loss.
You can also install Windows 10 to get a fresh start.
Conclusion
The System File Checker is a convenient tool to check whether there is a corruption for system files. However, if it is not working, you may receive an error message Windows resource protection could not perform the requested operation. But you can fix the error with these solutions above.
SFC Scannow Related Questions
If you still have a question, refer to this part. You can get your answers here.
How do I fix SFC Scannow?
It depends on your computer situation. If it cannot boot, the only way to fix the error is to use an installation disc. If your PC can boot, as usual, the SFC/SCANNOW errors can be ignored. You are advised to run the CHKDSK command to avoid further problems.
How do I fix corrupt SFC Scannow files in Windows 10?
The files are log files. You don’t need to fix them. You can directly delete them or ignore the corruption.
What is SFC Scannow?
SFC is short for System File Checker. This command scans all protected system files for corruption. It attempts to repair it by copying a cached copy of each corrupted file from the system32dllcache folder.
What should I do to run after SFC Scannow?
To run SFC/SCANNOW:
Step 1. Press Win + X to bring up the Power User menu and select Command Prompt.
Step 2. Type: sfc /scannow and hit Enter.
SFC SCANNOW Finds Corrupted Files But Unable to Fix [Solved]
We often run System File Check to scan for and restore corrupt Windows system files. What if at the end of the run you see this message: Windows Resource Protection found corrupt files but was unable to fix some of them. Details are included in the CBS.Log windirLogsCBSCBS.log. Don’t worry if you receive the SFC SCANNOW cannot repair the error message. You can find solutions here to repair SFC cannot fix corrupted file error and make SFC working again.
| Workable Solutions | Step-by-step Troubleshooting |
|---|---|
| 1. Run SFC Alternative | Open EaseUS Partition Master on your computer. Then locate the disk, right-click the partition…Full steps |
| 2. Use Installation Disc to Repair | Insert CD/DVD into DVD-ROM or connect external DVD drive to another bootable computer…Full steps |
| 3. Run DISM Command | Press Win + R to open Run dialog and type: cmd to open «Command Prompt»…Full steps |
| 4. Run SFC in Safe Mode | Press Windows key and R key together to launch Run box. Type msconfig…Full steps |
| 5. Check the Log Files | Take administrative ownership of the corrupted system file. To do this, at an elevated…Full steps |
| 6. Try Reset This PC or Fresh Start | Go to «Start» > «Settings» > «Update & Security» > «Recovery»…Full steps |
SFC /SCANNOW Finds Corrupted Files But Unable to Fix
SFC is short for System File Checker. This command scans all protected system files for corruption. It attempts to repair it by copying a cached copy of each corrupted file from the system32dllcache folder.
To run SFC/SCANNOW:
Step 1. Press Win + X to bring up the Power User menu and select «Command Prompt».
Step 2. Type: sfc /scannow and hit «Enter».
However, some people are complaining that SFC finds corrupted files but unable to fix it. They receive the error — Windows Resource Protection found corrupt files but was unable to fix some of them. Details are included in the CBS.Log windirLogsCBSCBS.log.
«I received this message in Windows 10. When I ran sfc /scannow to find and repair corrupted files on my PC, this error popped up. ‘Windows Resource Protection found corrupt files but was unable to fix some of them. Details are included in the CBS.Log windirLogsCBSCBS.log. For example, C:WindowsLogsCBSCBS.log. Note that logging is currently not supported in offline servicing scenarios.’ How can I solve this issue and repair corrupted files on my PC?«
If you want to fix SFC SCANNOW not working error, follow these solutions below.
Fix 1. Run SFC Alternative to Check and Repair Hard Disk
When you encounter the error, the very first thing to do is check your computer condition. If your computer is unable to boot, you should repair the error with a WinPE bootable disk to boot from it. Then, run SFC/SCANNOW alternative — EaseUS partition tool.
This software can check and fix the hard drive errors if SFC/SCANNOW fails to work. What’s more, it can partition a hard drive and merge partitions with easy steps. Boot from EaseUS Partition Master WinPE bootable disk. Then, follow these steps below:
Step 1. Right-click the target partition that has a problem.
Step 2. Choose «Advanced» > «Check File System».
Step 3. Confirm if you want to hide the partition or not.
Step 4. In the Check File System window, check the «Try to fix errors if found» option.
Step 5. Click «Start» to check errors on your partition.
Fix 2. Repair SFC/SCANNOW Cannot Fix error with an Installation Disc
If your computer fails to boot when you receive the error, you should create a Windows 10/8/7 repair disc. Windows 10 allows you to create a recovery drive (USB) or system repair disc (CD or DVD) that can be used to troubleshoot and restore your computer. Each type of recovery media gives you access to Windows’ advanced startup options. The system repair disc has existed since Windows 7. The system repair disc brings your computer back to the same condition in which you created the repair disc. When your PC is unbootable and get the SFC/SCANNOW cannot repair the error, follow this method immediately.
Step 1. Insert CD/DVD into DVD-ROM or connect external DVD drive to another bootable computer.
Step 2. Click «Control Panel» on the computer screen, then click «Backup and Restore (Windows 7)».
Step 3. Click «Create a system repair disc» from the left column to open the repair disc creation window. Follow the on-screen instructions to create a system repair disc.
Step 4. Put the disc in your optical drive and restart to boot from the DVD. You may have to change the boot settings in your BIOS if booting from a CD/DVD is not enabled.
Step 5. On the «Install Windows» screen, make the appropriate selections for language, time, and keyboard, and then click «Next».
Step 6. On the next screen, click «Repair Your Computer». Do not click «Install now». Then, click «Next», and select «Command Prompt» or whichever option you wish to apply.
Step 7. Type the following command and hit «Enter».
sfc /scannow /offbootdir=d: /offwindir=d:windows
D: is the Windows drive. You can change your drive according to your needs.
After the steps, you can boot to your computer as usual. Then, you can try SFC/SCANNOW again to see whether it works or not.
Fix 3. Run DISM Command If SFC Cannot Repair Corrupted Files
System File Checker is a utility built into the Operating System that will check for system file corruption The sfc /scannow command scans the integrity of all protected operating system files and replaces incorrect, corrupted, changed, or damaged versions with the correct versions where possible. When this command cannot repair the damage DISM should be run to fix as many errors as possible.
Step 1. Press Win + R to open Run dialog and type: cmd to open «Command Prompt».
Step 2. Type the following command and hit «Enter».
- To check the health:
Dism /Online /Cleanup-Image /CheckHealth
- To scan the health:
Dism /Online /Cleanup-Image /ScanHealth
- To restore the health:
Dism /Online /Cleanup-Image /RestoreHealth
Step 3. Reboot PC to keep all changes and make SFC into working again.
After running DISM, you can re-run SFC just to check.
Fix 4. Run SFC in Safe Mode If SFC Cannot Repair
If Windows resource protection found corrupt files but was unable to fix some of them, you can run SFC in Safe Mode to fix the error.
Step 1. Press Windows key and R key together to launch Run box.
Step 2. Type msconfig in the box and hit «Enter» to continue.
Step 3. Go to the «Boot» tab, tick on «Safe boot» and click «OK» to continue.
Step 4. Restart your computer to apply this change. Click «Restart» to continue.
Step 5. The computer will boot in safe mode and you can input SFC scannow command again to check whether the issue Windows resource protection could not perform the requested operation is solved.
Fix 5. Check the Log Files to Fix SFC/SCANNOW Not Working
Microsoft Windows Resource Checker (SFC.exe) program generates the log file in Windows. Open the CBS.log file and view details of the corrupted files and replace the corrupted file with a known good copy manually. Navigate to C:WindowsLogsCBS you will be able to see and open the SBS.log file. Check if it shows some errors or a message. Then, manually replace a corrupted system file with a known good copy of the file.
You may be able to get a known good copy of the system file from another computer that is running the same version of Windows as your computer. You may perform a System File Checker process on that computer to make sure the system file that you intend to copy is a good copy.
Step 1. Take administrative ownership of the corrupted system file. To do this, at an elevated command prompt, copy and then paste (or type) the following command, and then press «Enter»:
takeown /f Path_And_File_Name
Step 2. Copy and paste the following command to access the corrupted system file, and then press «Enter».
Path_And_File_Name /GRANT ADMINISTRATORS: F
Note: The Path_And_File_Name placeholder represents the path and the file name of the corrupted file. For example, type icacls C:windowssystem32jscript.dll /grant administrators:F.
Step 3. Replace the corrupted system file with a known good copy of the file. To do this, copy and paste (or type) the following command:
Copy Source_File Destination
If the steps above don’t work, you may need to reset or reinstall Windows.
Fix 6. Try Reset This PC or Fresh Start on Windows 10
This method is available when your PC can still boot properly. Being capable of solving most system problems, it won’t be different from a clean install of Windows 10 via an installation CD.
Step 1. Go to «Start» > «Settings» > «Update & Security» > «Recovery».
Step 2. Under «Reset this PC option», tap «Get Started».
Step 3. Click either «Keep my files» or «Remove everything», depending on whether you want to keep your data files intact. Either way, all of your settings will return to their defaults, and apps will be uninstalled.
Step 4. After the process, a window will pop up, saying that your apps will be removed. Click Next to go on.
Step 5. In Ready to reset this PC interface, click the Reset button to reinstall Windows 10 without CD or personal file loss.
You can also install Windows 10 to get a fresh start.
Conclusion
The System File Checker is a convenient tool to check whether there is a corruption for system files. However, if it is not working, you may receive an error message Windows resource protection could not perform the requested operation. But you can fix the error with these solutions above.
SFC Scannow Related Questions
If you still have a question, refer to this part. You can get your answers here.
How do I fix SFC Scannow?
It depends on your computer situation. If it cannot boot, the only way to fix the error is to use an installation disc. If your PC can boot, as usual, the SFC/SCANNOW errors can be ignored. You are advised to run the CHKDSK command to avoid further problems.
How do I fix corrupt SFC Scannow files in Windows 10?
The files are log files. You don’t need to fix them. You can directly delete them or ignore the corruption.
What is SFC Scannow?
SFC is short for System File Checker. This command scans all protected system files for corruption. It attempts to repair it by copying a cached copy of each corrupted file from the system32dllcache folder.
What should I do to run after SFC Scannow?
To run SFC/SCANNOW:
Step 1. Press Win + X to bring up the Power User menu and select Command Prompt.
Step 2. Type: sfc /scannow and hit Enter.
- Здравствуйте админ! На моём компьютере установлена Windows 7 и периодически на ней выходят различные ошибки, также система может зависнуть или перезагрузиться в самый неподходящий момент. Вы посоветовали мне проверить винду на вирусы и произвести проверку целостности системных файлов. Вирусов у меня не оказалось, а вот с проверкой целостности всё оказалось намного интересней. Запускаю командную строку от имени администратора и ввожу команду sfc /scannow и через некоторое время командная строка выдаёт: «Защита ресурсов Windows обнаружила поврежденные файлы, но не может восстановить некоторые из них», что означает повреждение хранилища системных компонентов Windows 7. Знаю, что это самое хранилище можно в Windows 8.1, 10 восстановить с помощью системы обслуживания образов Dism, командами: Dism.exe /Online /Cleanup-image /ScanHealth и Dism.exe /Online /Cleanup-image /RestoreHealth. Думал, что в Windows 7 тоже так можно, ведь там есть Dism, но при вводе команды «Dism.exe /Online /Cleanup-image /ScanHealth» у меня выходит ошибка: «Ошибка 87. Параметр restorehealth не распознан в этом контексте».
- Здравствуйте админ! Произвожу восстановление целостности системных файлов Windows 7 с помощью sfc /scannow и выходит сообщение: «Для завершения восстановления системы требуется перезагрузка. Перезапустите систему Windows и выполните sfc еще раз», перезагружаюсь и опять тоже самое. Подумал, что это из-за повреждения хранилища компонентов Windows 7, хочу восстановить это хранилище, запускаю командную строку от имени администратора и ввожу команду: «Dism.exe /Online /Cleanup-image /ScanHealth» и выходит: «Ошибка 87. Параметр restorehealth не распознан в этом контексте». Что делать дальше?
Восстановление повреждённого хранилища системных компонентов возможно не только в Windows 8.1/10, но и в Windows 7
Привет друзья! В Windows 7, как и в Windows 8.1, 10 существует хранилище системных компонентов операционной системы — папка WinSxS, находящаяся по адресу C:WindowsWinSxS.
Если по каким-либо причинам (вирусы, системный сбой, нарушения в файловой системе) операционная система теряет важный системный файл, то этот файл тут же заменяется его работоспособной версией из хранилища системных компонентов (папки WinSxS).
При необходимости, пользователь сам может запустить проверку целостности системных файлов операционной системы с помощью командной строки (запущенной от администратора) командой sfc /scannow. Средство sfc произведёт проверку целостности системных файлов и если повреждения обнаружатся, то результат будет выглядеть так: «Защита ресурсов Windows обнаружила поврежденные файлы и успешно их восстановила», но в некоторых случаях ответ будет другим: «Защита ресурсов Windows обнаружила поврежденные файлы, но не может восстановить некоторые из них», что означает повреждение хранилища системных компонентов операционной системы (папки WinSxS).
В этом случае вводим в командной строке (запущ. от администратора) команду:
Dism.exe /Online /Cleanup-image /ScanHealth
которая в свою очередь проверит и восстановит целостность самого хранилища системных компонентов
Windows 7.
Примечание: Начиная с Windows 8 операционная система получила возможность восстанавливать поврежденное хранилище компонентов с помощью системы обслуживания образов Dism. Для восстановления хранилища нужно ввести две команды:
Dism.exe /Online /Cleanup-image /ScanHealth — проверяет состояние целостности хранилища компонентов.
Dism.exe /Online /Cleanup-image /RestoreHealth — восстанавливает хранилище.
В Windows 7 тоже существует данная возможность, но в Windows 7 обе эти команды объединены в одну и для восстановления хранилища компонентов необходимо воспользоваться только командой
Dism /Online /Cleanup-Image /ScanHealth, но эта команда не сработает и вы получите ошибку: «Ошибка 87. Параметр ScanHealth не распознан в этом контексте», если в вашей Windows 7 не установлено обновление KB2966583.
Скачайте данное обновление KB2966583 по ссылке
https://support.microsoft.com/ru-ru/kb/2966583
выберите обновление в соответствии с разрядностью вашей операционной системы, например, у меня установлена Windows 7 64-бит, значит я скачаю пакет для всех поддерживаемых 64-разрядных версий Windows 7.
Загрузить пакет.
Выбираем язык — Русский и жмём Download.
Проблема следующая:
Проводили сканирование файловой системы при помощи scannow. Результат: некоторые файлы не были восстановлены. См. подробности в /Logs/CBS.log
Вытащил логи:
……………………………………………………………………………………….
2016-04-14 11:10:52, Info CSI 00000499 [SR] Verifying 34 (0x00000022) components
2016-04-14 11:10:52, Info CSI 0000049a [SR] Beginning Verify and Repair transaction
2016-04-14 11:10:53, Info CSI 0000049c [SR] Verify complete
2016-04-14 11:10:53, Info CSI 0000049d [SR] Repairing 6 components
2016-04-14 11:10:53, Info CSI 0000049e [SR] Beginning Verify and Repair transaction
2016-04-14 11:10:53, Info CSI 000004a1 [SR] Cannot verify component files for System.Windows.Forms.resources, Version = 6.1.7601.18763, pA = PROCESSOR_ARCHITECTURE_MSIL (8), Culture
= [l:10{5}]»ru-ru», VersionScope neutral, PublicKeyToken = {l:8 b:b77a5c561934e089}, Type neutral, TypeName neutral, PublicKey neutral, manifest is damaged (TRUE)
2016-04-14 11:10:53, Info CSI 000004a4 [SR] Cannot verify component files for System.Drawing.resources, Version = 6.1.7601.18763, pA = PROCESSOR_ARCHITECTURE_MSIL (8), Culture = [l:10{5}]»ru-ru»,
VersionScope neutral, PublicKeyToken = {l:8 b:b03f5f7f11d50a3a}, Type neutral, TypeName neutral, PublicKey neutral, manifest is damaged (TRUE)
2016-04-14 11:10:53, Info CSI 000004a7 [SR] Cannot verify component files for System.Drawing, Version = 6.1.7601.18763, pA = PROCESSOR_ARCHITECTURE_MSIL (8), Culture neutral, VersionScope
neutral, PublicKeyToken = {l:8 b:b03f5f7f11d50a3a}, Type neutral, TypeName neutral, PublicKey neutral, manifest is damaged (TRUE)
2016-04-14 11:10:53, Info CSI 000004aa [SR] Cannot verify component files for System.Design, Version = 6.1.7601.18763, pA = PROCESSOR_ARCHITECTURE_MSIL (8), Culture neutral, VersionScope
neutral, PublicKeyToken = {l:8 b:b03f5f7f11d50a3a}, Type neutral, TypeName neutral, PublicKey neutral, manifest is damaged (TRUE)
2016-04-14 11:10:53, Info CSI 000004ad [SR] Cannot verify component files for System.Design.resources, Version = 6.1.7601.18763, pA = PROCESSOR_ARCHITECTURE_MSIL (8), Culture = [l:10{5}]»ru-ru»,
VersionScope neutral, PublicKeyToken = {l:8 b:b03f5f7f11d50a3a}, Type neutral, TypeName neutral, PublicKey neutral, manifest is damaged (TRUE)
2016-04-14 11:10:53, Info CSI 000004b0 [SR] Cannot verify component files for System.Windows.Forms, Version = 6.1.7601.18763, pA = PROCESSOR_ARCHITECTURE_MSIL (8), Culture neutral, VersionScope
neutral, PublicKeyToken = {l:8 b:b77a5c561934e089}, Type neutral, TypeName neutral, PublicKey neutral, manifest is damaged (TRUE)
2016-04-14 11:10:53, Info CSI 000004b2 [SR] Repair complete
2016-04-14 11:10:53, Info CSI 000004cb [SR] Committing transaction
2016-04-14 11:10:53, Info CSI 000004cf [SR] Verify and Repair Transaction completed. All files and registry keys listed in this transaction have been successfully repaired
Проведедена проверка при помощи checkdisk с перезагрузкой ПК. При последующем использовании Scannow, лог файл не изменился.
В чем может быть проблема?
Если в операционной системе обнаружены ошибки или сбои каких-нибудь файлов, опытные пользователи используют специальную программу ОС sfc /scannow, она помогает решить многие из них. Она проверяет целостность данных и отображает состояние файлов системы в строке. Если она обнаружила ошибки и не смогла их автоматически восстановить, то пользователь видит следующее сообщение — «Программа защиты ресурсов Windows обнаружила поврежденные файлы, но не может восстановить некоторые из них». Что же делать дальше? Ответ вы найдете в этой статье.
Чаще всего причиной поврежденных файлов становится мгновенное отключение компьютера от сети, особенно в момент работы сразу нескольких приложений. Система не успевает сохранить и упорядочить все данные, из-за чего при следующем запуске возможны перемещение иконок рабочего стола. Ещё отказ запуска некоторых приложений, сброс разрешения экрана на минимальное и прочие неполадки. Реже проблему вызывают вирусы и утилиты для чистки и оптимизации компьютера.
Устраняем проблему с поврежденными файлами при помощи утилиты DISM
После сканировании файлов в командной строке утилитой sfc /scannow, сообщение о том, что она не смогла это исправить выглядит так: проверка завершена на 100%. Защита ресурсов ОС нашла поврежденные файлы, но восстановить их не смогла. Прочитать о результатах можно в файле CBS.Log, который лежит по определенному пути.
По этому пути находится текстовый файлик, в котором написаны логи действий программы и обычному пользователю в них будет мало что понятно. Даже если вы пытаетесь сами разобраться с этой проблемой, то вам все равно необходима помощь опытного системного администратора. Найти его можно на тематических форумах. Но быстрее будет дочитать статью и устранить эту ошибку.
Следующим советом будет запустить в той же командной строке (запускать ее нужно от имени администратора) утилиту DISM. Она обращается на сервер Microsoft и запрашивает недостающие файлы вашей операционной системы там. После их скачивания утилита восстанавливает их. После завершения процесса этой команды, вам снова нужно будет запустить проверку файлов sfc /scannow. Это необходимо для того, чтобы убедиться, что сообщение — программа защиты файлов Windows нашла поврежденные файлы, но восстановить их не в состоянии — больше не появляется.
- Нажмите на значок «Пуск» и найдите здесь «Командная строка». Нажмите на ссылку ПКМ и выберите «От имени администратора».
- В строке запишите следующую команду без ошибок и лишних символов: DISM.exe /Online / Cleanup-Image /RestoreHealth.
- Нажмите ENTER и дождитесь завершения процесса.
- Обратите внимание — на момент запуска этой команды у вас должно быть стабильное интернет-подключение. Для начала убедитесь в этом наверняка.
Не обязательно команду вводить в верхнем регистре, компьютер вас отлично поймет, даже если вы будете писать маленькими буквами. Если вы ввели какой-то символ неверно или пропустили знак, пробел, то появится ошибка 87, которая говорит о неверном синтаксисе набора. Если утилита DISM восстановить файлы, вы увидите следующее сообщение: сбой восстановления. Не обнаружено источника восстановления или файлы восстановить невозможно.
Восстановление поврежденных файлов при помощи PowerShell
Можно вернуть прежнее рабочее состояние вашего компьютера другим путем, и тем самым устранить ошибку «Программа защиты ресурсов Windows обнаружила поврежденные файлы». Данный путь основан на использовании специальной оболочки PowerShell, которая позиционирует как усовершенствованная среда для ввода команд, в отличие от командной строки. Для ее использования необходимо также найти в меню «Пуск» PowerShell и нажать по ней ПКМ. Здесь введите следующую команду: Repair-WindowsImage –Online –RestoreHealth и нажмите клавишу ввода ENTER.
В отличие от предыдущей команды, эта не обращается за нужными файлами на сервер Майкрософт. Она использует данные из специально зарезервированной версии вашей операционной системы и применяет их для восстановления. И такой способ отличается более детальной операцией восстановления.
Вам нужно дождаться завершения процесса восстановления данных. В это время не должны работать никакие программы. Все лишнее, в том числе дополнительные устройства компьютера, нужно отключить. Когда процесс завершится успешно, вы увидите окно со статусами проверки:
- строка path не будет содержать никаких данных;
- пункт «Online» будет иметь статус False;
- Image Health — Healthy;
- строка Restart Needed — False.
Воспользуйтесь установочным диском (только тем, с которого вы устанавливали эту Windows), вы можете попытаться восстановить системные файлы с него. После чего сделайте снова проверку системных файлов утилитой SFC /scannow на наличие ошибки: программа защиты данных обнаружила отсутствующие или поврежденные файлы, но восстановить их не удается.
|
1 / 1 / 0 Регистрация: 02.01.2016 Сообщений: 94 |
|
|
1 |
|
|
30.05.2020, 09:32. Показов 10366. Ответов 22
Здравствуйте. Все началось с того, что спустя какое-то время перестал запускаться Autocad Civil 3D 2017. Выдает ошибку: Кликните здесь для просмотра всего текста
Сигнатура проблемы: Ознакомьтесь с заявлением о конфиденциальности в Интернете: Если заявление о конфиденциальности в Интернете недоступно, ознакомьтесь с его локальным вариантом:
Решил провести проверку целостности системных файлов с помощью команды sfc /scannow. В результате: Защита ресурсов Windows обнаружила поврежденные файлы, но не может восстановить некоторые из них
__________________
0 |
|
939 / 457 / 69 Регистрация: 15.03.2012 Сообщений: 1,700 Записей в блоге: 1 |
|
|
30.05.2020, 16:30 |
2 |
|
Попробуй через интернет Windows Batch file DISM /Online /Cleanup-Image /RestoreHealth
0 |
|
1 / 1 / 0 Регистрация: 02.01.2016 Сообщений: 94 |
|
|
30.05.2020, 16:47 [ТС] |
3 |
|
all1605, Миниатюры
Вложения
0 |
|
939 / 457 / 69 Регистрация: 15.03.2012 Сообщений: 1,700 Записей в блоге: 1 |
|
|
30.05.2020, 18:27 |
4 |
|
Посмотри, установлено ли обновление KB2966583, если нет — установи и повтори.
0 |
|
1 / 1 / 0 Регистрация: 02.01.2016 Сообщений: 94 |
|
|
30.05.2020, 19:01 [ТС] |
5 |
|
all1605, Не вышло Миниатюры
0 |
|
939 / 457 / 69 Регистрация: 15.03.2012 Сообщений: 1,700 Записей в блоге: 1 |
|
|
31.05.2020, 14:00 |
6 |
|
Не вышло А где брал обновление?
0 |
|
1 / 1 / 0 Регистрация: 02.01.2016 Сообщений: 94 |
|
|
31.05.2020, 21:27 [ТС] |
7 |
|
А где брал обновление? Вроде бы на сайте майкрософт
0 |
|
939 / 457 / 69 Регистрация: 15.03.2012 Сообщений: 1,700 Записей в блоге: 1 |
|
|
01.06.2020, 12:29 |
8 |
|
А установочный диск или флешка семерки той же разрядности есть?
0 |
|
1 / 1 / 0 Регистрация: 02.01.2016 Сообщений: 94 |
|
|
01.06.2020, 12:56 [ТС] |
9 |
|
А установочный диск или флешка семерки той же разрядности есть? Да, конечно.
0 |
|
all1605 939 / 457 / 69 Регистрация: 15.03.2012 Сообщений: 1,700 Записей в блоге: 1 |
||||
|
01.06.2020, 14:05 |
10 |
|||
|
Ну тогда можно попробовать восстановить файлы с этого дистрибутива. Распакуй ISO и скопируй оттуда файл install.wim и вставляешь его в корень любого имеющегося диска, чтобы путь к нему был короче. Например, D:Sourcesinstall.wim. От админа командная строка и вводишь команду
где вместо repairSource вставляешь D:Sources, путь к файлу install.wim и запускаешь сканирование.
0 |
|
1 / 1 / 0 Регистрация: 02.01.2016 Сообщений: 94 |
|
|
01.06.2020, 14:44 [ТС] |
11 |
|
all1605, Миниатюры
0 |
|
939 / 457 / 69 Регистрация: 15.03.2012 Сообщений: 1,700 Записей в блоге: 1 |
|
|
01.06.2020, 15:01 |
12 |
|
Посмотри по поводу ошибки 87 тут
0 |
|
1 / 1 / 0 Регистрация: 02.01.2016 Сообщений: 94 |
|
|
01.06.2020, 16:04 [ТС] |
13 |
|
all1605, ошибка 87 осталось как и у автора видео
0 |
|
939 / 457 / 69 Регистрация: 15.03.2012 Сообщений: 1,700 Записей в блоге: 1 |
|
|
01.06.2020, 17:53 |
14 |
|
Ну, не знаю. Может еще кто что подскажет.
1 |
|
1 / 1 / 0 Регистрация: 02.01.2016 Сообщений: 94 |
|
|
01.06.2020, 17:58 [ТС] |
15 |
|
all1605, в любом случае, спасибо.
0 |
|
4232 / 1738 / 245 Регистрация: 01.05.2013 Сообщений: 7,641 |
|
|
01.06.2020, 23:28 |
16 |
|
all1605, ключ RestoreHealth встроен в стредства DISM начиная с Windows 8. В Win 7 у dism нет такой опции как RestoreHealth. Добавлено через 2 минуты После окончания сканирования заархивируйте и пришлите файл C:WindowsLogsCBSCBS.log
1 |
|
1 / 1 / 0 Регистрация: 02.01.2016 Сообщений: 94 |
|
|
02.06.2020, 00:04 [ТС] |
17 |
|
Turok123, Пожалуйста,
0 |
|
Ценитель прекрасного 37 / 35 / 5 Регистрация: 03.06.2020 Сообщений: 149 |
|
|
04.06.2020, 09:24 |
18 |
|
да что тут гадать то? сперва убедись,что диск с системой целый,а потом, если он целый, переустанови винду.
0 |
|
Ценитель прекрасного 37 / 35 / 5 Регистрация: 03.06.2020 Сообщений: 149 |
|
|
04.06.2020, 12:25 |
20 |
|
можно не переустанавливать можно и так, но мое нутро мне подсказывает,что в системе имеются сбойные сектора на софтовом уровне.
0 |
Содержание:
- 1 Использование SFC
- 2 Утилита DISM
- 3 Восстановление поврежденных файлов в ручном режиме
- 4 Использование сторонних приложений
- 5 Прочие способы
Операционная система Windows во многом подобна живому организму, из чего следует, что порой даже самое малое повреждение или удаление одного или нескольких её файлов способно привести к появлению определённых проблем. Причиной повреждения могут стать действия вирусов, сбои в работе программного обеспечения, внезапное отключение электропитания, ошибки при редактировании системных библиотек и так далее.
В результате пользователь может сталкиваться с различными ошибками при запуске программ или невозможностью их установки, проблемами с системными настройками и даже синими «экранами смерти». Поэтому при диагностике неполадок, первым делом обычно рекомендуется выполнить проверку целостности системных файлов Windows 7/10. На данный момент существует два основных метода проверки и восстановления системных файлов – с помощью штатных утилит SFC и DISM, запускаемых через командную строку или консоль PowerShell.
Второй инструмент является более мощным и обычно применяется, когда SFC не способна справиться с задачей или её запуск завершается ошибкой. Существуют также предназначенные для этих целей сторонние программы, но они по большей части дублируют функционал SFC и DISM, обеспечивая более удобный к ним доступ посредством использования графического интерфейса. В критических случаях, когда ни SFC, ни DISM не помогают, применяется восстановление системы или отдельных её компонентов с помощью заранее созданной резервной копии.
Использование SFC
Утилита SFC или иначе System Files Checker присутствует во всех версиях Windows, начиная с 2000, и предназначается для проверки состояния и восстановления системных файлов. SFC может принимать несколько аргументов, но в данном случае нас интересует только один. Проверка и восстановление системных файлов Windows 7/10 с её помощью производится следующим образом. Запустите от имени администратора командную строку или консоль PowerShell и выполните такую команду:
sfc /scannow
Процедура проверки займёт некоторое время. Если по завершении будут найдены ошибки, утилита предложит выполнить восстановление повреждённых файлов в процессе перезагрузки компьютера. Если SFC пишет, что не может восстановить файлы, убедитесь, что у вас отключены функции шифрования EFS и Bitlocker, загрузитесь в безопасном режиме, после чего повторите процедуру сканирования.
Для обеспечения максимального доступа к файловой системе процедуру восстановления поврежденных системных файлов Windows можно выполнить в загрузочной среде. Попасть в среду восстановления можно несколькими способами, но предлагаем наиболее универсальный. Загрузите компьютер с установочного диска Windows, а когда на экране появится окно мастера установки, нажмите Shift + F10. Так как в загрузочной среде буквы дисков отличаются, вам нужно определить букву системного раздела. Выполняем такие команды:
diskpart
list volume
На MBR-дисках системный раздел, скорее всего, будет иметь букву D, а раздел «Зарезервировано системой» – букву C. Зная буквенные метки томов, командой exit закрываем Diskpart и производим проверку:
sfc /scannow /offbootdir=C:/ /offwindir=D:/
По завершении сканирования Windows перезагрузится в обычном режиме.
Утилита DISM
Как проверить целостность системных файлов Windows 7/10, если описанный выше способ не помогает или при выполнении команд выдаются разные ошибки? В этом случае можно попробовать прибегнуть к более мощному средству – утилите DISM. Запускаем командную строку с правами администратора и выполняем такую команду:
dism.exe /online /cleanup-image /scanhealth
Если утилита сообщит, что хранилище компонентов подлежит восстановлению, восстанавливаем его следующей командой:
dism.exe /online /cleanup-image /restorehealth
Если в процессе выполнения команд будут выдаваться ошибки, попробуйте восстановить хранилище компонентов с помощью запущенной с повышенными правами PowerShell, выполнив команду Repair-WindowsImage -Online -RestoreHealth при подключении компьютера к интернету.
После проделанных процедур можно произвести проверку sfc /scannow и посмотреть, не будут ли повторяться ошибки. Если да, проверьте, включена ли у вас служба «Установщик модулей Windows», а вообще, сделать это желательно заранее.
Восстановление поврежденных файлов в ручном режиме
Данный способ применяется при невозможности восстановления поврежденных файлов SFC, но для его использования вам в любом случае понадобится точно такая же операционная система, установленная на другом компьютере или виртуальной машине либо резервная копия. Чтобы определить, какие именно файлы нужно восстановить, выполните в командной строке команду:
findstr /c: «[SR]» %windir%/logs/cbs/cbs.log >»D:/sfc.log»
Информация о повреждённых файлах будут сохранена в лог-файл, в нашем случае это sfc.log на диск D. Содержимое файла может быть достаточно объёмным, ищите в нем блоки с ключевой фразой «Cannot repair» (не удалось восстановить) с соответствующими датой и временем сканирования.
На приложенном скриншоте видно, что SFC не смогла восстановить файл Asseccbility.dll. В этом же логе должен быть указан путь к неисправимому файлу. Скопируйте оригинальный файл с другого компьютера и замените им вручную повреждённый. На данном этапе нередко приходится сталкиваться с проблемами, так как файл может оказаться либо используемым системными процессами, либо пользователь не будет иметь на него права.
Для получения прав и замены таких файлов можно использовать штатные консольные утилиты Takeown с параметром /f и icacls с параметром /grant administrators:f, но есть более простой и универсальный способ – воспользоваться любым «живым диском» со встроенный файловым менеджером, например, Dr.Web LiveDisk. Если компьютер загружается, всё ещё проще, достаточно скопировать оригинальные файлы в любую удобную вам папку на его жёстком диске.
Отредактировать загрузочный образ ISO того же Dr.Web LiveDisk можно в программе UltraISO, создав в нём папку и скопировав в него windows-файлы.
Теперь рассмотрим, как восстановить системные файлы Windows 7/10 с помощью такого диска. Загрузившись с носителя, найдите свою папку с файлами (в Dr.Web LiveDisk точкой монтирования служит /cdrom), скопируйте оригинальные файлы в буфер, перейдите в целевой каталог папки win и замените ими повреждённые.
Если оригинальные файлы лежат на диске Windows, ищите их в расположении win, в том разделе, в который вы их поместили. Данный способ удобен тем, что снимает все ограничения файловой системы Windows, позволяя получать к ней монопольный доступ.
Использование сторонних приложений
Разработка специальных программ, которые позволяли бы восстанавливать повреждённые и удалённые системные файлы, не имеет смысла, так как весь необходимый для этого функционал имеется в самой системе. Однако существуют инструменты, упрощающие доступ к штатным средствам с помощью удобного графического интерфейса. Таковым, к примеру, является Microsoft DaRT – загрузочный диск, представляющий собой набор средств администрирования, в который также входит модуль сканирования и восстановления системных файлов Windows. Порядок действий такой проверки представлен на скриншотах ниже.
Для более удобного запуска SFC служат также программы Windows Repair и Glary Utilities, только в отличие от Microsoft DaRT, стартуют они из рабочей системы.
В Windows Repair для запуска проверки необходимо перейти в раздел Pre-Repair Steps, крикнуть по вкладке Step 4 (Optional)» и нажать кнопку «Check».
В Glary Utilities переходим на вкладку «Модули», в меню слева выбираем «Сервис» и жмем «Восстановление системных файлов». В обоих случаях будет запущена стандартная консольная утилита SFC.
Прочие способы
Что касается вопроса, как восстановить полностью удаленные системные файлы, тут всё и так должно быть ясно. Если позволяют размеры диска, регулярно создавайте резервные копии системного раздела или, по крайней мере, не отключайте защиту системы, чтобы в случае чего иметь возможность выполнить откат к предыдущей контрольной точке.
И последнее, на что хотелось бы обратить внимание. Если вы скачали и установили пользовательскую сборку, будьте готовы к тому, что SFC более чем наверняка найдёт в ней поврежденные файлы. Причина очень проста – сборщики очень часто модифицируют свои образы, заменяя, к примеру, оригинальные иконки в библиотеках и прочее. Поэтому перед тем, как производить восстановление оригинальных файлов, подумайте, действительно ли это вам нужно, если в работе системы не наблюдается неполадок.
[ sfc /scannow ] Восстановление системных файлов Windows.
Немногие пользователи ПК знают, что с помощью встроенного средства sfc /scannow можно выполнить восстановление системных файлов Windows.![Восстановление системных файлов Windows. [sfc /scannow]](https://pc-assistent.ru/wp-content/uploads/2019/06/System-File-Checker.png)
Содержание
- 1 System File Checker [sfc /scannow]
- 1.1 Проверка и восстановление файлов Windows
- 1.2 Возможные проблемы при работе с утилитой SFC
- 1.2.1 sfc /scannow не запускается вообще
- 1.2.2 sfc scannow не может восстановить некоторые файлы
- 1.3 Дополнительные параметры команды SFC
System File Checker [sfc /scannow]
SFC (System File Checker — с англ. Проверка системных файлов) — эта утилита от Microsoft, которая позволяет проверить системные файлы Windows на предмет изменений или повреждений и восстановить их при необходимости. Данная утилита использует регистрацию уведомлений об изменении файлов при входе в систему. При выполнении проверки изменённые системные файлы восстанавливаются до их изначальных версий. Начальные версии таких защищаемых файлов хранятся по пути %WinDir%System32dllcache (%WinDir% — это папка Windows на системном разделе). Если в данной библиотеке будет отсутствовать необходимый файл либо кэш DLL будет повреждён, то будет предложено вставить установочный диск Windows либо указать путь до файла.
Проверка и восстановление файлов Windows
Для запуска средства восстановления системных файлов Windows необходимо обладать правами администратора. Запускается она с помощью команды sfc /scannow в командной строке Windows. Соответственно делаем следующее:
- Запустите командную строку Windows от имени администратора. Как это сделать читайте тут.
- Наберите команду sfc /scannow и нажмите Enter. Начнётся проверка системы.
После окончания сканирования может быть выдан один из 3-х возможных результатов:
- Защита ресурсов Windows не обнаружила нарушений целостности.
- Защита ресурсов Windows обнаружила повреждённые файлы и успешно их восстановила. Подробные сведения см. в файле CBS.Log, который находится по следующему пути: %WinDir%logsCBSCBS.log
- Защита ресурсов Windows обнаружила повреждённые файлы, но не может восстановить некоторые из них.
С первыми двумя результатами все понятно, но как быть если, появилось третье сообщение? Об этом далее в статье.
Возможные проблемы при работе с утилитой SFC
При проверке и восстановлении системных файлов Windows при помощи программы Защита ресурсов Windows могут возникнуть некоторые проблемы. Они могут быть связанны как с самим запуском утилиты SFC так и с конечным результатом после запуска команды sfc /scannow (3-ий вариант результата).
sfc /scannow не запускается вообще
Что делать, если sfc scannow не запускается либо работает некорректно.
- В первую очередь нужно проверить включена ли служба «Установщик модулей Windows«. Если нет, то её нужно включить, а тип запуска установить на «Вручную«.
Если не помогло, то перейдите к следующему способу.
- Для исправления проблем с SFC можно воспользоваться встроенной в Windows Системой обслуживания образов развёртывания и управления ими — DISM (Deployment Image Servicing and Management tool).
в Windows 7 и ранних версиях данная система отсутствует.
Запускается данное средство через командную строку. Для этого надо ввести и выполнить следующую команду:
DISM /Online /Cleanup-Image /RestoreHealthОбязательно дождитесь окончания выполнения команды, а после перезагрузите ПК. После перезапустите восстановление и проблем не будет.
sfc scannow не может восстановить некоторые файлы
Если Защита ресурсов Windows обнаружила повреждённые файлы, но не смогла восстановить некоторые из них, то можно применить следующие решения для устранения проблемы:
- Запустите командную строку и выполните в ней следующую команду:
findstr /c:"[SR]" %windir%LogsCBSCBS.log >"%userprofile%Desktopsfc.txt"Данная команда создаст на рабочем столе текстовый файл sfc.txt, в котором будут перечисляться повреждённые, не восстановленные файлы. Зная какие это файлы, вы сможете сами их скопировать с другого компьютера с такой же версией Windows. - Вставьте в привод установочный диск с той же версией Windows и возможно программа сама с него потянет необходимые файлы, которые отсутствуют в %WinDir%System32dllcache.
- Запустите систему в безопасном режиме и уже там выполните команду sfc /scannow.
Дополнительные параметры команды SFC
Команда SFC имеет не только параметр scannow. Полный список параметров выглядит следующим образом:SFC [/SCANNOW] [/VERIFYONLY] [/SCANFILE=путь к файлу] [/VERIFYFILE=путь к файлу] [/OFFWINDIR=папка с windows] [/OFFBOOTDIR=удаленная папка загрузки]
- sfc /scannow. С данным параметром утилита проверяет систему на наличие повреждённых системных файлов и сразу пытается их восстановить.
- sfc /verifyonly. Этот параметр позволяет просто проверить систему без восстановления.Если вы саморучно модифицировали какие либо системные файлы, например значки на папках, в проводнике, то при параметре scannow, все они будут восстановлены. А verifyonly поможет избежать этого. А найденные простой проверкой файлы можно восстановить отдельно.
- sfc /scanfile=путь к файлу. Проверяет и исправляет только один файл, путь к которому будет указан после знака =.
- sfc /verifyfile=путь к файлу. Просто проверяет файл, без исправления.
- sfc /offwindir=папка с windows.
- sfc /offbootdir=удаленная папка загрузки.
Команда с параметрами sfc /scannow /OFFBOOTDIR=E: /OFFWINDIR=E:windows позволит выполнить проверку системных файлов жесткого диска другого компьютера, который подключен к вашей системе. Букву диска необходимо указывать свою (в примере просто указана E:), которая определяется автоматически при подключении жесткого диска. Это может понадобиться, например, если другой компьютер не может запускаться из-за повреждённых системных файлов.
Если вам понравилась эта статья, то пожалуйста, оцените её и поделитесь ею со своими друзьями на своей странице в социальной сети.

Загрузка…















































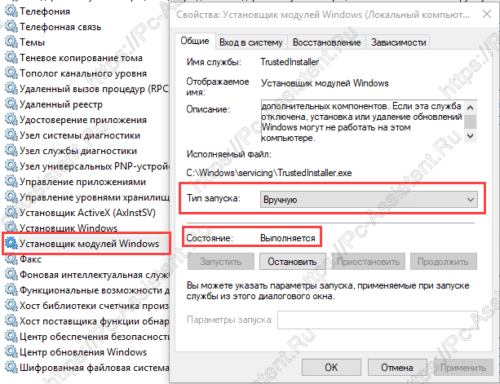 Если не помогло, то перейдите к следующему способу.
Если не помогло, то перейдите к следующему способу.