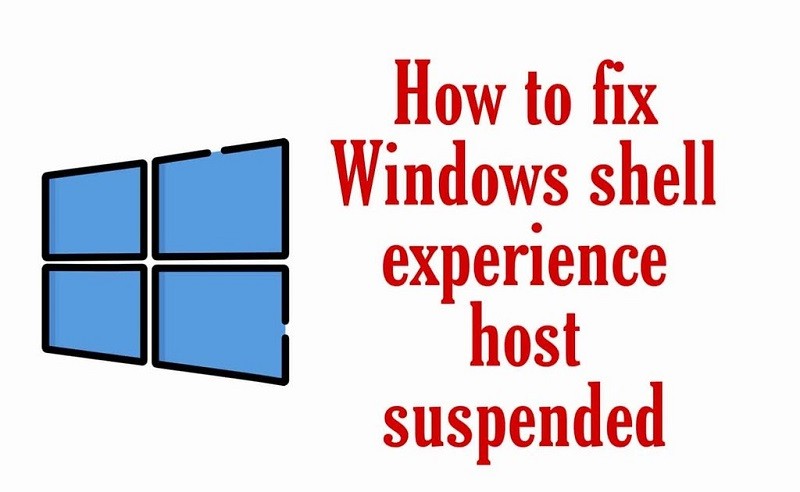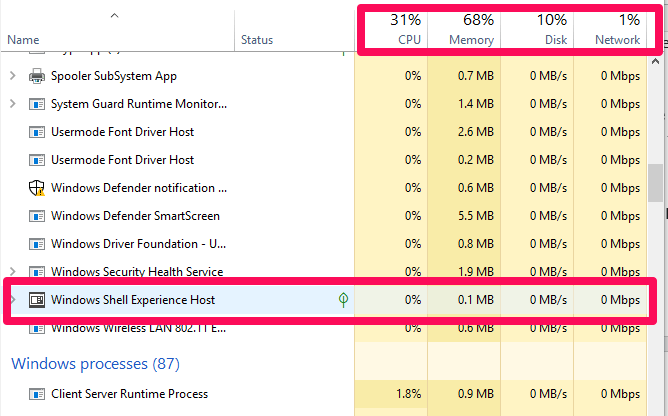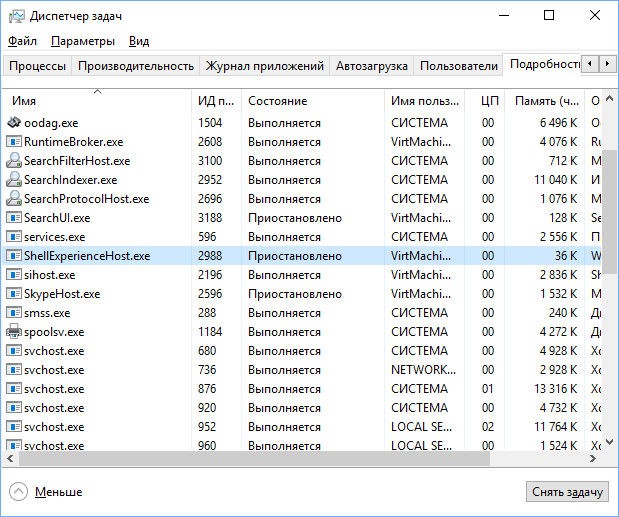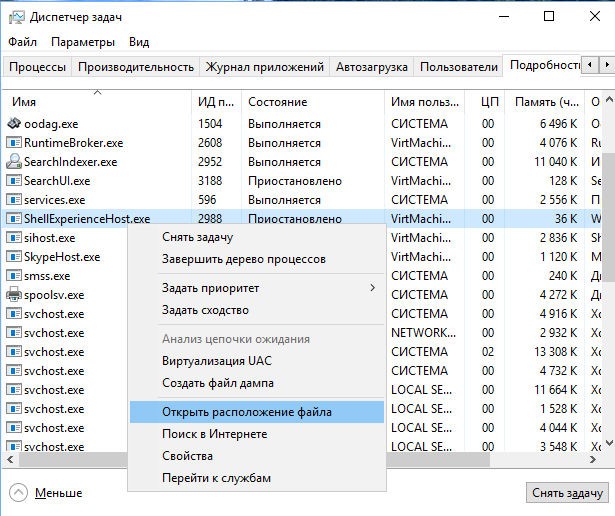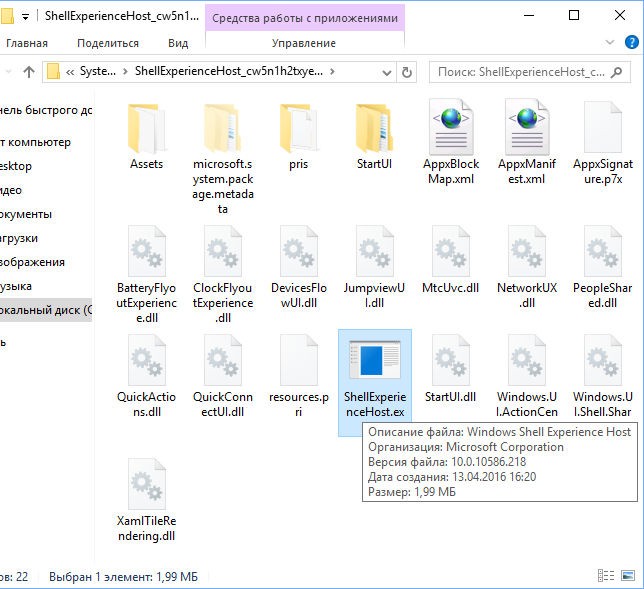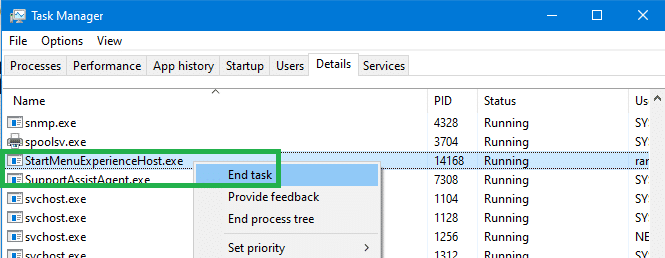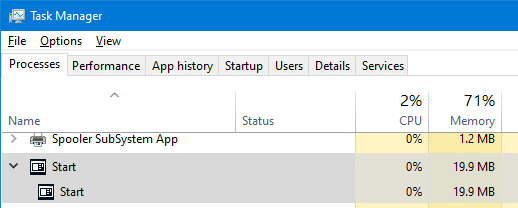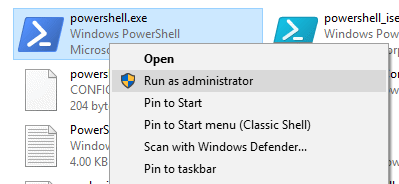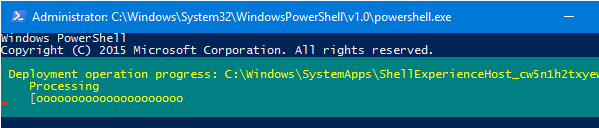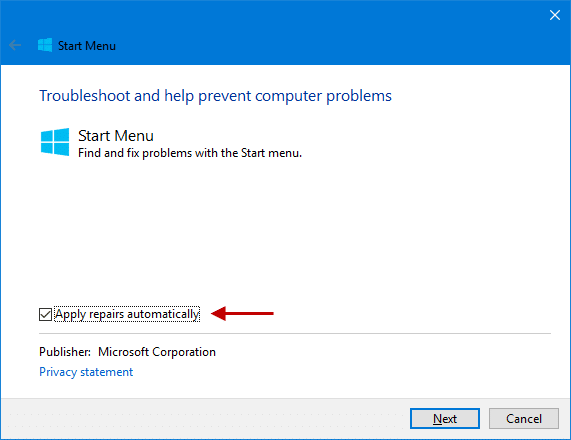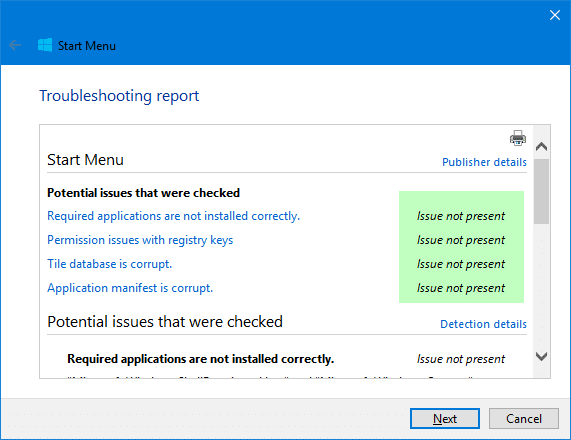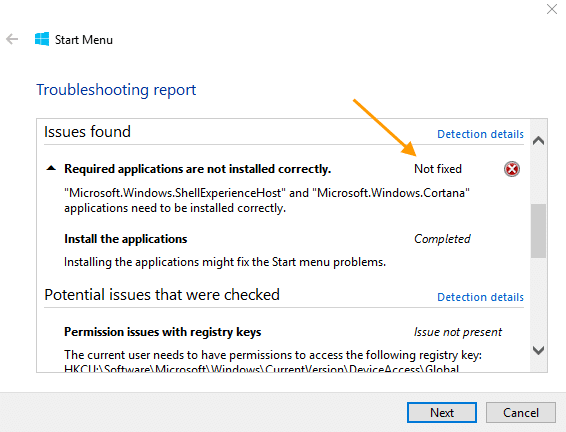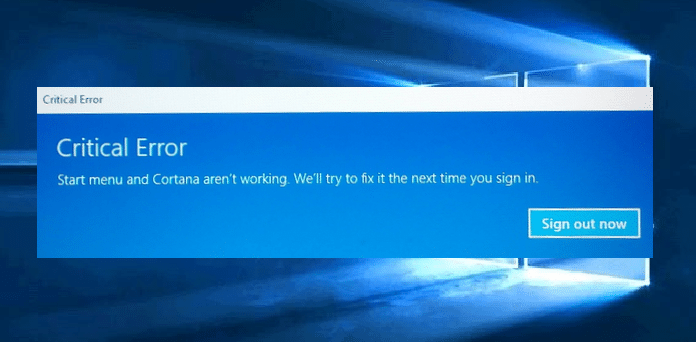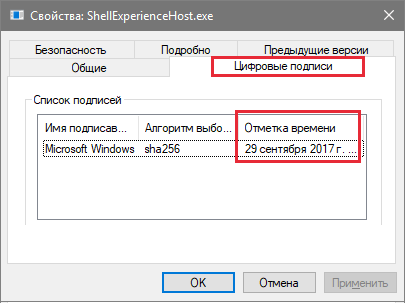«Диспетчер задач» – очень полезная утилита, позволяющая контролировать исполняемые процессы ПК. Она помогает не только оптимизировать ресурсы компьютера, но и идентифицировать вирусы. Правда, далеко не сразу удается понять, в чем заключается суть исполняемого процесса. В частности, когда отображается Shell Experience Host в «Диспетчере задач» Windows 10, пользователь даже не представляет, что это, и для чего нужен данный процесс.
Что такое Хост Windows Shell Experience
Итак, запустив «Диспетчер задач», в списке активных процессов вы можете обнаружить «Хост Windows Shell Experience» (WSE), несмотря на то, что ранее не загружали одноименное приложение из Microsoft Store. Тем не менее, слово «Windows» в названии говорит о связи задачи с операционной системой.
На заметку. Запуск «Диспетчера» осуществляется через комбинацию клавиш «Ctrl» + «Shift» + «Esc».
И действительно, данный хост является неотъемлемой частью Windows 10. Он отвечает за отображение тех или иных приложений в режиме окна, а также обрабатывает графические элементы интерфейса компьютера. Словом, WSE – важный компонент, без которого невозможно представить функционирование ОС.
Почему он использует так много ресурсов
При использовании исправного компьютера хост потребляет 100-300 Мб оперативной памяти, а также нагружает процессор максимум на 5 %. Поэтому ситуация, когда данный хост является одной из самых ресурсоемких задач, считается нестандартной. При этом стоит учитывать, что временное увеличение нагрузки хостом – нормальное явление, вызванное перемещением окон.
Постоянное увеличение нагрузок свидетельствует о неполадках в работе системы. Возможно, произошел сбой, который Windows 10 никак не удается ликвидировать. Еще одна потенциальная причина – воздействие вирусов. Для решения проблемы необходимо проработать все выделенные факторы.
Как отключить?
Отключение хоста происходит точно так же, как и с любым другим процессом, выполняемым на ПК с Windows 10:
- Откройте «Диспетчер задач».
- Во вкладке «Процессы» найдите хост и кликните по нему ПКМ.
- Нажмите на кнопку «Снять задачу».
В большинстве случаев подобное действие решает проблему излишней нагрузки, однако сам хост автоматически запускается через пару секунд, так как без него Windows 10 не может функционировать в нормальном режиме. Если неполадки сохранятся, сделайте следующее:
- Откройте «Параметры» через меню «Пуск».
- Перейдите в раздел «Персонализация», а затем – «Фон».
- В одноименно вкладке замените параметр «Слайд-шоу» на «Сплошной цвет».
Теперь нагрузка должна существенно снизиться. В качестве альтернативного варианта уменьшения уровня потребления ресурсов предлагается отключить эффект прозрачности в настройках цвета, а также снять галочку с пункта «Автоматический выбор главного цвета в фоне».
Может Windows Shell Experience Host быть вирусом
Как бы то ни было, есть риск, что данный процесс является вирусом. Его можно идентифицировать по названию (в нем будут присутствовать лишние символы) или вручную:
- Открыв «Диспетчер задач», перейдите во вкладку «Подробности».
- Найдите ShellExperienceHost.exe или другой процесс с похожим названием.
- Щелкните ПКМ и выберите пункт «Открыть расположение файла».
Если файл находится в системной папке, то он не является вирусом. Если же он располагается в директории, не имеющей ничего общего с Windows 10, то необходимо либо вручную избавиться от вредоносного файла, либо запустить проверку на вирусы.
Windows 10 — отличная операционная система, но у некоторых пользователей возникают определенные проблемы с ней.
По их словам, они получают Microsoft.Windows.ShellExperienceHost необходимо правильно установить сообщение об ошибке, поэтому давайте посмотрим, как решить эту проблему.
Как я могу исправить проблемы Microsoft.Windows.ShellExperienceHost?
Microsoft.Windows.ShellExperienceHost должен быть установлен правильно, ошибка может быть проблематичной, поскольку она не позволит вам открыть меню «Пуск» . Говоря о Microsoft.Windows.ShellExperienceHost , пользователи также сообщили о следующих проблемах:
- Microsoft.Windows.ShellExperienceHost перестал работать. Это довольно распространенная проблема, которая может возникнуть в Windows 10. Если вы столкнетесь с этим, ваш профиль пользователя может быть поврежден, поэтому вам придется создать новый.
- Microsoft.Windows.ShellExperienceHost и Microsoft.Windows.Cortana установлены неправильно — иногда эта проблема может повлиять как на меню «Пуск», так и на Cortana . Чтобы решить эту проблему, вам, возможно, придется заново зарегистрировать меню «Пуск» с помощью PowerShell.
Решение 1. Проверьте наличие обновлений.
Если у вас возникла эта проблема, причиной может быть отсутствующее обновление. Новые обновления исправляют различные ошибки и сбои, поэтому всегда полезно обновлять компьютер.
Windows 10 обычно устанавливает обновления автоматически , но вы также можете проверить наличие обновлений вручную, выполнив следующие действия:
- Откройте приложение «Настройки» и перейдите в раздел « Обновление и безопасность ».
- Теперь нажмите кнопку Проверить наличие обновлений .
Если какие-либо обновления доступны, они будут загружены автоматически в фоновом режиме . Как только ваш компьютер обновится, убедитесь, что проблема все еще появляется.
Если вы не можете открыть приложение «Настройка», загляните в эту статью, чтобы решить эту проблему всего за пару шагов.
Возникли проблемы при обновлении Windows? Проверьте это руководство, которое поможет вам решить их в кратчайшие сроки.
Решение 2. Обновите драйвер видеокарты
По словам пользователей, иногда Microsoft.Windows.ShellExperienceHost необходимо правильно установить, может появиться ошибка, если драйвер вашей видеокарты устарел.
Пользователи сообщали об этой проблеме при использовании графики Nvidia, и для решения этой проблемы они должны были обновить свой драйвер .
Обновление драйвера видеокарты довольно простое, и для этого вам просто нужно посетить сайт производителя вашей видеокарты и загрузить последнюю версию драйвера для вашей видеокарты.
Хотите последние версии драйверов GPU? Добавьте эту страницу в закладки и всегда оставайтесь в курсе последних и самых лучших.
После загрузки драйвера установите его, и проблема должна быть решена.
Если вы не знаете, как обновить драйвер вручную, мы написали подробное руководство по обновлению драйвера графической карты , поэтому обязательно ознакомьтесь с ним для получения дополнительных инструкций.
Мы также должны сообщить вам, что загрузка драйверов вручную — это процесс, который несет в себе риск установки неправильного драйвера, что может привести к серьезным неисправностям.
Более безопасный и простой способ обновления драйверов на компьютере с Windows — использование автоматического инструмента, такого как TweakBit Driver Updater.
Отказ от ответственности : некоторые функции этого инструмента не являются бесплатными.
Решение 3 — Удалить Dropbox
Dropbox — это популярный сервис облачного хранилища , но, похоже, у Dropbox есть определенные проблемы с Windows 10.
По словам пользователей, Dropbox является основной причиной того, что Microsoft.Windows.ShellExperienceHost необходимо правильно установить сообщение об ошибке, и пока единственным решением является удаление Dropbox .
Пользователи подтвердили, что удаление Dropbox исправило эту ошибку, поэтому вы можете попробовать это. Если вы сильно полагаетесь на Dropbox, возможно, вам придется подождать, пока Dropbox обновит свой клиент и исправит эту ошибку.
Стоит отметить, что существует несколько способов удаления Dropbox, но лучшим из них является использование программного обеспечения для удаления. Есть много отличных приложений для удаления, но лучшими являются Revo Uninstaller и IOBit Uninstaller , так что не стесняйтесь попробовать любое из них.
Нужны альтернативные варианты? Проверьте этот полный список с лучшим программным обеспечением удаления, доступным прямо сейчас.
Решение 4 — Войдите в безопасный режим
Некоторые пользователи утверждают, что вы можете исправить Microsoft.Windows.ShellExperienceHost необходимо правильно установить сообщение об ошибке, просто войдя в безопасный режим . Для входа в безопасный режим выполните следующие действия:
- Удерживая клавишу Shift на клавиатуре, нажмите кнопку « Перезагрузить» . В качестве альтернативы вы можете просто перезагрузить компьютер несколько раз во время загрузки.
- Выберите « Устранение неполадок»> «Дополнительные параметры»> «Параметры запуска» . Нажмите кнопку « Перезагрузить» .
- После перезагрузки компьютера вы увидите список параметров. Выберите любую версию безопасного режима, нажав соответствующую клавишу на клавиатуре.
- Как только вы войдете в безопасный режим, протестируйте его некоторое время и проверьте, появляется ли то же самое сообщение об ошибке.
Если сообщение об ошибке отсутствует, перезагрузите компьютер и запустите Windows 10 в обычном режиме. По словам пользователей, просто войдя в безопасный режим, проблема должна быть автоматически решена, поэтому обязательно попробуйте это.
Большинство пользователей Windows не знают, как легко добавить безопасный режим в меню загрузки. Узнайте, как вы можете сделать это всего за пару шагов .
Безопасный режим не работает? Не паникуйте, это руководство поможет вам преодолеть проблемы с загрузкой.
Решение 5 — Выполнить сканирование DISM
Пользователи сообщили, что вы можете исправить эту ошибку, выполнив сканирование DISM. Чтобы выполнить сканирование DISM, выполните следующие действия:
- Нажмите Windows Key + X, чтобы открыть Power User Menu и выберите Командная строка (Admin) .
- Когда откроется командная строка, введите DISM.exe / Online / Cleanup-image / Restorehealth и нажмите Enter .
- Подождите, пока процесс закончится.
- После завершения процесса перезагрузите компьютер и проверьте, решена ли проблема.
Если у вас возникли проблемы с доступом к командной строке от имени администратора, то вам лучше ознакомиться с этим руководством .
Кажется, что все потеряно при сбое DISM в Windows? Посмотрите это краткое руководство и избавьтесь от забот.
Решение 6 — Выполнить восстановление системы
По словам пользователей, эта ошибка может быть вызвана проблемным обновлением, и самый простой способ исправить эту проблему — выполнить восстановление системы . Для этого выполните следующие действия:
- Нажмите Windows Key + S и введите восстановление. Выберите пункт « Создать точку восстановления» из списка результатов.
- Нажмите кнопку Восстановление системы .
- Восстановление системы начнется. Нажмите кнопку Далее .
- Выберите точку восстановления, к которой хотите вернуться, и нажмите « Далее» .
- Следуйте инструкциям на экране, чтобы выполнить восстановление.
Если восстановление системы устраняет проблему, может потребоваться остановить автоматическую установку некоторых обновлений, чтобы эта ошибка не появлялась снова.
Если вас интересует дополнительная информация о том, как создать точку восстановления и как это вам поможет, посмотрите эту простую статью, чтобы узнать все, что вам нужно знать.
Если восстановление системы не работает, не паникуйте. Проверьте это полезное руководство и исправьте ситуацию еще раз.
Решение 7. Перерегистрируйте меню «Пуск» с помощью PowerShell
PowerShell — чрезвычайно полезный и мощный инструмент, и иногда вы можете использовать его для исправления определенных ошибок. Помните, что PowerShell является потенциально опасным инструментом, и с помощью этого инструмента вы можете нанести ущерб вашей системе.
Чтобы заново зарегистрировать меню «Пуск», выполните следующие действия:
- Запустите PowerShell от имени администратора. Для этого нажмите Windows Key + S , введите powershell, найдите PowerShell в списке результатов, щелкните его правой кнопкой мыши и выберите « Запуск от имени администратора» .
- Как только PowerShell откроется, введите следующее и нажмите Enter, чтобы запустить его:
- Get-appxpackage -all * shellexperience * -packagetype bundle |% {add-appxpackage -register -disabledevelopmentmode ($ _. Installlocation + «appxmetadataappxbundlemanifest.xml»)}
- Get-appxpackage -all * shellexperience * -packagetype bundle |% {add-appxpackage -register -disabledevelopmentmode ($ _. Installlocation + «appxmetadataappxbundlemanifest.xml»)}
Большинство пользователей не знают, что делать, когда ключ Windows перестает работать. Проверьте это руководство и будьте на шаг впереди.
PowerShell перестает работать в Windows 10? Не волнуйтесь, у нас есть правильное решение для вас.
Решение 8 — Создать новый профиль пользователя
Если у вас возникла эта ошибка, возможно, проблема в поврежденном профиле пользователя . Повреждение файлов может происходить по многим причинам, и, поскольку восстановление поврежденных файлов является длительным и утомительным процессом, обычно лучше просто создать новую учетную запись пользователя.
Этот процесс довольно прост в Windows 10, и для этого вам нужно выполнить следующие шаги:
- Нажмите клавишу Windows + I, чтобы открыть приложение «Настройки» .
- Когда откроется приложение «Настройки» , перейдите в раздел « Учетные записи ».
- На левой панели выберите Семья и другие люди . На правой панели выберите Добавить кого-то еще к этому ПК .
- Выберите У меня нет информации для входа этого человека .
- Теперь выберите Добавить пользователя без учетной записи Microsoft .
- Введите желаемое имя пользователя и нажмите Далее .
После этого у вас должен появиться новый профиль пользователя. Переключитесь на новую учетную запись пользователя и проверьте, сохраняется ли проблема. Если нет, это означает, что ваша старая учетная запись пользователя повреждена.
При желании вы можете переместить свои личные файлы из старой учетной записи в новую и продолжить использовать ее вместо основной.
Windows не позволит вам добавить новую учетную запись пользователя? Выполните несколько простых шагов и создайте или добавьте, сколько учетных записей вы хотите!
Решение 9 — Перезапустите проводник Windows
Если вы получаете сообщение об ошибке Microsoft.Windows.ShellExperienceHost, которое необходимо установить правильно , возможно, проблема связана с определенной ошибкой в проводнике Windows.
Если вы не знаете, Windows Explorer отвечает за ваш пользовательский интерфейс, и это одно из первых приложений, которое запускается с Windows.
По словам пользователей, вы можете временно решить эту проблему, просто перезапустив Windows Explorer. Это довольно просто, и вы можете сделать это, выполнив следующие действия:
- Нажмите Ctrl + Shift + Esc, чтобы открыть диспетчер задач .
- Когда откроется диспетчер задач , перейдите на вкладку « Процессы », щелкните правой кнопкой мыши проводник Windows и выберите « Перезагрузить» из меню.
После этого проводник Windows должен перезагрузиться, и проблема будет временно устранена. Помните, что это всего лишь обходной путь, и проблема, скорее всего, появится снова, как только вы перезагрузите компьютер.
Несмотря на то, что это просто обходной путь, это надежный обходной путь, пока вы не найдете постоянное решение.
Большинство пользователей не знают, как бороться с медленным диспетчером задач. Не будьте одним из них и прочитайте это краткое руководство, чтобы узнать, как сделать это быстрее!
Не удается открыть диспетчер задач? Не волнуйтесь, у нас есть правильное решение для вас.
Решение 10 — Удалить записи реестра
Иногда Microsoft.Windows.ShellExperienceHost необходимо установить правильно, сообщение может появиться из-за определенных записей реестра. В некоторых случаях эти записи могут мешать работе Windows и вызывать появление этой и других ошибок.
Чтобы решить проблему, вам необходимо сделать следующее:
- Нажмите Windows Key + R и введите regedit . Нажмите Enter или нажмите ОК .
- Когда откроется редактор реестра , перейдите к ключу HKLMSoftwareMicrosoftWindowsCurrentVersionAppxAppxAllUserStoreUpdatedApplications на правой панели.
- Необязательно: Изменение реестра может быть опасным и вызывать новые проблемы, если вы не будете осторожны, поэтому, прежде чем мы удалим какие-либо записи, рекомендуется создать резервную копию ключа UpdatedApplications . Для этого просто щелкните правой кнопкой мыши UpdatedApplications и выберите Export .
В диапазоне экспорта выберите « Выбранная ветвь» . Введите желаемое имя и нажмите кнопку Сохранить .
Если что-то пойдет не так после изменения реестра, вы всегда можете использовать этот файл, чтобы отменить изменения и восстановить реестр в исходное состояние. - Теперь разверните ключ UpdatedApplications и удалите все доступные подразделы. Для этого просто щелкните правой кнопкой мыши и выберите « Удалить» в меню. Нажмите Да, когда появится диалоговое окно подтверждения.
Если вы не можете редактировать реестр Windows 10, прочитайте это удобное руководство и найдите самые быстрые решения проблемы.
Не можете получить доступ к редактору реестра? Все не так страшно, как кажется. Ознакомьтесь с этим руководством и быстро решите проблему.
После удаления всех подразделов проблема должна быть решена. Если удаление подразделов вручную кажется долгой и утомительной задачей, вы также можете удалить все подразделы с помощью PowerShell. Для этого просто выполните следующие действия:
- Запустите Powershell от имени администратора.
- При запуске Powershell выполните команду Remove-Item HKLM: SOFTWAREMicrosoftWindowsCurrentVersionAppxAppxAllUserStoreUpdatedApplications * .
После использования этой команды все подразделы вашего реестра будут автоматически удалены, и проблема должна быть решена.
Решение 11 — Выполнить обновление на месте
По мнению пользователей, Microsoft.Windows.ShellExperienceHost необходимо установить правильно. Обычно ошибка возникает из-за повреждения файла, а в некоторых случаях вы можете решить проблему, выполнив обновление на месте.
Если вы не знакомы, обновление на месте переустановит Windows 10, но при этом будут сохранены все ваши файлы и установленные приложения. Чтобы выполнить обновление на месте, выполните следующие действия.
- Скачайте и запустите Media Creation Tool .
- Когда Media Creation Tool запустится, примите условия обслуживания.
- Теперь выберите Обновить этот компьютер сейчас и нажмите Далее .
- Программа установки Windows 10 будет готова. Это может занять некоторое время, поэтому вам, возможно, придется немного подождать.
- Теперь выберите, хотите ли вы установить важные обновления. Это не обязательно, так как вы всегда можете загрузить эти обновления позже.
- Теперь вы должны увидеть экран Ready to install . Нажмите « Изменить, что сохранить» и выберите « Сохранить личные файлы и приложения» .
- После этого должен начаться процесс обновления.
Этот процесс может занять некоторое время, так что наберитесь терпения. После завершения обновления на месте у вас должна быть установлена последняя версия Windows 10 с сохранением всех ваших файлов и приложений.
Если вы не можете выполнить обновление до последней версии Windows 10, ознакомьтесь с этой специальной статьей, чтобы найти лучшие решения этой проблемы.
Инструмент создания медиа не работает должным образом? Исправьте это сейчас, следуя этому удивительному руководству.
Microsoft.Windows.ShellExperienceHost необходимо правильно установить. Ошибка может быть проблематичной, но мы надеемся, что вам удалось это исправить с помощью одного из наших решений.
Если у вас есть другие вопросы или предложения, или, возможно, вам известно об альтернативном решении, поделитесь информацией в разделе комментариев ниже, и мы обязательно ее проверим.
ЧИТАЙТЕ ТАКЖЕ:
- Устранение неполадок в меню «Пуск» с помощью средства устранения неполадок меню «Пуск» в Windows 10
- Где я могу скачать Пуск Меню Устранение неполадок?
- Критическая ошибка Меню Пуск не работает в Windows 10 [FULL GUIDE]
Примечание редактора . Этот пост был первоначально опубликован в июле 2016 года и с тех пор был полностью переработан и обновлен для обеспечения свежести, точности и полноты.
Содержание
- 1 Ремонт Windows 10 Пуск меню
- 2 Переустановите меню Пуск (ShellExperienceHost StartMenuExperienceHost) и Кортана вручную
- 3 Запустите Пуск меню Устранение неполадок
- 4 Критическая ошибка: меню Пуск и Кортана
- 4.1 Запустите Windows 10 в безопасном режиме, а затем перезапустите в обычном режиме.
- 4.2 Восстановите базу данных меню «Пуск» или переустановите ВСЕ встроенные приложения
Иногда значки кнопки «Пуск», панели задач и области уведомлений могут застрять или зависнуть; нажатие на них ничего не делает. Когда элементы в области уведомлений заморожены, вы не сможете получить доступ к Центру поддержки, настройкам сети Wi-Fi и т. Д.
Если меню «Пуск» в Windows 10 зависло или не отвечает и не работает, или показывает Критическая ошибка сообщение, вот список шагов по устранению неполадок, которые вы можете выполнить. Исправления включают запуск меню «Пуск», устранение неполадок или ручную регистрацию ShellExperienceHost. Пакет StartMenuExperienceHost использует PowerShell или восстанавливает меню «Пуск» по умолчанию, перестраивая базу данных «Пуск».
В этой статье объясняется, как восстановить, сбросить или переустановить меню «Пуск» в Windows 10.
Ремонт Windows 10 Пуск меню
- Переустановите меню Пуск (StartMenuExperienceHost ShellExperienceHost) и Кортана
- Запустите Пуск меню Устранение неполадок
- Критическая ошибка: Меню Пуск и Кортана не работают
- Запустите Windows 10 в безопасном режиме, а затем перезапустите в обычном режиме.
- Восстановите базу данных меню «Пуск» или переустановите ВСЕ встроенные приложения
- Откройте диспетчер задач и перейдите на вкладку Сведения.
- Найдите
StartMenuExperienceHost.exeобработать и выбрать его. - Щелкните правой кнопкой мыши
StartMenuExperienceHost.exeи нажмите Конечная задача. Процесс StartMenuExperienceHost.exe существует только в Windows 10 v1903 и выше.Примечание. На вкладке «Процессы» оно будет отображаться как Начало
- Запустите проводник и просмотрите эту папку:
C:WindowsSystem32WindowsPowerShellv1.0
- Щелкните правой кнопкой мыши PowerShell.exe и нажмите Запуск от имени администратора.
- Скопируйте следующую командную строку, вставьте в окно PowerShell и нажмите клавишу ВВОД:
Get-AppxPackage Microsoft.Windows.StartMenuExperienceHost | Foreach {Add-AppxPackage -DisableDevelopmentMode -Register "$($_.InstallLocation)AppXManifest.xml"}Заметка: Если при запуске вышеуказанной команды запущен StartMenuExperienceHost.exe, вы получите следующую ошибку:
Add-AppxPackage: сбой развертывания с HRESULT: 0x80073D02, пакет не может быть установлен, так как в настоящее время используются измененные им ресурсы. ошибка 0x80073D02: невозможно установить, поскольку следующие приложения должны быть закрыты. Microsoft.Windows.StartMenuExperienceHost.
- Аналогично, запустите эти две команды:
Get-AppxPackage Microsoft.Windows.ShellExperienceHost | Foreach {Add-AppxPackage -DisableDevelopmentMode -Register "$($_.InstallLocation)AppXManifest.xml"} Get-AppxPackage Microsoft.Windows.Cortana | Foreach {Add-AppxPackage -DisableDevelopmentMode -Register "$($_.InstallLocation)AppXManifest.xml"}На выходе должно появиться сообщение «Ход выполнения развертывания».
Примечание. Если после выполнения вышеуказанной команды вы видите сообщение «Get-AppxPackage: доступ запрещен», вы не запускаете PowerShell от имени администратора.
Это переустанавливает или восстанавливает меню «Пуск» и панель задач (на основе StartMenuExperienceHost и ShellExperienceHost) и Cortana.
Запустите Пуск меню Устранение неполадок
Microsoft запустила диагностический пакет устранения неполадок меню «Пуск», который находит и устраняет проблемы с меню «Пуск» и Cortana. Этот замечательный инструмент выполняет всесторонние проверки, чтобы определить, что именно мешает правильному функционированию меню «Пуск».
Загрузите средство устранения неполадок меню «Пуск» (startmenu.diagcab) от Microsoft и запустите его.
Чтобы применить исправления автоматически, нажмите кнопку «Дополнительно» и включите «Применить исправления автоматически». Но если вы просто хотите сделать пробный прогон, сначала снимите флажок.
Средство устранения неполадок меню «Пуск» в первую очередь проверяет наличие следующих потенциальных проблем:
1. Требуемые приложения установлены неправильно
Проверяет, установлены ли приложения «Microsoft.Windows.ShellExperienceHost» и «Microsoft.Windows.Cortana» правильно или нет, и при необходимости переустанавливает пакеты автоматически.
Если средство устранения неполадок не может переустановить пакеты, попробуйте переустановить ShellExperienceHost и Cortana вручную. Прокрутите вниз до конца этой статьи для получения инструкций.
2. Проблемы с разрешениями с ключами реестра
Проверяет, есть ли у текущего пользователя разрешения на доступ к следующему разделу реестра, и исправляет ACL, если это необходимо:
HKEY_CURRENT_USERSoftwareMicrosoftWindowsCurrentVersionDeviceAccessGlobal
3. Плитка базы данных повреждена
Файл базы данных плиток находится здесь:
%localappdata%TileDataLayerDatabasevedatamodel.edb
Средство устранения неполадок проверяет, существует ли этот файл и используется ли он в данный момент вошедшим в систему пользователем. Если это так, это воспринимается как хороший знак. В противном случае он удаляет поврежденный файл базы данных плиток и создает новую копию.
4. Манифест приложения поврежден
Проверяет, отсутствует ли следующий файл манифеста и пусто ли его содержимое.
C:WindowsImmersiveControlPanelApplication.manifest
Если этот файл отсутствует или поврежден, это может вызвать проблемы с пользовательским интерфейсом в нескольких областях Windows. Как примечание, запуск SFC и / или DISM должен восстановить оригинальную копию этого файла из источника.
Критическая ошибка: меню Пуск и Кортана
Иногда вы можете получить одно из следующих сообщений при запуске:
Меню Пуск и Кортана не работают. Мы постараемся исправить это при следующем входе в систему.
Критическая ошибка — меню «Пуск» не работает. Мы постараемся исправить это при следующем входе в систему.
Следуйте методам устранения неполадок, описанным выше в этой статье. Если они не помогают, попробуйте это:
Запустите Windows 10 в безопасном режиме, а затем перезапустите в обычном режиме.
Запустите Windows 10 в безопасном режиме, а затем перезапустите в обычном режиме. Для запуска в безопасном режиме:
- Выйдите из своей учетной записи.
- Нажмите и удерживайте клавишу Shift, одновременно нажимая значок питания и выбирая «Перезагрузка».
- После входа в среду восстановления Windows нажмите Устранение неполадок.
- Нажмите «Дополнительные параметры», «Параметры запуска» и «Перезагрузить».
- Когда вы видите несколько вариантов запуска, нажмите 5 или F5 для Безопасный режим с поддержкой сети.
- После входа в свою учетную запись в безопасном режиме перезагрузите систему, чтобы вернуться к нормальная загрузка.
Это работает в некоторых случаях. Но если это не так, и проблема повторяется при каждом запуске, используйте эти шаги:
Восстановите базу данных меню «Пуск» или переустановите ВСЕ встроенные приложения
Восстановите свежую копию базы данных меню «Пуск» с именем vedatamodel.edb. Вы можете найти больше информации об этом в статье Как сделать резервную копию макета меню Пуск в Windows 10? Если восстановление новой копии базы данных меню «Пуск» не помогает, переустановите все встроенные приложения с помощью PowerShell. Когда вы это сделаете, он автоматически перестроит базу данных меню «Пуск».
Запустите PowerShell от имени администратора и выполните следующую команду:
Get-AppxPackage –allusers | Foreach {Add-AppxPackage -DisableDevelopmentMode -Register "$($_.InstallLocation)AppXManifest.xml"}
Перезагрузите Windows.
Надеюсь, что это исправляет неотвечающее меню «Пуск» и панель задач Windows 10, а также исправляет «Критическую ошибку». Давайте знать ваши комментарии ниже.
Если после запуска средства устранения неполадок меню «Пуск» в Windows 10 вы получаете сообщение об ошибке Microsoft.Windows.ShellExperienceHost и Microsoft.Windows.Cortana, требующей правильной установки, которую средство устранения неполадок не может исправить, вот несколько вещей, которые вы можете попробовать.

Приложения Microsoft.Windows.ShellExperienceHost и Microsoft.Windows.Cortana должны быть установлены правильно.
Из сообщения видно, что произошло некоторое повреждение, и средство устранения неполадок просит вас переустановить эти два процесса. Вот несколько вещей, которые вам стоит попробовать. Но прежде чем начать, не забудьте сначала создать точку восстановления системы.
1]Выполните следующую команду в командной строке с повышенными привилегиями, чтобы запустить средство проверки системных файлов.
sfc / scannow
Перезагрузите после того, как сканирование закончится, и посмотрите, помогло ли это. Вы также можете использовать наш FixWin для запуска проверки системных файлов одним щелчком мыши.
2]Восстановить образ Windows. Откройте CMD с повышенными правами, скопируйте и вставьте следующее и нажмите Enter.
Dism / Online / Cleanup-Image / RestoreHealth
Перезагрузите после того, как сканирование закончится, и посмотрите, помогло ли это.
Кроме того, вы также можете использовать наш FixWin для восстановления образа системы одним щелчком мыши.
3]Выполните следующую команду, чтобы переустановить меню «Пуск».
Чтобы открыть запрос PowerShell с повышенными привилегиями, введите PowerShell в строке поиска на панели задач и в появившемся результате «Windows Powershell» щелкните правой кнопкой мыши и выберите «Запуск от имени администратора».
Введите следующее и нажмите Enter:
Get-AppxPackage Microsoft.Windows.ShellExperienceHost | Для каждого {Add-AppxPackage -DisableDevelopmentMode -Register «$ ($ _. InstallLocation) AppXManifest.xml»}
Чтобы повторно зарегистрировать Кортану, выполните эту команду:
Get-AppxPackage Microsoft.Windows.Cortana | Для каждого {Add-AppxPackage -DisableDevelopmentMode -Register «$ ($ _. InstallLocation) AppXManifest.xml»
Перезагрузите компьютер и проверьте.
Вы также можете сделать это, чтобы открыть окно командной строки или Powershell. Нажмите Ctrl + Shift + Esc, чтобы открыть диспетчер задач. Щелкните меню Файл> Запустить новую задачу. Чтобы открыть окно командной строки, введите cmd. Чтобы открыть командную строку PowerShell, введите Powershell. Не забудьте проверить Создайте эту задачу с правами администратора флажок. Затем нажмите Enter.
СОВЕТ: Вы можете использовать нашу бесплатную программу FixWin, чтобы перерегистрировать все приложения Магазина Windows одним щелчком мыши.
4]Если ничего не помогает, сделайте резервную копию своих данных и используйте параметр «Сбросить этот компьютер» или «Новый запуск». Вы также можете рассмотреть возможность бесплатного сброса настроек Cortana.
Надеюсь, что-то поможет.
 .
.
- Remove From My Forums
-
Question
-
After Shell Experience Host crashed once, I am unable to get it back, even after rebooting, etc. I don’t know if it’s related to this, but I think this causes the start menu to basically not exist (it gets highlighted when I mouse over the start button,
but nothing happens if I click it). I am also unable to use the search, when I click in the search box, I just select the «Ask me anything» text.I am running build 10041, sfc /scannow returns the following output
Beginning system scan. This process will take some time. Beginning verification phase of system scan. Verification 28% complete. Windows Resource Protection could not perform the requested operation.
If I try starting the Shell Experience Host (C:WindowsSystemAppsShellExperienceHost_cw5n1h2txyewyShellExperienceHost.exe), it crashes instantly.
I don’t know if my system problems are caused by this program being unavailable, or by a corrupt install, but the issues were nonexistent until Shell Experience Host crashed, and then it started after a reboot.
-
Edited by
Sunday, March 29, 2015 8:36 PM
-
Edited by
- Remove From My Forums
-
Question
-
After Shell Experience Host crashed once, I am unable to get it back, even after rebooting, etc. I don’t know if it’s related to this, but I think this causes the start menu to basically not exist (it gets highlighted when I mouse over the start button,
but nothing happens if I click it). I am also unable to use the search, when I click in the search box, I just select the «Ask me anything» text.I am running build 10041, sfc /scannow returns the following output
Beginning system scan. This process will take some time. Beginning verification phase of system scan. Verification 28% complete. Windows Resource Protection could not perform the requested operation.
If I try starting the Shell Experience Host (C:WindowsSystemAppsShellExperienceHost_cw5n1h2txyewyShellExperienceHost.exe), it crashes instantly.
I don’t know if my system problems are caused by this program being unavailable, or by a corrupt install, but the issues were nonexistent until Shell Experience Host crashed, and then it started after a reboot.
-
Edited by
Sunday, March 29, 2015 8:36 PM
-
Edited by
Диспетчер задач – очень полезная утилита, которая позволяет вам контролировать запущенные процессы вашего ПК. Это помогает не только оптимизировать ресурсы компьютера, но и выявлять вирусы. Правда, понять, в чем суть исполняемого процесса, можно далеко не сразу. В частности, когда Shell Experience Host отображается в диспетчере задач Windows 10, пользователь даже не знает, что это за процесс и для чего он нужен.
Затем, запустив «Диспетчер задач», в списке активных процессов вы можете найти «Windows Shell Experience Host» (WSE), несмотря на то, что вы ранее не загружали одноименное приложение из Microsoft Store. Однако слово «Windows» в названии указывает на связь задачи с операционной системой.
В примечании. «Диспетчер» запускается комбинацией клавиш «Ctrl» + «Shift» + «Esc».
Фактически, этот хост является неотъемлемой частью Windows 10. Он отвечает за отображение определенных приложений в оконном режиме, а также обрабатывает графику компьютерного интерфейса. Одним словом, WSE – важный компонент, без которого невозможно представить работу операционной системы.
Почему он использует так много ресурсов
При использовании рабочего компьютера хост потребляет 100-300 МБ оперативной памяти, а также нагружает процессор до 5%. Поэтому нестандартной считается ситуация, когда конкретный хост является одной из самых ресурсоемких задач. Следует иметь в виду, что временное увеличение нагрузки на хост – это нормально, вызванное перемещением окон.
Устойчивый рост нагрузок свидетельствует о неисправности в системе. Может быть сбой, который Windows 10 не может исправить. Другая потенциальная причина – заражение вирусом. Чтобы решить проблему, нужно проработать все выбранные факторы.
Как отключить?
Отключение хоста точно так же, как и любой другой процесс, запущенный на ПК с Windows 10:
- Откройте диспетчер задач».
- На вкладке «Процессы» найдите хост и щелкните его правой кнопкой мыши.
- Нажмите кнопку «Завершить задачу».
В большинстве случаев такое действие решает проблему чрезмерной нагрузки, однако сам хост запускается автоматически через пару секунд, так как без него Windows 10 не может нормально работать. Если проблема не исчезнет, сделайте следующее:
- Откройте «Настройки» из меню «Пуск».
- Зайдите в раздел «Персонализация», затем «Обои».
- На одноименной вкладке замените параметр «Презентация» на «Сплошной цвет».
Теперь нагрузка должна быть значительно уменьшена. В качестве альтернативного варианта снижения уровня потребления ресурсов предлагается отключить эффект прозрачности в настройках цвета, а также снять флажок «Автоматический выбор основного цвета для фона».
Может Windows Shell Experience Host быть вирусом
Как бы то ни было, есть риск, что этот процесс является вирусом. Его можно идентифицировать по имени (оно будет содержать лишние символы) или вручную:
- В открытом диспетчере задач перейдите на вкладку «Подробности».
- Найдите ShellExperienceHost.exe или другой процесс с похожим названием.
- Щелкните правой кнопкой мыши и выберите «Открыть расположение файла».
Если файл находится в системной папке, это не вирус. Если он находится в каталоге, не имеющем ничего общего с Windows 10, вам необходимо вручную удалить вредоносный файл или запустить проверку на вирусы.
Источник изображения: it-tehnik.ru
Процесс ShellExperienceHost на компьютере
Процесс Shell Experience Host является частью Windows и отвечает за отображение приложений в оконном интерфейсе. Также он обрабатывает графическую прорисовку некоторых элементов операционной системы: меню «Пуск», панель задач, часы и календарь. Контролирует фоновое поведение рабочего стола, если в настройках установлено слайд-шоу заставки.
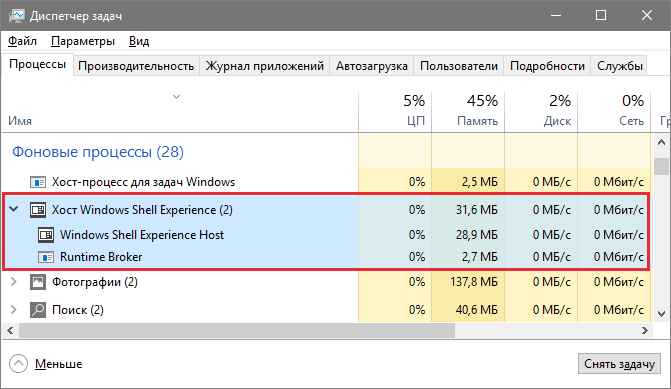
- Наименование исполняемого файла: «ShellExperienceHost.exe».
- Местоположение: «C:WindowsSystemAppsShellExperienceHost_*».
- Размер: 2 мегабайта.
Почему нагружает процессор
В обычных операциях «Windows Shell Experience Host» практически не создаёт нагрузку на процессор и занимает меньше 100 мегабайт оперативной памяти. Если же такая проблема есть, значит есть ошибки в работе операционной системы.
Распространенной причиной проблемы является использование для рабочего стола режима слайд-шоу. В этом режиме фон меняется через заданный промежуток времени. В период смены изображения, может наблюдаться повышение нагрузки на ресурсы компьютера. Чтобы проверить эту потенциальную причину, откройте контекстное меню рабочего стола и в настройках «Персонализация» измените фон на сплошной цвет.
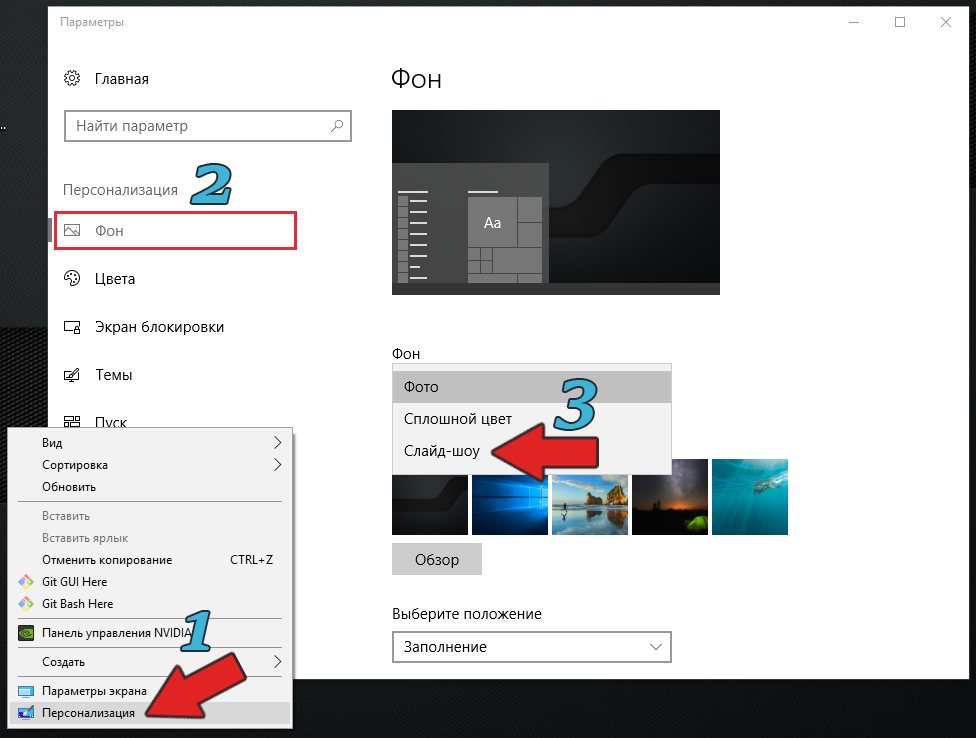
В дополнение попробуйте отключить эффект прозрачности для меню «Пуск» и панели задач. Этот параметр находится в тех же настройках, но на вкладке «Цвета». Настройка называется называется «Эффекты прозрачности».

Отключить или удалить «Shell Experience Host» невозможно, так как это важный компонент Windows 10. Отключение через диспетчер задач не даст результата — операционная система через несколько секунд автоматически перезапустит работу процесса.
Может ли быть вирусом
Пока не было новостей о том, что вирусы подделывают этот процесс. Возможно, в будущем ситуация изменится. Если подозреваете, что файл «ShellExperienceHost.exe» подменён вирусом, проверьте дату его создания и изменения.
Исполняемый файл не изменяется даже при обновлений системы. Дата создания и последнего изменения должна соответствовать дате установки Windows. Откройте местоположение файла и в контекстном меню выберете «Свойства». На вкладке «Цифровые подписи» посмотрите отметку времени. Этот параметр вирусы перезаписать не могут.