Windows 10 — отличная операционная система, но у некоторых пользователей возникают определенные проблемы с ней.
По их словам, они получают Microsoft.Windows.ShellExperienceHost необходимо правильно установить сообщение об ошибке, поэтому давайте посмотрим, как решить эту проблему.
Как я могу исправить проблемы Microsoft.Windows.ShellExperienceHost?
Microsoft.Windows.ShellExperienceHost должен быть установлен правильно, ошибка может быть проблематичной, поскольку она не позволит вам открыть меню «Пуск» . Говоря о Microsoft.Windows.ShellExperienceHost , пользователи также сообщили о следующих проблемах:
- Microsoft.Windows.ShellExperienceHost перестал работать. Это довольно распространенная проблема, которая может возникнуть в Windows 10. Если вы столкнетесь с этим, ваш профиль пользователя может быть поврежден, поэтому вам придется создать новый.
- Microsoft.Windows.ShellExperienceHost и Microsoft.Windows.Cortana установлены неправильно — иногда эта проблема может повлиять как на меню «Пуск», так и на Cortana . Чтобы решить эту проблему, вам, возможно, придется заново зарегистрировать меню «Пуск» с помощью PowerShell.
Решение 1. Проверьте наличие обновлений.
Если у вас возникла эта проблема, причиной может быть отсутствующее обновление. Новые обновления исправляют различные ошибки и сбои, поэтому всегда полезно обновлять компьютер.
Windows 10 обычно устанавливает обновления автоматически , но вы также можете проверить наличие обновлений вручную, выполнив следующие действия:
- Откройте приложение «Настройки» и перейдите в раздел « Обновление и безопасность ».
- Теперь нажмите кнопку Проверить наличие обновлений .
Если какие-либо обновления доступны, они будут загружены автоматически в фоновом режиме . Как только ваш компьютер обновится, убедитесь, что проблема все еще появляется.
Если вы не можете открыть приложение «Настройка», загляните в эту статью, чтобы решить эту проблему всего за пару шагов.
Возникли проблемы при обновлении Windows? Проверьте это руководство, которое поможет вам решить их в кратчайшие сроки.
Решение 2. Обновите драйвер видеокарты
По словам пользователей, иногда Microsoft.Windows.ShellExperienceHost необходимо правильно установить, может появиться ошибка, если драйвер вашей видеокарты устарел.
Пользователи сообщали об этой проблеме при использовании графики Nvidia, и для решения этой проблемы они должны были обновить свой драйвер .
Обновление драйвера видеокарты довольно простое, и для этого вам просто нужно посетить сайт производителя вашей видеокарты и загрузить последнюю версию драйвера для вашей видеокарты.
Хотите последние версии драйверов GPU? Добавьте эту страницу в закладки и всегда оставайтесь в курсе последних и самых лучших.
После загрузки драйвера установите его, и проблема должна быть решена.
Если вы не знаете, как обновить драйвер вручную, мы написали подробное руководство по обновлению драйвера графической карты , поэтому обязательно ознакомьтесь с ним для получения дополнительных инструкций.
Мы также должны сообщить вам, что загрузка драйверов вручную — это процесс, который несет в себе риск установки неправильного драйвера, что может привести к серьезным неисправностям.
Более безопасный и простой способ обновления драйверов на компьютере с Windows — использование автоматического инструмента, такого как TweakBit Driver Updater.
Отказ от ответственности : некоторые функции этого инструмента не являются бесплатными.
Решение 3 — Удалить Dropbox
Dropbox — это популярный сервис облачного хранилища , но, похоже, у Dropbox есть определенные проблемы с Windows 10.
По словам пользователей, Dropbox является основной причиной того, что Microsoft.Windows.ShellExperienceHost необходимо правильно установить сообщение об ошибке, и пока единственным решением является удаление Dropbox .
Пользователи подтвердили, что удаление Dropbox исправило эту ошибку, поэтому вы можете попробовать это. Если вы сильно полагаетесь на Dropbox, возможно, вам придется подождать, пока Dropbox обновит свой клиент и исправит эту ошибку.
Стоит отметить, что существует несколько способов удаления Dropbox, но лучшим из них является использование программного обеспечения для удаления. Есть много отличных приложений для удаления, но лучшими являются Revo Uninstaller и IOBit Uninstaller , так что не стесняйтесь попробовать любое из них.
Нужны альтернативные варианты? Проверьте этот полный список с лучшим программным обеспечением удаления, доступным прямо сейчас.
Решение 4 — Войдите в безопасный режим
Некоторые пользователи утверждают, что вы можете исправить Microsoft.Windows.ShellExperienceHost необходимо правильно установить сообщение об ошибке, просто войдя в безопасный режим . Для входа в безопасный режим выполните следующие действия:
- Удерживая клавишу Shift на клавиатуре, нажмите кнопку « Перезагрузить» . В качестве альтернативы вы можете просто перезагрузить компьютер несколько раз во время загрузки.
- Выберите « Устранение неполадок»> «Дополнительные параметры»> «Параметры запуска» . Нажмите кнопку « Перезагрузить» .
- После перезагрузки компьютера вы увидите список параметров. Выберите любую версию безопасного режима, нажав соответствующую клавишу на клавиатуре.
- Как только вы войдете в безопасный режим, протестируйте его некоторое время и проверьте, появляется ли то же самое сообщение об ошибке.
Если сообщение об ошибке отсутствует, перезагрузите компьютер и запустите Windows 10 в обычном режиме. По словам пользователей, просто войдя в безопасный режим, проблема должна быть автоматически решена, поэтому обязательно попробуйте это.
Большинство пользователей Windows не знают, как легко добавить безопасный режим в меню загрузки. Узнайте, как вы можете сделать это всего за пару шагов .
Безопасный режим не работает? Не паникуйте, это руководство поможет вам преодолеть проблемы с загрузкой.
Решение 5 — Выполнить сканирование DISM
Пользователи сообщили, что вы можете исправить эту ошибку, выполнив сканирование DISM. Чтобы выполнить сканирование DISM, выполните следующие действия:
- Нажмите Windows Key + X, чтобы открыть Power User Menu и выберите Командная строка (Admin) .
- Когда откроется командная строка, введите DISM.exe / Online / Cleanup-image / Restorehealth и нажмите Enter .
- Подождите, пока процесс закончится.
- После завершения процесса перезагрузите компьютер и проверьте, решена ли проблема.
Если у вас возникли проблемы с доступом к командной строке от имени администратора, то вам лучше ознакомиться с этим руководством .
Кажется, что все потеряно при сбое DISM в Windows? Посмотрите это краткое руководство и избавьтесь от забот.
Решение 6 — Выполнить восстановление системы
По словам пользователей, эта ошибка может быть вызвана проблемным обновлением, и самый простой способ исправить эту проблему — выполнить восстановление системы . Для этого выполните следующие действия:
- Нажмите Windows Key + S и введите восстановление. Выберите пункт « Создать точку восстановления» из списка результатов.
- Нажмите кнопку Восстановление системы .
- Восстановление системы начнется. Нажмите кнопку Далее .
- Выберите точку восстановления, к которой хотите вернуться, и нажмите « Далее» .
- Следуйте инструкциям на экране, чтобы выполнить восстановление.
Если восстановление системы устраняет проблему, может потребоваться остановить автоматическую установку некоторых обновлений, чтобы эта ошибка не появлялась снова.
Если вас интересует дополнительная информация о том, как создать точку восстановления и как это вам поможет, посмотрите эту простую статью, чтобы узнать все, что вам нужно знать.
Если восстановление системы не работает, не паникуйте. Проверьте это полезное руководство и исправьте ситуацию еще раз.
Решение 7. Перерегистрируйте меню «Пуск» с помощью PowerShell
PowerShell — чрезвычайно полезный и мощный инструмент, и иногда вы можете использовать его для исправления определенных ошибок. Помните, что PowerShell является потенциально опасным инструментом, и с помощью этого инструмента вы можете нанести ущерб вашей системе.
Чтобы заново зарегистрировать меню «Пуск», выполните следующие действия:
- Запустите PowerShell от имени администратора. Для этого нажмите Windows Key + S , введите powershell, найдите PowerShell в списке результатов, щелкните его правой кнопкой мыши и выберите « Запуск от имени администратора» .
- Как только PowerShell откроется, введите следующее и нажмите Enter, чтобы запустить его:
- Get-appxpackage -all * shellexperience * -packagetype bundle |% {add-appxpackage -register -disabledevelopmentmode ($ _. Installlocation + «appxmetadataappxbundlemanifest.xml»)}
- Get-appxpackage -all * shellexperience * -packagetype bundle |% {add-appxpackage -register -disabledevelopmentmode ($ _. Installlocation + «appxmetadataappxbundlemanifest.xml»)}
Большинство пользователей не знают, что делать, когда ключ Windows перестает работать. Проверьте это руководство и будьте на шаг впереди.
PowerShell перестает работать в Windows 10? Не волнуйтесь, у нас есть правильное решение для вас.
Решение 8 — Создать новый профиль пользователя
Если у вас возникла эта ошибка, возможно, проблема в поврежденном профиле пользователя . Повреждение файлов может происходить по многим причинам, и, поскольку восстановление поврежденных файлов является длительным и утомительным процессом, обычно лучше просто создать новую учетную запись пользователя.
Этот процесс довольно прост в Windows 10, и для этого вам нужно выполнить следующие шаги:
- Нажмите клавишу Windows + I, чтобы открыть приложение «Настройки» .
- Когда откроется приложение «Настройки» , перейдите в раздел « Учетные записи ».
- На левой панели выберите Семья и другие люди . На правой панели выберите Добавить кого-то еще к этому ПК .
- Выберите У меня нет информации для входа этого человека .
- Теперь выберите Добавить пользователя без учетной записи Microsoft .
- Введите желаемое имя пользователя и нажмите Далее .
После этого у вас должен появиться новый профиль пользователя. Переключитесь на новую учетную запись пользователя и проверьте, сохраняется ли проблема. Если нет, это означает, что ваша старая учетная запись пользователя повреждена.
При желании вы можете переместить свои личные файлы из старой учетной записи в новую и продолжить использовать ее вместо основной.
Windows не позволит вам добавить новую учетную запись пользователя? Выполните несколько простых шагов и создайте или добавьте, сколько учетных записей вы хотите!
Решение 9 — Перезапустите проводник Windows
Если вы получаете сообщение об ошибке Microsoft.Windows.ShellExperienceHost, которое необходимо установить правильно , возможно, проблема связана с определенной ошибкой в проводнике Windows.
Если вы не знаете, Windows Explorer отвечает за ваш пользовательский интерфейс, и это одно из первых приложений, которое запускается с Windows.
По словам пользователей, вы можете временно решить эту проблему, просто перезапустив Windows Explorer. Это довольно просто, и вы можете сделать это, выполнив следующие действия:
- Нажмите Ctrl + Shift + Esc, чтобы открыть диспетчер задач .
- Когда откроется диспетчер задач , перейдите на вкладку « Процессы », щелкните правой кнопкой мыши проводник Windows и выберите « Перезагрузить» из меню.
После этого проводник Windows должен перезагрузиться, и проблема будет временно устранена. Помните, что это всего лишь обходной путь, и проблема, скорее всего, появится снова, как только вы перезагрузите компьютер.
Несмотря на то, что это просто обходной путь, это надежный обходной путь, пока вы не найдете постоянное решение.
Большинство пользователей не знают, как бороться с медленным диспетчером задач. Не будьте одним из них и прочитайте это краткое руководство, чтобы узнать, как сделать это быстрее!
Не удается открыть диспетчер задач? Не волнуйтесь, у нас есть правильное решение для вас.
Решение 10 — Удалить записи реестра
Иногда Microsoft.Windows.ShellExperienceHost необходимо установить правильно, сообщение может появиться из-за определенных записей реестра. В некоторых случаях эти записи могут мешать работе Windows и вызывать появление этой и других ошибок.
Чтобы решить проблему, вам необходимо сделать следующее:
- Нажмите Windows Key + R и введите regedit . Нажмите Enter или нажмите ОК .
- Когда откроется редактор реестра , перейдите к ключу HKLMSoftwareMicrosoftWindowsCurrentVersionAppxAppxAllUserStoreUpdatedApplications на правой панели.
- Необязательно: Изменение реестра может быть опасным и вызывать новые проблемы, если вы не будете осторожны, поэтому, прежде чем мы удалим какие-либо записи, рекомендуется создать резервную копию ключа UpdatedApplications . Для этого просто щелкните правой кнопкой мыши UpdatedApplications и выберите Export .
В диапазоне экспорта выберите « Выбранная ветвь» . Введите желаемое имя и нажмите кнопку Сохранить .
Если что-то пойдет не так после изменения реестра, вы всегда можете использовать этот файл, чтобы отменить изменения и восстановить реестр в исходное состояние. - Теперь разверните ключ UpdatedApplications и удалите все доступные подразделы. Для этого просто щелкните правой кнопкой мыши и выберите « Удалить» в меню. Нажмите Да, когда появится диалоговое окно подтверждения.
Если вы не можете редактировать реестр Windows 10, прочитайте это удобное руководство и найдите самые быстрые решения проблемы.
Не можете получить доступ к редактору реестра? Все не так страшно, как кажется. Ознакомьтесь с этим руководством и быстро решите проблему.
После удаления всех подразделов проблема должна быть решена. Если удаление подразделов вручную кажется долгой и утомительной задачей, вы также можете удалить все подразделы с помощью PowerShell. Для этого просто выполните следующие действия:
- Запустите Powershell от имени администратора.
- При запуске Powershell выполните команду Remove-Item HKLM: SOFTWAREMicrosoftWindowsCurrentVersionAppxAppxAllUserStoreUpdatedApplications * .
После использования этой команды все подразделы вашего реестра будут автоматически удалены, и проблема должна быть решена.
Решение 11 — Выполнить обновление на месте
По мнению пользователей, Microsoft.Windows.ShellExperienceHost необходимо установить правильно. Обычно ошибка возникает из-за повреждения файла, а в некоторых случаях вы можете решить проблему, выполнив обновление на месте.
Если вы не знакомы, обновление на месте переустановит Windows 10, но при этом будут сохранены все ваши файлы и установленные приложения. Чтобы выполнить обновление на месте, выполните следующие действия.
- Скачайте и запустите Media Creation Tool .
- Когда Media Creation Tool запустится, примите условия обслуживания.
- Теперь выберите Обновить этот компьютер сейчас и нажмите Далее .
- Программа установки Windows 10 будет готова. Это может занять некоторое время, поэтому вам, возможно, придется немного подождать.
- Теперь выберите, хотите ли вы установить важные обновления. Это не обязательно, так как вы всегда можете загрузить эти обновления позже.
- Теперь вы должны увидеть экран Ready to install . Нажмите « Изменить, что сохранить» и выберите « Сохранить личные файлы и приложения» .
- После этого должен начаться процесс обновления.
Этот процесс может занять некоторое время, так что наберитесь терпения. После завершения обновления на месте у вас должна быть установлена последняя версия Windows 10 с сохранением всех ваших файлов и приложений.
Если вы не можете выполнить обновление до последней версии Windows 10, ознакомьтесь с этой специальной статьей, чтобы найти лучшие решения этой проблемы.
Инструмент создания медиа не работает должным образом? Исправьте это сейчас, следуя этому удивительному руководству.
Microsoft.Windows.ShellExperienceHost необходимо правильно установить. Ошибка может быть проблематичной, но мы надеемся, что вам удалось это исправить с помощью одного из наших решений.
Если у вас есть другие вопросы или предложения, или, возможно, вам известно об альтернативном решении, поделитесь информацией в разделе комментариев ниже, и мы обязательно ее проверим.
ЧИТАЙТЕ ТАКЖЕ:
- Устранение неполадок в меню «Пуск» с помощью средства устранения неполадок меню «Пуск» в Windows 10
- Где я могу скачать Пуск Меню Устранение неполадок?
- Критическая ошибка Меню Пуск не работает в Windows 10 [FULL GUIDE]
Примечание редактора . Этот пост был первоначально опубликован в июле 2016 года и с тех пор был полностью переработан и обновлен для обеспечения свежести, точности и полноты.
«Диспетчер задач» – очень полезная утилита, позволяющая контролировать исполняемые процессы ПК. Она помогает не только оптимизировать ресурсы компьютера, но и идентифицировать вирусы. Правда, далеко не сразу удается понять, в чем заключается суть исполняемого процесса. В частности, когда отображается Shell Experience Host в «Диспетчере задач» Windows 10, пользователь даже не представляет, что это, и для чего нужен данный процесс.
Что такое Хост Windows Shell Experience
Итак, запустив «Диспетчер задач», в списке активных процессов вы можете обнаружить «Хост Windows Shell Experience» (WSE), несмотря на то, что ранее не загружали одноименное приложение из Microsoft Store. Тем не менее, слово «Windows» в названии говорит о связи задачи с операционной системой.
На заметку. Запуск «Диспетчера» осуществляется через комбинацию клавиш «Ctrl» + «Shift» + «Esc».
И действительно, данный хост является неотъемлемой частью Windows 10. Он отвечает за отображение тех или иных приложений в режиме окна, а также обрабатывает графические элементы интерфейса компьютера. Словом, WSE – важный компонент, без которого невозможно представить функционирование ОС.
Почему он использует так много ресурсов
При использовании исправного компьютера хост потребляет 100-300 Мб оперативной памяти, а также нагружает процессор максимум на 5 %. Поэтому ситуация, когда данный хост является одной из самых ресурсоемких задач, считается нестандартной. При этом стоит учитывать, что временное увеличение нагрузки хостом – нормальное явление, вызванное перемещением окон.
Постоянное увеличение нагрузок свидетельствует о неполадках в работе системы. Возможно, произошел сбой, который Windows 10 никак не удается ликвидировать. Еще одна потенциальная причина – воздействие вирусов. Для решения проблемы необходимо проработать все выделенные факторы.
Как отключить?
Отключение хоста происходит точно так же, как и с любым другим процессом, выполняемым на ПК с Windows 10:
- Откройте «Диспетчер задач».
- Во вкладке «Процессы» найдите хост и кликните по нему ПКМ.
- Нажмите на кнопку «Снять задачу».
В большинстве случаев подобное действие решает проблему излишней нагрузки, однако сам хост автоматически запускается через пару секунд, так как без него Windows 10 не может функционировать в нормальном режиме. Если неполадки сохранятся, сделайте следующее:
- Откройте «Параметры» через меню «Пуск».
- Перейдите в раздел «Персонализация», а затем – «Фон».
- В одноименно вкладке замените параметр «Слайд-шоу» на «Сплошной цвет».
Теперь нагрузка должна существенно снизиться. В качестве альтернативного варианта уменьшения уровня потребления ресурсов предлагается отключить эффект прозрачности в настройках цвета, а также снять галочку с пункта «Автоматический выбор главного цвета в фоне».
Может Windows Shell Experience Host быть вирусом
Как бы то ни было, есть риск, что данный процесс является вирусом. Его можно идентифицировать по названию (в нем будут присутствовать лишние символы) или вручную:
- Открыв «Диспетчер задач», перейдите во вкладку «Подробности».
- Найдите ShellExperienceHost.exe или другой процесс с похожим названием.
- Щелкните ПКМ и выберите пункт «Открыть расположение файла».
Если файл находится в системной папке, то он не является вирусом. Если же он располагается в директории, не имеющей ничего общего с Windows 10, то необходимо либо вручную избавиться от вредоносного файла, либо запустить проверку на вирусы.
by Milan Stanojevic
Milan has been enthusiastic about technology ever since his childhood days, and this led him to take interest in all PC-related technologies. He’s a PC enthusiast and he… read more
Updated on December 3, 2021
- Many users have reported the Microsoft.Windows.ShellExperienceHost error in Windows 10.
- If you need help with this error, simply follow our well-written guide below.
- Need more help with your OS? Learn all about it from the Windows 10 Hub.
- For more fixes and helpful guides, visit our Troubleshooting section.
XINSTALL BY CLICKING THE DOWNLOAD FILE
This software will keep your drivers up and running, thus keeping you safe from common computer errors and hardware failure. Check all your drivers now in 3 easy steps:
- Download DriverFix (verified download file).
- Click Start Scan to find all problematic drivers.
- Click Update Drivers to get new versions and avoid system malfunctionings.
- DriverFix has been downloaded by 0 readers this month.
Windows 10 is a great operating system, but some users are having certain problems with it.
According to them, they are getting Microsoft.Windows.ShellExperienceHost needs to be installed correctly error message, so let’s see how to fix this problem.
How can I fix Microsoft.Windows.ShellExperienceHost?
Microsoft.Windows.ShellExperienceHost needs to be installed correctly error can be problematic since it will prevent you from opening Start Menu. Speaking of Microsoft.Windows.ShellExperienceHost, users reported the following problems as well:
- Microsoft.Windows.ShellExperienceHost has stopped working – This is a relatively common problem that can occur on Windows 10. If you encounter it, your user profile might be corrupted, so you’ll have to create a new one.
- Microsoft.Windows.ShellExperienceHost and Microsoft.Windows.Cortana not installed correctly – Sometimes this issue can affect both Start Menu and Cortana. To fix the problem, you might have to re-register Start Menu using PowerShell.
2. Update your graphics card driver
According to users, sometimes Microsoft.Windows.ShellExperienceHost needs to be installed correctly error can appear if your graphics card driver is out of date.
Users reported this problem while using Nvidia graphics, and in order to fix the issue, they had to update their driver.
Updating the graphics card driver is rather simple, and in order to do it, you just have to visit your graphics card manufacturer’s website and download the latest driver for your graphics card.
After downloading the driver, install it and the issue should be resolved.
If you don’t know how to update your driver manually, we wrote a detailed guide on how to update your graphics card driver, so be sure to check it out for more instructions.
We also must inform you that downloading drivers manually is a process that carries the risk of getting the wrong driver installed, which may lead to serious malfunctions.
The safer and easier way to update drivers on a Windows computer is by using an automatic tool such as DriverFix.
Using is far easier, as it does the scanning, downloading, and repairing of the drivers for you, and all you need to do is decide which needs fixing and wait for a bit.
The tool is made to be all the more accessible by the fact that the UI is oversimplified, so even if it is your first time using it, there’s no way you can get it wrong.
2. Check for updates
- Open the Settings app and navigate to Update & Security section.
- Now click on Check for updates button.
If you’re having this problem, the cause might be a missing update. New updates fix various bugs and glitches, so it’s always a good idea to keep your PC updated.
Windows 10 usually installs the updates automatically, but you can also check for updates manually.
If any updates are available, they will be downloaded automatically in the background. Once your PC is up to date, check if the problem still appears.
If you can’t open the Setting app, take a look at this article to solve the issue in just a couple of steps.
3. Uninstall Dropbox
Dropbox is a popular cloud storage service, but it seems that Dropbox has certain issues with Windows 10.
According to users, Dropbox is the main cause for Microsoft.Windows.ShellExperienceHost needs to be installed correctly error message, and so far the only solution is to remove Dropbox.
Users confirmed that uninstalling Dropbox fixed this error, so you might want to try that. If you rely heavily on Dropbox, you might have to wait until Dropbox updates its client and fixes this error.
It’s worth mentioning that there are several ways to uninstall Dropbox, but the best one is to use uninstaller software.
The best uninstallers on the market will remove every file and registry entry related to the app you want to uninstall.
They can also force uninstall malicious apps and notify you when you are about to install bloatware.
This makes it so that nothing is left behind that may cause the Microsoft.Windows.ShellExperienceHost error.
4. Enter Safe Mode
- Hold the Shift key on your keyboard and click the Restart button.
- Alternatively, you can just restart your computer a few times during the boot.
- Choose Troubleshoot > Advanced options > Startup Settings. Click the Restart button.
- Once your computer restarts you’ll see a list of options. Select any version of Safe Mode by pressing the appropriate key on your keyboard.
- Once you enter Safe Mode test it for a while and check if the same error message appears.
Some users claim that you can fix Microsoft.Windows.ShellExperienceHost needs to be installed correctly error message simply by entering the Safe Mode.
If there’s no error message, restart your computer and start Windows 10 normally. According to users, just by entering Safe Mode, the issue should be automatically resolved, so be sure to try that.
Most Windows users don’t know how easy is to add Safe Mode to the boot menu. Find out how you can do it in just a couple of steps.
5. Perform DISM scan
- Press Windows Key + X to open Power User Menu and select Command Prompt (Admin).
- When Command Prompt opens enter
DISM.exe /Online /Cleanup-image /Restorehealth and press Enter. - Wait for the process to finish.
- After the process is completed restart your computer and check if the problem is resolved.
Some PC issues are hard to tackle, especially when it comes to corrupted repositories or missing Windows files. If you are having troubles fixing an error, your system may be partially broken.
We recommend installing Restoro, a tool that will scan your machine and identify what the fault is.
Click here to download and start repairing.
Users reported that you can fix this error by performing the DISM scan.
If you’re having trouble accessing Command Prompt as an admin, then you better take a closer look at this guide.
6. Perform System Restore
- Press Windows Key + S and enter restore.
- Select Create a restore point option from the list of results.
- Click the System Restore button.
- System Restore will start. Click the Next button.
- Select the restore point you want to revert to and click Next.
- Follow the instructions on the screen to perform the restore.
According to users, this error can be caused by a problematic update, and the simplest way to fix this problem is to perform System Restore.
If System Restore fixes the issue, you might have to stop certain updates from installing automatically in order to prevent this error from appearing again.
If you’re interested in more info on how to create a restore point and how would that help you, take a look at this simple article to find out everything you need to know.
- Start PowerShell as administrator.
- To do that press Windows Key + S, enter PowerShell, find PowerShell in the list of results, right-click it and choose Run as administrator.
- Once the PowerShell opens enter the following and press Enter to run it:
Get-appxpackage -all *shellexperience* -packagetype bundle |% {add-appxpackage -register -disabledevelopmentmode ($_.installlocation + “appxmetadataappxbundlemanifest.xml”)}
PowerShell is an extremely useful and powerful tool, and sometimes you can use it to fix certain errors. Bear in mind that PowerShell is a potentially dangerous tool and by using this tool you can cause damage to your system.
Most users don’t know what to do when the Windows key stops working. Check out this guide and be a step ahead.
8. Create a new user profile
If you’re having this error, the issue might be a corrupt user profile. File corruption can occur for many reasons, and since repairing the corrupted files is a long and tedious process, it’s usually better to just create a new user account.
- Press Windows Key + I to open the Settings app.
- When Settings app opens, navigate to Accounts section.
- In the left pane, select Family & other people. In the right pane, choose Add someone else to this PC.
- Select I don’t have this person’s sign-in information.
- Now choose Add a user without a Microsoft account.
- Enter the desired user name and click on Next.
After doing that, you should have a new user profile available. Switch to the new user account and check if the problem still persists. If not, it means that your old user account is corrupted.
If you want, you can move your personal files from the old account to the new one and continue using it instead of your main account.
9. Restart Windows Explorer
- Press Ctrl + Shift + Esc to open Task Manager.
- When Task Manager opens, navigate to Processes tab, right-click Windows Explorer and choose Restart from the menu.
If you’re getting Microsoft.Windows.ShellExperienceHost needs to be installed correctly error message, the problem might be a certain bug with Windows Explorer.
In case you don’t know, Windows Explorer is in charge of your user interface, and it’s one of the first applications that start with Windows.
According to users, you can temporarily fix this problem simply by restarting Windows Explorer.
After doing that, Windows Explorer should restart and the problem will be temporarily fixed. Keep in mind that this is just a workaround, and the issue will most likely reappear as soon as you restart your PC.
Even though this is just a workaround, it’s a solid workaround until you find a permanent solution.
Most users have no idea how to deal with a slow Task Manager. Don’t be one of them and read this quick guide to learn how to make it faster!
10. Remove registry entries
- Press Windows Key + R and enter regedit. Press Enter or click OK.
- When Registry Editor opens, navigate to this key in the right panel:
HKLMSoftwareMicrosoftWindowsCurrentVersionAppxAppxAllUserStoreUpdatedApplications
- Optional: Modifying the registry can be dangerous and cause new problems if you’re not careful, so before we delete any entries, it’s advised to back up UpdatedApplications key.
- To do that, simply right click UpdatedApplications and choose Export.
- In Export range, choose Selected branch. Enter the desired name and click the Save button.
- If anything goes wrong after modifying your registry, you can always use this file to revert changes and restore registry to its original state.
- Now expand UpdatedApplications key and delete all of the available subkeys.
- To do that, simply right click a key and choose Delete from the menu.
- Click Yes when confirmation dialog appears.
Sometimes Microsoft.Windows.ShellExperienceHost needs to be installed correctly message can appear due to certain registry entries. In some cases, these entries can interfere with Windows and cause this and other errors to appear.
If you can’t edit your Windows 10’s registry, read this handy guide and find the quickest solutions to the issue.
After deleting all subkeys, the problem should be resolved. If deleting the subkeys manually seems like a long and tedious task, you can also delete all subkeys using PowerShell. To do that, just follow these steps:
- Start Powershell as administrator.
- When Powershell starts, run this command:
Remove-Item HKLM:SOFTWAREMicrosoftWindowsCurrentVersionAppxAppxAllUserStoreUpdatedApplications*
After using this command, all subkeys from your registry will be deleted automatically and the issue should be resolved.
11. Perform in-place upgrade
- Download and run Media Creation Tool.
- When Media Creation Tool starts, accept the terms of service.
- Now select Upgrade this PC now and click on Next.
- Windows 10 Setup will now prepare. This can take a while, so you might have to wait a bit.
- Now choose whether you want to install the important updates. This isn’t mandatory since you can always download these updates later.
- Now you should see Ready to install screen. Click on Change what to keep and choose Keep personal files and apps.
- After doing that, the upgrade process should start.
According to users, Microsoft.Windows.ShellExperienceHost needs to be installed correctly error usually appears due to file corruption, and in some cases, you might be able to solve the problem by performing an in-place upgrade.
If you’re not familiar, an in-place upgrade will reinstall your Windows 10, but it will keep all your files and installed applications.
This process can take a while, so be patient. Once the in-place upgrade is finished, you should have the latest version of Windows 10 installed with all your files and applications still in place.
If you can’t upgrade to the latest Windows 10 version, take a look at this dedicated article to find the best solutions to the problem.
Microsoft.Windows.ShellExperienceHost needs to be installed correctly error can be problematic, but we hope that you managed to fix it by using one of our solutions.
If you have any other questions or suggestions, or maybe you’re aware of an alternative solution, share the info in the comments section below and we will surely check it out.
Newsletter
by Milan Stanojevic
Milan has been enthusiastic about technology ever since his childhood days, and this led him to take interest in all PC-related technologies. He’s a PC enthusiast and he… read more
Updated on December 3, 2021
- Many users have reported the Microsoft.Windows.ShellExperienceHost error in Windows 10.
- If you need help with this error, simply follow our well-written guide below.
- Need more help with your OS? Learn all about it from the Windows 10 Hub.
- For more fixes and helpful guides, visit our Troubleshooting section.
XINSTALL BY CLICKING THE DOWNLOAD FILE
This software will keep your drivers up and running, thus keeping you safe from common computer errors and hardware failure. Check all your drivers now in 3 easy steps:
- Download DriverFix (verified download file).
- Click Start Scan to find all problematic drivers.
- Click Update Drivers to get new versions and avoid system malfunctionings.
- DriverFix has been downloaded by 0 readers this month.
Windows 10 is a great operating system, but some users are having certain problems with it.
According to them, they are getting Microsoft.Windows.ShellExperienceHost needs to be installed correctly error message, so let’s see how to fix this problem.
How can I fix Microsoft.Windows.ShellExperienceHost?
Microsoft.Windows.ShellExperienceHost needs to be installed correctly error can be problematic since it will prevent you from opening Start Menu. Speaking of Microsoft.Windows.ShellExperienceHost, users reported the following problems as well:
- Microsoft.Windows.ShellExperienceHost has stopped working – This is a relatively common problem that can occur on Windows 10. If you encounter it, your user profile might be corrupted, so you’ll have to create a new one.
- Microsoft.Windows.ShellExperienceHost and Microsoft.Windows.Cortana not installed correctly – Sometimes this issue can affect both Start Menu and Cortana. To fix the problem, you might have to re-register Start Menu using PowerShell.
2. Update your graphics card driver
According to users, sometimes Microsoft.Windows.ShellExperienceHost needs to be installed correctly error can appear if your graphics card driver is out of date.
Users reported this problem while using Nvidia graphics, and in order to fix the issue, they had to update their driver.
Updating the graphics card driver is rather simple, and in order to do it, you just have to visit your graphics card manufacturer’s website and download the latest driver for your graphics card.
After downloading the driver, install it and the issue should be resolved.
If you don’t know how to update your driver manually, we wrote a detailed guide on how to update your graphics card driver, so be sure to check it out for more instructions.
We also must inform you that downloading drivers manually is a process that carries the risk of getting the wrong driver installed, which may lead to serious malfunctions.
The safer and easier way to update drivers on a Windows computer is by using an automatic tool such as DriverFix.
Using is far easier, as it does the scanning, downloading, and repairing of the drivers for you, and all you need to do is decide which needs fixing and wait for a bit.
The tool is made to be all the more accessible by the fact that the UI is oversimplified, so even if it is your first time using it, there’s no way you can get it wrong.
2. Check for updates
- Open the Settings app and navigate to Update & Security section.
- Now click on Check for updates button.
If you’re having this problem, the cause might be a missing update. New updates fix various bugs and glitches, so it’s always a good idea to keep your PC updated.
Windows 10 usually installs the updates automatically, but you can also check for updates manually.
If any updates are available, they will be downloaded automatically in the background. Once your PC is up to date, check if the problem still appears.
If you can’t open the Setting app, take a look at this article to solve the issue in just a couple of steps.
3. Uninstall Dropbox
Dropbox is a popular cloud storage service, but it seems that Dropbox has certain issues with Windows 10.
According to users, Dropbox is the main cause for Microsoft.Windows.ShellExperienceHost needs to be installed correctly error message, and so far the only solution is to remove Dropbox.
Users confirmed that uninstalling Dropbox fixed this error, so you might want to try that. If you rely heavily on Dropbox, you might have to wait until Dropbox updates its client and fixes this error.
It’s worth mentioning that there are several ways to uninstall Dropbox, but the best one is to use uninstaller software.
The best uninstallers on the market will remove every file and registry entry related to the app you want to uninstall.
They can also force uninstall malicious apps and notify you when you are about to install bloatware.
This makes it so that nothing is left behind that may cause the Microsoft.Windows.ShellExperienceHost error.
4. Enter Safe Mode
- Hold the Shift key on your keyboard and click the Restart button.
- Alternatively, you can just restart your computer a few times during the boot.
- Choose Troubleshoot > Advanced options > Startup Settings. Click the Restart button.
- Once your computer restarts you’ll see a list of options. Select any version of Safe Mode by pressing the appropriate key on your keyboard.
- Once you enter Safe Mode test it for a while and check if the same error message appears.
Some users claim that you can fix Microsoft.Windows.ShellExperienceHost needs to be installed correctly error message simply by entering the Safe Mode.
If there’s no error message, restart your computer and start Windows 10 normally. According to users, just by entering Safe Mode, the issue should be automatically resolved, so be sure to try that.
Most Windows users don’t know how easy is to add Safe Mode to the boot menu. Find out how you can do it in just a couple of steps.
5. Perform DISM scan
- Press Windows Key + X to open Power User Menu and select Command Prompt (Admin).
- When Command Prompt opens enter
DISM.exe /Online /Cleanup-image /Restorehealth and press Enter. - Wait for the process to finish.
- After the process is completed restart your computer and check if the problem is resolved.
Some PC issues are hard to tackle, especially when it comes to corrupted repositories or missing Windows files. If you are having troubles fixing an error, your system may be partially broken.
We recommend installing Restoro, a tool that will scan your machine and identify what the fault is.
Click here to download and start repairing.
Users reported that you can fix this error by performing the DISM scan.
If you’re having trouble accessing Command Prompt as an admin, then you better take a closer look at this guide.
6. Perform System Restore
- Press Windows Key + S and enter restore.
- Select Create a restore point option from the list of results.
- Click the System Restore button.
- System Restore will start. Click the Next button.
- Select the restore point you want to revert to and click Next.
- Follow the instructions on the screen to perform the restore.
According to users, this error can be caused by a problematic update, and the simplest way to fix this problem is to perform System Restore.
If System Restore fixes the issue, you might have to stop certain updates from installing automatically in order to prevent this error from appearing again.
If you’re interested in more info on how to create a restore point and how would that help you, take a look at this simple article to find out everything you need to know.
- Start PowerShell as administrator.
- To do that press Windows Key + S, enter PowerShell, find PowerShell in the list of results, right-click it and choose Run as administrator.
- Once the PowerShell opens enter the following and press Enter to run it:
Get-appxpackage -all *shellexperience* -packagetype bundle |% {add-appxpackage -register -disabledevelopmentmode ($_.installlocation + “appxmetadataappxbundlemanifest.xml”)}
PowerShell is an extremely useful and powerful tool, and sometimes you can use it to fix certain errors. Bear in mind that PowerShell is a potentially dangerous tool and by using this tool you can cause damage to your system.
Most users don’t know what to do when the Windows key stops working. Check out this guide and be a step ahead.
8. Create a new user profile
If you’re having this error, the issue might be a corrupt user profile. File corruption can occur for many reasons, and since repairing the corrupted files is a long and tedious process, it’s usually better to just create a new user account.
- Press Windows Key + I to open the Settings app.
- When Settings app opens, navigate to Accounts section.
- In the left pane, select Family & other people. In the right pane, choose Add someone else to this PC.
- Select I don’t have this person’s sign-in information.
- Now choose Add a user without a Microsoft account.
- Enter the desired user name and click on Next.
After doing that, you should have a new user profile available. Switch to the new user account and check if the problem still persists. If not, it means that your old user account is corrupted.
If you want, you can move your personal files from the old account to the new one and continue using it instead of your main account.
9. Restart Windows Explorer
- Press Ctrl + Shift + Esc to open Task Manager.
- When Task Manager opens, navigate to Processes tab, right-click Windows Explorer and choose Restart from the menu.
If you’re getting Microsoft.Windows.ShellExperienceHost needs to be installed correctly error message, the problem might be a certain bug with Windows Explorer.
In case you don’t know, Windows Explorer is in charge of your user interface, and it’s one of the first applications that start with Windows.
According to users, you can temporarily fix this problem simply by restarting Windows Explorer.
After doing that, Windows Explorer should restart and the problem will be temporarily fixed. Keep in mind that this is just a workaround, and the issue will most likely reappear as soon as you restart your PC.
Even though this is just a workaround, it’s a solid workaround until you find a permanent solution.
Most users have no idea how to deal with a slow Task Manager. Don’t be one of them and read this quick guide to learn how to make it faster!
10. Remove registry entries
- Press Windows Key + R and enter regedit. Press Enter or click OK.
- When Registry Editor opens, navigate to this key in the right panel:
HKLMSoftwareMicrosoftWindowsCurrentVersionAppxAppxAllUserStoreUpdatedApplications
- Optional: Modifying the registry can be dangerous and cause new problems if you’re not careful, so before we delete any entries, it’s advised to back up UpdatedApplications key.
- To do that, simply right click UpdatedApplications and choose Export.
- In Export range, choose Selected branch. Enter the desired name and click the Save button.
- If anything goes wrong after modifying your registry, you can always use this file to revert changes and restore registry to its original state.
- Now expand UpdatedApplications key and delete all of the available subkeys.
- To do that, simply right click a key and choose Delete from the menu.
- Click Yes when confirmation dialog appears.
Sometimes Microsoft.Windows.ShellExperienceHost needs to be installed correctly message can appear due to certain registry entries. In some cases, these entries can interfere with Windows and cause this and other errors to appear.
If you can’t edit your Windows 10’s registry, read this handy guide and find the quickest solutions to the issue.
After deleting all subkeys, the problem should be resolved. If deleting the subkeys manually seems like a long and tedious task, you can also delete all subkeys using PowerShell. To do that, just follow these steps:
- Start Powershell as administrator.
- When Powershell starts, run this command:
Remove-Item HKLM:SOFTWAREMicrosoftWindowsCurrentVersionAppxAppxAllUserStoreUpdatedApplications*
After using this command, all subkeys from your registry will be deleted automatically and the issue should be resolved.
11. Perform in-place upgrade
- Download and run Media Creation Tool.
- When Media Creation Tool starts, accept the terms of service.
- Now select Upgrade this PC now and click on Next.
- Windows 10 Setup will now prepare. This can take a while, so you might have to wait a bit.
- Now choose whether you want to install the important updates. This isn’t mandatory since you can always download these updates later.
- Now you should see Ready to install screen. Click on Change what to keep and choose Keep personal files and apps.
- After doing that, the upgrade process should start.
According to users, Microsoft.Windows.ShellExperienceHost needs to be installed correctly error usually appears due to file corruption, and in some cases, you might be able to solve the problem by performing an in-place upgrade.
If you’re not familiar, an in-place upgrade will reinstall your Windows 10, but it will keep all your files and installed applications.
This process can take a while, so be patient. Once the in-place upgrade is finished, you should have the latest version of Windows 10 installed with all your files and applications still in place.
If you can’t upgrade to the latest Windows 10 version, take a look at this dedicated article to find the best solutions to the problem.
Microsoft.Windows.ShellExperienceHost needs to be installed correctly error can be problematic, but we hope that you managed to fix it by using one of our solutions.
If you have any other questions or suggestions, or maybe you’re aware of an alternative solution, share the info in the comments section below and we will surely check it out.
Newsletter
Содержание
- — Безопасно ли завершить работу хоста инфраструктуры Shell?
- — Как исправить узел инфраструктуры Shell?
- — Sihost — это вирус?
- — Почему у хоста инфраструктуры Shell высокий ЦП?
- — Нужен ли мне Svchost exe?
- — Могу ли я прекратить системные прерывания?
- — Почему приостановлена работа хоста Shell?
- — Как удалить действие, которое невозможно завершить, потому что файл открыт в другой программе?
- — В Windows Shell есть вирус?
- — Что такое хост инфраструктуры оболочки в Windows 10?
- — Почему Wsappx использует ЦП?
- — Мне нужен MsMpEng exe?
- — Что делает winlogon exe?
- — Для чего используется Dllhost exe?
Единственный способ удалить его — перезапустить систему или завершить работу Shell Infrastructure Host в диспетчере задач, после чего он автоматически перезапустится.
Безопасно ли завершить работу хоста инфраструктуры Shell?
Если вы смотрите на Диспетчер задач, вы можете заметить этот процесс с немного другими именами, включая имя исполняемого файла (sihost.exe). В конце концов, это одно и то же — или должно быть. … Имея это в виду, можете не сомневаться, что процесс Shell Infrastructure Host полностью безопасен для запуска.
Как исправить узел инфраструктуры Shell?
Как я могу исправить то, что хост Shell Infrastructure перестал работать?
- Запустите проверку системных файлов (SFC), чтобы проверить наличие повреждений. …
- Создайте новую учетную запись пользователя и проверьте, сохраняется ли проблема SIHost. …
- Восстановите распространяемый компонент Visual C ++ для Visual Studio 2015. …
- Переустановите распространяемый компонент Microsoft Visual C ++ 2015 с обновлением 3 RC.
Sihost — это вирус?
Sihost.exe имеет решающее значение Файл Windows но может доставить вам неприятности, если в вашей системе маскируется вирус или вредоносная программа. Безопасный просмотр Интернета и загрузка бесплатного программного обеспечения только с надежных веб-сайтов — вот некоторые из эффективных методов минимизации риска заражения вашей системы.
Почему у хоста инфраструктуры Shell высокий ЦП?
Хост Windows Shell Experience: высокая память / загрузка ЦП может быть вызвано отсутствием или повреждением системных файлов. В этом случае вам лучше запустить встроенную в Windows утилиту проверки системных файлов, чтобы исправить поврежденные системные файлы, а затем проверить использование ЦП или памяти.
Нужен ли мне Svchost exe?
Svchost.exe (Service Host или SvcHost) — это системный процесс, который может размещать одну или несколько служб Windows из семейства операционных систем Windows NT. Svchost — это существенный при реализации общих сервисных процессов, когда несколько сервисов могут совместно использовать процесс, чтобы снизить потребление ресурсов.
Могу ли я прекратить системные прерывания?
Могу ли я отключить это? Нет, нельзя отключить «Системные прерывания». » И для этого нет веских причин. Это жизненно важный компонент для производительности вашего ПК, поскольку он используется для обработки и создания отчетов об аппаратных прерываниях. Windows даже не позволит вам временно завершить задачу.
Почему приостановлена работа хоста Shell?
Если вы столкнулись с какой-либо проблемой, связанной с оболочкой Испытайте высокую загрузку ЦП хоста, и он потребляет много ресурсов ЦП и диска. … Иногда высокая загрузка ЦП хоста Shell может стать причиной приостановки хоста Windows Shell Experience.
Как удалить действие, которое невозможно завершить, потому что файл открыт в другой программе?
Как исправить Действие не может быть завершено из-за того, что файл открыт в другой программной ошибке?
- Воспользуйтесь очисткой диска и восстановите жесткий диск. …
- Очистите корзину. …
- Завершите процесс проводника Windows и перезапустите его. …
- Отредактируйте свою групповую политику. …
- Отключите панель предварительного просмотра. …
- Отключить миниатюры. …
- Измените свой реестр. …
- Удалите папки TEMP.
В Windows Shell есть вирус?
ShellExperienceHost.exe — это вирус или вредоносное ПО? Согласно информации, у нас есть ShellExperienceHost.exe — это не вирус. Но хороший файл может быть заражен вредоносным ПО или вирусом, чтобы замаскироваться.
Что такое хост инфраструктуры оболочки в Windows 10?
«Windows Shell Experience Host» — это официальная часть Windows. Это отвечает за представление универсальных приложений в оконном интерфейсе. Он также обрабатывает несколько графических элементов интерфейса, таких как прозрачность меню «Пуск» и панели задач, а также новые визуальные элементы для всплывающих окон области уведомлений — часы, календарь и т. Д.
Почему Wsappx использует ЦП?
Почему он использует так много ЦП? Сервис wsappx в целом использует заметное количество ЦП только тогда, когда ваш компьютер устанавливает, удаляет или обновляет приложения Магазина. Это может быть связано с тем, что вы выбрали установку или удаление приложения, или потому, что Магазин автоматически обновляет приложения в вашей системе.
Мне нужен MsMpEng exe?
MsMpEng.exe — это важный и основной процесс Защитника Windows. Его функция сканировать загруженные файлы на предмет шпионского ПО, так что любые подозрительные объекты удаляются или помещаются в карантин. Он также активно предотвращает заражение вашего ПК шпионским ПО, выполняя поиск в системе известных червей и троянских программ.
Что делает winlogon exe?
В вычислениях Winlogon (Windows Logon) — это компонент операционных систем Microsoft Windows, который отвечает за обработку безопасной последовательности внимания, загрузку профиля пользователя при входе в систему и, при необходимости, блокировку компьютера при запущенной заставке (требуется еще один шаг аутентификации).
Для чего используется Dllhost exe?
Dllhost.exe — это безопасный процесс Windows, созданный Microsoft. Это используется для запуска других приложений и сервисов. Его следует оставить работающим, поскольку он важен для нескольких системных ресурсов.
Интересные материалы:
Сколько стоит телевизионная реклама в Великобритании?
Сколько стоит ТВ антенна?
Сколько стоит ТВ-тюнер?
Сколько стоит Twitch TV?
Сколько стоит запустить плазменный телевизор?
Сколько там телевизоров?
Сколько телевизоров будет в Мире 2020?
Сколько телевизоров есть в Великобритании?
Сколько телевизоров в доме?
Сколько усилителей нужно телевизору?
Windows Shell Experience Host is a windows process that provides us the functionality for operating the various task in a windows interface. It is a legitimate process found in the Task Manager that uses CPU resources most of the time
Windows Shell Experience Host is drastically helpful for the IT professionals as well as the power users
Sometimes the ShellExperienceHost.exe consumes a lot of memory or CPU during its operation.
If your system is running on Windows 10, you can find out all the details by clicking shortcut key Ctrl-Shift-Esc, which will open the Task Manager.
In Task Manager, click on the” More Detail ” section which is given on the bottom. Here you can find out the Window Shell Experience Host given in the listing.
Besides, you can find it directly by typing its name on the search bar.
Though, Windows runs on more than hundreds of backgrounds processes that don’t consume so much RAM memory usually.
Besides, sometimes it consumes a lot of power for processing to start its services. Though, it controls multiple graphical elements with the desktop behavior background methods.
It is a vital component for the Windows Operating System and when it is eliminated or changed, it may be harmful resulting the serious issues for various key functions of the OS.
Some errors occur when the Windows Shell Experience Host has stopped working or suspended.
For resolving these issues, you might need for creating the new profile because it has been corrupted or re-register the start menu using Powershell.
Though the extension ‘.exe’ is a representation of an executable file while it can be harmful to your computer in some cases when Trojan exist in your Windows system.
So here is become mandatory to remove the Trojan to abstain from serious issues.
Here, we’re going to discuss the various tricks that can be implemented to remove issue Windows Shell Experience Host suspended error
Methods To Fix Windows Shell Experience Host Suspended Error
1. Check for Updates of Your Operating System
If you’re facing any such issue, it may be due to the old system occurrence. Updating the operating system might be helpful for you in fixing the various bugs or glitches facing by your computer.
Functioning this properly, you need to update windows regularly,
Though Windows 10 installs updates automatically if not yet updated you can also check it from the Setting reaching on ” Update and Security ” section
Also read : Best ways to fix Pinterest not working on Google chrome
2. Re-Register Start Menu using Powershell
- First of all, press ” Windows + S ” key to open ” Search ” bar
- Now type ” Powershell “
- Next copy and paste the command given below into PowerShell and hit ” enter “
Get-AppxPackage Microsoft.Windows.ShellExperienceHost | Foreach {Add-AppxPackage -DisableDevelopmentMode -Register “$($_.InstallLocation)AppXManifest.xml”}
- Once, done close the PowerShell window
3. Check the Malware in Your PC
Windows Shell Experience Host is not fully secure and it has a great threat of Trojan attack all the time if you’re using an old Windows version.
So from abstaining it, you need to update your system and then you will detect the Malware. It will be great if you’ll update your system time-to-time.
You can also use the built-in Windows Defender to resolve this issue or use any excellent licensed antivirus.
Choose the advanced scan or full scan option from the windows defender section of the Security menu.
4. Disable the Background Slideshow of the System
Resolving this issue, you need to disable automatic color changing of desktop background on your PC. The best solution is the use of static wallpaper.
- Performing this task, you need to go on the “Setting” < ” Personalization ” section.
- Now under the background field, select the “Picture” option from the drop-down list instead of the “Slideshow”.
- Next, select any static picture by clicking on the “Browse” button and Save this setting
5. New User Profile Building
If you’re facing any such error, you need to make a new user profile because it has a much possibility of your previous file has been corrupted.
You can ask for the administration to solve this issue as well which will help you in making a new profile.
Here you feel no variation as well as fix the problem.
Before starting the process, you need to re-boot your computer.
- Open the setting app in your system by pressing the Windows bar + I and navigate to the ” Accounts ” section.
- You need to click on the” Family and Other people ” option in the Left Pane and also select the Add Someone Else To This PC in the Right Pane.
- Hence, you get the sign-in proper guide for your convenience.
- Select, ” I don’t have this person sign-in information ” option.
- Now select, ” Add a user without a Microsoft account ” option.
- Enter the desired user-name and choose a password that you can easily remember.
- After performing all these tasks, you need to access this new profile available for you now., You also get an option of transferring your old files from old profile to new profile easily
Also read : Fix spell check not working in Gmail
Conclusion :
Try all the above-given fixes one by one and it will surely help you to fix windows shell experience host suspended or stopped working
Well, if you know any other method to fix the issue then don’t forget to let us know in the comment section below
Like this post ….. share it on social media
Автор:
Virginia Floyd
Дата создания:
9 Август 2021
Дата обновления:
1 Февраль 2023
Windows Shell Experience Host — официальная часть операционной системы Windows. Он отвечает за отображение всех универсальных приложений в интерфейсе Windows. Он также имеет задачу обрабатывать несколько графических элементов интерфейса, таких как прозрачность панели задач, меню Пуск, часы и т. Д.
Этот процесс является одним из основных компонентов графического пользовательского интерфейса Windows и напрямую связан с такими утилитами, как меню «Пуск» и т. Д. Многие пользователи, похоже, сталкиваются с проблемой, когда это приложение вылетает и появляется сообщение об ошибке. Есть несколько способов решить эту проблему. Начните с первого и постепенно спускайтесь вниз.
Решение 1. Обновление системного программного обеспечения
Многие пользователи сообщили, что решили свою проблему, обновив системное программное обеспечение. Последние обновления Windows пытаются использовать ваш компьютер в полной мере за счет расширенных функций и упрощения доступа для пользователя. Для этого рекомендуется иметь последнюю версию всего системного программного обеспечения. Кроме того, возможно, что программное обеспечение конфликтует с приложением, что вызывает проблему.
- Обновите свой BIOS
- Чипсет
- Драйверы управления питанием
- Графическое программное обеспечение
- Центр обновления Windows
Каждая из этих утилит указана, потому что пользователи сообщили, что их обновление решило проблему для них. Обязательно обновите их соответствующим образом, прежде чем переходить к техническим решениям. В частности, известно, что графическое программное обеспечение вызывает проблемы с сервисом.
Решение 2. Запуск проверки системных файлов
Проверка системных файлов (SFC) — это утилита, присутствующая в Microsoft Windows, которая позволяет пользователям сканировать свои компьютеры на наличие поврежденных файлов в их операционной системе. Этот инструмент присутствует в Microsoft Windows с Windows 98. Это очень полезный инструмент для диагностики проблемы и проверки того, не связана ли какая-либо проблема с поврежденными файлами в Windows.
Мы можем попробовать запустить SFC и посмотреть, решится ли наша проблема. Вы получите один из трех ответов при запуске SFC.
- Windows не обнаружила нарушений целостности
- Защита ресурсов Windows нашла поврежденные файлы и восстановила их
- Защита ресурсов Windows обнаружила поврежденные файлы, но не смогла исправить некоторые (или все) из них
- Нажмите Windows + R для запуска приложения Run. Тип «Taskmgr»В диалоговом окне и нажмите Enter, чтобы запустить диспетчер задач на вашем компьютере.
- Теперь нажмите на опцию «Файл» в верхнем левом углу окна и выберите «Запустить новую задачу»Из списка доступных опций.
- Теперь введите «Powershell»В диалоговом окне и чек вариант, который гласит: «Создайте эту задачу с правами администратора”.
- В Windows Powershell введите «sfc / scannow»И ударил Войти. Этот процесс может занять некоторое время, поскольку все ваши файлы Windows сканируются компьютером и проверяются на наличие поврежденных фаз.
- Если вы столкнулись с ошибкой, в которой Windows сообщает, что она обнаружила некоторые ошибки, но не смогла их исправить, вам следует ввести «DISM / Онлайн / Очистка-Образ / RestoreHealth»В PowerShell. Это загрузит поврежденные файлы с серверов обновлений Windows и заменит поврежденные. Обратите внимание, что этот процесс также может занять некоторое время в зависимости от вашего интернет-соединения. Не отменяйте ни на одном этапе и дайте ему поработать.
Если ошибка была обнаружена и исправлена с помощью описанных выше методов, перезагрузите компьютер и проверьте, нормально ли заработала панель задач.
Решение 3. Повторная регистрация меню «Пуск»
Мы также можем попробовать повторно зарегистрировать меню «Пуск» из пакета приложения, присутствующего в вашей операционной системе Windows. Это приведет к перерегистрации всех приложений по умолчанию на вашем компьютере.
- Нажмите Windows + S для запуска панели поиска. Тип «PowerShell»В диалоговом окне щелкните правой кнопкой мыши появившееся приложение и выберите«Запустить от имени администратора”.
- В PowerShell выполните следующую команду, скопировав / вставив ее и нажав Enter.
Get-AppXPackage | Foreach {Add-AppxPackage -DisableDevelopmentMode -Register «$ ($ _. InstallLocation) AppXManifest.xml»}
- Перезагрузите компьютер и проверьте, решена ли проблема.
Решение 4. Создание новой учетной записи
Вы можете попросить администратора создать вам новую учетную запись или, если у вас есть доступ к административной учетной записи, вы сами создадите новую. Мы можем посоветовать вам, как создать новую учетную запись, чтобы все настройки учетной записи в новой учетной записи были такими же, как у вашей текущей учетной записи. Таким образом, вы не почувствуете разницы, а также решите проблему.
Примечание: Если у вас есть другая учетная запись / учетные записи, присутствующие на вашем компьютере, скопируйте их данные на устройство хранения и удалите их учетные записи (если проблема возникает во всех учетных записях). Если проблема связана только с одним аккаунтом, не удаляйте его, а выполните следующий метод.
- Сначала загрузите компьютер в безопасном режиме.
- Откройте учетную запись администратора. Тип Настройки в диалоговом окне меню «Пуск» и щелкните Счета.
- Теперь нажмите «Семья и другие пользователи»Параметры, представленные в левой части окна.
- Оказавшись внутри, выберите меню, выберите «Добавить кого-нибудь на этот компьютер”.
- Теперь Windows проведет вас через своего мастера, как создать новую учетную запись. Когда откроется новое окно, нажмите «У меня нет данных для входа этого человека”.
- Теперь выберите вариант «Добавить пользователя без Microsoft». Теперь Windows предложит вам создать новую учетную запись Microsoft и отобразит такое окно.
- Введите все данные и выберите простой пароль, который вы можете запомнить.
- Теперь перейдите к Настройки> Учетные записи> Ваша учетная запись.
- В поле под изображением вашей учетной записи вы увидите опцию «Вместо этого войдите в локальную учетную запись”.
- Введите свой ток пароль, когда появится запрос, и нажмите следующий.
- Теперь введите имя пользователя и пароль для своей локальной учетной записи и нажмите «Выйти и закончить”.
- Теперь вы можете легко переключиться на новую локальную учетную запись и переместить в нее все свои личные файлы без каких-либо препятствий.
- После переключения на локальную учетную запись проверьте, сохраняется ли проблема. Если этого не произошло и все идет гладко, следуйте инструкциям.
- Теперь перейдите к Настройки> Учетные записи> Ваша учетная запись и выберите опцию «Вместо этого войдите в систему с учетной записью Microsoft”.
- Введите свое имя пользователя и пароль и нажмите «Войти».
- Теперь вы можете безопасно удалить свою старую учетную запись и продолжить использовать эту.
При работе на компьютере пользователи могут получать множество неожиданных ошибок. Большинство из них даже не подозревают, что это такое, не говоря уже о том, как это исправить.
Windows показывает ошибку?Узел инфраструктуры Shell перестал работать«? В большинстве случаев эта проблема возникает, когда приложения работают в гостевой учетной записи Windows. Но почему вы столкнулись с этой ошибкой и как ее решить?
Прежде чем мы исследуем решения, давайте сначала разберемся, что Инфраструктура Shell. Проверять Что такое Windows Shell Experience Host и почему он использует так много хранилища?
Что такое Shell Infrastructure Host?
Shell Infrastructure Host — важный инструмент Windows. Он обрабатывает различные графические элементы, связанные с меню «Пуск», Центром действий, фоновыми слайд-шоу рабочего стола и т. Д. Этот инструмент работает в фоновом режиме и в диспетчере задач называется SiHost.exe.
Итак, когда вы сталкиваетесь с ошибкой хоста инфраструктуры оболочки, это, вероятно, означает, что произошел сбой процесса SiHost.exe. Хотя причина этой проблемы не ясна, возможно, проблема вызвана повреждением или отсутствием системных файлов.
Теперь давайте посмотрим, как решить эту проблему.
Для большинства пользователей эта ошибка обычно появляется при использовании гостевой учетной записи. Поэтому быстрым решением может быть попытка войти в систему как администратор.
Если вы вошли в гостевую учетную запись, вот как переключиться на учетную запись администратора:
- Нажмите на Ctrl + Alt + Delete , чтобы открыть окно параметров безопасности.
- Найдите поменять пользователя Затем следуйте инструкциям на экране, чтобы войти в учетную запись администратора.
- Если вы используете чужой компьютер, вы можете попросить его предоставить вам права администратора.
2. Создайте новую гостевую учетную запись.
Вы бы предпочли не входить в систему как администратор? Если да, вы можете создать новую гостевую учетную запись. И если вы решите удалить проблемную гостевую учетную запись, обязательно сначала сделайте резервную копию ваших важных файлов.
Помимо этого, вот как создать новую гостевую учетную запись в Windows:
- Перейти к Меню Пуск -> Настройки компьютера -> Учетные записи.
- Нажмите другие люди на правой панели.
- Далее коснитесь Добавить еще одного человека на этот компьютер на правой панели.
В следующем окне нажмите на У меня нет данных для входа в систему для этого человека. Затем выполните следующие действия, чтобы завершить настройку учетной записи:
- Щелкните Получить новый адрес электронной почты и введите свои данные.
- Придумайте пароль, укажите дату рождения и выберите страну проживания.
- По завершении нажмите «Далее» и следуйте инструкциям на экране, чтобы завершить процесс.
3. Переустановите или восстановите Microsoft Visual C ++.
Ваш компьютер зависит от пакетов распространяемой библиотеки Microsoft Visual C ++ для правильной работы. Если эти пакеты отсутствуют или повреждены, вы, вероятно, столкнетесь с различными проблемами, связанными с системой. В этом случае исправление или переустановка пакетов Microsoft Visual C ++ может решить эту проблему.
Давайте посмотрим, как восстановить Microsoft Visual C ++:
- Нажмите на Win + R Чтобы открыть диалоговое окно «Выполнить».
- Тип appwiz.cpl И нажмите Enter Открывает окно «Программы и компоненты».
- Щелкните правой кнопкой мыши каждую программу Microsoft Visual C ++ и выберите Изменение.
В следующем окне нажмите кнопку «Восстановить». Оттуда следуйте инструкциям на экране и перезагрузите компьютер, когда закончите.
Если проблема не исчезнет, переустановите Microsoft Visual C ++, выполнив следующие действия:
- Откройте окно «Программы и компоненты», как описано выше.
- Щелкните правой кнопкой мыши каждую программу Microsoft Visual C ++ и нажмите кнопку удалить.
- Когда закончите, переустановите Microsoft Visual C ++ С веб-сайта Microsoft.
- Следуйте инструкциям на экране, чтобы завершить процесс.
4. Настройте параметры загрузки компьютера.
Возможно, что ошибка инфраструктуры оболочки появится в зависимости от того, как настроены параметры запуска вашего компьютера. В этом случае мы рассмотрим, как воспользоваться настройками нормального запуска и выборочного запуска.
Во-первых, необходимо настроить обычные параметры запуска. Это должно загружать все драйверы компонентов и служб каждый раз при перезагрузке компьютера.
Теперь вот как настроить обычные параметры запуска:
- Нажмите на Win + R Чтобы открыть диалоговое окно «Выполнить».
- Тип MSCONFIG И нажмите Enter Чтобы открыть окно конфигурации системы.
- Перейти на вкладку год и выберите вариант Нормальный запуск.
- Нажмите на تطبيق Затем нажмите Ok.
В противном случае вы можете настроить параметры Выборочного запуска. Это должно позволить вам выбрать, какие службы вы хотите, чтобы система загружала каждый раз при запуске вашего компьютера.
Вот как настроить параметры выборочного запуска:
- Откройте окно конфигурации системы в соответствии с предыдущими шагами.
- Перейти на вкладку год и выберите вариант Дополнительный запуск.
- Затем установите флажок рядом с Системными службами и элементами запуска под этим параметром.
- Нажмите Применить, а затем нажмите ОК, чтобы сохранить эти изменения. Когда закончите, перезагрузите компьютер.
Если проблема не исчезнет, вы можете сделать следующее:
- Откройте окно конфигурации системы в соответствии с предыдущими вариантами.
- Выберите вариант запускать по желанию Затем установите все флажки под этой опцией.
- Нажмите «Применить», а затем нажмите «ОК».
5. Запустите средство устранения неполадок Windows.
Инструменты устранения неполадок, входящие в состав Windows, могут помочь вам в решении этой проблемы. Если эта ошибка вызвана проблемами обслуживания системы, вам может помочь средство устранения неполадок обслуживания системы. Но если проблема вызвана проблемами, связанными с оборудованием, вы можете использовать средство устранения неполадок оборудования и компонентов.
Для начала давайте посмотрим, как запустить средство устранения неполадок обслуживания системы:
- Нажмите на Win + R Чтобы открыть диалоговое окно «Выполнить».
- Тип msdt.exe -id MaintenanceDiagnostic И нажмите Enter , чтобы открыть средство устранения неполадок обслуживания системы.
- Нажмите на дополнительные параметры, а затем установите флажок Применять ремонт автоматически.
- Щелкните Далее и следуйте инструкциям на экране, чтобы завершить процесс.
Если проблема не исчезнет, запустите средство устранения неполадок оборудования и компонентов, выполнив следующие действия:
- Перейти к Меню Пуск -> Настройки ПК -> Обновление и безопасность Затем выберите параметр «Устранение неполадок».
- Щелкните средство устранения неполадок оборудования и компонентов на левой панели и нажмите кнопку «Запустить средство устранения неполадок».
Следуйте инструкциям на экране и перезагрузите компьютер.
6. Используйте инструмент SFC.
Если эта проблема вызвана повреждением системных файлов, может помочь сканер системных файлов (SFC). Этот инструмент позволяет вам найти и исправить все поврежденные файлы на вашем компьютере за несколько быстрых шагов.
Давайте посмотрим, как выполнить сканирование SFC:
- Нажмите на Win + R Чтобы открыть диалоговое окно «Выполнить».
- Тип CMD И нажмите Shift + Ctrl + Enter Чтобы открыть командную строку с правами администратора.
- Введите следующую команду и нажмите Enter:
sfc /scannow
- Когда процесс будет завершен, перезагрузите компьютер и проверьте, решает ли это проблему.
Простая обработка ошибок хоста инфраструктуры оболочки
Не позволяйте ошибке хоста инфраструктуры оболочки мешать вам запускать приложения и выполнять повседневные задачи. Просто используйте любое из рекомендованных нами исправлений, и все будет в порядке. И если в ваших сторонних приложениях по-прежнему возникают проблемы, вы можете изучить множество других решений. Также проверьте Самые распространенные ошибки Windows и как их исправить.
























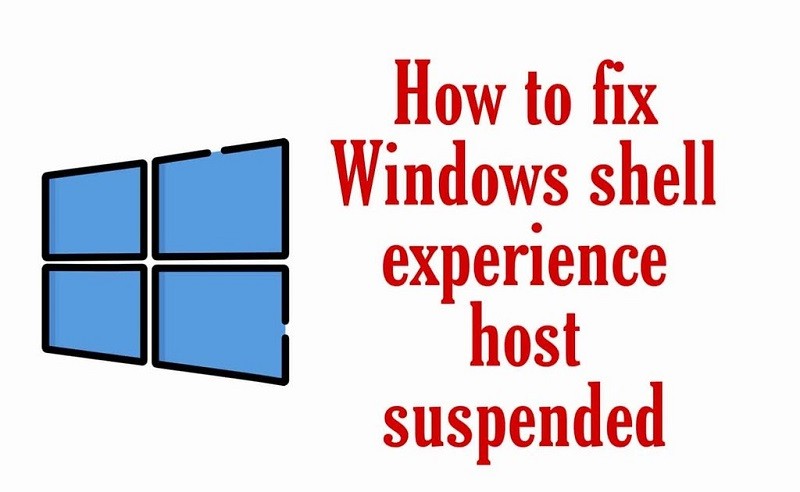

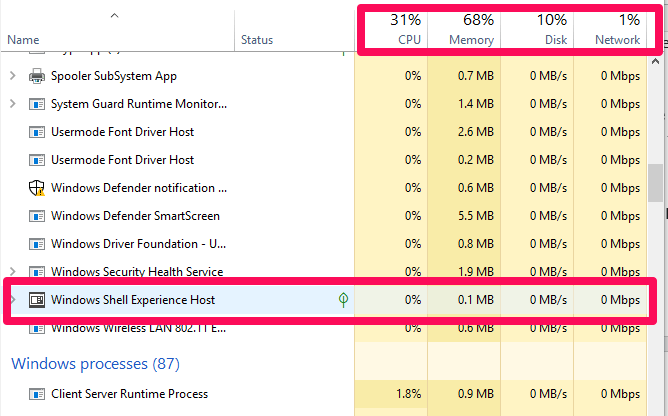





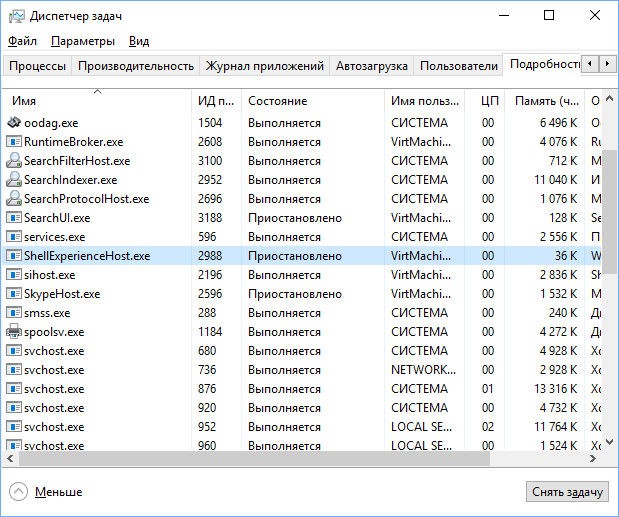
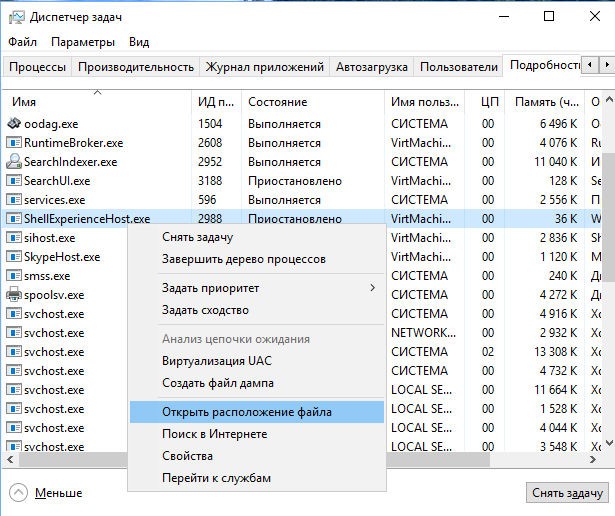
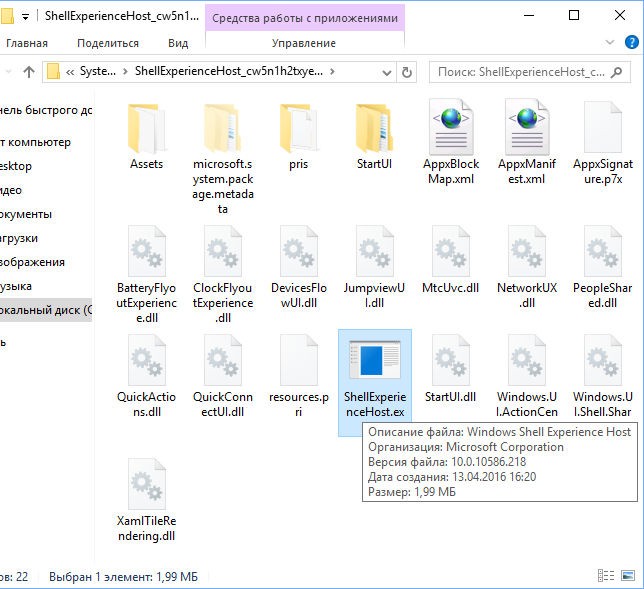

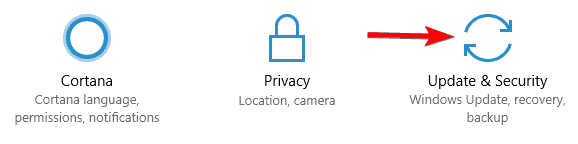
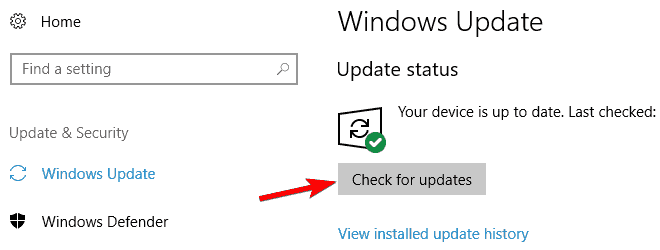
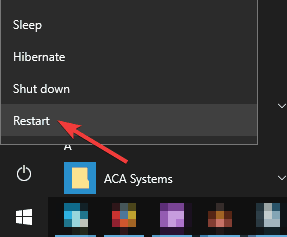
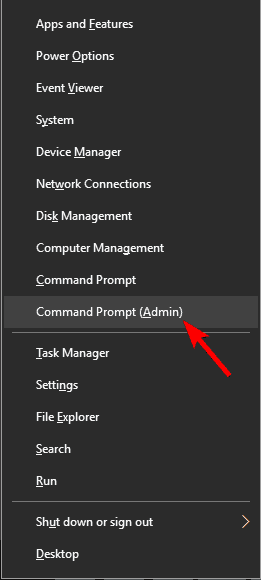
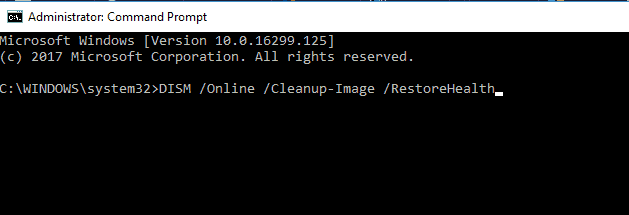
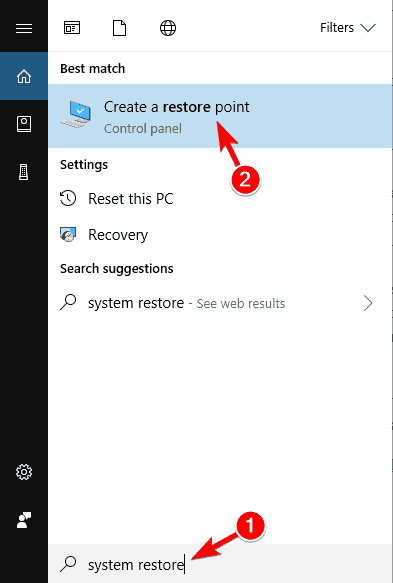
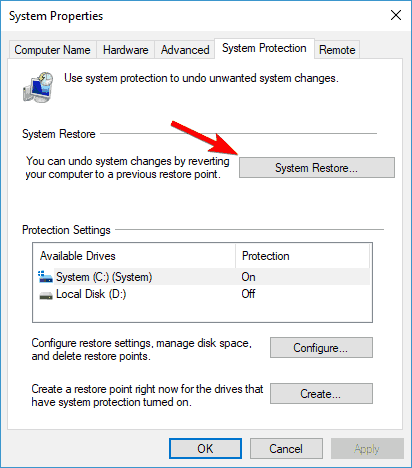
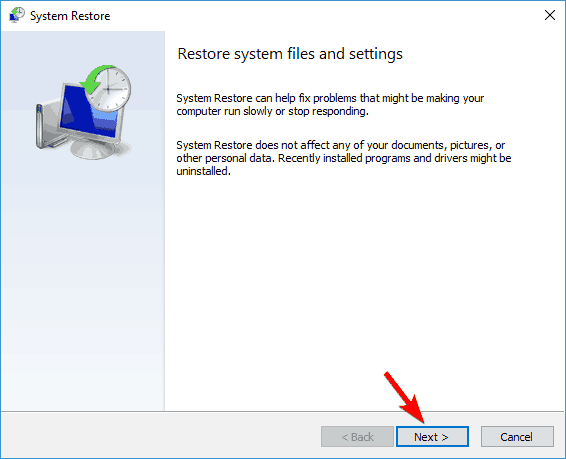
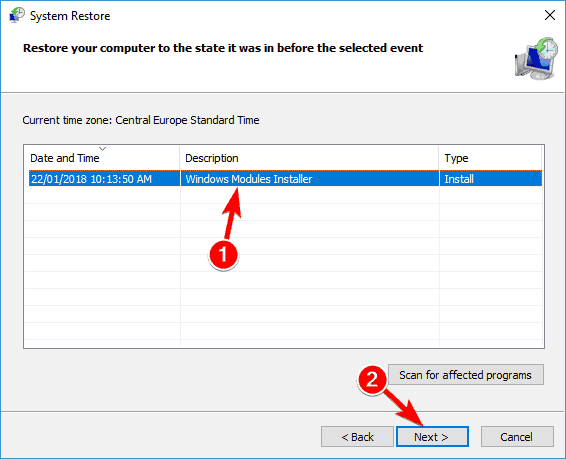
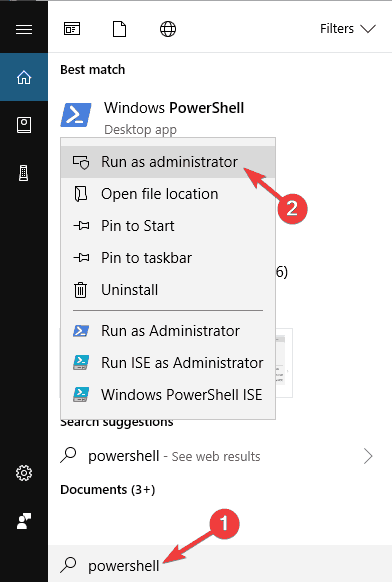
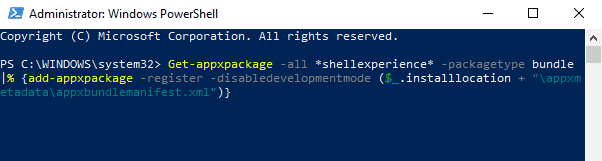
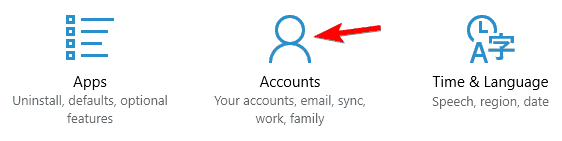

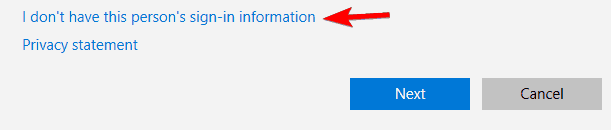

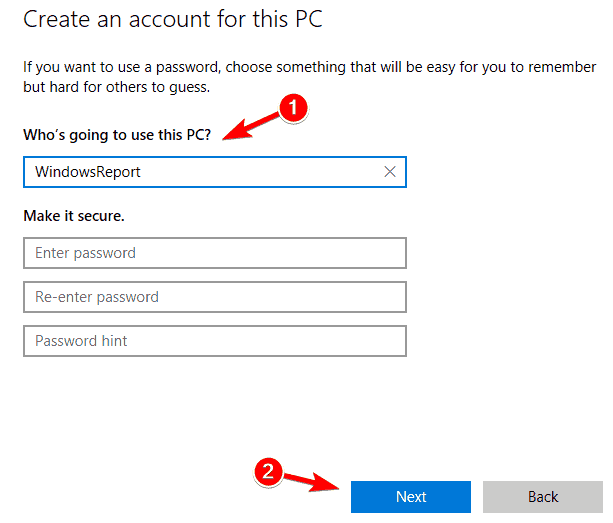
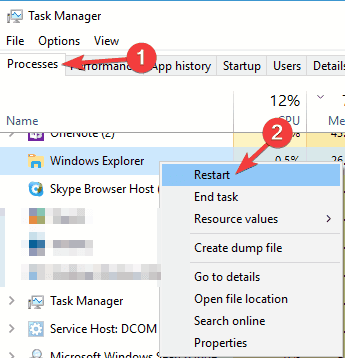
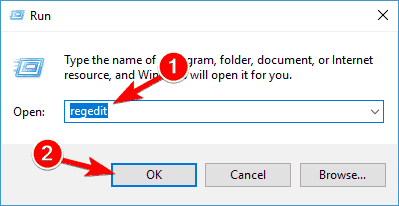
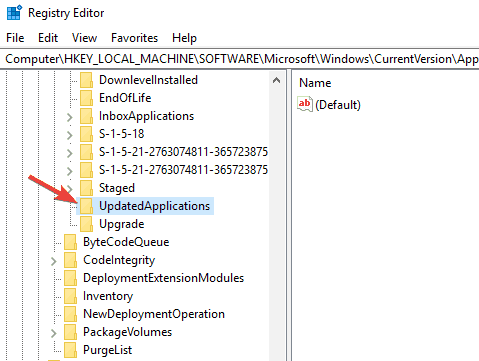
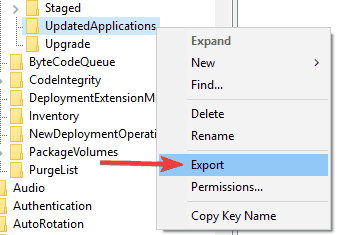
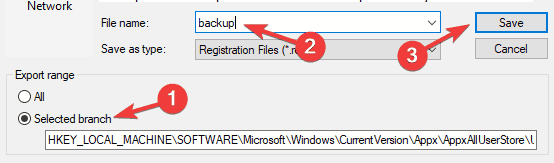
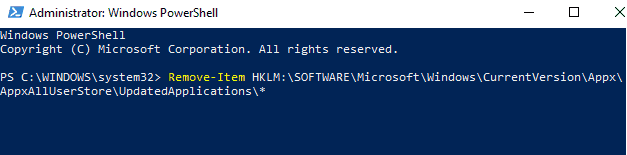






![Windows Shell Experience Host (ShellHost.exe) Causing High CPU Usage FIX [Tutorial]](https://i.ytimg.com/vi/O6F13KAGGK4/hqdefault.jpg)








